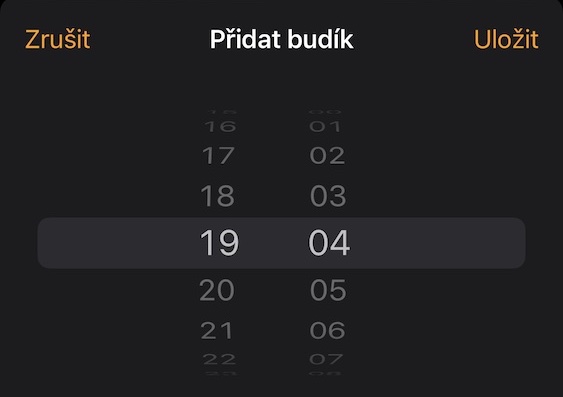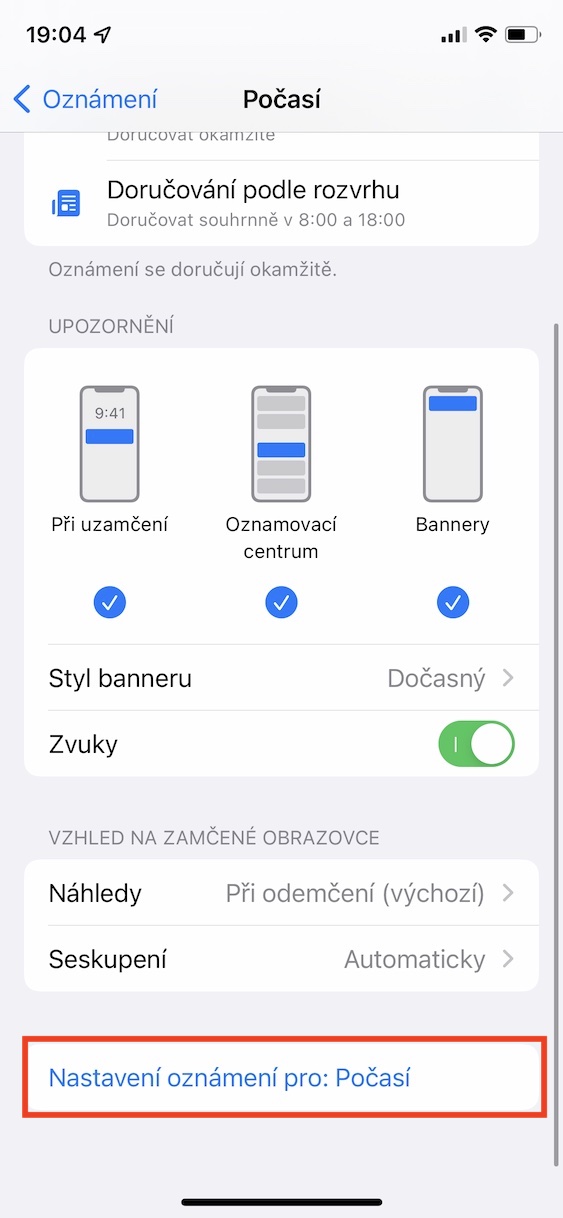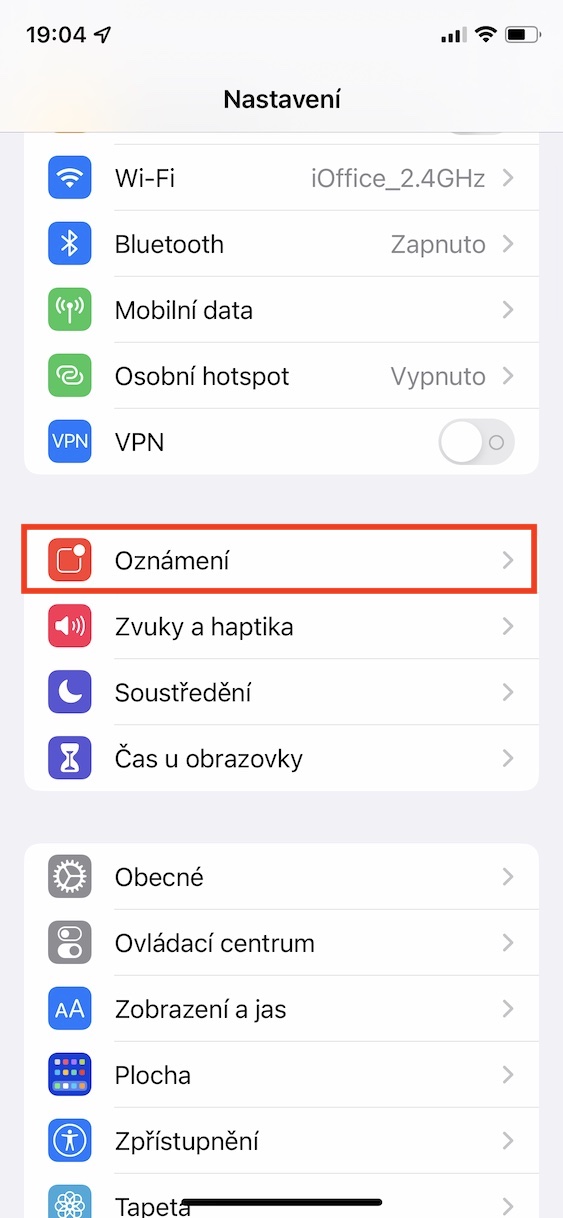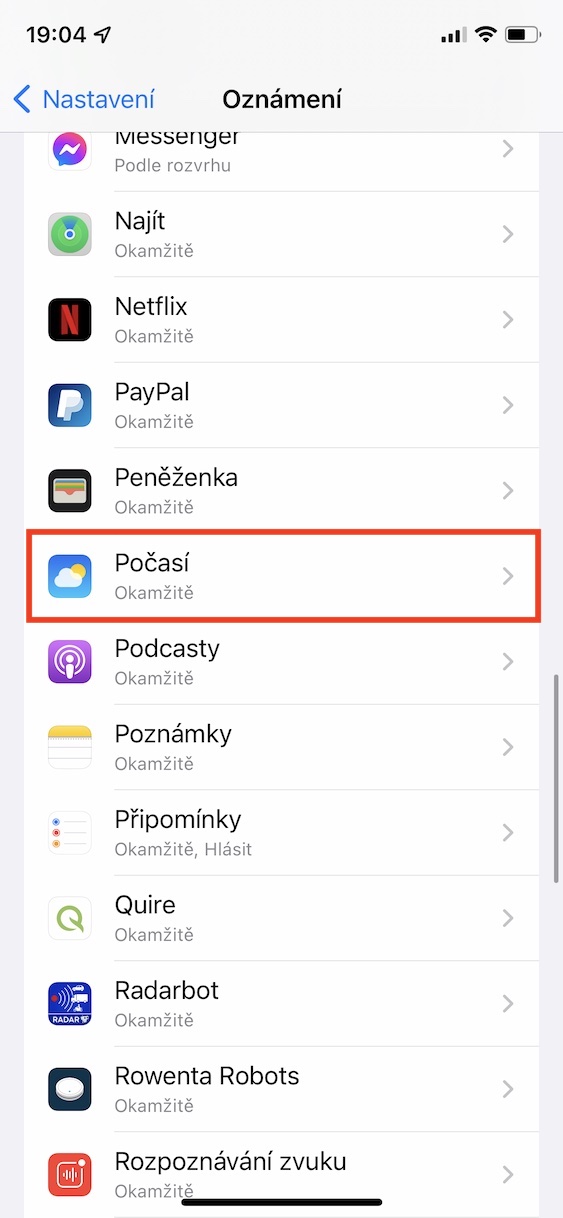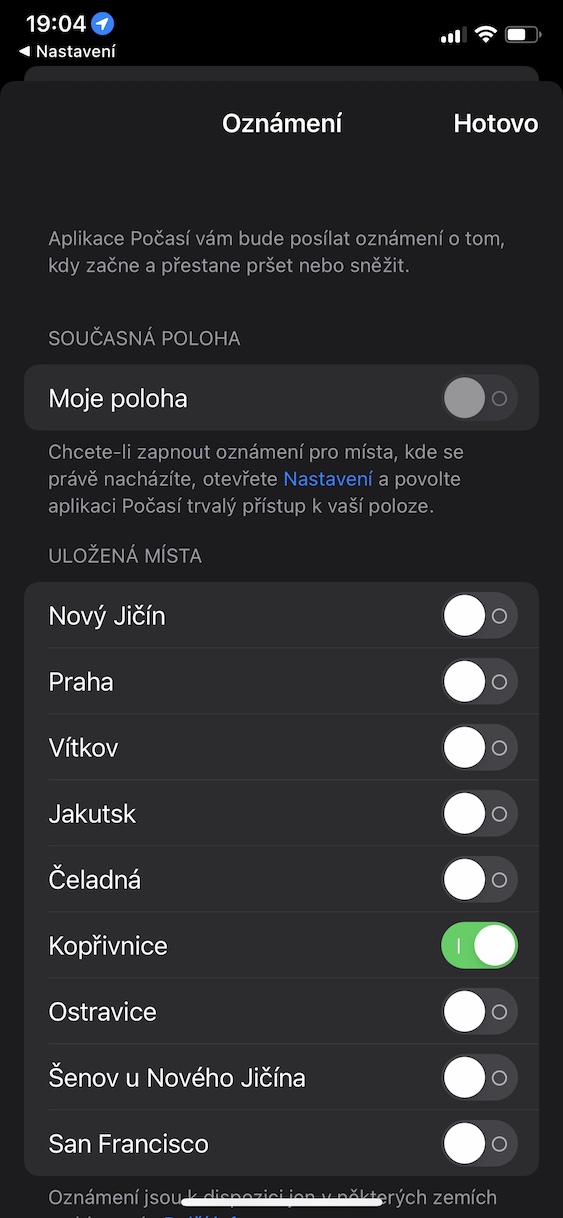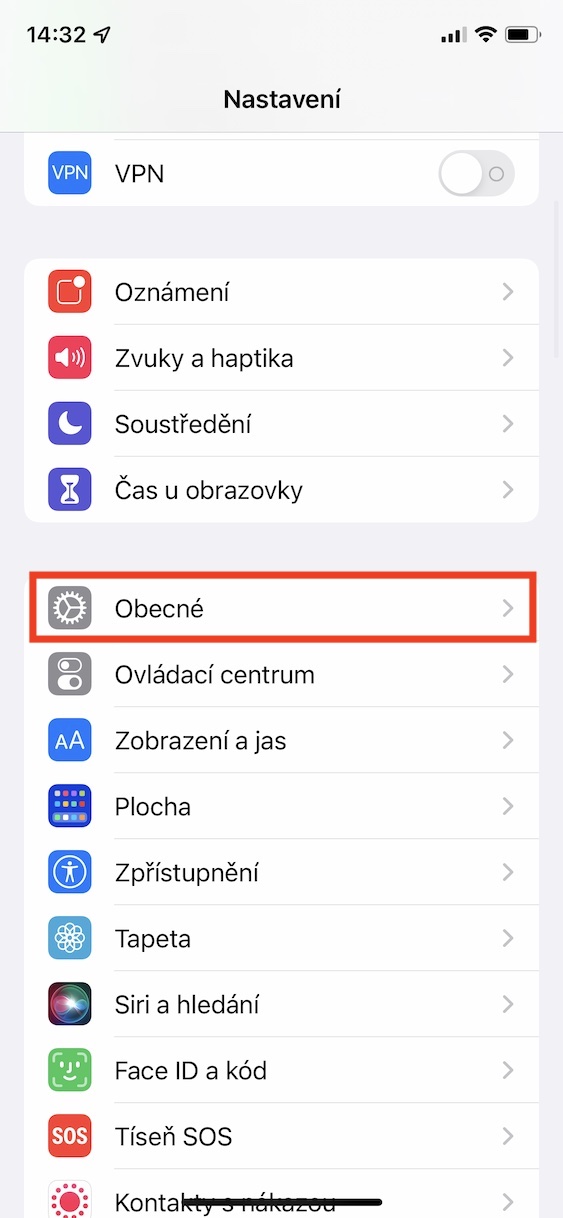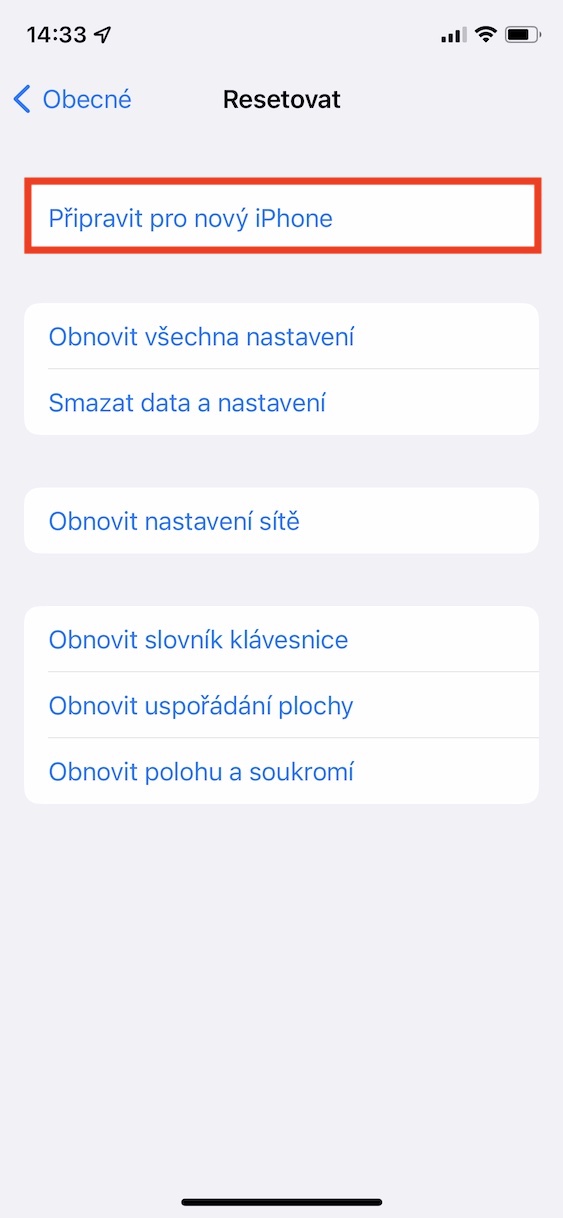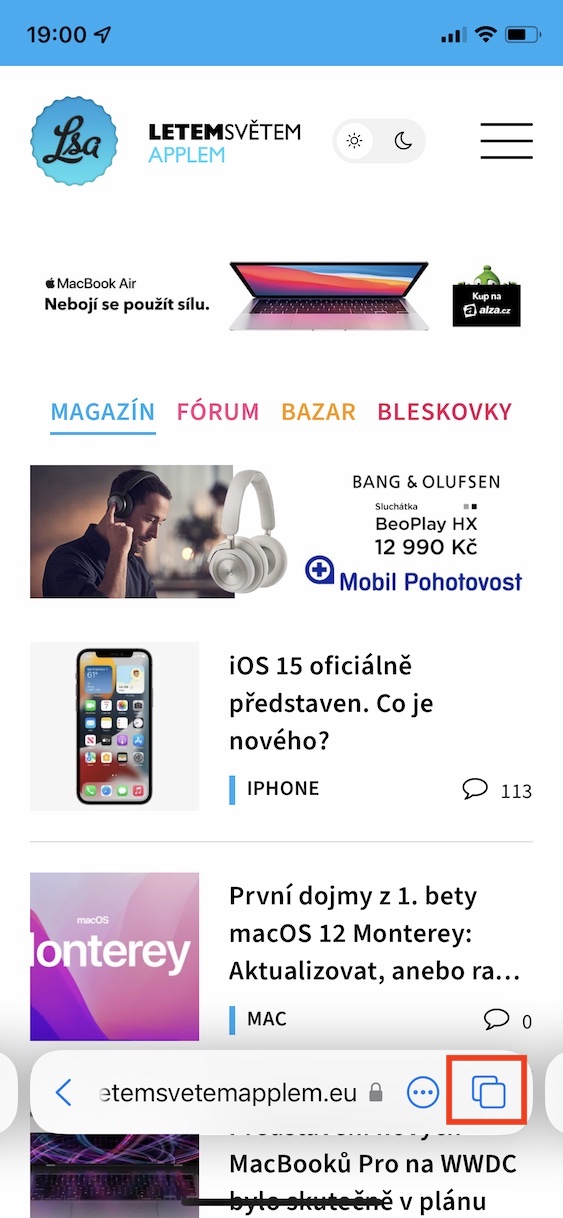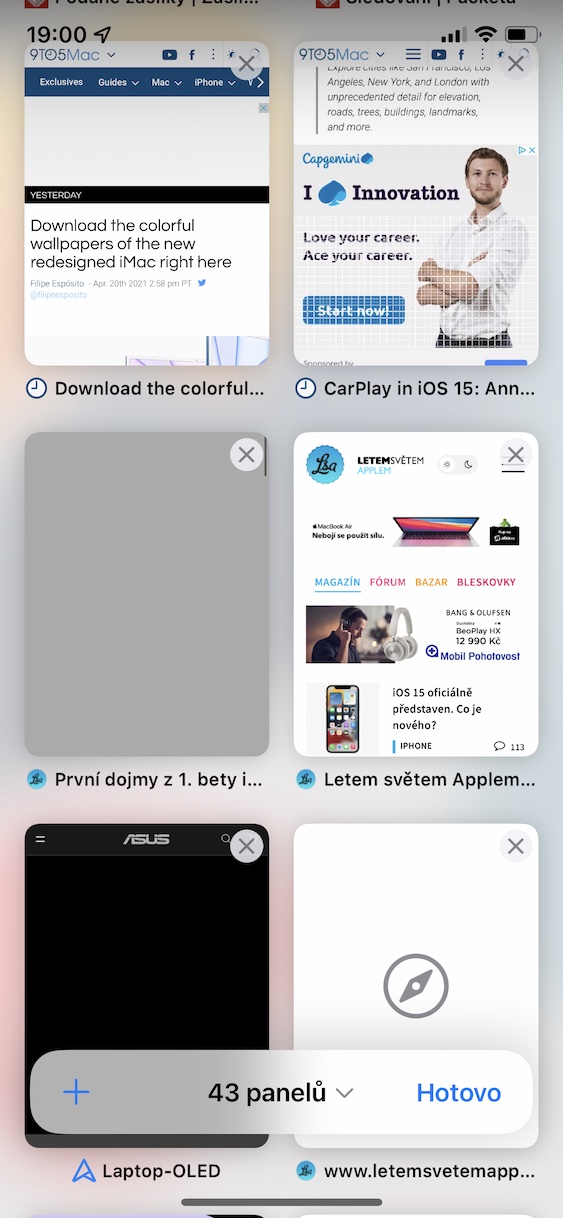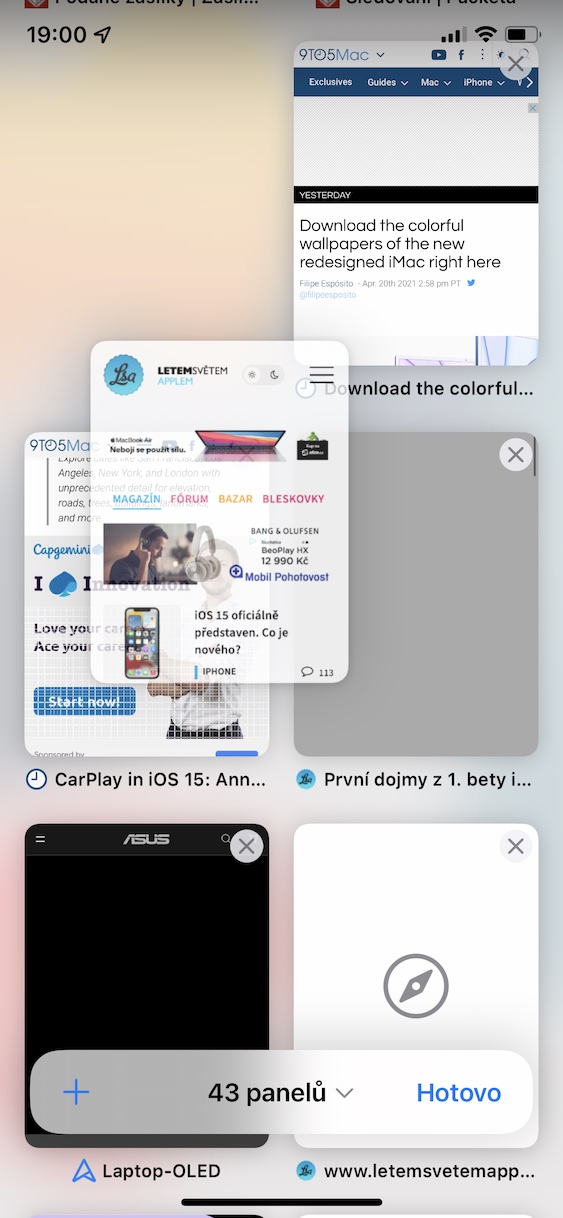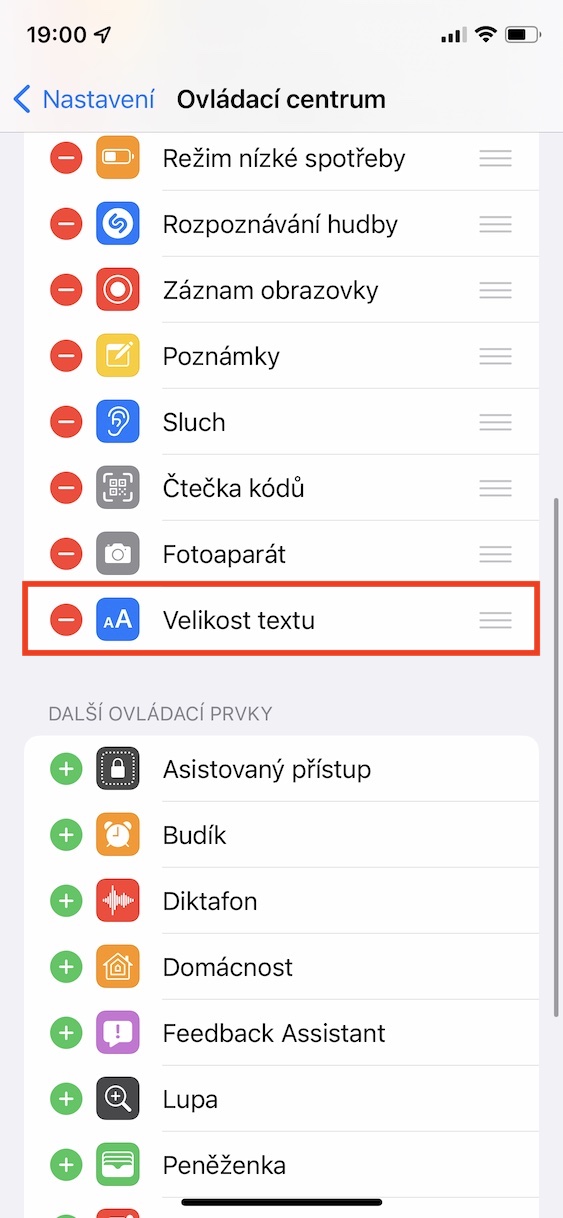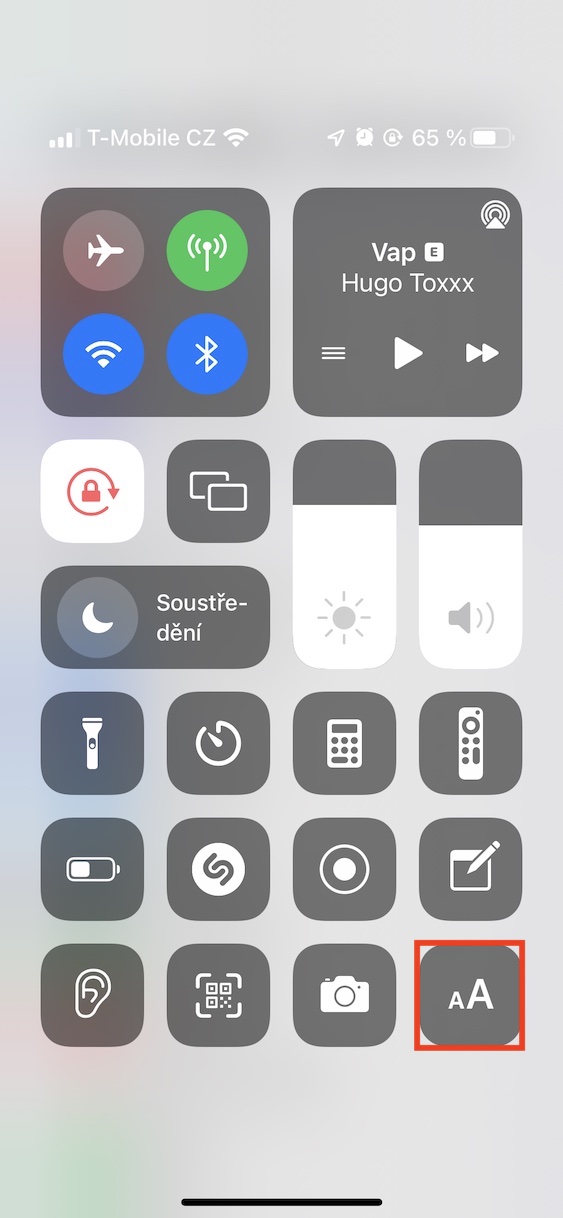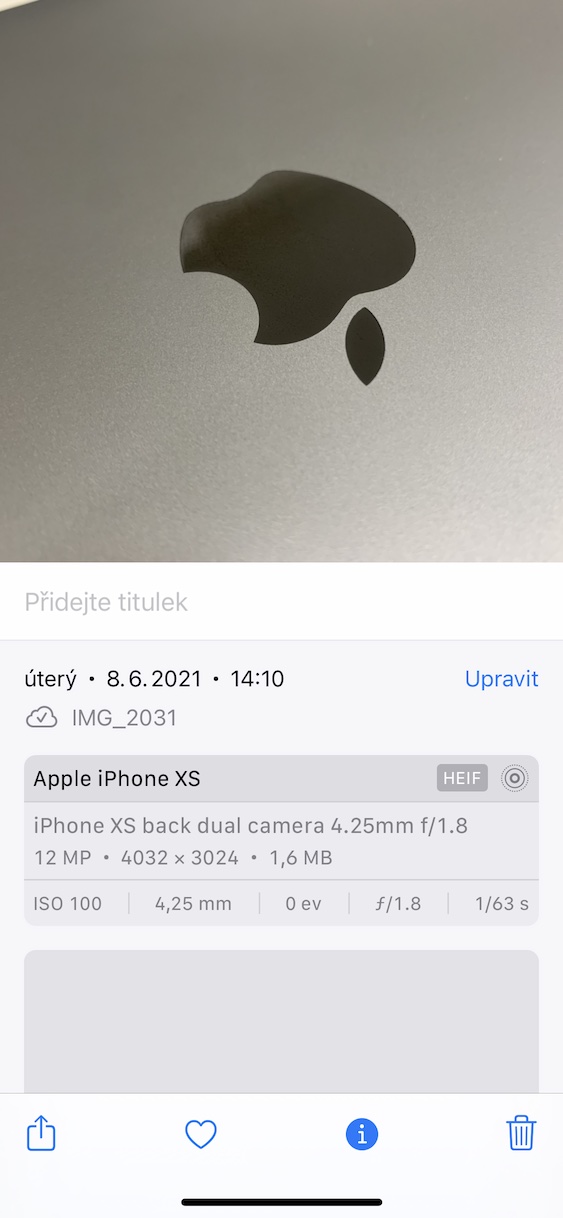iOS ແລະ iPadOS 15, macOS 12 Monterey, watchOS 8 ແລະ tvOS 15 - ນີ້ແມ່ນຫ້າລະບົບປະຕິບັດການໃຫມ່ທີ່ Apple ໄດ້ນໍາສະເຫນີໃນກອງປະຊຸມນັກພັດທະນາ WWDC21 ເມື່ອບໍ່ດົນມານີ້. ໃນການນໍາສະເຫນີສອງຊົ່ວໂມງເບື້ອງຕົ້ນຂອງກອງປະຊຸມນີ້, ບໍລິສັດ apple ໄດ້ສະແດງໃຫ້ເຫັນການປັບປຸງທີ່ໃຫຍ່ທີ່ສຸດ, ຄວາມກັງວົນ, ຕົວຢ່າງເຊັ່ນການບໍລິການ FaceTime, ການອອກແບບໃຫມ່ຂອງການແຈ້ງເຕືອນ, ຫຼືແມ້ກະທັ້ງຮູບແບບ Focus ໃຫມ່. ຢ່າງໃດກໍຕາມ, ຕາມປົກກະຕິ, Apple ຍັງໄດ້ອັນທີ່ເອີ້ນວ່າ "ປິດຝາ" ການປັບປຸງທີ່ຍິ່ງໃຫຍ່ຫຼາຍຄັ້ງ. ຖ້າທ່ານສົນໃຈໃນລະບົບໃຫມ່ແລ້ວ, ຫຼືຖ້າທ່ານໄດ້ຕິດຕັ້ງເວີຊັນເບຕ້າຂອງນັກພັດທະນາແລ້ວ, ທ່ານຈະມັກບົດຄວາມນີ້ແນ່ນອນ. ໃນມັນ, ພວກເຮົາຈະສະແດງໃຫ້ທ່ານເຫັນ 10 ລັກສະນະໃຫມ່ຈາກ iOS 15 ທີ່ທ່ານອາດຈະບໍ່ເຄີຍຮູ້ຈັກ.
ມັນອາດຈະເປັນ ສົນໃຈເຈົ້າ

ລືມການແຈ້ງເຕືອນອຸປະກອນ
ເຈົ້າເປັນໜຶ່ງໃນບຸກຄົນເຫຼົ່ານັ້ນທີ່ມັກຈະລືມບໍ? ຖ້າທ່ານຕອບວ່າແມ່ນແລ້ວກັບຄໍາຖາມນີ້, ຫຼັງຈາກນັ້ນທ່ານແນ່ນອນຈະມັກ iOS 15. ມັນສະຫນອງຄຸນນະສົມບັດໃຫມ່, ຂອບໃຈທີ່ທ່ານຈະບໍ່ລືມໃດໆຂອງອຸປະກອນ Apple ຂອງທ່ານ. ໂດຍສະເພາະ, ພາຍໃນແອັບ Find, ທ່ານສາມາດຕັ້ງ iPhone ຂອງທ່ານເພື່ອແຈ້ງເຕືອນທ່ານເມື່ອທ່ານຍ້າຍອອກໄປຈາກໜຶ່ງໃນອຸປະກອນຂອງທ່ານ. ໃນກໍລະນີນີ້, ທ່ານຈະໄດ້ຮັບການແຈ້ງເຕືອນທີ່ທ່ານຈະຮຽນຮູ້ກ່ຽວກັບຄວາມເປັນຈິງນີ້, ແລະສະຖານທີ່ສຸດທ້າຍຂອງຜະລິດຕະພັນສະເພາະຈະຖືກສະແດງ. ໄປທີ່ແອັບເພື່ອເປີດໃຊ້ຄຸນສົມບັດນີ້ ຊອກຫາ, ຄລິກບ່ອນໃດຂອງເຈົ້າ ອຸປະກອນ ແລະເລືອກສະເພາະ. ໃຫ້ຄລິກໃສ່ກ່ອງທີ່ນີ້ ແຈ້ງກ່ຽວກັບການລືມ ແລະປະຕິບັດ ການເປີດໃຊ້ງານ.
ການແຈ້ງເຕືອນຈາກແອັບສະພາບອາກາດທີ່ອອກແບບໃໝ່
ມັນມາໄລຍະໜຶ່ງແລ້ວນັບຕັ້ງແຕ່ Apple ໄດ້ຊື້ແອັບຯສະພາບອາກາດທີ່ມີຊື່ສຽງທີ່ເອີ້ນວ່າ Dark Sky. ຂໍຂອບໃຈກັບນີ້, somehow ສາມາດສົມມຸດວ່າ app ສະພາບອາກາດພື້ນເມືອງຈະເຫັນການປັບປຸງທີ່ສໍາຄັນ. ນອກເຫນືອຈາກການໂຕ້ຕອບໃຫມ່ແລະການສະແດງຂໍ້ມູນໃຫມ່, ທ່ານຍັງສາມາດມີການແຈ້ງເຕືອນທີ່ຖືກສົ່ງເພື່ອແຈ້ງໃຫ້ທ່ານຮູ້, ຕົວຢ່າງ, ກ່ຽວກັບຫິມະຕົກ, ແລະອື່ນໆ. ທ່ານສາມາດຊອກຫາທາງເລືອກໃນການເປີດໃຊ້ການແຈ້ງເຕືອນເຫຼົ່ານີ້ໃນ ການຕັ້ງຄ່າ -> ການແຈ້ງເຕືອນ -> ສະພາບອາກາດ -> ການຕັ້ງຄ່າການແຈ້ງເຕືອນສະພາບອາກາດ, ບ່ອນທີ່ການແຈ້ງເຕືອນສາມາດຖືກສົ່ງໄປ ເປີດໃຊ້.
ປ່ຽນເອັບເຟັກ Live Photos ໄດ້ຢ່າງງ່າຍດາຍ
ຖ້າທ່ານເປັນເຈົ້າຂອງ iPhone 6s ຫຼືໃໝ່ກວ່າ, ທ່ານສາມາດເປີດໃຊ້ Live Photos ໃນແອັບກ້ອງຖ່າຍຮູບໄດ້. ຂໍຂອບໃຈກັບຟັງຊັນນີ້, ຮູບພາບທໍາມະດາສາມາດປ່ຽນເປັນວິດີໂອສັ້ນ, ເຊິ່ງທ່ານສາມາດຈື່ເວລາທີ່ແຕກຕ່າງກັນຈາກຊີວິດຂອງທ່ານໄດ້ດີຂຶ້ນ. ເພື່ອແບ່ງປັນງ່າຍ, ຮູບພາບສົດສາມາດປ່ຽນເປັນ GIF, ຫຼືທ່ານສາມາດນຳໃຊ້ຜົນກະທົບຕ່າງໆໄດ້. ສໍາລັບຜົນກະທົບ, ມັນຈະເປັນໄປໄດ້ທີ່ຈະປ່ຽນໃຫ້ເຂົາເຈົ້າຫຼາຍໄດ້ຢ່າງງ່າຍດາຍໃນ iOS 15. ໂດຍສະເພາະ, ທ່ານສາມາດປ່ຽນຜົນກະທົບຢ່າງໄວວາໂດຍການຄລິກ Live Photo, ແລະຫຼັງຈາກນັ້ນໃນມຸມຊ້າຍເທິງ, ແຕະ ໄອຄອນສົດ. ເມນູຈະປາກົດຂຶ້ນບ່ອນທີ່ທ່ານສາມາດນໍາໃຊ້ຜົນກະທົບສ່ວນບຸກຄົນ.
ກຽມພ້ອມສໍາລັບ iPhone ໃຫມ່
ຖ້າຫາກວ່າທ່ານໄດ້ຮັບ iPhone ໃຫມ່, ຫຼັງຈາກນັ້ນໃນກໍລະນີຫຼາຍທີ່ສຸດທ່ານມີມູນຄ່າການຍ້າຍຂໍ້ມູນທັງຫມົດຈາກອຸປະກອນເກົ່າກັບມັນ. ນີ້ສາມາດເຮັດໄດ້ງ່າຍໂດຍຜ່ານຕົວຊ່ວຍສ້າງພິເສດ, ຫຼືທ່ານສາມາດນໍາໃຊ້ iCloud, ຈາກຂໍ້ມູນທັງຫມົດຈະໄດ້ຮັບການດາວໂຫຼດ. ໃນກໍລະນີທໍາອິດ, ການໂອນຍ້າຍສາມາດໃຊ້ເວລາຫຼາຍສິບນາທີ, ດັ່ງນັ້ນທ່ານຕ້ອງລໍຖ້າ, ໃນກໍລະນີທີສອງ, ທ່ານຕ້ອງຄໍານຶງເຖິງວ່າບໍ່ແມ່ນທຸກຄົນສະຫມັກ iCloud. ໃນ iOS 15, Apple ຈະສະເຫນີໃຫ້ທ່ານຟຣີບ່ອນເກັບຂໍ້ມູນບໍ່ຈໍາກັດໃນ iCloud, ບ່ອນທີ່ທ່ານສາມາດອັບໂຫລດຂໍ້ມູນປະຈຸບັນຂອງທ່ານແລະດັ່ງນັ້ນຈຶ່ງກະກຽມສໍາລັບ iPhone ໃຫມ່. ທັນທີທີ່ໂທລະສັບ Apple ໃຫມ່ຂອງທ່ານມາຮອດ, ມັນຈະສາມາດດາວໂຫລດຂໍ້ມູນນີ້, ດັ່ງນັ້ນທ່ານຈະບໍ່ຕ້ອງລໍຖ້າຫຍັງແລະທ່ານຈະສາມາດໃຊ້ອຸປະກອນໄດ້ທັນທີ. ຂໍ້ມູນທີ່ທ່ານບັນທຶກໃສ່ iCloud ວິທີການນີ້ຈະມີຢູ່ໃນສາມອາທິດ. ທ່ານສາມາດຊອກຫາຟັງຊັນນີ້ຢູ່ໃນ ການຕັ້ງຄ່າ -> ທົ່ວໄປ -> ຕັ້ງຄ່າໃຫມ່ -> ກະກຽມສໍາລັບ iPhone ໃຫມ່.
ໂອນຂໍ້ມູນຈາກ Android ກັບ iPhone
ຖ້າທ່ານເປັນເຈົ້າຂອງອຸປະກອນທີ່ມີລະບົບປະຕິບັດການ Android ແລະໄດ້ຮັບ iPhone, ທ່ານສາມາດໂອນຂໍ້ມູນທັງຫມົດໂດຍຜ່ານຄໍາຮ້ອງສະຫມັກພິເສດ, ເຊິ່ງແນ່ນອນວ່າເປັນປະໂຫຍດ. ແຕ່ຫນ້າເສຍດາຍ, ບໍ່ແມ່ນຂໍ້ມູນທັງຫມົດຈະຖືກໂອນໃນທາງນີ້ - ຕົວຢ່າງ, ປະຫວັດການໂທແລະສິ່ງເລັກນ້ອຍອື່ນໆ. ນີ້ຈະບໍ່ມີການປ່ຽນແປງກັບການມາເຖິງຂອງ iOS 15, ແຕ່ແທນທີ່ຈະເປັນມັນຈະເປັນໄປໄດ້ທີ່ຈະໂອນອັລບັມຮູບພາບ, ໄຟລ໌, ໂຟນເດີແລະການຕັ້ງຄ່າການແບ່ງປັນ. ການຖ່າຍໂອນຮູບພາບ, ຕິດຕໍ່ພົວພັນແລະຂໍ້ມູນພື້ນຖານອື່ນໆແມ່ນເປັນແນ່ນອນ.
ມັນອາດຈະເປັນ ສົນໃຈເຈົ້າ

Panels ແລະການອອກແບບ Safari
ສໍາລັບ Safari, Apple ຟ້າວກັບການປັບປຸງທີ່ສົມບູນແບບ. ເຫຼົ່ານີ້ສ່ວນໃຫຍ່ແມ່ນກ່ຽວຂ້ອງກັບການໂຕ້ຕອບຜູ້ໃຊ້, ນອກຈາກນັ້ນພວກເຮົາຍັງໄດ້ເຫັນການເພີ່ມກຸ່ມຂອງກະດານ. ໃນກໍລະນີຂອງການປ່ຽນແປງໃນການໂຕ້ຕອບຜູ້ໃຊ້, ນີ້ກ່ຽວຂ້ອງກັບ, ສໍາລັບການຍົກຕົວຢ່າງ, ການເຄື່ອນຍ້າຍແຖບທີ່ຢູ່, ເຊິ່ງຕັ້ງຢູ່ດ້ານລຸ່ມຂອງຫນ້າຈໍ, ຫຼືການປ່ຽນແປງການສະແດງພາບລວມຂອງກະດານໃນຮູບແບບຕາຂ່າຍໄຟຟ້າ. ນອກນັ້ນທ່ານຍັງສາມາດສ້າງກຸ່ມຂອງກະດານທີ່ທ່ານສາມາດສະຫຼັບລະຫວ່າງໄດ້ຢ່າງງ່າຍດາຍ. ຕົວຢ່າງ, ທ່ານສາມາດສ້າງກຸ່ມການເຮັດວຽກແລະການບັນເທີງ, ຂອບໃຈທີ່ຫນ້າເວັບເຫຼົ່ານີ້ມີລັກສະນະທີ່ແຕກຕ່າງກັນຈະບໍ່ພົບຢູ່ບ່ອນດຽວ.
ປ່ຽນຂະໜາດຂໍ້ຄວາມໃນແອັບພລິເຄຊັນທີ່ເລືອກເທົ່ານັ້ນ
ໃນ iOS, ທ່ານສາມາດປ່ຽນຂະຫນາດຂໍ້ຄວາມທົ່ວລະບົບເປັນເວລາດົນນານ. ນີ້ຈະໄດ້ຮັບການຍົກຍ້ອງໂດຍສະເພາະຜູ້ໃຊ້ຜູ້ທີ່, ສໍາລັບການຍົກຕົວຢ່າງ, ມີສາຍຕາທີ່ບໍ່ດີ, ຫຼືໂດຍບຸກຄົນຜູ້ທີ່, ໃນອີກດ້ານຫນຶ່ງ, ມີສາຍຕາດີແລະຢາກເບິ່ງເນື້ອຫາເພີ່ມເຕີມ. ຢ່າງໃດກໍຕາມ, ຖ້າທ່ານປ່ຽນຂະຫນາດຂໍ້ຄວາມໃນ iOS ໃນປັດຈຸບັນ, ການປ່ຽນແປງຈະເກີດຂຶ້ນໃນທົ່ວລະບົບ. ໃນ iOS 15, ຕອນນີ້ທ່ານສາມາດປ່ຽນຂະໜາດຂໍ້ຄວາມໃນແອັບພລິເຄຊັນທີ່ເລືອກເທົ່ານັ້ນ. ໃນກໍລະນີນີ້, ມັນເປັນພຽງພໍທີ່ທ່ານ ການຕັ້ງຄ່າ -> ສູນຄວບຄຸມ ທໍາອິດພວກເຂົາໄດ້ເພີ່ມອົງປະກອບເຂົ້າໄປໃນສູນຄວບຄຸມ ຂະໜາດຕົວໜັງສື. ຫຼັງຈາກນັ້ນຍ້າຍໄປ ຄໍາຮ້ອງສະຫມັກ, ບ່ອນທີ່ທ່ານຕ້ອງການປ່ຽນຂະໜາດຂໍ້ຄວາມ, ໃຫ້ໄປທີ່ ສູນຄວບຄຸມ, ຍົກເລີກການຄລິກອົງປະກອບ ຂະໜາດຕົວໜັງສື ແລະຢູ່ທາງລຸ່ມເລືອກ ປ່ຽນແປງພຽງແຕ່ໃນແອັບພລິເຄຊັນທີ່ເລືອກ. ຈາກນັ້ນ ປ່ຽນຂະໜາດຂໍ້ຄວາມ a ປິດແຜງຄວບຄຸມ.
ການກັບມາຂອງແວ່ນຂະຫຍາຍໃນ Notes
ໃນປັດຈຸບັນຢູ່ໃນ iOS 14, ຖ້າທ່ານໄປ app Notes ແລະເລີ່ມແກ້ໄຂຂໍ້ຄວາມຂອງບັນທຶກ, ທ່ານອາດຈະເຫັນວ່າມັນບໍ່ແມ່ນຂໍ້ຕົກລົງທີ່ແທ້ຈິງ. ເມື່ອປ່ຽນຕໍາແຫນ່ງຂອງຕົວກະພິບ, ທ່ານຕ້ອງຄລິກໃສ່ບ່ອນທີ່ທ່ານຕ້ອງການວາງໄວ້. ຢ່າງໃດກໍ່ຕາມ, ມັນເປັນການຍາກທີ່ຈະກໍານົດຕໍາແຫນ່ງທີ່ແນ່ນອນຜ່ານນິ້ວມືຂອງທ່ານໃນຈໍສະແດງຜົນ. ດັ່ງນັ້ນ Apple ໄດ້ເພີ່ມປະເພດແກ້ວຂະຫຍາຍໃສ່ Notes ທີ່ຈະປາກົດຢູ່ເຫນືອນິ້ວມືຂອງທ່ານ. ໃນແວ່ນຂະຫຍາຍນີ້, ທ່ານສາມາດເບິ່ງເນື້ອຫາທີ່ຢູ່ໃຕ້ນິ້ວມືທີ່ວາງໄວ້ໃນຈໍສະແດງຜົນ, ດັ່ງນັ້ນທ່ານສາມາດວາງຕົວກະພິບໄດ້ຢ່າງແນ່ນອນ. ເປັນສິ່ງເລັກນ້ອຍ, ແຕ່ແນ່ນອນມັນມາເປັນປະໂຫຍດ.
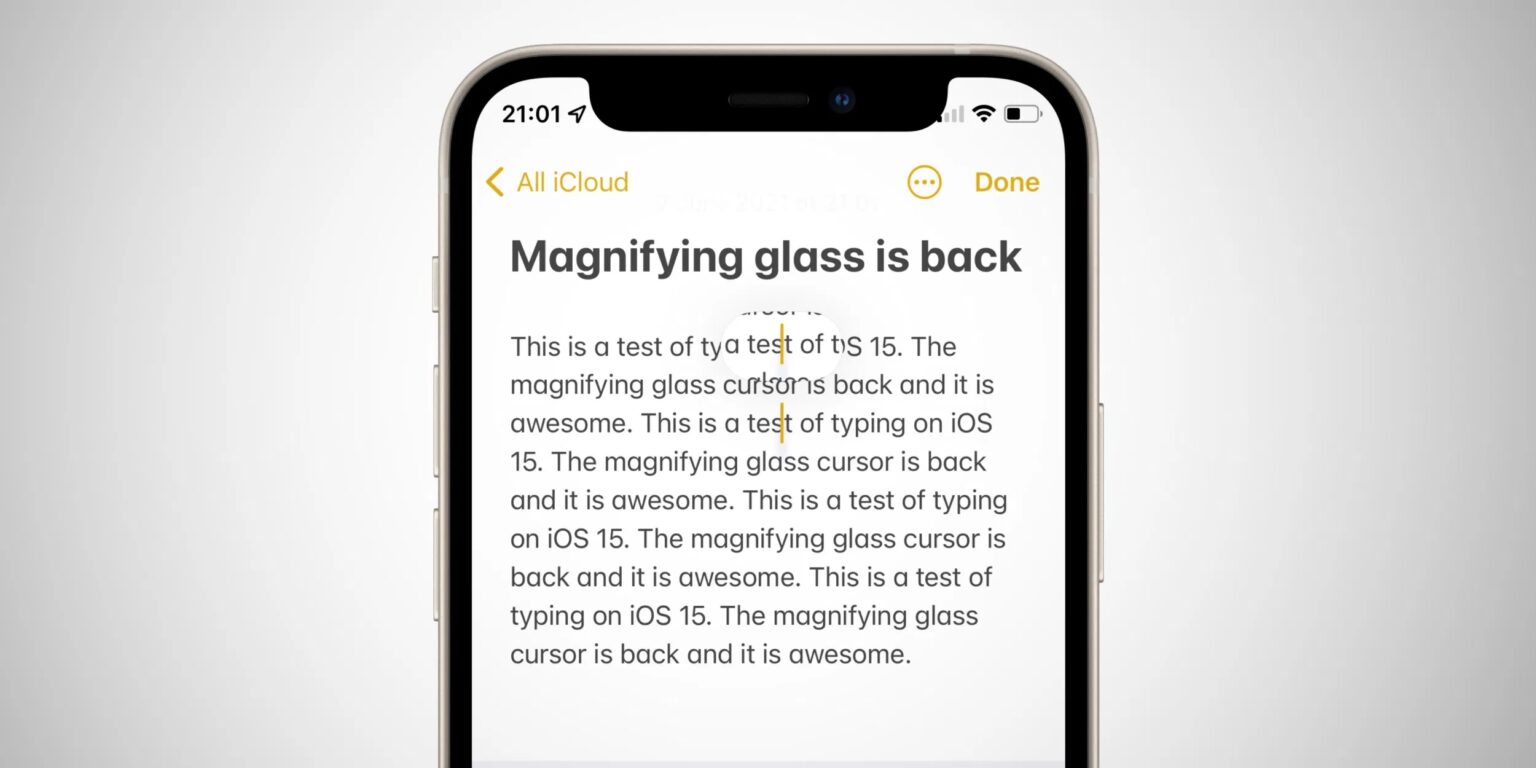
ເບິ່ງ metadata ສໍາລັບຮູບພາບ
ຖ້າທ່ານຕ້ອງການເບິ່ງ EXIF metadata ຂອງຮູບພາບໃນ iOS, ທ່ານຈະບໍ່ສາມາດເຮັດໄດ້ໃນ app ຮູບພາບພື້ນເມືອງ - ນັ້ນແມ່ນ, ຖ້າພວກເຮົາບໍ່ນັບເວລາແລະສະຖານທີ່ຂອງການຈັບພາບ. ເພື່ອເບິ່ງ metadata, ມັນຈໍາເປັນຕ້ອງໃຊ້ຫນຶ່ງໃນຄໍາຮ້ອງສະຫມັກຂອງພາກສ່ວນທີສາມ. ໃນ iOS 15, ແນວໃດກໍ່ຕາມ, ການໃຊ້ແອັບພລິເຄຊັນຈະບໍ່ຈໍາເປັນອີກຕໍ່ໄປ - metadata ຈະສະແດງໂດຍກົງໃນແອັບພລິເຄຊັນ. ຮູບພາບ. ເພື່ອເບິ່ງພວກມັນ, ທ່ານພຽງແຕ່ຕ້ອງການ ພວກເຂົາເຈົ້າຄລິກໃສ່ຮູບ ແລະຫຼັງຈາກນັ້ນແຕະໃສ່ໃນເມນູລຸ່ມສຸດ ໄອຄອນ ⓘ. ທັນທີຫຼັງຈາກນັ້ນ, metadata ທັງຫມົດຈະຖືກສະແດງ. ນອກຈາກນັ້ນ, ຖ້າມັນເປັນຮູບພາບຫຼືຮູບພາບທີ່ບັນທຶກໄວ້ຈາກແອັບພລິເຄຊັນ, ເຈົ້າຈະຖືກສະແດງວ່າມັນເປັນແອັບພລິເຄຊັນໃດ.
ຕັ້ງເວລາປຸກໃນແອັບພລິເຄຊັນໂມງ
ການປ່ຽນແປງທີ່ນ້ອຍທີ່ສຸດມັກຈະ outrage ຜູ້ໃຊ້ຫຼາຍທີ່ສຸດ. ໃນ iOS 14, ບໍລິສັດ apple ອອກມາມີວິທີໃຫມ່ເພື່ອຕັ້ງເວລາປຸກໃນແອັບພລິເຄຊັນ Clock. ໃນຂະນະທີ່ຢູ່ໃນ iOS ຮຸ່ນເກົ່າ, ເວລາປຸກໄດ້ຖືກກໍານົດໄວ້ຕາມຮູບແບບຂອງການໂທຫາໂທລະສັບເກົ່າ, ໃນ iOS 14 ແປ້ນພິມໄດ້ຖືກສະແດງ, ເຊິ່ງໃນແບບຄລາສສິກ "ພິມ" ເວລາປຸກ. ການປ່ຽນແປງນີ້ແມ່ນຕໍ່ກັບເມັດຂອງຜູ້ຊົມໃຊ້ຈໍານວນຫຼາຍ, ດັ່ງນັ້ນ Apple ຕັດສິນໃຈກັບຄືນການຕັ້ງຄ່າຕົ້ນສະບັບ, ປະຕິບັດຕາມຮູບແບບການໂທຫາໂທລະສັບເກົ່າ. ຄໍາຖາມແມ່ນວ່າຂັ້ນຕອນນີ້ແມ່ນຖືກຕ້ອງຫຼືບໍ່ - ຜູ້ໃຊ້ສ່ວນໃຫຍ່ໄດ້ໃຊ້ແປ້ນພິມແລ້ວແລະຕອນນີ້ພວກເຂົາຕ້ອງຄຸ້ນເຄີຍກັບວິທີການຕົ້ນສະບັບອີກເທື່ອຫນຶ່ງ. ມັນຈະບໍ່ງ່າຍກວ່າທີ່ຈະເພີ່ມສະວິດໃສ່ການຕັ້ງຄ່າເພື່ອໃຫ້ຜູ້ໃຊ້ເລືອກສິ່ງທີ່ເຫມາະສົມກັບເຂົາເຈົ້າດີກວ່າ?