ໃນມື້ທີ່ຜ່ານມາ, ວາລະສານຂອງພວກເຮົາໄດ້ສຸມໃສ່ສ່ວນໃຫຍ່ແມ່ນກ່ຽວກັບລະບົບປະຕິບັດການຫລ້າສຸດໃນຮູບແບບຂອງ macOS Monterey. ລະບົບປະຕິບັດການນີ້ມາພ້ອມກັບຄຸນສົມບັດໃຫມ່ນັບບໍ່ຖ້ວນແລະ "ສະຖານທີ່ທ່ອງທ່ຽວ" ອື່ນໆທີ່ຄວນບັງຄັບໃຫ້ທ່ານຍົກລະດັບມັນ. ເຖິງແມ່ນວ່າ, ມີບຸກຄົນທີ່ (ບໍ່) ແນ່ນອນວ່າບໍ່ຕ້ອງການທີ່ຈະອັບເດດກັບ macOS Monterey. ຖ້າທ່ານຢູ່ໃນບັນດາຜູ້ໃຊ້ດັ່ງກ່າວ, ຫຼັງຈາກນັ້ນໃນບົດຄວາມນີ້ພວກເຮົາຈະເບິ່ງທັງຫມົດ 10 ສິ່ງທີ່ຄວນບັງຄັບໃຫ້ທ່ານປ່ຽນກັບລະບົບນີ້. ພວກເຮົາຈະສະແດງ 5 ທໍາອິດຂອງພວກເຂົາໂດຍກົງໃນບົດຄວາມນີ້, ຫຼັງຈາກນັ້ນທ່ານສາມາດຊອກຫາ 5 ອື່ນໆໃນບົດຄວາມໃນວາລະສານເອື້ອຍຂອງພວກເຮົາ Letum poem pom Applem - ພຽງແຕ່ຄລິກໃສ່ການເຊື່ອມຕໍ່ຂ້າງລຸ່ມນີ້.
ມັນອາດຈະເປັນ ສົນໃຈເຈົ້າ

AirPlay ໃນ Mac
ຖ້າຫາກວ່າທ່ານຕ້ອງການຫຼິ້ນບາງເນື້ອໃນຫນ້າຈໍຂະຫນາດໃຫຍ່ຈາກ iPhone, iPad ຫຼື Mac ຂອງທ່ານ, ທ່ານສາມາດໃຊ້ AirPlay ສໍາລັບການນີ້. ດ້ວຍມັນ, ເນື້ອຫາທັງຫມົດສາມາດສະແດງໄດ້ງ່າຍ, ຕົວຢ່າງໃນໂທລະພາບ, ໂດຍບໍ່ຕ້ອງເຊື່ອມຕໍ່ສາຍແລະສ້າງການຕັ້ງຄ່າທີ່ສັບສົນ. ແຕ່ຄວາມຈິງແມ່ນວ່າ AirPlay ໃນ Mac ຍັງສາມາດມາສະດວກໃນບາງກໍລະນີໃນອະດີດ. Macs ໃນມື້ນີ້ມີຈໍສະແດງຜົນທີ່ຂ້ອນຂ້າງໃຫຍ່, ດັ່ງນັ້ນການເບິ່ງເນື້ອຫາຢູ່ໃນພວກມັນແມ່ນດີກວ່າ, ຕົວຢ່າງເຊັ່ນໃນ iPhone ຫຼື iPad. ແລະດ້ວຍການມາຮອດຂອງ macOS Monterey, ມັນເປັນໄປໄດ້ທີ່ຈະໃຊ້ AirPlay ໃນ Mac. ຖ້າຫາກວ່າທ່ານຕ້ອງການເບິ່ງເນື້ອໃນຈາກ iPhone ຫຼື iPad ຂອງທ່ານກ່ຽວກັບ Mac ຂອງທ່ານ, ທ່ານພຽງແຕ່ຕ້ອງການ. ພວກເຂົາເຈົ້າມີອຸປະກອນທັງຫມົດຂອງເຂົາເຈົ້າກັບເຂົາເຈົ້າຢູ່ໃນ Wi-Fi ດຽວກັນ. ຈາກນັ້ນໃນ iPhone ຫຼື iPad ເປີດ ສູນຄວບຄຸມ, ໃຫ້ຄລິກໃສ່ ໄອຄອນສະທ້ອນໜ້າຈໍ ແລະຕໍ່ມາ ເລືອກ Mac ຂອງທ່ານຈາກບັນຊີລາຍຊື່ຂອງອຸປະກອນ AirPlay ໄດ້.
ບັນທຶກດ່ວນ
ບາງເທື່ອເຈົ້າອາດພົບຕົວເຈົ້າເອງຢູ່ໃນສະຖານະການທີ່ເຈົ້າຕ້ອງການບັນທຶກອັນໄວອັນໜຶ່ງ. ໃນກໍລະນີນັ້ນ, ໃນກໍລະນີຫຼາຍທີ່ສຸດ, ທ່ານອາດຈະເປີດແອັບຯ Notes ພື້ນເມືອງ, ບ່ອນທີ່ທ່ານສ້າງບັນທຶກໃຫມ່ແລະວາງເນື້ອຫາໃສ່ມັນ. ແຕ່ທ່ານຮູ້ບໍ່ວ່າໃນ macOS Monterey ທ່ານສາມາດສ້າງບັນທຶກໃດໆໄດ້ໄວແລະງ່າຍດາຍ, ໂດຍບໍ່ຈໍາເປັນຕ້ອງເປີດແອັບຯ Notes? ສ່ວນຫນຶ່ງຂອງລະບົບໃຫມ່ນີ້ແມ່ນ Quick Notes, ເຊິ່ງທ່ານພຽງແຕ່ສາມາດສະແດງໄດ້ໂດຍການກົດປຸ່ມຄ້າງໄວ້ ຄໍາສັ່ງ, ແລະຫຼັງຈາກນັ້ນ ທ່ານ "ຕີ" ຕົວກະພິບເຂົ້າໄປໃນມຸມຂວາລຸ່ມຂອງຫນ້າຈໍy. ມັນຈະຖືກສະແດງຫຼັງຈາກນັ້ນ ປ່ອງຢ້ຽມຂະຫນາດນ້ອຍທີ່ທ່ານຄລິກໃສ່. ຫຼັງຈາກນັ້ນ, ທ່ານສາມາດນໍາໃຊ້ບັນທຶກໄວ - ທ່ານສາມາດໃສ່ຂໍ້ຄວາມ, ຮູບພາບ, ການເຊື່ອມຕໍ່ໄປຫາຫນ້າຫຼືບັນທຶກອື່ນໆເຂົ້າໄປໃນມັນ. ຈາກນັ້ນທ່ານສາມາດກັບຄືນໄປຫາບັນທຶກໄວໄດ້ທຸກເວລາ, ໃນທາງດຽວກັນ. ຈາກນັ້ນທ່ານຍັງສາມາດຊອກຫາບັນທຶກໄວທັງໝົດຢູ່ໃນແຖບດ້ານຂ້າງຂອງແອັບ Notes ໄດ້.
ມັນອາດຈະເປັນ ສົນໃຈເຈົ້າ

Memoji ຮູບແທນຕົວເຄື່ອນໄຫວ
Memoji ແລະ Animoji ໄດ້ຢູ່ກັບພວກເຮົາເປັນເວລາສີ່ປີແລ້ວ - ພວກເຮົາໄດ້ເຫັນພວກມັນຄັ້ງທໍາອິດໃນປີ 2017 ເມື່ອ Apple ນໍາສະເຫນີການປະຕິວັດ iPhone X. ດ້ວຍການຊ່ວຍເຫຼືອຂອງ Memoji ແລະ Animoji, Apple ໄດ້ພະຍາຍາມຢ່າງມ່ວນຊື່ນເພື່ອແນະນໍາກ້ອງຖ່າຍຮູບ TrueDepth ດ້ານຫນ້າ, ຂໍຂອບໃຈ ເຊິ່ງການພິສູດຢືນຢັນທາງຊີວະມິຕິຂອງ Face ID ສາມາດເຮັດວຽກໄດ້ . ຢ່າງໃດກໍຕາມ, ຄ່ອຍໆ, Memoji ແລະ Animoji ຍັງປາກົດຢູ່ໃນ iPhone ເກົ່າໃນຮູບແບບຂອງສະຕິກເກີ, ເຊັ່ນດຽວກັນກັບໃນ macOS. ໃນ macOS Monterey ໃໝ່, ທ່ານຍັງສາມາດຕັ້ງຮູບສັນຍາລັກ Memoji ແບບເຄື່ອນໄຫວຢູ່ໃນໜ້າຈໍລັອກໄດ້. ມັນເປັນ "ໄຮ້ສາລະ" ທີ່ແນ່ໃຈວ່າຈະກະລຸນາໃຜຜູ້ຫນຶ່ງ. ທ່ານສາມາດຕັ້ງ Memoji ເປັນ avatar ຂອງທ່ານໃນ macOS ໃນ ການຕັ້ງຄ່າລະບົບ -> ຜູ້ໃຊ້ ແລະກຸ່ມ, ເຈົ້າຢູ່ໃສ ເລືອກໂປຣໄຟລ໌ຂອງທ່ານຢູ່ເບື້ອງຊ້າຍ, ແລະຫຼັງຈາກນັ້ນແຕະໃສ່ ລູກສອນຢູ່ດ້ານລຸ່ມຂອງຮູບປະຈຸບັນ. ຫຼັງຈາກນັ້ນ, ປ່ອງຢ້ຽມອື່ນຈະເປີດບ່ອນທີ່ທ່ານພຽງແຕ່ຕ້ອງເລືອກ Memoji. ທ່ານສາມາດປັບແຕ່ງມັນໃນວິທີການຕ່າງໆແລະຫຼັງຈາກນັ້ນຕັ້ງມັນຂຶ້ນ.
ທາງລັດແອັບພລິເຄຊັນ
ແອັບ Shortcuts ພື້ນເມືອງເປັນສ່ວນໜຶ່ງຂອງ iOS ແລະ iPadOS ເປັນເວລາຫຼາຍປີແລ້ວ. ການນໍາໃຊ້ຄໍາຮ້ອງສະຫມັກນີ້, ທ່ານສາມາດສ້າງທຸກປະເພດຂອງລໍາດັບຫນ້າວຽກທີ່ມີຫນ້າທີ່ຊ່ວຍໃຫ້ທ່ານປະຕິບັດກິດຈະກໍາ. ຕົວຫຍໍ້ສໍາລັບອຸປະກອນ Apple ໄດ້ຖືກສ້າງຂື້ນນັບບໍ່ຖ້ວນໃນປັດຈຸບັນ, ແລະມັນຕ້ອງໄດ້ຮັບການກ່າວເຖິງວ່າຈໍານວນຫຼາຍຂອງພວກເຂົາແມ່ນຍິ່ງໃຫຍ່ແທ້ໆ. ແນວໃດກໍ່ຕາມ, ແອັບ Shortcuts ບໍ່ສາມາດໃຊ້ໄດ້ກັບ Macs ຈົນກວ່າຈະອອກ macOS Monterey. ແຕ່ໃນທີ່ສຸດ, ພວກເຮົາໄດ້ຮັບ a ດຽວນີ້ພວກເຮົາສາມາດສ້າງ ລຳ ດັບວຽກໂດຍກົງໃນ macOS, ເຊິ່ງແນ່ນອນວ່າຈະກະລຸນາຜູ້ໃຊ້ນັບບໍ່ຖ້ວນ. ຄວາມຈິງແມ່ນວ່າ Automator ແມ່ນ (ແລະ) ມີຢູ່ໃນ macOS ຮຸ່ນກ່ອນ, ແຕ່ມັນສາມາດສັບສົນສໍາລັບຜູ້ໃຊ້ບາງຄົນ. ທາງລັດມີການໂຕ້ຕອບທີ່ງ່າຍກວ່າ ແລະສາມາດເຂົ້າໃຈໄດ້ເກືອບທຸກຄົນ.

ການປະຕິບັດໄວ
ພາຍໃນ macOS, ທ່ານສາມາດໃຊ້ Quick Actions ໃນບາງກໍລະນີ. ຕົວຢ່າງເຊັ່ນ, ການນໍາໃຊ້ການປະຕິບັດທີ່ໄວ, ທ່ານພຽງແຕ່ສາມາດສ້າງ PDF ຈາກໄຟລ໌ທີ່ເລືອກຫຼືເຮັດຄໍາບັນຍາຍຂອງເຂົາເຈົ້າແລະອື່ນໆອີກ. ແຕ່ຫນ້າເສຍດາຍ, ການປະຕິບັດໄວນີ້ໃນກໍລະນີຫຼາຍທີ່ສຸດໄດ້ສິ້ນສຸດບັນຊີລາຍຊື່. ເປັນສ່ວນຫນຶ່ງຂອງ macOS Monterey, ຢ່າງໃດກໍຕາມ, Apple ໄດ້ຕັດສິນໃຈທີ່ຈະຂະຫຍາຍບັນຊີລາຍຊື່ຂອງການປະຕິບັດຢ່າງໄວວາ, ແລະມັນຕ້ອງໄດ້ຮັບການກ່າວເຖິງວ່າມັນມີມູນຄ່າແນ່ນອນ. ຖ້າທ່ານຫມາຍບາງຮູບພາບ, ທ່ານສາມາດຫຼຸດຜ່ອນພວກມັນໄດ້ຢ່າງງ່າຍດາຍໂດຍໃຊ້ການປະຕິບັດໄວ. ຖ້າທ່ານໃຊ້ການປະຕິບັດໄວໃນວິດີໂອ, ທ່ານສາມາດຫຍໍ້ມັນໄວແລະງ່າຍດາຍ, ເຊິ່ງສາມາດເປັນປະໂຫຍດໃນຫຼາຍສະຖານະການ. ຖ້າທ່ານຕ້ອງການໃຊ້ປະໂຍດຈາກການປະຕິບັດໄວ, ສິ່ງທີ່ທ່ານຕ້ອງເຮັດແມ່ນ ຫມາຍໄຟລ໌ສະເພາະ, ຕໍ່ມາຫນຶ່ງຂອງພວກເຂົາ ຄລິກຂວາ ແລະຄລິກໃສ່ຢູ່ໃນເມນູ ການປະຕິບັດໄວ. ທີ່ນີ້ທ່ານພຽງແຕ່ຕ້ອງເລືອກ ປ່ຽນຮູບພາບ, ຕາມລໍາດັບ ຫຍໍ້, ຫຼືການປະຕິບັດໄວອື່ນໆ.
ມັນອາດຈະເປັນ ສົນໃຈເຈົ້າ

ມັນອາດຈະເປັນ ສົນໃຈເຈົ້າ
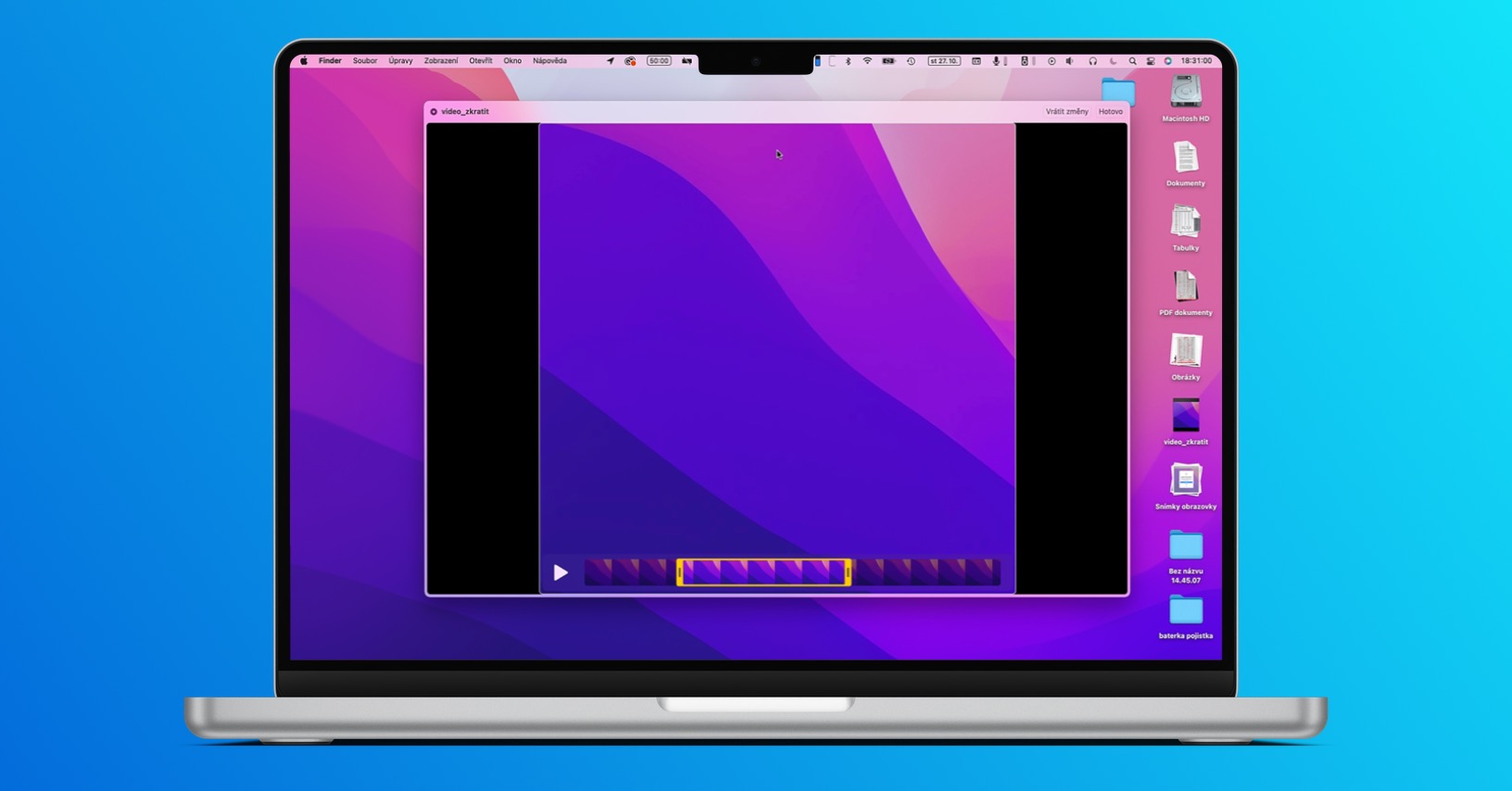
 ບິນທົ່ວໂລກກັບ Apple
ບິນທົ່ວໂລກກັບ Apple 




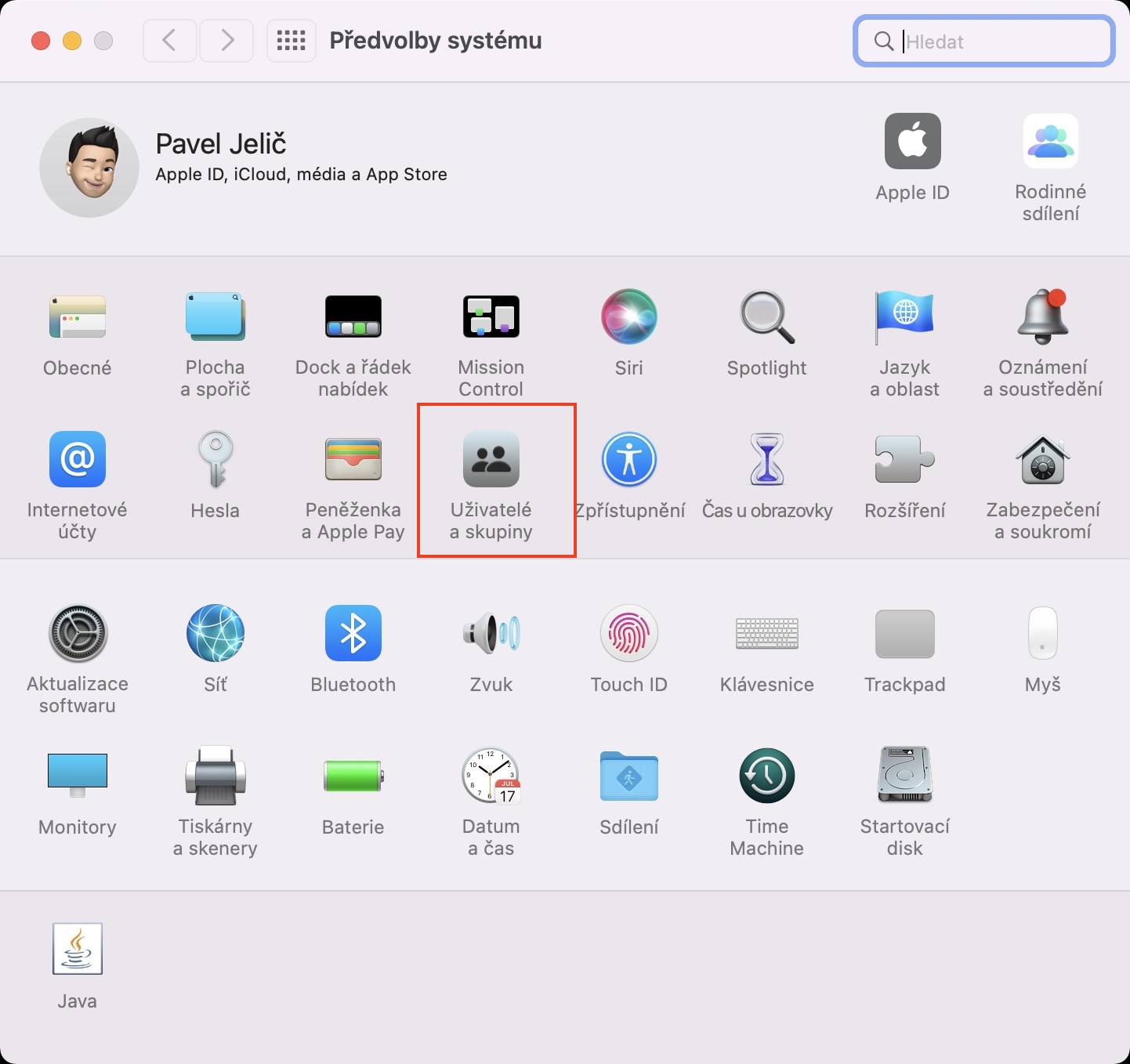
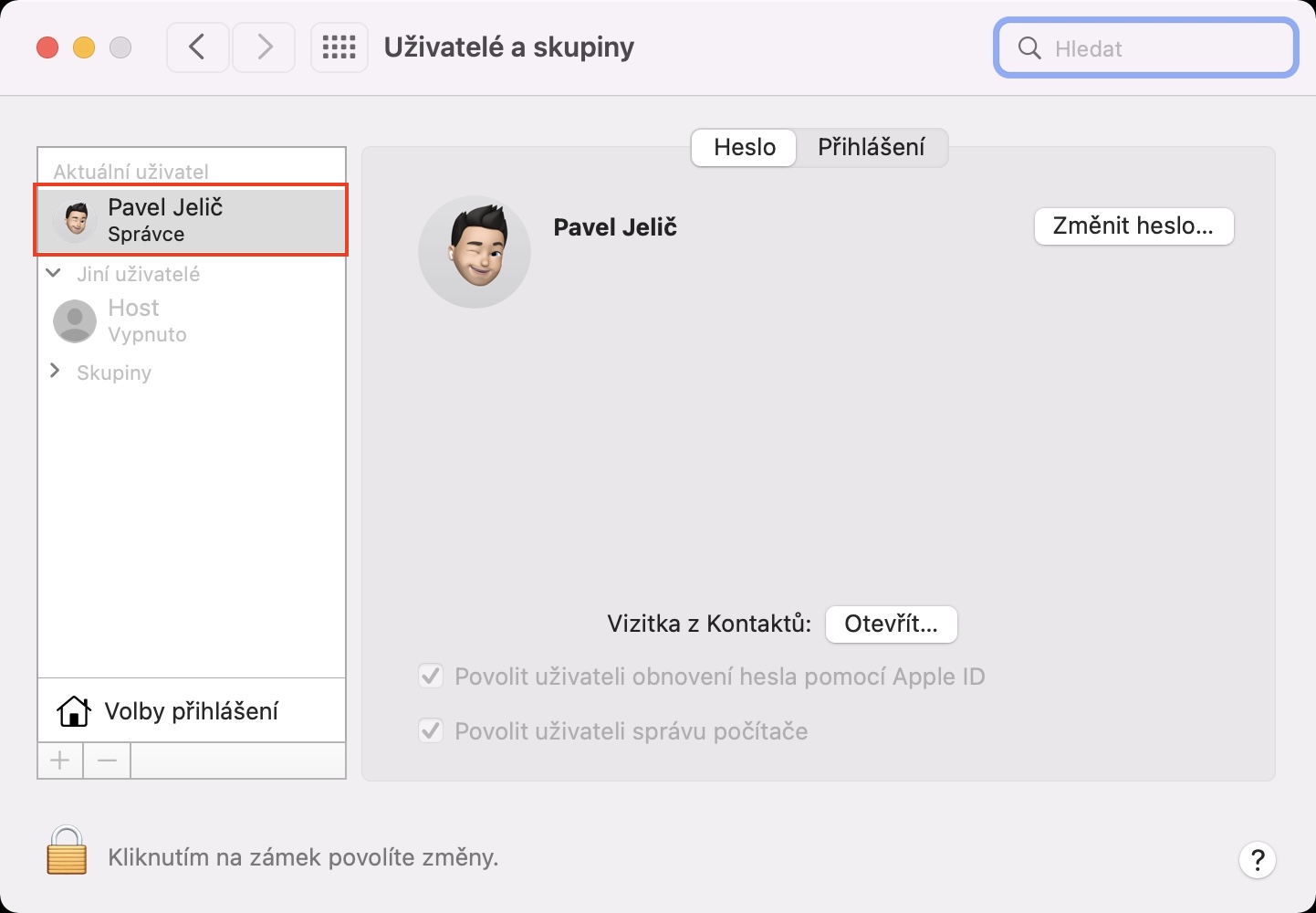
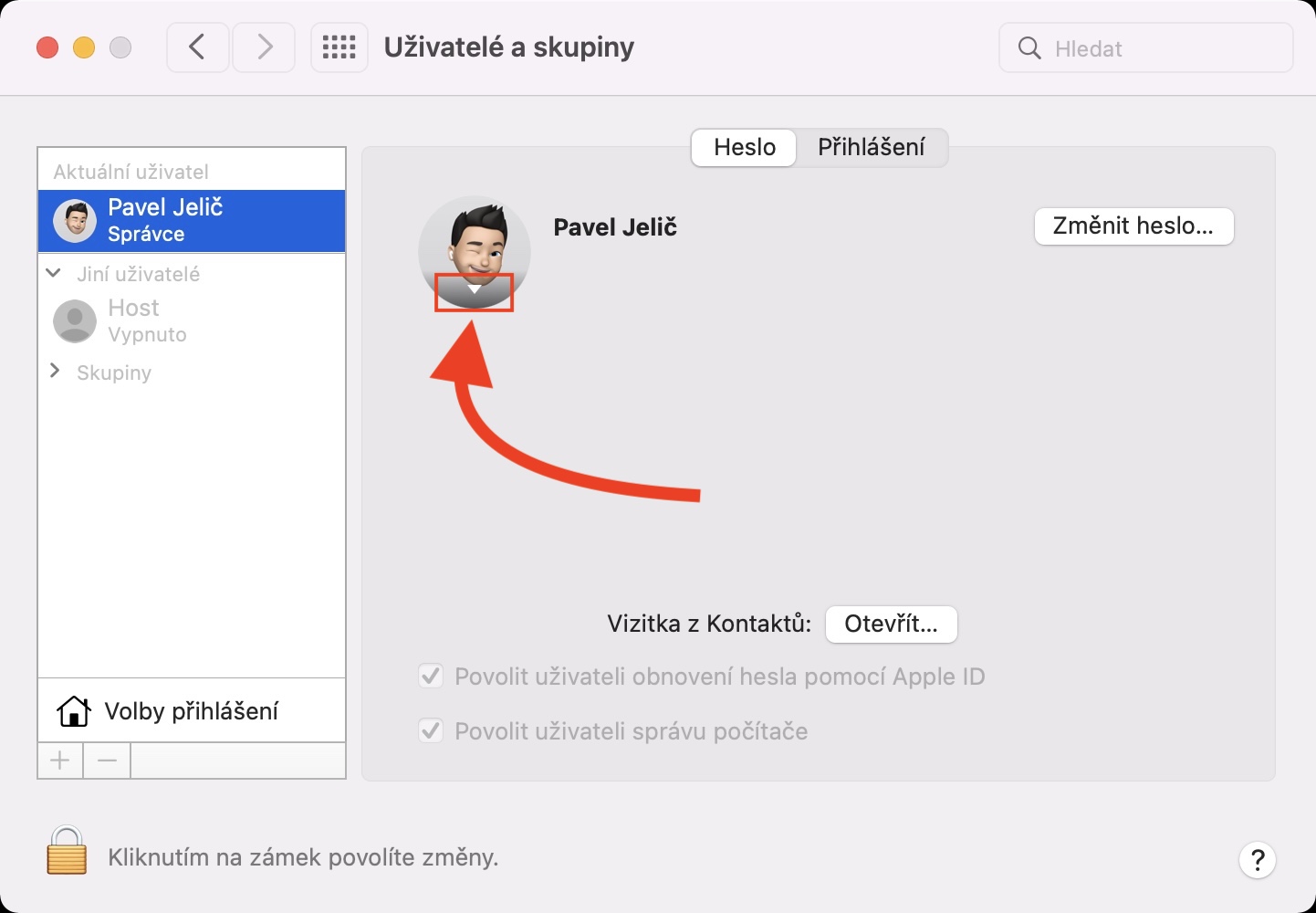
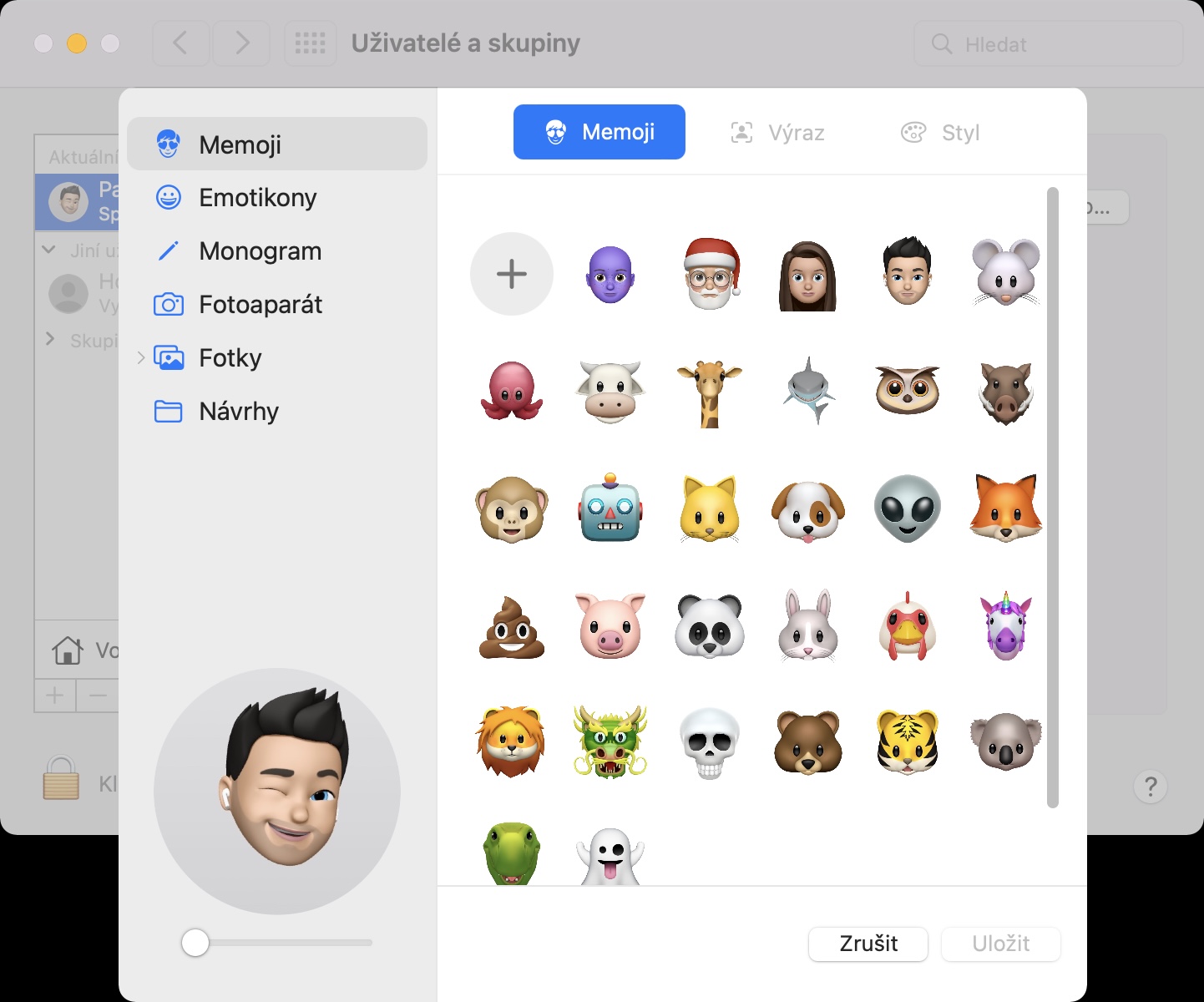
ອ້າວ, ດັ່ງນັ້ນທ່ານລຶບຂໍ້ຄວາມທີ່ຊີ້ໃຫ້ເຫັນເຖິງການປະຕິບັດທີ່ບໍ່ດີຂອງທ່ານ. ຕົກລົງ, ນີ້ແມ່ນການຢ້ຽມຢາມຄັ້ງສຸດທ້າຍຂອງຂ້ອຍຢູ່ທີ່ນີ້.
ມັນອາດຈະເປັນຄວາມຄິດທີ່ດີທີ່ຈະກວດເບິ່ງວ່າບົດຄວາມໃດທີ່ທ່ານສະແດງຄວາມຄິດເຫັນກ່ອນທີ່ທ່ານຈະເລີ່ມຕົ້ນຂຽນຢູ່ທີ່ນີ້ວ່າພວກເຮົາກໍາລັງລຶບທ່ານ. ມັນບໍ່ແມ່ນອັນນີ້ແທ້ໆ.