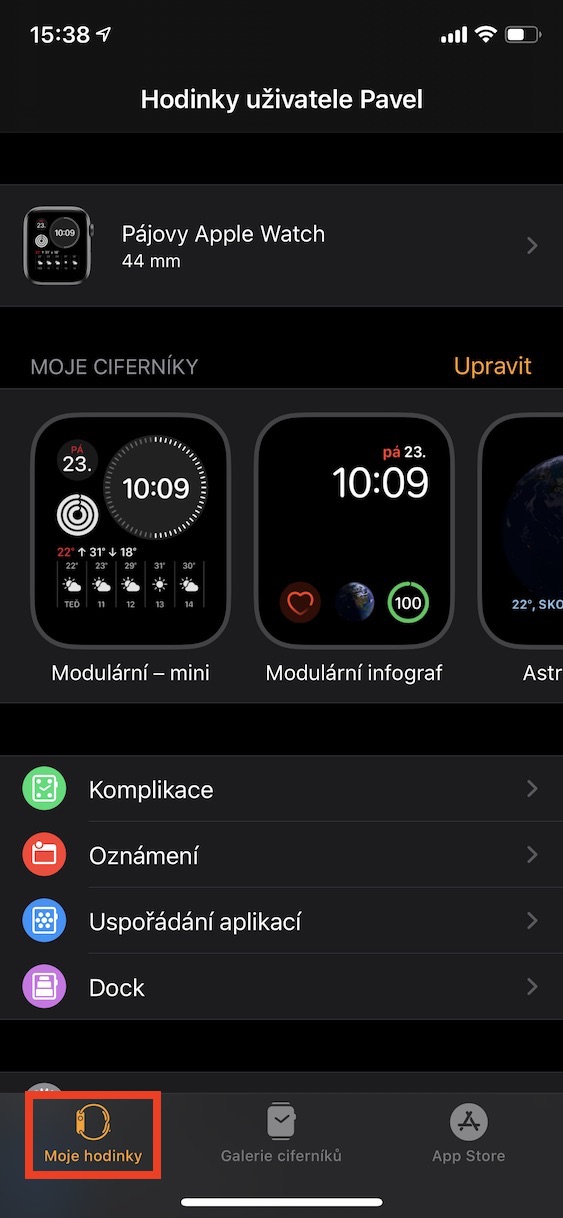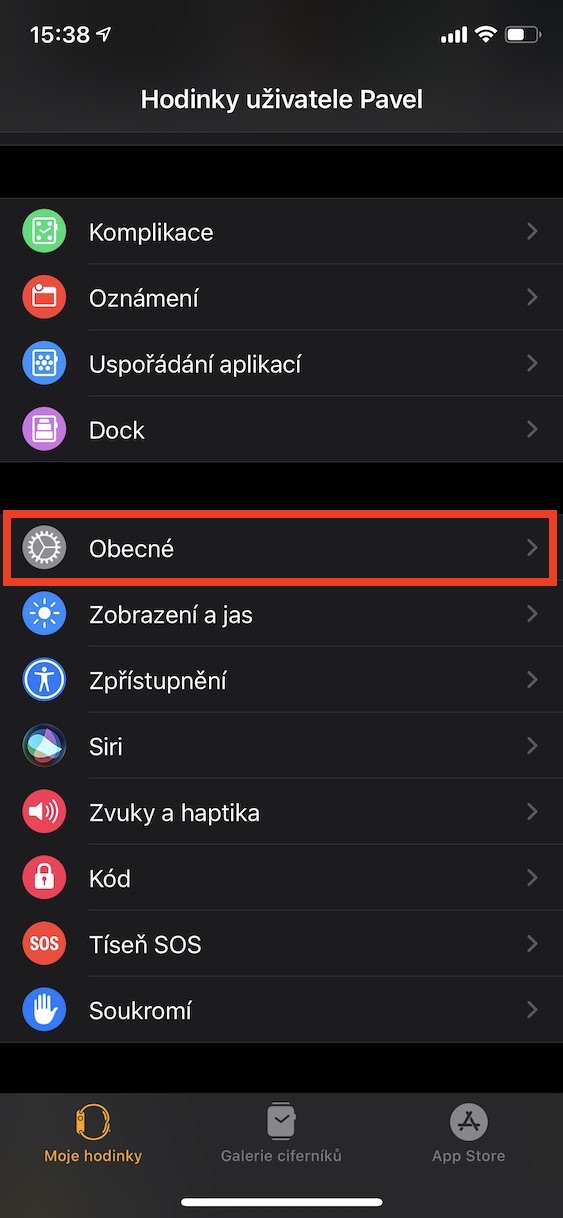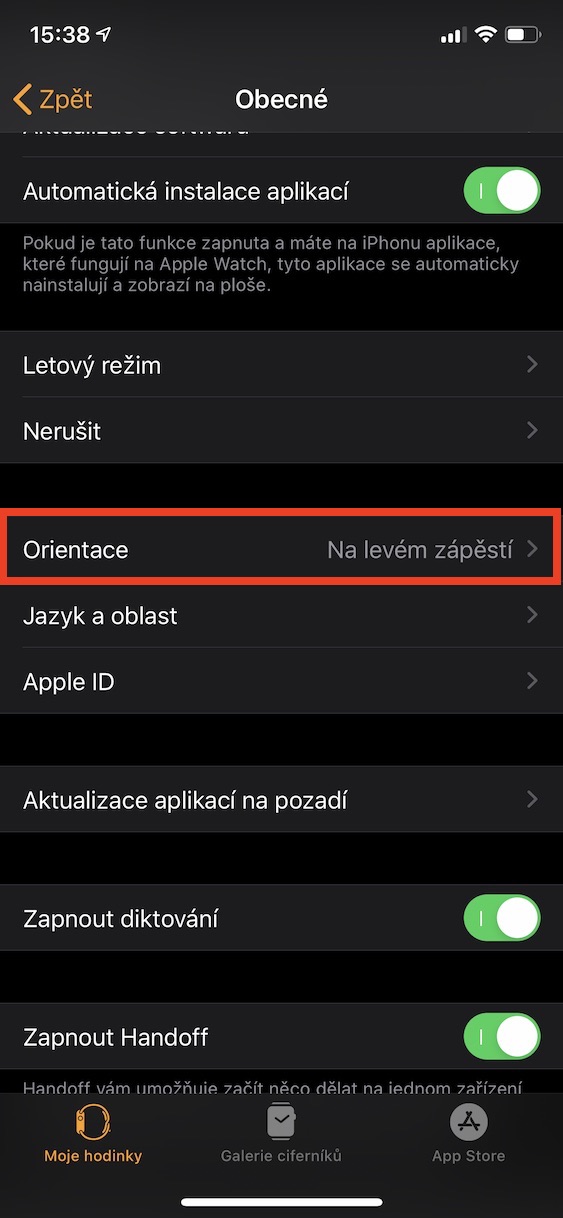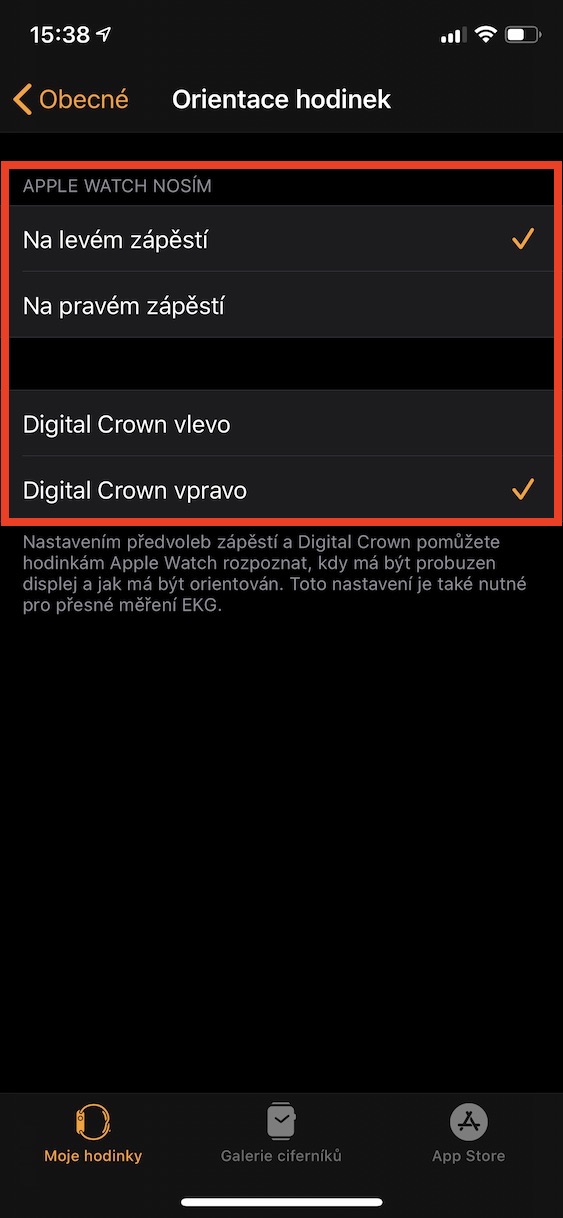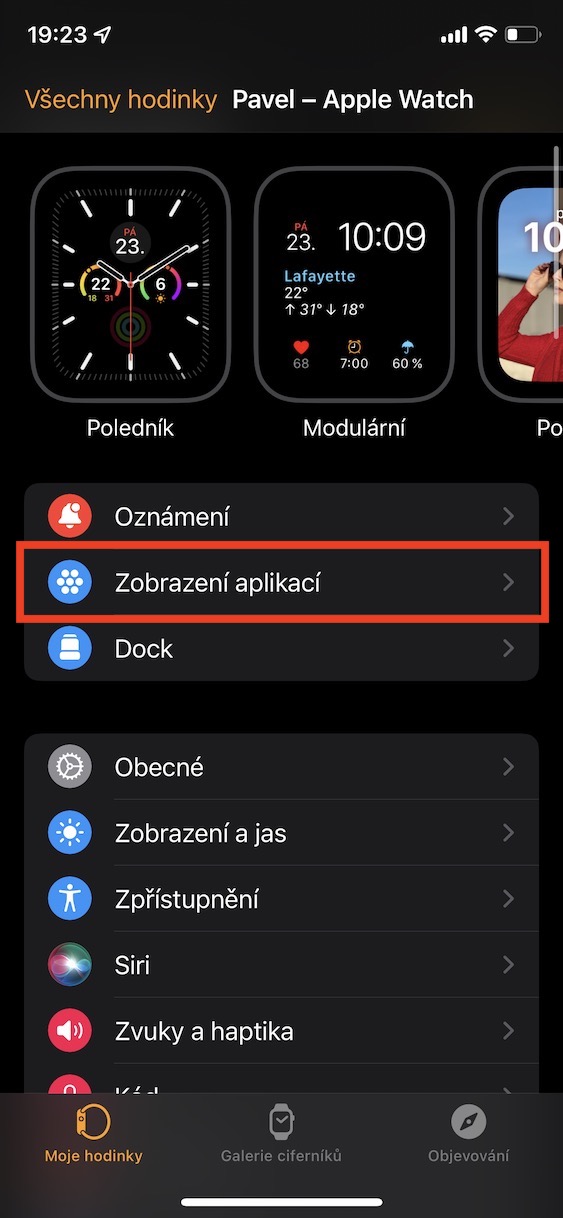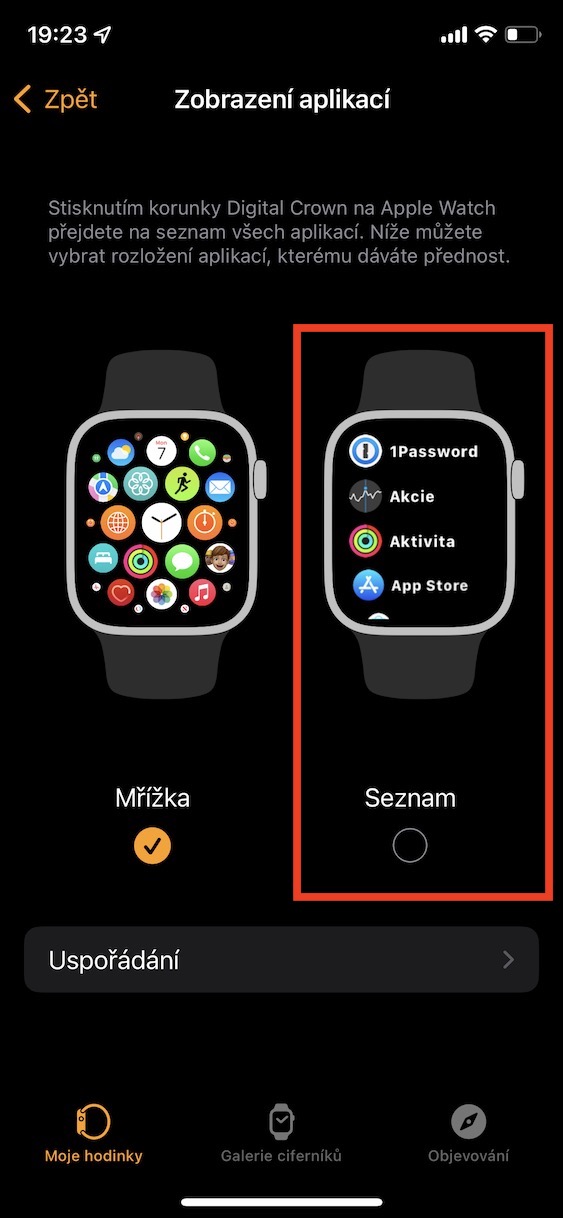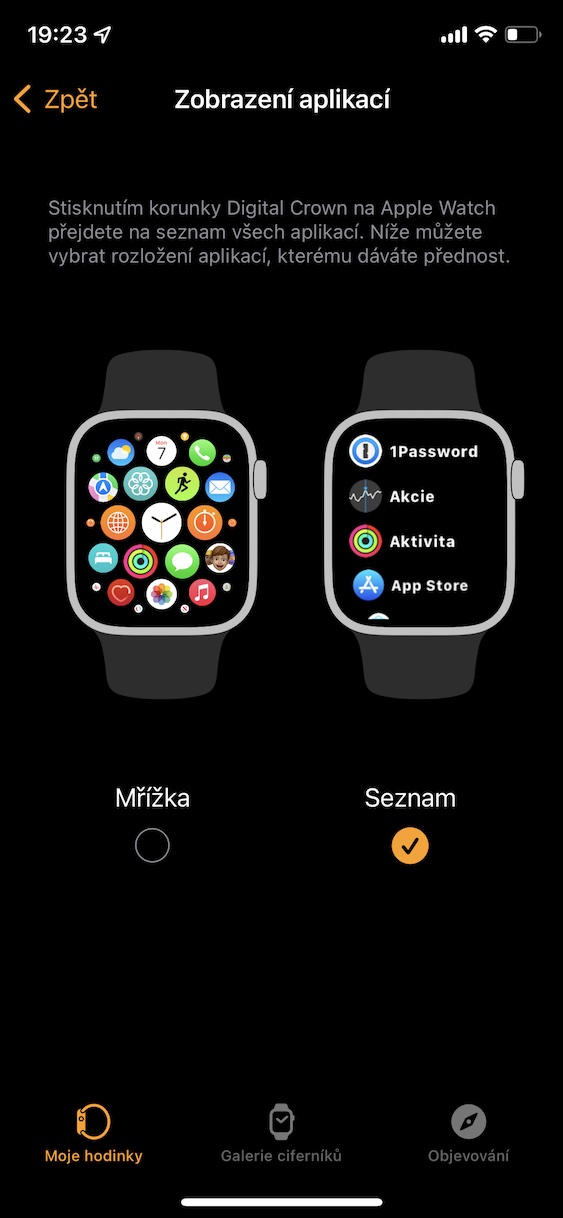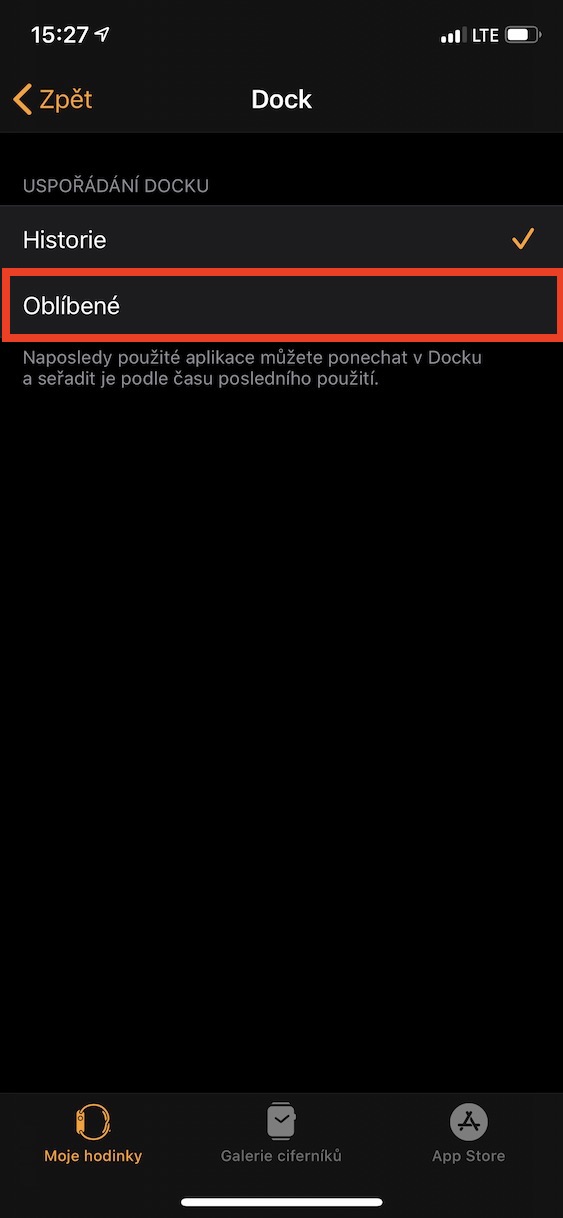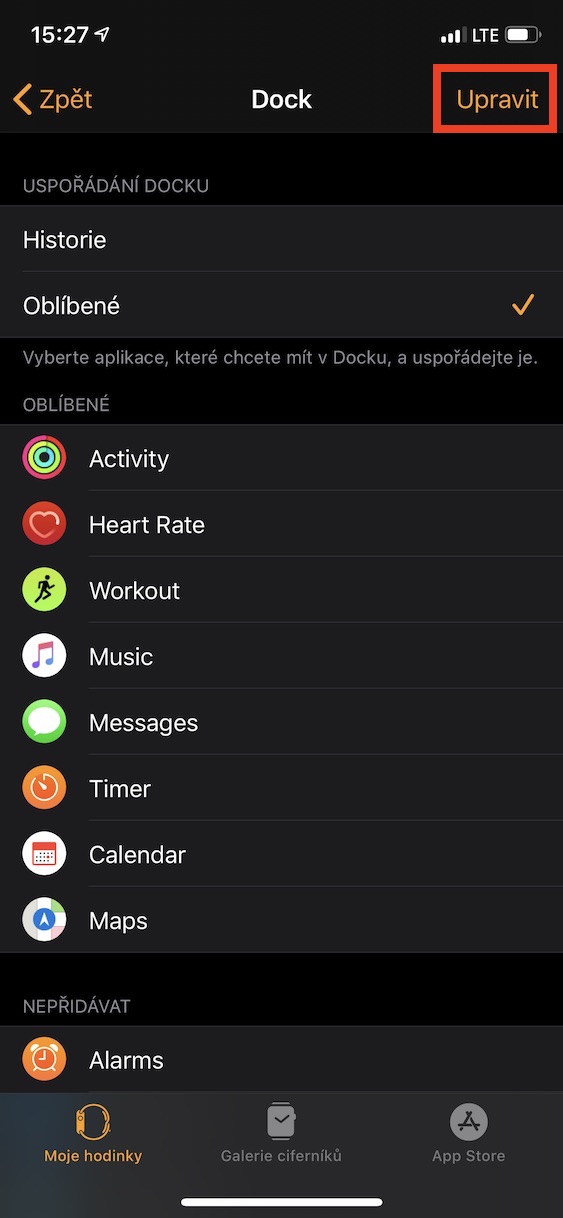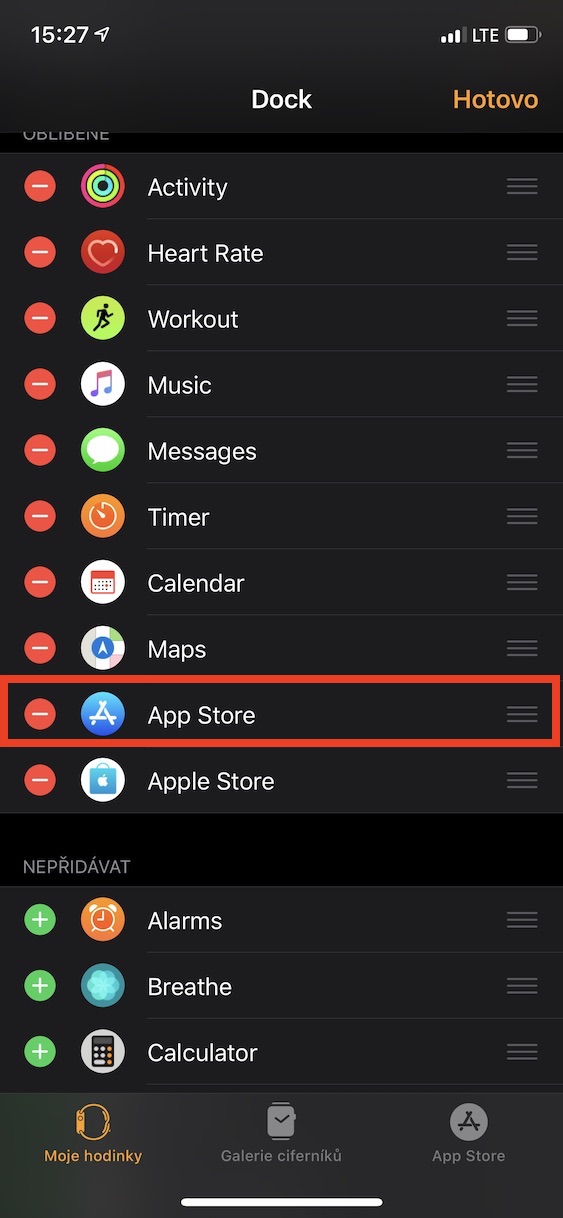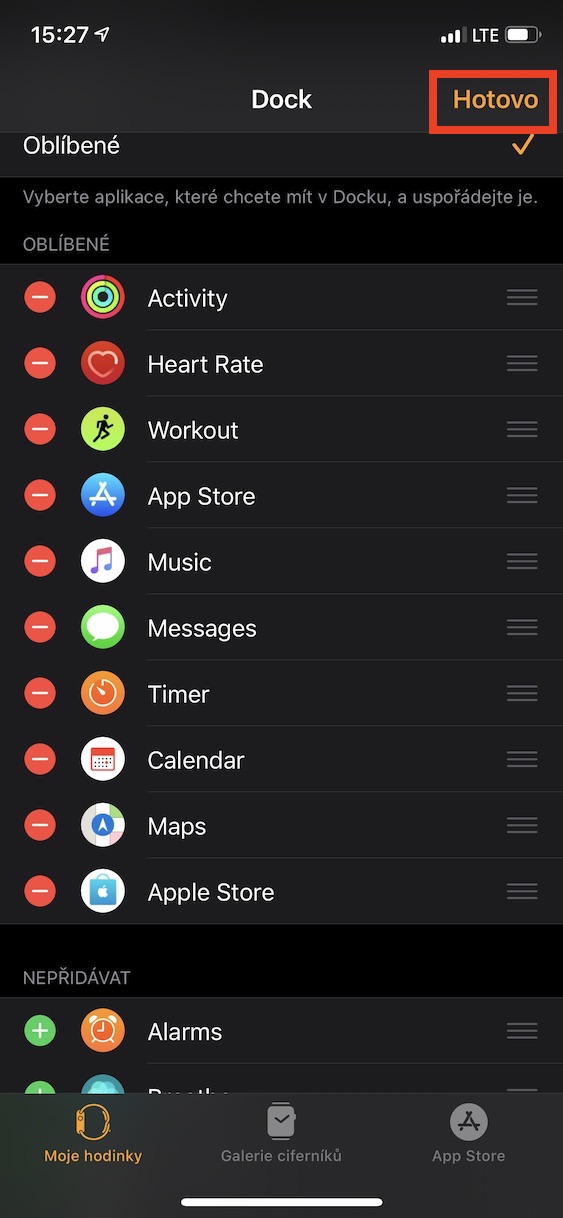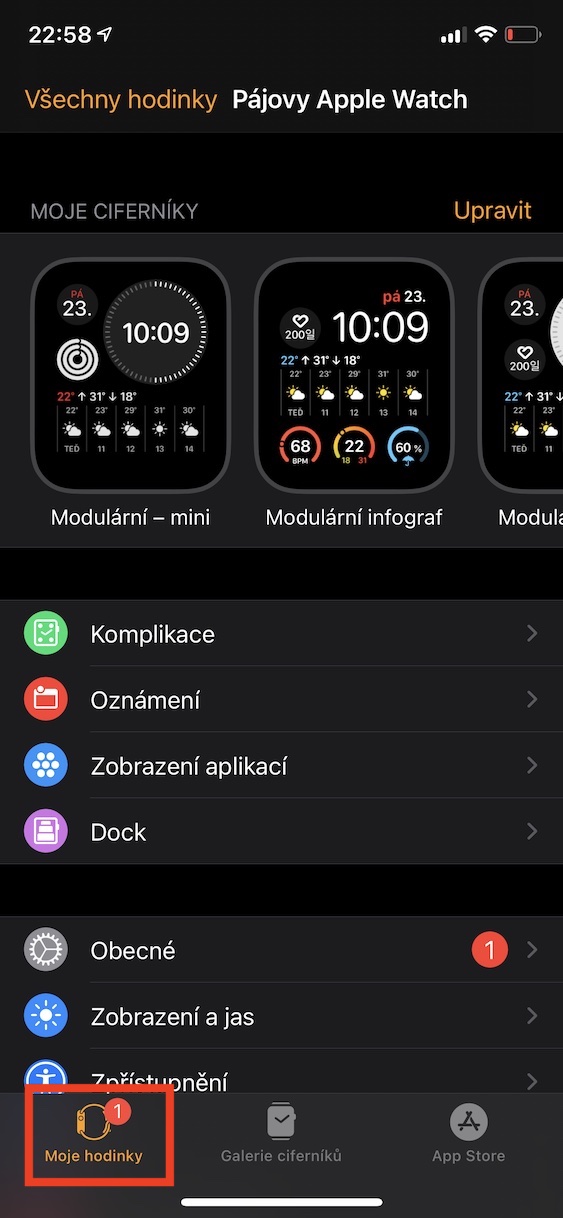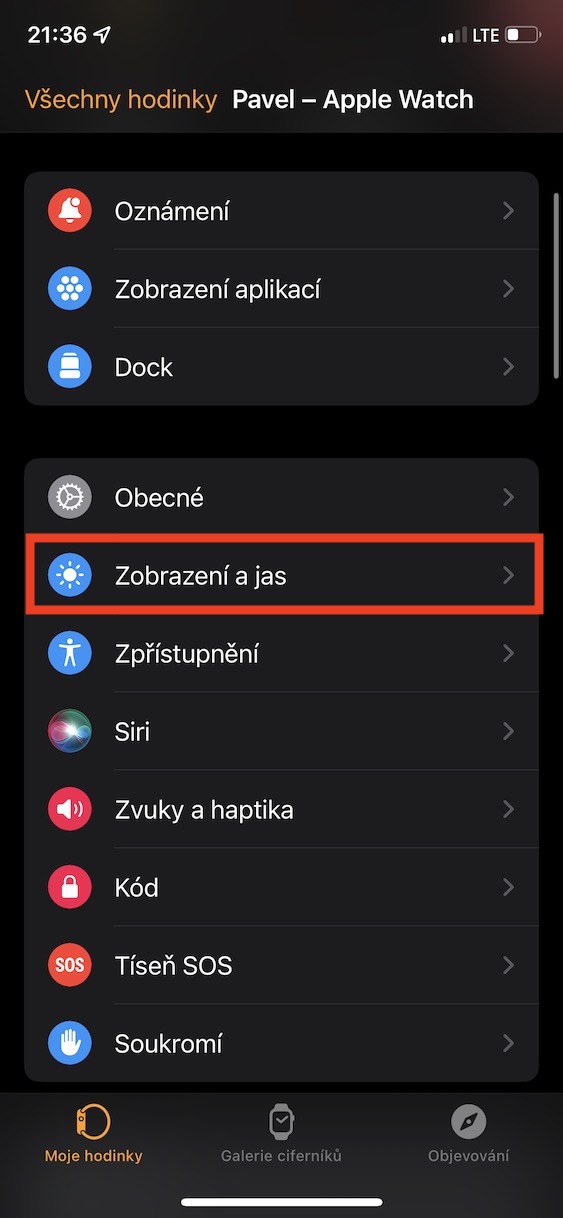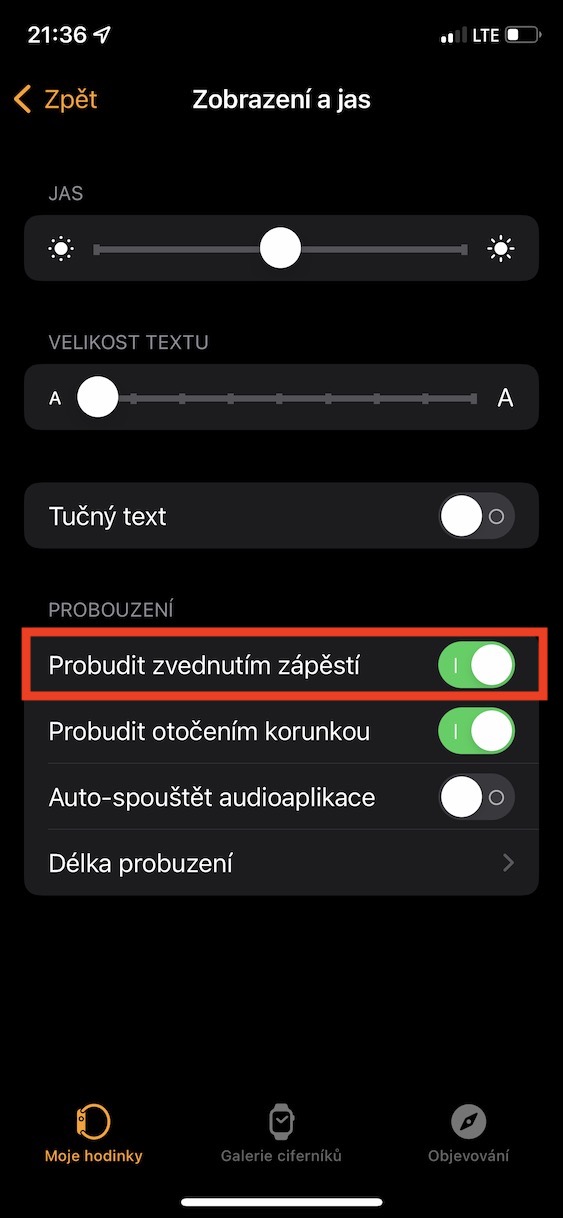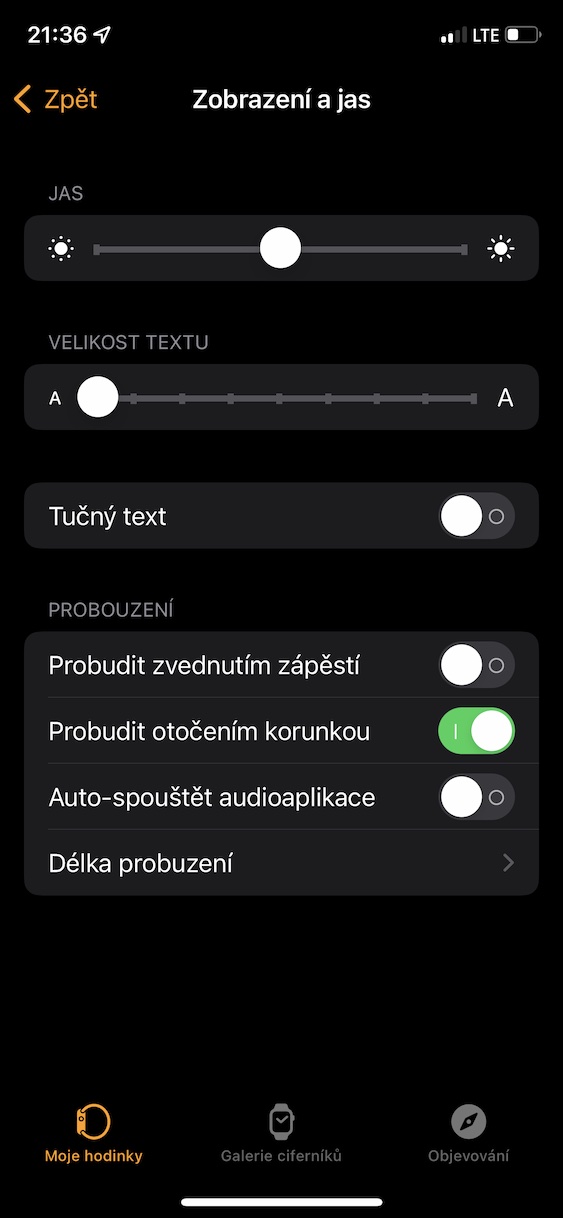ຖ້າທ່ານເປັນຫນຶ່ງໃນຜູ້ອ່ານປົກກະຕິຂອງພວກເຮົາ, ທ່ານອາດຈະສັງເກດເຫັນໃນສອງສາມມື້ຜ່ານມານີ້ບົດຄວາມທີ່ພວກເຮົາໄດ້ອຸທິດຕົນເອງໃຫ້ກັບຄໍາແນະນໍາສໍາລັບການປັບແຕ່ງການຕັ້ງຄ່າຂອງອຸປະກອນ Apple. ພວກເຮົາສືບຕໍ່ຊຸດ mini ນີ້ໃນມື້ນີ້ແລະຈະສຸມໃສ່ Apple Watch. ດັ່ງນັ້ນ, ຖ້າທ່ານຕ້ອງການຮຽນຮູ້ກ່ຽວກັບຄຸນລັກສະນະບາງຢ່າງທີ່ Apple Watch ສະເຫນີ, ບົດຄວາມນີ້ແມ່ນພຽງແຕ່ສໍາລັບທ່ານ. ໃນຈໍານວນທັງຫມົດ, ພວກເຮົາຈະສະແດງໃຫ້ທ່ານເຫັນ 10 ຄໍາແນະນໍາ, ໂດຍ 5 ທໍາອິດທີ່ພົບໂດຍກົງໃນບົດຄວາມນີ້, ແລະ 5 ຕໍ່ໄປໃນບົດຄວາມໃນວາລະສານເອື້ອຍຂອງພວກເຮົາ Apple's World Tour - ພຽງແຕ່ຄລິກໃສ່ການເຊື່ອມຕໍ່ຂ້າງລຸ່ມນີ້.
ຄລິກທີ່ນີ້ສໍາລັບ 5 ຄໍາແນະນໍາອື່ນ
ມັນອາດຈະເປັນ ສົນໃຈເຈົ້າ

ເບິ່ງຕົວຢ່າງການແຈ້ງເຕືອນ
ຖ້າຫາກທ່ານໄດ້ຮັບການແຈ້ງການກ່ຽວກັບ Apple Watch ຂອງທ່ານ, app ທີ່ມັນມາຄັ້ງທໍາອິດຈະປາກົດຢູ່ໃນຂໍ້ມືຂອງທ່ານ, ແລະຫຼັງຈາກນັ້ນເນື້ອໃນຕົວມັນເອງຈະໄດ້ຮັບການສະແດງ. ຢ່າງໃດກໍຕາມ, ນີ້ອາດຈະບໍ່ເຫມາະສົມກັບຜູ້ໃຊ້ທຸກຄົນ, ເພາະວ່າໃຜຢູ່ໃກ້ໆສາມາດເຫັນເນື້ອໃນຂອງການແຈ້ງເຕືອນ. ທ່ານສາມາດກໍານົດເນື້ອໃນຂອງການແຈ້ງເຕືອນທີ່ຈະປາກົດພຽງແຕ່ຫຼັງຈາກແຕະທີ່ຈໍສະແດງຜົນ, ເຊິ່ງສາມາດເປັນປະໂຫຍດ. ເພື່ອເປີດໃຊ້, ໄປທີ່ iPhone ກັບຄໍາຮ້ອງສະຫມັກ ເບິ່ງ, ບ່ອນທີ່ຢູ່ໃນປະເພດ ໂມງຂອງຂ້ອຍ ເປີດ ແຈ້ງການ, ແລະຫຼັງຈາກນັ້ນ ເປີດໃຊ້ ແຕະເພື່ອເບິ່ງການແຈ້ງເຕືອນທັງໝົດ.
ການເລືອກທິດທາງ
ເມື່ອທ່ານຕັ້ງໂມງ Apple Watch ທຳອິດ, ເຈົ້າຕ້ອງເລືອກວ່າເຈົ້າຕ້ອງການໃສ່ໂມງໃສ່ມືໃດ ແລະ ເຈົ້າຕ້ອງການໃສ່ໂມງຂ້າງໃດ. ຖ້າທ່ານໄດ້ປ່ຽນໃຈຫຼັງຈາກເວລາໃດຫນຶ່ງແລະຕ້ອງການວາງໂມງໃສ່ໃນອີກດ້ານຫນຶ່ງແລະອາດຈະເລືອກທິດທາງທີ່ແຕກຕ່າງກັນຂອງມົງກຸດ, ຫຼັງຈາກນັ້ນ. iPhone ເປີດ app ໄດ້ ເບິ່ງ, ບ່ອນທີ່ຢູ່ໃນປະເພດ ໂມງຂອງຂ້ອຍ ເປີດ ທົ່ວໄປ → ປະຖົມນິເທດ, ບ່ອນທີ່ທ່ານສາມາດກໍານົດຄວາມມັກເຫຼົ່ານີ້ແລ້ວ.
ການປ່ຽນແປງຮູບແບບຂອງຄໍາຮ້ອງສະຫມັກ
ໂດຍຄ່າເລີ່ມຕົ້ນ, ແອັບພລິເຄຊັ່ນທັງໝົດໃນ Apple Watch ຈະສະແດງເປັນຕາໜ່າງ, i.e. ໃນອັນທີ່ເອີ້ນວ່າຈໍສະແດງຜົນ Honeycomb, ຊຶ່ງຫມາຍຄວາມວ່າ Honeycomb. ແຕ່ຮູບແບບນີ້ແມ່ນມີຄວາມວຸ່ນວາຍຫຼາຍສໍາລັບຜູ້ໃຊ້ຫຼາຍຄົນ. ຖ້າທ່ານມີຄວາມຄິດເຫັນດຽວກັນ, ຫຼັງຈາກນັ້ນທ່ານຄວນຮູ້ວ່າທ່ານສາມາດກໍານົດການສະແດງຄໍາຮ້ອງສະຫມັກໃນບັນຊີລາຍຊື່ຕົວອັກສອນຄລາສສິກ. ເພື່ອຕັ້ງຄ່າມັນ, ພຽງແຕ່ໄປທີ່ iPhone ກັບຄໍາຮ້ອງສະຫມັກ ເບິ່ງ, ບ່ອນທີ່ຢູ່ໃນປະເພດ ໂມງຂອງຂ້ອຍ ເປີດພາກ ເບິ່ງແອັບພລິເຄຊັນ ແລະຫມາຍຕິກ ລາຍຊື່, ຫຼື, ແນ່ນອນ, ໃນທາງກັບກັນ ຕາຂ່າຍໄຟຟ້າ.
ແອັບທີ່ມັກໃນ Dock
ມີ Dock ໃນຫນ້າຈໍເຮືອນຂອງ iPhone, iPad ແລະ Mac, ໃຊ້ເພື່ອເປີດຄໍາຮ້ອງສະຫມັກທີ່ນິຍົມໄດ້ຢ່າງງ່າຍດາຍ, ຫຼືໄຟລ໌ຕ່າງໆ, ໂຟນເດີ, ແລະອື່ນໆ, ທ່ານຮູ້ບໍ່ວ່າ Dock ຍັງມີຢູ່ໃນ Apple Watch, ພຽງແຕ່ໃນເລັກນ້ອຍ. ຮູບແບບທີ່ແຕກຕ່າງກັນ? ເພື່ອສະແດງມັນ, ພຽງແຕ່ກົດປຸ່ມຂ້າງຫນຶ່ງຄັ້ງ. ໂດຍຄ່າເລີ່ມຕົ້ນ, ແອັບຯທີ່ເປີດຕົວຫຼ້າສຸດຈະປາກົດຢູ່ໃນ Dock ໃນ Apple Watch, ແຕ່ທ່ານສາມາດຕັ້ງຄ່າການສະແດງຂອງແອັບຯທີ່ເລືອກໄດ້ທີ່ນີ້. ພຽງແຕ່ໄປ app ໃນ iPhone ຂອງທ່ານ ເບິ່ງ, ບ່ອນທີ່ຢູ່ໃນປະເພດ ໂມງຂອງຂ້ອຍ ເປີດພາກ ທ່າເຮືອ. ທີ່ນີ້ ກວດເບິ່ງລາຍການທີ່ມັກ, ໃນເບື້ອງຂວາເທິງຄລິກໃສ່ ແກ້ໄຂ ແລະຄໍາຮ້ອງສະຫມັກທີ່ຈະສະແດງ, si ເລືອກ.
ຕື່ນຂຶ້ນໂດຍການຍົກຂໍ້ມືຂຶ້ນ
ທ່ານສາມາດປຸກ Apple Watch ຂອງທ່ານໃນວິທີຕ່າງໆ. ບໍ່ວ່າທ່ານສາມາດແຕະຈໍສະແດງຜົນແບບຄລາສສິກດ້ວຍນິ້ວມືຂອງທ່ານ, ທ່ານຍັງສາມາດຫັນມົງກຸດດິຈິຕອນ, ຫຼືທ່ານສາມາດຍົກໂມງຂຶ້ນໄປຫາໃບຫນ້າຂອງທ່ານ, ເຊິ່ງອາດຈະເປັນວິທີການທີ່ໃຊ້ທົ່ວໄປທີ່ສຸດ. ແຕ່ຄວາມຈິງແມ່ນວ່າໂມງສາມາດເຂົ້າໃຈຜິດການເຄື່ອນໄຫວຂຶ້ນເປັນບາງຄັ້ງຄາວແລະດັ່ງນັ້ນຈຶ່ງເປີດໃຊ້ການສະແດງຜົນທີ່ບໍ່ຈໍາເປັນໃນເວລາທີ່ມັນບໍ່ຕ້ອງການ. ຈໍສະແດງຜົນແມ່ນການລະບາຍນ້ໍາທີ່ໃຫຍ່ທີ່ສຸດໃນແບດເຕີລີ່ Apple Watch, ດັ່ງນັ້ນທ່ານສາມາດຫຼຸດຜ່ອນອາຍຸຫມໍ້ໄຟຂອງມັນຢ່າງຫຼວງຫຼາຍດ້ວຍວິທີນີ້. ຖ້າຫາກວ່າສໍາລັບເຫດຜົນນີ້ທ່ານຕ້ອງການທີ່ຈະປິດການປຸກໂດຍການຍົກຂໍ້ມືຂອງທ່ານ, ພຽງແຕ່ໄປທີ່ iPhone ກັບຄໍາຮ້ອງສະຫມັກ ເບິ່ງ, ບ່ອນທີ່ທ່ານເປີດຢູ່ໃນປະເພດ ໂມງຂອງຂ້ອຍ ພາກ ຈໍສະແດງຜົນ ແລະຄວາມສະຫວ່າງ. ທີ່ນີ້, ສະຫຼັບແມ່ນພຽງພໍ ປິດການໃຊ້ງານຍົກຂໍ້ມືຂອງທ່ານເພື່ອຕື່ນ.
 ບິນທົ່ວໂລກກັບ Apple
ບິນທົ່ວໂລກກັບ Apple