ມີວິທີການນັບບໍ່ຖ້ວນທີ່ຈະປັບ iPhone ຂອງທ່ານ. ມັນບໍ່ແມ່ນກໍລະນີທີ່ iOS ເປັນລະບົບປະຕິບັດການທີ່ສົມບູນແບບສົມບູນເມື່ອທຽບກັບ Android ຄູ່ແຂ່ງຂອງຕົນ. ມັນເປັນຄວາມຈິງທີ່ວ່າຍັງມີທາງເລືອກໃນການປັບແຕ່ງເພີ່ມເຕີມທີ່ມີ Android, ແຕ່ຂ້າພະເຈົ້າຄິດວ່າທັງສອງລະບົບແມ່ນຢູ່ແລ້ວໃນລັກສະນະແລະທາງເລືອກທີ່ໃຊ້ໂດຍຜູ້ໃຊ້ສະເລ່ຍ. ຖ້າຫາກວ່າທ່ານເປັນຜູ້ໃຊ້ iPhone ໃຫມ່, ຫຼືຖ້າຫາກວ່າທ່ານຕ້ອງການທີ່ຈະຮຽນຮູ້ກ່ຽວກັບທາງເລືອກອື່ນໆສໍາລັບການປັບແຕ່ງໂທລະສັບ Apple ຂອງທ່ານ, ບົດຄວາມນີ້ຈະມາໃນ handy. ໃນມັນ, ພວກເຮົາເບິ່ງ 10 ຄໍາແນະນໍາໂດຍລວມສໍາລັບການປັບແຕ່ງ iPhone ຂອງທ່ານ. ທ່ານສາມາດຊອກຫາ 5 ຄໍາແນະນໍາທໍາອິດໂດຍກົງໃນບົດຄວາມນີ້, ອີກ 5 ຄໍາແນະນໍາໃນວາລະສານເອື້ອຍຂອງພວກເຮົາ. ບິນໄປທົ່ວໂລກກັບ Apple - ພຽງແຕ່ຄລິກໃສ່ການເຊື່ອມຕໍ່ຂ້າງລຸ່ມນີ້.
ຄລິກທີ່ນີ້ສໍາລັບ 5 ຄໍາແນະນໍາແລະ Tricks ອື່ນໆ
ມັນອາດຈະເປັນ ສົນໃຈເຈົ້າ

ເລືອກສຽງ Siri ຂອງທ່ານ
ແມ່ນແລ້ວ, ຜູ້ຊ່ວຍສຽງ Siri ຍັງບໍ່ມີຢູ່ໃນພາສາເຊັກໂກ - ແລະອາດຈະບໍ່ເປັນເວລາດົນນານ. ຂ້າພະເຈົ້າຄິດຢ່າງຊື່ສັດວ່າຖ້າຜູ້ໃຊ້ທີ່ຈົ່ມກ່ຽວກັບການບໍ່ມີພາສາເຊັກໂກ Siri ໄດ້ແທນທີ່ຈະໃຊ້ເວລາໃນການສຶກສາພາສາອັງກິດພື້ນຖານ, ພວກເຂົາເຈົ້າຈະສາມາດຄວບຄຸມ Siri ໃນພາສາອັງກິດໄດ້ດົນນານມາແລ້ວ. ຢ່າງໃດກໍຕາມ, ຖ້າສໍາລັບເຫດຜົນບາງຢ່າງທີ່ທ່ານບໍ່ມັກວິທີທີ່ Siri ເວົ້າກັບທ່ານ, ທ່ານສາມາດເລືອກຈາກສຽງທີ່ແຕກຕ່າງກັນຫຼາຍ, ເຊິ່ງແນ່ນອນເປັນປະໂຫຍດ. ທ່ານສາມາດປ່ຽນສຽງຂອງ Siri ໃນ ການຕັ້ງຄ່າ → Siri ແລະຄົ້ນຫາ → Siri Voice, ບ່ອນທີ່ທ່ານສາມາດເລືອກເອົາຫນຶ່ງທີ່ເຫມາະສົມກັບທ່ານ.
ປ່ຽນຂະໜາດຂໍ້ຄວາມ
ພາຍໃນ iOS, ທ່ານສາມາດປ່ຽນຂະຫນາດຂໍ້ຄວາມໄດ້, ເຊິ່ງຈະໄດ້ຮັບການຍົກຍ້ອງຈາກຜູ້ໃຊ້ທີ່ສູງອາຍຸແລະໄວກວ່າ. ບຸກຄົນອາຍຸສາມາດຕັ້ງຂໍ້ຄວາມໃຫ້ໃຫຍ່ຂຶ້ນເພື່ອໃຫ້ເຂົາເຈົ້າສາມາດເບິ່ງເຫັນໄດ້ດີກວ່າ, ໃນຂະນະທີ່ບຸກຄົນທີ່ມີອາຍຸຕໍ່າກວ່າສາມາດຕັ້ງມັນໃຫ້ນ້ອຍລົງເພື່ອໃຫ້ເນື້ອຫາຫຼາຍຂື້ນຢູ່ໃນຫນ້າຈໍ. ເພື່ອປ່ຽນຂະໜາດຂໍ້ຄວາມທົ່ວລະບົບ, ພຽງແຕ່ໄປທີ່ ການຕັ້ງຄ່າ → ຈໍສະແດງຜົນ ແລະຄວາມສະຫວ່າງ → ຂະໜາດຂໍ້ຄວາມ, ບ່ອນທີ່ທ່ານສາມາດມີການປ່ຽນແປງຂະຫນາດ. ນອກຈາກນັ້ນ, ມັນຍັງເປັນໄປໄດ້ທີ່ຈະປ່ຽນຂະຫນາດຂໍ້ຄວາມໃນພຽງແຕ່ຄໍາຮ້ອງສະຫມັກສະເພາະໃດຫນຶ່ງ, ເຊິ່ງສາມາດເປັນປະໂຫຍດ. ຖ້າທ່ານສົນໃຈວິທີການເຮັດ, ພຽງແຕ່ເປີດມັນ ລິ້ງນີ້, ບ່ອນທີ່ທ່ານຈະໄດ້ຮຽນຮູ້ຂັ້ນຕອນການ.
ມັນອາດຈະເປັນ ສົນໃຈເຈົ້າ
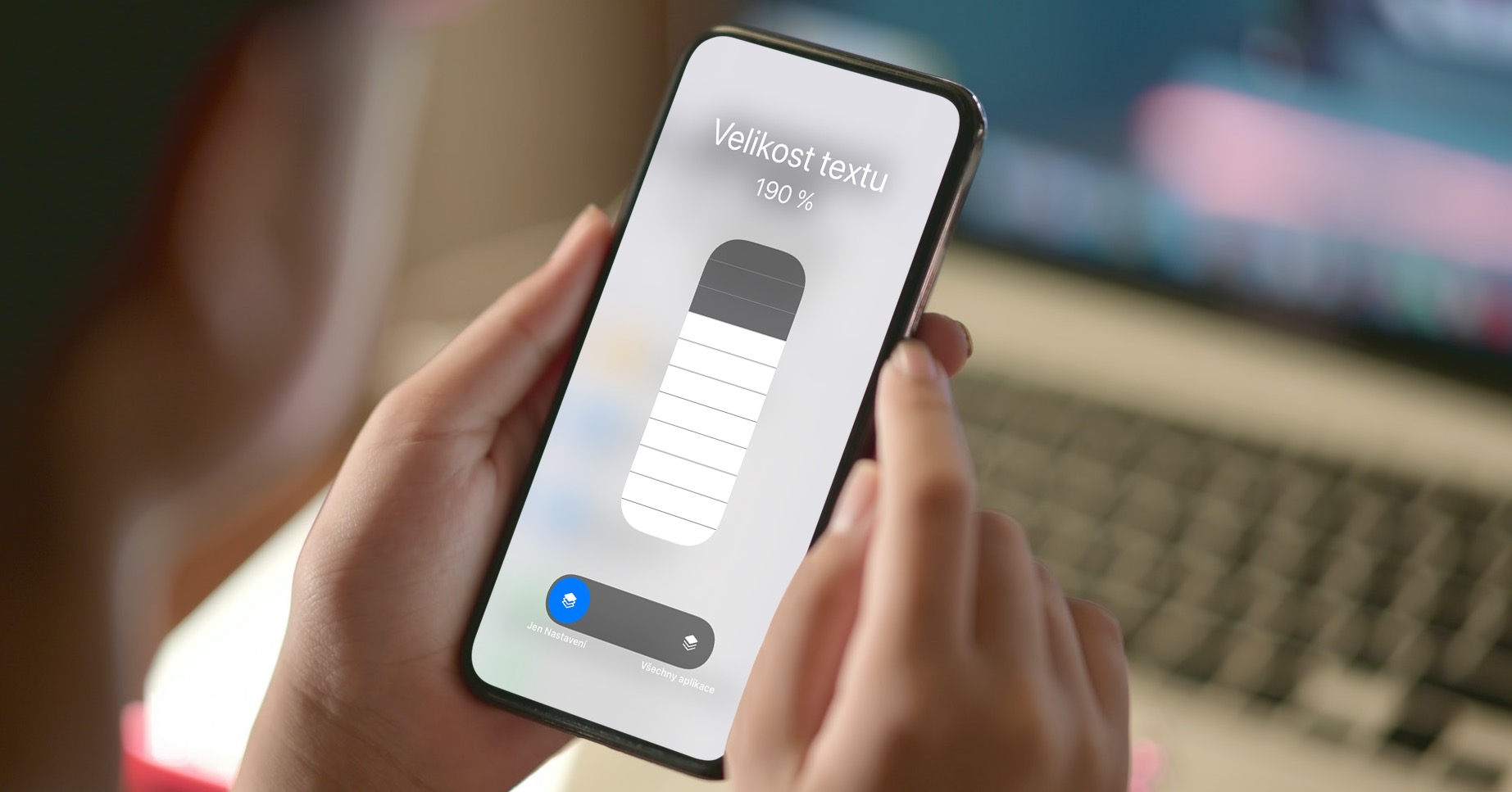
ຈັດການການບໍລິການສະຖານທີ່
ບາງແອັບ ແລະເວັບໄຊອາດຈະຂໍໃຫ້ເຈົ້າເຂົ້າເຖິງສະຖານທີ່ຂອງເຈົ້າ. ສໍາລັບແອັບພລິເຄຊັນທີ່ເລືອກ, ຕົວຢ່າງການນໍາທາງແລະແຜນທີ່, ຫຼືສໍາລັບເວັບໄຊທ໌ທີ່ເລືອກ, ຕົວຢ່າງເຊັ່ນ Google ເມື່ອຊອກຫາສະຖານທີ່ໃກ້ຄຽງ, ນີ້ແມ່ນແນ່ນອນເຂົ້າໃຈໄດ້, ແຕ່ບໍ່ແມ່ນສໍາລັບແອັບພລິເຄຊັນອື່ນໆ. ເຄືອຂ່າຍສັງຄົມມັກຈະພະຍາຍາມທີ່ຈະໄດ້ຮັບສະຖານທີ່, ເຊິ່ງຫຼັງຈາກນັ້ນນໍາໃຊ້ຂໍ້ມູນນີ້ເພື່ອເປົ້າຫມາຍການໂຄສະນາ. ນອກຈາກນັ້ນ, ຖ້າການຄົ້ນຫາສະຖານທີ່ມັກຈະມີການເຄື່ອນໄຫວ, ຫມໍ້ໄຟຈະຫມົດໄວ. ທ່ານສາມາດຈັດການການເຂົ້າເຖິງສະຖານທີ່ຂອງແອັບຯໃນ ການຕັ້ງຄ່າ → ຄວາມເປັນສ່ວນຕົວ → ບໍລິການສະຖານທີ່, ບ່ອນທີ່ເປັນໄປໄດ້ເພື່ອປະຕິບັດ ການປິດການນຳໃຊ້ທັງໝົດ ຫຼືບາງສ່ວນ.
ເປີດໃຊ້ໂໝດມືດ
ເຈົ້າເປັນເຈົ້າຂອງ iPhone X ແລະຕໍ່ມາ, ບໍ່ລວມ XR, 11 ແລະ SE ບໍ? ຖ້າເປັນດັ່ງນັ້ນ, ຫຼັງຈາກນັ້ນທ່ານແນ່ນອນຮູ້ວ່າໂທລະສັບ Apple ຂອງທ່ານໃຊ້ຈໍສະແດງຜົນ OLED. ປະເພດຂອງຈໍສະແດງຜົນນີ້ແມ່ນມີລັກສະນະຂ້າງເທິງທັງຫມົດໂດຍການນໍາສະເຫນີທີ່ດີເລີດຂອງສີສີດໍາ, ຍ້ອນວ່າ pixels ຖືກປິດເພື່ອສະແດງມັນ. ອັນນີ້ຍັງສົ່ງຜົນໃຫ້ມີການໃຊ້ແບັດເຕີຣີໜ້ອຍລົງ, ເນື່ອງຈາກບໍ່ຈຳເປັນຕ້ອງໃຊ້ພະລັງງານເພື່ອສະແດງສີດຳ. ໂດຍການນໍາໃຊ້ຮູບແບບຄວາມມືດ, ທ່ານສາມາດໄດ້ຮັບສີດໍາຫຼາຍກ່ວາພຽງພໍໃນຫນ້າຈໍ iPhone ແລະດັ່ງນັ້ນຊ່ວຍປະຢັດຫມໍ້ໄຟ. ທ່ານສາມາດເປີດໃຊ້ໄດ້ ການຕັ້ງຄ່າ → ຈໍສະແດງຜົນ ແລະຄວາມສະຫວ່າງ, ຢູ່ໃສ ກວດເບິ່ງຊ້ໍາ. ອີກທາງເລືອກ, ທ່ານສາມາດ ເປີດອັດຕະໂນມັດ ສໍາລັບການປ່ຽນອັດຕະໂນມັດລະຫວ່າງໂຫມດແສງສະຫວ່າງແລະຊ້ໍາ.
ເປີດການສະຫຼຸບການແຈ້ງເຕືອນ
ມັນຂ້ອນຂ້າງຍາກທີ່ຈະສຸມໃສ່ການເຮັດວຽກຫຼືການສຶກສາໃນຍຸກສະໄຫມນີ້. ມັນມັກຈະພຽງພໍທີ່ຈະໄດ້ຮັບການແຈ້ງເຕືອນໃນ iPhone ຂອງເຈົ້າແລະທັນທີທັນໃດການອ່ານຂໍ້ຄວາມຢ່າງໄວວາຈະປ່ຽນໄປສູ່ການທ່ອງອິນເຕີເນັດແລະເຄືອຂ່າຍສັງຄົມ, ເຊິ່ງຈະໃຊ້ເວລາຫຼາຍສິບນາທີ. ຢ່າງໃດກໍຕາມ, ບໍ່ດົນມານີ້, Apple ໄດ້ເພີ່ມສະຫຼຸບການແຈ້ງເຕືອນໃສ່ iOS, ທີ່ທ່ານສາມາດກໍານົດເວລາທີ່ການແຈ້ງເຕືອນທີ່ຜ່ານມາທັງຫມົດຈະມາຫາທ່ານໃນເວລາດຽວກັນ. ຂໍຂອບໃຈກັບນີ້, ທ່ານສາມາດກວດສອບການແຈ້ງເຕືອນພຽງແຕ່ສອງສາມເທື່ອຕໍ່ມື້ແລະທ່ານຈະບໍ່ຕິດຢູ່ສະເຫມີກັບຈໍສະແດງຜົນ iPhone. ທ່ານເປີດໃຊ້ງານ ແລະຕັ້ງຄ່າສະຫຼຸບການແຈ້ງເຕືອນໃນ ການຕັ້ງຄ່າ → ການແຈ້ງເຕືອນ → ສະຫຼຸບຕາຕະລາງ.
 ບິນທົ່ວໂລກກັບ Apple
ບິນທົ່ວໂລກກັບ Apple 
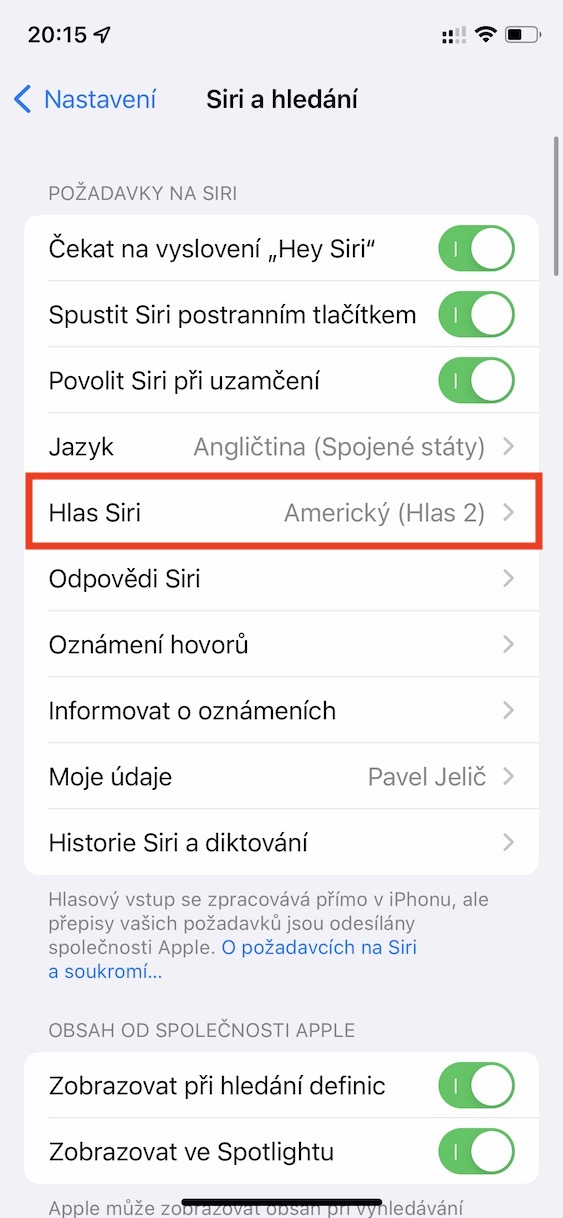

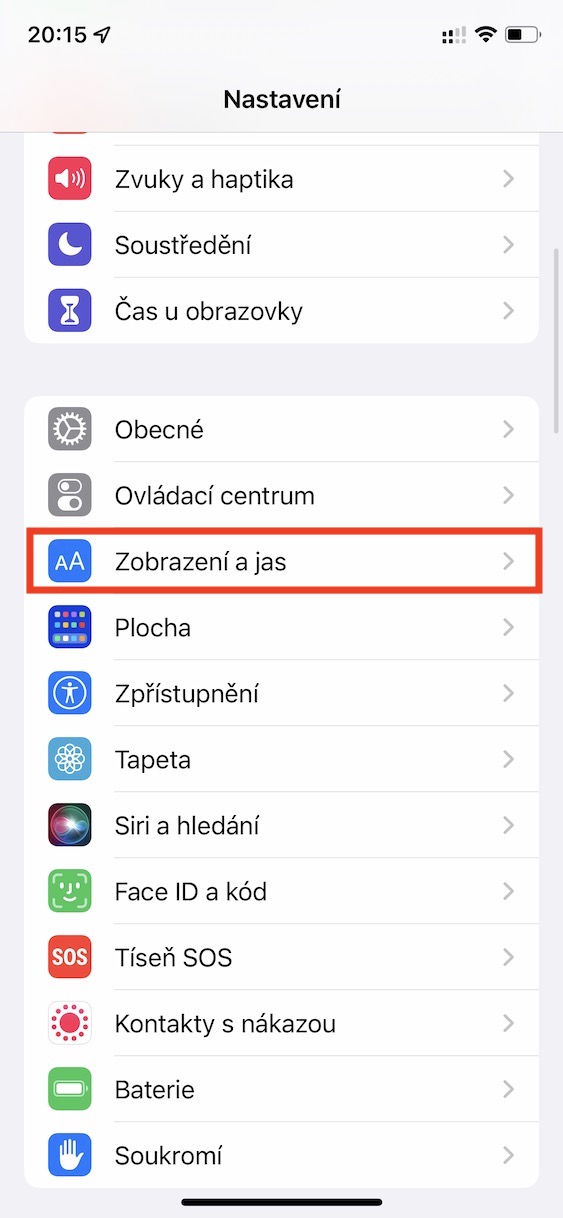

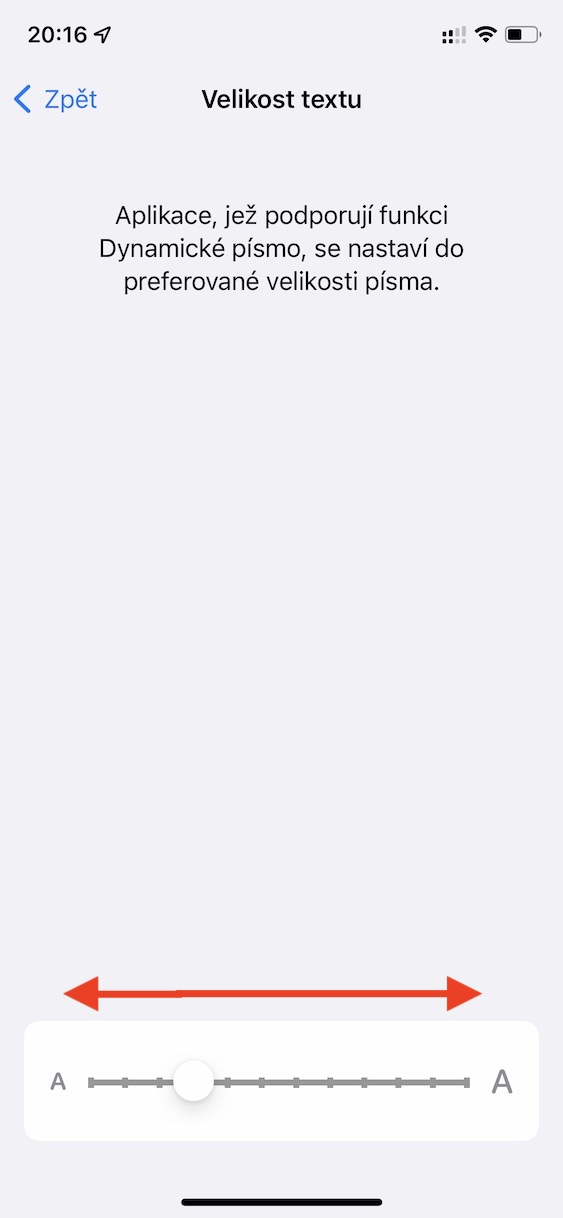
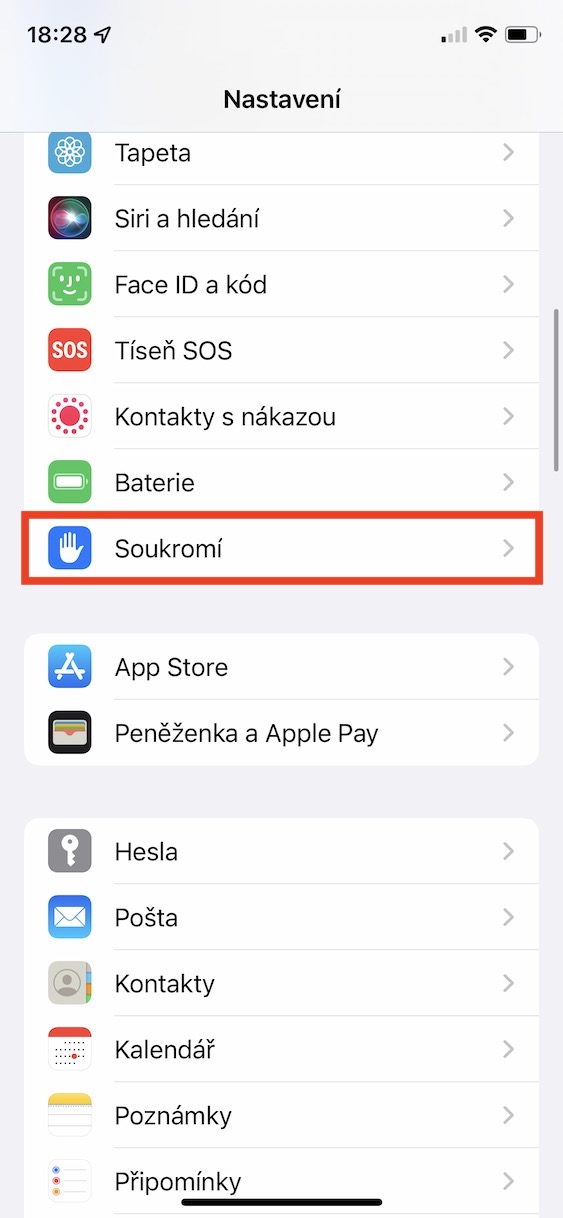
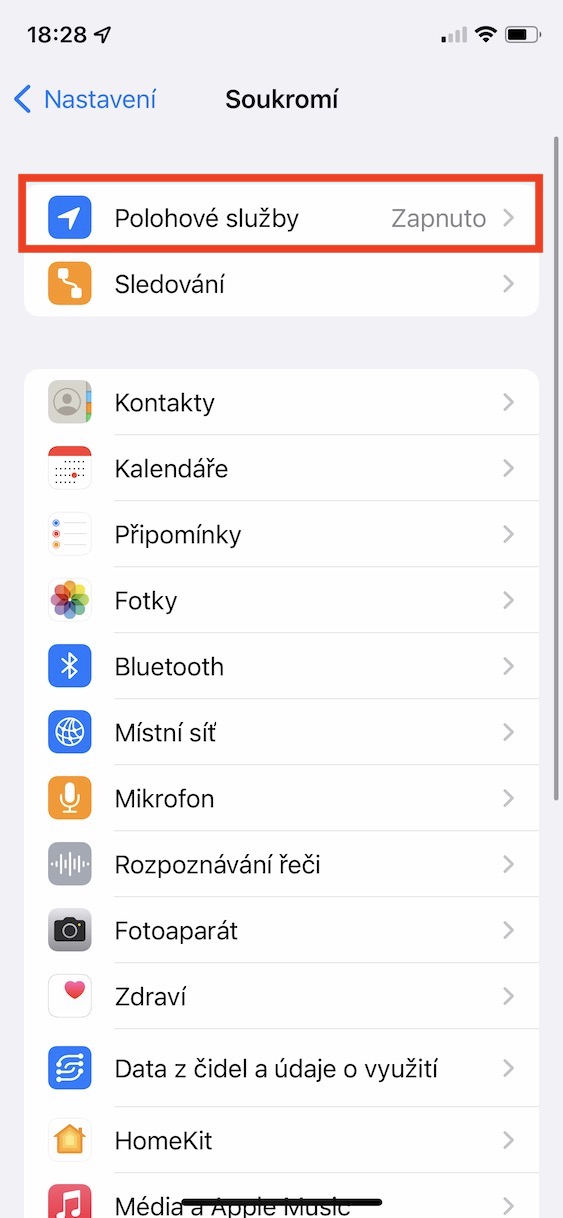
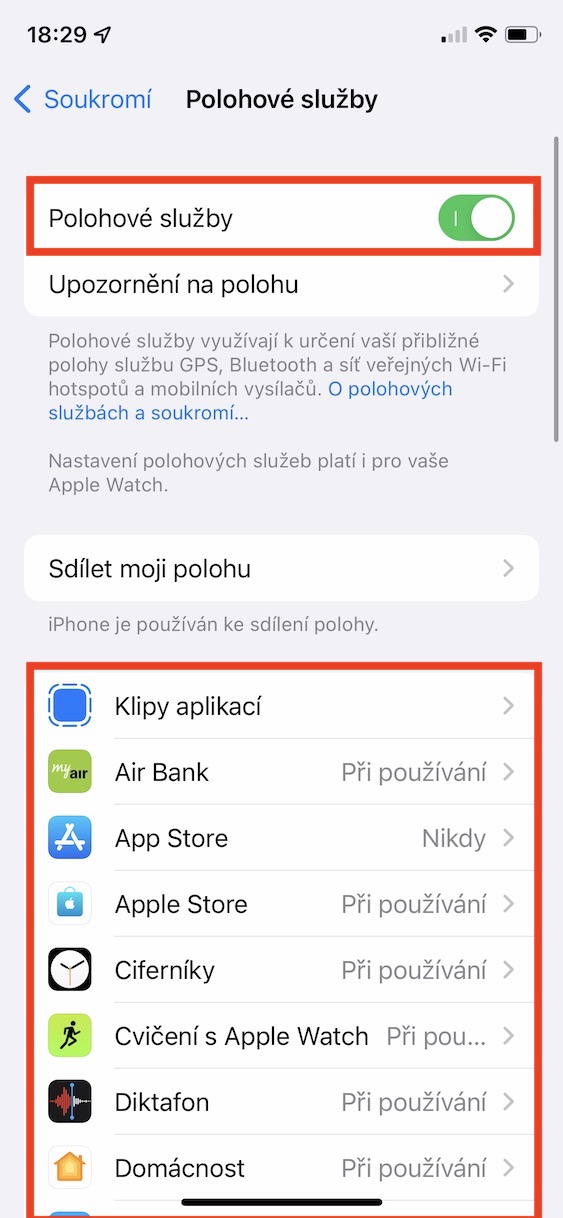
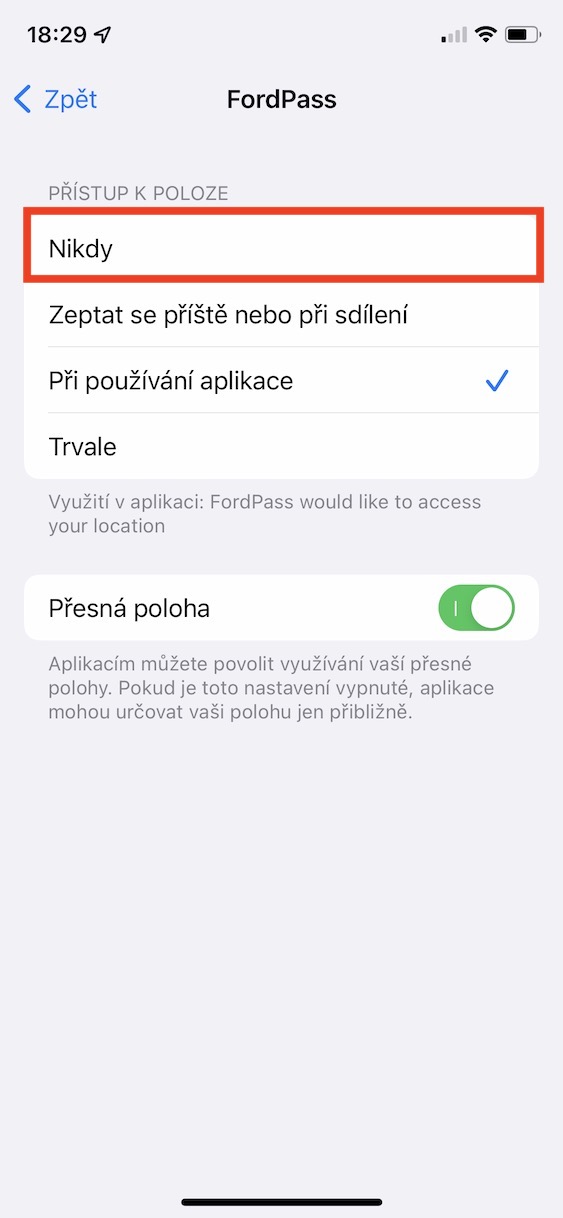
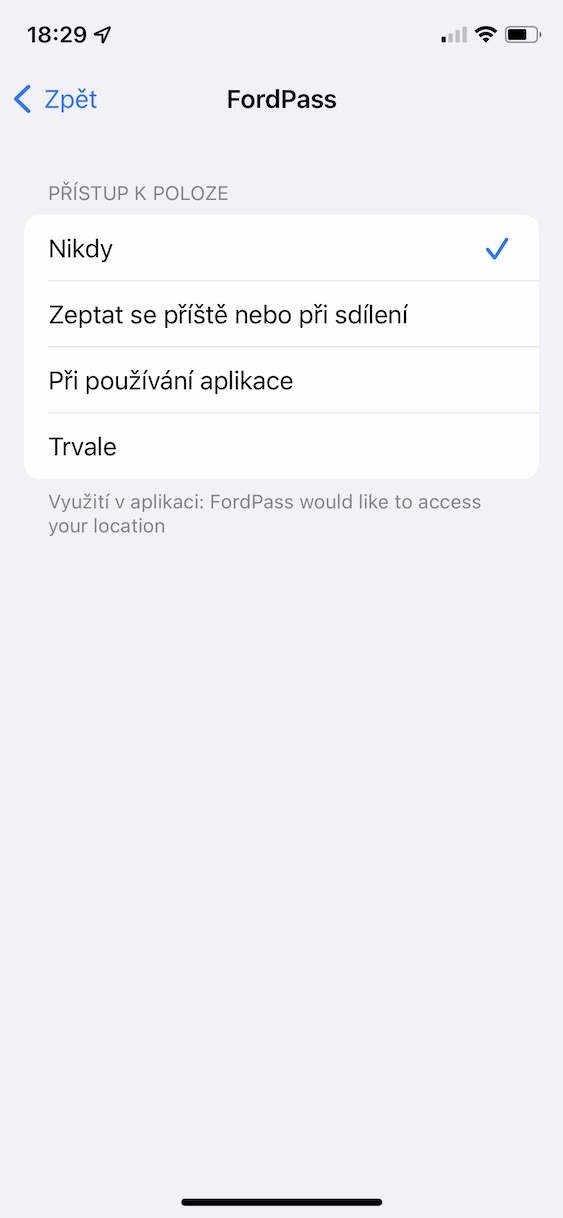
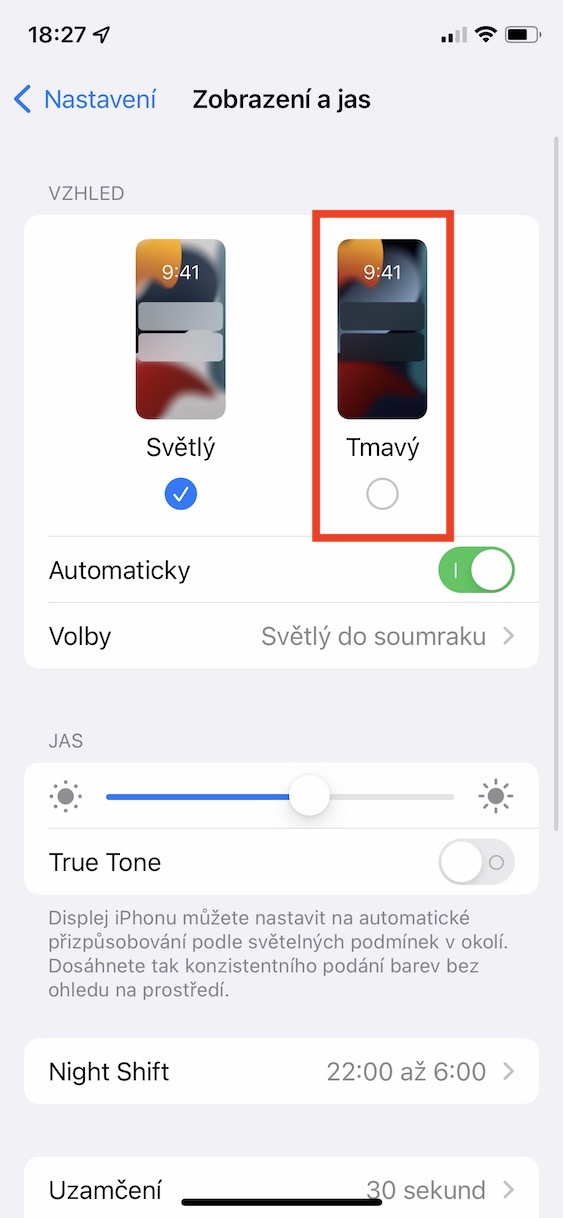
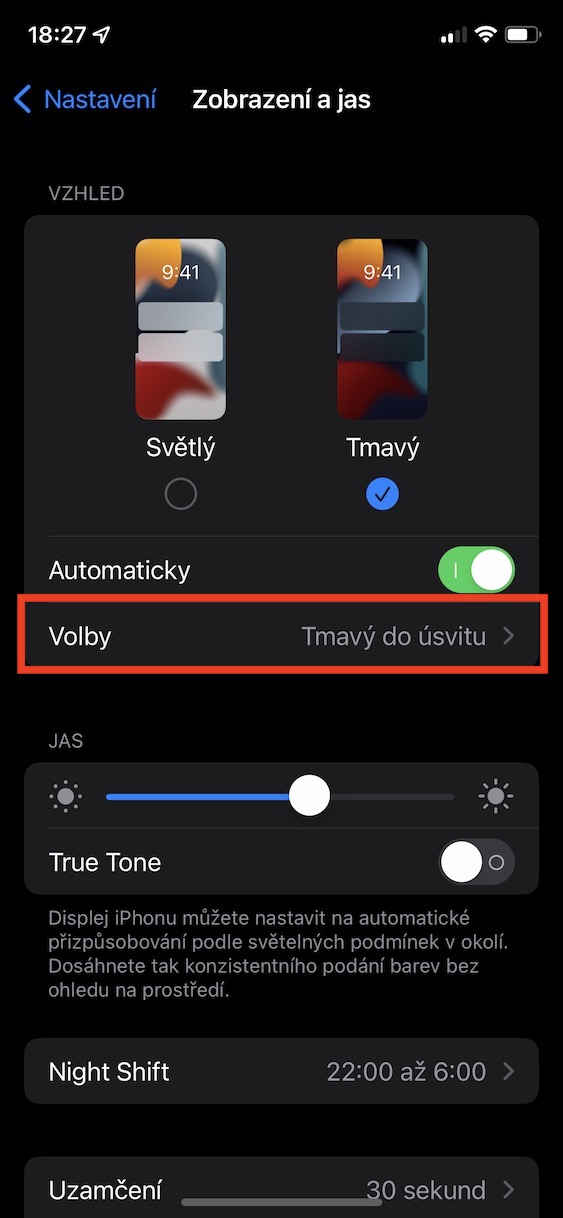
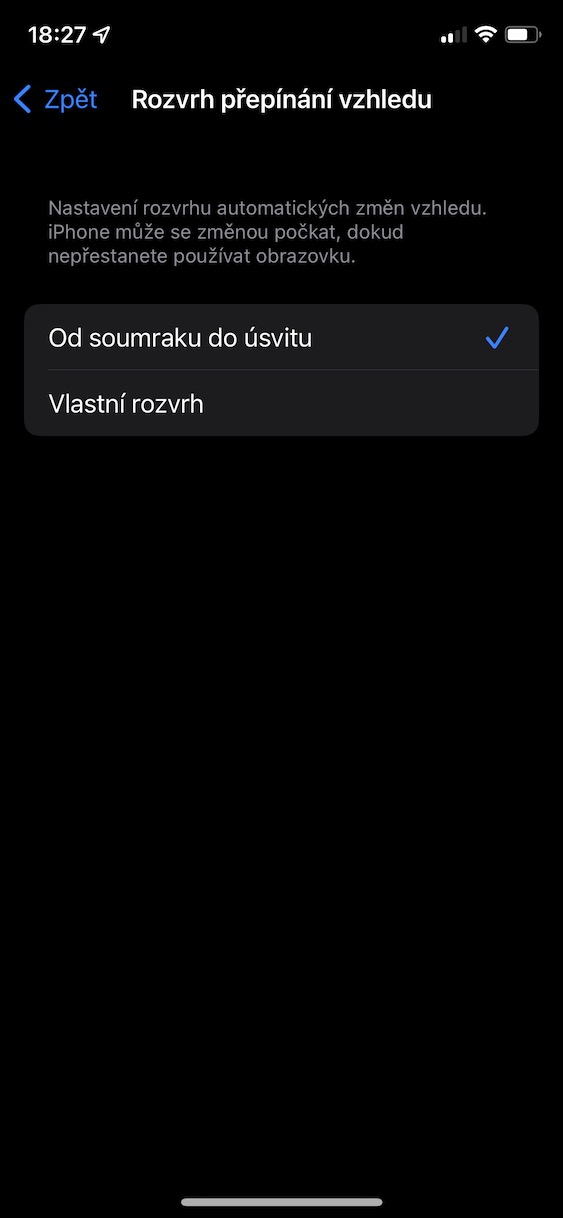
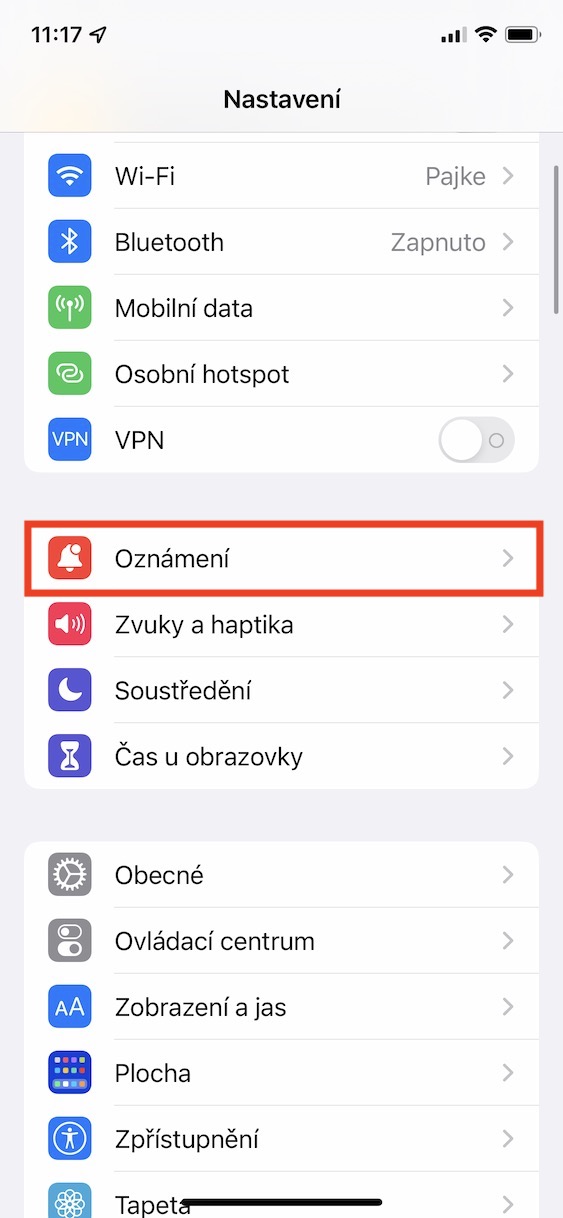
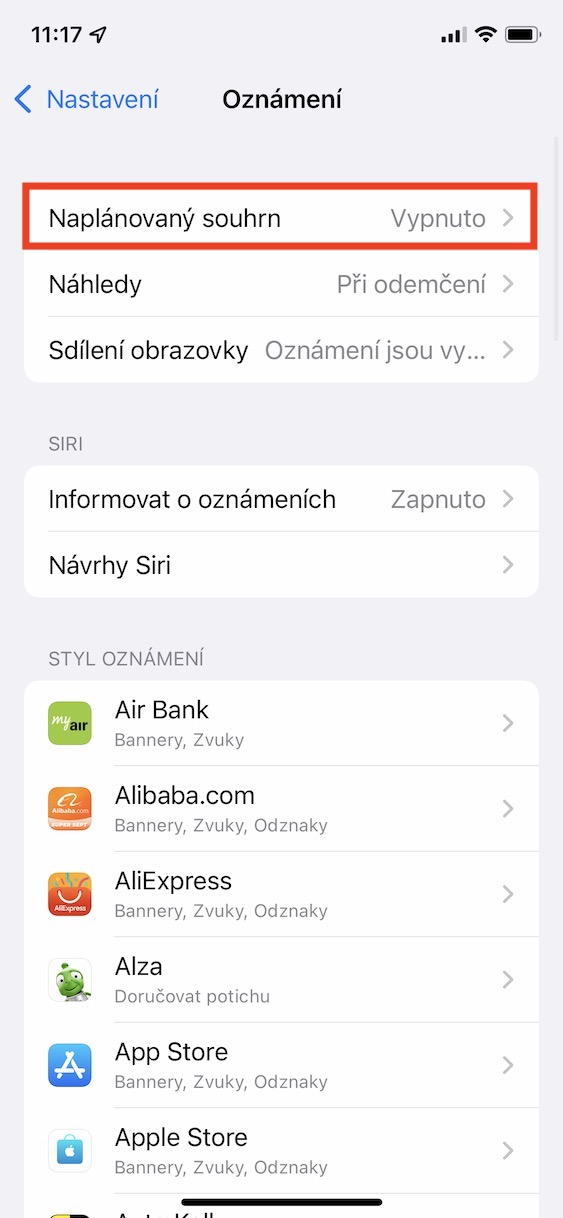
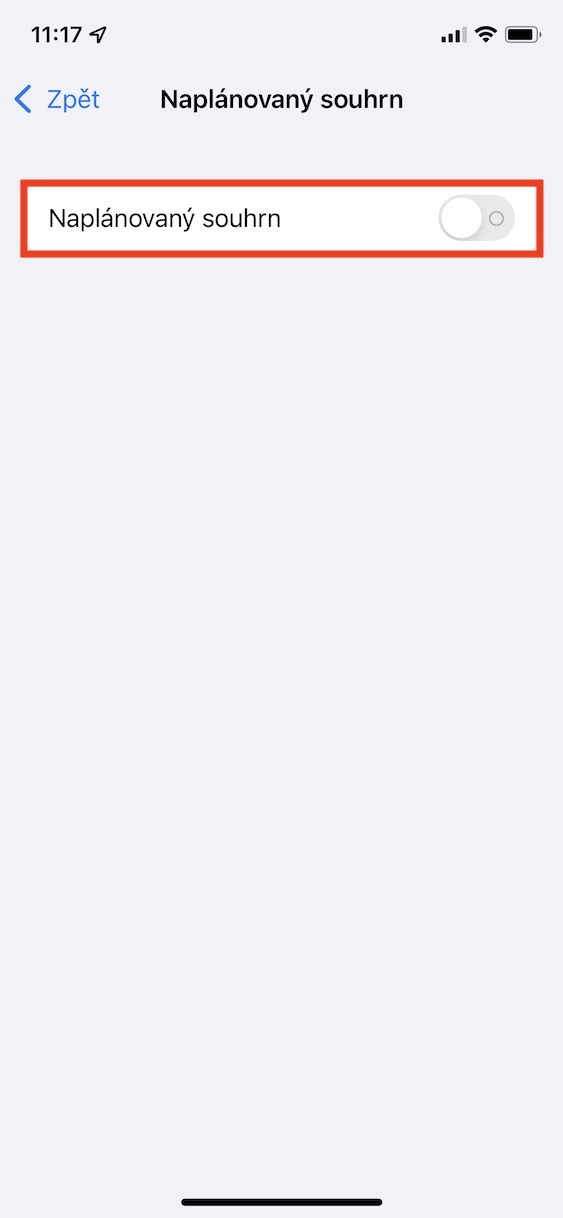
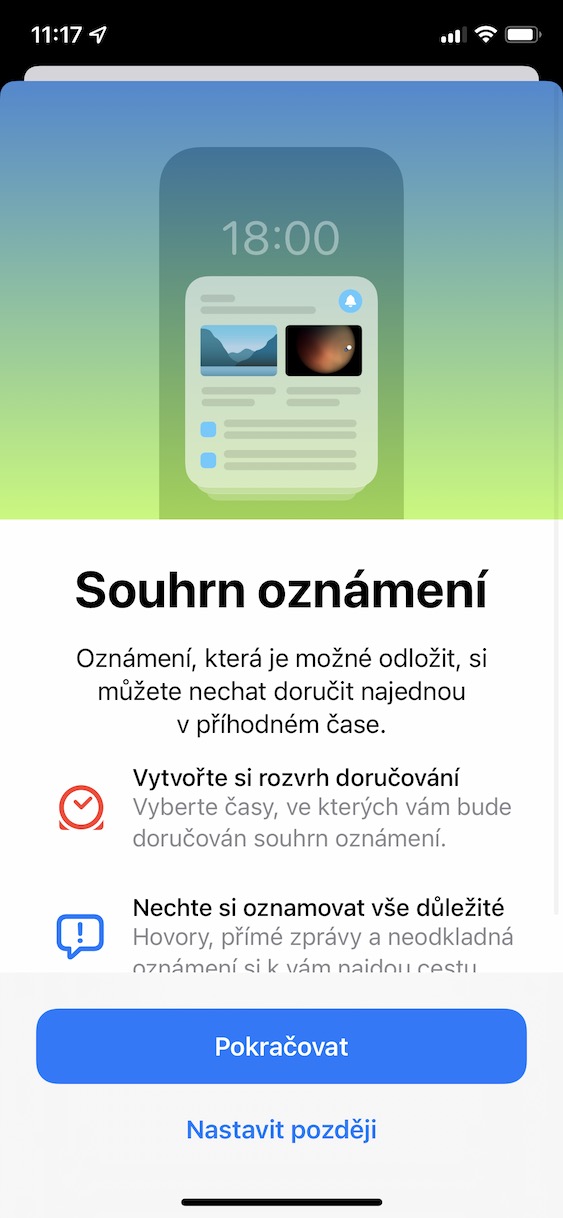

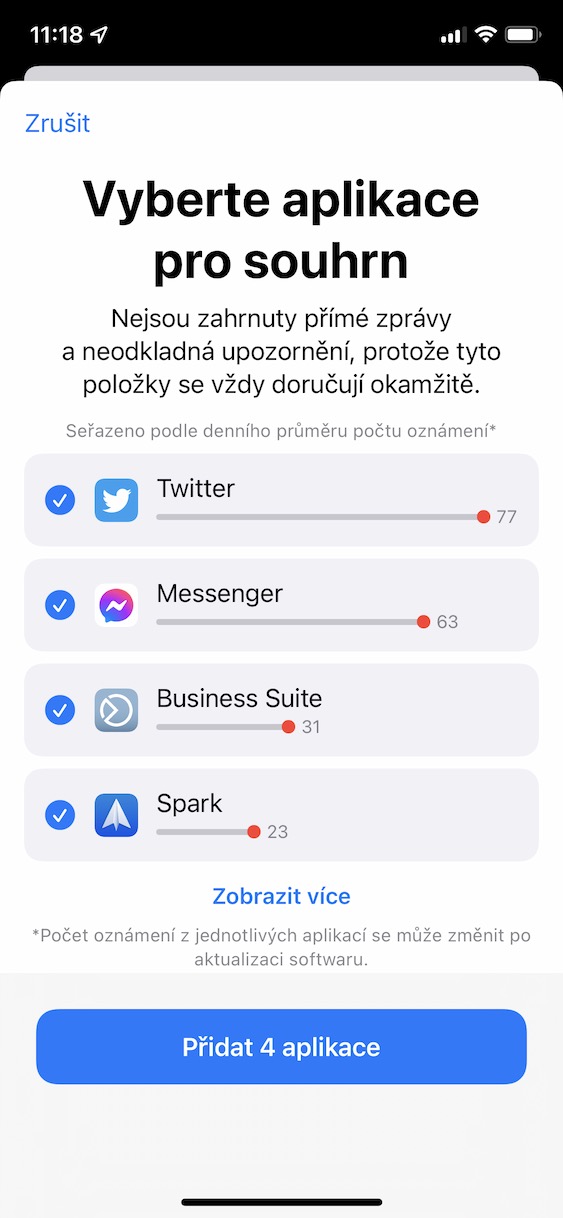
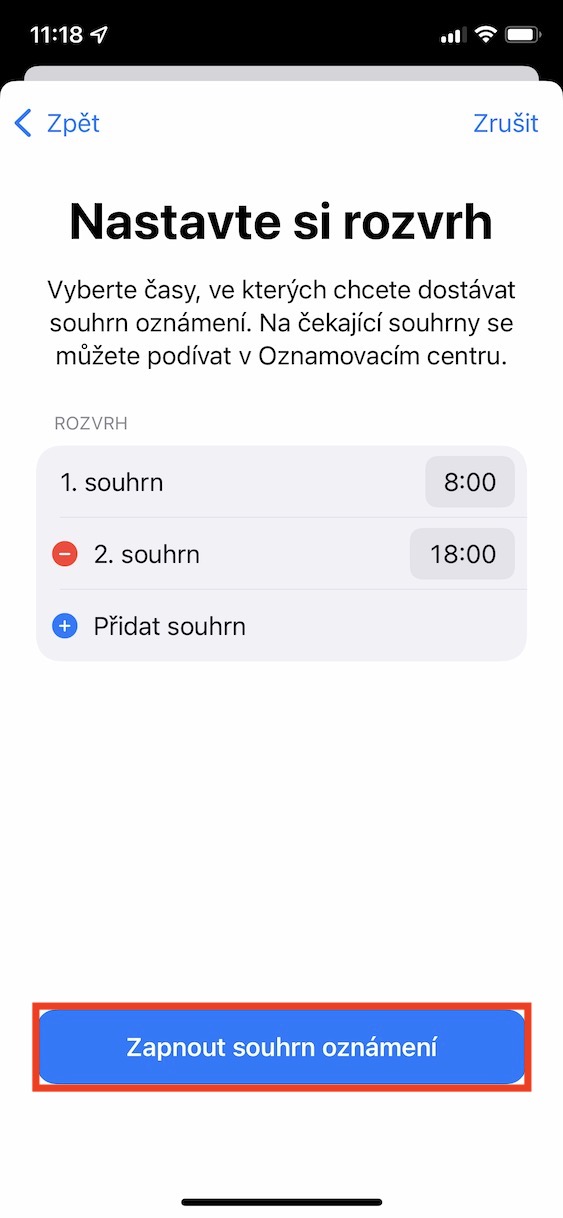

ທ່ານມີ 10 tricks ໃນຫົວຂໍ້ແຕ່ພຽງແຕ່ 5 ໃນບົດຄວາມ, ມັນແມ່ນວັນທີ 1 ເມສາ?!?!?
ທ່ານສາມາດຊອກຫາສ່ວນທີ່ເຫຼືອຢູ່ໃນເວັບໄຊທ໌ທີ່ເປັນມິດ:
https://www.letemsvetemapplem.eu/2022/03/31/10-tipu-a-triku-pro-prizpusobeni-nastaveni-iphone/#cb