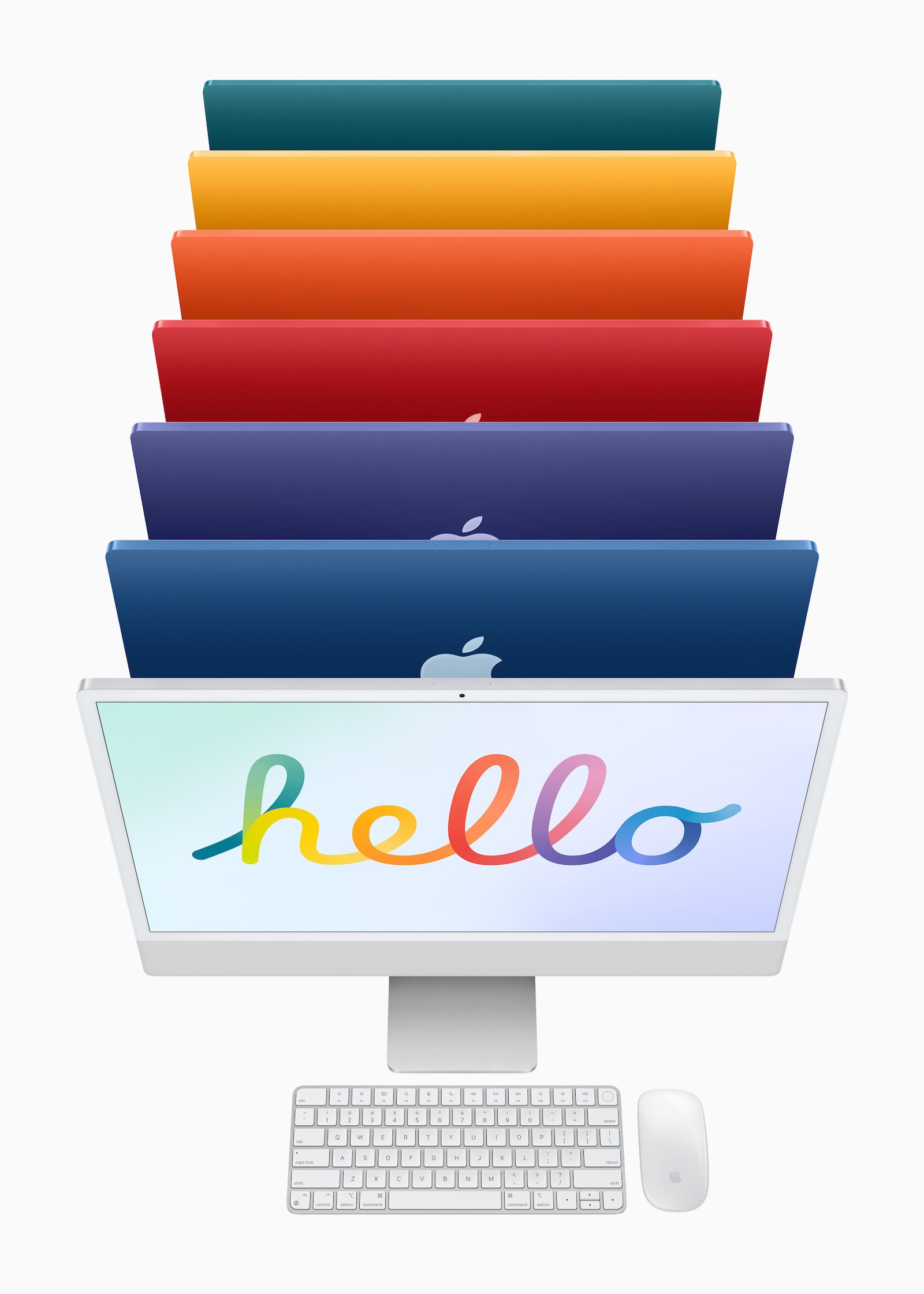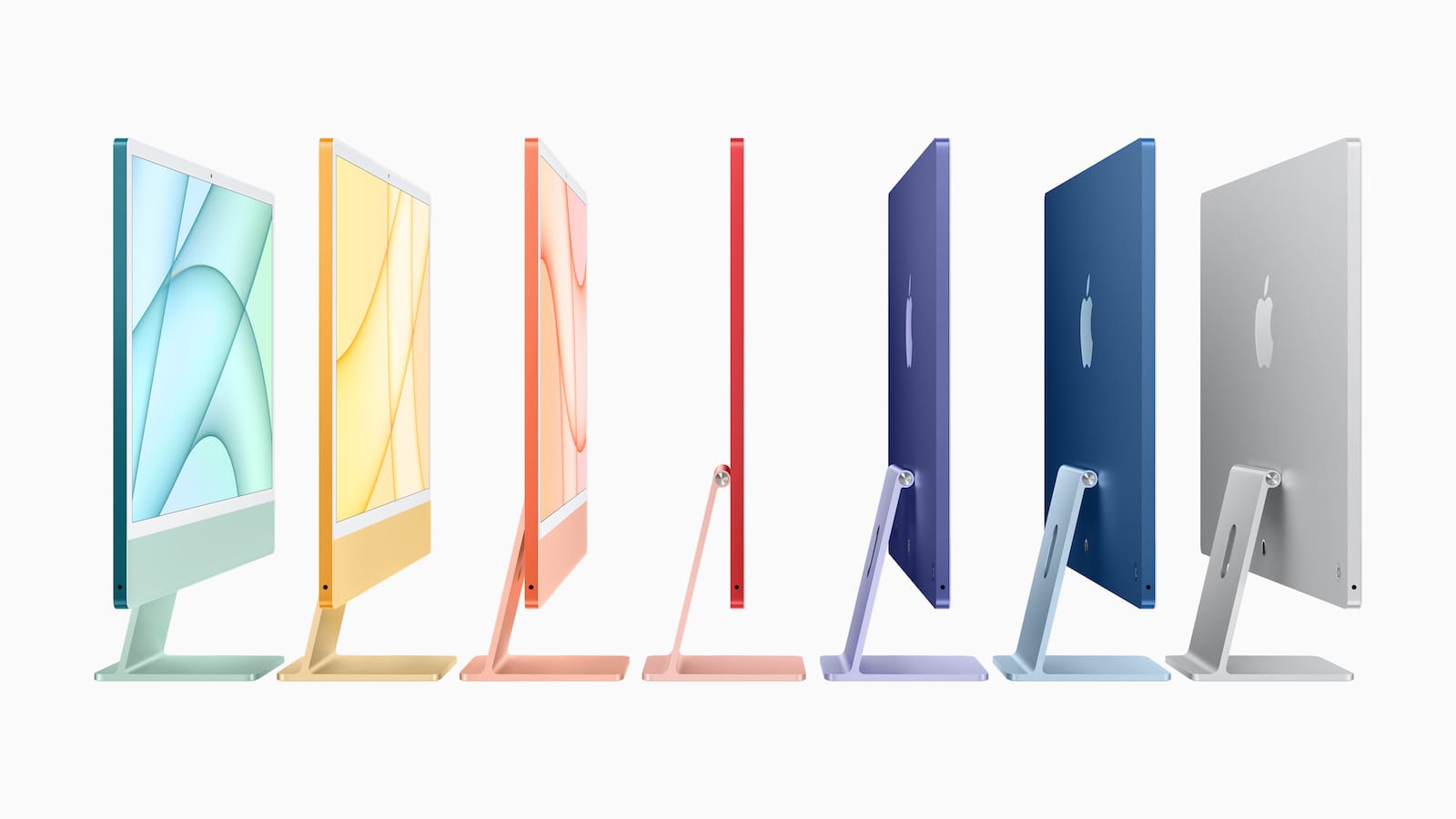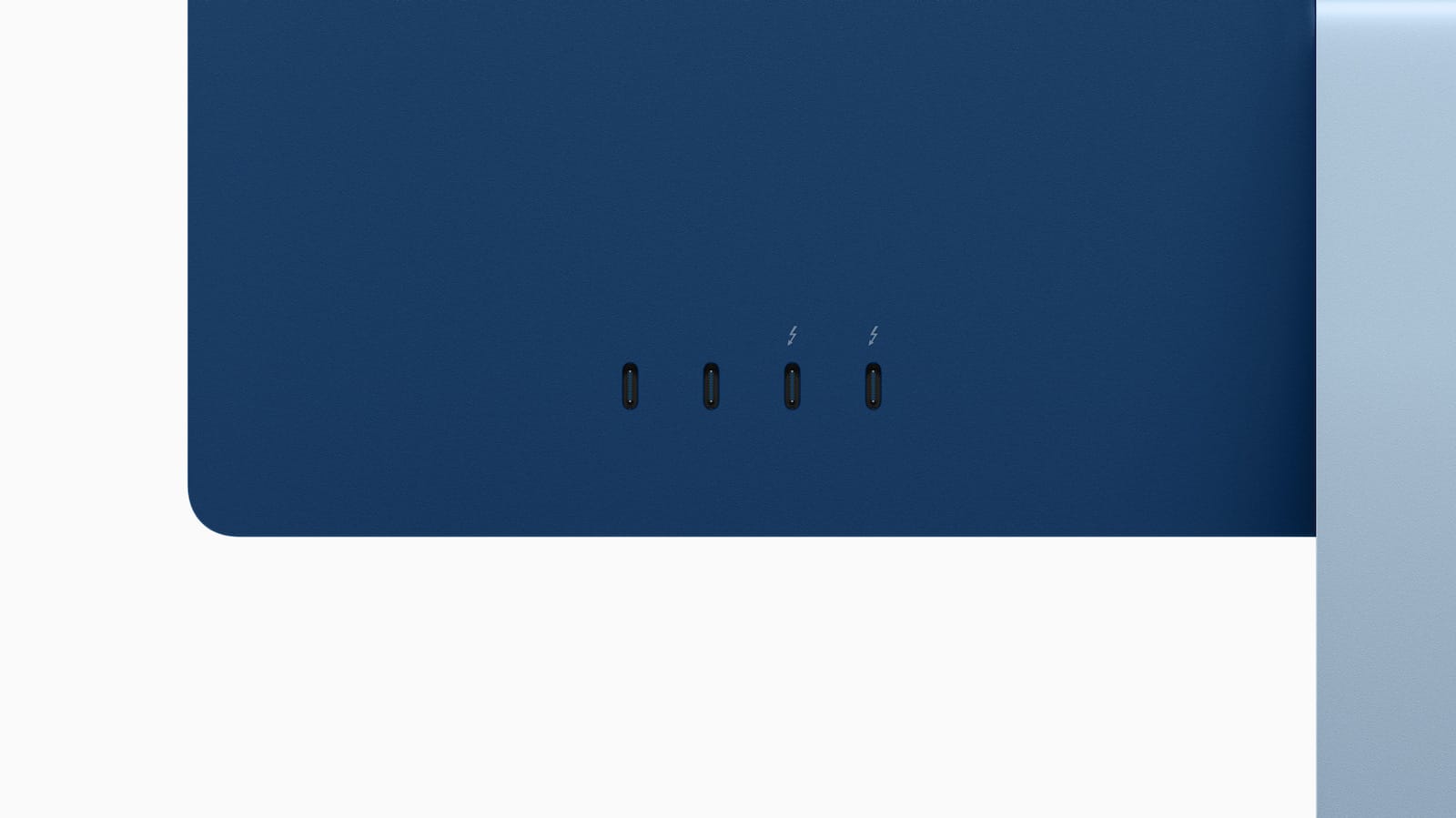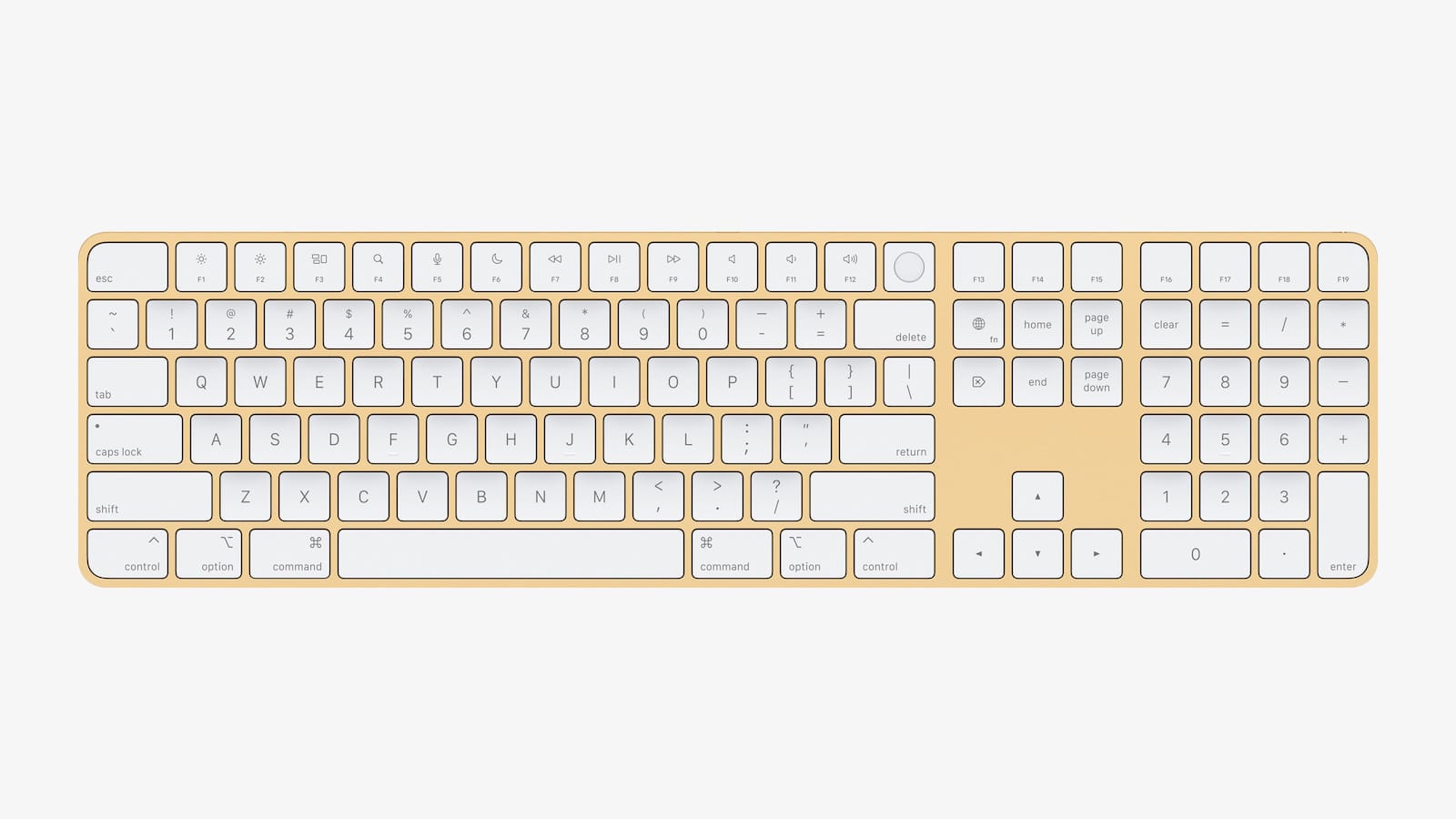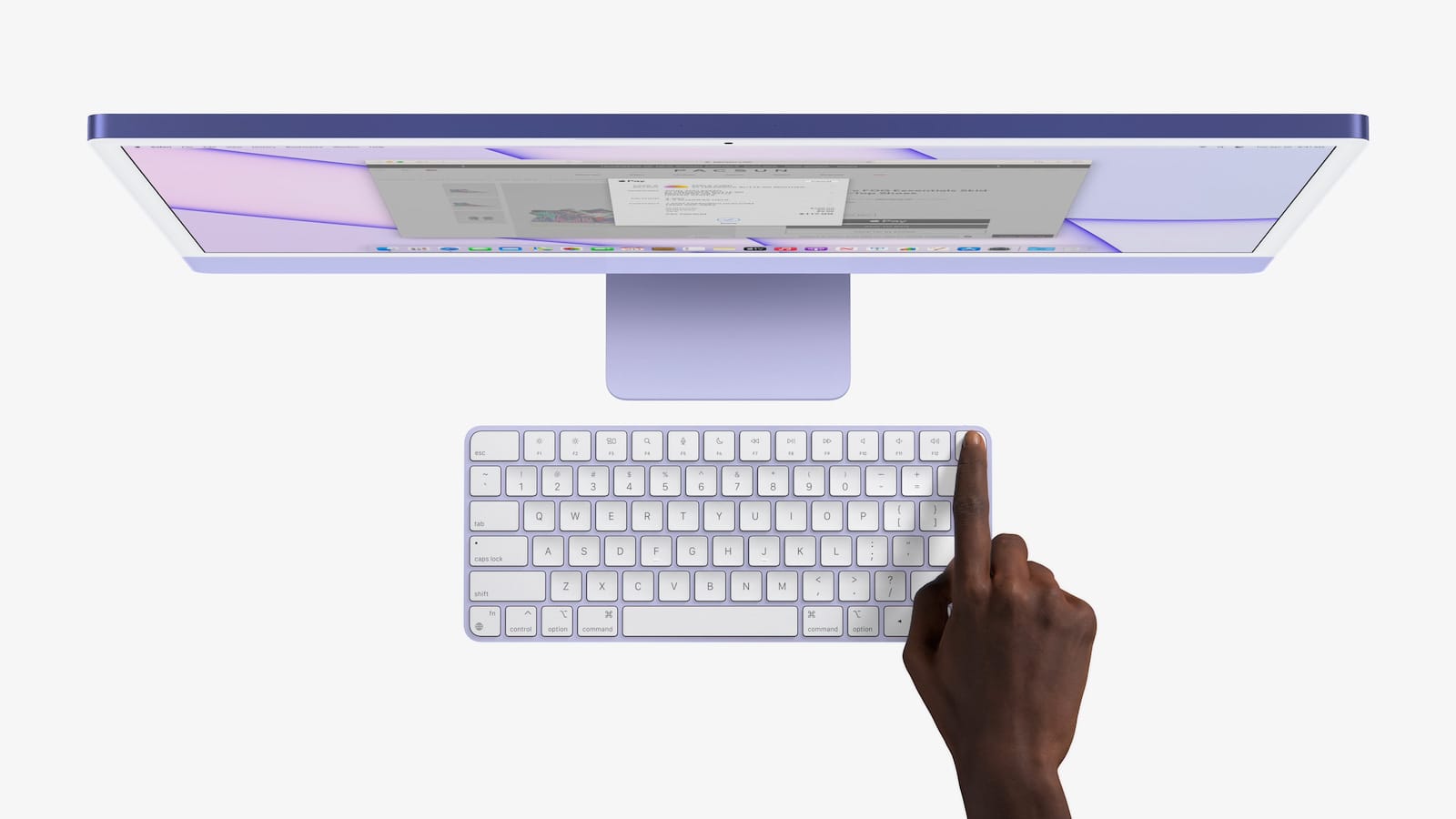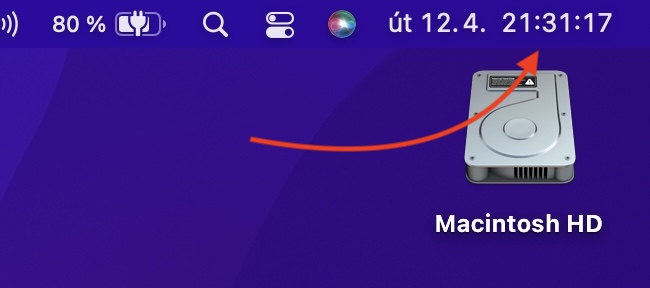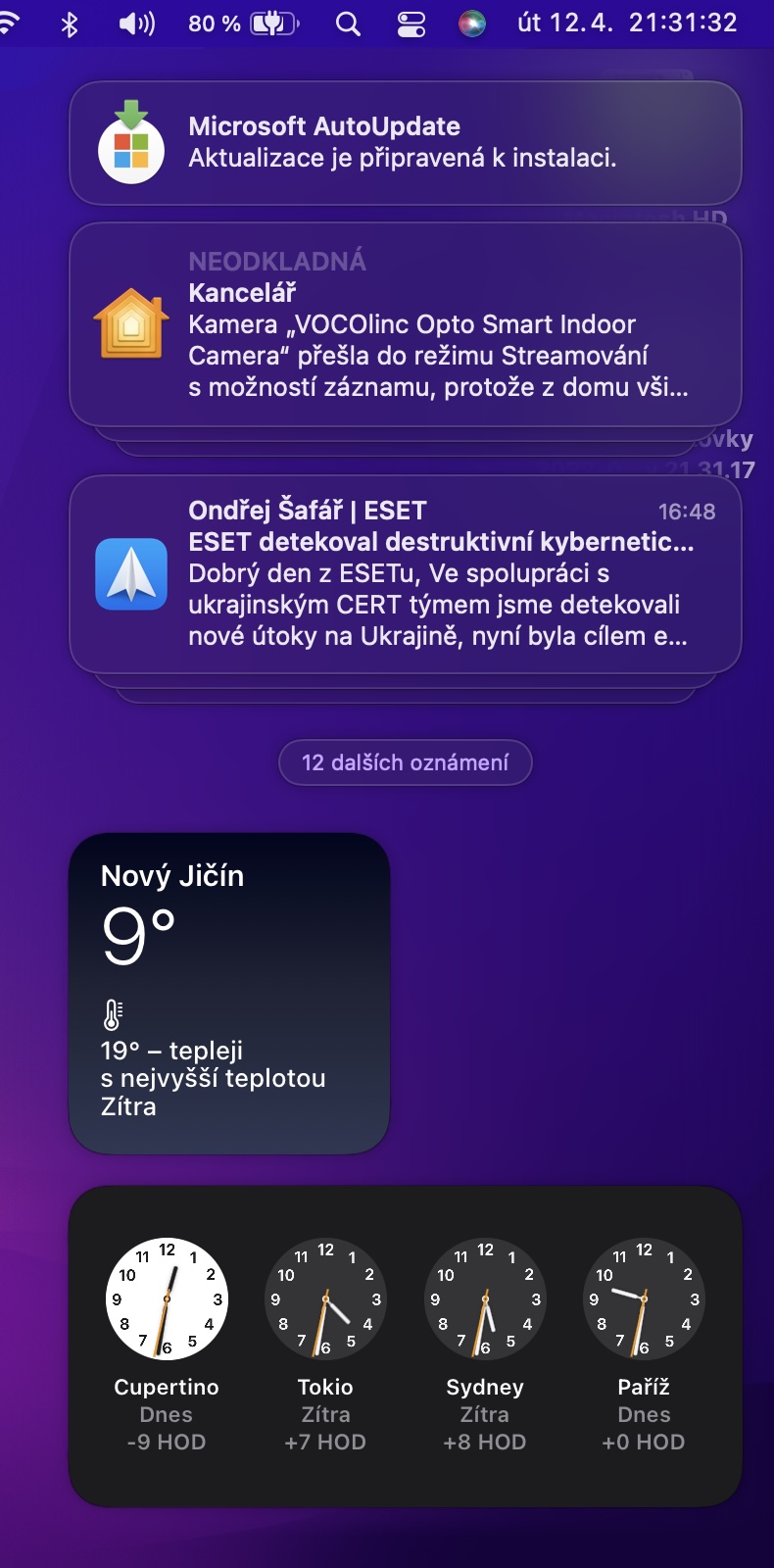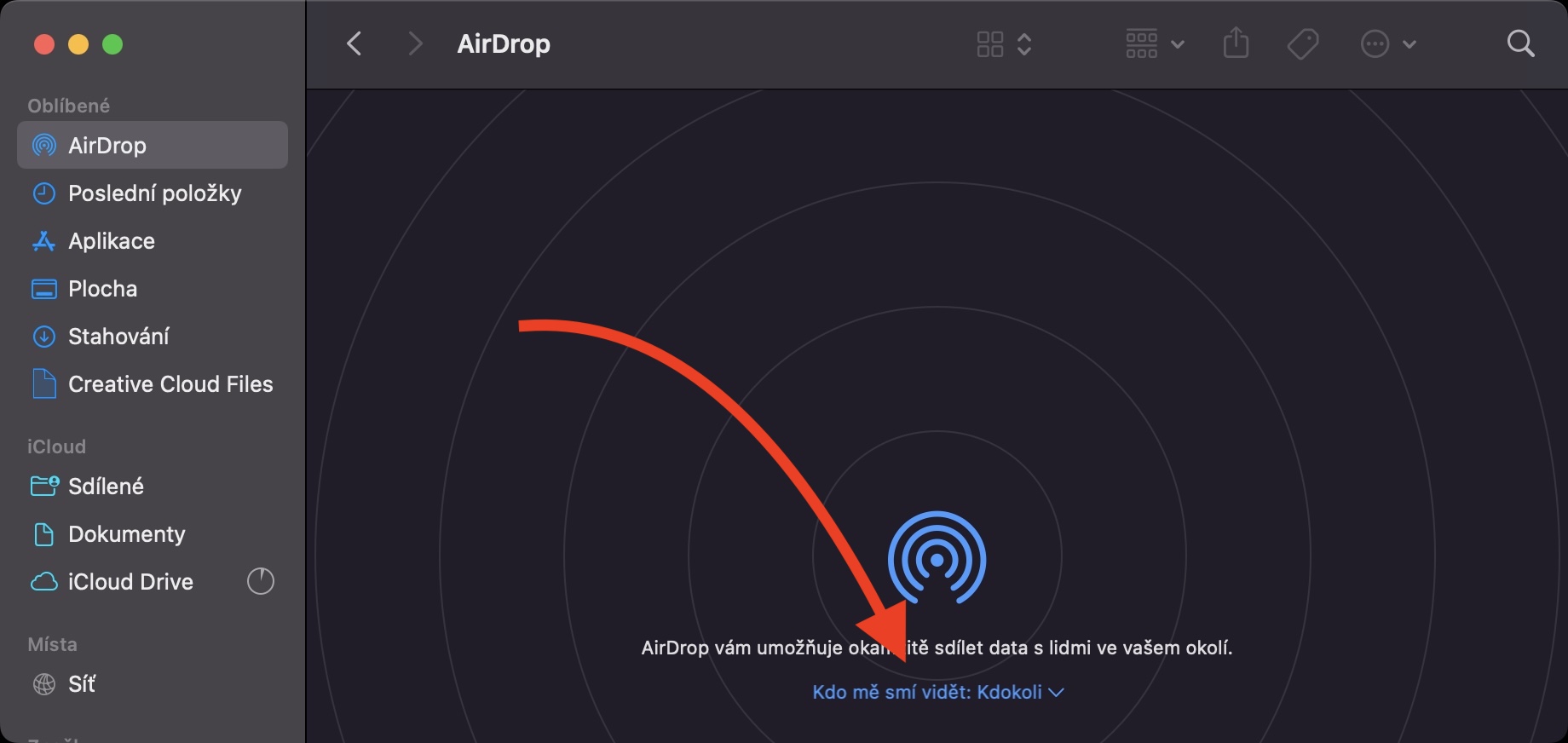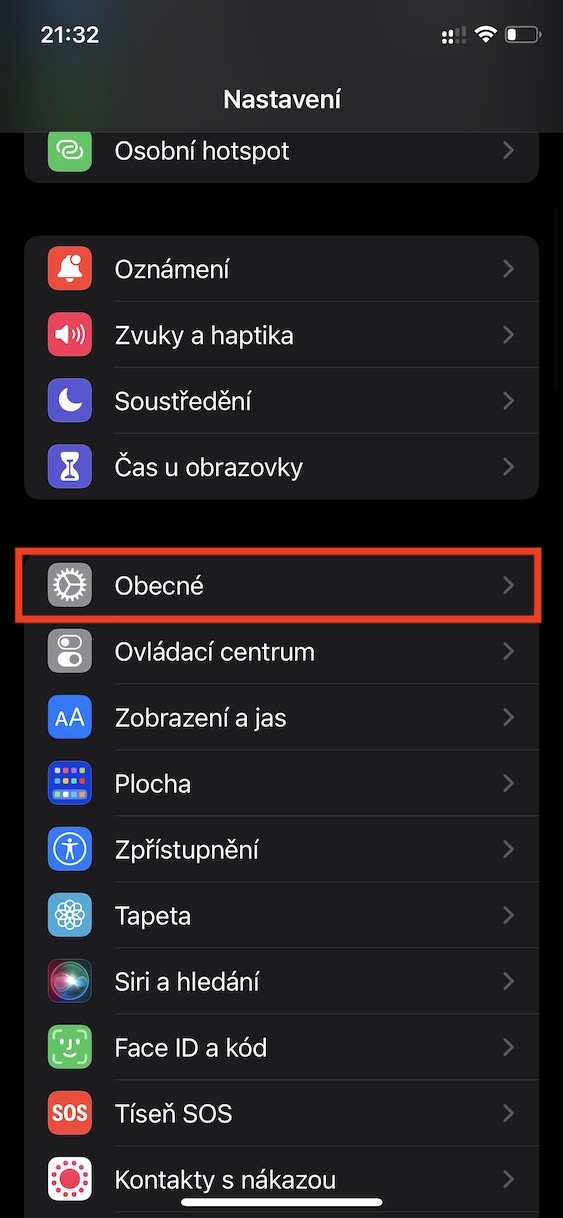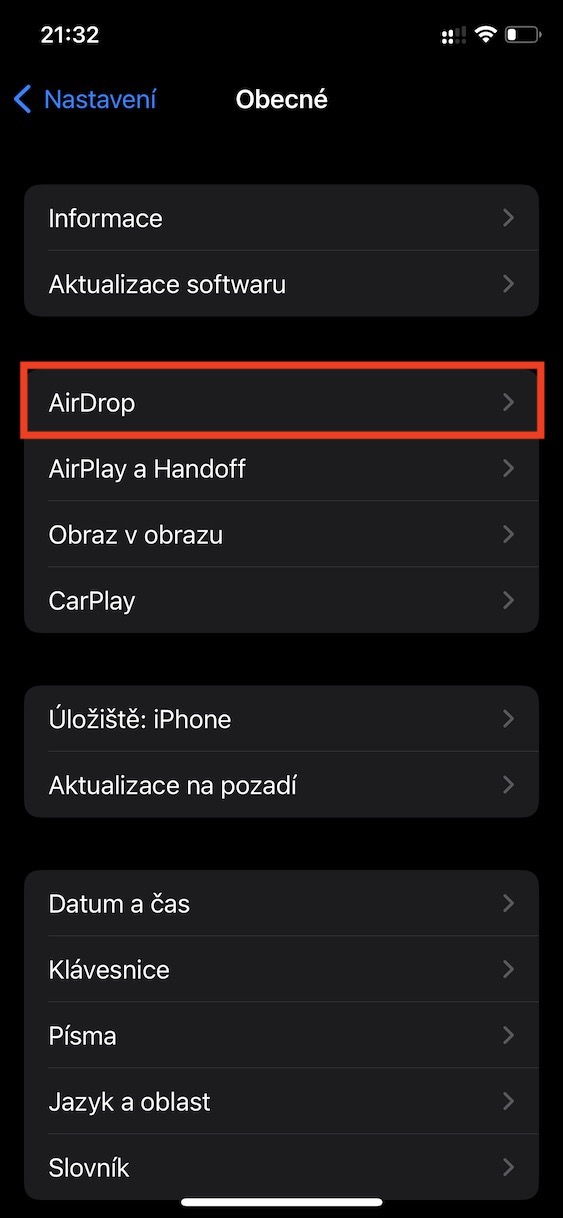ຖ້າທ່ານຊື້ຜະລິດຕະພັນໃຫມ່ຈາກ Apple, ຫຼັງຈາກນັ້ນທ່ານອາດຈະໄດ້ຮັບອີເມວຕ່າງໆທີ່ທ່ານສາມາດຮຽນຮູ້ຂໍ້ມູນທີ່ຫນ້າສົນໃຈກ່ຽວກັບມັນ. ສອງສາມມື້ກ່ອນຫນ້ານີ້, ຂ້າພະເຈົ້າເອງໄດ້ຮັບອີເມລ໌ຢູ່ໃນກ່ອງຈົດຫມາຍຂອງຂ້ອຍທີ່ Apple ພະຍາຍາມໃຫ້ຄໍາແນະນໍາສໍາລັບຜູ້ເລີ່ມຕົ້ນທີ່ຫນ້າສົນໃຈສໍາລັບ iMac ທີ່ຂ້ອຍກໍາລັງຈະຊື້ບໍ່ດົນມານີ້. ເຖິງແມ່ນວ່າຂ້າພະເຈົ້າບໍ່ໄດ້ຊື້ iMac ໃນຊີວິດຂອງຂ້າພະເຈົ້າມາເຖິງຕອນນັ້ນແລະມັນອາດຈະເປັນຄວາມຜິດພາດ, ຂ້າພະເຈົ້າໄດ້ຕັດສິນໃຈທີ່ຈະແບ່ງປັນ 10 ຄໍາແນະນໍາເຫຼົ່ານີ້ໂດຍກົງຈາກ Apple ສໍາລັບເຈົ້າຂອງ iMac ໃຫມ່ກັບທ່ານ. 5 ຄໍາແນະນໍາທໍາອິດສາມາດພົບໄດ້ໂດຍກົງໃນບົດຄວາມນີ້, 5 ຕໍ່ໄປສາມາດພົບໄດ້ໃນວາລະສານເອື້ອຍຂອງພວກເຮົາ Letum poem pom Applem - ພຽງແຕ່ຄລິກໃສ່ການເຊື່ອມຕໍ່ຂ້າງລຸ່ມນີ້. ໃຫ້ຂອງໄດ້ຮັບການກົງກັບຈຸດ.
ເບິ່ງ 5 ຄໍາແນະນໍາເພີ່ມເຕີມສໍາລັບເຈົ້າຂອງ iMac ໃຫມ່ທີ່ນີ້
ມັນອາດຈະເປັນ ສົນໃຈເຈົ້າ

ອ່ານຄູ່ມື
ການນໍາໃຊ້ iMac, ລວມທັງລະບົບປະຕິບັດການ macOS, ແມ່ນຂ້ອນຂ້າງງ່າຍດາຍແລະທ່ານແນ່ນອນຈະຄຸ້ນເຄີຍກັບມັນຢ່າງໄວວາ. ຢ່າງໃດກໍຕາມ, Apple ຄິດເຖິງຜູ້ໃຊ້ທັງຫມົດຢ່າງແທ້ຈິງແລະແນ່ນອນວ່າມີຄູ່ມືພິເສດທີ່ມີຊື່ວ່າ iMac Basics. ໃນຄູ່ມືນີ້, ທ່ານຈະອ່ານທຸກສິ່ງທຸກຢ່າງທີ່ທ່ານຈໍາເປັນຕ້ອງຮູ້ກ່ຽວກັບວິທີການຕັ້ງຄ່າແລະປະຕິບັດທຸກສິ່ງທຸກຢ່າງໃນ iMac ໃຫມ່. ມີຂັ້ນຕອນການປ່ຽນແປງຮູບພາບ desktop ຫຼືຂໍ້ມູນກ່ຽວກັບທາງເລືອກການຊ່ວຍເຂົ້າເຖິງ. ຄູ່ມືຍັງໃຫ້ຄໍາແນະນໍາແກ່ທ່ານກ່ຽວກັບສິ່ງຕ່າງໆເຊັ່ນວ່າວິທີທີ່ທ່ານສາມາດເຂົ້າເຖິງເນື້ອຫາຂອງທ່ານໃນອຸປະກອນຕ່າງໆ, ວິທີການສ້າງສິ່ງທີ່ຫນ້າຈົດຈໍາຢູ່ໃນຮູບພາບເລີ່ມຕົ້ນ, ເພງແລະແອັບຯແກ້ໄຂຮູບເງົາ - ແລະອື່ນໆອີກ. ຄູ່ມືພື້ນຖານ iMac ທ່ານສາມາດຄລິກເພື່ອອ່ານ ທີ່ນີ້.
ເຮັດວຽກກັບສູນແຈ້ງ
ລະບົບປະຕິບັດການ macOS ປະກອບມີສູນການແຈ້ງເຕືອນ, ຄ້າຍຄືກັບ iPhone. ດັ່ງທີ່ຊື່ແນະນໍາ, ໂດຍຜ່ານມັນ, ທ່ານສາມາດເຂົ້າເຖິງການແຈ້ງເຕືອນທັງຫມົດທີ່ຖືກສົ່ງໄປຫາທ່ານຈາກຄໍາຮ້ອງສະຫມັກຕ່າງໆຫຼືປະຕູເວັບໄຊຕ໌. ສູນແຈ້ງການ ເປີດພຽງແຕ່ໂດຍການແຕະທີ່ມຸມຂວາເທິງຂອງຫນ້າຈໍ ວັນທີ ແລະເວລາປະຈຸບັນ. ຢູ່ໃນສ່ວນລຸ່ມຂອງສູນການແຈ້ງເຕືອນທ່ານຍັງຈະພົບເຫັນ widget, ຈໍສະແດງຜົນທີ່ທ່ານສາມາດປ່ຽນໄດ້ຢ່າງງ່າຍດາຍໂດຍການຄລິກໃສ່ປຸ່ມ. ແກ້ໄຂ widget ທັງຫມົດທາງລົງ. ມີທາງເລືອກສໍາລັບການເພີ່ມ, ຖອນ, ຈັດລຽງແລະປັບຂະຫນາດ widget ສໍາລັບປະຕິທິນ, ເຫດການ, ສະພາບອາກາດ, ເຕືອນ, ບັນທຶກ, Podcasts ແລະຄໍາຮ້ອງສະຫມັກອື່ນໆ.
ຢ່າຢ້ານທີ່ຈະໃຊ້ App Store ທີ່ປອດໄພ
ແນ່ນອນ, Apple ສະເຫນີຕົ້ນສະບັບ, i.e. pre-installed, ຄໍາຮ້ອງສະຫມັກທີ່ຜູ້ໃຊ້ທັງຫມົດຂອງຄອມພິວເຕີ Apple ສາມາດນໍາໃຊ້ໄດ້ທັນທີຫຼັງຈາກການເລີ່ມຕົ້ນຄັ້ງທໍາອິດ, ບໍ່ເສຍຄ່າທັງຫມົດ. ຄໍາຮ້ອງສະຫມັກເຫຼົ່ານີ້ແມ່ນມີຈຸດປະສົງສໍາລັບຜູ້ໃຊ້ທົ່ວໄປຢ່າງແທ້ຈິງ. ຢ່າງໃດກໍຕາມ, ຖ້າຫາກວ່າຄໍາຮ້ອງສະຫມັກພື້ນເມືອງບໍ່ເຫມາະສົມກັບທ່ານ, ຫຼືຖ້າຫາກວ່າທ່ານຕ້ອງການບາງຄໍາຮ້ອງສະຫມັກພາກສ່ວນທີສາມອື່ນໆ, ແນ່ນອນທ່ານສາມາດດາວນ໌ໂຫລດໃຫ້ເຂົາເຈົ້າຈາກ. App Store, ເຊິ່ງເປັນ app gallery ຈາກ Apple. ການດາວໂຫຼດແອັບພລິເຄຊັ່ນຈາກແຫຼ່ງນີ້ແມ່ນປອດໄພ, ແລະ ບໍ່ວ່າເຈົ້າຈະຊອກຫາແອັບພລິເຄຊັ່ນລະດັບສູງສຳລັບການຜະລິດເພງ ຫຼື ຮູບເງົາ, ຫຼືແມ່ນແຕ່ເກມ, ເຈົ້າຈະພົບເຫັນທຸກຢ່າງທີ່ທ່ານຕ້ອງການຢູ່ບ່ອນນີ້.
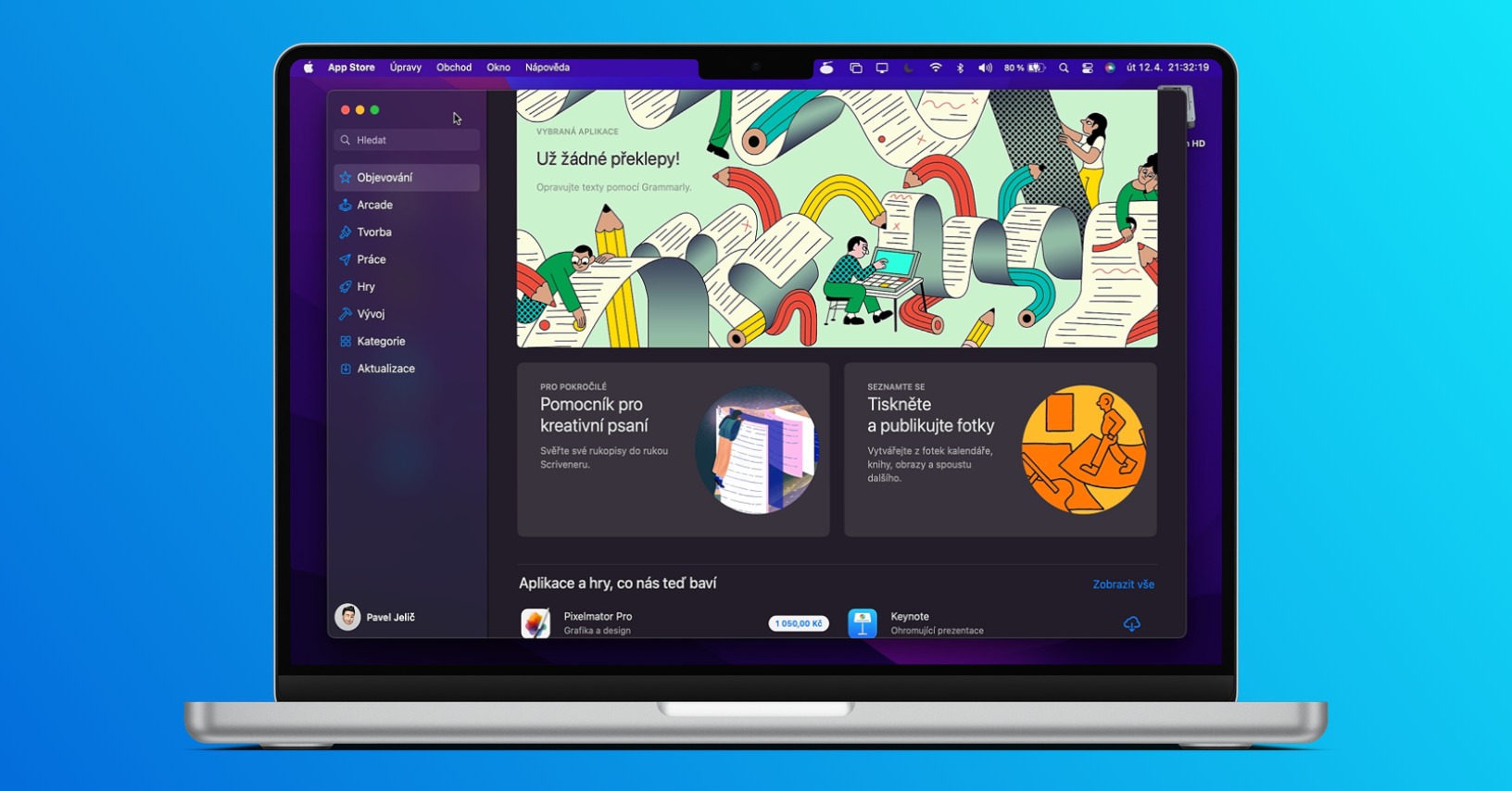
ການແບ່ງປັນໄຟລ໌ຜ່ານ AirDrop
ຖ້າທ່ານເຄີຍພົບຕົວເອງຢູ່ໃນສະຖານະການທີ່ທ່ານຈໍາເປັນຕ້ອງແບ່ງປັນເນື້ອຫາຫຼືຂໍ້ມູນຈາກ iPhone ໄປ iMac ໄດ້ໄວແລະງ່າຍດາຍ, ຫຼືໃນທາງກັບກັນ, ທ່ານສາມາດນໍາໃຊ້ AirDrop ສໍາລັບການນີ້. ມັນເປັນການບໍລິການສໍາລັບການສົ່ງໄຮ້ສາຍຂອງການປະຕິບັດທຸກຢ່າງທີ່ທ່ານສາມາດຄິດໄດ້. ເພື່ອຕັ້ງ AirDrop ເປັນ iMac ຍ້າຍຈາກ ຜູ້ຊອກຫາ ແລະເປີດຢູ່ໃນພາກຊ້າຍ ແອອັດ, ບ່ອນທີ່ຫຼັງຈາກນັ້ນຄລິກຂ້າງລຸ່ມນີ້ ໃຜສາມາດເຫັນຂ້ອຍໄດ້?. ທີ່ iPhone ຈາກນັ້ນທ່ານຕັ້ງ AirDrop ໃນ ການຕັ້ງຄ່າ → ທົ່ວໄປ → AirDrop. ຈາກນັ້ນທ່ານສາມາດແບ່ງປັນເນື້ອຫາທັງໝົດໂດຍການແຕະໃສ່ ໄອຄອນແບ່ງປັນ (ສີ່ຫລ່ຽມທີ່ມີລູກສອນ), ບ່ອນທີ່ທ່ານພຽງແຕ່ຕ້ອງເລືອກ AirDrop ໃຜ ກົງກັບອຸປະກອນ Apple ຂອງທ່ານ.
ສຳຫຼວດອຸປະກອນເສີມ iMac
ເຊື່ອຫຼືບໍ່, ເຖິງແມ່ນວ່າ iMac ມາພ້ອມກັບອຸປະກອນເສີມຈໍານວນຫນ້ອຍທີ່ທ່ານສາມາດຊື້ໂດຍກົງຈາກ Apple. ນີ້ແມ່ນ, ສໍາລັບການຍົກຕົວຢ່າງ, ຈໍສະແດງຜົນ Studio ພາຍນອກ, ອຸປະກອນຕໍ່ໃນຮູບແບບຂອງແປ້ນພິມ, ຫນູຫຼື trackpad, ຫຼືບາງທີອາດມີສາຍ Thunderbolt. ນອກເຫນືອໄປຈາກອຸປະກອນເສີມເຫຼົ່ານີ້, ທ່ານຍັງສາມາດຊື້, ສໍາລັບການຍົກຕົວຢ່າງ, ການຫຼຸດຜ່ອນຕ່າງໆສໍາລັບຕົວເຊື່ອມຕໍ່ເກົ່າ, AirPods, ລໍາໂພງພາຍນອກແລະອື່ນໆ. ສໍາລັບ ສະແດງອຸປະກອນເສີມທັງໝົດທີ່ Apple ສະເໜີໃຫ້ສຳລັບ iMac, ພຽງແຕ່ແຕະ ທີ່ນີ້.
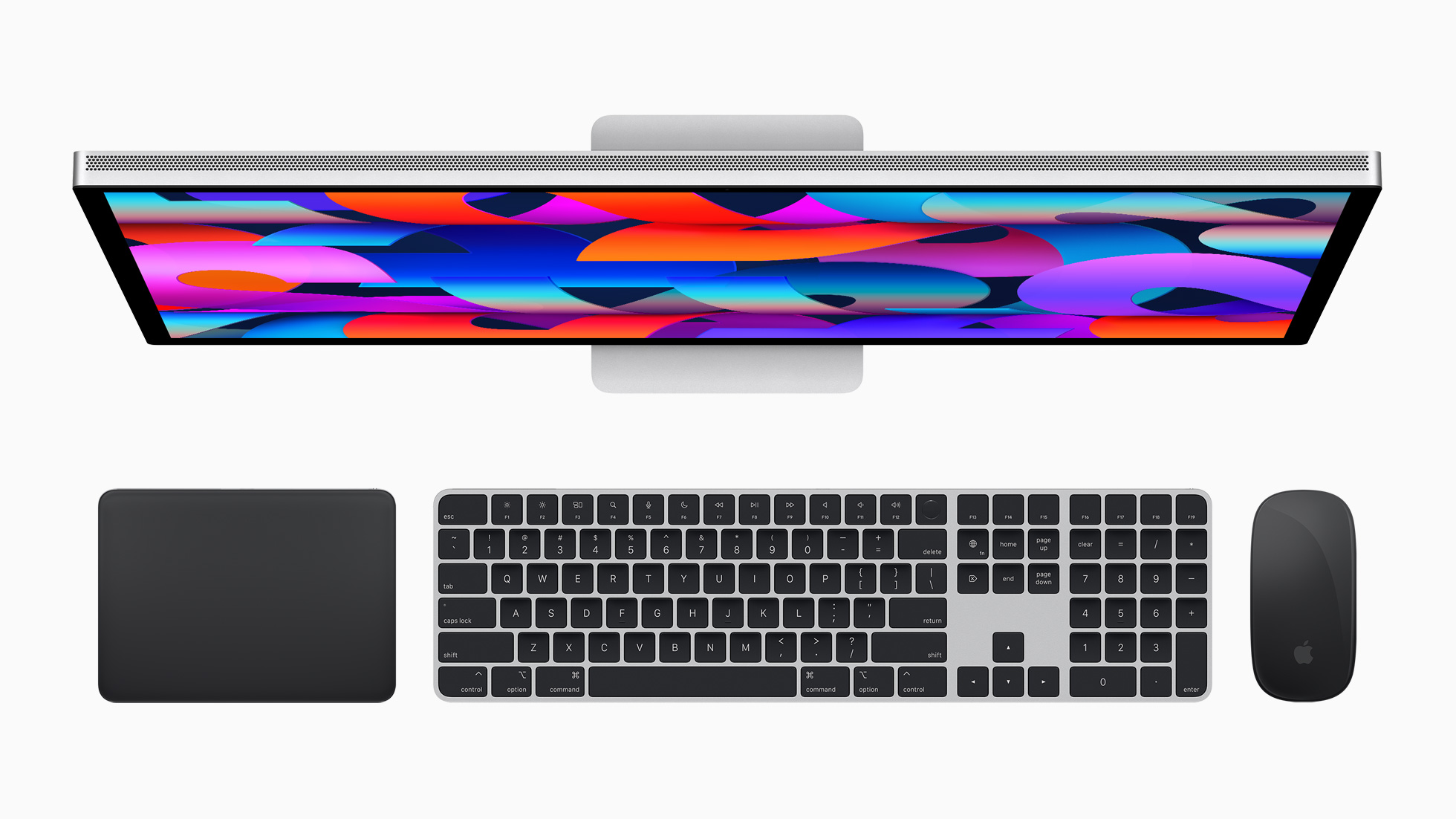
 ບິນທົ່ວໂລກກັບ Apple
ບິນທົ່ວໂລກກັບ Apple