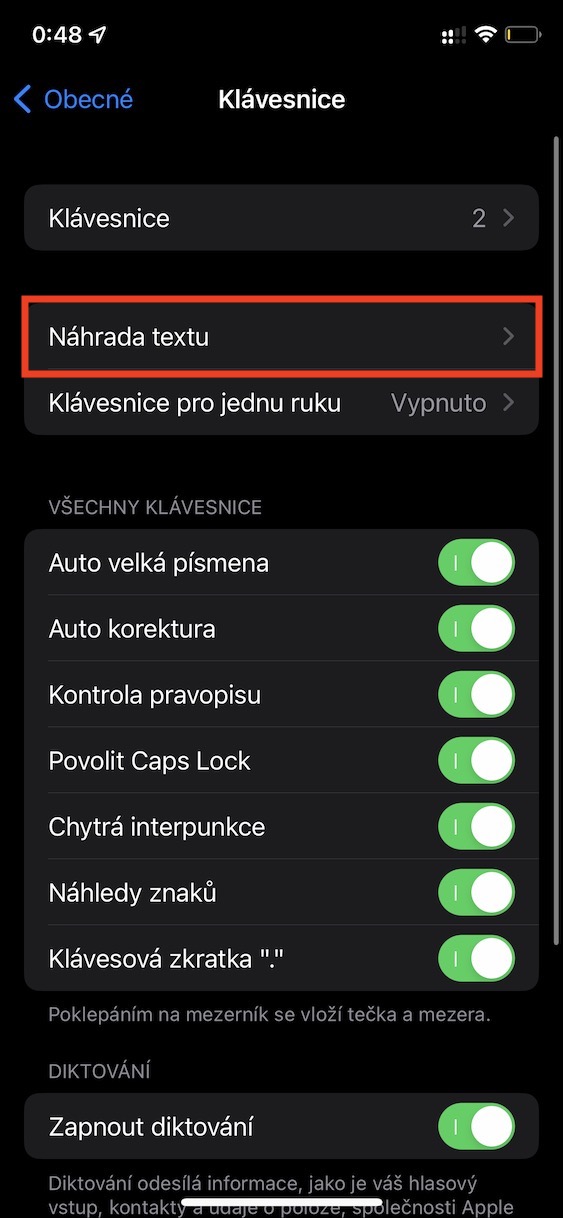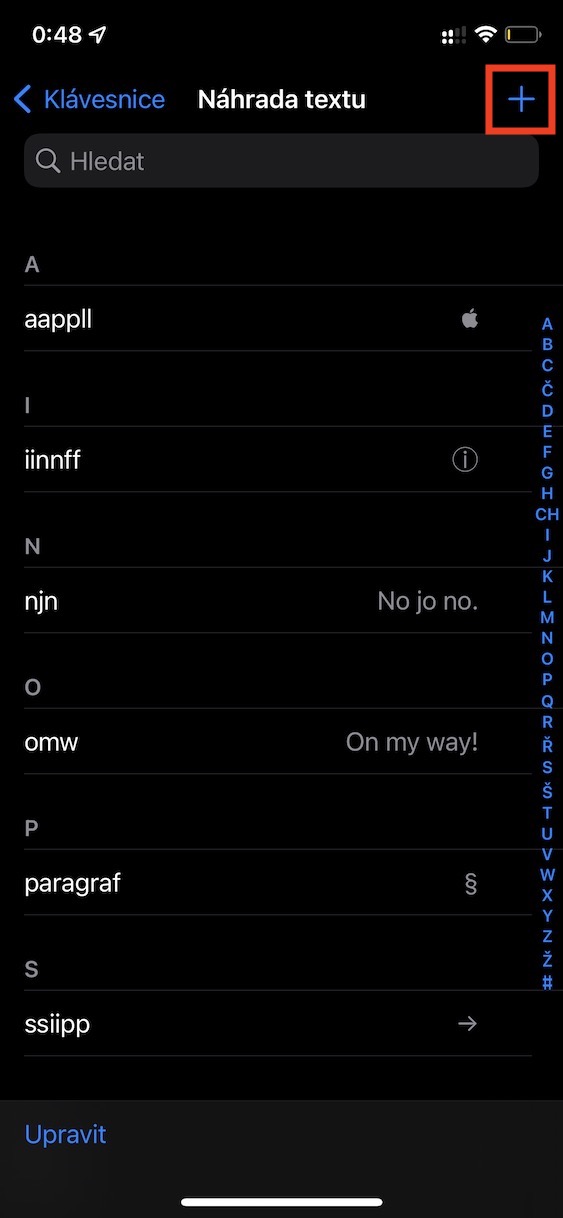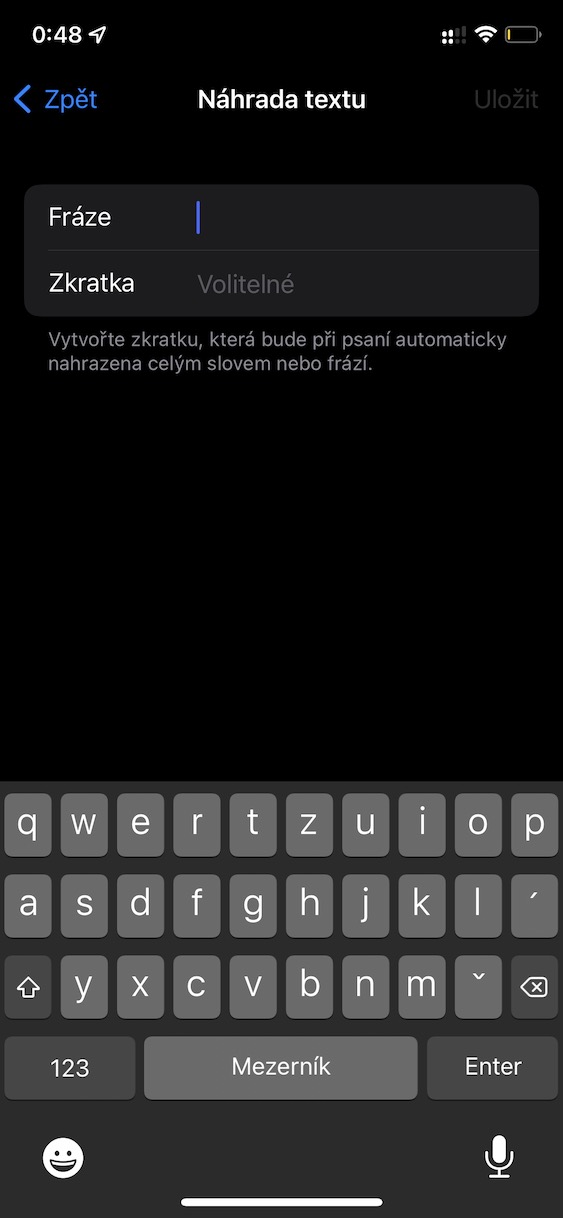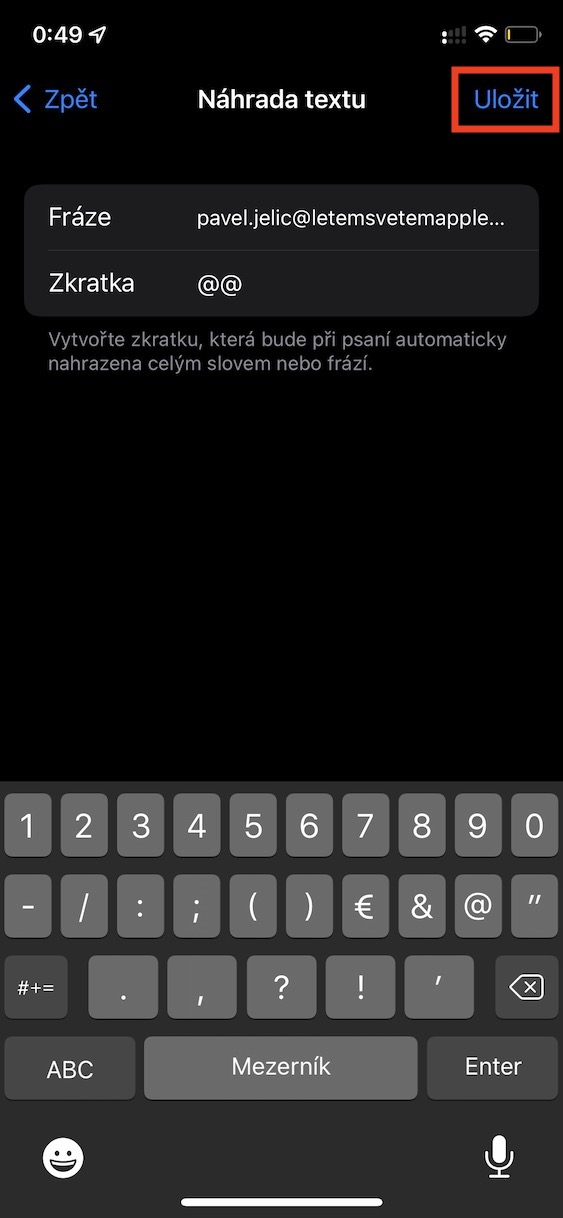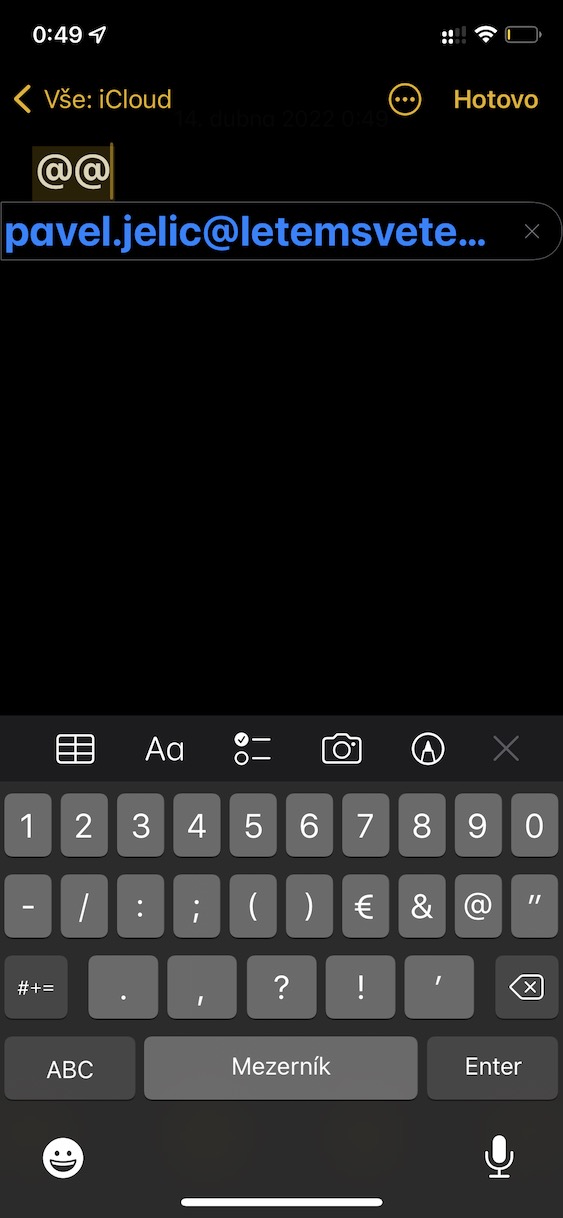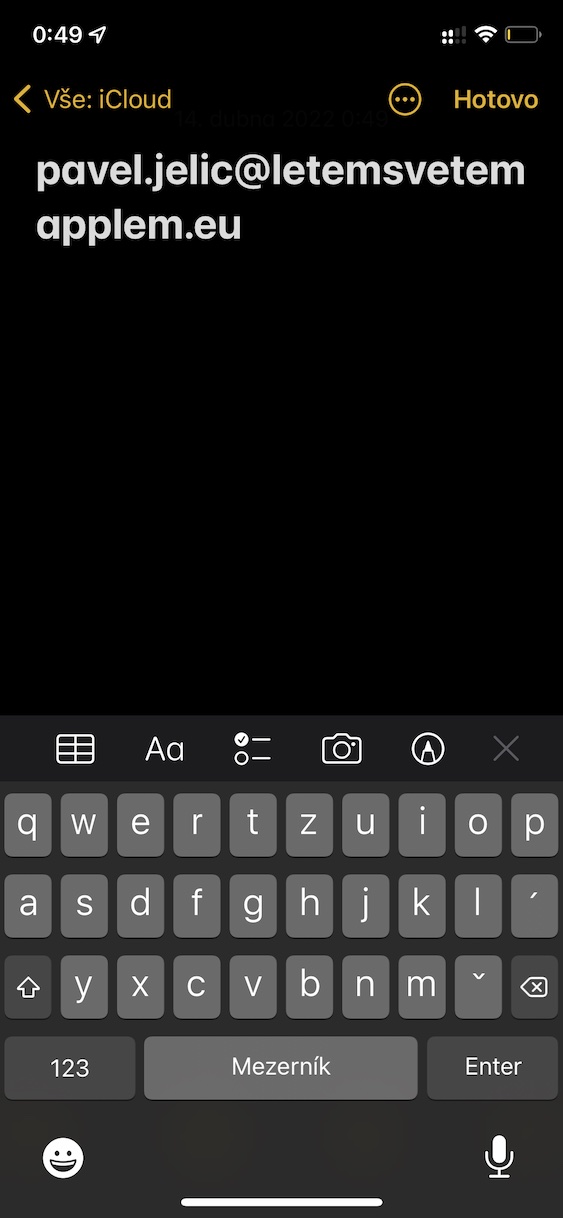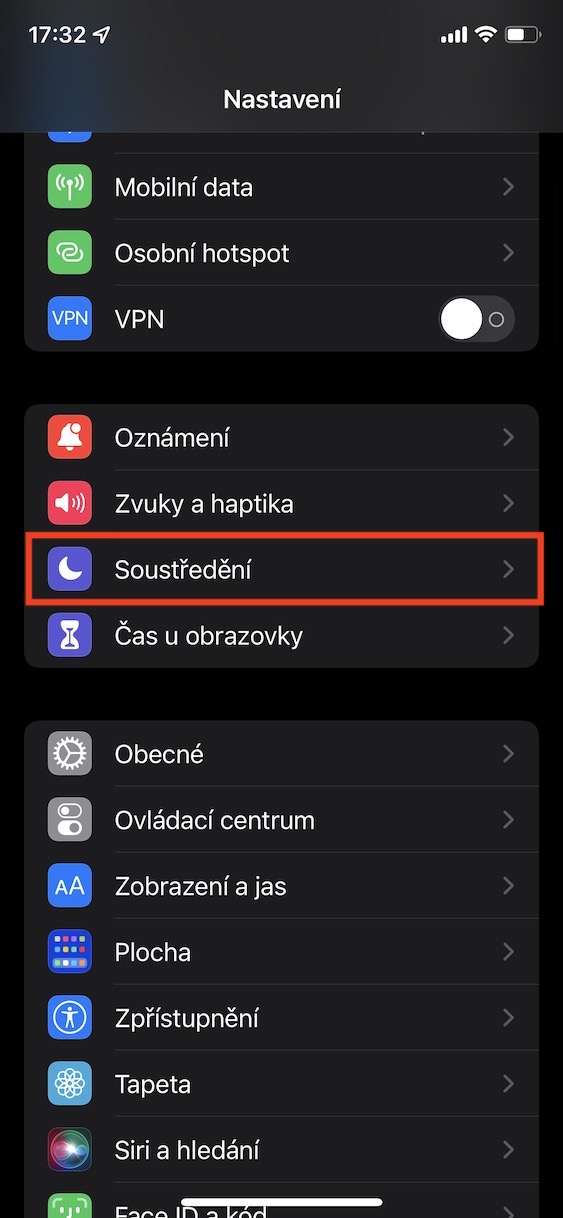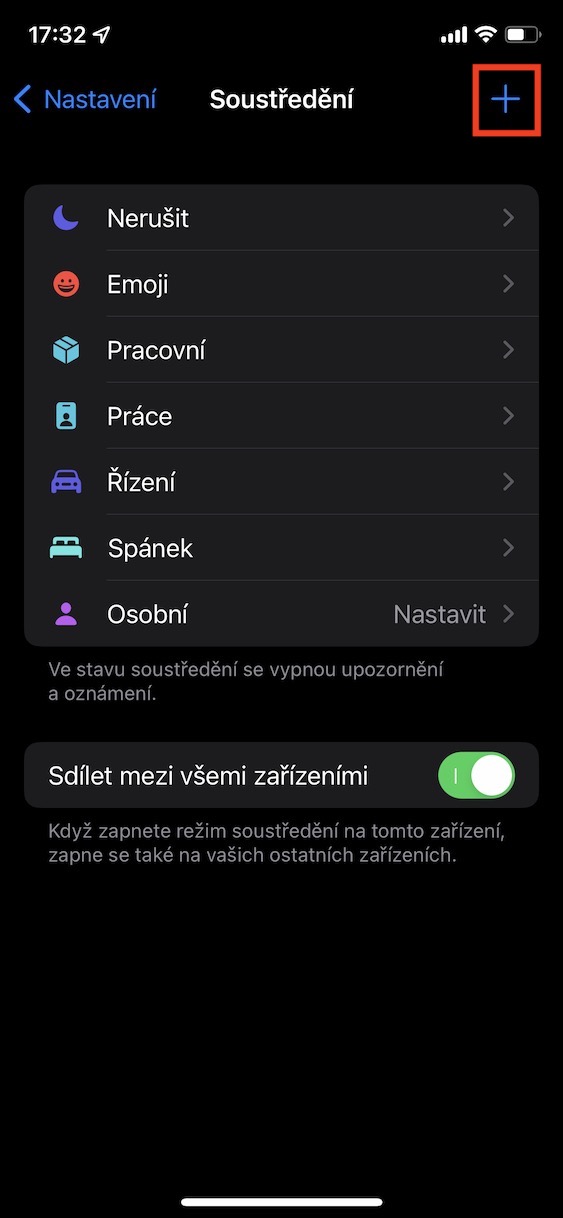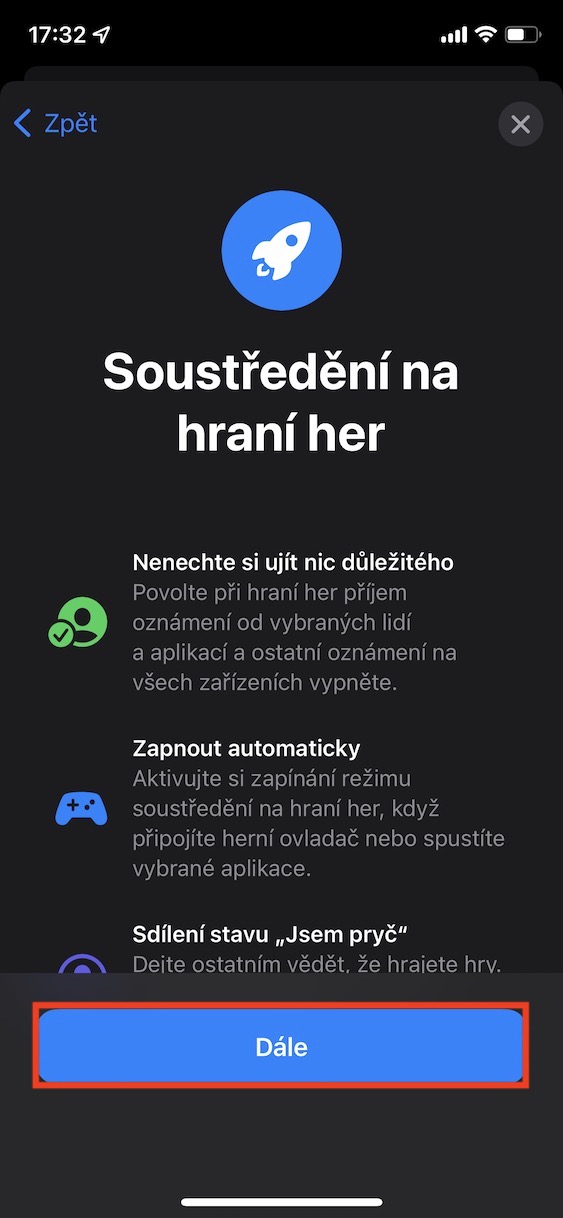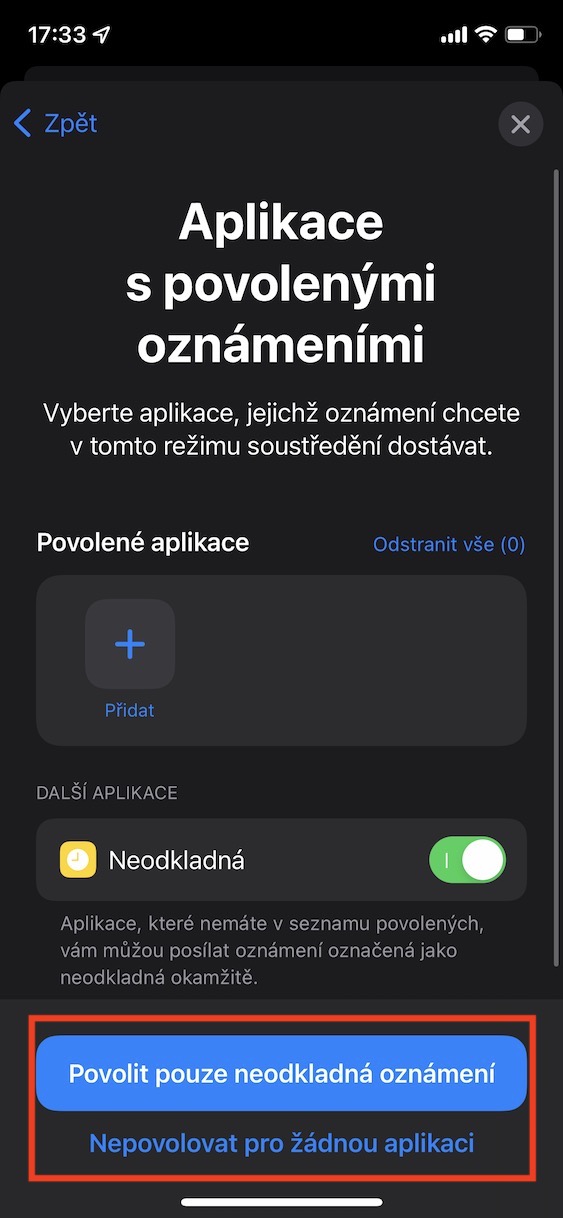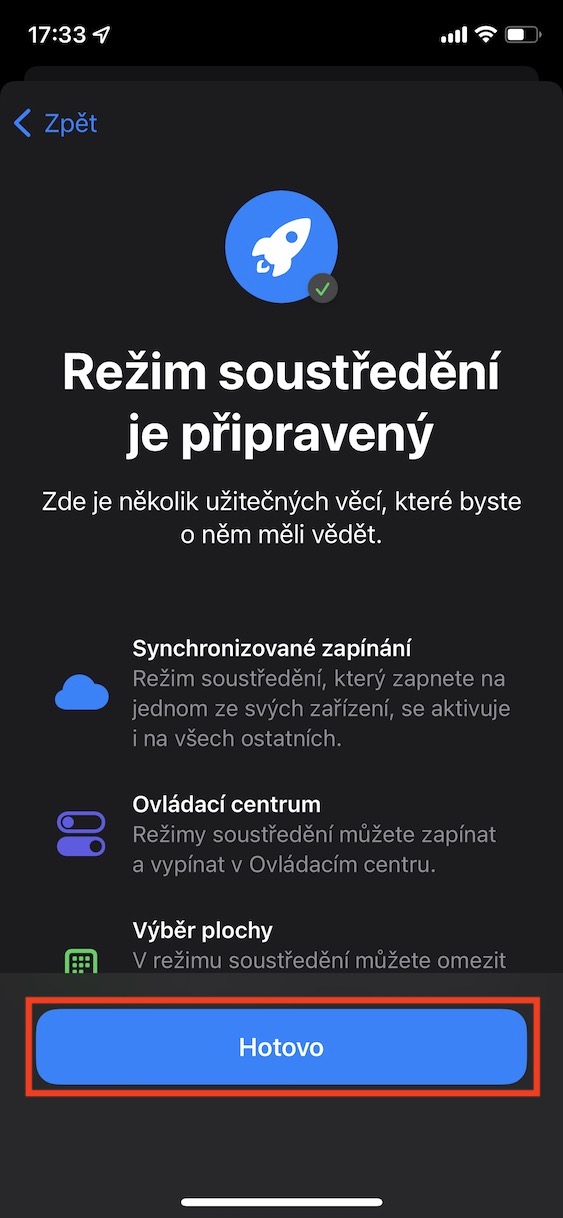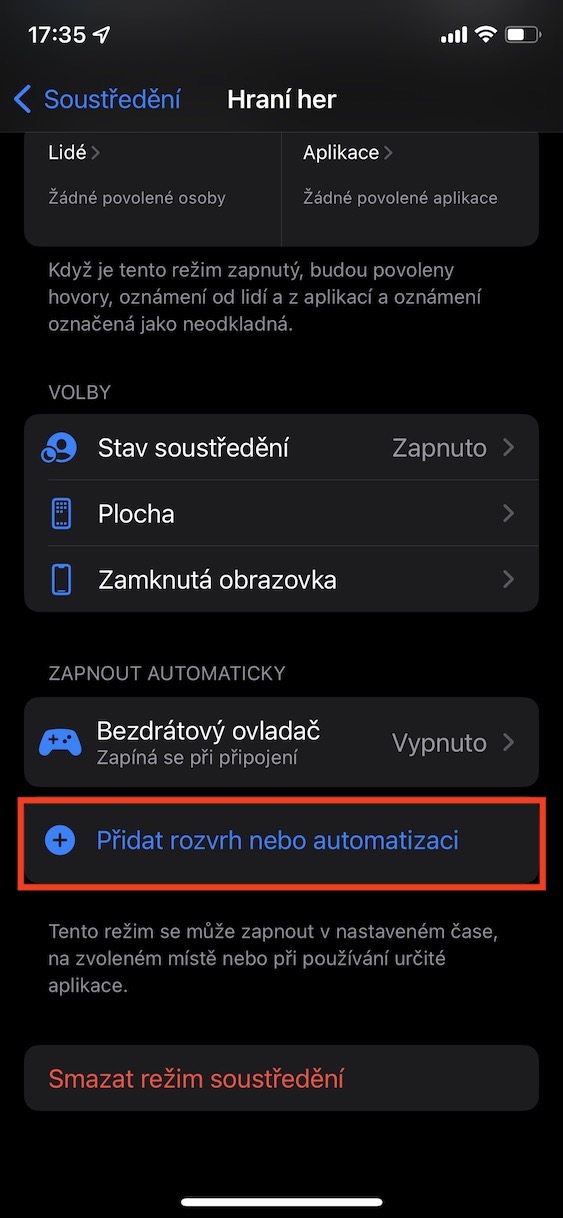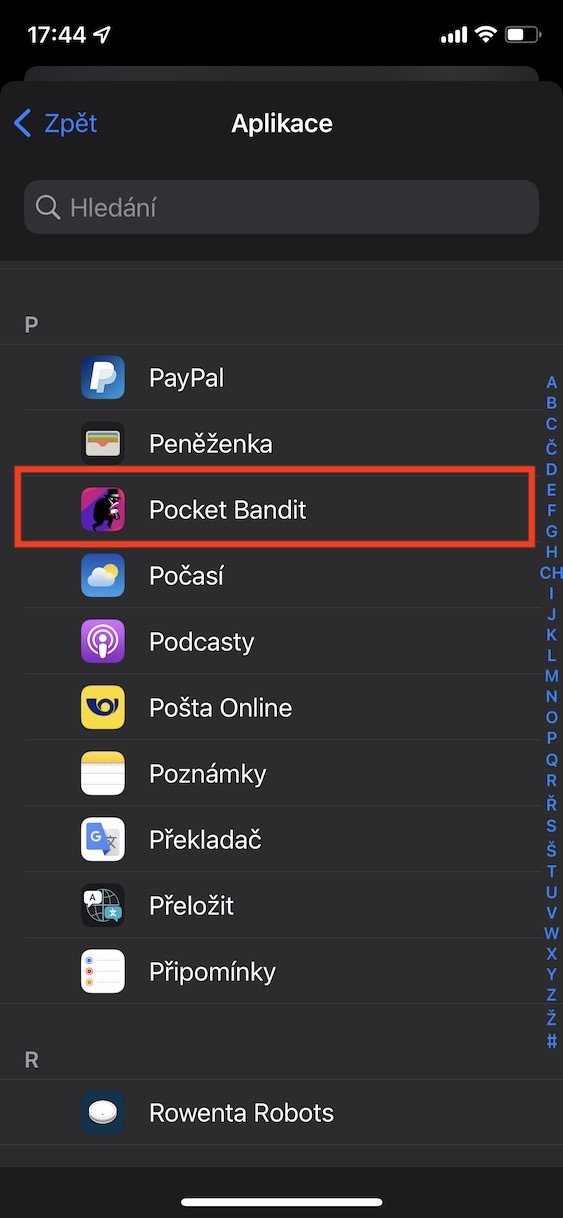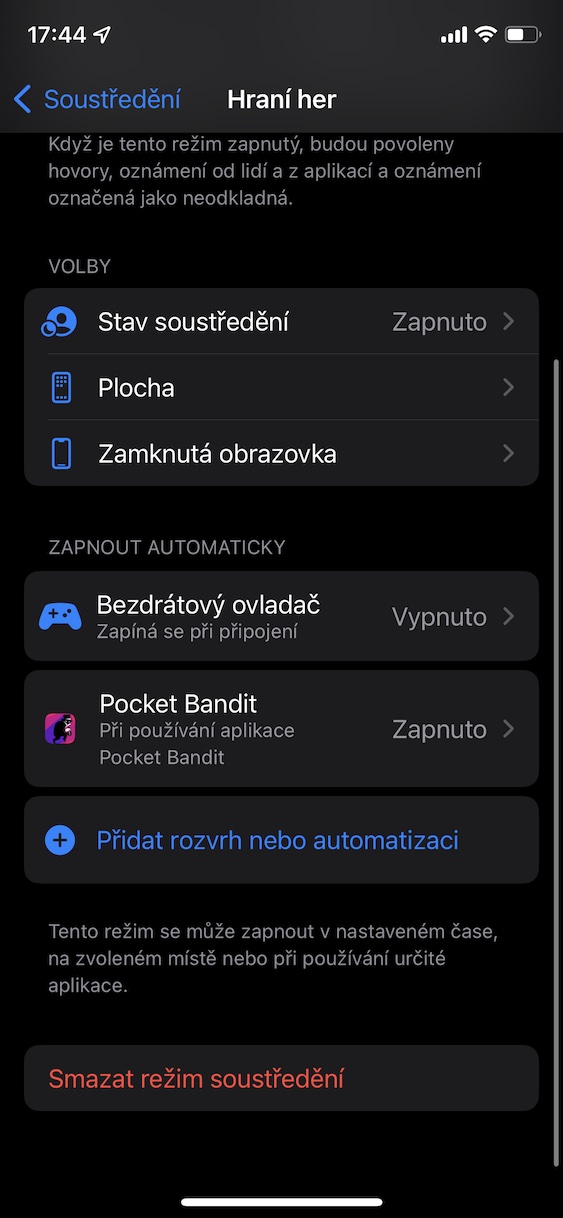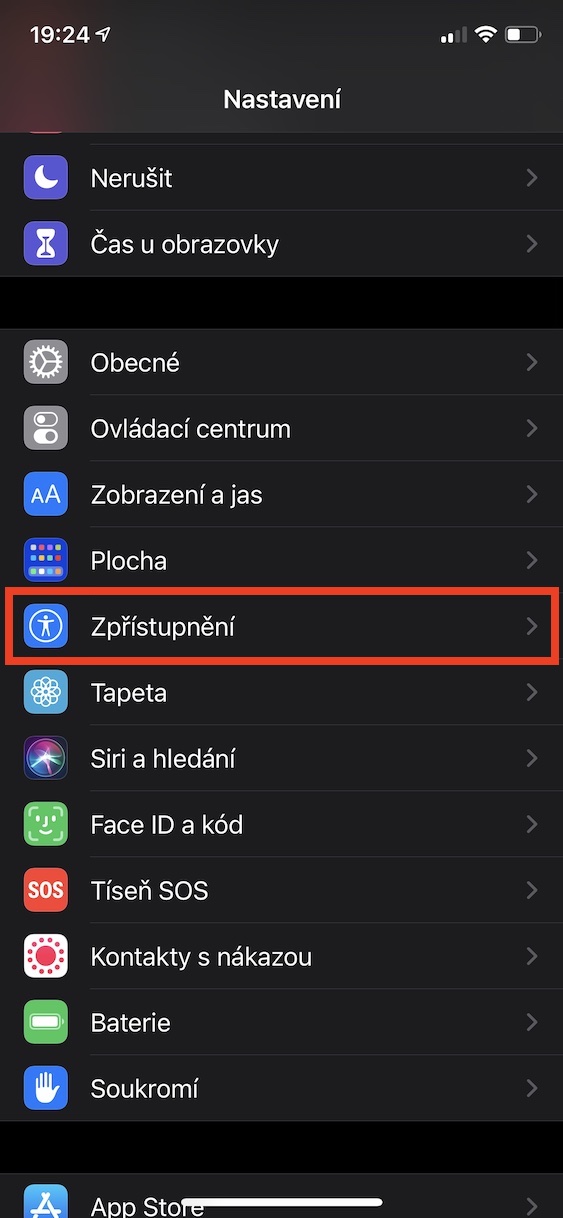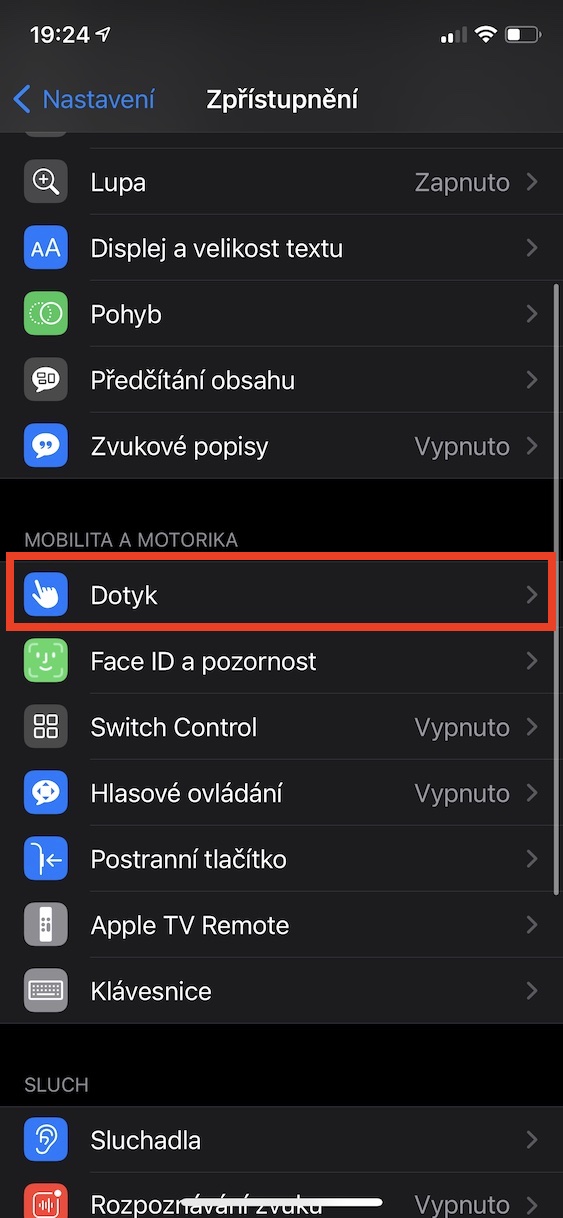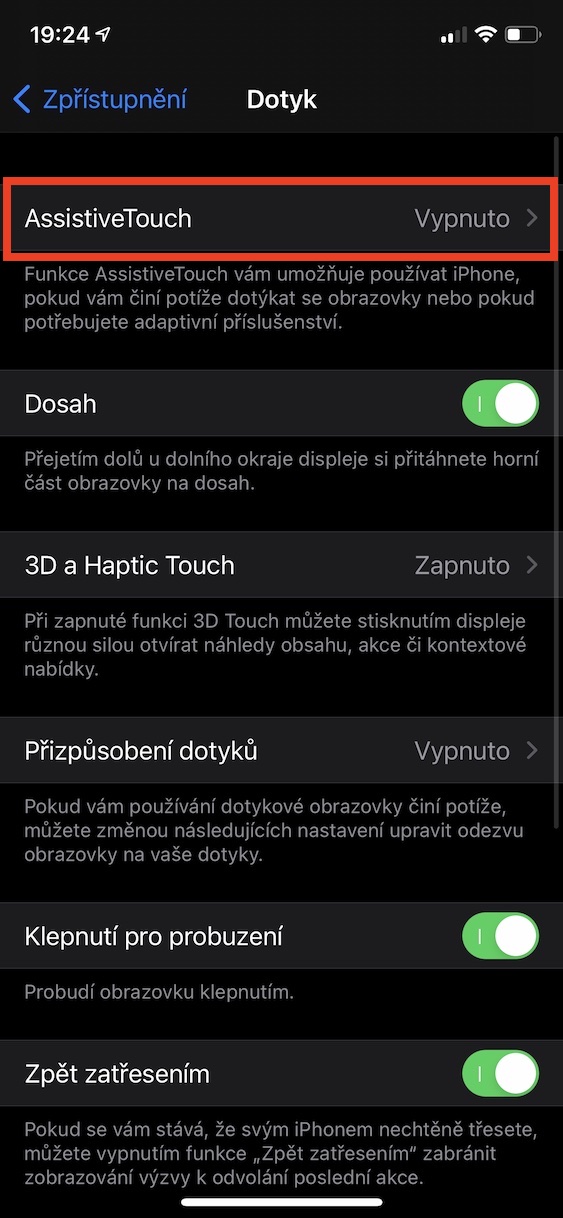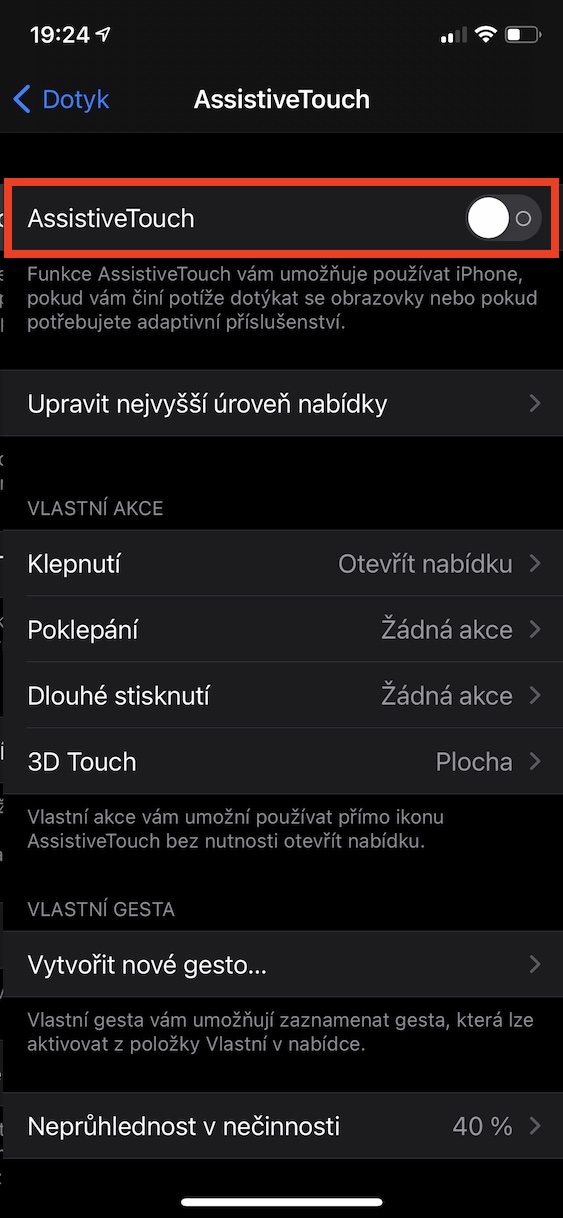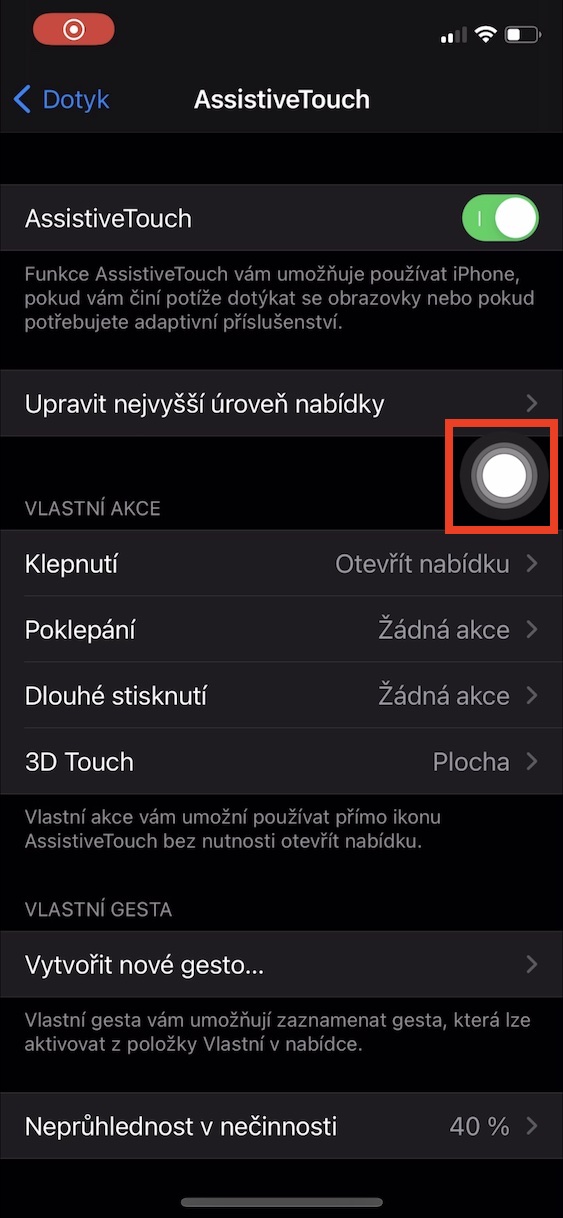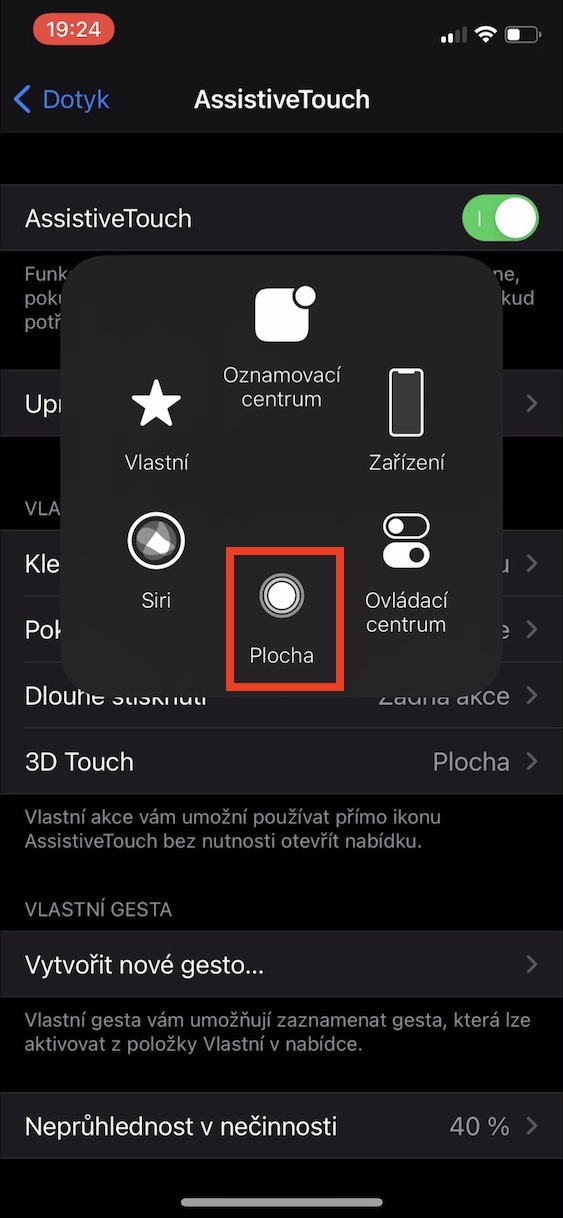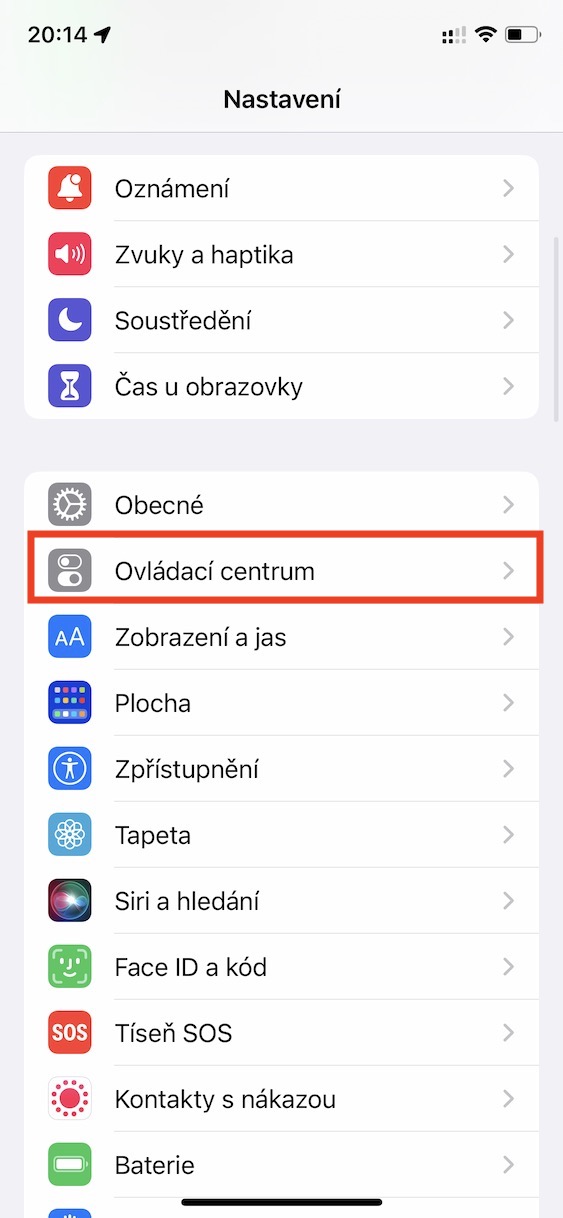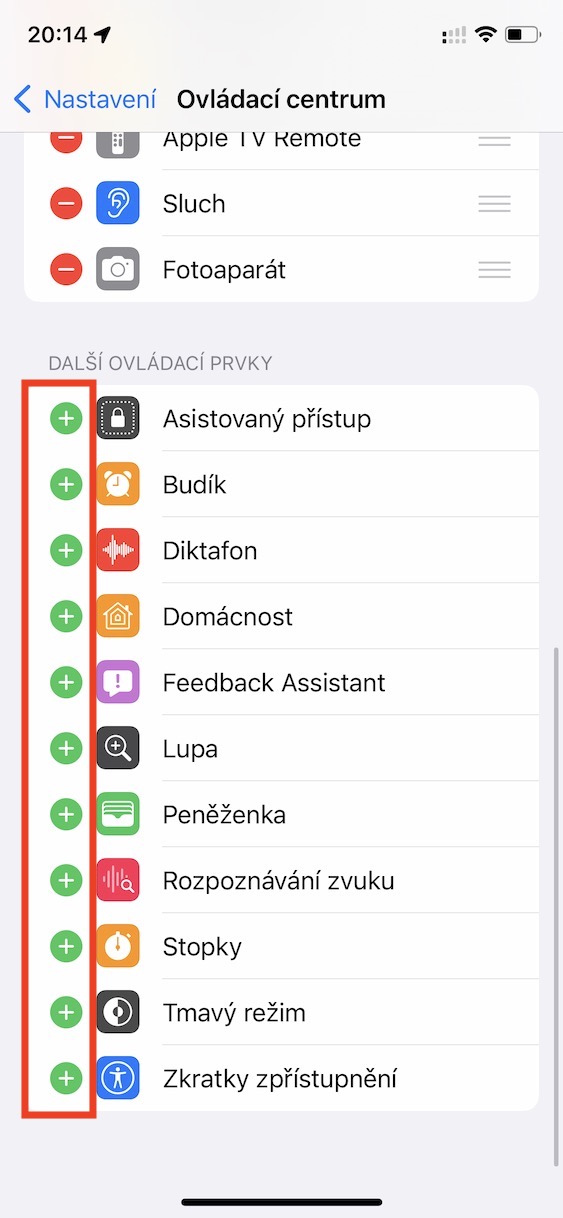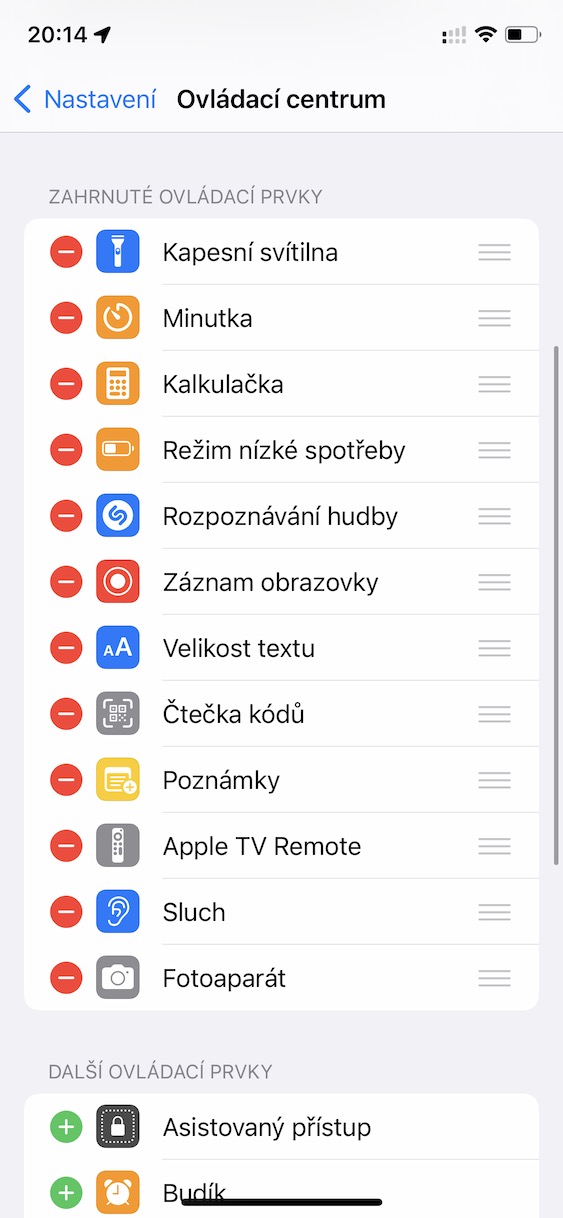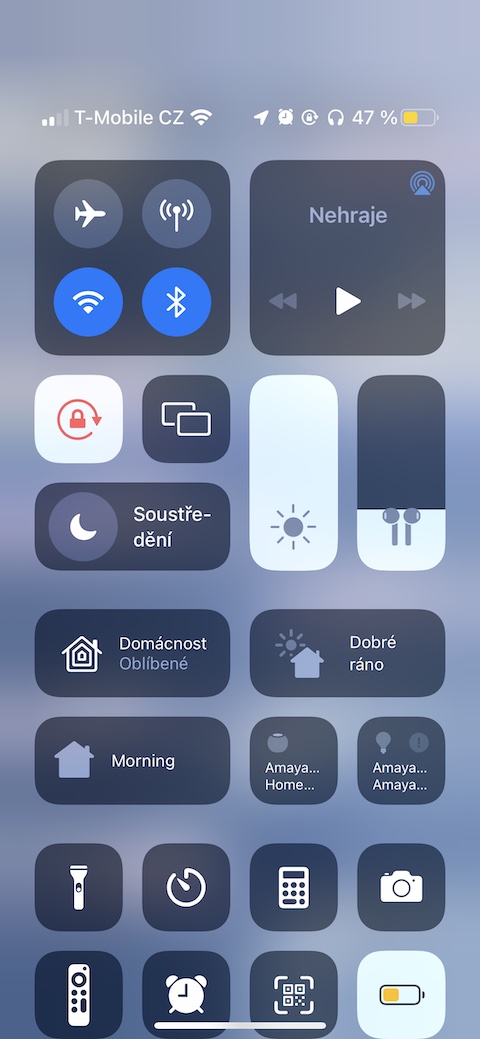ໃນປັດຈຸບັນ, ໂທລະສັບບໍ່ໄດ້ຖືກນໍາໃຊ້ພຽງແຕ່ສໍາລັບການໂທຫາແລະຂຽນຂໍ້ຄວາມ SMS. ມັນເປັນອຸປະກອນທີ່ສັບສົນທີ່ສຸດທີ່ສາມາດເຮັດໄດ້ຫຼາຍຢ່າງ. ທ່ານສາມາດສົນທະນາ, ທ່ອງອິນເຕີເນັດ, ຫຼິ້ນເກມ, ເບິ່ງວິດີໂອ, ຟັງເພງແລະອື່ນໆອີກຫຼາຍໂດຍບໍ່ມີບັນຫາໃດໆການນໍາໃຊ້ iPhone ຫຼືໂທລະສັບ smart ອື່ນໆຂອງທ່ານ. ນອກຈາກນັ້ນ, iPhone ກໍ່ສະຫນອງຄຸນນະສົມບັດທີ່ແຕກຕ່າງກັນຫຼາຍທີ່ສາມາດເຮັດໃຫ້ການນໍາໃຊ້ງ່າຍຂຶ້ນ. ເຮົາມາເບິ່ງ 10 ເຄັດລັບ iPhone ໂດຍລວມທີ່ທ່ານຄວນຮູ້ມາດົນແລ້ວ. 5 ຄໍາແນະນໍາທໍາອິດສາມາດພົບໄດ້ໂດຍກົງໃນບົດຄວາມນີ້, ອີກ 5 ຄໍາແນະນໍາສາມາດພົບໄດ້ໃນວາລະສານເອື້ອຍຂອງພວກເຮົາ Letem světom Applem, ເບິ່ງການເຊື່ອມຕໍ່ຂ້າງລຸ່ມນີ້.
ກົດທີ່ນີ້ສໍາລັບ 5 ຄໍາແນະນໍາ iPhone ເພີ່ມເຕີມ
ມັນອາດຈະເປັນ ສົນໃຈເຈົ້າ

ສ້າງພື້ນທີ່ຫວ່າງໃນ iCloud
ຖ້າຫາກວ່າທ່ານຕ້ອງການທີ່ຈະນໍາໃຊ້ລະບົບນິເວດຂອງ Apple ສູງສຸດ, ຄຽງຄູ່ກັບຄວາມຈິງທີ່ວ່າຂໍ້ມູນຂອງທ່ານທັງຫມົດຈະໄດ້ຮັບການ synchronized ອັດຕະໂນມັດແລະສໍາຮອງຂໍ້ມູນ, ຫຼັງຈາກນັ້ນ, ມັນຈໍາເປັນຕ້ອງໄດ້ຊື້ການສະຫມັກກັບການບໍລິການ iCloud. ການສະຫມັກ iCloud ແມ່ນລາຄາຖືກຫຼາຍແລະສາມາດມີລາຄາຖືກເຈົ້າເປັນ 25 ມົງກຸດຕໍ່ເດືອນ, ແນ່ນອນຂຶ້ນຢູ່ກັບຄວາມຕ້ອງການຂອງທ່ານ. ຖ້າຫາກທ່ານພົບເຫັນຕົວທ່ານເອງຢູ່ໃນສະຖານະການທີ່ທ່ານເລີ່ມຕົ້ນທີ່ຈະຫມົດຊ່ອງໃນ iCloud, ທ່ານສາມາດປ່ອຍມັນຂຶ້ນຂ້ອນຂ້າງງ່າຍດາຍ. ພຽງແຕ່ໄປ ການຕັ້ງຄ່າ → ໂປຣໄຟລ໌ຂອງທ່ານ → iCloud → ຈັດການບ່ອນເກັບຂໍ້ມູນ, ບ່ອນທີ່ທ່ານສາມາດທ່ອງ ພາກສ່ວນບຸກຄົນ ແລະເປັນໄປໄດ້ ພຽງແຕ່ລຶບຂໍ້ມູນທີ່ບໍ່ຈໍາເປັນ.
ສ້າງທາງລັດຂໍ້ຄວາມ
ໃນເວລາທີ່ການນໍາໃຊ້ iPhone ຂອງທ່ານ, ທ່ານອາດຈະໄດ້ສັງເກດເຫັນວ່າບາງຄໍາສັບຕ່າງໆຫຼືປະໂຫຍກທີ່ທ່ານຂຽນແມ່ນຊ້ໍາເປັນບາງຄັ້ງ. ນີ້ສາມາດເປັນ, ສໍາລັບການຍົກຕົວຢ່າງ, ການໂອນການຕິດຕໍ່ກັບລູກຄ້າໃນຮູບແບບຂອງເບີໂທລະສັບ, e-mail, ແລະອື່ນໆ. ແທນທີ່ຈະ, ສໍາລັບການຍົກຕົວຢ່າງ, ມີການຂຽນຂໍ້ມູນຕິດຕໍ່ຫຼາຍຄັ້ງ, ທ່ານສາມາດຕັ້ງຄ່າ. ທາງລັດຂໍ້ຄວາມ. ຂໍຂອບໃຈກັບພວກເຂົາ, ທ່ານສາມາດຂຽນ, ຕົວຢ່າງ, ພຽງແຕ່ຫນຶ່ງຫຼືສອງຕົວອັກສອນ, ດ້ວຍຄວາມຈິງທີ່ວ່າມັນຈະປ່ຽນເປັນຂໍ້ຄວາມທີ່ທ່ານເລືອກໂດຍອັດຕະໂນມັດ. ຕົວຢ່າງ, ທ່ານສາມາດຕັ້ງທາງລັດຂໍ້ຄວາມ "@@", ເຊິ່ງຫຼັງຈາກພິມຈະປ່ຽນເປັນອີເມວຂອງເຈົ້າໂດຍອັດຕະໂນມັດ, ໃນກໍລະນີຂອງຂ້ອຍ pavel.jelic@letemsvetemapplem.eu. ທ່ານສາມາດຕັ້ງທາງລັດຂໍ້ຄວາມໃນ ການຕັ້ງຄ່າ → ທົ່ວໄປ → ແປ້ນພິມ → ການປ່ຽນຂໍ້ຄວາມ, ບ່ອນທີ່ທ່ານແຕະໃສ່ ໄອຄອນ + ຢູ່ເບື້ອງຂວາເທິງ. ພາກສະຫນາມ ຕົວຫຍໍ້ ແມ່ນທາງລັດທີ່ທ່ານພິມແລະພາກສະຫນາມ ປະໂຫຍກ ຈາກນັ້ນກຳນົດສິ່ງທີ່ທາງລັດຈະປ່ຽນເປັນຂໍ້ຄວາມ.
ຕັ້ງຈຸດສຸມຂອງທ່ານ
ເປັນເວລາດົນນານ, ມີໂໝດຫ້າມລົບກວນໃນ iOS ທີ່ທ່ານສາມາດເລີ່ມຕົ້ນດ້ວຍມື ຫຼື ອັດຕະໂນມັດ. ຂໍ້ເສຍແມ່ນວ່າເກືອບບໍ່ມີທາງເລືອກໃນການປັບແຕ່ງທີ່ມີຢູ່. ຢ່າງໃດກໍຕາມ, ບໍ່ດົນມານີ້, Apple ໄດ້ຫັນ Do Not Disturb ເຂົ້າໄປໃນໂຫມດໂຟກັສ, ດັ່ງນັ້ນທ່ານສາມາດສ້າງຫຼາຍໂຫມດທີ່ແຕກຕ່າງກັນສໍາລັບສະຖານະການທີ່ແຕກຕ່າງກັນແລະກໍານົດໃຫ້ເຂົາເຈົ້າກົງກັບຄວາມຕ້ອງການຂອງທ່ານ. ມີການຕັ້ງຄ່າ, ສໍາລັບຕົວຢ່າງ, ສໍາລັບຄົນແລະແອັບພລິເຄຊັນທີ່ໄດ້ຮັບອະນຸຍາດຈາກທີ່ທ່ານຈະໄດ້ຮັບການແຈ້ງເຕືອນ, ທ່ານຍັງສາມາດຕັ້ງຄ່າອັດຕະໂນມັດສໍາລັບການເປີດຫຼືປິດໂຫມດ, ການປ່ຽນເຮືອນແລະຫນ້າຈໍລັອກ, ແລະອື່ນໆອີກ. ທ່ານກໍານົດຄວາມເຂັ້ມຂົ້ນໃນ ການຕັ້ງຄ່າ → ໂຟກັສ, ບ່ອນທີ່ທ່ານສາມາດຊອກຫາທຸກສິ່ງທຸກຢ່າງທີ່ທ່ານຕ້ອງການ.
ໃຊ້ປຸ່ມເດັສທັອບສະເໝືອນ
iPhone ລຸ້ນເກົ່າທັງໝົດມີປຸ່ມໂຮມຢູ່ດ້ານລຸ່ມຂອງຈໍສະແດງຜົນ. ໃນກໍລະນີຂອງ iPhone ຮຸ່ນໃຫມ່, ຈໍສະແດງຜົນໄດ້ຖືກຂະຫຍາຍ, ຊຶ່ງຫມາຍຄວາມວ່າ Touch ID ຕ້ອງໄດ້ຮັບການປ່ຽນແທນດ້ວຍ Face ID. ໃນກໍລະນີໃດກໍ່ຕາມ, iOS ປະກອບມີປຸ່ມ desktop "virtual" ພິເສດທີ່ທ່ານສາມາດນໍາໃຊ້ໃນ iPhone ໃດ. ປຸ່ມນີ້ສາມາດມີຫນ້າທີ່ຫຼາຍຢ່າງທີ່ສາມາດມາສະດວກ. ເພື່ອເປີດໃຊ້ປຸ່ມເດັສທັອບສະເໝືອນ, ໃຫ້ໄປທີ່ ການຕັ້ງຄ່າ → ການເຂົ້າໃຊ້ງານ → ແຕະ → AssistiveTouch, ບ່ອນທີ່ທ່ານປະຕິບັດ ການເປີດໃຊ້ງານ. ທີ່ນີ້ທ່ານສາມາດກົດປຸ່ມ virtual ໃນຈໍສະແດງຜົນ i ຣີເຊັດ ດັ່ງນັ້ນມັນສະແດງສິ່ງທີ່ທ່ານຕ້ອງການ.
ປັບແຕ່ງສູນຄວບຄຸມຂອງທ່ານ
ສ່ວນຫນຶ່ງຂອງໂທລະສັບ apple ຍັງເປັນສູນຄວບຄຸມ, ເຊິ່ງປະກອບດ້ວຍອົງປະກອບທີ່ມີຈຸດປະສົງໃນການຄວບຄຸມ. ອົງປະກອບສອງສາມອັນທໍາອິດແມ່ນສະແດງຢູ່ທີ່ນີ້ໂດຍອັດຕະໂນມັດແລະບໍ່ສາມາດຍ້າຍຫຼືເຊື່ອງໄວ້ໄດ້, ແຕ່ທ່ານສາມາດສະແດງຫຼືສະຫຼັບອົງປະກອບອື່ນໆຂ້າງລຸ່ມນີ້ຕາມທີ່ທ່ານຕ້ອງການ. ທ່ານພຽງແຕ່ຕ້ອງການໄປ ການຕັ້ງຄ່າ → ສູນຄວບຄຸມ. ລົງທີ່ນີ້ຢູ່ໃນປະເພດ ການຄວບຄຸມເພີ່ມເຕີມ ເຈົ້າຈະພົບເຫັນອົງປະກອບທັງໝົດທີ່ທ່ານສາມາດແຕະເພື່ອເພີ່ມໃສ່ສູນການແຈ້ງເຕືອນ. ສັ່ງ ຫຼັງຈາກນັ້ນ, ທ່ານມີການປ່ຽນແປງດັ່ງນັ້ນ ຖືນິ້ວມືຂອງທ່ານໃສ່ອົງປະກອບທີ່ເລືອກ, ຫຼັງຈາກນັ້ນຍ້າຍມັນຕາມຄວາມຕ້ອງການ ໄປຫາສະຖານທີ່ທີ່ຕ້ອງການ.
 ບິນທົ່ວໂລກກັບ Apple
ບິນທົ່ວໂລກກັບ Apple