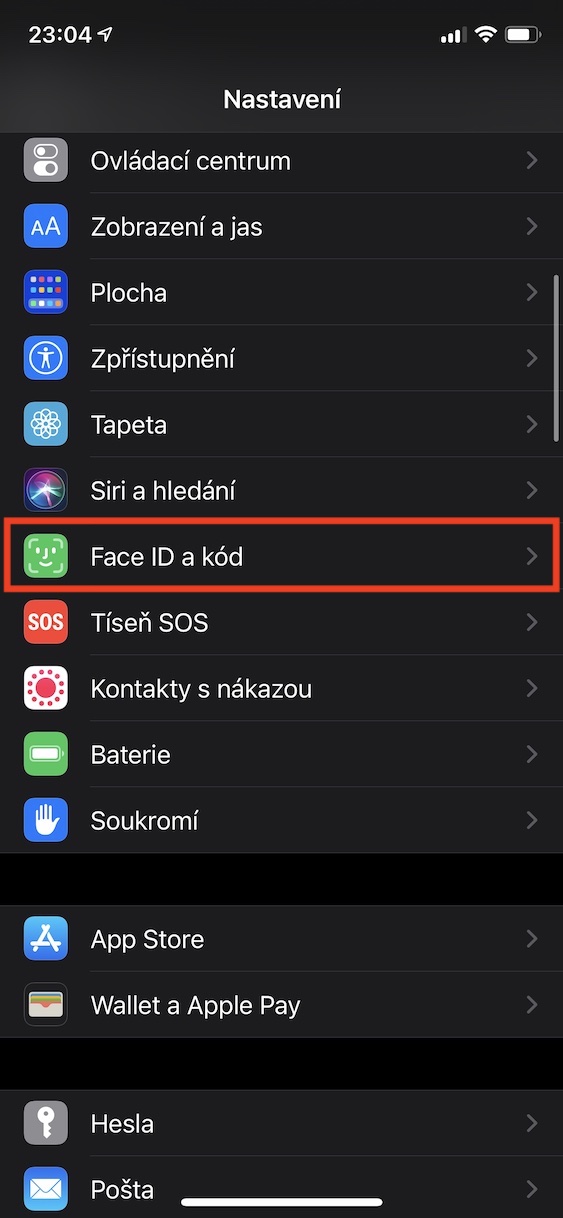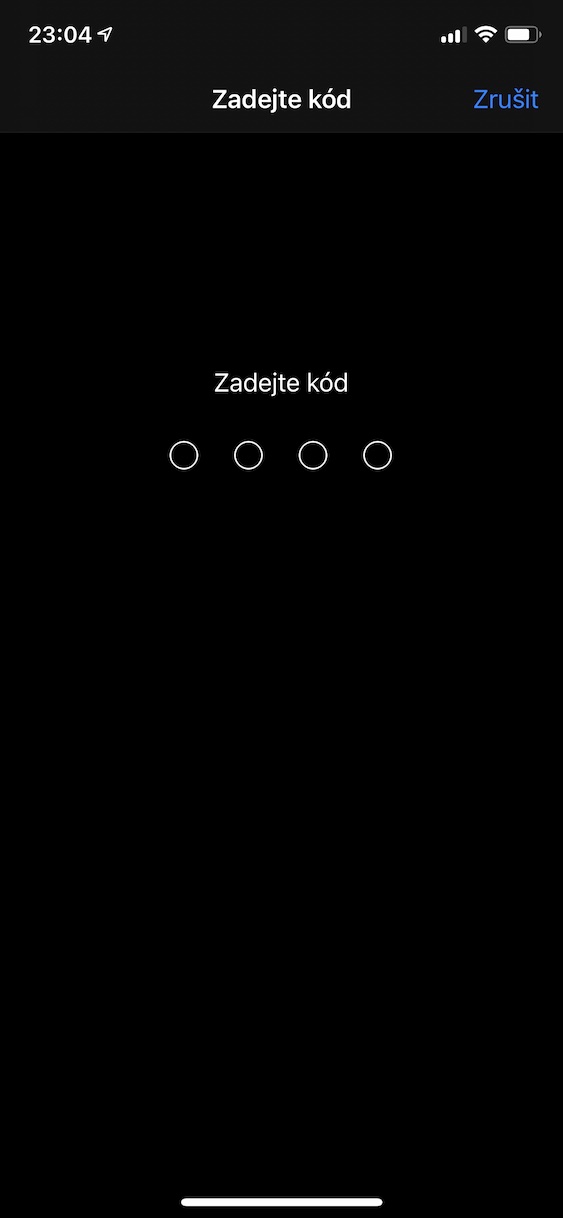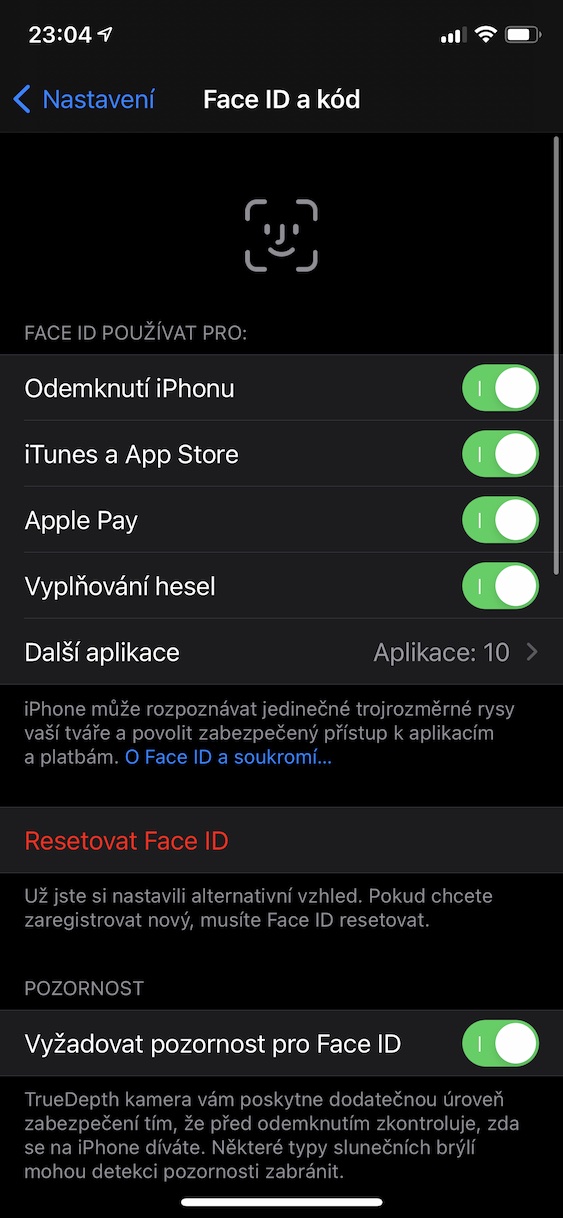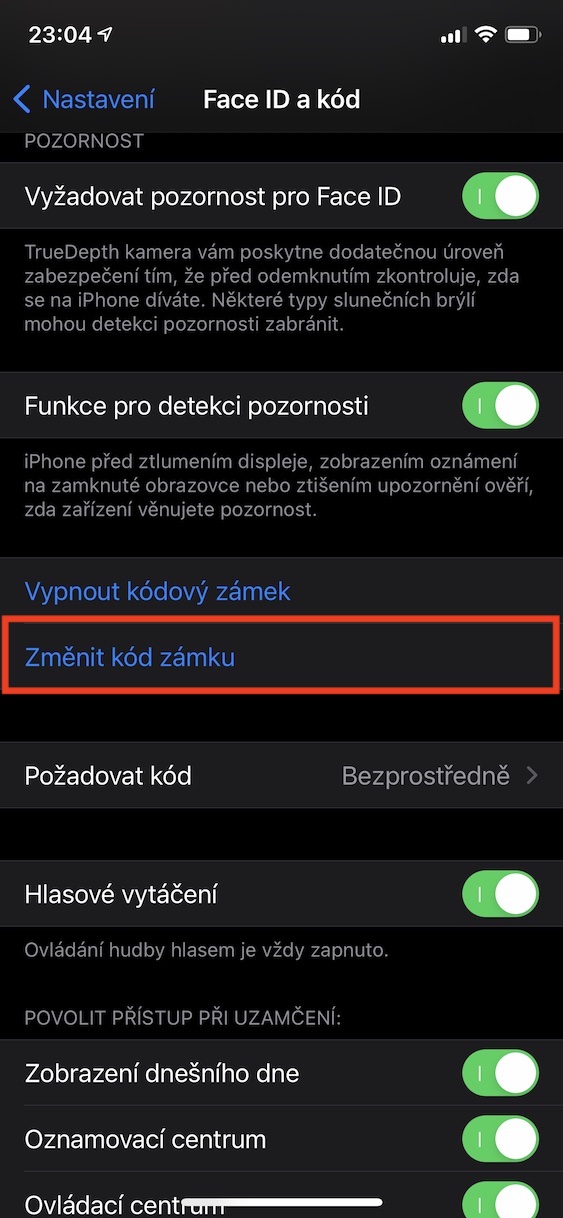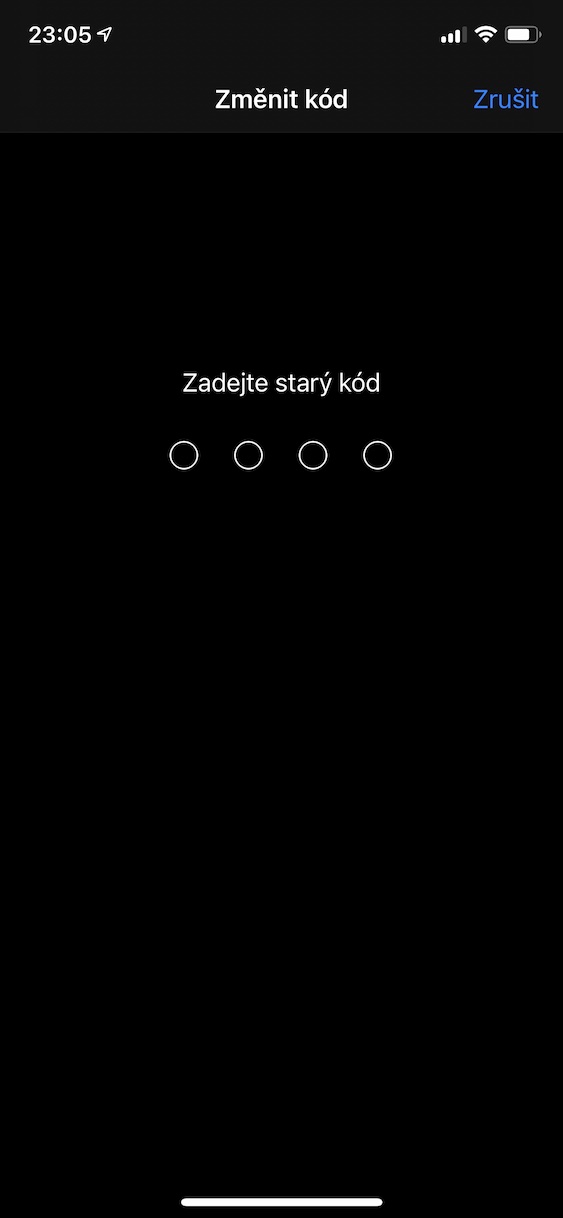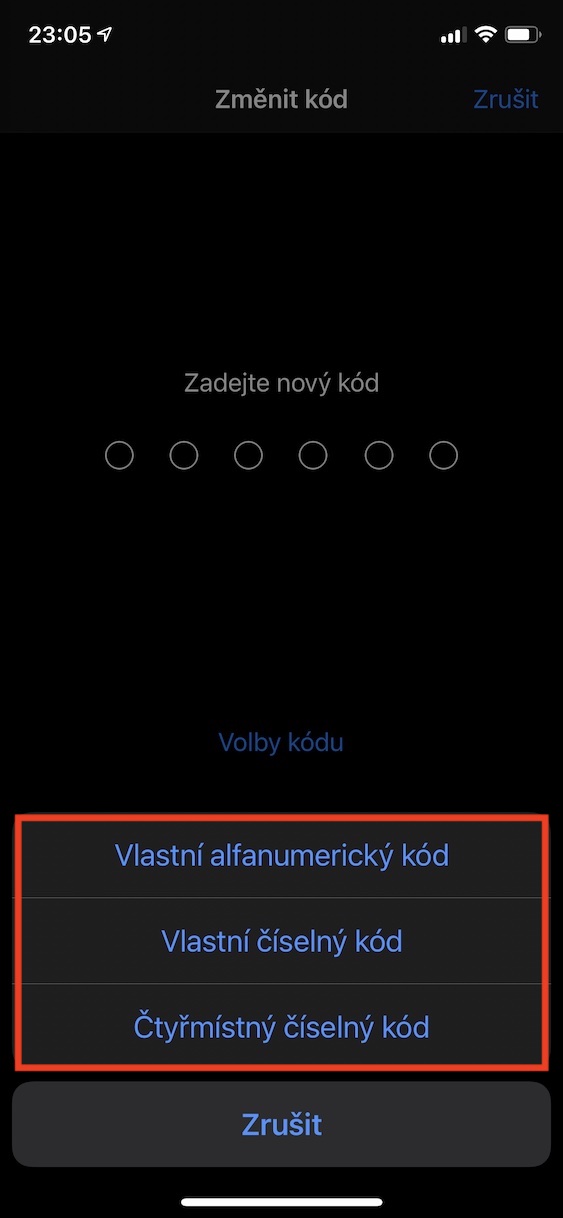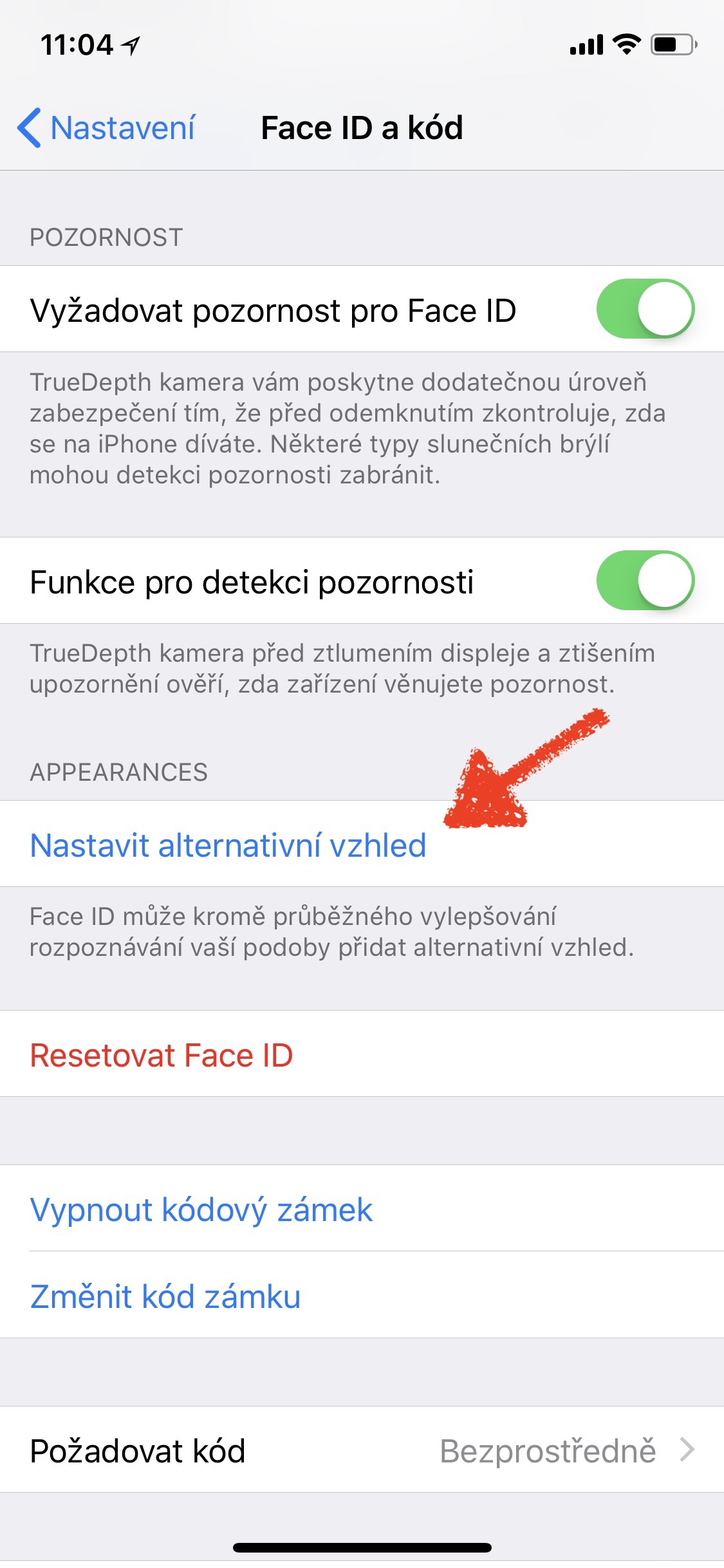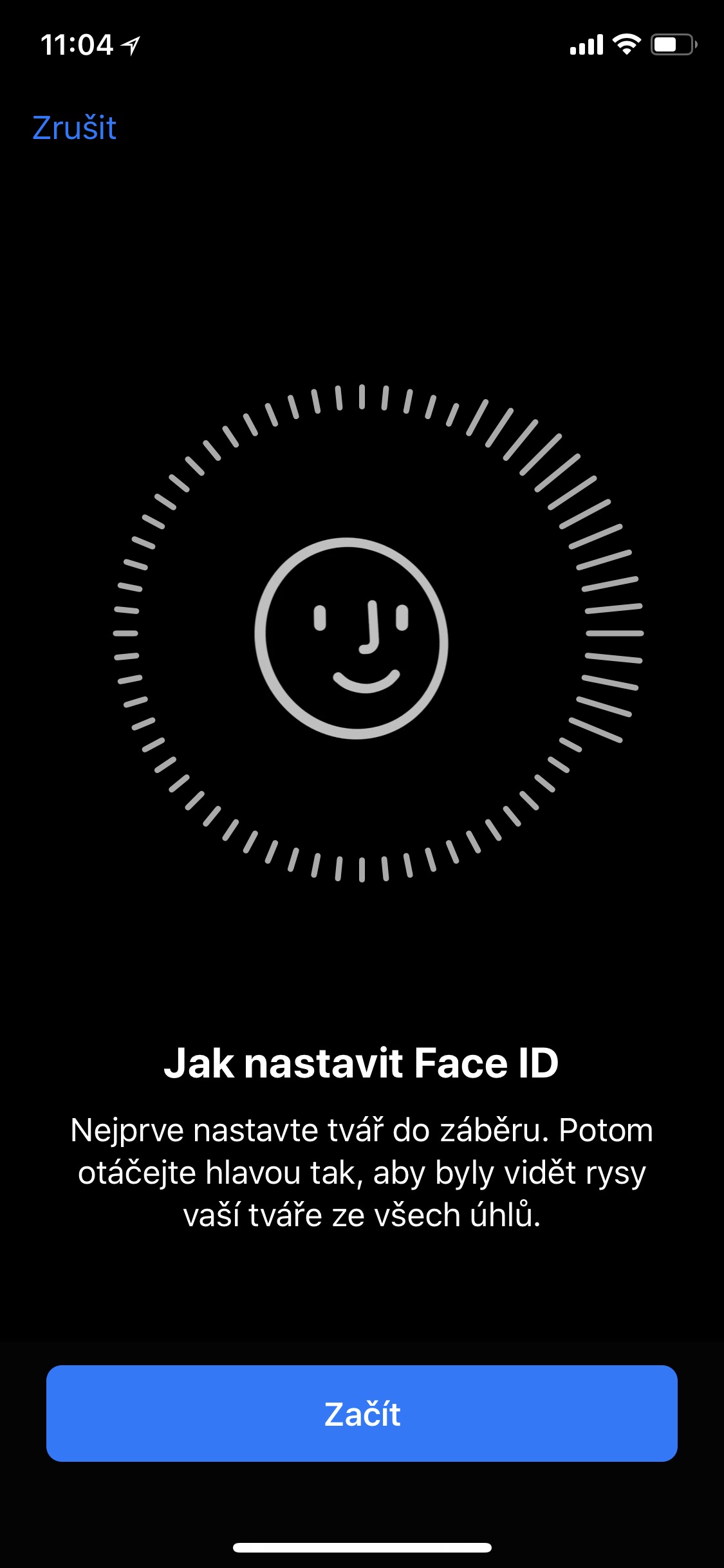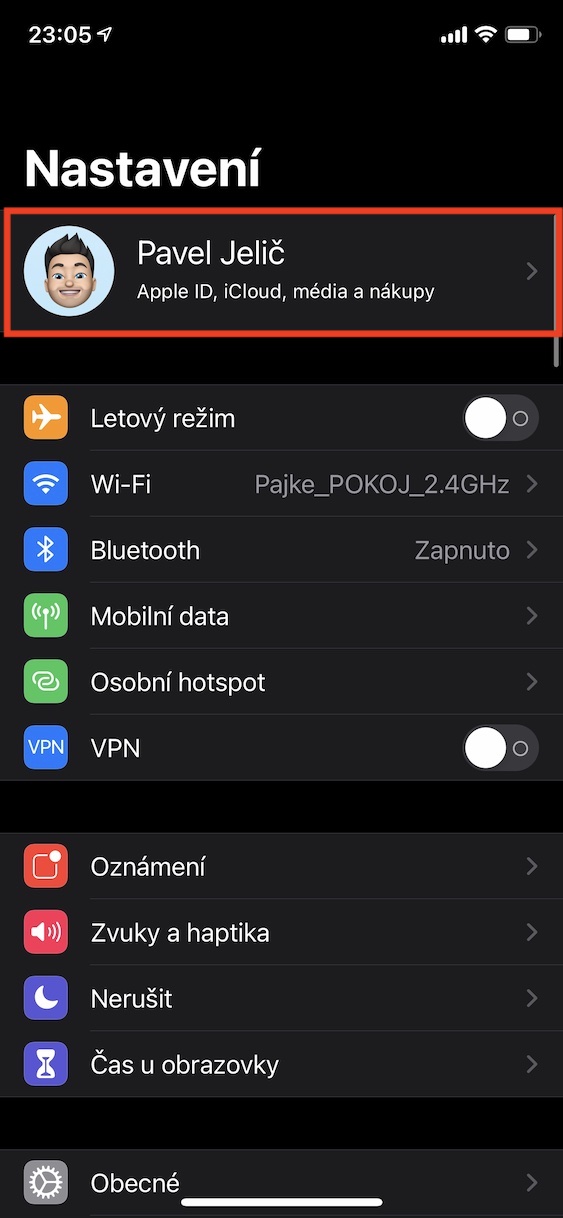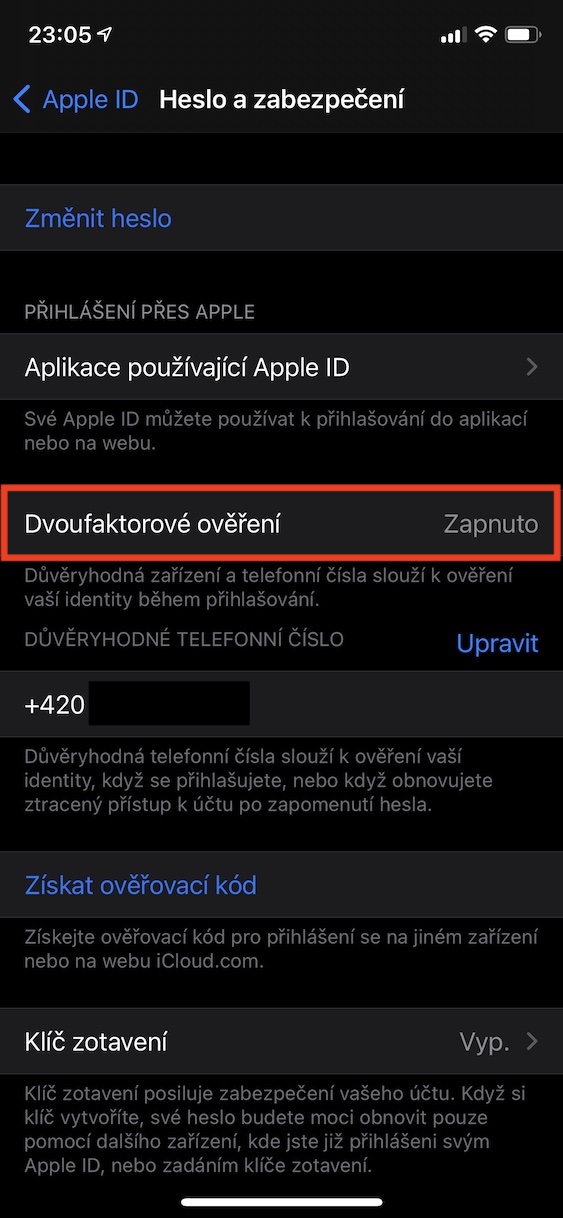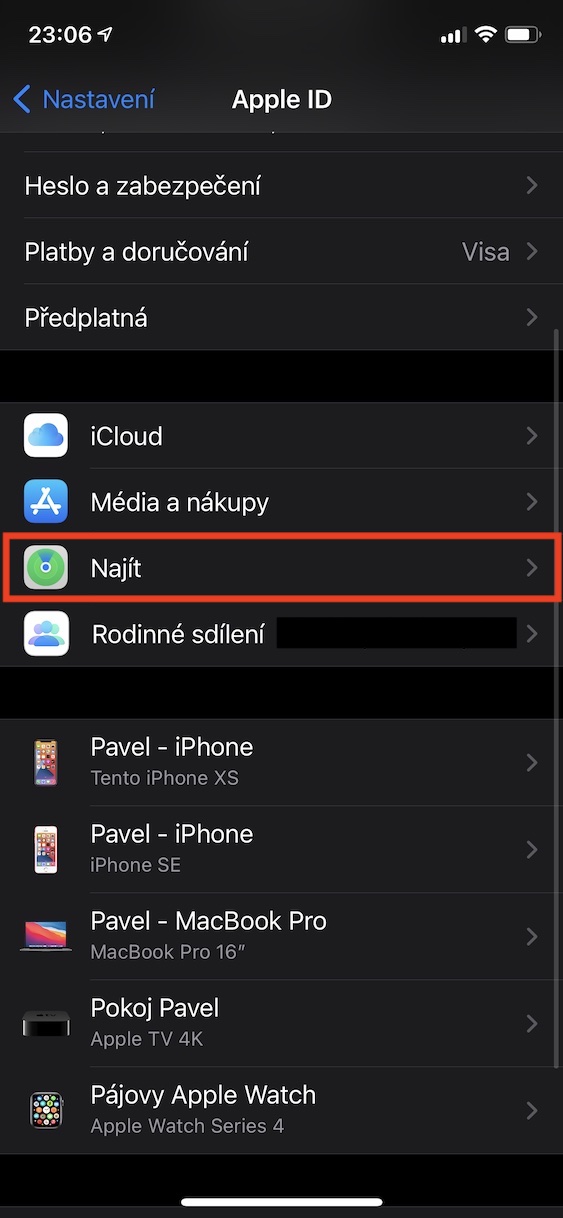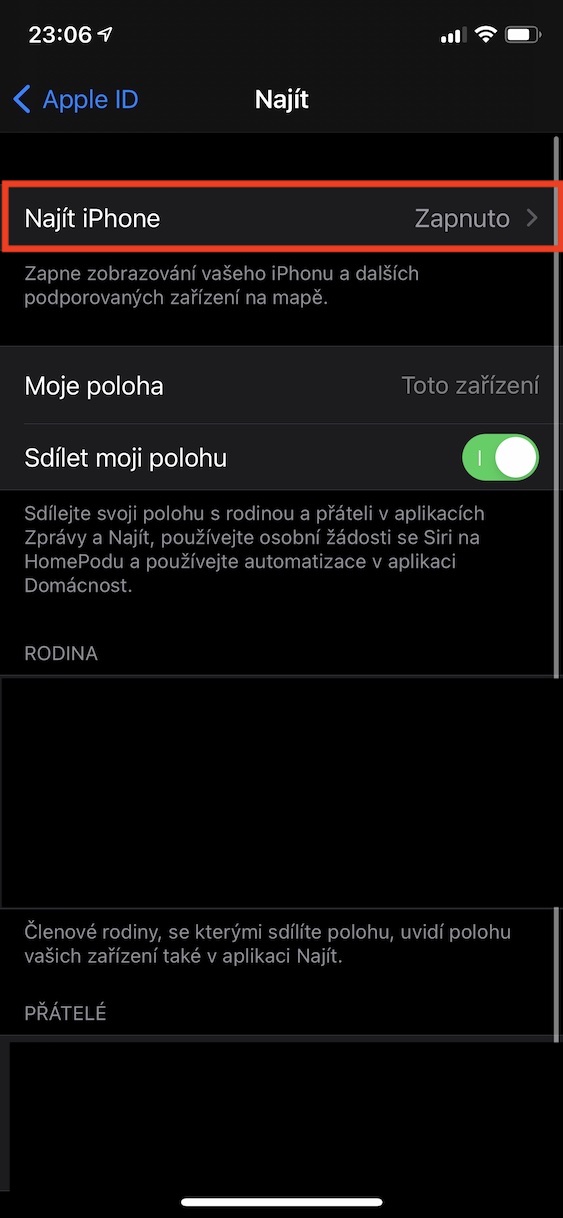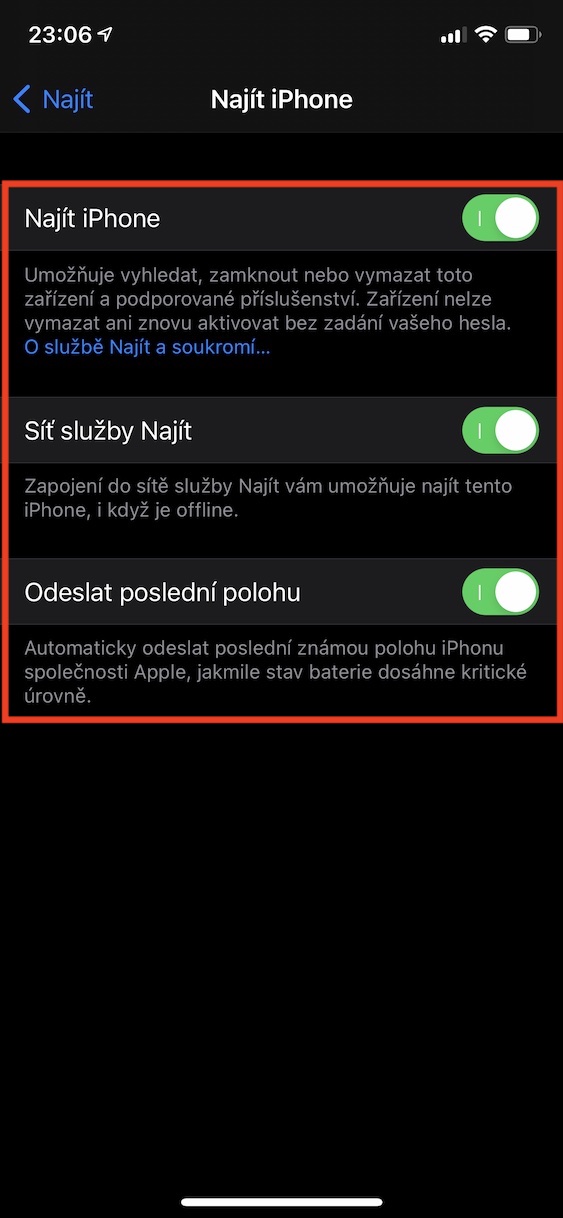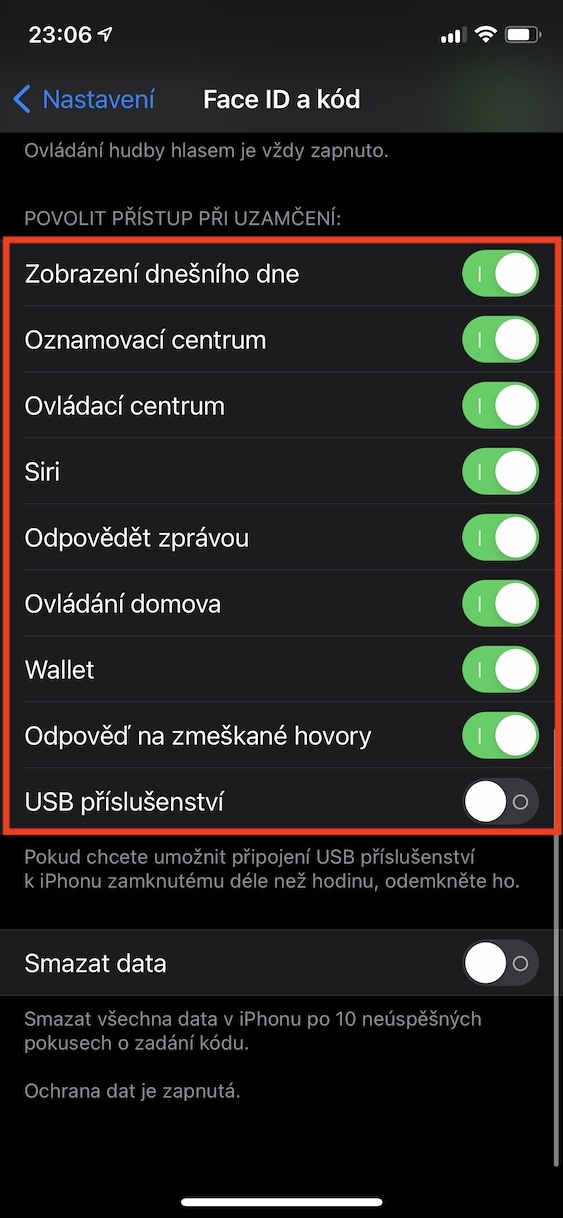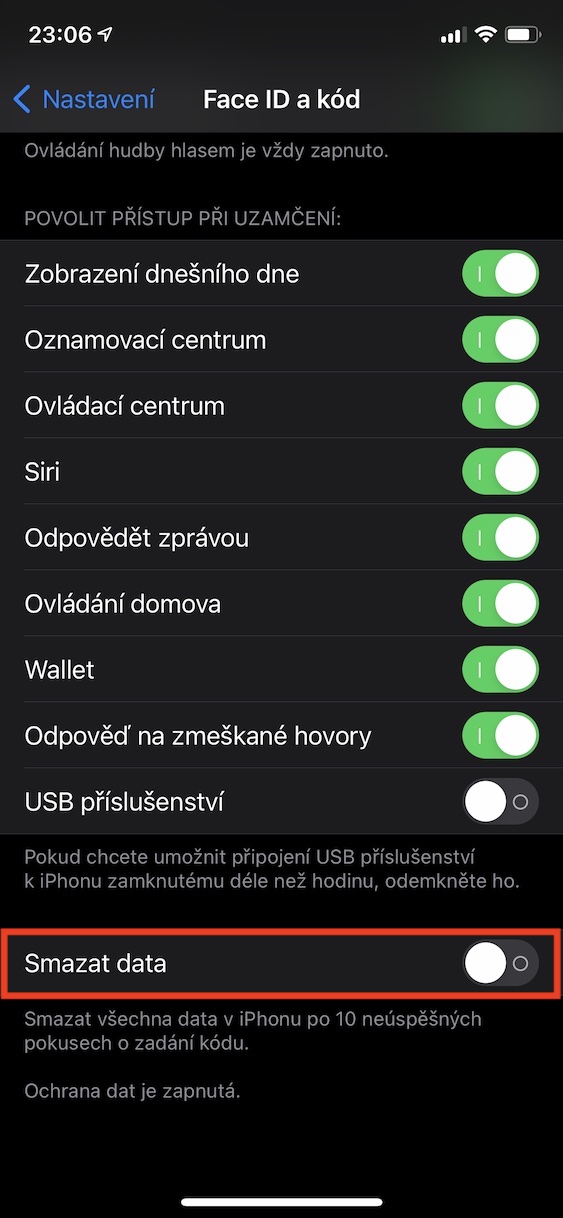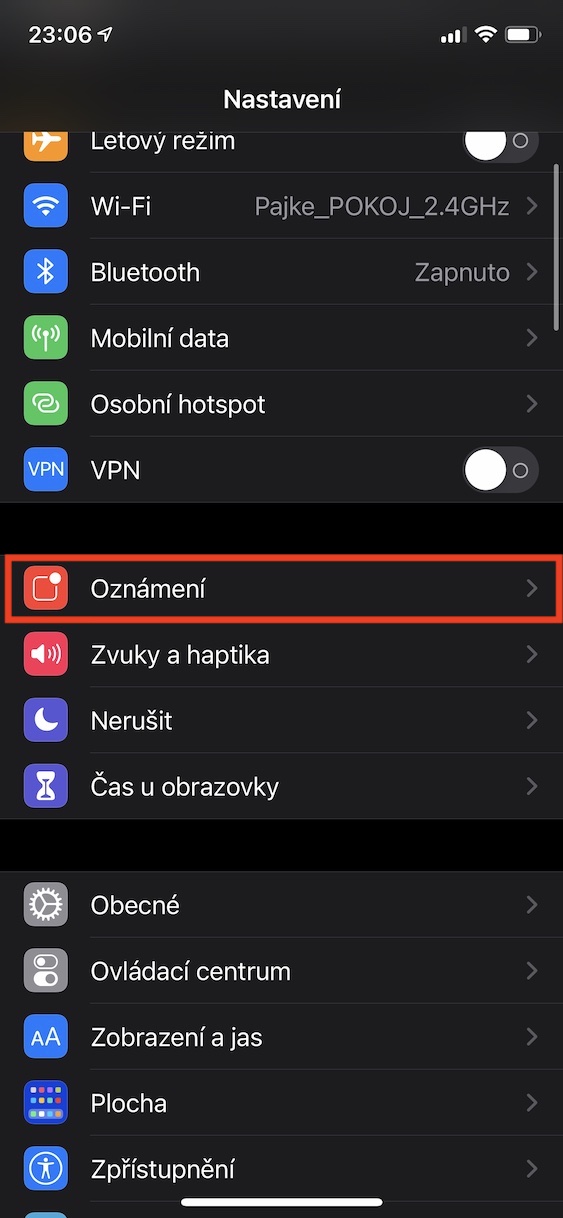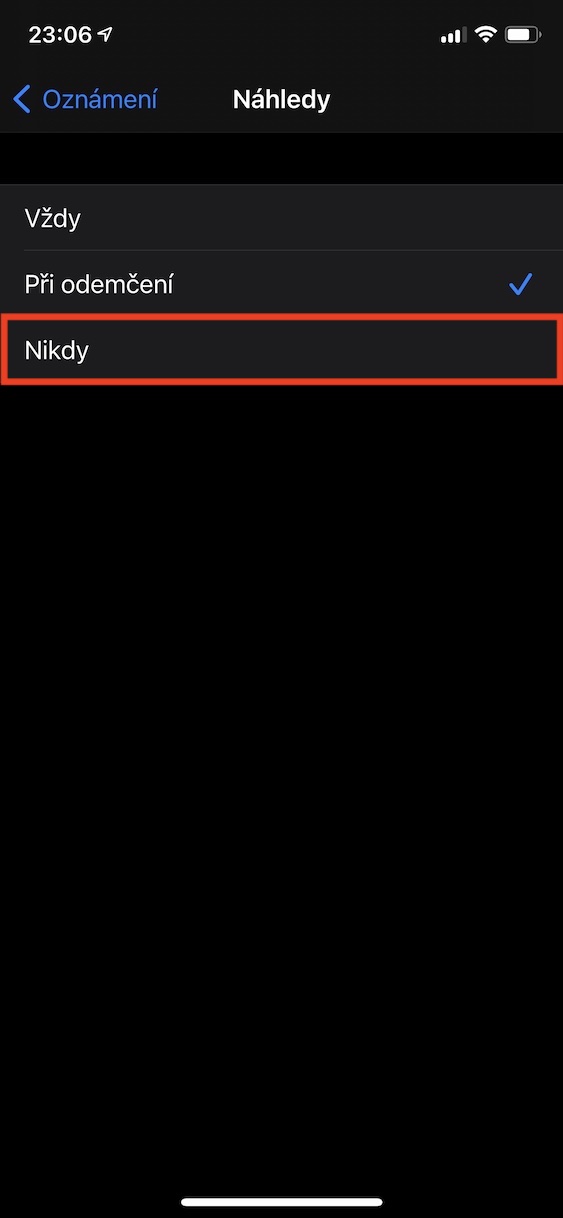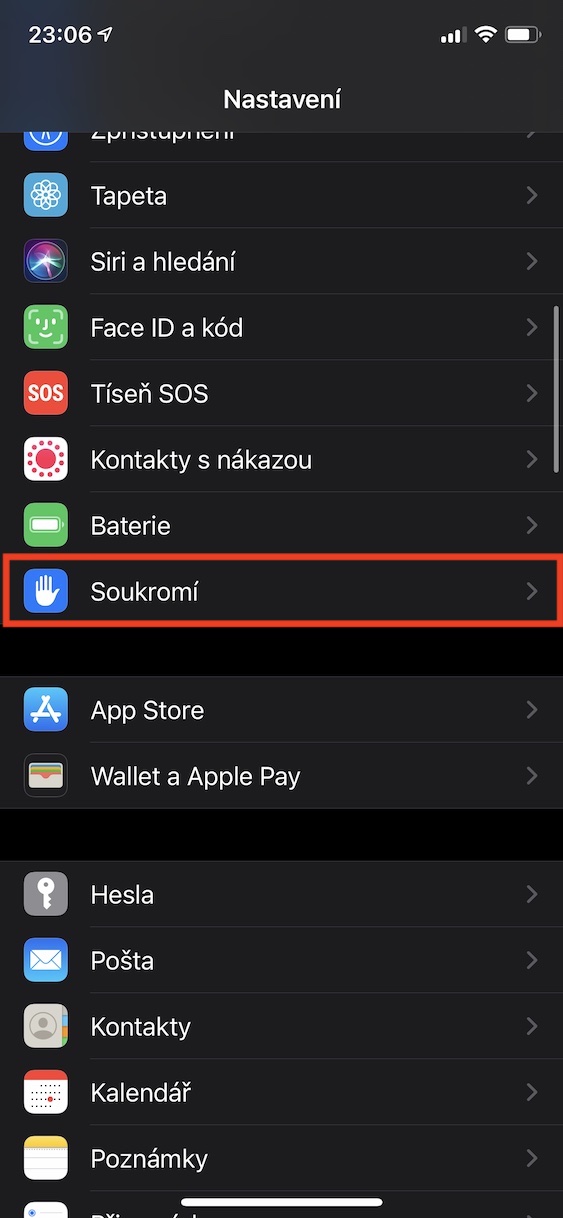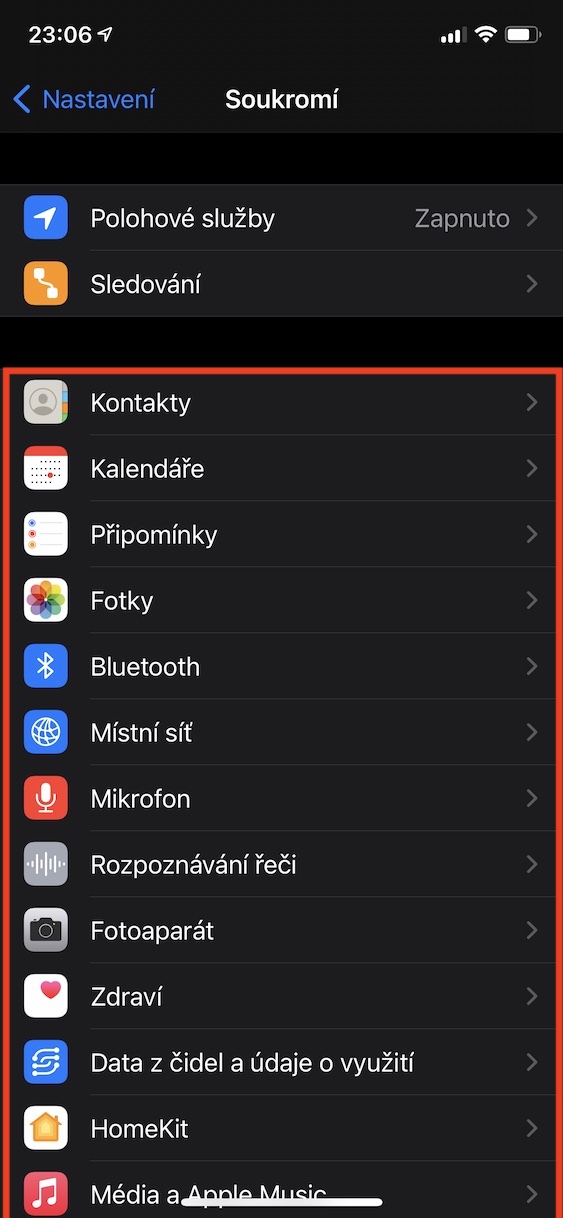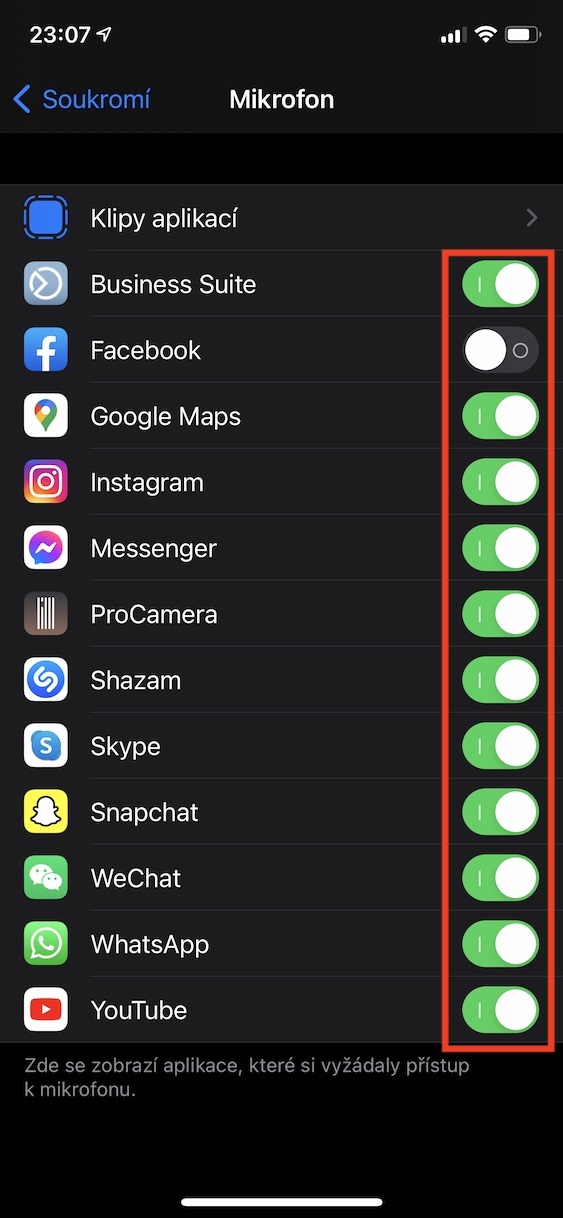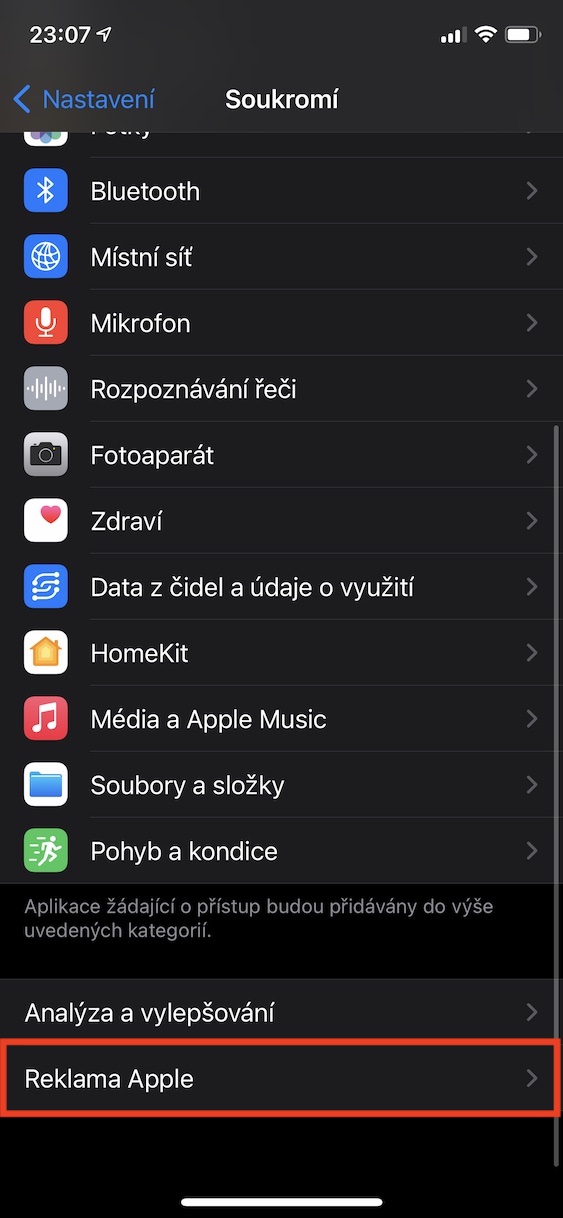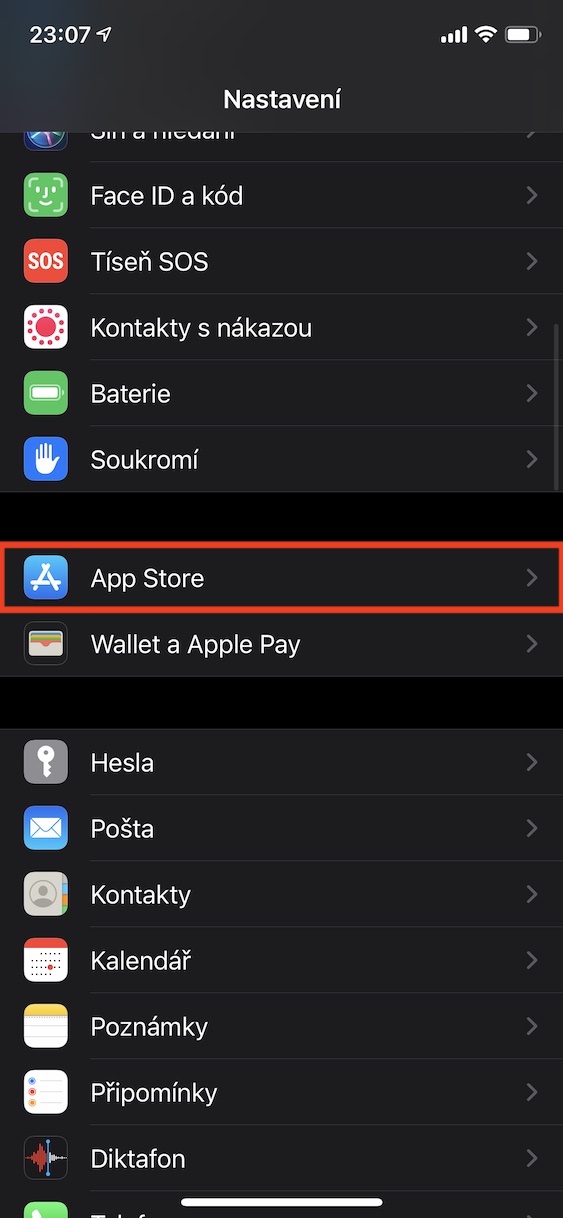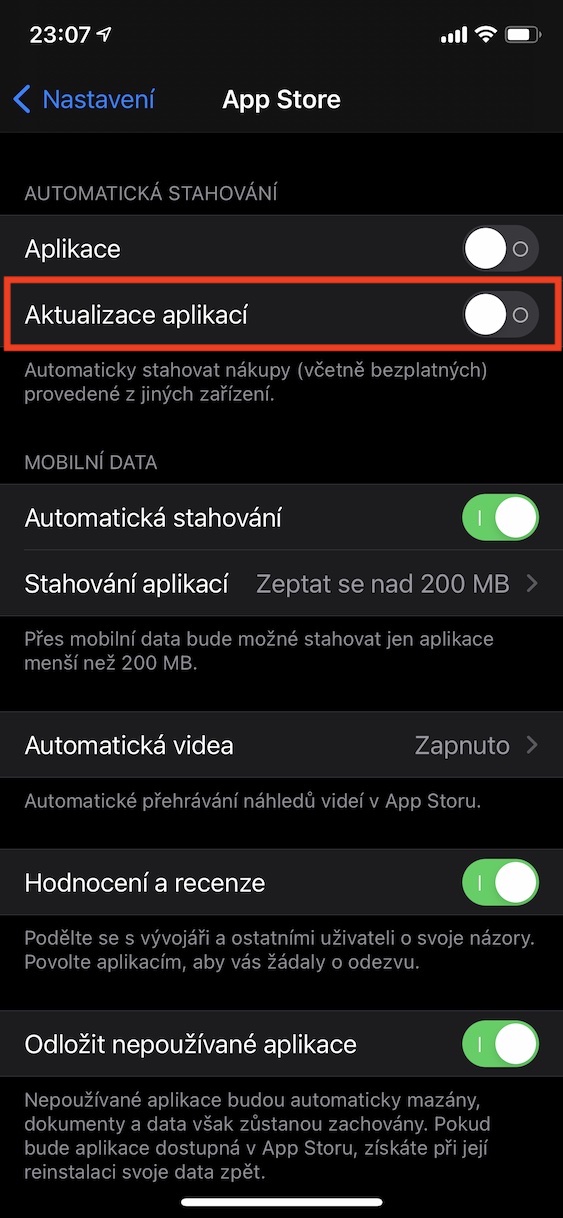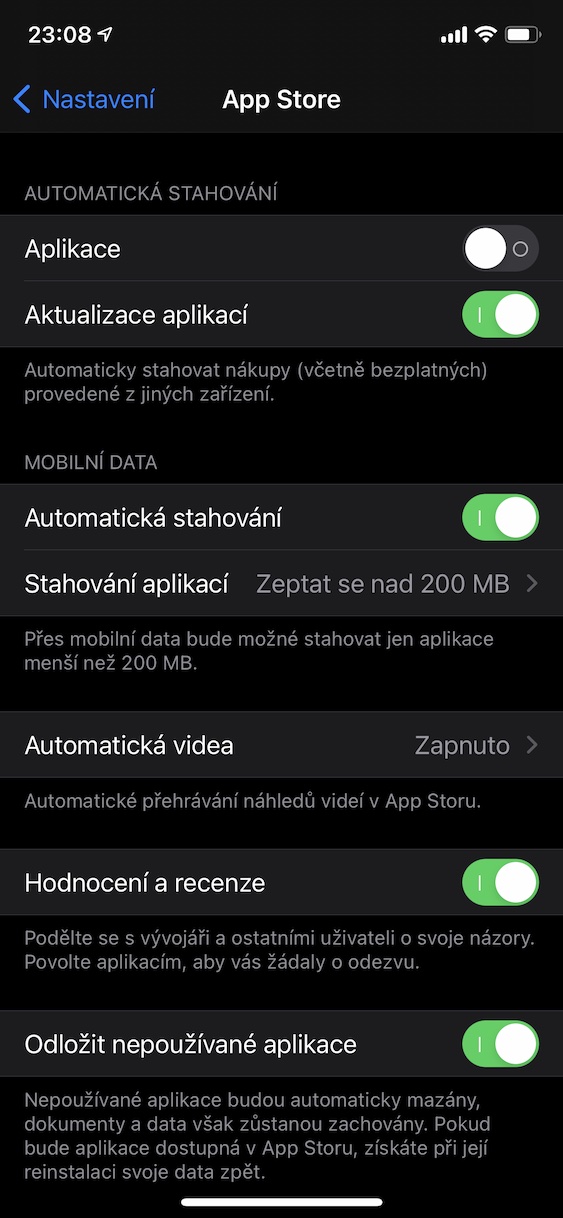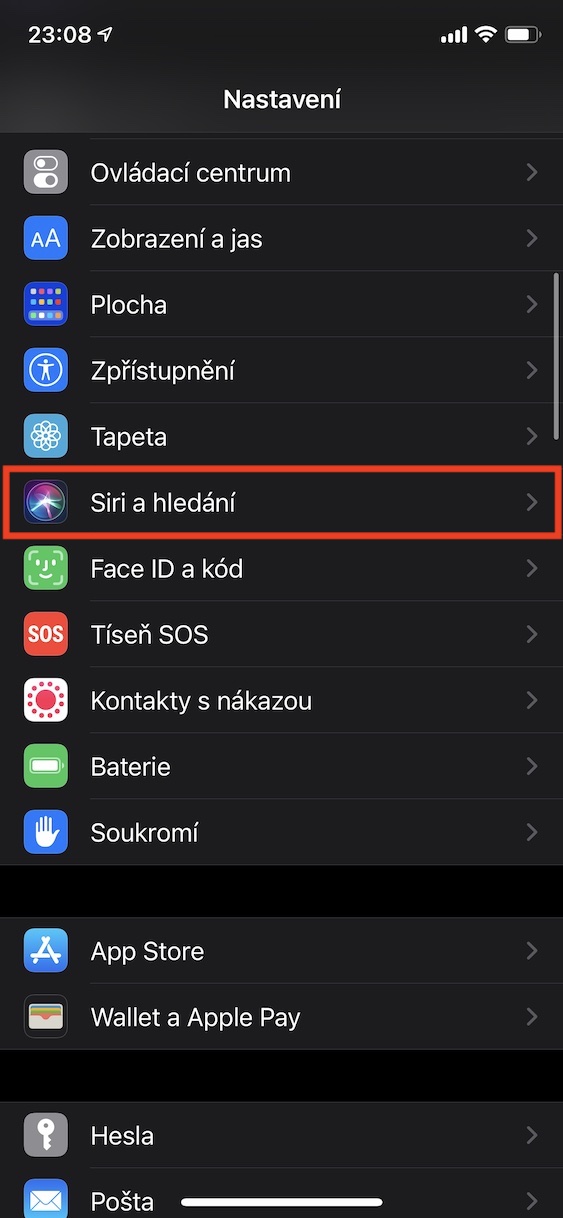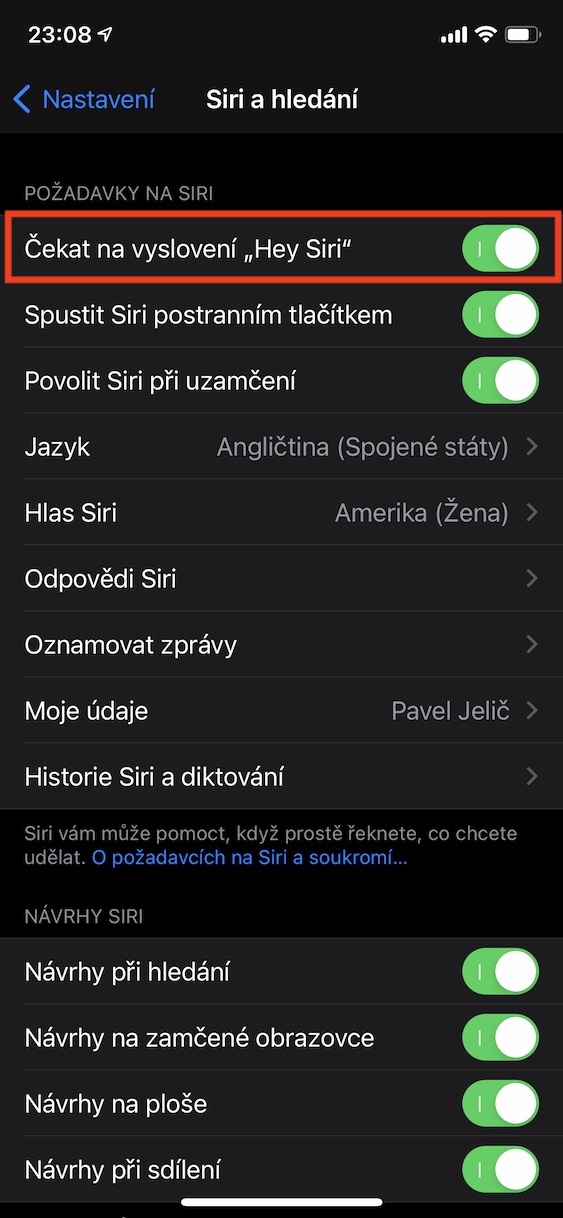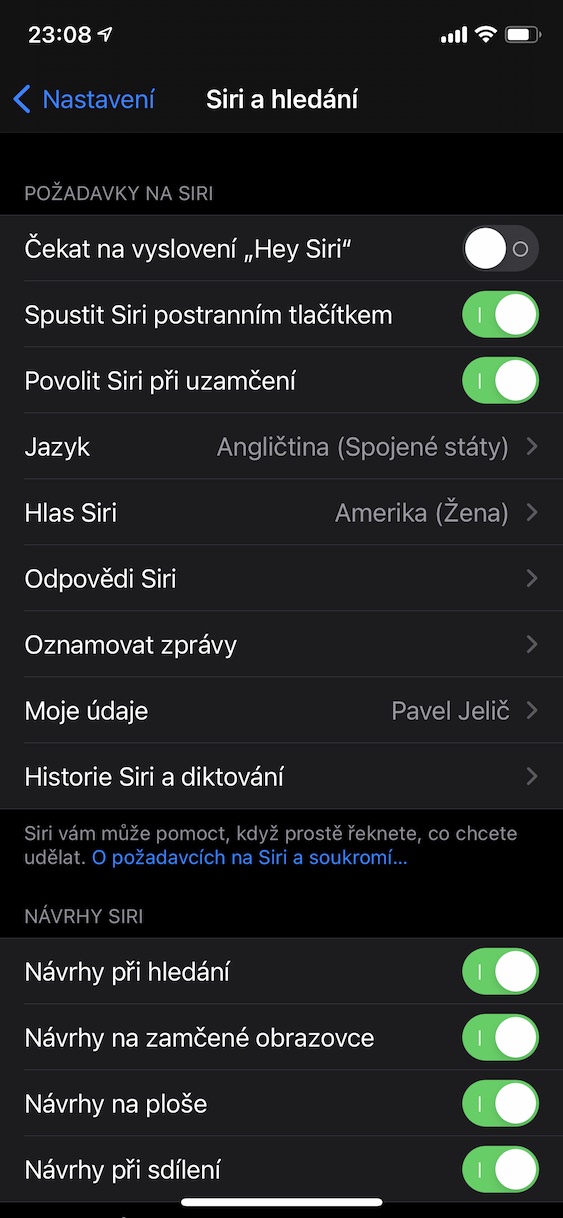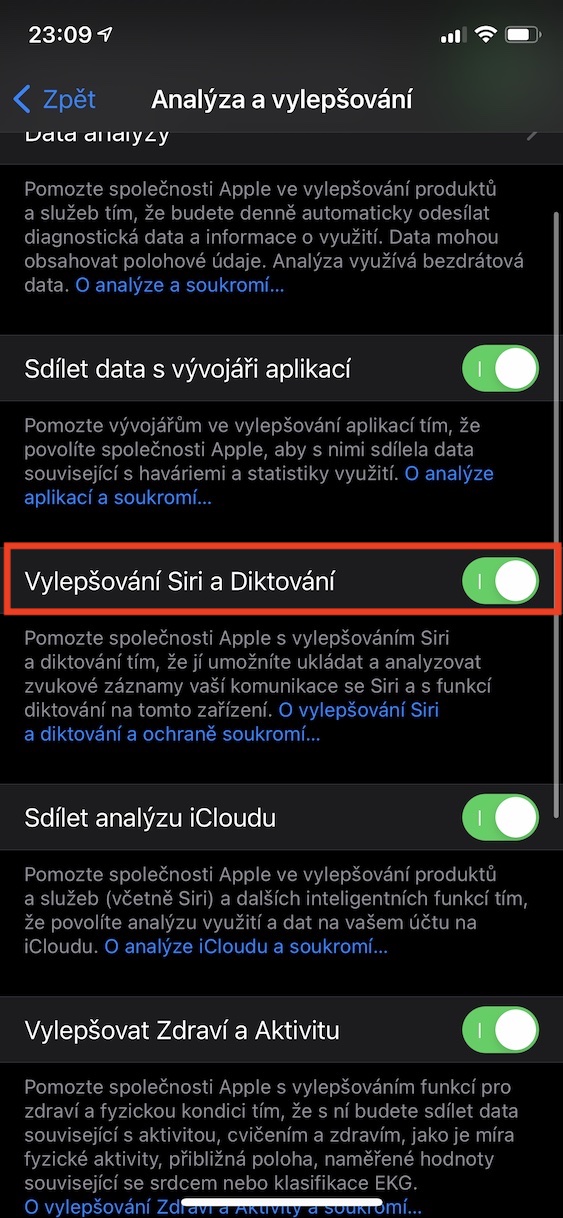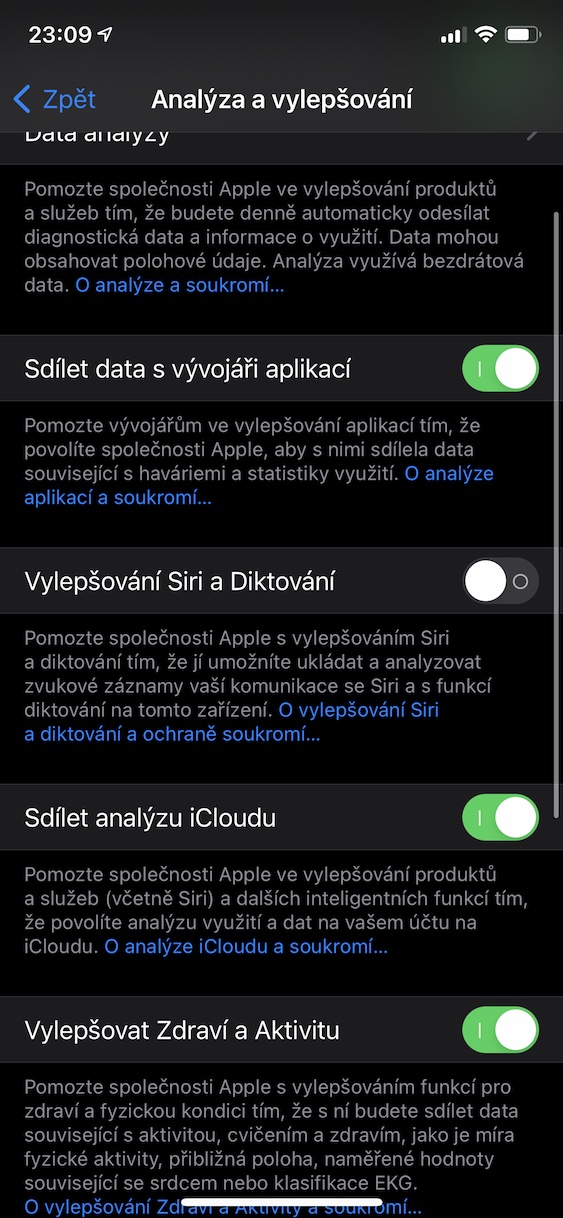ມີເວລາທີ່ໂທລະສັບມືຖືຖືກນໍາໃຊ້ເພື່ອໂທແລະຂຽນຂໍ້ຄວາມສັ້ນ, ແລະປະຊາຊົນສົ່ງຂໍ້ມູນທີ່ລະອຽດອ່ອນໃນທາງອື່ນ. ຢ່າງໃດກໍຕາມ, ໃນມື້ນີ້, ສະຖານະການໄດ້ມີການປ່ຽນແປງຢ່າງຫຼວງຫຼາຍ, ແລະພວກເຮົາສ່ວນໃຫຍ່ມີຄອມພິວເຕີຂະຫນາດນ້ອຍຢູ່ໃນຖົງຂອງພວກເຮົາ, ເຊິ່ງພວກເຮົາສາມາດເຂົ້າເຖິງບໍ່ພຽງແຕ່ເຄືອຂ່າຍສັງຄົມ, ແຕ່ຍັງບັນຊີທະນາຄານຫຼືແມ້ກະທັ້ງບັດການຈ່າຍເງິນ. ແນ່ນອນທ່ານຈະບໍ່ຕື່ນເຕັ້ນຖ້າບຸກຄົນທີ່ບໍ່ໄດ້ຮັບອະນຸຍາດເຂົ້າເຖິງຂໍ້ມູນທີ່ລະອຽດອ່ອນນີ້, ດັ່ງນັ້ນໃນບົດຄວາມນີ້ທ່ານຈະອ່ານຄໍາແນະນໍາບາງຢ່າງທີ່ຈະເຮັດໃຫ້ການໃຊ້ໂທລະສັບ Apple ຂອງທ່ານບໍ່ພຽງແຕ່ໄວ, ແຕ່ຍັງປອດໄພທີ່ສຸດ.
ມັນອາດຈະເປັນ ສົນໃຈເຈົ້າ

ທັງ Touch ID ຫຼື Face ID ບໍ່ແມ່ນສັດຕູຂອງເຈົ້າ
ເກືອບທຸກຄົນທີ່ມີຄວາມຄຸ້ນເຄີຍກັບ iPhone ເລັກນ້ອຍຮູ້ດີວ່າໂທລະສັບໄດ້ຖືກຕິດຕັ້ງດ້ວຍເຊັນເຊີສໍາລັບການຮັບຮູ້ໃບຫນ້າຫຼືລາຍນິ້ວມື. ຢ່າງໃດກໍ່ຕາມ, ຍັງມີບຸກຄົນທີ່ມີຫນ້າທີ່ເຫຼົ່ານີ້ປິດເພື່ອເລັ່ງການນໍາໃຊ້ອຸປະກອນ. ໃນອີກດ້ານຫນຶ່ງ, ນີ້ deprives ໃຫ້ເຂົາເຈົ້າຂອງ gadgets ເຊັ່ນ Apple Pay, ແຕ່ບັນຫາໃຫຍ່ທີ່ສຸດແມ່ນວ່າຂໍ້ມູນຂອງເຂົາເຈົ້າສາມາດເບິ່ງໄດ້ໂດຍທຸກຄົນຫຼັງຈາກການລັກເປັນໄປໄດ້. ດັ່ງນັ້ນຖ້າຫາກວ່າທ່ານບໍ່ໄດ້ສ້າງຄວາມປອດໄພໃນຕອນຕົ້ນການຕັ້ງຄ່າອຸປະກອນ iOS ຂອງທ່ານ, ຫຼັງຈາກນັ້ນຍ້າຍໄປ ການຕັ້ງຄ່າ -> Touch/Face ID ແລະລະຫັດຜ່ານ ແລະແຕະໃສ່ ເພີ່ມລາຍນິ້ວມື ໃນກໍລະນີຂອງ Touch ID, ຫຼື ຕັ້ງຄ່າ Face ID ໃນໂທລະສັບທີ່ທັນສະໄໝຫຼາຍຂຶ້ນດ້ວຍການຮັບຮູ້ໃບໜ້າ.
ຕັ້ງລະຫັດລັອກຂອງທ່ານເອງ
ເມື່ອຕັ້ງຄ່າແລ້ວ, ອຸປະກອນຈະເຕືອນໃຫ້ທ່ານໃສ່ລະຫັດຄວາມປອດໄພ. ດັ່ງທີ່ທ່ານອາດຈະສັງເກດເຫັນ, ໂທລະສັບສະຫຼາດຮຽກຮ້ອງໃຫ້ທ່ານໃສ່ລະຫັດຫົກຕົວເລກ. ຢ່າງໃດກໍຕາມ, ຖ້າຫາກວ່າທ່ານຕ້ອງການໃຫ້ iPhone ຂອງທ່ານປອດໄພດ້ວຍລະຫັດຜ່ານຫຼືລະຫັດຕົວອັກສອນແລະຕົວອັກສອນຂອງທ່ານເອງ, ປາດກ່ຽວກັບການ ຕົວເລືອກລະຫັດ ແລະຫຼັງຈາກນັ້ນສຸດ ລະຫັດຕົວເລກແບບກຳນົດເອງ ຫຼື ລະຫັດຕົວເລກແບບກຳນົດເອງ. ຖ້າທ່ານຕ້ອງການປົດລັອກໂທລະສັບຂອງທ່ານໂດຍໃຊ້ລະຫັດສັ້ນກວ່າ, ທ່ານສາມາດເລືອກຕົວເລືອກໄດ້ ລະຫັດຕົວເລກສີ່ຕົວເລກ, ຢ່າງໃດກໍຕາມ, ສຸດທ້າຍແມ່ນງ່າຍທີ່ຈະທໍາລາຍ. ເລືອກລັອກຕົວມັນເອງຢ່າງລະມັດລະວັງ, ຢ່າເລືອກການປະສົມປະສານຕາມທີ່ມັນເປັນ 1234 ຫຼື 0000, ແທນທີ່ຈະ, ສຸມໃສ່ການລວມກັນຂອງຕົວເລກທີ່ຈະ undetectable ສໍາລັບຄົນອ້ອມຂ້າງທ່ານ, ແຕ່ວ່າທ່ານຈະຕ້ອງໄດ້ເຕືອນກ່ຽວກັບບາງສິ່ງບາງຢ່າງ.
ຜິວຫນັງທາງເລືອກແລະການພິມອື່ນໆ
ມີເຄັດລັບອີກອັນໜຶ່ງທີ່ກ່ຽວຂ້ອງກັບການຕັ້ງຄ່າ Touch ID ແລະ Face ID – ການເພີ່ມລັກສະນະທາງເລືອກ ຫຼືລາຍນິ້ວມືເພີ່ມເຕີມ. ສຳລັບ Face ID, ພຽງແຕ່ແຕະໃສ່ ກໍານົດຜິວຫນັງສະຫຼັບ, ເມື່ອທ່ານສາມາດສະແກນໃບໜ້າຂອງທ່ານອີກຄັ້ງໜຶ່ງເພື່ອເລັ່ງການປົດລັອກດ້ວຍຕົວມັນເອງ. ສໍາລັບໂທລະສັບທີ່ມີ Touch ID, ເລືອກ ເພີ່ມລາຍນິ້ວມື, ເມື່ອເຈົ້າສາມາດສະແກນໄດ້ເຖິງ 5 ອັນ, ຂ້ອຍຂໍແນະນຳໃຫ້ເຮັດ, ຕົວຢ່າງ, ການສະແກນສາມນິ້ວມື ແລະ ສະແກນສອງນິ້ວຂອງອີກອັນໜຶ່ງເພື່ອເຮັດໃຫ້ການຮັບຮູ້ຖືກຕ້ອງ ແລະໄວຂຶ້ນ.
ການພິສູດຢືນຢັນສອງປັດໃຈ ແລະແອັບ Find ສາມາດບັນທຶກບັນຊີຂອງທ່ານໄດ້
ຖ້າຫາກວ່າທ່ານກໍາລັງເຂົ້າສູ່ລະບົບ Apple ID ຂອງທ່ານຈາກຜະລິດຕະພັນ Apple ອື່ນນອກຈາກ iPhone, ພຽງແຕ່ຢືນຢັນການປະຕິບັດດ້ວຍລາຍນີ້ວມືຂອງທ່ານ. ຢ່າງໃດກໍຕາມ, ຖ້າຜູ້ໂຈມຕີໄດ້ຮັບລະຫັດຜ່ານຂອງທ່ານໂດຍບັງເອີນ, ທ່ານບໍ່ຈໍາເປັນຕ້ອງກັງວົນກ່ຽວກັບພວກເຂົາທີ່ຈະໄດ້ຮັບການເຂົ້າເຖິງຂໍ້ມູນຂອງທ່ານ. ຂໍຂອບໃຈກັບການພິສູດຢືນຢັນສອງປັດໃຈ, ຫຼັງຈາກໃສ່ລະຫັດຜ່ານຂອງທ່ານ, ທ່ານຈະຕ້ອງຢືນຢັນຕົວເອງດ້ວຍລະຫັດ SMS ທີ່ຈະຖືກສົ່ງໄປຫາເບີໂທລະສັບຂອງທ່ານ. ເປີດເພື່ອເປີດໃຊ້ ການຕັ້ງຄ່າ -> ຊື່ຂອງທ່ານ -> ລະຫັດຜ່ານແລະຄວາມປອດໄພ a ເປີດໃຊ້ ສະຫຼັບ ການພິສູດຢືນຢັນສອງປັດໃຈ. ປ່ອງຢ້ຽມຈະປາກົດຂຶ້ນທີ່ທ່ານພຽງແຕ່ໃສ່ເບີໂທລະສັບ, ລະຫັດຈະປາກົດຢູ່ໃນມັນແລະທ່ານຈະອະນຸຍາດໃຫ້ຕົວທ່ານເອງກັບມັນ.
ຊອກຫາອຸປະກອນ Apple ຂອງທ່ານ
ພວກເຮົາຈະຢູ່ກັບການຕັ້ງຄ່າ Apple ID ຂອງເຈົ້າຊົ່ວໄລຍະໜຶ່ງ. ເຊັ່ນດຽວກັນກັບການແຂ່ງຂັນ, ຜະລິດຕະພັນ Apple ຍັງສະເຫນີທາງເລືອກທີ່ຊ່ວຍໃຫ້ທ່ານຊອກຫາອຸປະກອນຂອງທ່ານໂດຍອີງໃສ່ສະຖານທີ່ໃນປະຈຸບັນ, ຫຼິ້ນສຽງ, ສະຫຼັບກັບຮູບແບບທີ່ສູນເສຍຫຼືລຶບມັນ. IN ການຕັ້ງຄ່າ -> ຊື່ຂອງທ່ານ ຄລິກທີ່ພາກສ່ວນ ຊອກຫາ -> ຊອກຫາ iPhone a ເປີດໃຊ້ ສະຫຼັບ ຊອກຫາ iPhone. ດັ່ງນັ້ນຖ້າຫາກວ່າທ່ານສູນເສຍອຸປະກອນຂອງທ່ານ, ເປີດ app ໄດ້ ຊອກຫາ ໃນ iPad ຫຼື Mac ຂອງທ່ານຫຼືຍ້າຍໄປ ຫນ້າ iCloud, ເຂົ້າສູ່ລະບົບດ້ວຍ Apple ID ຂອງທ່ານແລະທ່ານສາມາດເລີ່ມຕົ້ນຊອກຫາໂທລະສັບຂອງທ່ານ.
ທັງຫນ້າຈໍ lock ແລະ widget ສາມາດເປີດເຜີຍຫຼາຍຢ່າງກ່ຽວກັບທ່ານ
ເຖິງແມ່ນວ່າມັນອາດຈະບໍ່ເບິ່ງຄືວ່າມັນຢູ່ໃນ glance ທໍາອິດ, ຜູ້ໂຈມຕີທີ່ມີທ່າແຮງກໍ່ສາມາດນໍາໃຊ້ຊ່ອງຫວ່າງໃດໆ, ແລະນີ້ມັກຈະເປັນຫນ້າຈໍ lock ໄດ້. ນີ້ແມ່ນຍ້ອນວ່າມັນສາມາດຕອບກັບຂໍ້ຄວາມ, ເລີ່ມຕົ້ນການໂທແລະສິ່ງອື່ນໆຈໍານວນຫຼາຍທີ່ໂຈນສາມາດໃຊ້. ນັ້ນແມ່ນເຫດຜົນທີ່ທ່ານຢູ່ໃນ ການຕັ້ງຄ່າ -> Touch ID / Face ID ແລະລະຫັດຜ່ານ ປິດການທໍາງານການເລືອກຫຼືສະຫຼັບທັງຫມົດຂ້າງລຸ່ມນີ້ສໍາລັບການເຂົ້າເຖິງຈາກຫນ້າຈໍລັອກ. ຂ້າພະເຈົ້າຍັງແນະນໍາໃຫ້ເປີດສະຫຼັບ ລຶບຂໍ້ມູນທັງໝົດ ເມື່ອຫຼັງຈາກ 10 ຄວາມພະຍາຍາມບໍ່ສໍາເລັດທຸກຢ່າງທີ່ທ່ານເກັບໄວ້ໃນໂທລະສັບ apple ຂອງທ່ານຈະຖືກລຶບອອກ.
ເຊື່ອງການແຈ້ງເຕືອນຈາກໜ້າຈໍລັອກ
Widgets ແລະການແຈ້ງເຕືອນຍັງສາມາດເປີດເຜີຍຫຼາຍຢ່າງກ່ຽວກັບທ່ານ, ເຊິ່ງ, ຖ້າຕັ້ງບໍ່ຖືກຕ້ອງ, ຍັງຈະສະແດງຂໍ້ມູນໃນຫນ້າຈໍ lock ທີ່ຜູ້ໂຈມຕີສາມາດມີຄວາມສຸກໄດ້. ສະນັ້ນໄປ ການຕັ້ງຄ່າ -> ການແຈ້ງເຕືອນ ແລະຫຼັງຈາກແຕະໃສ່ ຕົວຢ່າງ ເລືອກຈາກທາງເລືອກ ເມື່ອປົດລັອກ ຫຼື ບໍ່ເຄີຍ.
ແອັບບໍ່ຈຳເປັນຈະຕ້ອງຮູ້ທຸກຢ່າງກ່ຽວກັບເຈົ້າ
ຮັບຮູ້ວ່າທ່ານກໍ່ໃຊ້ iPhone ຂອງທ່ານຢູ່ທົ່ວທຸກແຫ່ງ, ບໍ່ວ່າທ່ານຈະຢູ່ເຮືອນ, ຢູ່ບ່ອນເຮັດວຽກ, ຫຼືໃນກິດຈະກໍາສອງອາທິດກັບຫມູ່ເພື່ອນ. ເພາະສະນັ້ນໃນ ການຕັ້ງຄ່າ -> ຄວາມເປັນສ່ວນຕົວ ປະຕິເສດການເຂົ້າເຖິງກ້ອງຖ່າຍຮູບ, ໄມໂຄຣໂຟນ, ແລະສະຖານທີ່ຂອງແອັບຯທີ່ບໍ່ຈໍາເປັນຕ້ອງໃຊ້ມັນເພື່ອເຮັດວຽກ. ຕໍ່ໄປ, ໄປຫາທາງເລືອກ ໂຄສະນາ Apple a ປິດໃຊ້ງານ ຄວາມເປັນໄປໄດ້ ການໂຄສະນາສ່ວນບຸກຄົນ.
ເປີດໃຊ້ການອັບເດດແອັບອັດຕະໂນມັດ
ສິ່ງທີ່ເປັນປະໂຫຍດ, ໃນທາງກົງກັນຂ້າມ, ແມ່ນການປັບປຸງອັດຕະໂນມັດ. ເຖິງແມ່ນວ່າບໍລິສັດຄາລິຟໍເນຍຈະກວດເບິ່ງທຸກກິດທີ່ປ່ອຍອອກມາໃນ App Store, ເຖິງແມ່ນວ່າມັນບໍ່ສົມບູນແບບ, ແລະມັນກໍ່ເປັນໄປໄດ້ວ່າບາງກິດຂອງພາກສ່ວນທີສາມໄດ້ຮັບຄວາມເສຍຫາຍຈາກຄວາມບົກພ່ອງດ້ານຄວາມປອດໄພທີ່ບຸກຄົນທີ່ບໍ່ໄດ້ຮັບອະນຸຍາດສາມາດຂຸດຄົ້ນໄດ້. ເພາະສະນັ້ນ, ຍ້າຍໄປ ການຕັ້ງຄ່າ -> App Store a ເປີດໃຊ້ ຄວາມເປັນໄປໄດ້ ອັບເດດແອັບພລິເຄຊັນ.
Siri ແມ່ນເປັນປະໂຫຍດ, ແຕ່ເຖິງແມ່ນວ່າ Apple ບໍ່ຈໍາເປັນຕ້ອງຮູ້ທຸກສິ່ງທຸກຢ່າງກ່ຽວກັບທ່ານ
ເທົ່າທີ່ Apple ເອົາສິນເຊື່ອສໍາລັບການເປັນຫ່ວງທີ່ສຸດກ່ຽວກັບຄວາມເປັນສ່ວນຕົວຂອງຜູ້ໃຊ້, ການຮົ່ວໄຫລຂອງຂໍ້ມູນສາມາດເກີດຂຶ້ນໄດ້, ແລະບໍ່ມີຫຍັງຮ້າຍແຮງໄປກວ່າການສົນທະນາທີ່ທ່ານບໍ່ຢາກໃຫ້ໃຜໄດ້ຍິນແຕ່ສິ້ນສຸດລົງໃນຫູຂອງພະນັກງານ Apple ຜ່ານ Siri. ນັ້ນແມ່ນເຫດຜົນທີ່ທ່ານຢູ່ໃນ ການຕັ້ງຄ່າ -> Siri ແລະຄົ້ນຫາ ປິດໃຊ້ງານ ຫນ້າທີ່ ລໍຖ້າເວົ້າວ່າ "Hey Siri", ເວັ້ນເສຍແຕ່ວ່າເຈົ້າຕ້ອງການ ຫຼືໃຊ້ມັນຢ່າງຈະແຈ້ງ. ສຸດທ້າຍ, ຍ້າຍໄປ ການຕັ້ງຄ່າ -> ຄວາມເປັນສ່ວນຕົວ -> ການວິເຄາະແລະການປັບປຸງ a ຍົກເລີກການເລືອກການປັບປຸງ Siri ແລະຕາມຄໍາສັ່ງ. ໃນຈຸດນີ້, ອຸປະກອນຂອງທ່ານຄວນຈະມີຄວາມປອດໄພຢ່າງສົມບູນແຕ່ intuitive ໃນການນໍາໃຊ້.