ເກືອບທັງຫມົດຂອງພວກເຮົາໃຊ້ Dock ພາຍໃນລະບົບປະຕິບັດການ macOS ຫຼາຍຄັ້ງຕໍ່ມື້. ມີບາງການຕັ້ງຄ່າໃນການຕັ້ງຄ່າລະບົບທີ່ທ່ານສາມາດນໍາໃຊ້ເພື່ອປັບແຕ່ງ Dock, ແຕ່ແນ່ນອນວ່າມັນບໍ່ແມ່ນລັດສະຫມີພາບ. ແຕ່ທ່ານຮູ້ບໍ່ວ່າທ່ານສາມາດນໍາໃຊ້ຄໍາສັ່ງ Terminal ເພື່ອຕັ້ງຄ່າເຄື່ອງມືອື່ນໆຈໍານວນຫຼາຍທີ່ສາມາດເຮັດໃຫ້ການເຮັດວຽກຂອງທ່ານກັບ Dock ມີຄວາມສຸກຫຼາຍຂຶ້ນ? ໃນບົດຄວາມນີ້, ພວກເຮົາຈະພິຈາລະນາ 3 ຄໍາສັ່ງປັບແຕ່ງ Dock ທີ່ເຊື່ອງໄວ້ທີ່ທ່ານອາດຈະບໍ່ຮູ້.
ມັນອາດຈະເປັນ ສົນໃຈເຈົ້າ

ການປ່ຽນແປງທັງຫມົດທີ່ພວກເຮົາຈະເຮັດໃນບົດຄວາມນີ້ຈະເກີດຂຶ້ນໃນຄໍາຮ້ອງສະຫມັກ Terminal. ຖ້າທ່ານບໍ່ຮູ້ວ່າຈະຊອກຫາມັນຢູ່ໃສແລະວິທີການແລ່ນມັນ, ທ່ານມີທາງເລືອກຫຼາຍຢ່າງ. ທ່ານສາມາດໄປທີ່ Applications ແລະຄລິກໃສ່ໂຟນເດີ Utility, ຫຼືທ່ານສາມາດເປີດ Terminal ຜ່ານ Spotlight (ແວ່ນຂະຫຍາຍຢູ່ໃນສ່ວນຂວາຂອງແຖບດ້ານເທິງຫຼືປຸ່ມລັດແປ້ນພິມ Command + space), ເຊິ່ງທ່ານພຽງແຕ່ຕ້ອງການພິມ Terminal. ຫຼັງຈາກເລີ່ມຕົ້ນ Terminal, ປ່ອງຢ້ຽມສີດໍາຂະຫນາດນ້ອຍຈະປາກົດຂຶ້ນເຊິ່ງຄໍາສັ່ງຖືກໃສ່ແລະຢືນຢັນ.
ສະແດງພຽງແຕ່ຄໍາຮ້ອງສະຫມັກທີ່ເຮັດວຽກ
ຖ້າທ່ານຕ້ອງການສະແດງພຽງແຕ່ແອັບພລິເຄຊັນທີ່ໃຊ້ຢູ່ພາຍໃນ Dock ໃນ macOS, i.e. ຄໍາຮ້ອງສະຫມັກທີ່ທ່ານໄດ້ແລ່ນ, ທ່ານສາມາດເຮັດໄດ້. ພຽງແຕ່ໃຊ້ຫນຶ່ງຂອງ ຄໍາສັ່ງ. ນີ້ ຄໍາສັ່ງ ເຈົ້າພຽງພໍແລ້ວ ສຳເນົາ:
ຄ່າເລີ່ມຕົ້ນຂຽນ com.apple.dock static-only-bool true; killall dock
ຫຼັງຈາກການສໍາເນົາ, ຍ້າຍໄປປ່ອງຢ້ຽມຂອງຄໍາຮ້ອງສະຫມັກທີ່ມີການເຄື່ອນໄຫວ ສະຖານີ, ບ່ອນທີ່ຄໍາສັ່ງ ໃສ່ ເມື່ອທ່ານໄດ້ເຂົ້າໄປໃນຄໍາສັ່ງ, ກົດ ກະລຸນາໃສ່. ຫຼັງຈາກນັ້ນຄໍາສັ່ງຈະຖືກປະຕິບັດແລະພວກມັນຈະເລີ່ມປາກົດຢູ່ໃນ Dock ແອັບພລິເຄຊັ່ນທີ່ໃຊ້ງານເທົ່ານັ້ນ, ເຊິ່ງລ້າງ Dock.
ໄອຄອນໂປ່ງໃສຂອງແອັບພລິເຄຊັນທີ່ເຊື່ອງໄວ້
ຖ້າຫາກວ່າທ່ານພຽງແຕ່ຕ້ອງການທີ່ຈະຈໍາແນກລະຫວ່າງຄໍາຮ້ອງສະຫມັກເປີດແລະເຊື່ອງໄວ້ໃນ glance, ຫຼັງຈາກນັ້ນອີກເທື່ອຫນຶ່ງມີທາງເລືອກທີ່ສາມາດໄດ້ຮັບການນໍາໃຊ້ເພື່ອເຮັດສິ່ງນີ້. ເພື່ອເປີດໃຊ້ງານນີ້, si ຄັດລອກຄໍາສັ່ງຂ້າງລຸ່ມນີ້:
ຄ່າເລີ່ມຕົ້ນຂຽນ com.apple.dock showhidden -bool ຄວາມຈິງ; killall Dock
ຫຼັງຈາກນັ້ນມັນ ໃສ່ terminal ແລະຢືນຢັນໂດຍການກົດປຸ່ມ ກະລຸນາໃສ່. ເມື່ອທ່ານເຮັດແນວນັ້ນ, ໄອຄອນແອັບໃດກໍໄດ້ທີ່ທ່ານເຊື່ອງຢູ່ພາຍໃນ Dock ຈະກາຍເປັນຄວາມໂປ່ງໃສ, ເຮັດໃຫ້ມັນງ່າຍໃນການຈຳແນກຈາກອັນອື່ນ.
ປິດໃຊ້ງານການສະແດງ/ເຊື່ອງພາບເຄື່ອນໄຫວ
ຖ້າທ່ານເບື່ອກັບພາບເຄື່ອນໄຫວທີ່ມີຄວາມຍາວທີ່ປາກົດຢູ່ທຸກໆຄັ້ງທີ່ທ່ານສະແດງຫຼືເຊື່ອງ Dock, ທ່ານສາມາດກໍາຈັດມັນໄດ້ດ້ວຍຄໍາສັ່ງງ່າຍໆ. ນີ້ ຄໍາສັ່ງ ເຈົ້າຈະພົບເຫັນ ຂ້າງລຸ່ມນີ້, ທ່ານພຽງແຕ່ຕ້ອງການມັນ ສຳເນົາ:
ຄ່າເລີ່ມຕົ້ນຂຽນ com.apple.dock expose-group-by-app -bool ບໍ່ຖືກຕ້ອງ; killall Dock
ຫຼັງຈາກນັ້ນ, ຍ້າຍອອກໄປທີ່ປ່ອງຢ້ຽມຂອງຄໍາຮ້ອງສະຫມັກ ສະຖານີ, ບ່ອນທີ່ຄໍາສັ່ງ ໃສ່ ຫຼັງຈາກນັ້ນ, ພຽງແຕ່ກົດປຸ່ມ ເຂົ້າ, ຢືນຢັນຄໍາສັ່ງ. ຕອນນີ້ Dock ຈະສະແດງ ແລະຊ່ອນທັນທີ, ໂດຍບໍ່ມີການເຄື່ອນໄຫວຍາວ.
ກັບຄືນແນວໃດ?
ຖ້າທ່ານບໍ່ມັກການປ່ຽນແປງໃດໆທີ່ເຮັດ, ແນ່ນອນທ່ານສາມາດກັບຄືນ. ພຽງແຕ່ໃສ່ຕົວແປໃນຕອນທ້າຍຂອງແຕ່ລະຄໍາຖະແຫຼງການ ພວກເຂົາເຈົ້າ overwrite ກົງກັນຂ້າມ. ດັ່ງນັ້ນຖ້າເປັນຕົວແປ ທີ່ແທ້ຈິງ, ມັນເປັນສິ່ງຈໍາເປັນທີ່ຈະຂຽນຄືນໃຫມ່ ທີ່ບໍ່ຖືກຕ້ອງ (ແລະກົງກັນຂ້າມ). ທ່ານສາມາດເບິ່ງຄໍາສັ່ງ rollback ຂ້າງລຸ່ມນີ້. ໃນບາງກໍລະນີ, ຄໍາສັ່ງອາດຈະບໍ່ໄດ້ຮັບການປະຕິບັດ - ພຽງແຕ່ restart Mac ຫຼື MacBook ຂອງທ່ານ.
ຄ່າເລີ່ມຕົ້ນຂຽນ com.apple.dock static-only -bool false; killall dock
defaults ຂຽນ com.apple.dock showhidden -bool false; killall Dock
defaults ຂຽນ com.apple.dock expose-group-by-app -bool true; killall Dock


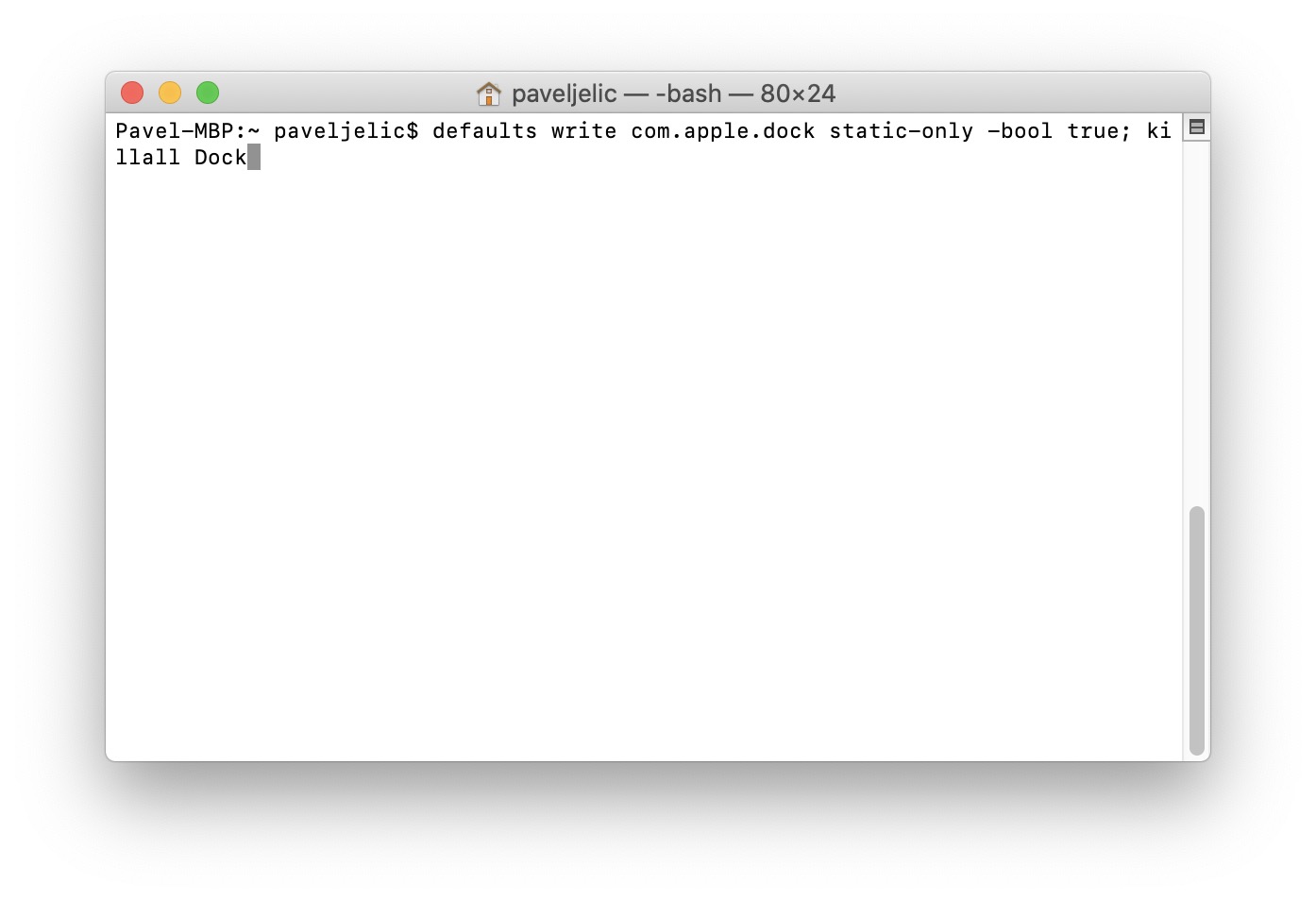
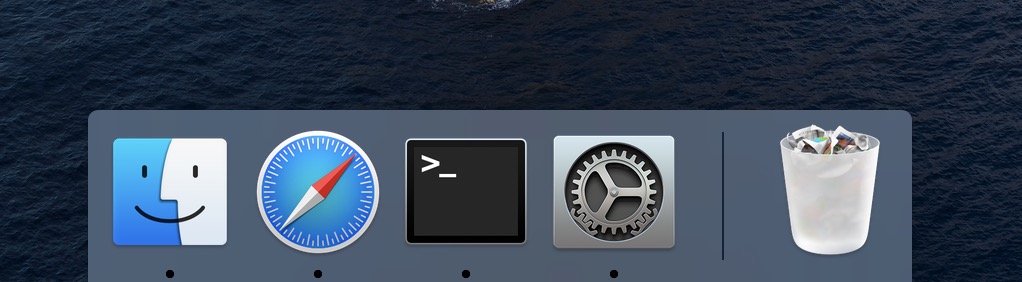
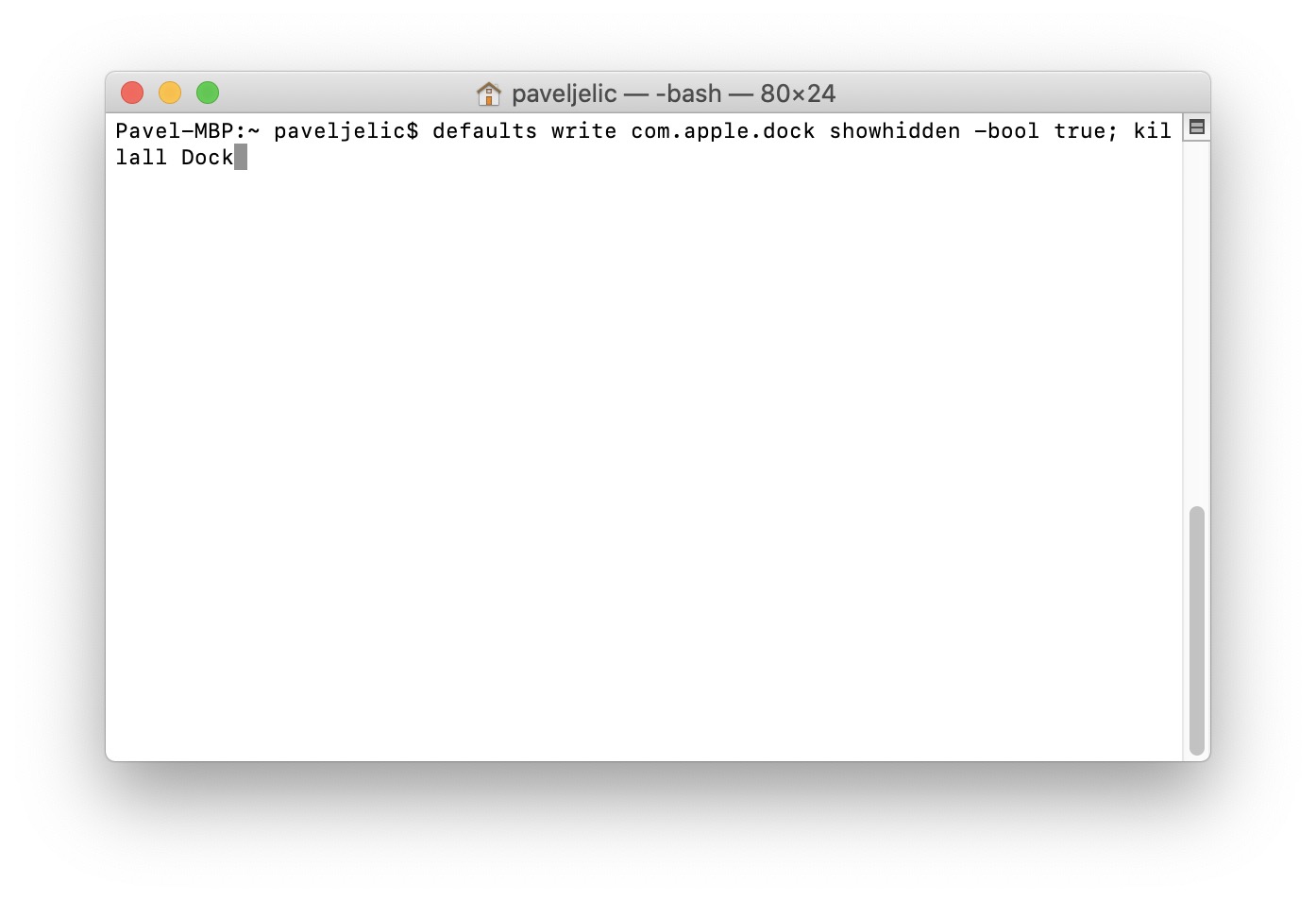
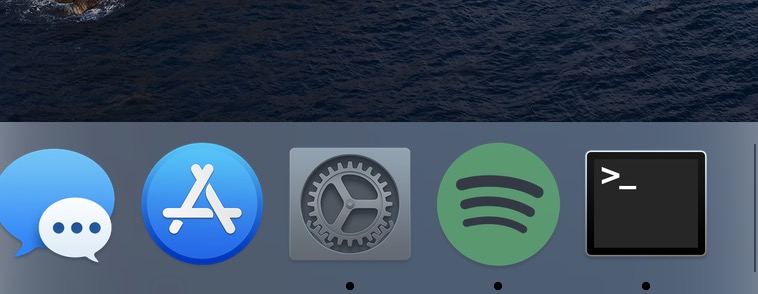
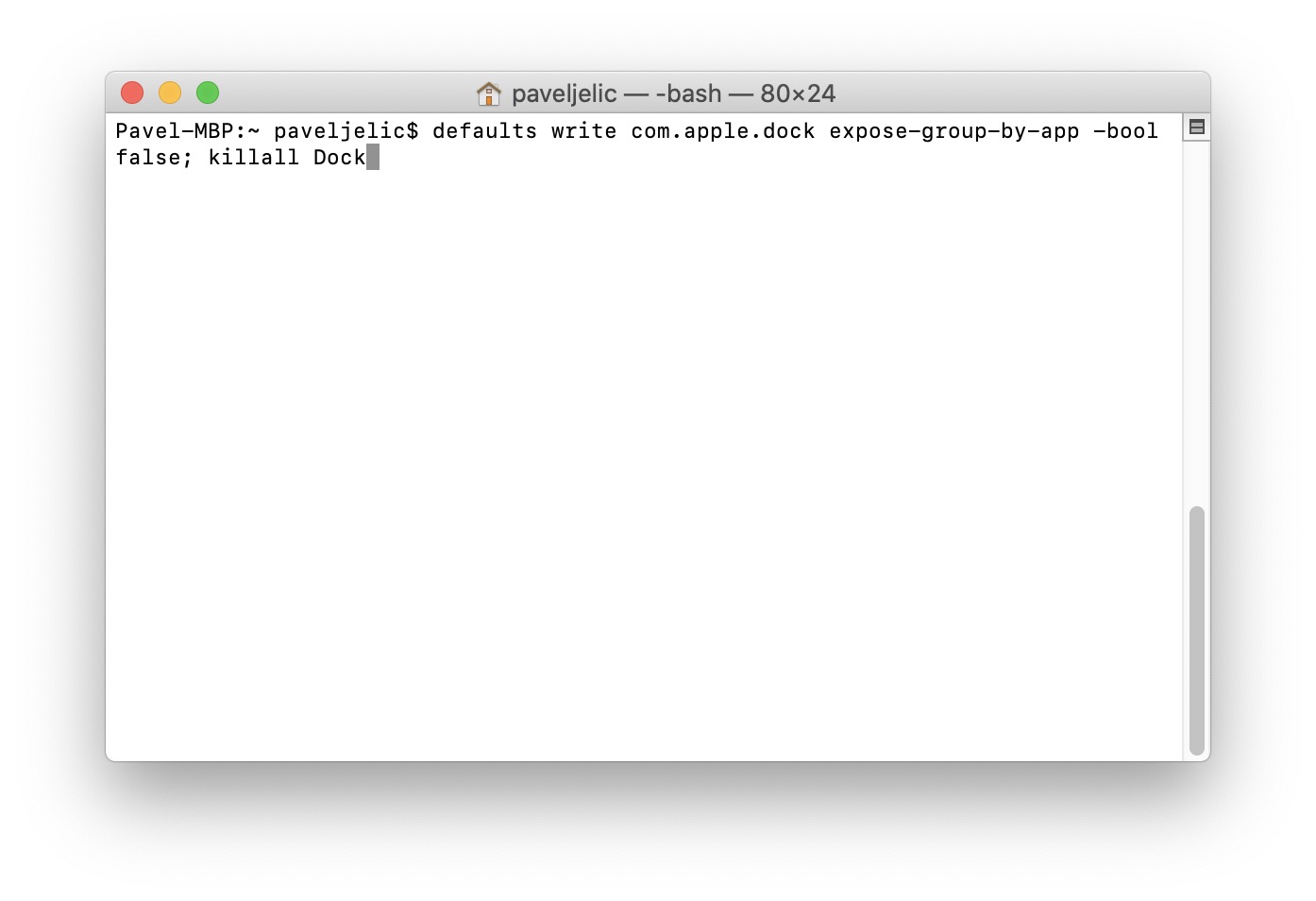
ໄອຄອນໄດ້ຫາຍໄປຢ່າງສວຍງາມຕາມຄໍາແນະນໍາ, ມີພຽງແຕ່ແອັບພລິເຄຊັນທີ່ເຮັດວຽກຢູ່, ແຕ່ພວກເຂົາບໍ່ຕ້ອງການປາກົດອີກເທື່ອຫນຶ່ງ. ຂ້ອຍໄດ້ພະຍາຍາມຍົກເລີກຄຳສັ່ງທັງໝົດແລ້ວ. ຂ້ອຍ rebooted ຫຼັງຈາກແຕ່ລະຄົນ. ແລະບໍ່ມີຫຍັງ.
ສະບາຍດີ, ເພື່ອມ້ວນຄືນ, ລອງໃສ່ສອງຄໍາສັ່ງນີ້ຕໍ່ໄປອີກອັນຫນຶ່ງ:
ຄ່າເລີ່ມຕົ້ນຂຽນ com.apple.dock static-only -bool false
killall dock
ລອງມັນແລະບອກໃຫ້ຂ້າພະເຈົ້າຮູ້ :)
ພຽງແຕ່ອັນນີ້ໃຊ້ໄດ້ກັບຂ້ອຍ (ຄ່າເລີ່ມຕົ້ນລຶບ com.apple.dock; killall Dock)
ຂ້ອຍພຽງແຕ່ຕ້ອງເຮັດຄືນທ່າເຮືອທັງໝົດດຽວນີ້
ມັນບໍ່ໄດ້ຜົນຈົນກ່ວາຄໍາສັ່ງຈາກເພື່ອນຮ່ວມງານ Garyforsale. ຂ້າພະເຈົ້າຂໍຂອບໃຈພຣະອົງໃນທີ່ນີ້.
ຂ້າພະເຈົ້າມີແທ້ບັນຫາດຽວກັນ, ກັບຄືນໄປບ່ອນເບິ່ງຕົ້ນສະບັບບໍ່ໄດ້ເຮັດວຽກ, ຂ້າພະເຈົ້າໄດ້ພະຍາຍາມຄໍາສັ່ງທັງຫມົດ….
ຂ້າພະເຈົ້າໄດ້ຄິດແລ້ວມັນອອກ, ມັນແມ່ນພຽງພໍທີ່ຈະເຂົ້າ " defaults delete com.apple.dock; killall Dock” ແລະມັນເປັນ Dock ທີ່ຖືກຕັ້ງຄ່າຄືນໃຫມ່ຢ່າງສົມບູນ, ແຕ່ມັນເຮັດວຽກ.