ມີຫຼາຍວິທີການສ້າງການນໍາສະເຫນີກ່ຽວກັບ Mac ໄດ້. ທ່ານສາມາດນໍາໃຊ້ແອັບພລິເຄຊັນຕ່າງໆເຊັ່ນ Keynote ຫຼື PowerPoint, ຫຼືເຄື່ອງມືອອນໄລນ໌ທີ່ເອີ້ນວ່າ Google Slides. ແພລະຕະຟອມນີ້ແມ່ນບໍ່ເສຍຄ່າຢ່າງສົມບູນແລະສະເຫນີຫຼາຍລັກສະນະທີ່ຫນ້າສົນໃຈທີ່ແຕກຕ່າງກັນ. ໃນບົດຄວາມຂອງມື້ນີ້, ພວກເຮົາຈະນໍາສະເຫນີສີ່ຄໍາແນະນໍາແລະ tricks ທີ່ຈະຊ່ວຍໃຫ້ທ່ານຊໍານິຊໍານານ Google Slides ໃນ Mac ໄດ້ດີກວ່າ.
ມັນອາດຈະເປັນ ສົນໃຈເຈົ້າ

ຫຼິ້ນກັບຂໍ້ຄວາມ
ຖ້າ, ເຊັ່ນດຽວກັບຜູ້ຂຽນຂອງບົດຄວາມນີ້, ທ່ານເຕີບໂຕຂຶ້ນໃນຊຸມປີ 1990, ທ່ານອາດຈະມີປະສົບການທົດລອງທໍາມະຊາດກັບ WordArt ໃນ Word ໃນຄອມພິວເຕີຄອບຄົວ. Google Slides ໃຫ້ທ່ານມີທາງເລືອກໜ້ອຍໜຶ່ງໃນການຫຼິ້ນດ້ວຍຂໍ້ຄວາມ. ທໍາອິດ ສ້າງຫົວຂໍ້ຂ່າວ ແລະຫຼັງຈາກນັ້ນໃນ ສ່ວນເທິງຂອງປ່ອງຢ້ຽມ ໃຫ້ຄລິກໃສ່ ຮູບແບບ. ແກ້ໄຂຂໍ້ຄວາມຕາມຄວາມມັກຂອງທ່ານ. ທ່ານຍັງໄດ້ຮັບທາງເລືອກເພີ່ມເຕີມຫຼັງຈາກ ຫມາຍຂໍ້ຄວາມທີ່ມີຮູບແບບ, ຄລິກຂວາໃສ່ມັນແລະເລືອກ ຕົວເລືອກຮູບແບບ.
ໃຊ້ຫົວຂໍ້
ໃນຂະນະທີ່ເຮັດວຽກຢູ່ໃນ Google Slides ໃນ Mac, ທ່ານຕ້ອງໄດ້ສັງເກດເຫັນເມນູຂອງຫົວຂໍ້ໃນ ກະດານຢູ່ເບື້ອງຂວາຂອງປ່ອງຢ້ຽມ. ແຕ່ເຈົ້າຮູ້ບໍວ່າເຈົ້າບໍ່ຈໍາເປັນຕ້ອງອີງໃສ່ພຽງແຕ່ການສະເຫນີນີ້? ໃນອິນເຕີເນັດມີ k ມີໃຫ້ດາວໂຫຼດ ແລະ motifs ທີ່ຫນ້າສົນໃຈອື່ນໆ. ທໍາອິດ, ເລືອກຫົວຂໍ້ໃດຫນຶ່ງ ດາວໂຫລດໃສ່ Mac ຂອງທ່ານ, ກັບຄືນຫາ ການນຳສະເໜີຂອງ Google ແລະຫຼັງຈາກນັ້ນໃນ ພາກສ່ວນລຸ່ມຂອງກະດານ motif ໃຫ້ຄລິກໃສ່ ນຳເຂົ້າຫົວຂໍ້. ຫຼັງຈາກນັ້ນ, ພຽງແຕ່ເລືອກຫົວຂໍ້ທີ່ຕ້ອງການແລະເພີ່ມມັນໃສ່ເມນູ.
ດາວໂຫລດ add-ons
ເຊັ່ນດຽວກັນກັບຄໍາຮ້ອງສະຫມັກອື່ນໆຂອງຊຸດຫ້ອງການອອນໄລນ໌ຂອງ Google, ທ່ານສາມາດຊື້ຫຼາຍໆ add-ons ທີ່ເປັນປະໂຫຍດສໍາລັບການນໍາສະເຫນີຂອງ Google ເພື່ອປັບປຸງປະສິດທິພາບການເຮັດວຽກ. ສຸດ ແຖບເຄື່ອງມືຢູ່ເທິງສຸດຂອງປ່ອງຢ້ຽມ ໃຫ້ຄລິກໃສ່ Add-ons -> ເອົາ add-ons. ປ່ອງຢ້ຽມຈະເປີດ Google Chrome Store, ບ່ອນທີ່ທ່ານເລືອກເຄື່ອງມືທີ່ທ່ານຕ້ອງການສໍາລັບວຽກເຮັດງານທໍາຂອງທ່ານ.
ເພີ່ມບັນທຶກ
ທ່ານຕ້ອງການທີ່ຈະມີບັນທຶກຂອງທ່ານເອງສໍາລັບແຕ່ລະສະໄລ້ໃນການນໍາສະເຫນີຂອງທ່ານ, ແຕ່ບໍ່ຕ້ອງການຂຽນໄວ້ໃນປື້ມບັນທຶກບໍ? ທ່ານສາມາດເພີ່ມພວກມັນໂດຍກົງໃສ່ການນຳສະເໜີໄດ້. ເລືອກຮູບ, ທີ່ທ່ານຕ້ອງການທີ່ຈະເພີ່ມບັນທຶກຂອງທ່ານ, ແລະ ຂັບລົດໄປຫມົດ. ພາຍໃຕ້ ປ່ອງຢ້ຽມຮູບພາບຕົ້ນຕໍ ຈະຖືກສະແດງໃຫ້ທ່ານເຫັນ ຊ່ອງຂໍ້ຄວາມ, ໃນທີ່ທ່ານສາມາດເອົາທຸກສິ່ງທຸກຢ່າງທີ່ທ່ານຕ້ອງການ.
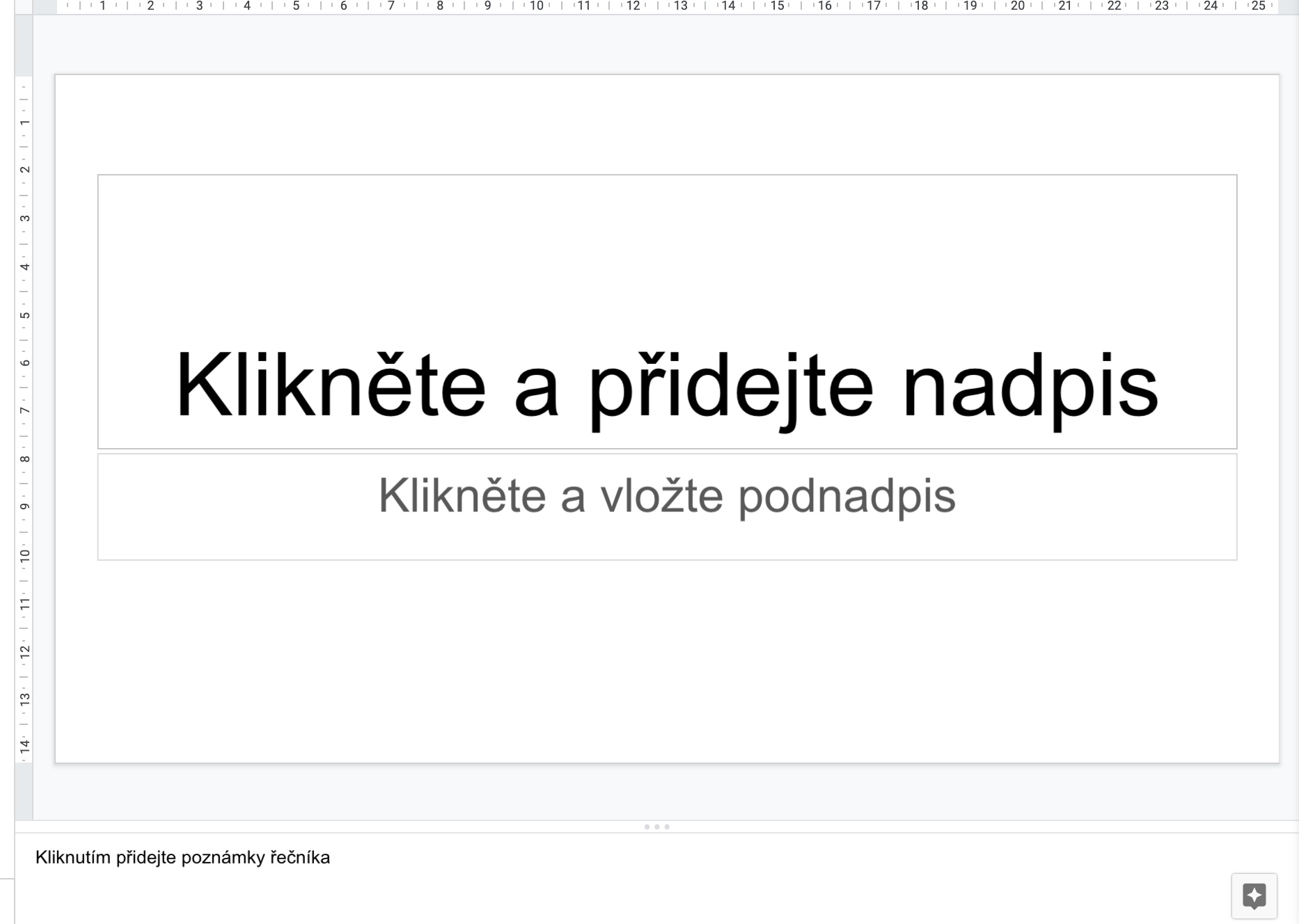
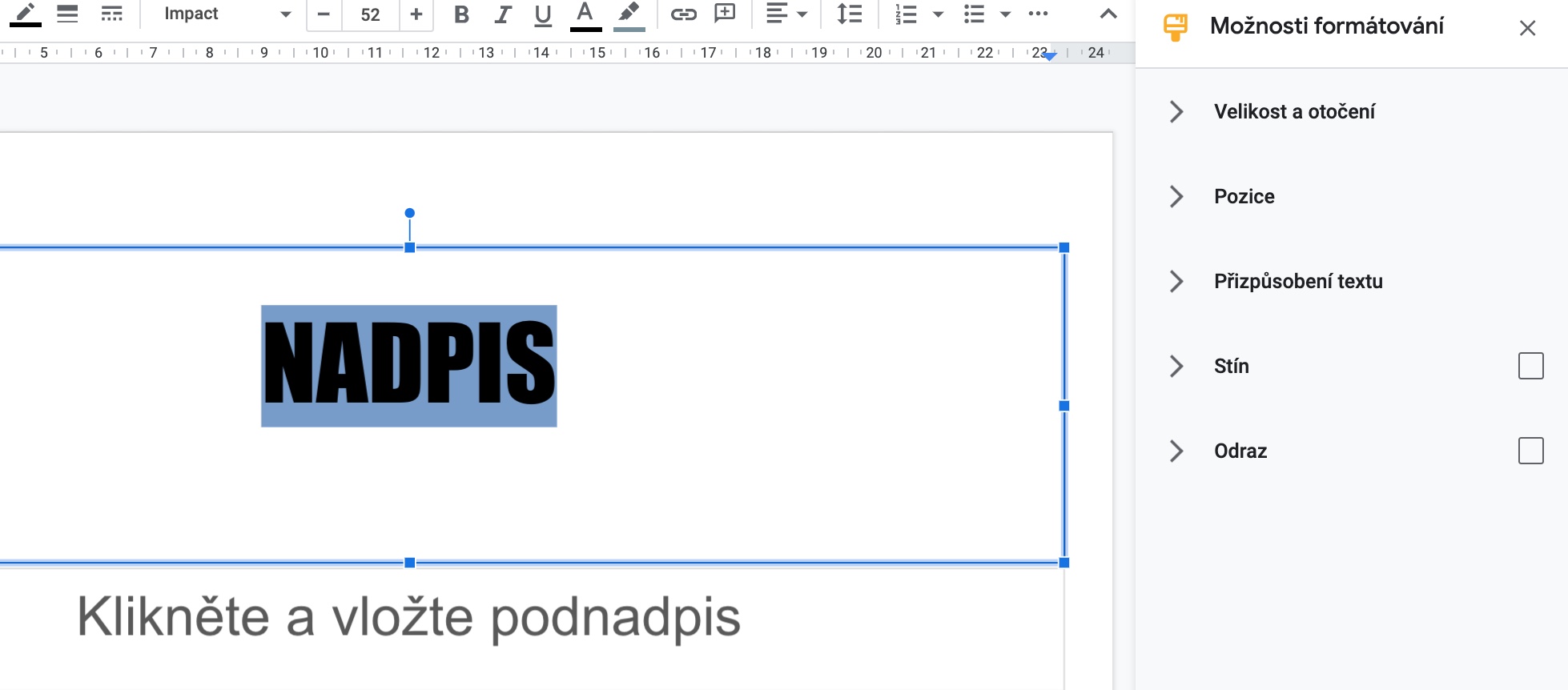
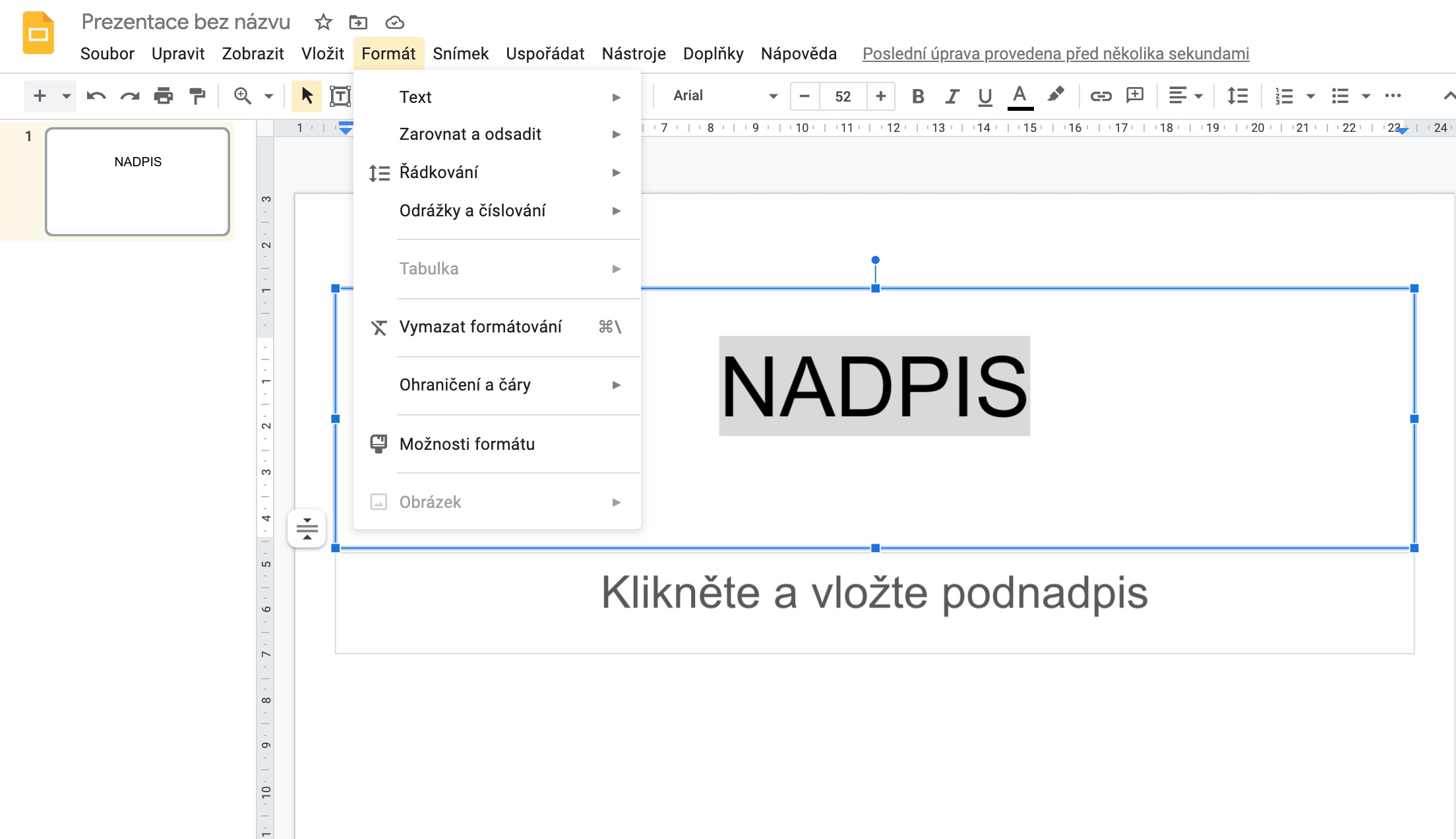
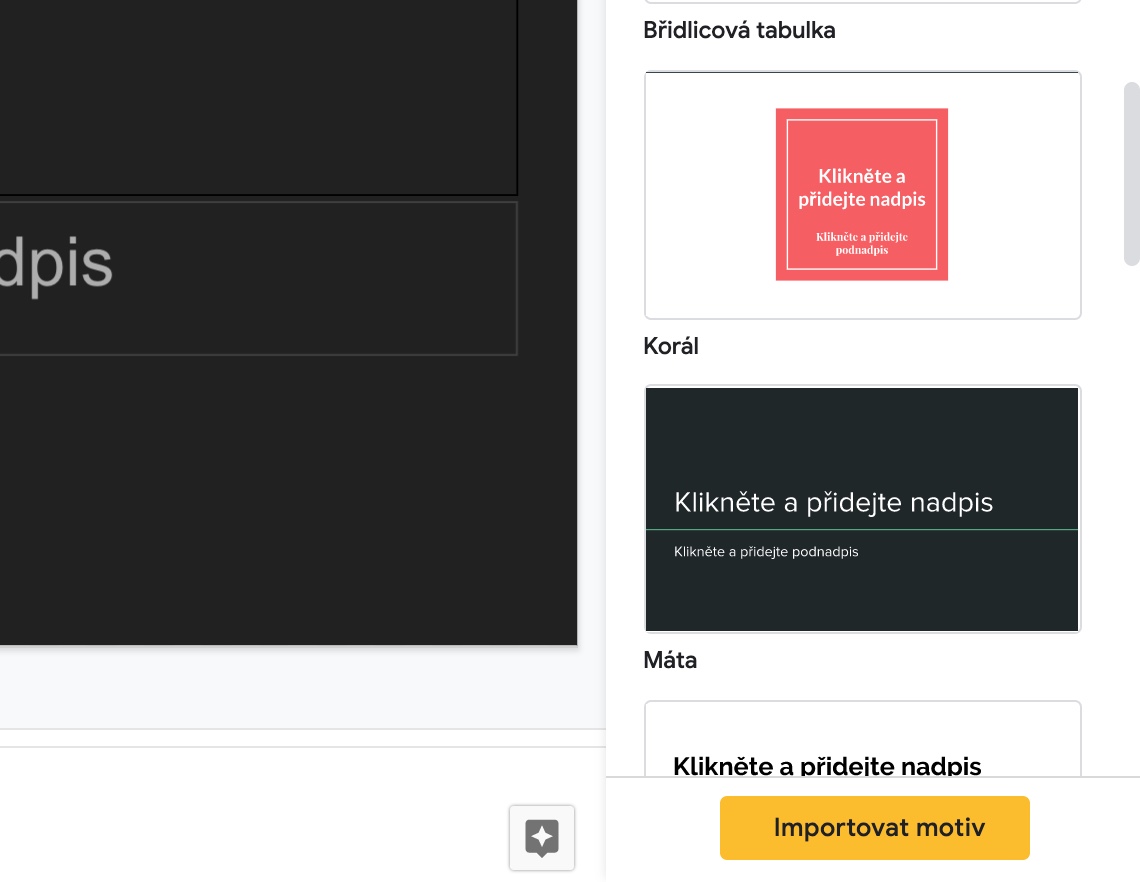
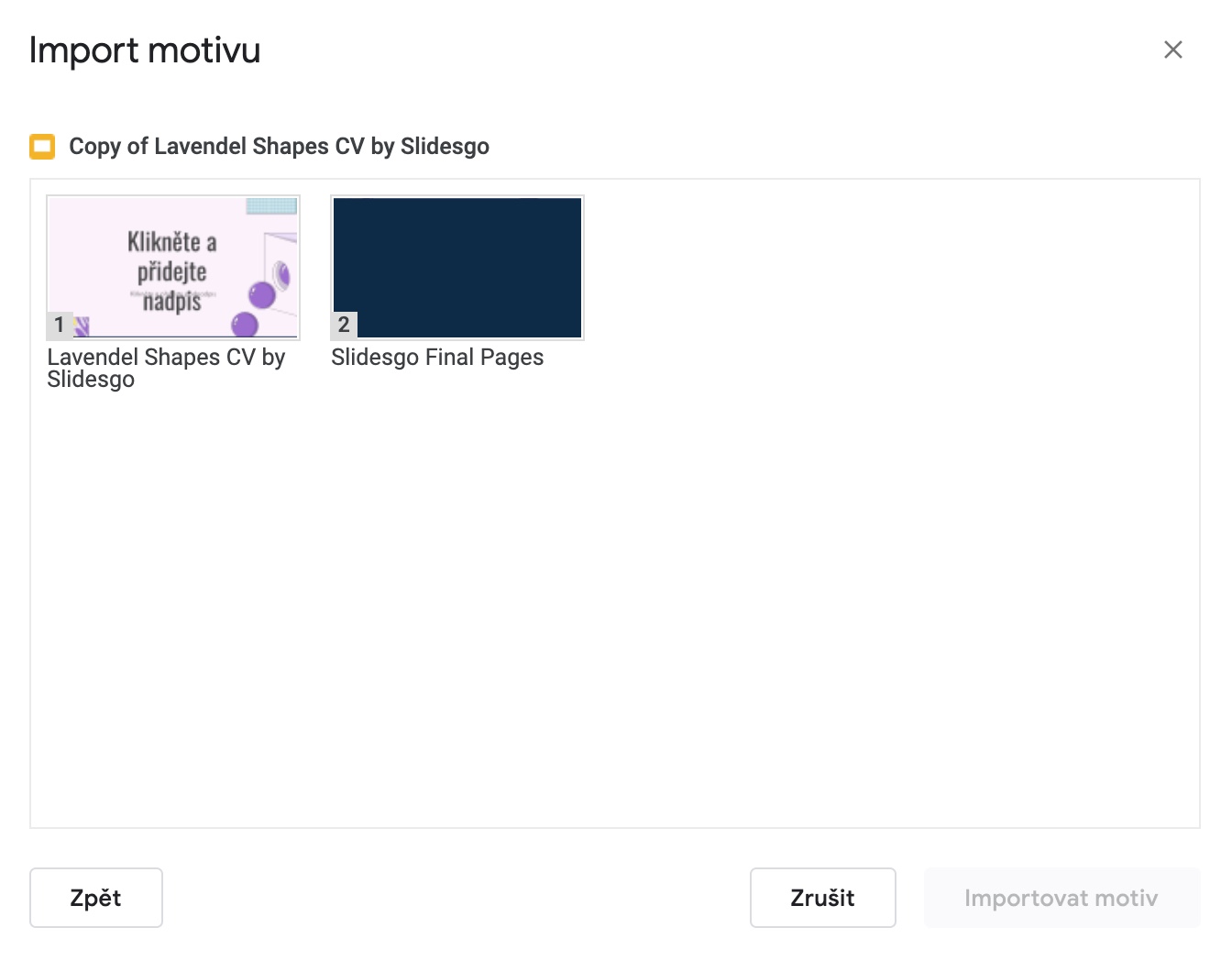
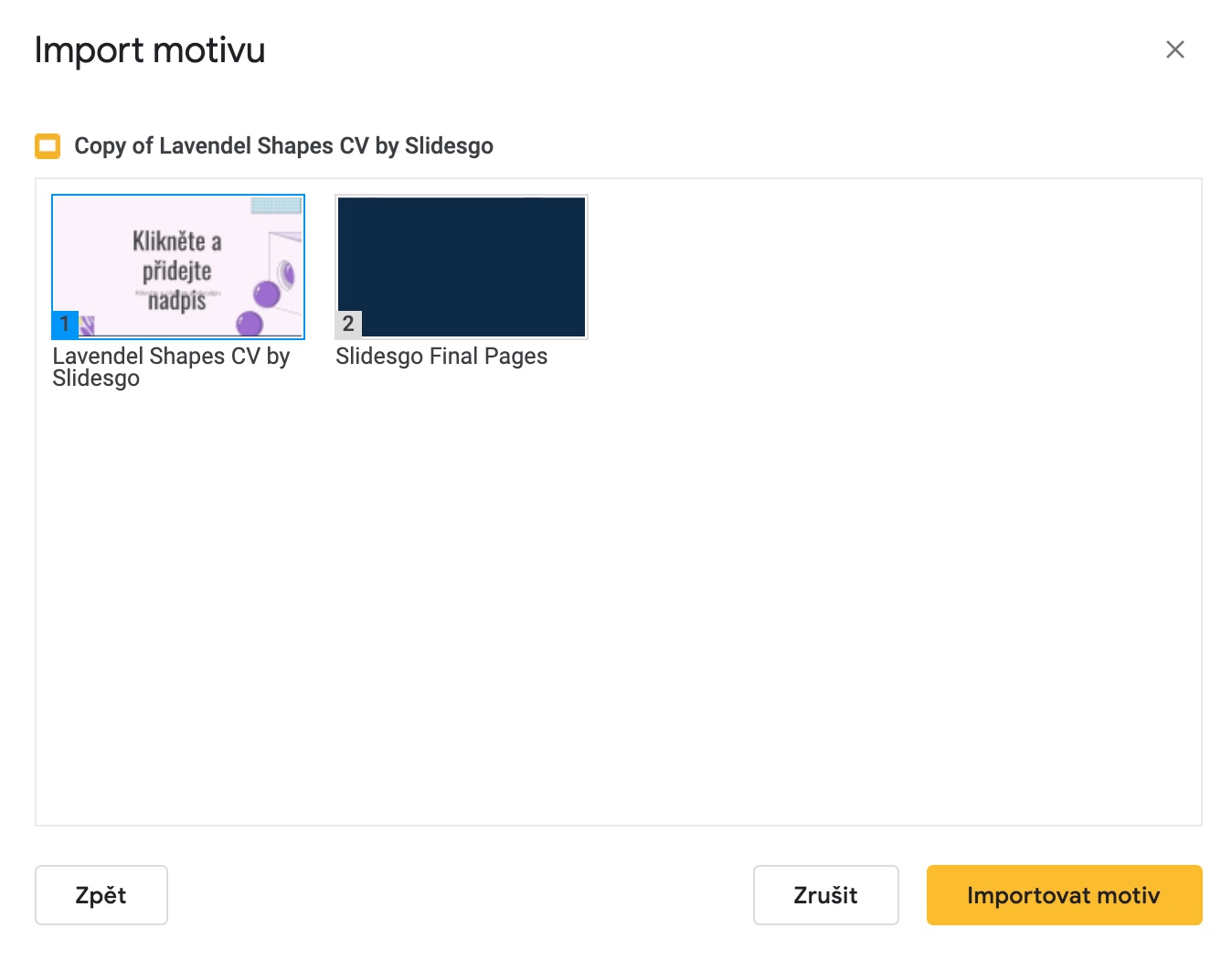
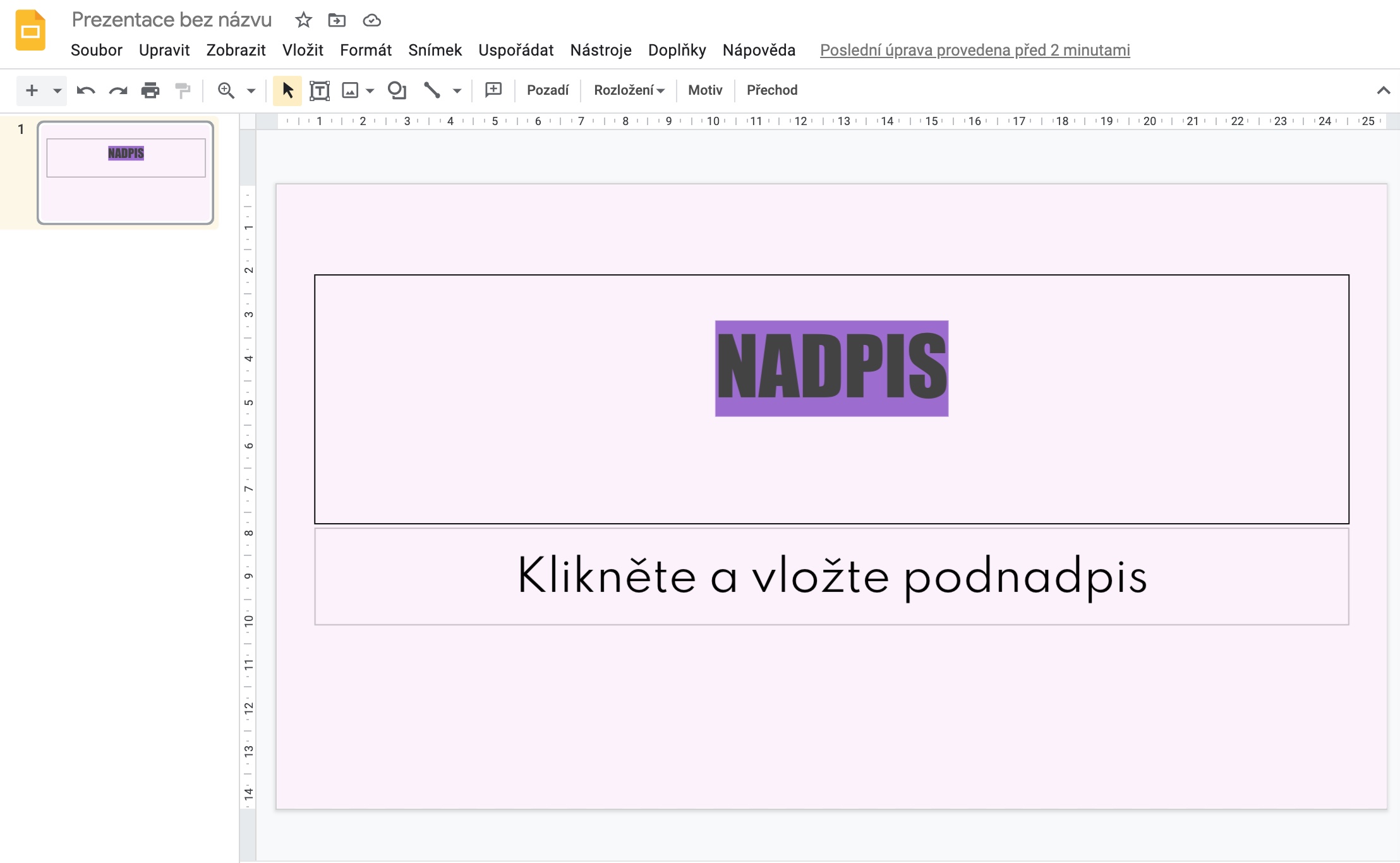
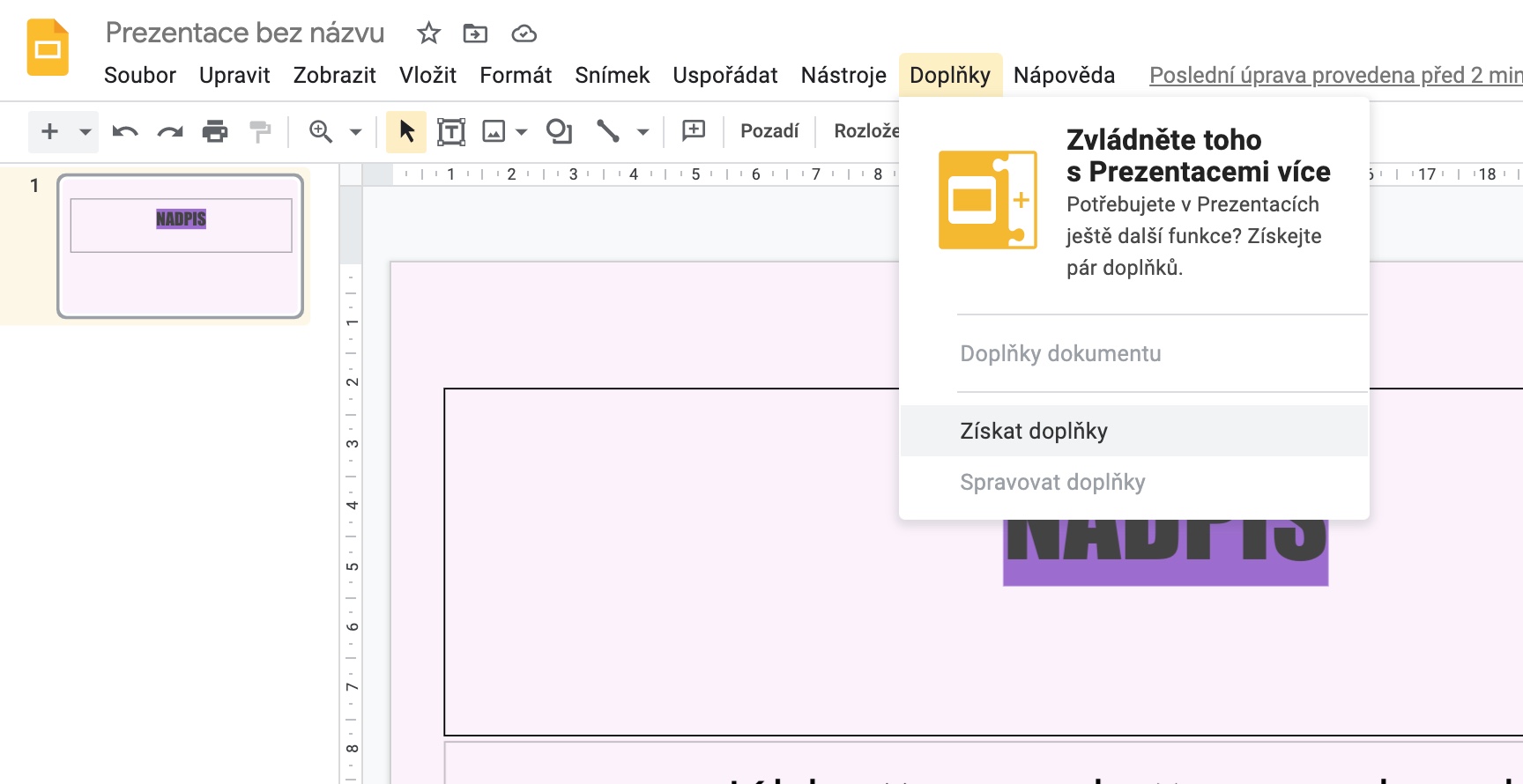
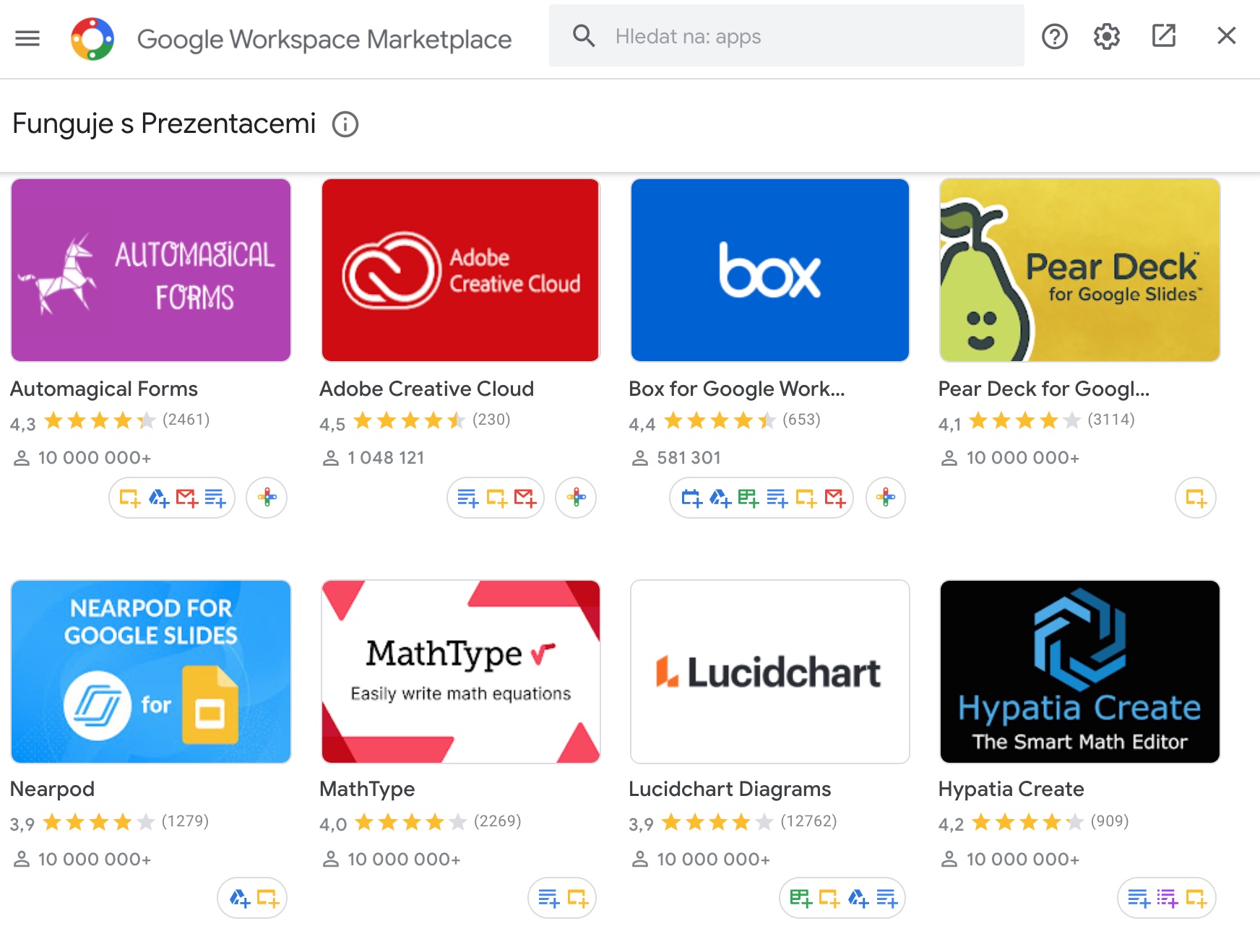
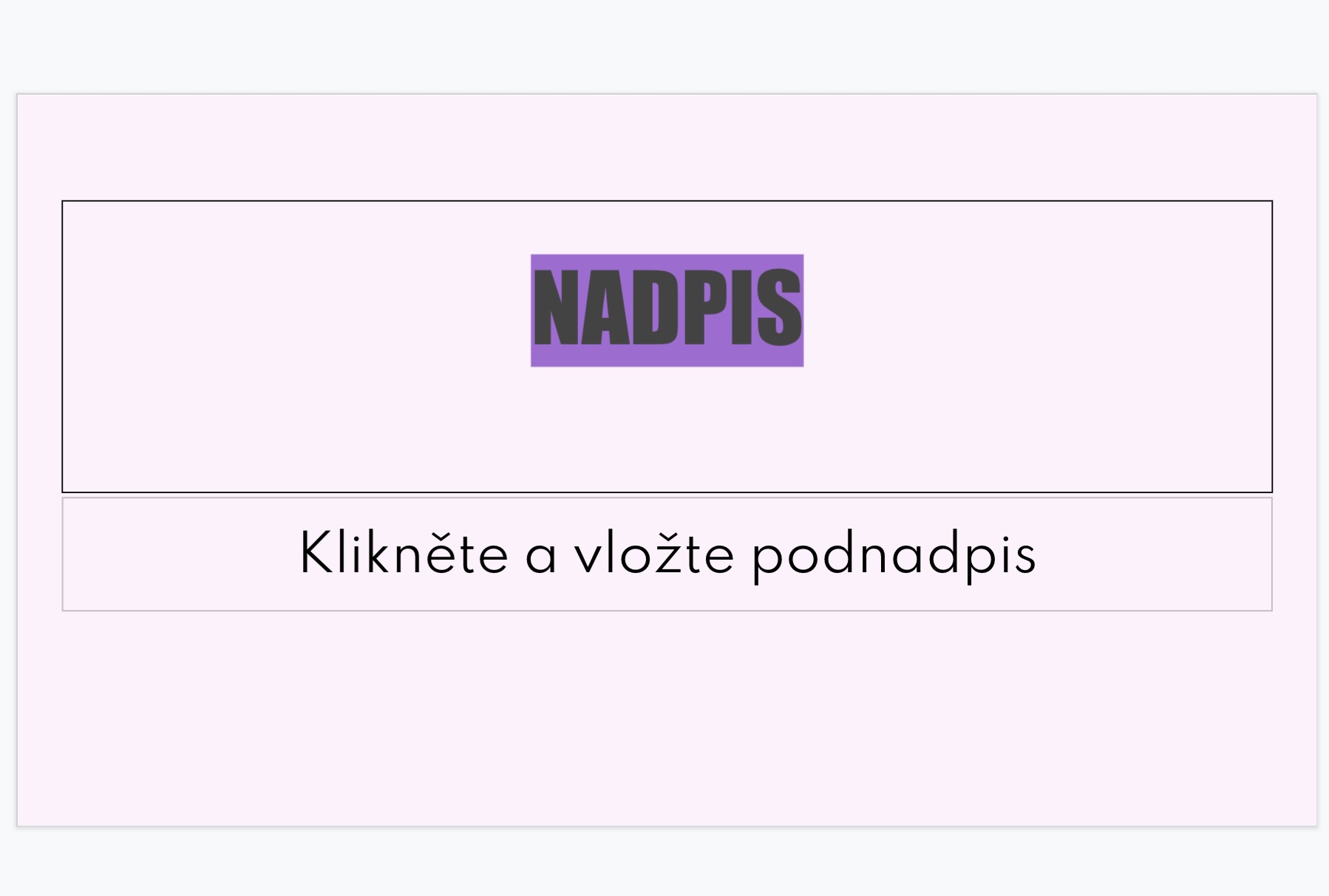
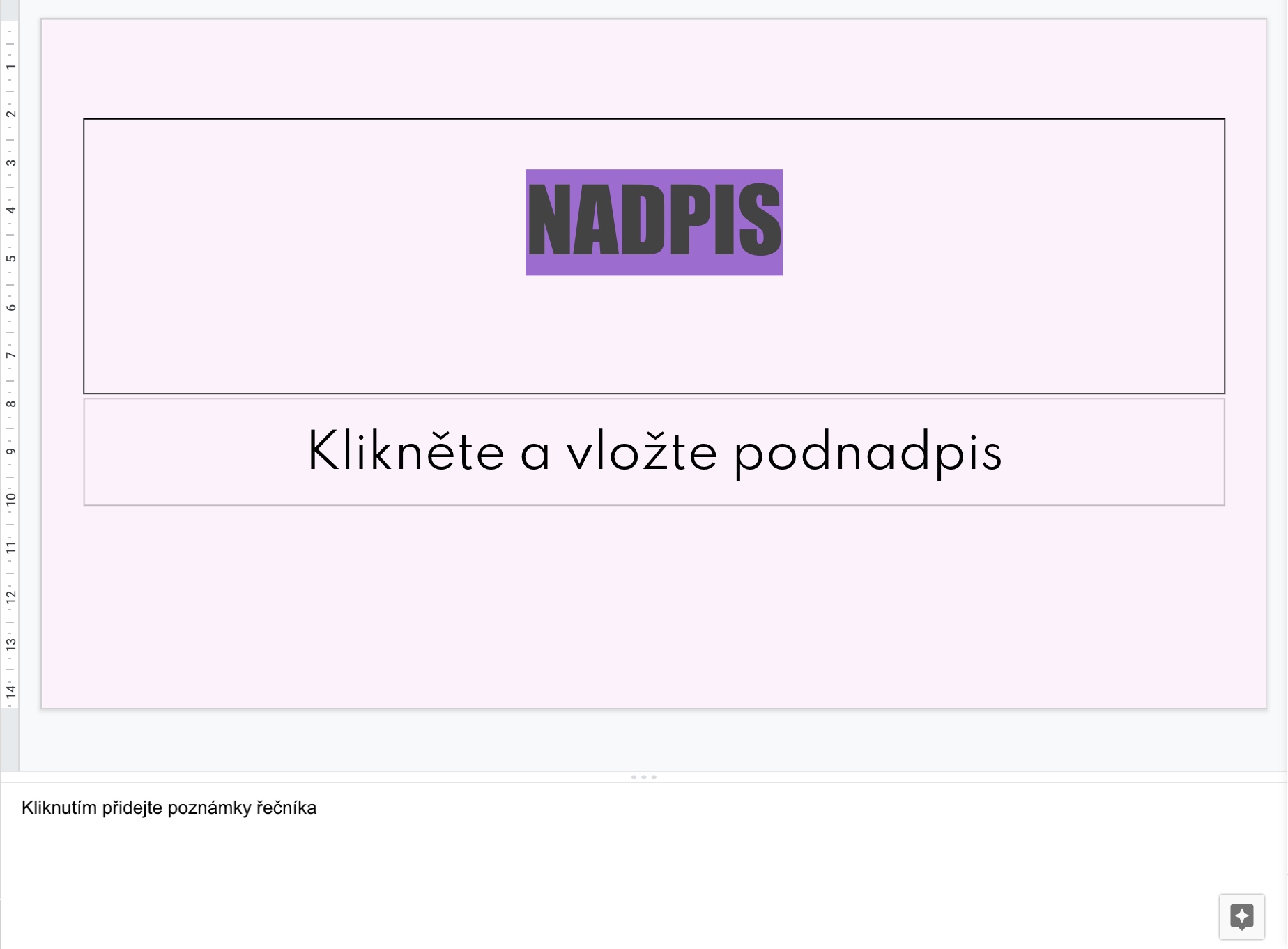
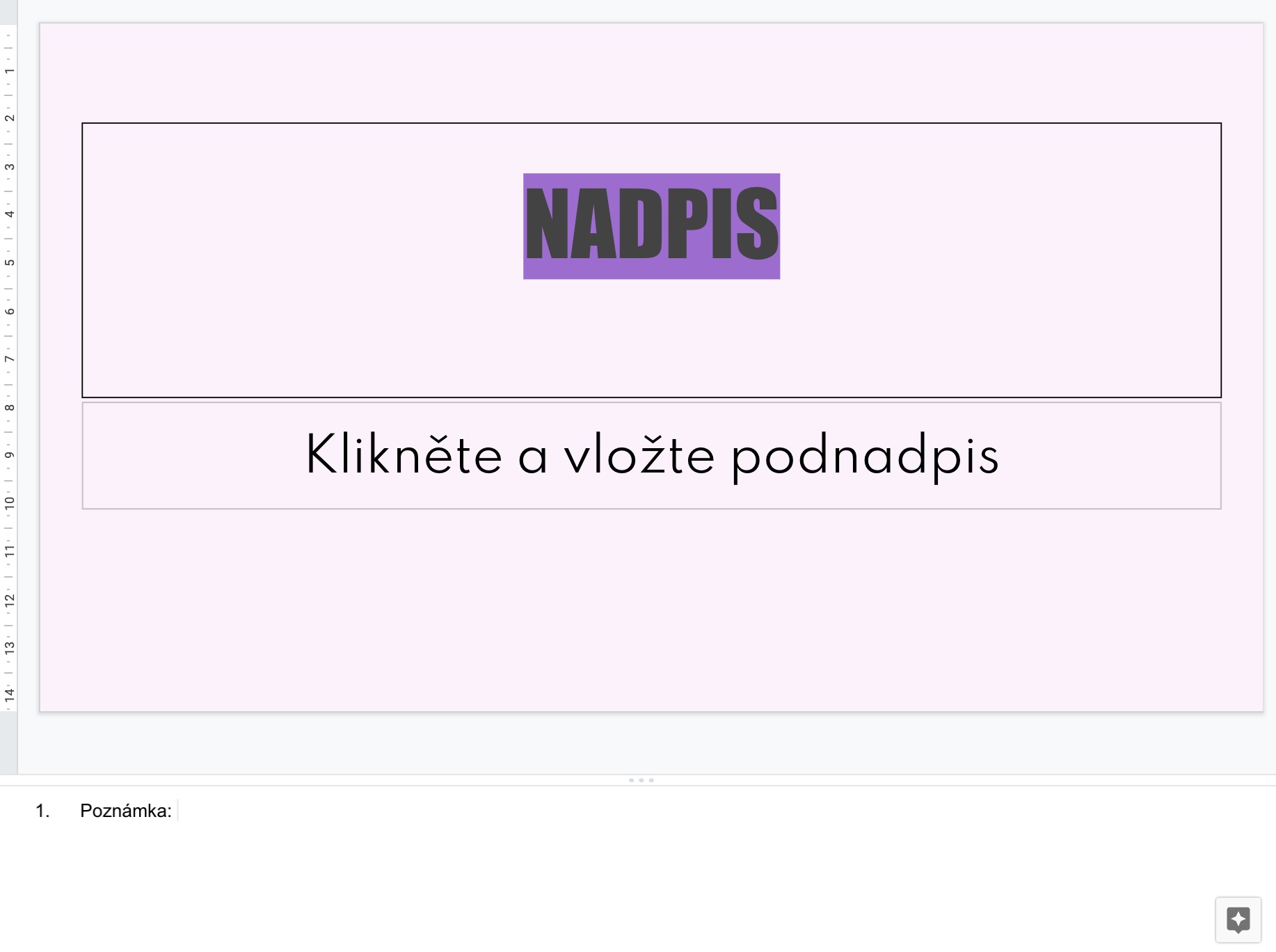
ໃຜຢູ່ເທິງແຜ່ນດິນໂລກຕ້ອງການດໍາເນີນການນໍາສະເຫນີ Google ໃນ Mac ບ່ອນທີ່ Keynote ຢູ່. ລາວຈະຕ້ອງໝົດຫວັງແທ້ໆ :D