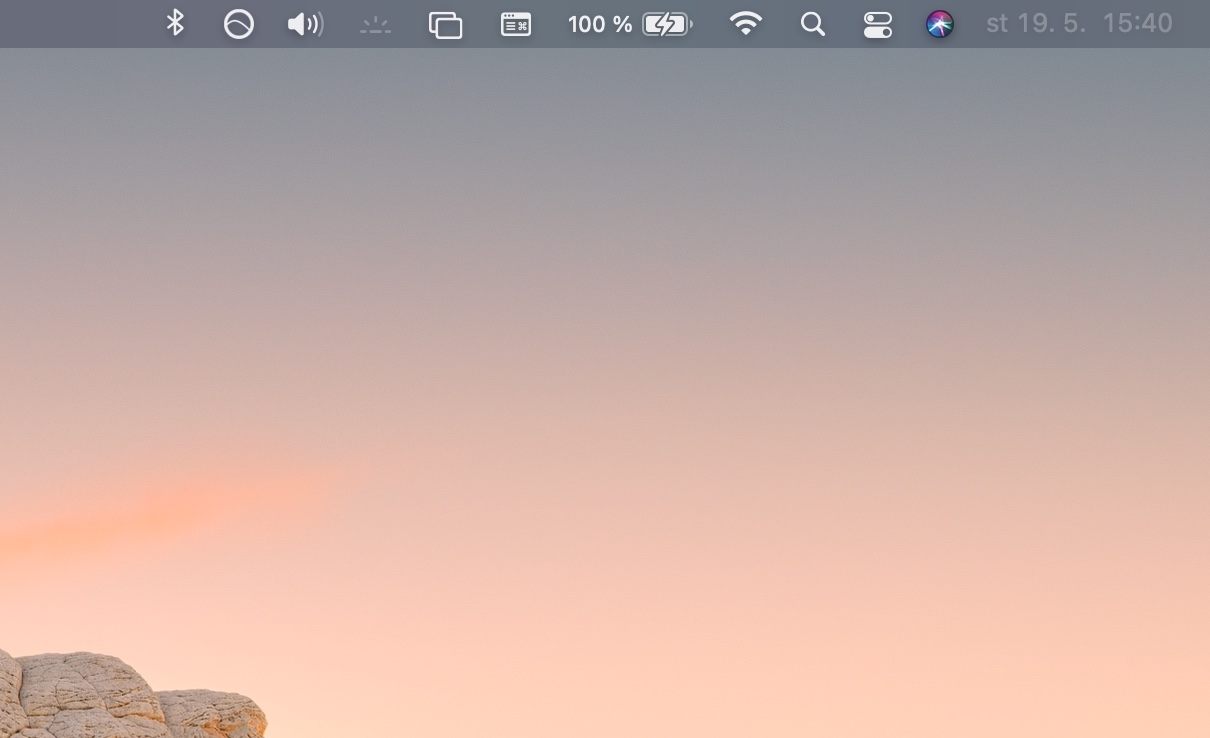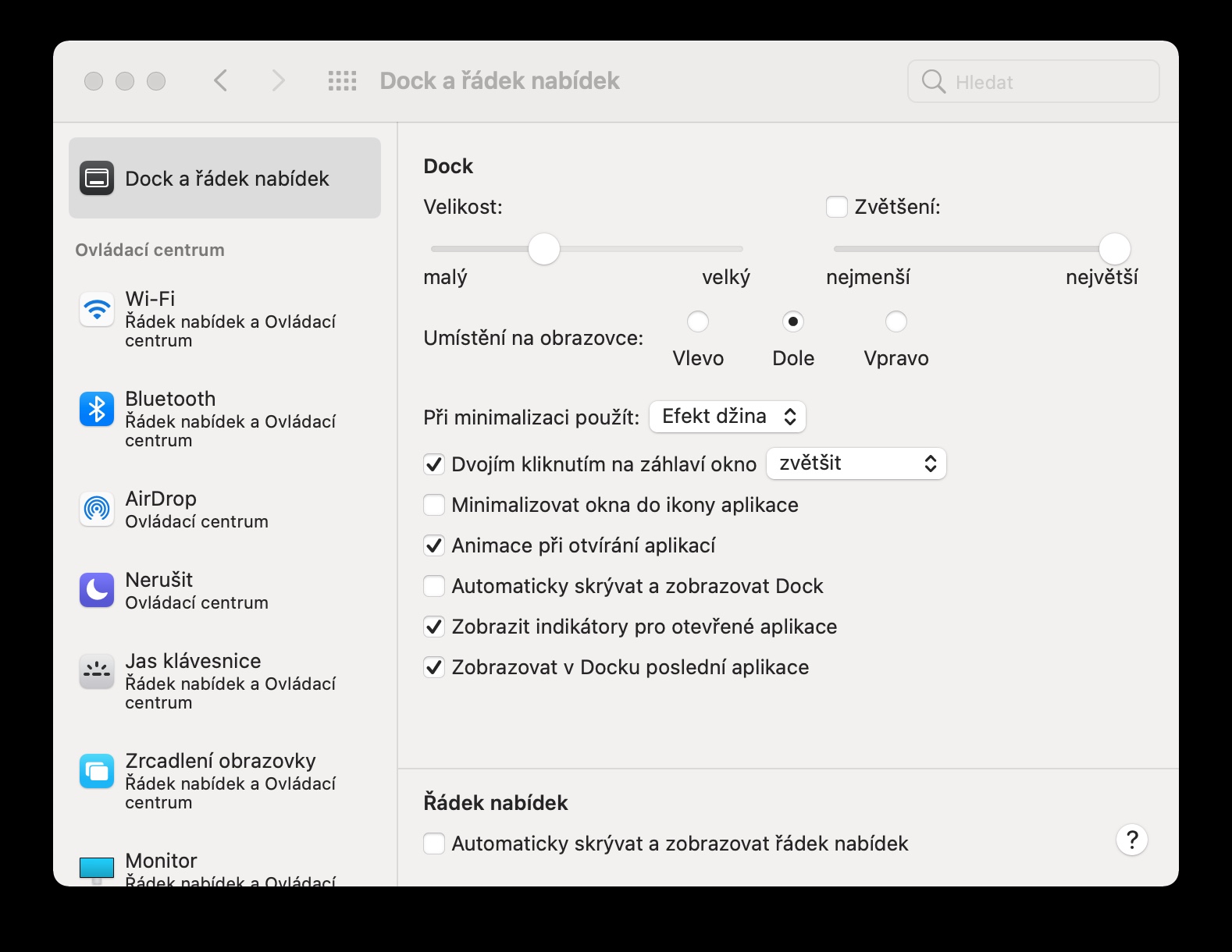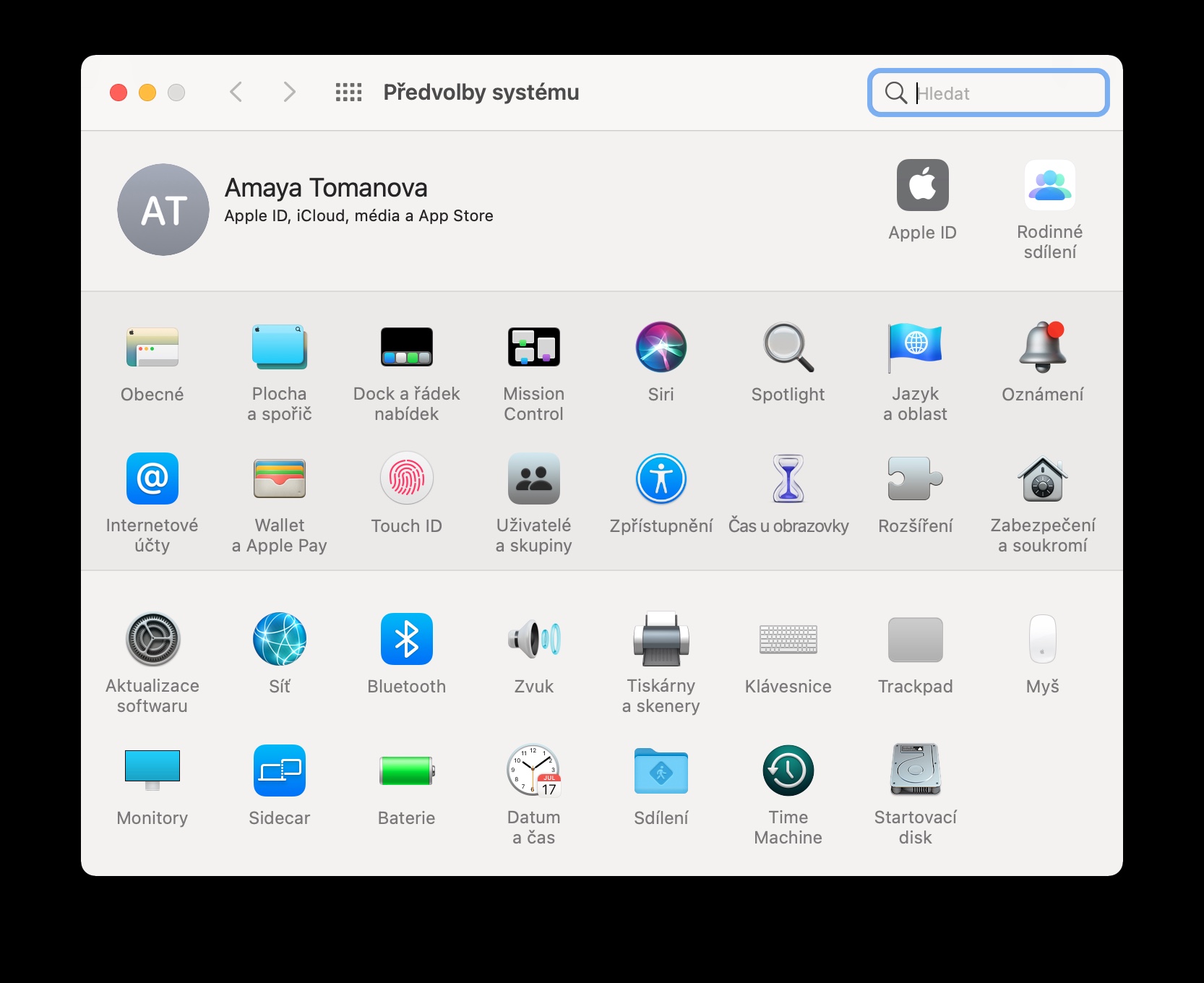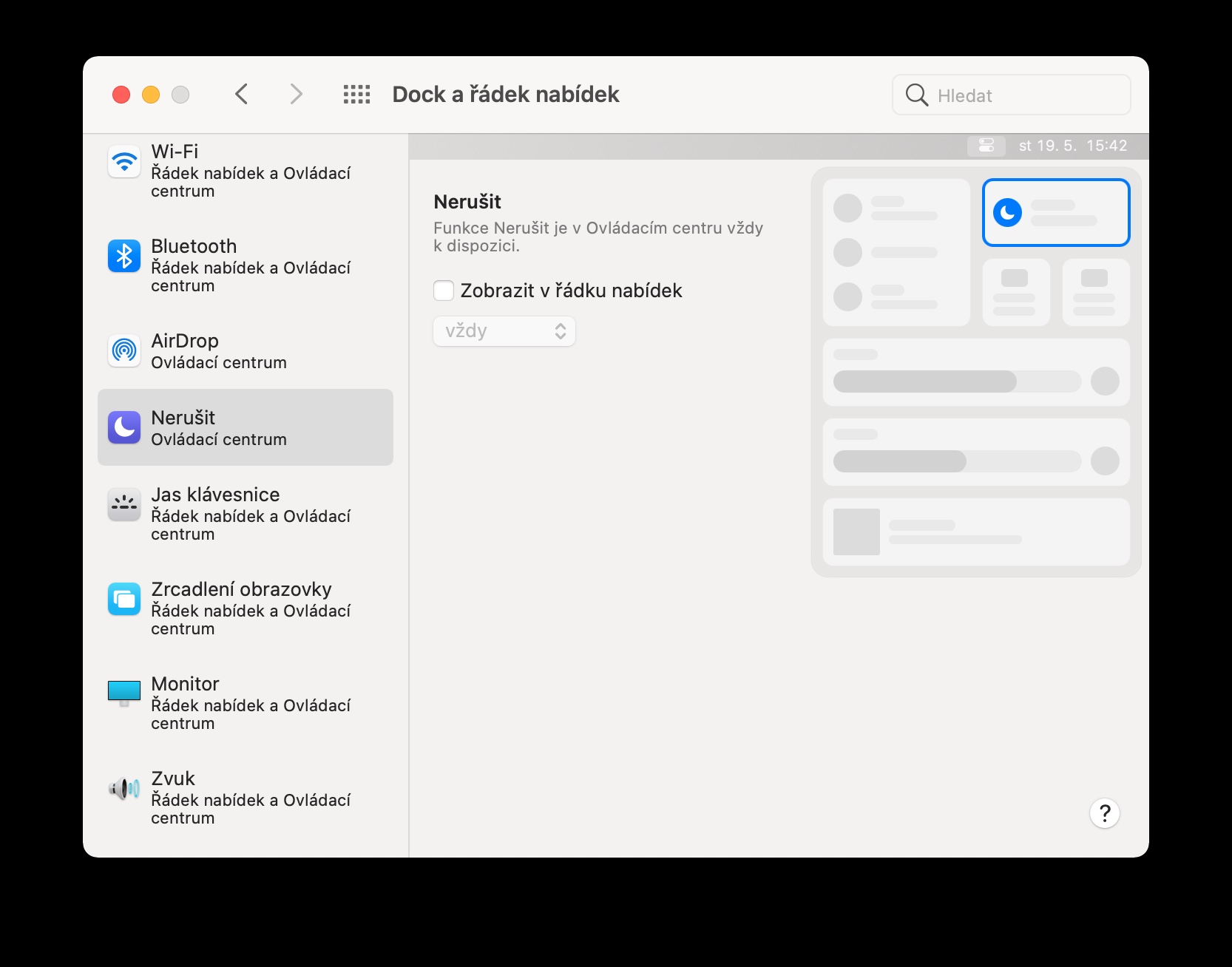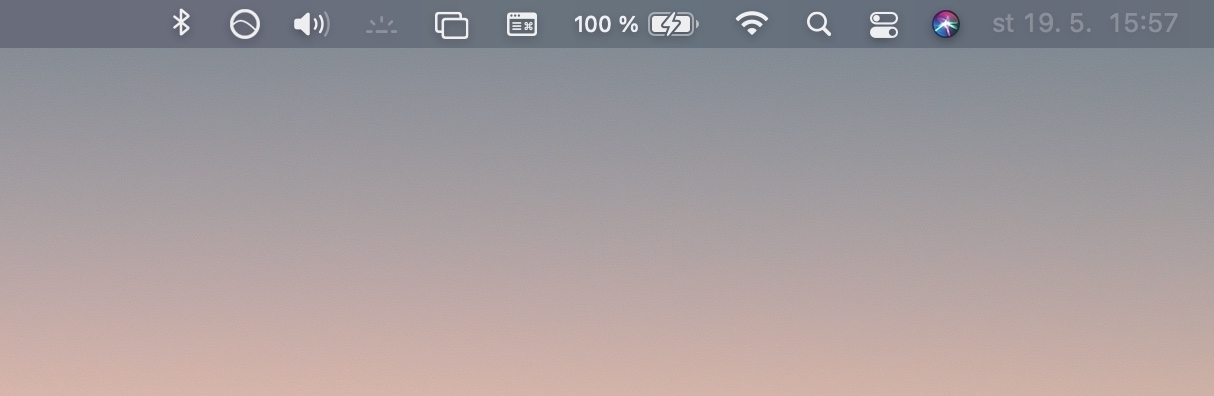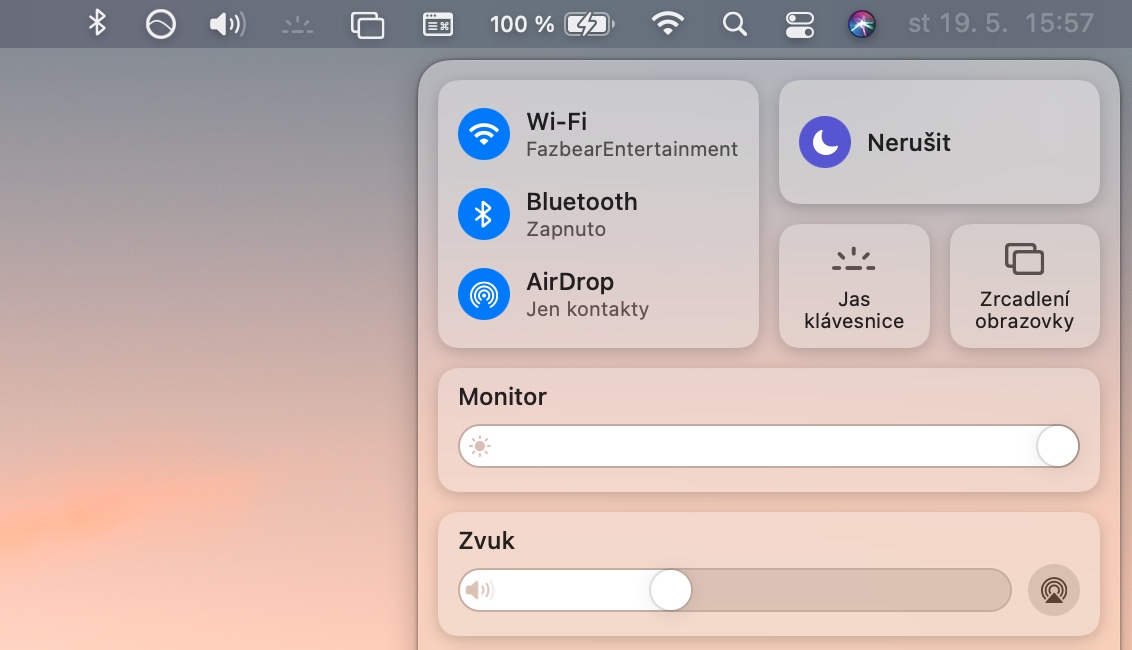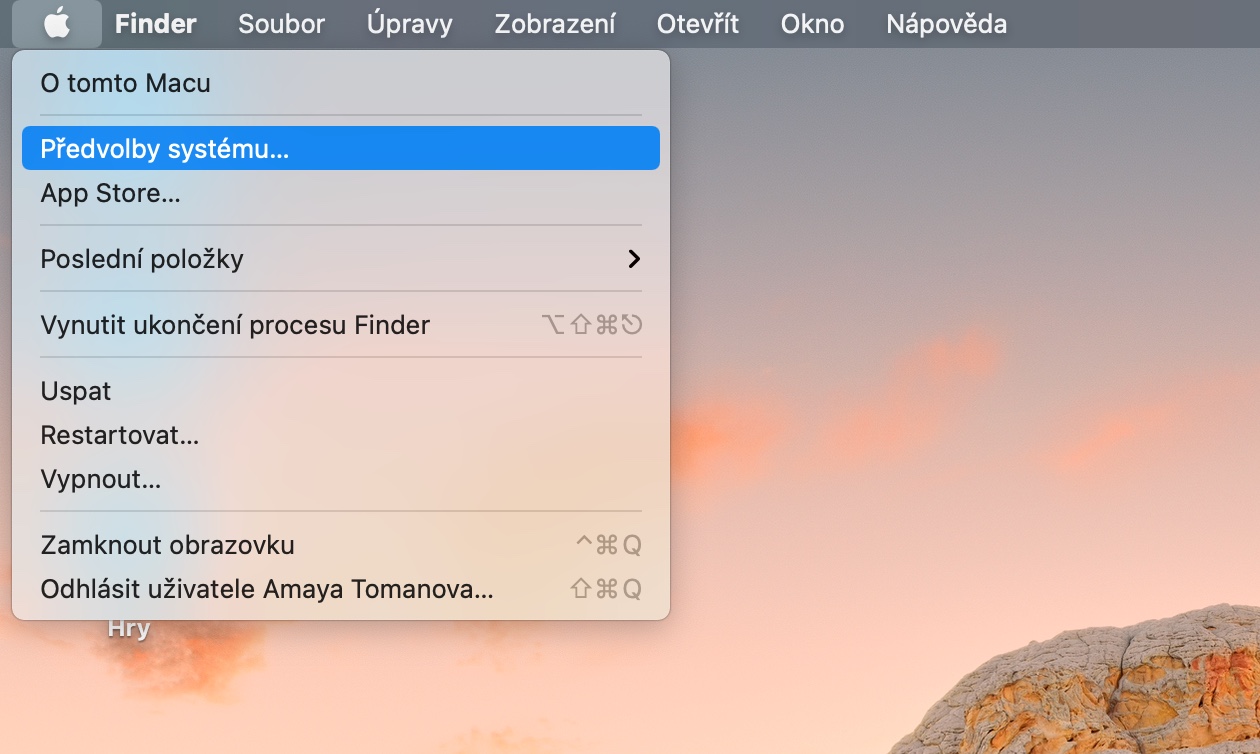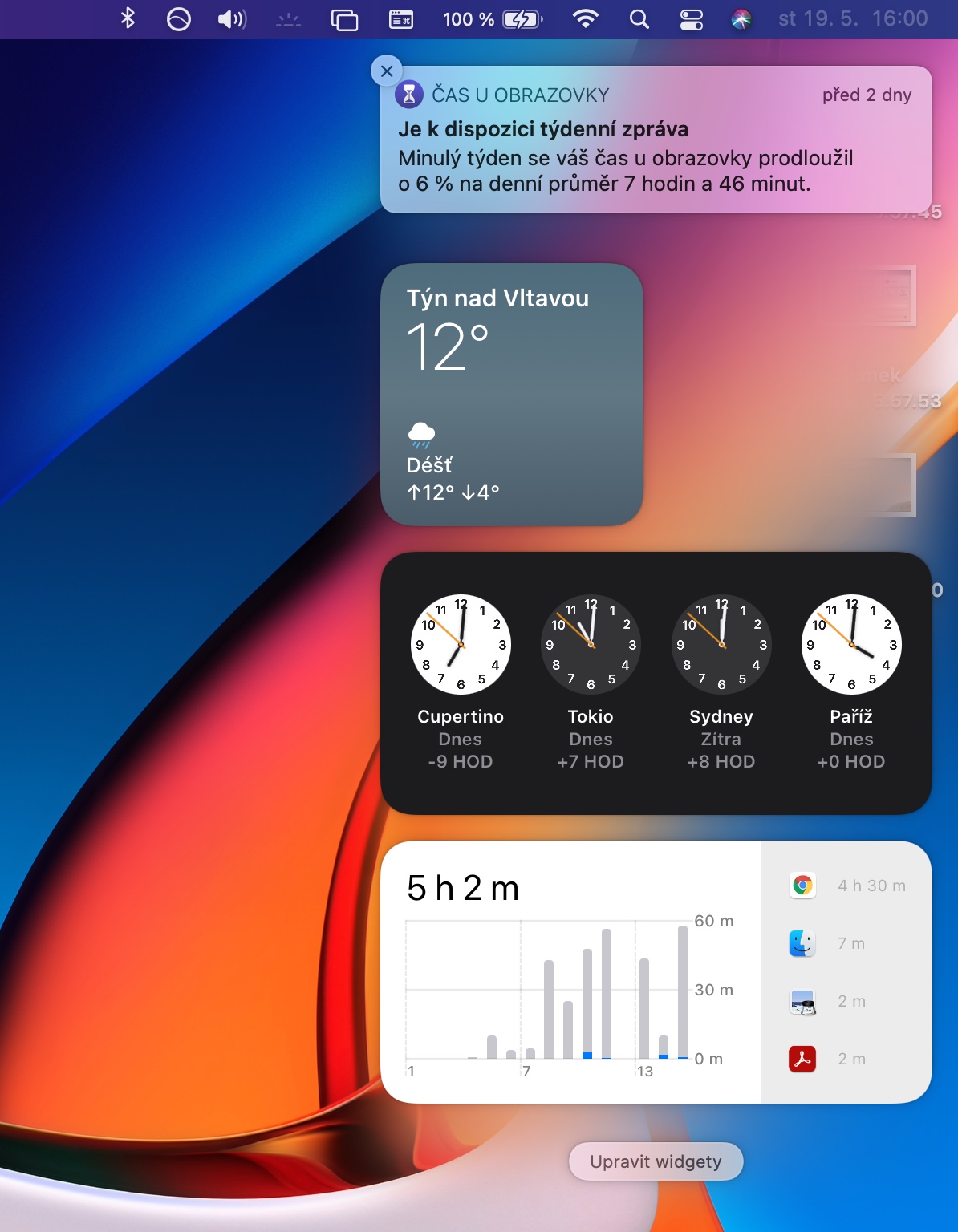ບໍ່ວ່າເຈົ້າຈະເປັນເຈົ້າຂອງ Mac ຂອງເຈົ້າເປັນເວລາສັ້ນໆຫຼືເປັນຜູ້ໃຊ້ທີ່ມີປະສົບການ, ມີຄໍາແນະນໍາແລະຄໍາແນະນໍາບາງຢ່າງທີ່ທ່ານສາມາດນໍາໃຊ້ເພື່ອຊ່ວຍໃຫ້ທ່ານໃຊ້ມັນ. ໃນບົດຄວາມໃນມື້ນີ້, ພວກເຮົາຈະນໍາສະເຫນີສີ່ຄໍາແນະນໍາແລະ tricks ທີ່ທັງສອງຜູ້ເລີ່ມແລະເຈົ້າຂອງຄອມພິວເຕີ Apple ມີປະສົບການຫຼາຍຈະຮູ້ຈັກ.
ມັນອາດຈະເປັນ ສົນໃຈເຈົ້າ

ປັບແຕ່ງແຖບເຄື່ອງມື
ແຖບເຄື່ອງມື – ຫຼືແຖບເມນູ – ຕັ້ງຢູ່ເທິງສຸດຂອງໜ້າຈໍ Mac ຂອງທ່ານ. ກ່ຽວກັບນາງ ເບື້ອງຊ້າຍ ເຈົ້າຈະພົບເຫັນເມນູ Apple, ເບື້ອງຂວາ ແຕ່ທ່ານສາມາດປັບແຕ່ງມັນໄດ້ໃນຂອບເຂດຂະຫນາດໃຫຍ່. ຖ້າທ່ານຕ້ອງການປັບແຕ່ງເນື້ອຫາຂອງແຖບເຄື່ອງມື, ຄລິກ v ໃນແຈເທິງຊ້າຍຂອງຫນ້າຈໍ Mac ຂອງທ່ານ na ເມນູ Apple -> ການຕັ້ງຄ່າລະບົບ -> Dock ແລະແຖບເມນູ, ບ່ອນທີ່ທ່ານສາມາດປັບແຕ່ງທຸກຢ່າງທີ່ທ່ານຕ້ອງການໄດ້ຢ່າງງ່າຍດາຍ.
ການຮ່ວມມືກັບອຸປະກອນ Apple ອື່ນໆ
ຖ້າຫາກທ່ານນໍາໃຊ້ອຸປະກອນ Apple ອື່ນໆນອກເຫນືອໄປຈາກ Mac ຂອງທ່ານທີ່ເຂົ້າສູ່ລະບົບ Apple ID ດຽວກັນ, ທ່ານສາມາດນໍາໃຊ້ຫນ້າທີ່. ຄວາມຕໍ່ເນື່ອງ, Universal Box ແລະ Handoff, ເຊິ່ງຈະເຮັດໃຫ້ວຽກງານຂອງທ່ານງ່າຍຂຶ້ນ. ຂໍຂອບໃຈກັບຟັງຊັນເຫຼົ່ານີ້, ສໍາລັບການຍົກຕົວຢ່າງ, ທ່ານສາມາດຄັດລອກແລະວາງເນື້ອໃນໃນທົ່ວອຸປະກອນ, ຫຼື, ສໍາລັບຕົວຢ່າງ, ໃນເວລາທີ່ເຮັດວຽກຢູ່ໃນບາງຄໍາຮ້ອງສະຫມັກ, ເລີ່ມຕົ້ນໃນອຸປະກອນຫນຶ່ງແລະສໍາເລັດທຸກສິ່ງທຸກຢ່າງທີ່ຈໍາເປັນໃນອຸປະກອນອື່ນ.
ມັນອາດຈະເປັນ ສົນໃຈເຈົ້າ

ສູນຄວບຄຸມແລະແຈ້ງການ
ຖ້າເຈົ້າເປັນເຈົ້າຂອງ Mac ກັບ macOS Big Sur 11 ແລະຕໍ່ມາ, ເຈົ້າສາມາດເຮັດແບບດຽວກັນກັບ iPhone ຫຼື iPad. ສູນຄວບຄຸມ ສາມາດພົບໄດ້ທີ່ ແຖບເຄື່ອງມື. ລາຍການທີ່ມີຢູ່ໃນມັນ, ທ່ານສາມາດເຮັດໄດ້ ໂດຍການລາກ ພຽງແຕ່ສະຖານທີ່ຍັງ ແຖບເຄື່ອງມື. ສູນແຈ້ງການ ຈະປາກົດຢູ່ໃນ Mac ຂອງທ່ານຫຼັງຈາກທີ່ທ່ານຄລິກໃສ່ ເວລາ ແລະວັນທີຢູ່ໃນມຸມຂວາເທິງ. ເພື່ອປັບແຕ່ງສູນການແຈ້ງເຕືອນ, ໃຫ້ຄລິກໃສ່ມັນ ພາກສ່ວນລຸ່ມ na ແກ້ໄຂ widget.
ຈໍສະແດງຜົນເພີ່ມເຕີມຈາກ iPad
ຖ້າທ່ານເປັນເຈົ້າຂອງ iPad ທີ່ໃຊ້ iPadOS 13 ຫຼືຫຼັງຈາກນັ້ນ, ທ່ານສາມາດນໍາໃຊ້ມັນໄດ້ ຄຸນນະສົມບັດ Sidecar ເພື່ອສ້າງການສະແດງຜົນເພີ່ມເຕີມສໍາລັບ Mac ຂອງທ່ານ. ວິທີທີ່ງ່າຍທີ່ສຸດແມ່ນການຄລິກໃສ່ ແຖບເຄື່ອງມື na ໄອຄອນຂອງສອງຮູບສີ່ຫລ່ຽມ (ຫຼືຢູ່ ສູນຄວບຄຸມ -> ການສະທ້ອນຫນ້າຈໍ) ແລະເລືອກ iPad ເປັນຈໍພາບເພີ່ມເຕີມ.