ປີ 2020 ແມ່ນຊ້າ ແຕ່ແນ່ນອນຈະມາຮອດຈຸດຈົບ. ພວກເຮົາຕ້ອງຍອມຮັບຢ່າງແນ່ນອນວ່າລາວມີຄວາມສະເພາະໃນຫຼາຍດ້ານແລະທ້າທາຍທາງດ້ານຈິດໃຈສໍາລັບບາງຄົນ. ບາງທີນັ້ນແມ່ນເຫດຜົນທີ່ເຈົ້າມີຄວາມສຸກກັບຜະລິດຕະພັນຈາກກອງປະຊຸມຂອງບໍລິສັດຄາລິຟໍເນຍ, ແລະທີ່ລາວນໍາສະເຫນີໃຫ້ພວກເຮົາຫຼາຍໃນປີນີ້. ຖ້າທ່ານໄດ້ໄປຮອດ HomePod mini ໃໝ່ ແລະຖືກຈັດການ, ແນ່ນອນວ່າເຈົ້າສາມາດໃຊ້ບາງຄໍາແນະນໍາກ່ຽວກັບວິທີການໃຊ້ມັນໃຫ້ມີປະສິດທິພາບເທົ່າທີ່ເປັນໄປໄດ້. ແລະມື້ນີ້ພວກເຮົາຈະສະແດງໃຫ້ທ່ານເຫັນຈໍານວນຫນ້ອຍຂອງພວກເຂົາ. ຢ່າງໃດກໍຕາມ, ກ່ອນທີ່ພວກເຮົາຈະເຂົ້າຫາຈຸດ, ຂ້າພະເຈົ້າຢາກຈະຊີ້ໃຫ້ເຫັນວ່າ tricks ເຫຼົ່ານີ້ໃຊ້ກັບທັງ HomePod mini ແລະອ້າຍໃຫຍ່ກວ່າ, HomePod.
ມັນອາດຈະເປັນ ສົນໃຈເຈົ້າ
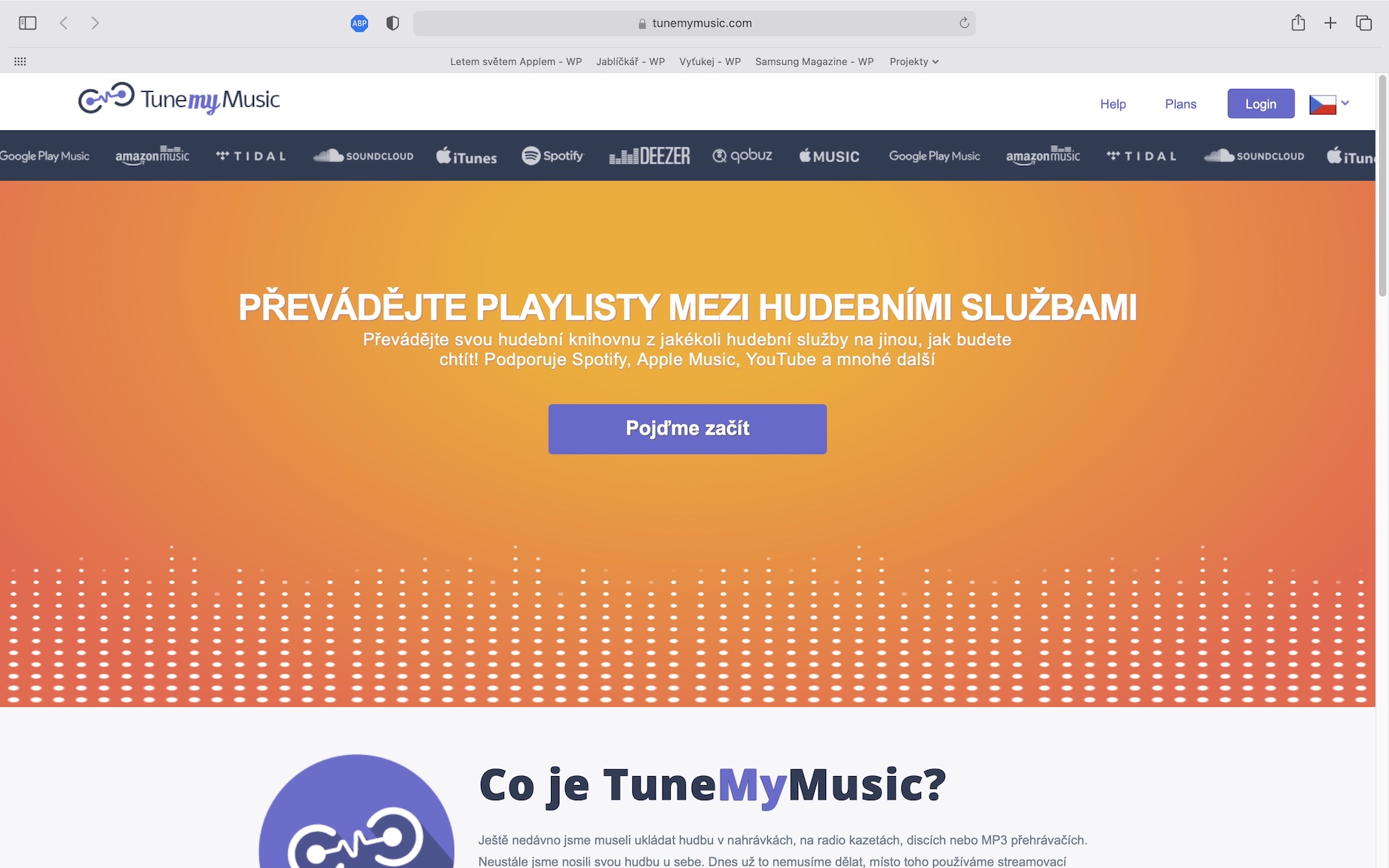
ກຳລັງເຊື່ອມຕໍ່ HomePod ກັບເຄືອຂ່າຍ WiFi ອື່ນ
ເຊັ່ນດຽວກັນກັບຜະລິດຕະພັນອື່ນໆຂອງ Apple, HomePod ມີຄວາມຕັ້ງໃຈຫຼາຍໃນການຕັ້ງຄ່າ, ແລະທຸກຄົນສາມາດເຮັດສິ່ງນີ້ໄດ້. ເມື່ອເປີດແລະເປີດໃຊ້ງານໂດຍໃຊ້ iPhone ຫຼື iPad, ມັນຈະເຊື່ອມຕໍ່ກັບເຄືອຂ່າຍ WiFi ດຽວກັນກັບ iPhone ທີ່ເຊື່ອມຕໍ່ໂດຍອັດຕະໂນມັດ, ແຕ່ຍັງມີຜູ້ໃຊ້ທີ່ມີ router ສອງຕົວຢູ່ເຮືອນແລະດ້ວຍເຫດຜົນບາງຢ່າງທີ່ຈະຕ້ອງປ່ຽນລໍາໂພງ. ຂະບວນການນີ້ແມ່ນບໍ່ສັບສົນ, ທ່ານພຽງແຕ່ຕ້ອງການທີ່ຈະເຊື່ອມຕໍ່ກັບເຄືອຂ່າຍ WiFi ທີ່ຈໍາເປັນໃນ iPhone ຫຼື iPad ຂອງທ່ານ, ເປີດຄໍາຮ້ອງສະຫມັກ ຄົວເຮືອນ, ໄດ້ເລືອກ HomePod ຂອງທ່ານ ແລະແຕະໃສ່ ເຄືອຂ່າຍ WiFi, ຮຽກຮ້ອງໃຫ້ມີການປະຕິບັດ. ຈາກນັ້ນ ເລືອກເຄືອຂ່າຍທີ່ຕ້ອງການ HomePod ຈະເຊື່ອມຕໍ່ໃນໄວໆນີ້.

ກຳລັງເຊື່ອມຕໍ່ລຳໂພງກັບຈຸດເຊື່ອມຕໍ່ສ່ວນຕົວ
ເນື່ອງຈາກ HomePod ບໍ່ມີແບັດເຕີຣີໃນຕົວ, ທ່ານອາດຈະໃຊ້ມັນຢູ່ບ່ອນດຽວ, ຢູ່ເຮືອນ ຫຼືໃນຫ້ອງການ. ໃນອີກດ້ານຫນຶ່ງ, HomePod mini ແມ່ນອຸປະກອນທີ່ຫນາແຫນ້ນທີ່ສຸດ, ເຊິ່ງຊຸກຍູ້ໃຫ້ທ່ານເອົາມັນໄປມາ. ແຕ່ນີ້ແມ່ນບັນຫາໃນເວລາທີ່ທ່ານຕ້ອງການໃຊ້ Siri ເພື່ອຄວບຄຸມມັນ. ເພື່ອເຊື່ອມຕໍ່ HomePod ກັບຮັອດສະປອດສ່ວນບຸກຄົນ, ມີການແກ້ໄຂທີ່ສັບສົນຫຼາຍສໍາລັບການນີ້, ເຊິ່ງທ່ານຍັງຕ້ອງການ Mac, MacBook ຫຼື iPad ຂອງທ່ານ. ທໍາອິດຢູ່ໃນໂທລະສັບ ເປີດຮັອດສະປອດສ່ວນຕົວ, ຕໍ່ມາ ເຊື່ອມຕໍ່ກັບ MacBook ຜ່ານສາຍ a ເລືອກມັນຢູ່ໃນລາຍຊື່ການບໍລິການເຄືອຂ່າຍໃນ Apple -> System Preferences -> Network. ຈາກນັ້ນກັບຄືນໄປຫາການຕັ້ງຄ່າລະບົບ ແລະແຕະໃສ່ ການແບ່ງປັນ, ຈາກນັ້ນເລືອກຈາກເມນູທີ່ສະແດງ ການແບ່ງປັນອິນເຕີເນັດ. ເລືອກເພື່ອແບ່ງປັນມັນ iPhone ຂອງທ່ານ, ໃສ່ຊື່ເຄືອຂ່າຍແລະລະຫັດຜ່ານ ແລະການແບ່ງປັນ ເປີດ. ສຸດທ້າຍກັບ iPhone ເຊື່ອມຕໍ່ກັບການແບ່ງປັນເຄືອຂ່າຍຂອງ Mac ຂອງທ່ານ a ສຽບ HomePod, ມັນຄວນຈະເຊື່ອມຕໍ່ກັບ WiFi ອັດຕະໂນມັດ. ທ່ານຍັງສາມາດເຊື່ອມຕໍ່ HomePod ກັບຮັອດສະປອດໂດຍໃຊ້ iPad, ພຽງແຕ່ໃຊ້ມັນ ເຊື່ອມຕໍ່ກັບຈຸດເຊື່ອມຕໍ່ສ່ວນຕົວ.
ສະຫຼັບການຫຼິ້ນເພງໃນ HomePod ຢ່າງໄວວາ
ທ່ານອາດຈະຮູ້ຄວາມຮູ້ສຶກໃນເວລາທີ່ທ່ານຢາກຈະຫຼິ້ນດົນຕີບາງໂດຍນັກສິລະປິນພາສາເຊັກໂກ, ແຕ່ Siri ພຽງແຕ່ບໍ່ສາມາດຫຼິ້ນມັນສໍາລັບທ່ານ. ການເລີ່ມຕົ້ນເພງພາສາເຊັກໂກໂດຍໃຊ້ Siri ແມ່ນເກືອບເປັນໄປບໍ່ໄດ້, ແຕ່ໂຊກດີທີ່ບໍ່ມີບັນຫາທີ່ຈະປ່ຽນເພງເປັນ HomePod. ກ່ອນອື່ນຫມົດ, ຂ້າພະເຈົ້າຕ້ອງໄດ້ຊີ້ອອກວ່າມັນເປັນສິ່ງຈໍາເປັນທີ່ຈະເປັນເຈົ້າຂອງ iPhone ທີ່ມີຊິບ U1, i.e. ຫນຶ່ງໃນ iPhone 11 ແລະ 12 series. ຕໍ່ໄປ, ໃຫ້ເຊື່ອມຕໍ່ກັບເຄືອຂ່າຍ WiFi ດຽວກັນທີ່ທ່ານໄດ້ເຊື່ອມຕໍ່ HomePod ກັບ. ໃນເວລານີ້, ພຽງແຕ່ປົດລັອກ iPhone, ເລີ່ມຫຼິ້ນເພງຈາກແອັບພລິເຄຊັນທີ່ຮອງຮັບ AirPlay a ຖື iPhone ໃກ້ HomePod. ດົນຕີຈະເລີ່ມການຖ່າຍທອດໄປຫາລຳໂພງຂອງທ່ານໂດຍອັດຕະໂນມັດຜ່ານ AirPlay.
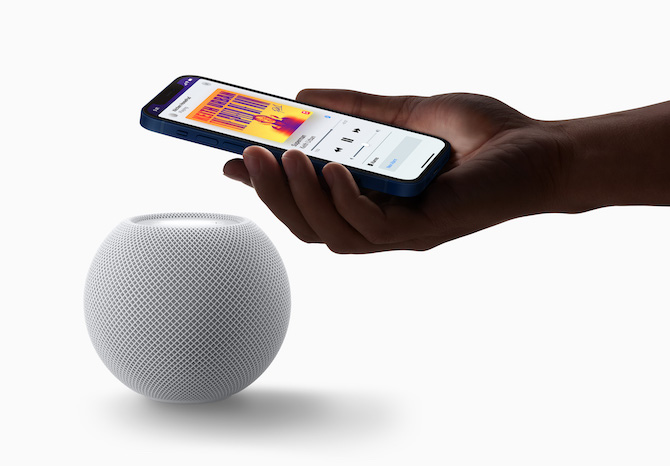
ອັດຕະໂນມັດ
ການແຂ່ງຂັນໃນຮູບແບບຂອງ Amazon ແລະ Google ໄດ້ສະເຫນີຄວາມເປັນໄປໄດ້ຂອງການນໍາໃຊ້ອັດຕະໂນມັດຕ່າງໆສໍາລັບເວລາດົນນານ, ແລະໃນປັດຈຸບັນສຸດທ້າຍພວກເຮົາໄດ້ເຫັນຜະລິດຕະພັນຈາກ Apple ເຊັ່ນກັນ. ໃນທາງປະຕິບັດ, ເຫຼົ່ານີ້ແມ່ນທາງເລືອກທີ່, ຕົວຢ່າງເຊັ່ນ, ທ່ານສາມາດປະໄວ້ເພງທີ່ຫຼິ້ນແລະເປີດໄຟໃນເວລາທີ່ທ່ານມາຮອດເຮືອນ, ຫຼືປິດໄຟແລະຢຸດການຫຼິ້ນຊົ່ວຄາວເມື່ອທ່ານອອກໄປ. ເພື່ອຕັ້ງຄ່າອັດຕະໂນມັດເຫຼົ່ານີ້, ພຽງແຕ່ເປີດແອັບຯ ຄົວເຮືອນ, ໃນ HomePod ຂອງທ່ານ, ແຕະ ເຄື່ອງມື ແລະທີ່ນີ້ແຕະໃສ່ ເພີ່ມອັດຕະໂນມັດ. ທີ່ນີ້ທ່ານສາມາດກໍານົດຕົວກໍານົດການຫຼາຍເທົ່າທີ່ທ່ານຕ້ອງການ.
ມັນອາດຈະເປັນ ສົນໃຈເຈົ້າ





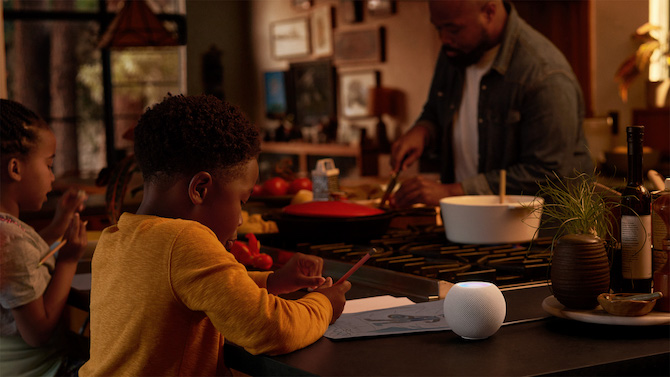
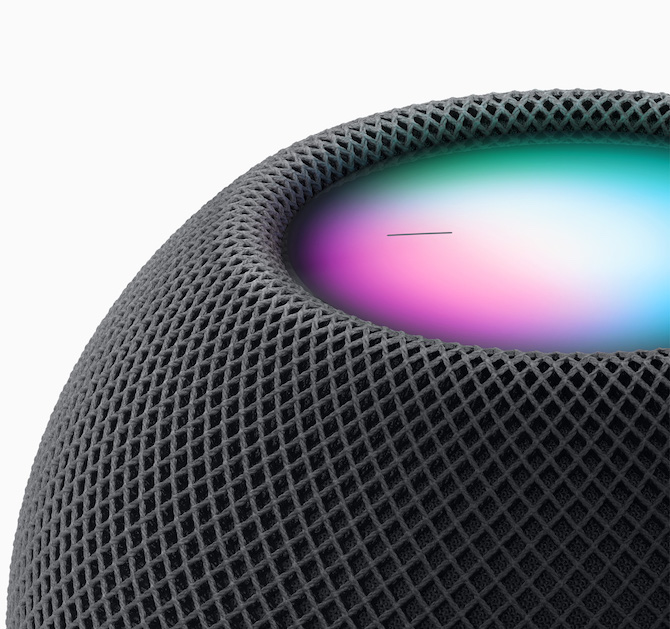

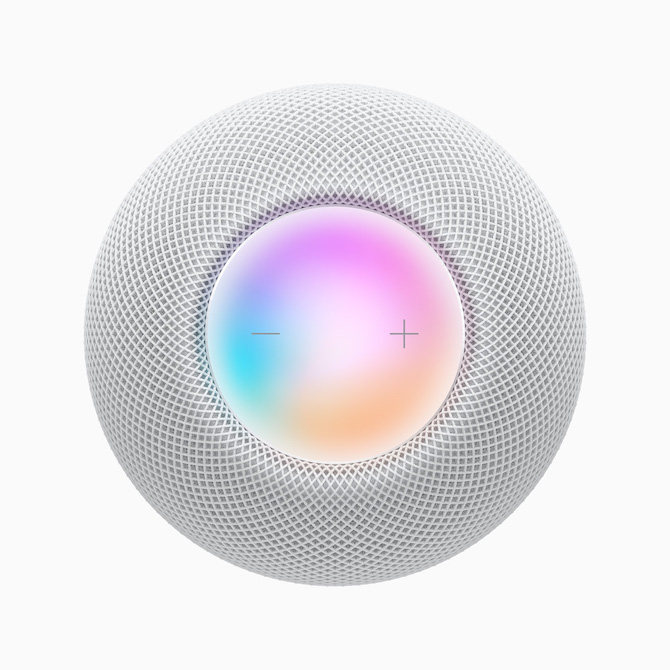

ທ່ານບໍ່ຈຳເປັນຕ້ອງມີ iPhone 11 ຫຼືໃໝ່ກວ່າເພື່ອປ່ຽນສຽງໄປໃສ່ homepod. ມັນເຮັດວຽກດຽວກັນກັບ iPhone SE ເກົ່າຄືກັບ iPhone 12
ຫຼິ້ນສຽງຣິງໂທນ ຫຼື ປຸກຢູ່ homepod ແນວໃດ? ເຊັນເຊີນໍ້າຖ້ວມປິດລົງ ແລະຂ້ອຍຕ້ອງການສິ່ງອື່ນນອກຈາກ Madonna.