ພວກເຮົາສ່ວນໃຫຍ່ໄດ້ຮັບແລ້ວການນໍາໃຊ້ໂທລະສັບ Apple ໂດຍຜ່ານການ gestures. ພວກເຮົາບໍ່ເຫຼືອຫຍັງອີກ, ເພາະວ່າພ້ອມກັບການມາຂອງ iPhone X, i.e. ກັບການມາຂອງ Face ID, ປຸ່ມ desktop ທີ່ມີ Touch ID ໄດ້ຖືກລຶບອອກ. ໃນຕອນທໍາອິດ, ຜູ້ໃຊ້ຈໍານວນຫຼາຍບໍ່ກະຕືລືລົ້ນກ່ຽວກັບຂັ້ນຕອນນີ້, ແຕ່ມື້ນີ້ມັນເປັນມາດຕະຖານການປະຕິບັດ. ດັ່ງນັ້ນພວກເຮົາໃຊ້ gestures ໂດຍກົງໃນທຸກປະເພດຂອງຄໍາຮ້ອງສະຫມັກ - ແລະ Safari ແມ່ນຫນຶ່ງໃນນັ້ນ. ດ້ວຍການມາຮອດຂອງ iOS 15, ມັນໄດ້ຮັບການອອກແບບແລະການປ່ຽນແປງຫຼາຍຢ່າງ, ພ້ອມກັບທ່າທາງໃຫມ່. ໃນບົດຄວາມນີ້, ພວກເຮົາຈະເບິ່ງ 5 gestures ທີ່ທ່ານສາມາດນໍາໃຊ້ໃນ Safari ຈາກ iOS 15.
ມັນອາດຈະເປັນ ສົນໃຈເຈົ້າ

ກຳລັງເປີດພາບຮວມຂອງແຜງ
ຖ້າທ່ານເປີດພາບລວມກັບແຜງໃນ Safari ໃນ iOS ຮຸ່ນເກົ່າ, ມັນຈະປາກົດຢູ່ໃນປະເພດພັດລົມທີ່ທ່ານສາມາດຍ້າຍຂຶ້ນແລະລົງໄດ້. ບາງຄົນອາດຈະມັກການສະແດງ "ພັດລົມ" ຂອງແຜງ, ບາງຄົນອາດຈະບໍ່ມັກ. ແຕ່ຄວາມຈິງແມ່ນວ່າໃນ iOS 15 ມັນຖືກແທນທີ່ດ້ວຍຈໍສະແດງຜົນແບບຄລາສສິກ. ຖ້າທ່ານຕ້ອງການເບິ່ງພາບລວມຂອງແຜງ, ພຽງແຕ່ຄລິກໃສ່ໄອຄອນຂອງສອງສີ່ຫຼ່ຽມໃນແຖບທີ່ຢູ່. ນອກຈາກນັ້ນ, ມັນເປັນໄປໄດ້ທີ່ຈະໃຊ້ gesture - ພຽງພໍ ວາງນິ້ວມືຂອງເຈົ້າໃສ່ແຖບທີ່ຢູ່, ຈາກນັ້ນປັດຂຶ້ນ. ຫຼັງຈາກນັ້ນ, ພາບລວມຂອງແຜງເປີດຈະສະແດງ.
ຍ້າຍໄປແຜງອື່ນ
ການໃຊ້ແຜງເປັນໜຶ່ງໃນກິດຈະກໍາພື້ນຖານທີ່ສຸດໃນທຸກຕົວທ່ອງເວັບ. ຂໍຂອບໃຈກັບແຜງ, ທ່ານສາມາດມີຫຼາຍຫນ້າເປີດໃນເວລາດຽວກັນແລະໄດ້ຢ່າງງ່າຍດາຍສະຫຼັບລະຫວ່າງເຂົາເຈົ້າ. ຈົນກ່ວາໃນປັດຈຸບັນ, ໃນ Safari ຈາກ iOS, ພວກເຮົາສາມາດຍ້າຍລະຫວ່າງແຜງຜ່ານພາບລວມຂອງແຜງ, ແຕ່ວ່າການປ່ຽນແປງໃນ iOS 15. ຖ້າເຈົ້າຢາກຍ້າຍໄປ ກະດານຜ່ານມາ, ສະນັ້ນມັນພຽງພໍແລ້ວທີ່ທ່ານ ປັດຈາກສ່ວນຊ້າຍຂອງແຖບທີ່ຢູ່ໄປທາງຂວາ. ເພື່ອຍ້າຍໄປ ກະດານອື່ນ ໃນຄໍາສັ່ງ, ດັ່ງນັ້ນ ປັດຈາກເບື້ອງຊ້າຍຂອງແຖບທີ່ຢູ່ໄປທາງຂວາ. ອັນນີ້ອະນຸຍາດໃຫ້ທ່ານຍ້າຍລະຫວ່າງແຜງໂດຍບໍ່ຈໍາເປັນຕ້ອງເປີດພາບລວມຂອງແຜງ.
ສ້າງແຜງໃໝ່
ໃນຫນ້າທີ່ຜ່ານມາ, ພວກເຮົາໄດ້ເບິ່ງຮ່ວມກັນວ່າເຈົ້າສາມາດໃຊ້ທ່າທາງເພື່ອຍ້າຍໄປທີ່ແຜງກ່ອນຫນ້າຫຼືຕໍ່ໄປໃນ Safari ຈາກ iOS 15 - ແລະພວກເຮົາຈະຢູ່ກັບຫມູ່ຄະນະຢູ່ໃນຫນ້ານີ້ເຊັ່ນກັນ. ຈົນກ່ວາບໍ່ດົນມານີ້, ຖ້າຫາກວ່າທ່ານຕ້ອງການທີ່ຈະເປີດແຖບໃຫມ່ໃນ Safari ໃນ iPhone, ທ່ານຕ້ອງການແຕະທີ່ໄອຄອນສອງສີ່ຫລ່ຽມຢູ່ລຸ່ມຂວາຂອງຫນ້າຈໍ, ແລະຫຼັງຈາກນັ້ນແຕະທີ່ໄອຄອນ + ຢູ່ທາງລຸ່ມຊ້າຍ. ຢ່າງໃດກໍຕາມ, ພວກເຮົາສາມາດສ້າງແຜງໃຫມ່ໃນ Safari ໂດຍໃຊ້ gesture. ໂດຍສະເພາະ, ທ່ານຈໍາເປັນຕ້ອງຍ້າຍໄປ ແຜງເປີດຫຼ້າສຸດ ໃນຄໍາສັ່ງ. ເມື່ອເຈົ້າຢູ່ເທິງມັນ, jປັດຈາກພາກສ່ວນຂວາຂອງແຖບທີ່ຢູ່ໄປທາງຊ້າຍອີກຄັ້ງໜຶ່ງ. A + ຈະເລີ່ມປາກົດຢູ່ເບື້ອງຂວາຂອງຫນ້າຈໍ. ທັນທີທີ່ທ່ານລາກນິ້ວມືຂອງທ່ານໄປທາງຊ້າຍ, ທ່ານຈະພົບເຫັນຕົວທ່ານເອງຢູ່ໃນກະດານໃຫມ່.
ກັບໄປຫຼືໄປຂ້າງຫນ້າ
ນອກເຫນືອຈາກຄວາມຈິງທີ່ວ່າໃນ Safari ຈາກ iOS 15 ທ່ານສາມາດນໍາໃຊ້ gestures ເພື່ອຍ້າຍລະຫວ່າງແຕ່ລະ panels, ທ່ານຍັງສາມາດຍ້າຍລະຫວ່າງຫນ້າເປີດ. ຢ່າງໃດກໍຕາມ, gesture ນີ້ມີຢູ່ໃນ Safari ສໍາລັບ iPhones ເປັນເວລາດົນນານ, ແຕ່ຍັງມີຜູ້ໃຊ້ທີ່ບໍ່ຮູ້ມັນ. ຖ້າທ່ານຕ້ອງການພາຍໃນກະດານ ຍ້າຍກັບຄືນໄປບ່ອນຫນ້າ ສະນັ້ນມັນພຽງພໍແລ້ວທີ່ທ່ານ ປັດຈາກຂອບຊ້າຍຂອງຈໍສະແດງຜົນໄປທາງຂວາ. ສໍາລັບ ກ້າວໄປໜ້າ ແລ້ວຜ່ານ ດ້ວຍນິ້ວມືຂອງທ່ານຈາກຂອບຂວາຂອງຈໍສະແດງຜົນໄປທາງຊ້າຍ. ໃນກໍລະນີນີ້, ມັນຈໍາເປັນຕ້ອງຍ້າຍນິ້ວມືຂອງທ່ານຢູ່ນອກສ່ວນຕ່ໍາຂອງຫນ້າຈໍ, ບ່ອນທີ່ແຖບທີ່ຢູ່ຕັ້ງຢູ່.
ການປັບປຸງຫນ້າ
ຈົນກ່ວາໃນປັດຈຸບັນ, ຖ້າທ່ານຕ້ອງການປັບປຸງຫນ້າເວັບໃນ Safari ໃນ iPhone, ທ່ານຕ້ອງແຕະທີ່ໄອຄອນລູກສອນ spinning ໃນສ່ວນຂວາຂອງແຖບທີ່ຢູ່. ໃນ iOS 15, ທາງເລືອກນີ້ຍັງຄົງຢູ່, ແນວໃດກໍ່ຕາມ, ຕອນນີ້ທ່ານສາມາດໃຊ້ທ່າທາງເພື່ອອັບເດດເວັບໄຊທ໌ໄດ້. ນີ້ແມ່ນຄ້າຍຄືກັນກັບ gestures ການປັບປຸງໃນຄໍາຮ້ອງສະຫມັກອື່ນໆ, ຕົວຢ່າງເຊັ່ນເຄືອຂ່າຍສັງຄົມ, ແລະອື່ນໆ, ໃນກໍລະນີທີ່ທ່ານຕ້ອງການປັບປຸງຫນ້າໃນ Safari ໂດຍໃຊ້ gesture, ສິ່ງທີ່ທ່ານຕ້ອງເຮັດແມ່ນ. ຍ້າຍໄປຢູ່ເທິງສຸດຂອງໜ້າ, kde ປັດຈາກເທິງລົງລຸ່ມ. ຕົວຊີ້ວັດການອັບເດດຈະປາກົດຂຶ້ນ, ເຊິ່ງຈະຫາຍໄປຫຼັງຈາກການປັບປຸງສໍາເລັດ.
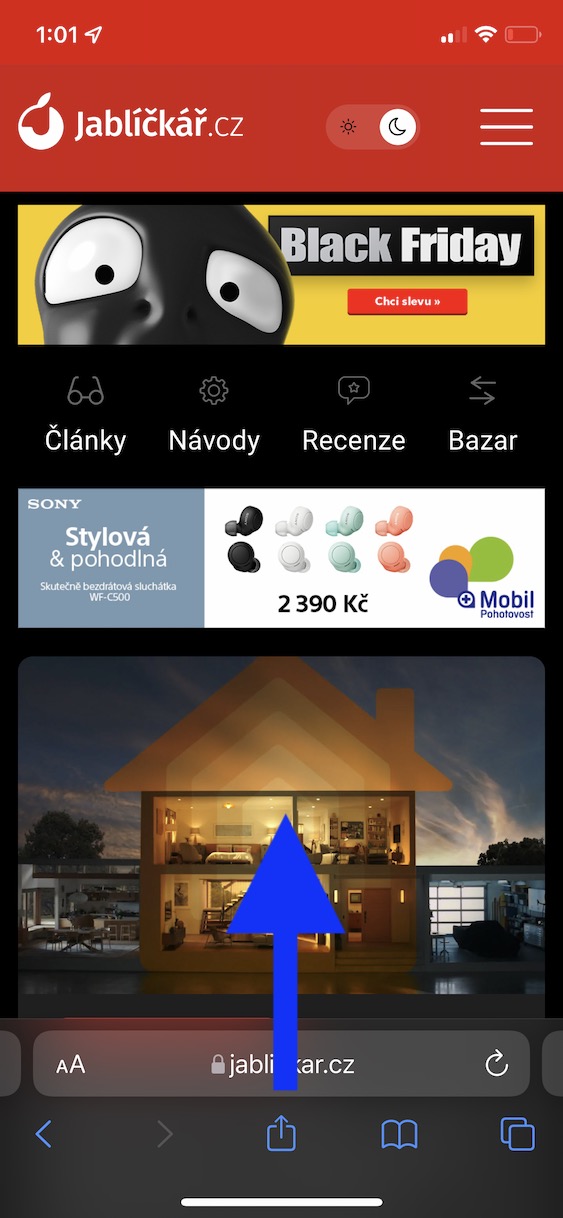
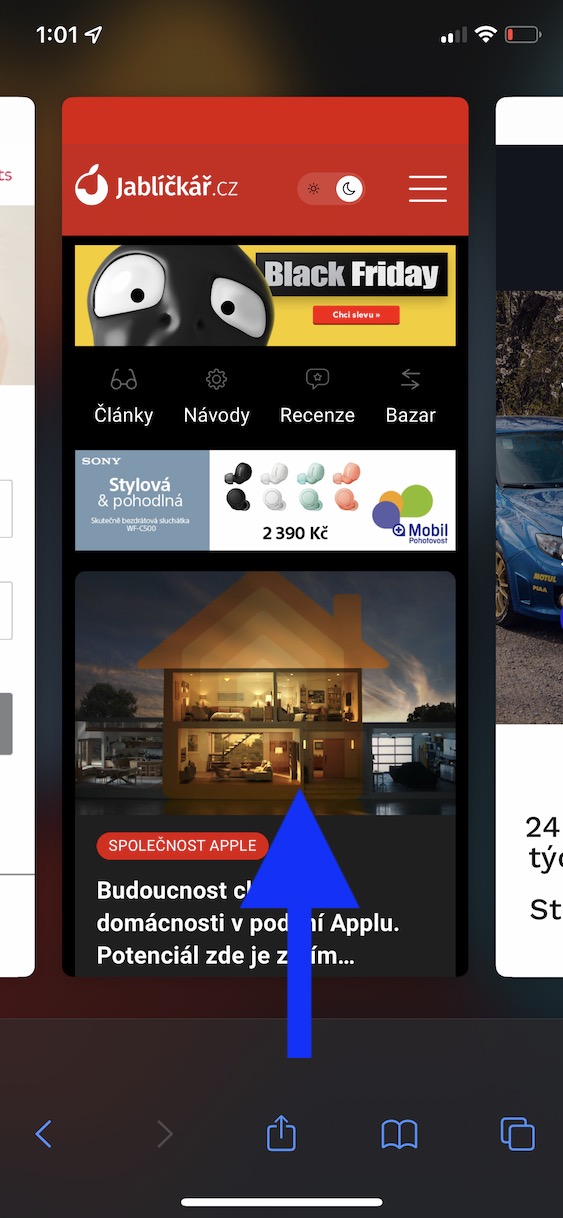
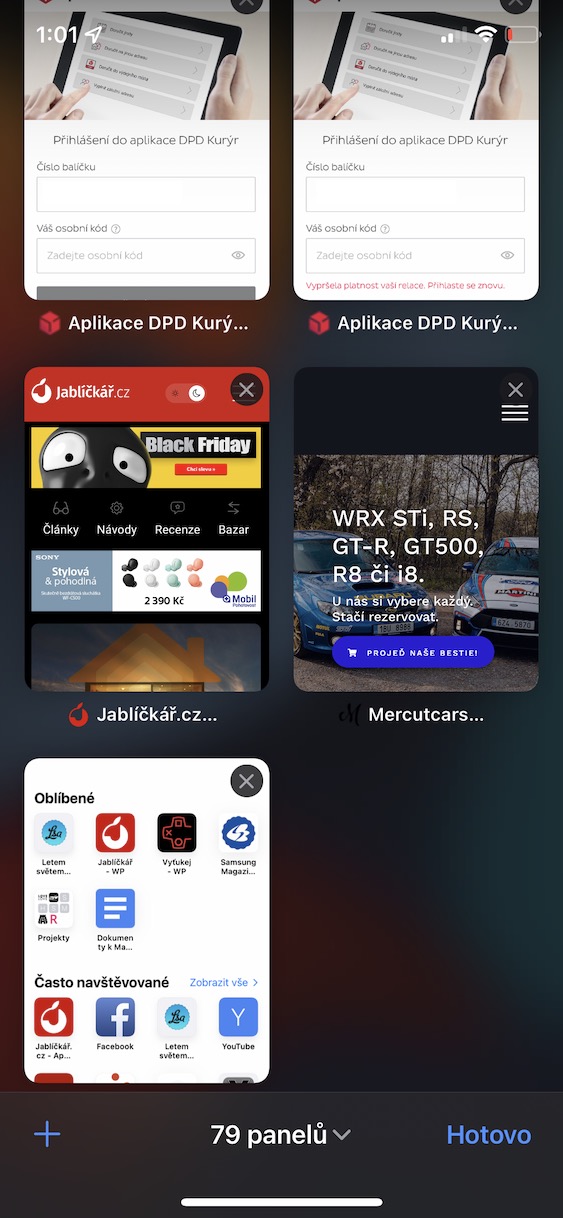
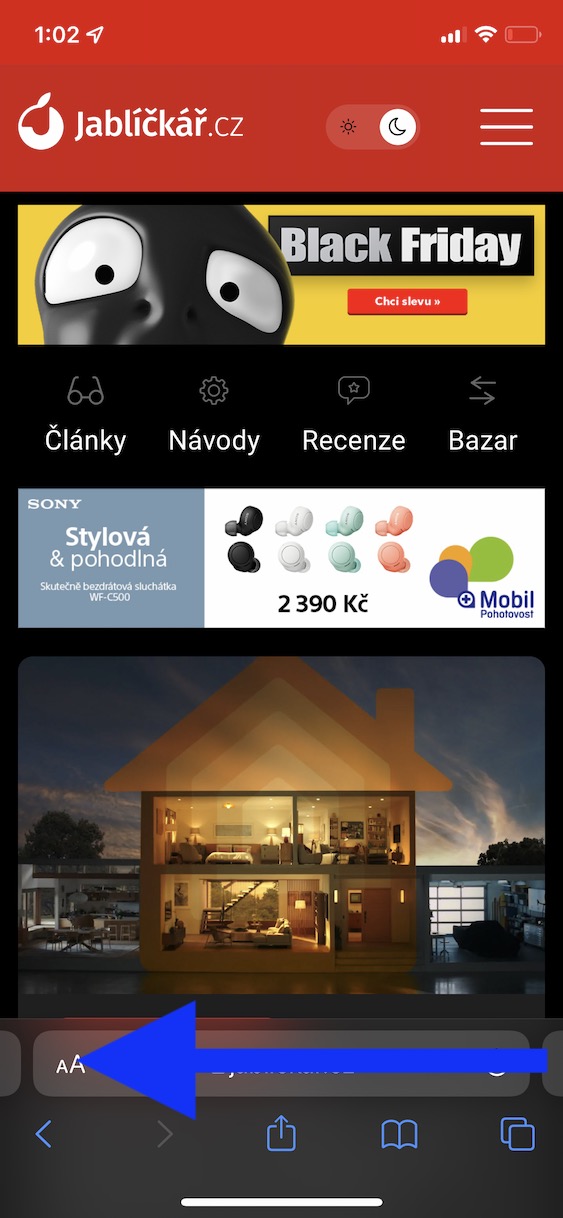
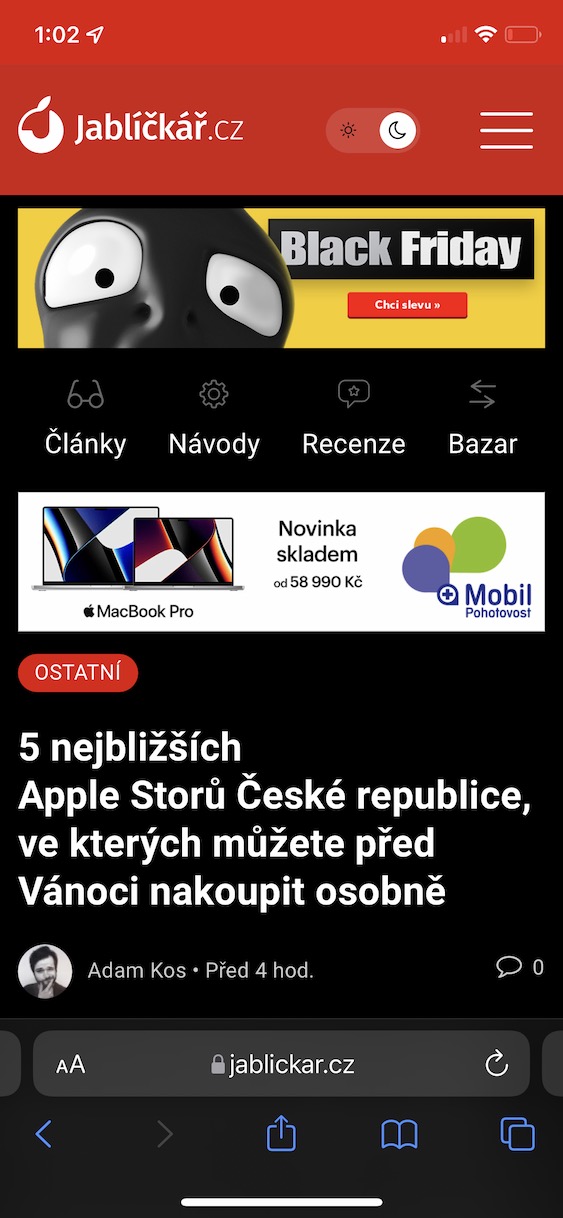
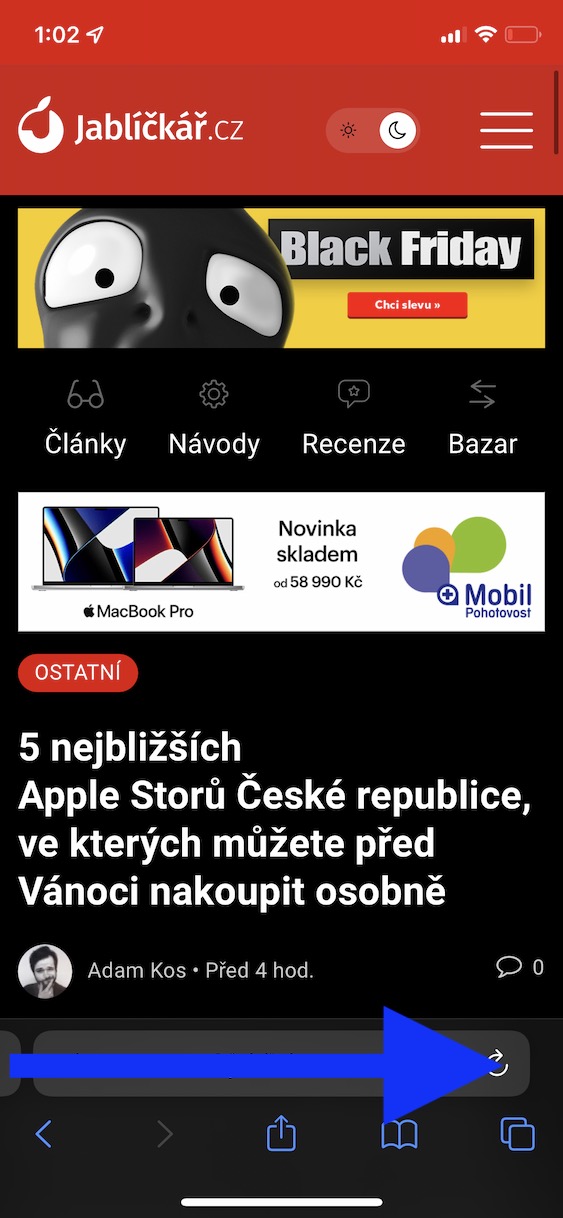

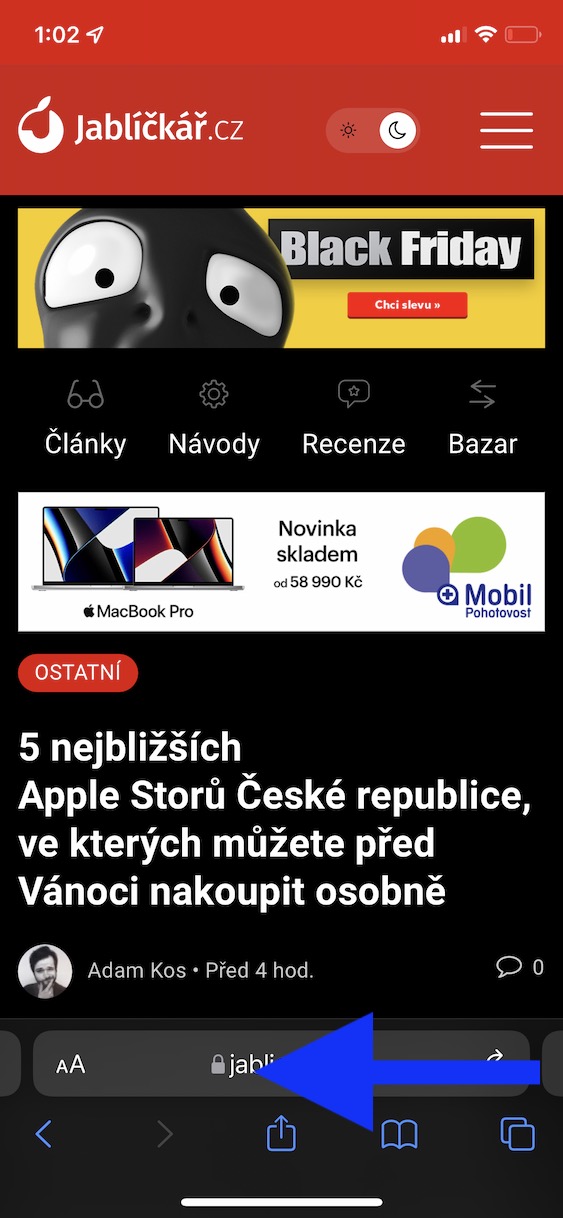
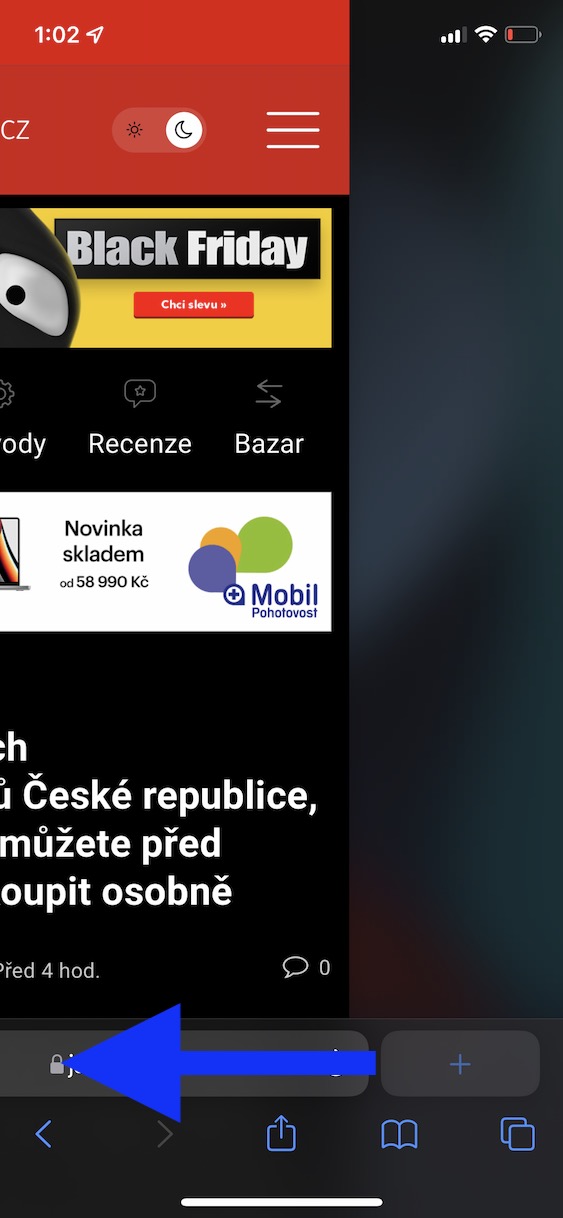
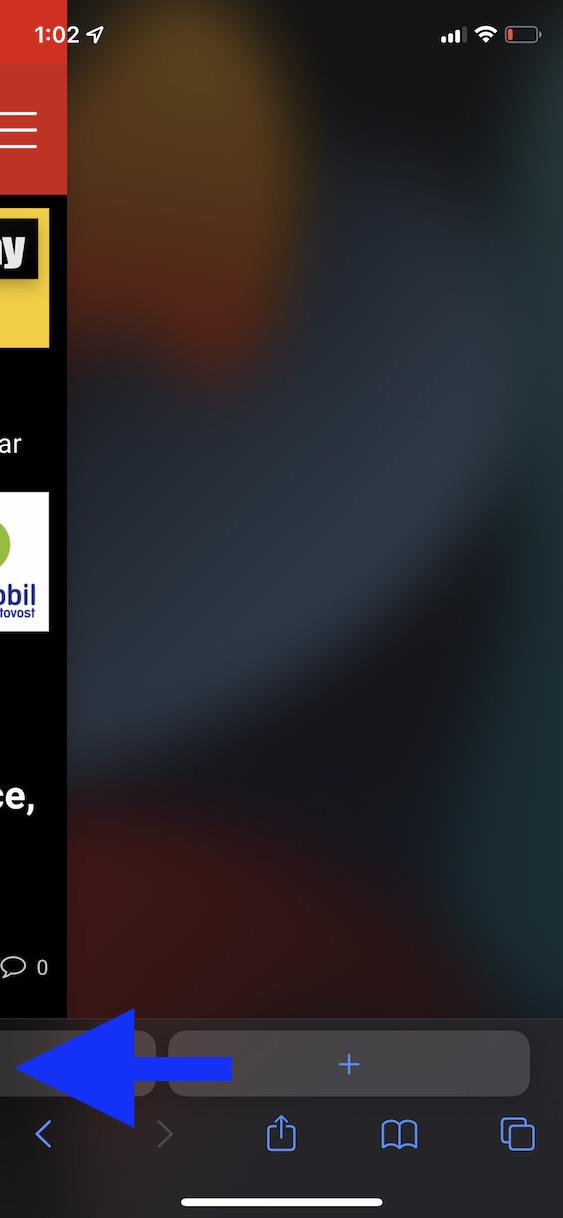

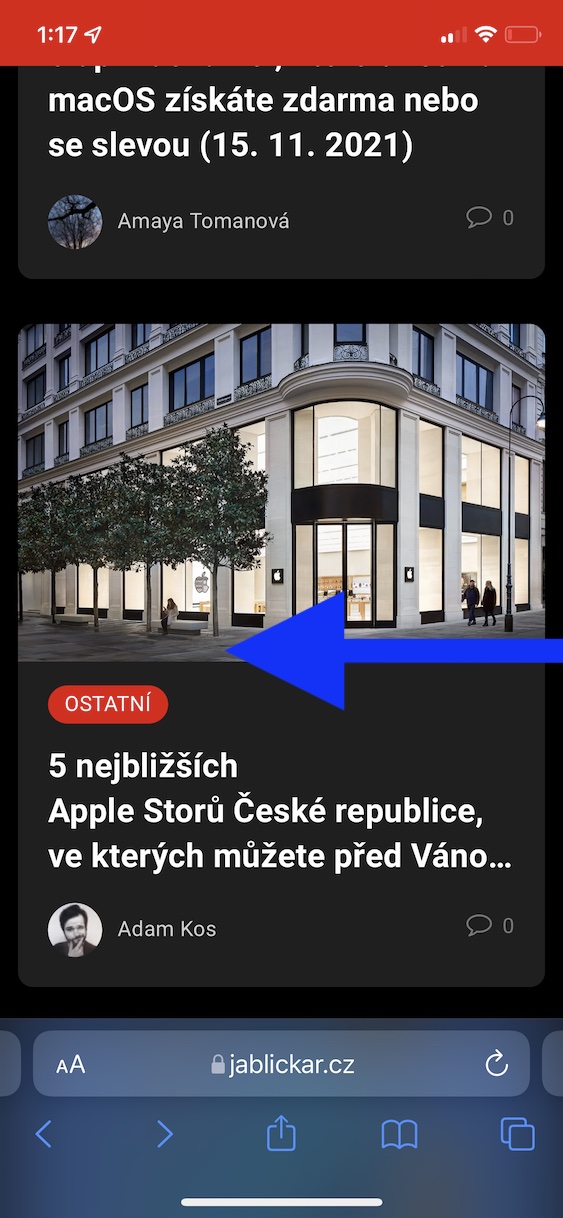
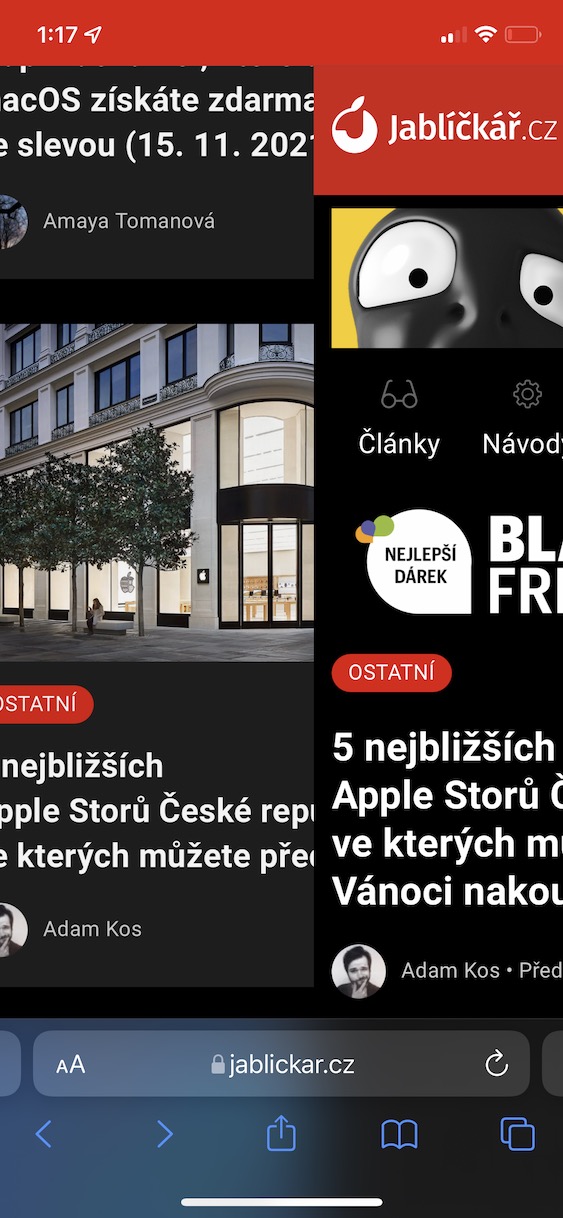
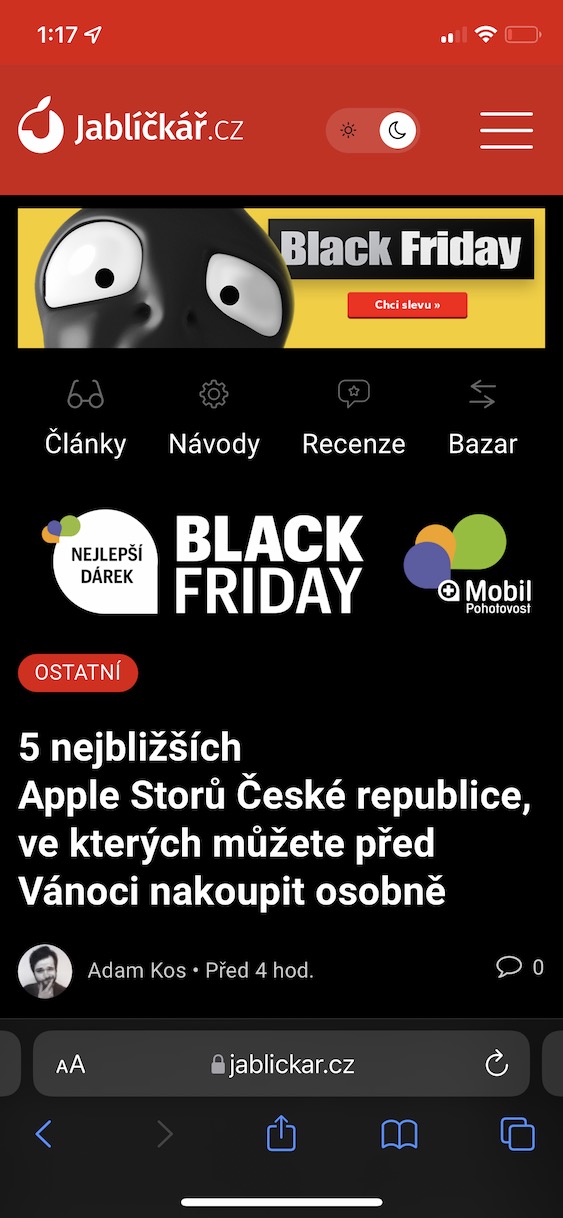
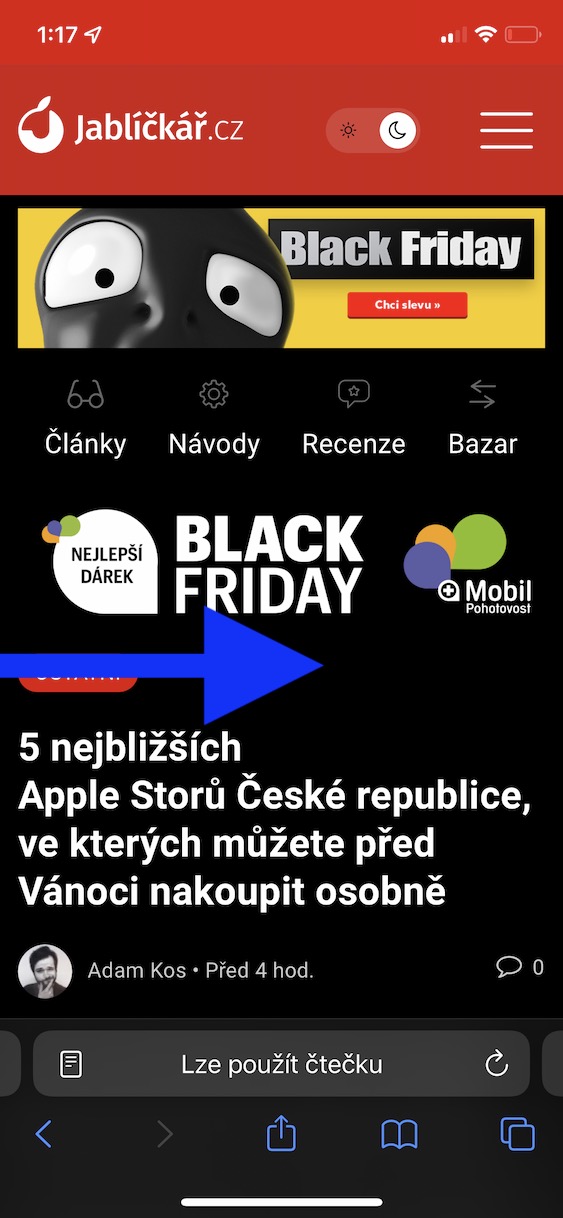
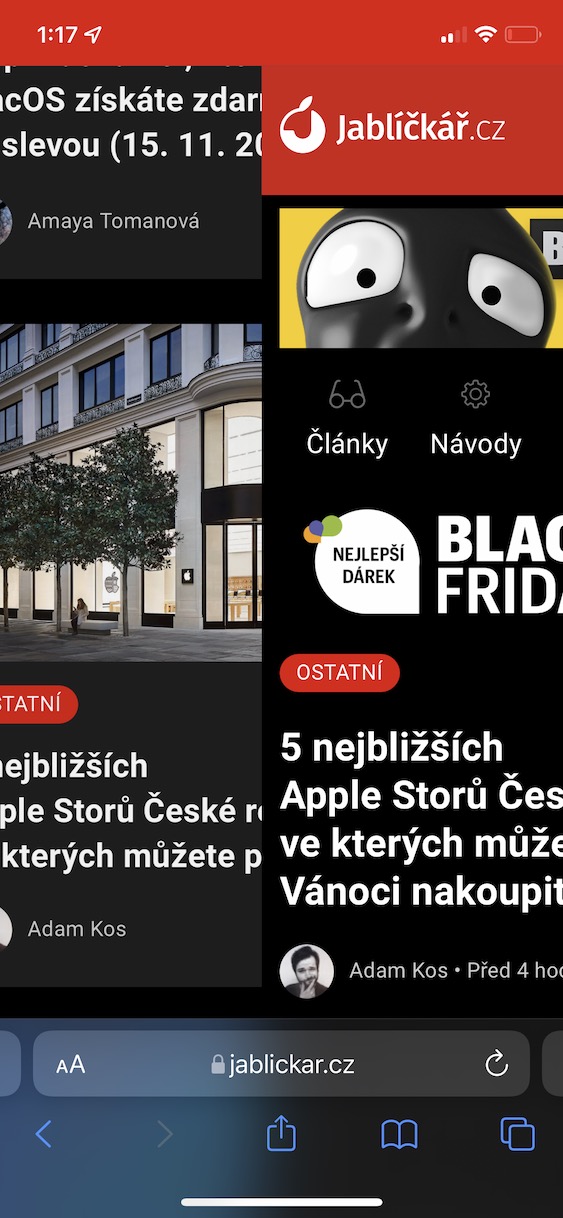
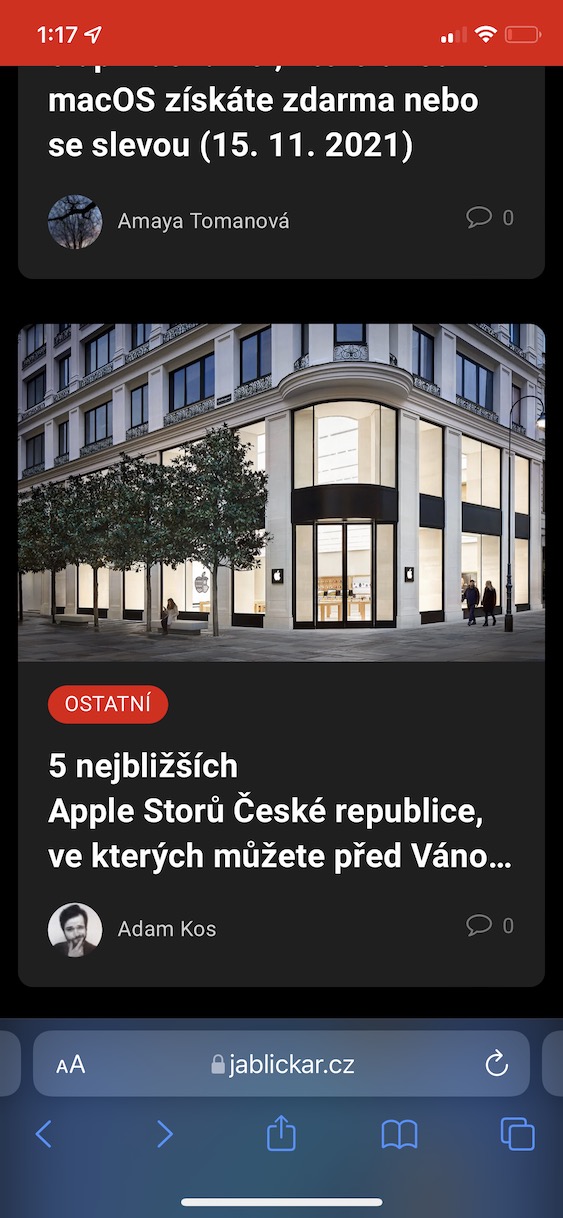
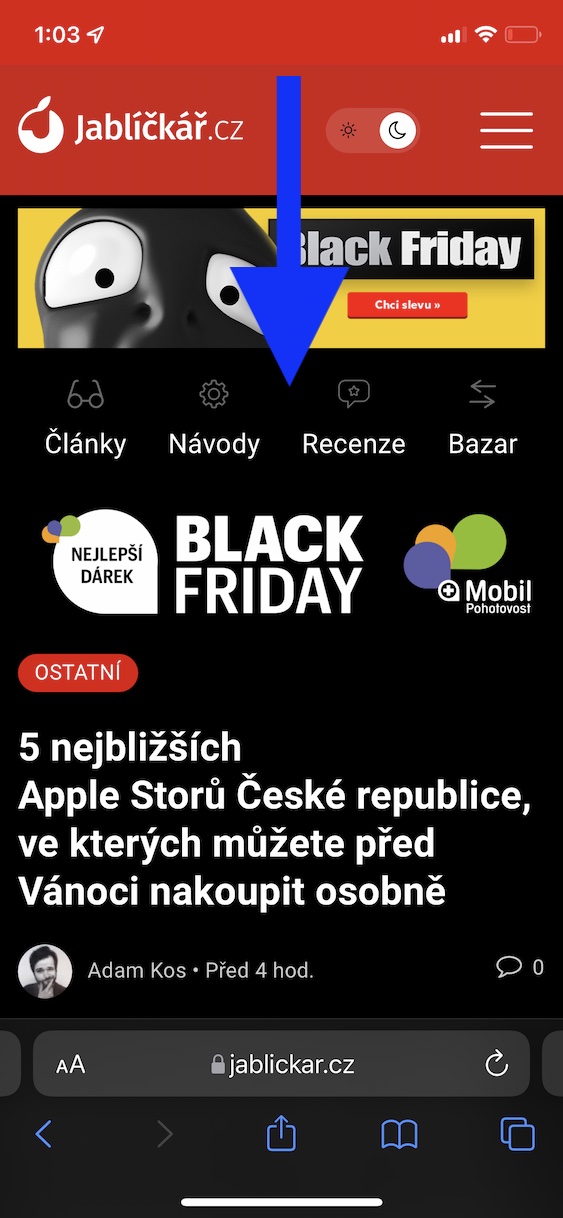
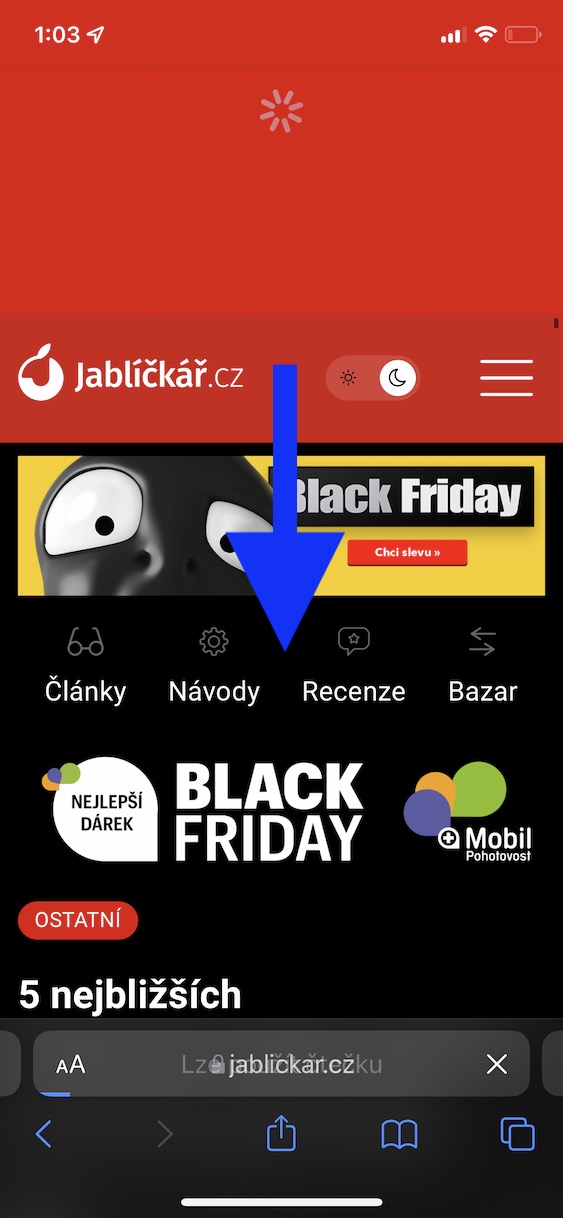
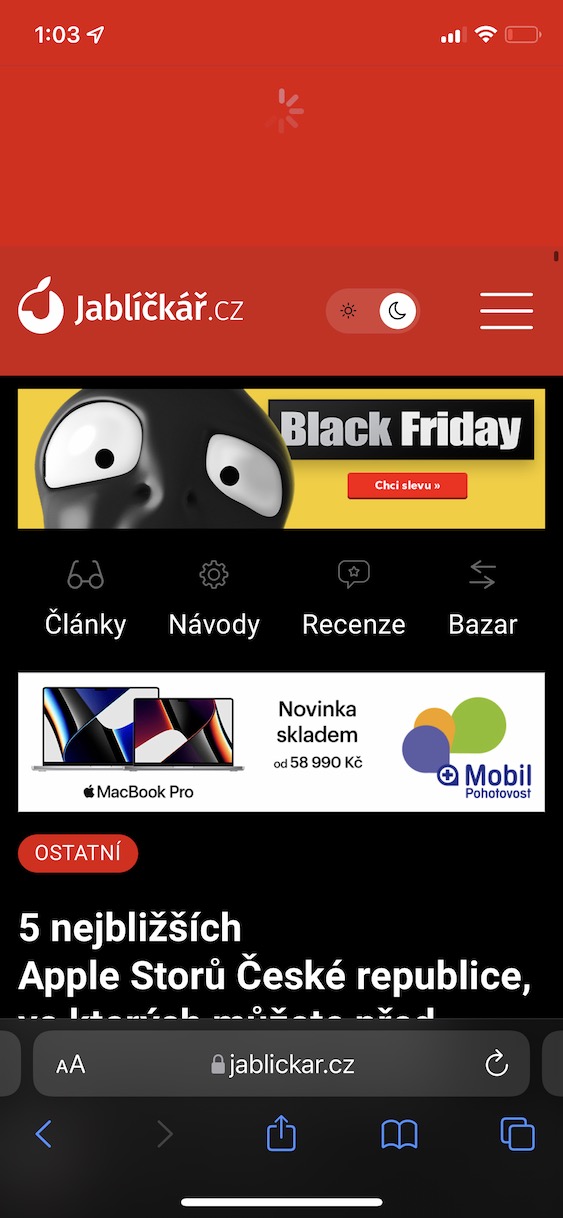
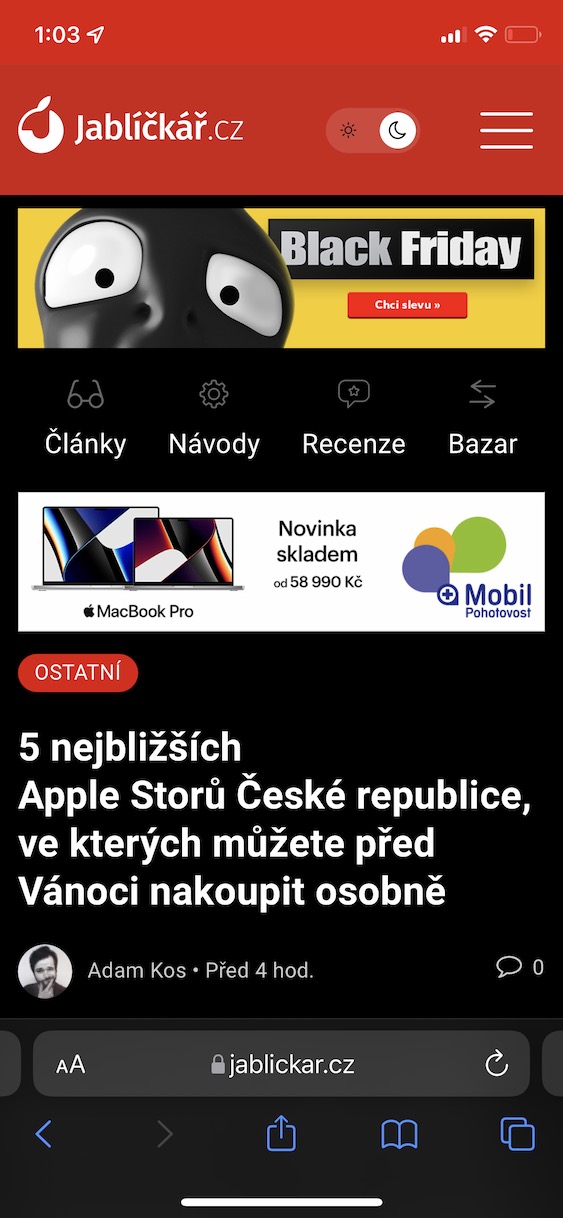
ພຣະເຈົ້າ, ມັນໃຊ້ໄດ້ແລ້ວໃນ iOS 14 ແລະ ip8 😏 ມີຄົນນອນຫລັບຢູ່ທີ່ນີ້ອີກ ...
ແລ້ວ, ຂ້ອຍບໍ່ເຫັນຂໍ້ສະເໜີຢູ່ທີ່ນັ້ນເລີຍ. ຂ້ອຍມີຫຼາຍປ່ອງຢ້ຽມເປີດ. Presel ສາມາດດາວໂຫຼດໄດ້ຈາກ Android, ແລະມັນຂີ້ຮ້າຍ.