ລະບົບປະຕິບັດການ iOS 16 ໄດ້ຖືກປ່ອຍອອກມາຕໍ່ສາທາລະນະສອງສາມມື້ກ່ອນຫນ້ານີ້ແລະພວກເຮົາອຸທິດຕົນຢ່າງເຕັມທີ່ກັບມັນຢູ່ໃນວາລະສານຂອງພວກເຮົາເພື່ອໃຫ້ທ່ານຮູ້ກ່ຽວກັບຂ່າວແລະເຄື່ອງມືທັງຫມົດທີ່ມັນມາພ້ອມກັບ. ເປັນສ່ວນຫນຶ່ງຂອງລະບົບປະຕິບັດການ iOS 16 ໃຫມ່, Apple ບໍ່ໄດ້ລືມກ່ຽວກັບຄໍາຮ້ອງສະຫມັກຮູບພາບພື້ນເມືອງ, ເຊິ່ງໄດ້ຖືກປັບປຸງໃຫ້ດີຂຶ້ນ. ແລະມັນຄວນຈະໄດ້ຮັບການກ່າວເຖິງວ່າການປ່ຽນແປງບາງຢ່າງແມ່ນຍິນດີຕ້ອນຮັບຢ່າງແທ້ຈິງດ້ວຍແຂນເປີດ, ເພາະວ່າຜູ້ໃຊ້ໄດ້ໂທຫາພວກເຂົາສໍາລັບເວລາດົນນານແທ້ໆ. ໃນບົດຄວາມນີ້, ພວກເຮົາຈະເບິ່ງ 5 ລັກສະນະໃຫມ່ໃນ Photos ຈາກ iOS 16 ທີ່ທ່ານຄວນຮູ້ກ່ຽວກັບ.
ມັນອາດຈະເປັນ ສົນໃຈເຈົ້າ
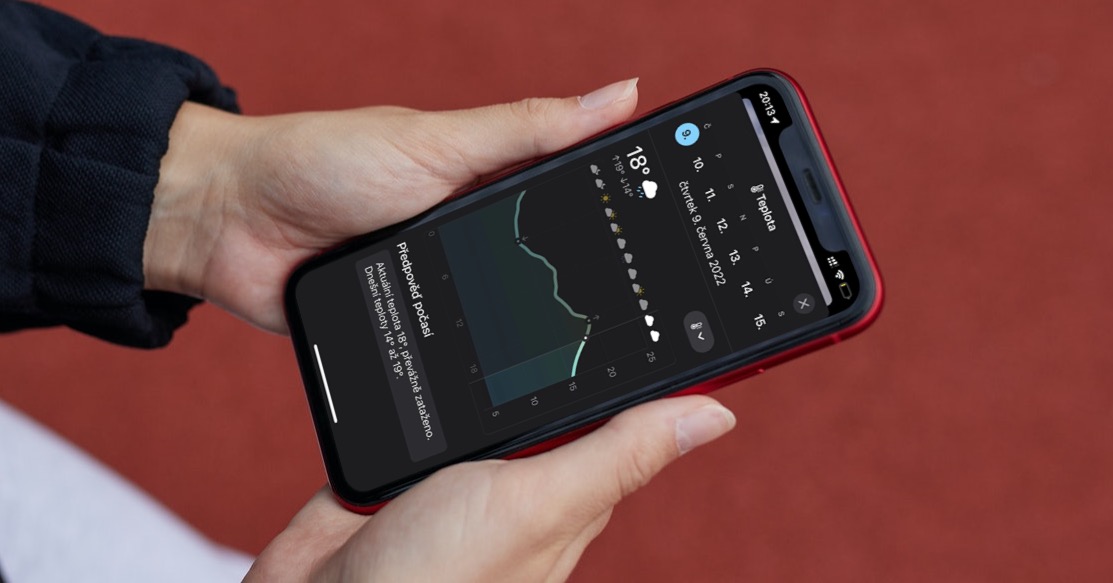
ສຳເນົາການແກ້ໄຂຮູບພາບ
ເປັນເວລາຫຼາຍປີແລ້ວ, ແອັບພລິເຄຊັ່ນ Photos ໄດ້ລວມເອົາຕົວແກ້ໄຂທີ່ໜ້າພໍໃຈ ແລະ ງ່າຍດາຍຫຼາຍ, ຂອບໃຈທີ່ມັນສາມາດແກ້ໄຂໄດ້ໄວບໍ່ພຽງແຕ່ຮູບພາບ, ແຕ່ຍັງວິດີໂອນຳ. ມັນປະຕິບັດໄດ້ລົບລ້າງຄວາມຕ້ອງການທີ່ຈະຕິດຕັ້ງຄໍາຮ້ອງສະຫມັກການແກ້ໄຂຮູບພາບພາກສ່ວນທີສາມໃດໆ. ແຕ່ບັນຫາຈົນກ່ວາໃນປັດຈຸບັນແມ່ນວ່າການປັບຕົວບໍ່ສາມາດຖືກຄັດລອກພຽງແຕ່ແລະນໍາໃຊ້ກັບຮູບພາບອື່ນໆໃນທັນທີ, ດັ່ງນັ້ນທຸກສິ່ງທຸກຢ່າງຕ້ອງເຮັດດ້ວຍຕົນເອງ, ຮູບພາບໂດຍຮູບພາບ. ໃນ iOS 16, ການປ່ຽນແປງນີ້, ແລະການດັດແກ້ສຸດທ້າຍສາມາດຖືກຄັດລອກ. ມັນພຽງພໍທີ່ທ່ານ ເຂົາເຈົ້າເປີດຮູບທີ່ດັດແກ້, ແລະຫຼັງຈາກນັ້ນກົດດັນຢູ່ໃນເບື້ອງຂວາເທິງ ໄອຄອນສາມຈຸດ, ບ່ອນທີ່ຈະເລືອກເອົາຈາກເມນູ ສຳເນົາການແກ້ໄຂ. ຈາກນັ້ນ ເປີດ ຫຼືແທັກຮູບ, ແຕະອີກຄັ້ງ ໄອຄອນສາມຈຸດ ແລະເລືອກ ຝັງການແກ້ໄຂ.
ການກວດຫາຮູບພາບຊໍ້າກັນ
ສໍາລັບຜູ້ໃຊ້ສ່ວນໃຫຍ່, ຮູບພາບ ແລະວິດີໂອໃຊ້ພື້ນທີ່ຈັດເກັບຂໍ້ມູນຫຼາຍທີ່ສຸດໃນ iPhone. ແລະບໍ່ມີຫຍັງທີ່ຈະປະຫລາດໃຈ, ເພາະວ່າຮູບດັ່ງກ່າວແມ່ນຂ້ອນຂ້າງຫຼາຍສິບ megabytes, ແລະນາທີຂອງວິດີໂອແມ່ນຂ້ອນຂ້າງຫຼາຍຮ້ອຍ megabytes. ສໍາລັບເຫດຜົນນີ້, ມັນເປັນສິ່ງຈໍາເປັນທີ່ທ່ານຮັກສາຄວາມເປັນລະບຽບຮຽບຮ້ອຍໃນຄັງຂອງທ່ານ. ຫນຶ່ງໃນບັນຫາໃຫຍ່ສາມາດຊ້ໍາກັນ, i.e. ຮູບພາບທີ່ຄືກັນທີ່ບັນທຶກໄວ້ຫຼາຍຄັ້ງແລະໃຊ້ເວລາເຖິງພື້ນທີ່ບໍ່ຈໍາເປັນ. ມາຮອດປັດຈຸບັນ, ຜູ້ໃຊ້ຕ້ອງໄດ້ດາວໂຫຼດແອັບພາກສ່ວນທີສາມ ແລະ ອະນຸຍາດໃຫ້ເຂົ້າເຖິງຮູບພາບເພື່ອກວດຫາການຊໍ້າກັນ, ເຊິ່ງມັນບໍ່ເໝາະສົມໃນມຸມມອງຄວາມເປັນສ່ວນຕົວ. ຢ່າງໃດກໍຕາມ, ໃນປັດຈຸບັນໃນ iOS 16 ມັນເປັນໄປໄດ້ທີ່ຈະລຶບຊ້ໍາກັນໂດຍກົງຈາກ app ໄດ້ ຮູບພາບ. ພຽງແຕ່ຍ້າຍ ທັງຫມົດທາງລົງ ໄປຫາພາກສ່ວນ ອະລະບ້ຳອື່ນໆ, ຄລິກບ່ອນໃດ ຊໍ້າກັນ.
ການຕັດວັດຖຸຈາກພື້ນໜ້າຂອງຮູບ
ບາງທີຄຸນສົມບັດທີ່ຫນ້າສົນໃຈທີ່ສຸດຂອງແອັບ Photos ໃນ iOS 16 ແມ່ນທາງເລືອກທີ່ຈະຕັດວັດຖຸອອກຈາກພື້ນຫລັງຂອງຮູບພາບ - Apple ໄດ້ອຸທິດເວລາຂ້ອນຂ້າງໃຫຍ່ໃຫ້ກັບຄຸນສົມບັດນີ້ໃນການນໍາສະເຫນີຂອງມັນ. ໂດຍສະເພາະ, ຄຸນສົມບັດນີ້ສາມາດໃຊ້ປັນຍາປະດິດເພື່ອຮັບຮູ້ວັດຖຸຢູ່ເບື້ອງໜ້າ ແລະແຍກມັນອອກຈາກພື້ນຫຼັງໄດ້ຢ່າງງ່າຍດາຍດ້ວຍຄວາມເປັນໄປໄດ້ໃນການແບ່ງປັນທັນທີ. ມັນພຽງພໍທີ່ທ່ານ ພວກເຂົາເປີດຮູບ ແລະຫຼັງຈາກນັ້ນ ຖືນິ້ວມືໃສ່ວັດຖຸຢູ່ທາງຫນ້າ. ຄັ້ງດຽວ ທ່ານຈະຮູ້ສຶກວ່າການຕອບສະຫນອງ haptic, ດັ່ງນັ້ນນິ້ວມື ຮັບ ເຊິ່ງນໍາໄປສູ່ ຂອບເຂດຂອງວັດຖຸ. ຫຼັງຈາກນັ້ນ, ທ່ານສາມາດເປັນມັນ ສຳເນົາ, ຫຼືທັນທີ ເພື່ອແບ່ງປັນ. ເພື່ອໃຊ້ມັນ, ທ່ານຕ້ອງມີ iPhone XS ແລະໃຫມ່ກວ່າ, ໃນເວລາດຽວກັນ, ສໍາລັບຜົນໄດ້ຮັບທີ່ເຫມາະສົມ, ວັດຖຸທີ່ຢູ່ເບື້ອງຫນ້າຕ້ອງຮັບຮູ້ໄດ້ຈາກພື້ນຫລັງ, ຕົວຢ່າງເຊັ່ນຮູບ portrait ແມ່ນເຫມາະສົມ, ແຕ່ນີ້ບໍ່ແມ່ນເງື່ອນໄຂ.
ລັອກຮູບ
ສ່ວນໃຫຍ່ຂອງພວກເຮົາມີຮູບພາບຫຼືວິດີໂອເກັບຮັກສາໄວ້ໃນ iPhone ຂອງພວກເຮົາທີ່ພວກເຮົາບໍ່ຕ້ອງການໃຫ້ໃຜເຫັນ. ຈົນກ່ວາໃນປັດຈຸບັນ, ມັນເປັນພຽງແຕ່ສາມາດເຊື່ອງເນື້ອຫານີ້, ແລະຖ້າທ່ານຕ້ອງການປິດມັນຢ່າງສົມບູນ, ທ່ານຕ້ອງໃຊ້ app ພາກສ່ວນທີສາມ, ເຊິ່ງອີກເທື່ອຫນຶ່ງມັນບໍ່ເຫມາະສົມຈາກທັດສະນະຄວາມເປັນສ່ວນຕົວ. ໃນ iOS 16, ແນວໃດກໍ່ຕາມ, ສຸດທ້າຍມີຟັງຊັນທີ່ສາມາດລັອກຮູບທີ່ເຊື່ອງໄວ້ທັງໝົດໂດຍໃຊ້ Touch ID ຫຼື Face ID. ເພື່ອເປີດໃຊ້, ໄປທີ່ ການຕັ້ງຄ່າ → ຮູບພາບ, ຢູ່ໃສ ຂ້າງລຸ່ມນີ້ ຢູ່ໃນປະເພດ ເປີດໃຊ້ອະລະບໍ້າໃຊ້ Touch ID ຫຼື ໃຊ້ Face ID. ຫຼັງຈາກນັ້ນ, ອາລະບໍາທີ່ເຊື່ອງໄວ້ຈະຖືກລັອກຢູ່ໃນແອັບພລິເຄຊັນຮູບພາບ. ຫຼັງຈາກນັ້ນ, ມັນພຽງພໍທີ່ຈະຊ່ອນເນື້ອຫາ ເປີດຫຼືຫມາຍ, ແຕະໃສ່ ໄອຄອນ ສາມຈຸດ ແລະເລືອກ ເຊື່ອງ.
ກ້າວກັບຄືນ ແລະສົ່ງຕໍ່ເພື່ອແກ້ໄຂ
ດັ່ງທີ່ຂ້າພະເຈົ້າໄດ້ກ່າວເຖິງໃນຫນຶ່ງຂອງຫນ້າທີ່ຜ່ານມາ, ຮູບພາບປະກອບມີບັນນາທິການທີ່ມີຄວາມສາມາດທີ່ທ່ານສາມາດແກ້ໄຂຮູບພາບແລະວິດີໂອ. ຖ້າທ່ານໄດ້ເຮັດການແກ້ໄຂໃດໆໃນມັນຈົນເຖິງປັດຈຸບັນ, ບັນຫາແມ່ນວ່າທ່ານບໍ່ສາມາດຍ້າຍກັບໄປມາລະຫວ່າງພວກມັນໄດ້. ນີ້ ໝາຍ ຄວາມວ່າຖ້າທ່ານເຮັດການປ່ຽນແປງໃດໆ, ທ່ານຕ້ອງປ່ຽນພວກມັນຄືນດ້ວຍຕົນເອງ. ແຕ່ພວກເຂົາແມ່ນໃຫມ່ ລູກສອນເພື່ອກັບຄືນແລະໄປຂ້າງຫນ້າຫນຶ່ງຂັ້ນຕອນ ສຸດທ້າຍສາມາດໃຊ້ໄດ້, ເຮັດໃຫ້ການແກ້ໄຂເນື້ອຫາງ່າຍຂຶ້ນ ແລະມີຄວາມສຸກຫຼາຍຂຶ້ນ. ເຈົ້າຈະພົບເຫັນເຂົາເຈົ້າ ໃນມຸມຊ້າຍເທິງຂອງບັນນາທິການ.
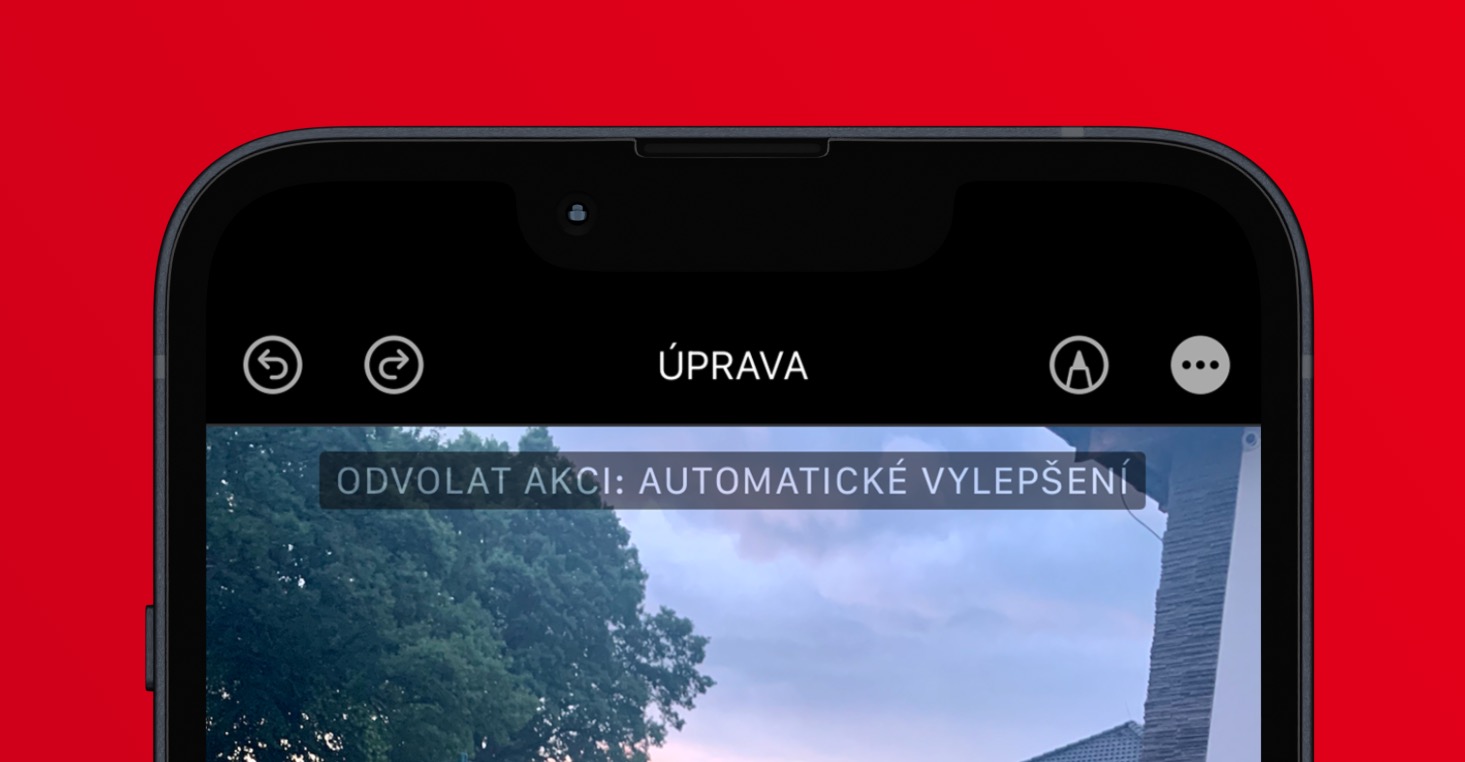

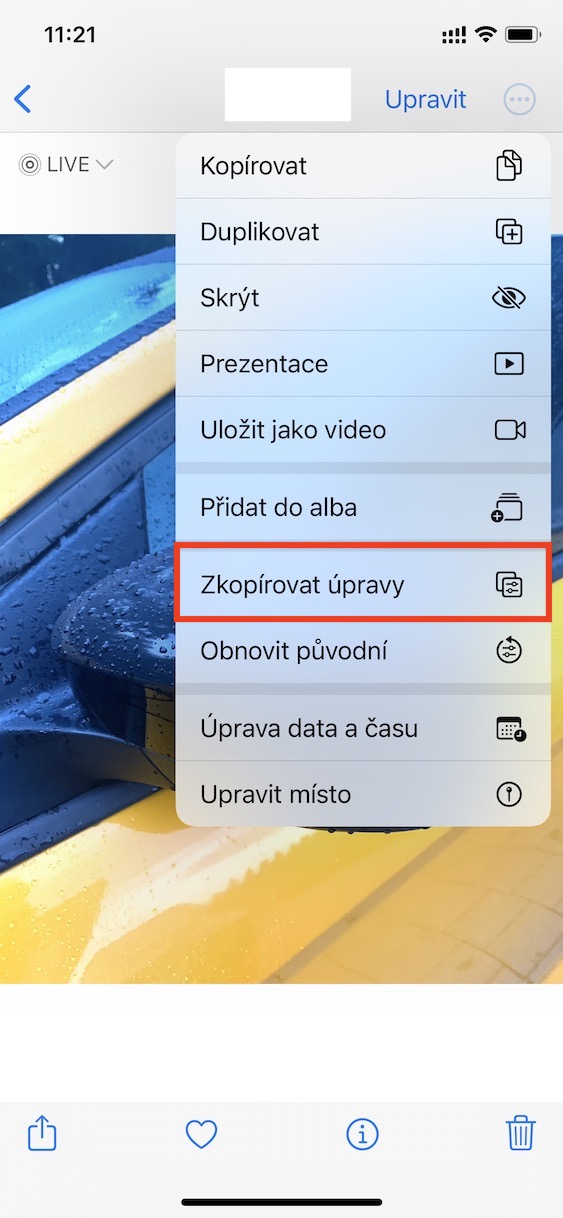

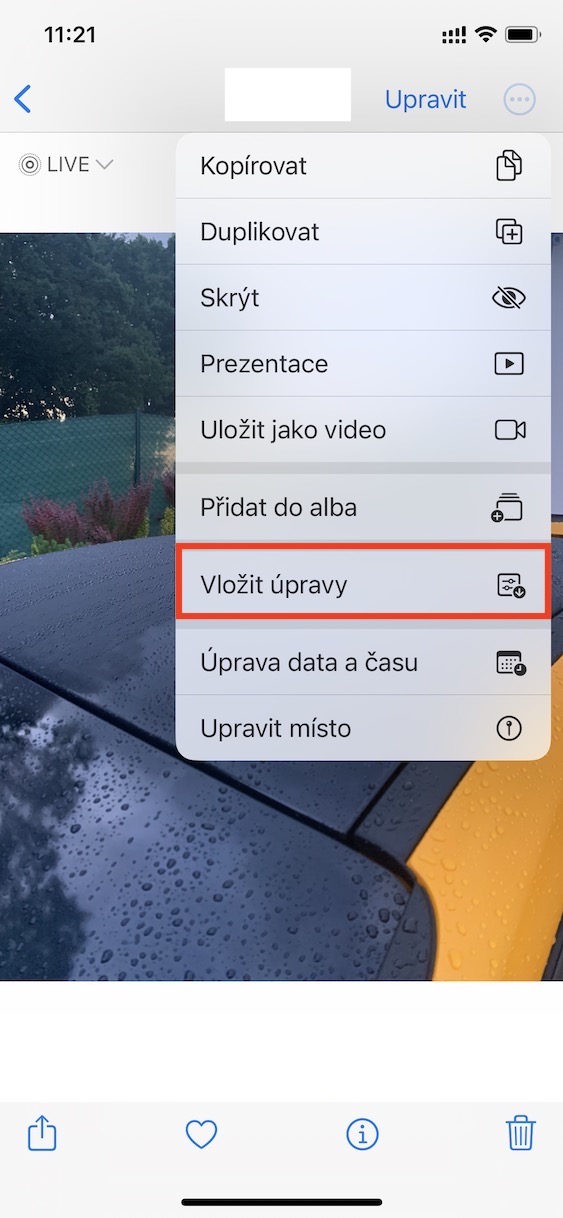

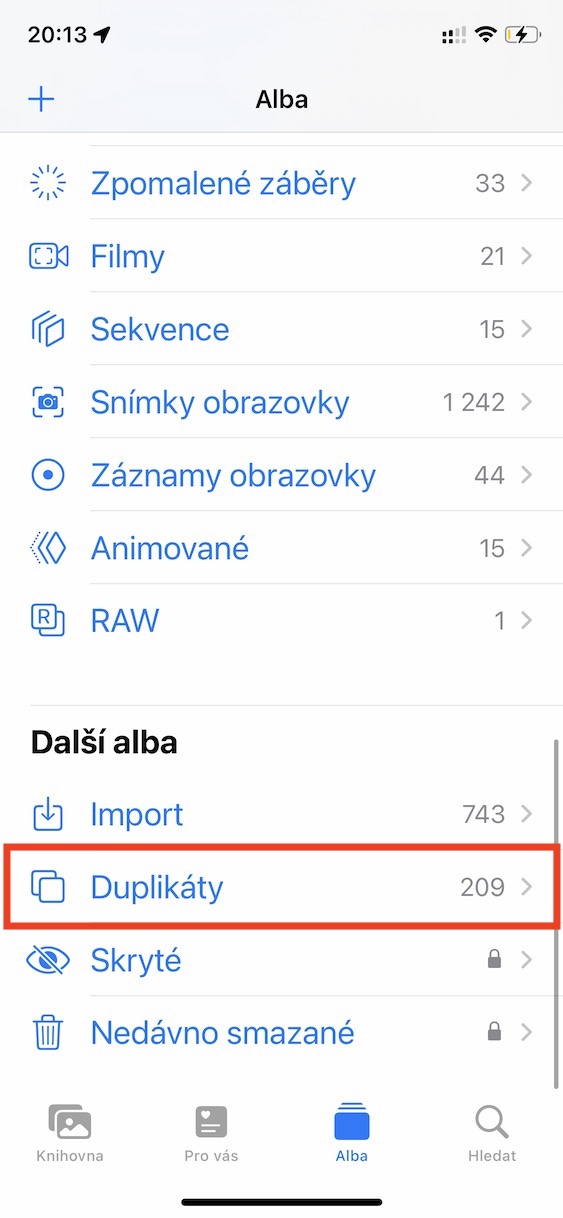
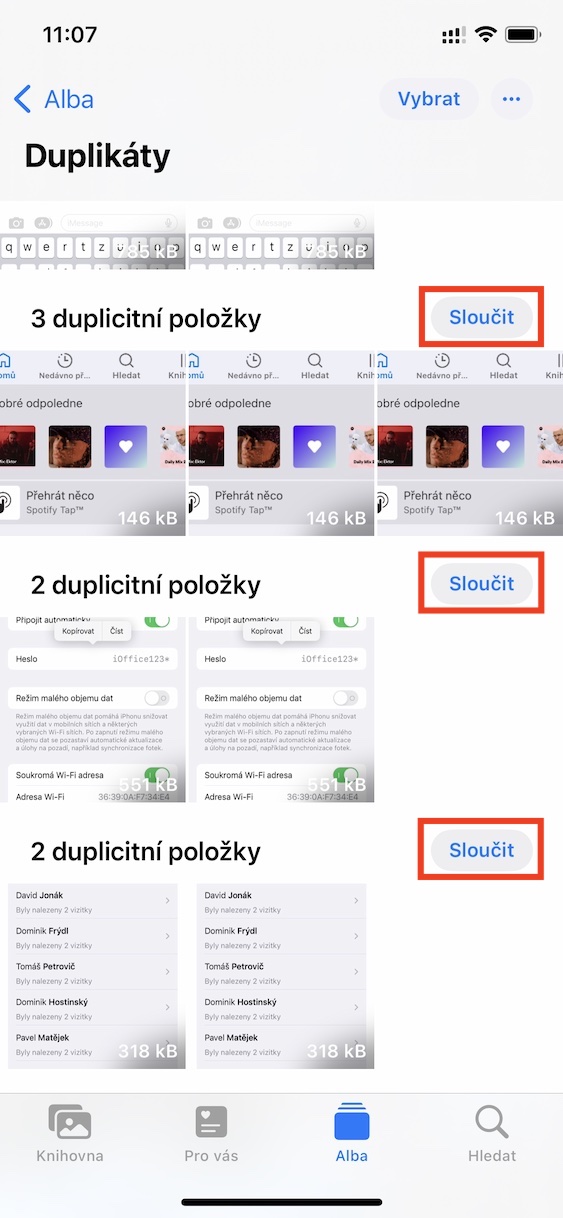
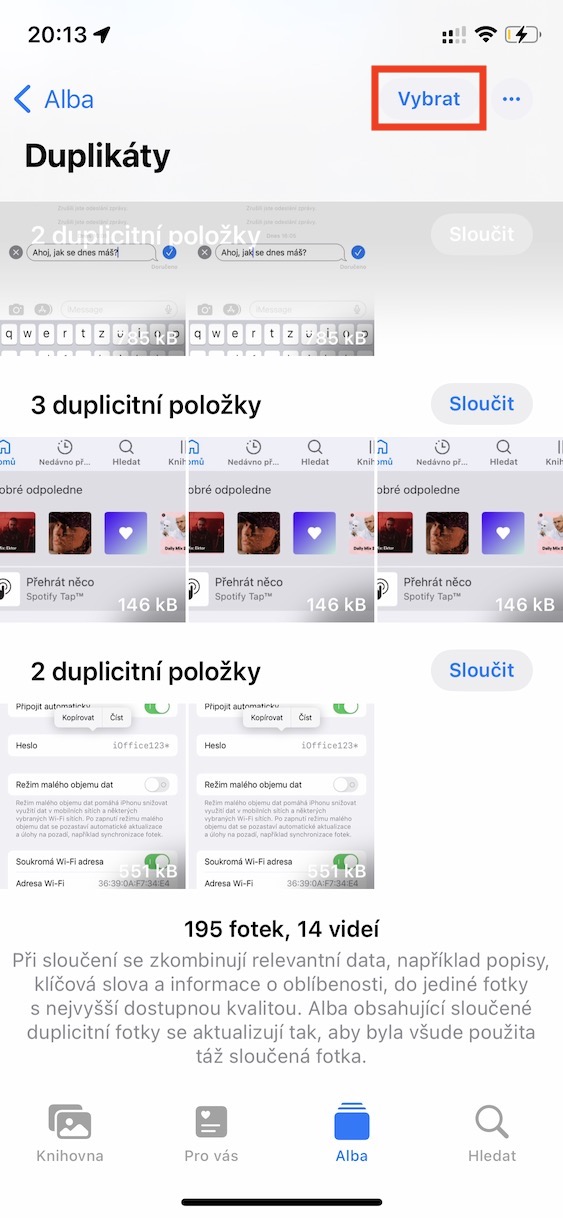
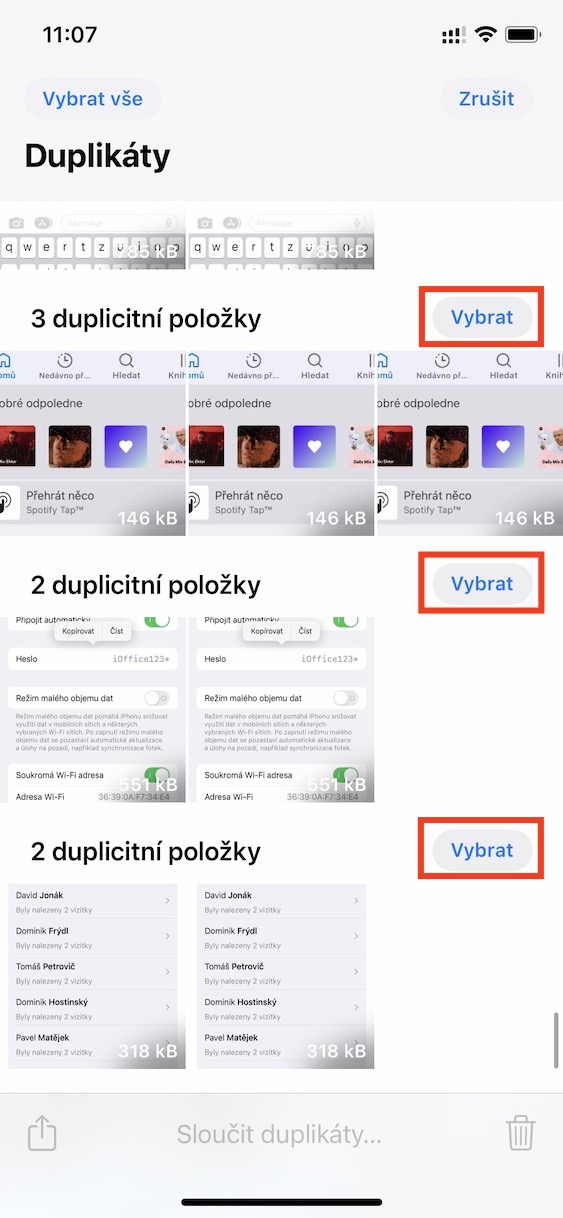
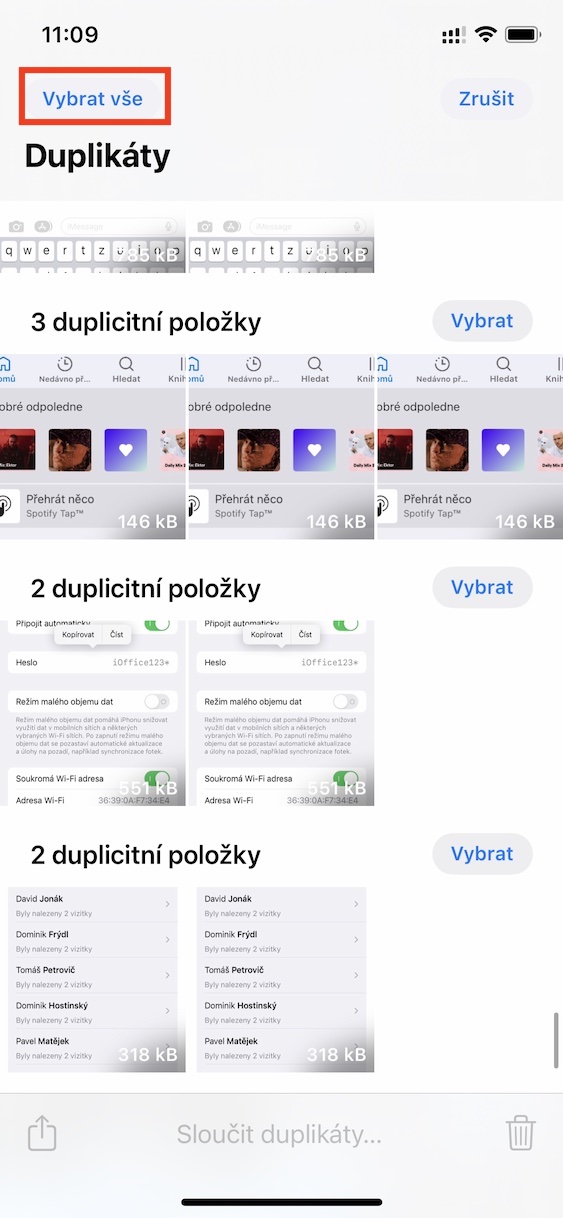
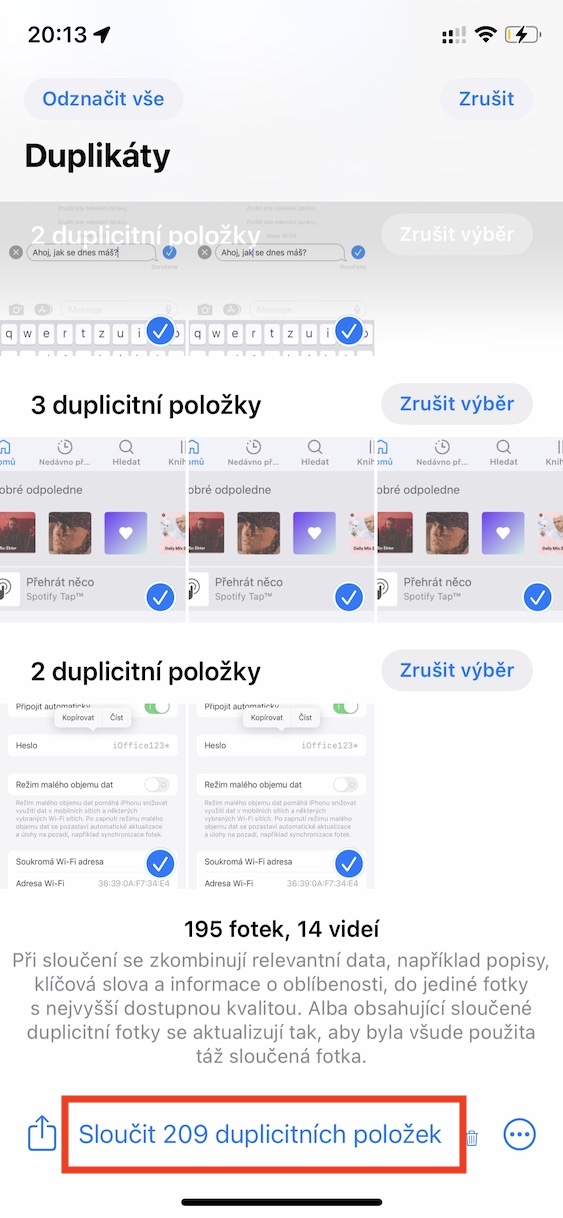















iPhone 12 - ຂ້ອຍບໍ່ສາມາດເຫັນໂຟເດີທີ່ຊໍ້າກັນໃນຮູບພາບ, ມັນແມ່ນຍ້ອນວ່າຂ້ອຍກໍາລັງໃຊ້ບ່ອນເກັບຂໍ້ມູນທີ່ເຫມາະສົມບໍ?
ຂ້ອຍອັບເດດໃນມື້ປ່ອຍ, ສະນັ້ນຂ້ອຍໄດ້ໃຊ້ເວລາບາງເວລາເພື່ອຜ່ານຮູບ.
ຂອບໃຈ.
ສະບາຍດີ, ໃຫ້ເວລາແທ້ໆ, ມັນຕ້ອງໃຊ້ເວລາ. ອີງຕາມຂໍ້ມູນທີ່ຂ້າພະເຈົ້າໄດ້ຮັບຈາກການສົນທະນາໃນວາລະສານເອື້ອຍຂອງພວກເຮົາ, ມັນໃຊ້ເວລາຫນຶ່ງອາທິດເພື່ອຮັບຮູ້ການຊ້ໍາກັນລະຫວ່າງ 6 ພັນຮູບ. ແນ່ນອນ, ນີ້ຍັງຂຶ້ນກັບວິທີທີ່ທ່ານໃຊ້ iPhone ຂອງທ່ານ, ຍ້ອນວ່າການຮັບຮູ້ສ່ວນໃຫຍ່ແມ່ນເຮັດວຽກຢູ່ໃນພື້ນຫລັງໃນເວລາທີ່ທ່ານບໍ່ໄດ້ໃຊ້ໂທລະສັບຂອງທ່ານ - ເຊັ່ນ: ໃນຕອນກາງຄືນໃນຂະນະທີ່ສາກໄຟ, ສໍາລັບການຍົກຕົວຢ່າງ. ສ່ວນບຸກຄົນ, ຂ້ອຍມີ iOS 16 ຕັ້ງແຕ່ເບຕ້າທໍາອິດທີ່ປ່ອຍອອກມາເມື່ອຫຼາຍກວ່າຫນຶ່ງສ່ວນສີ່ຂອງປີກ່ອນຫນ້ານີ້, ແລະຂ້ອຍຍັງໄດ້ຮັບການຊ້ໍາກັນໃຫມ່ແລະໃຫມ່ - ປະຈຸບັນຢູ່ໃນຮູບພາບຈາກ 2020. ຂ້ອຍມີ iPhone XS.