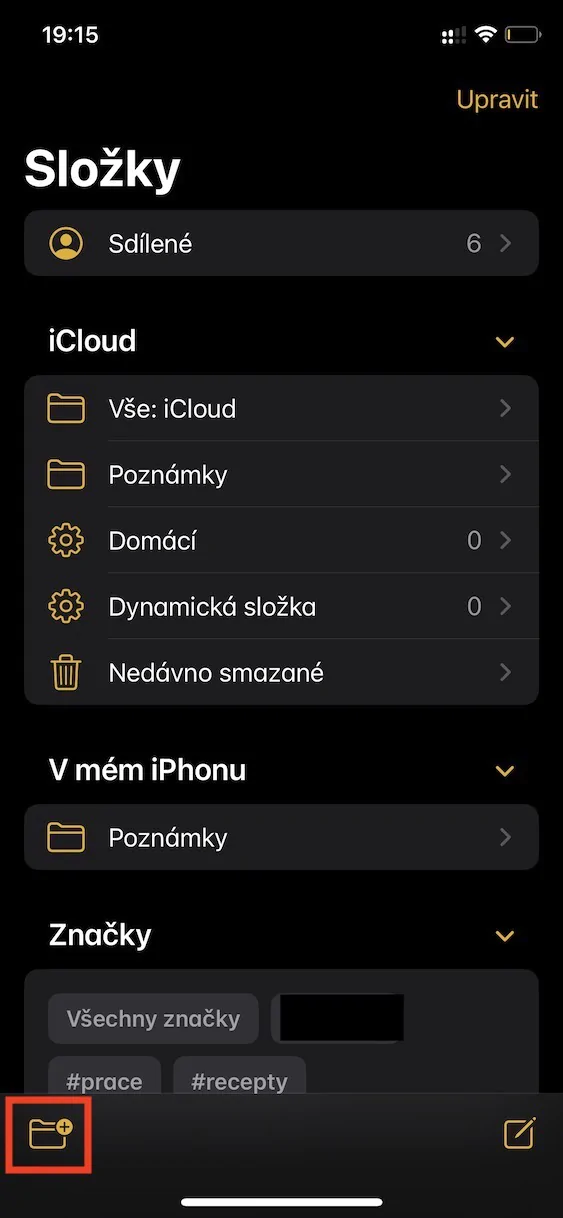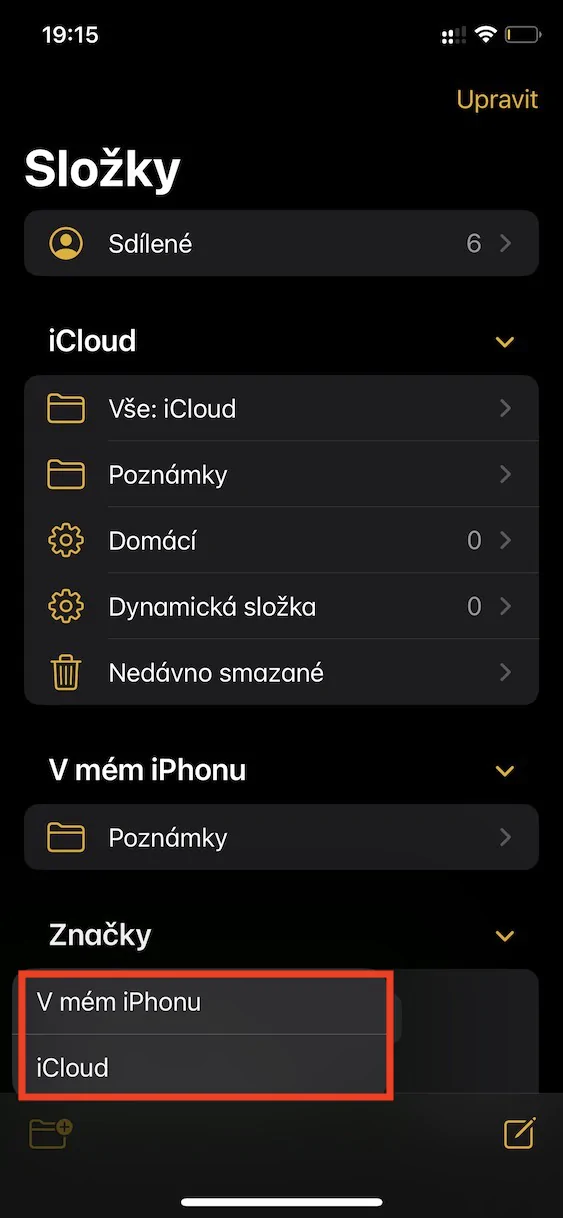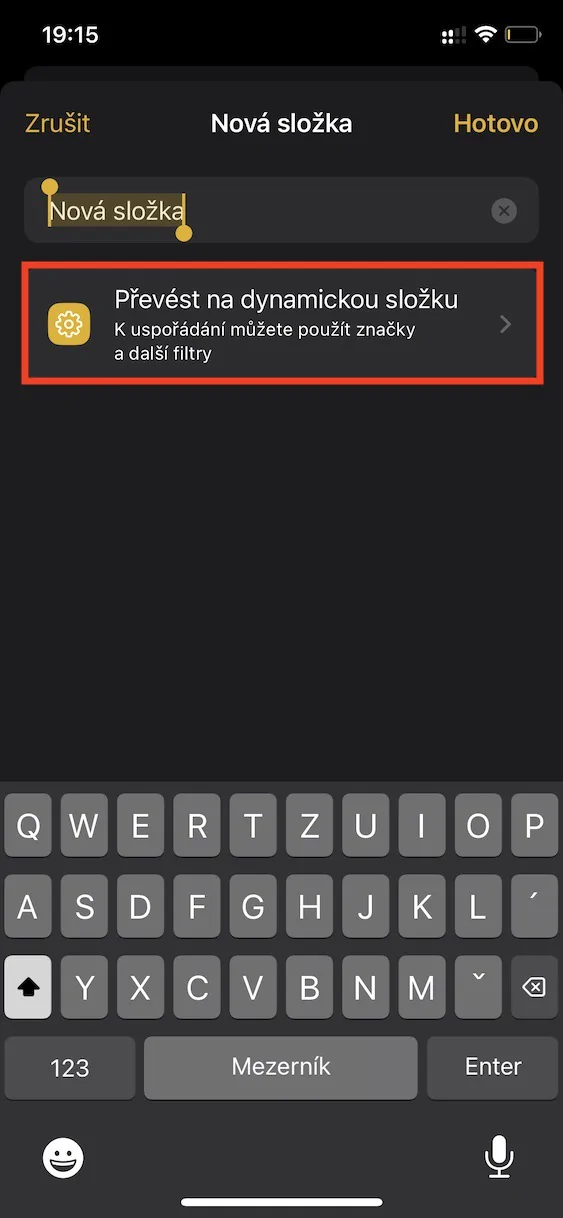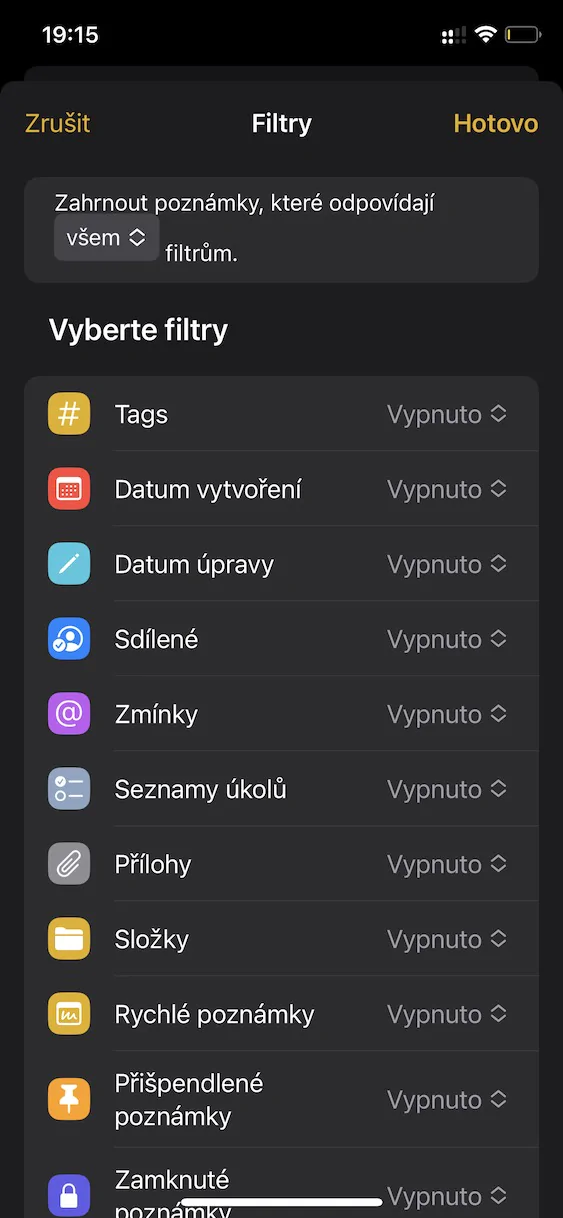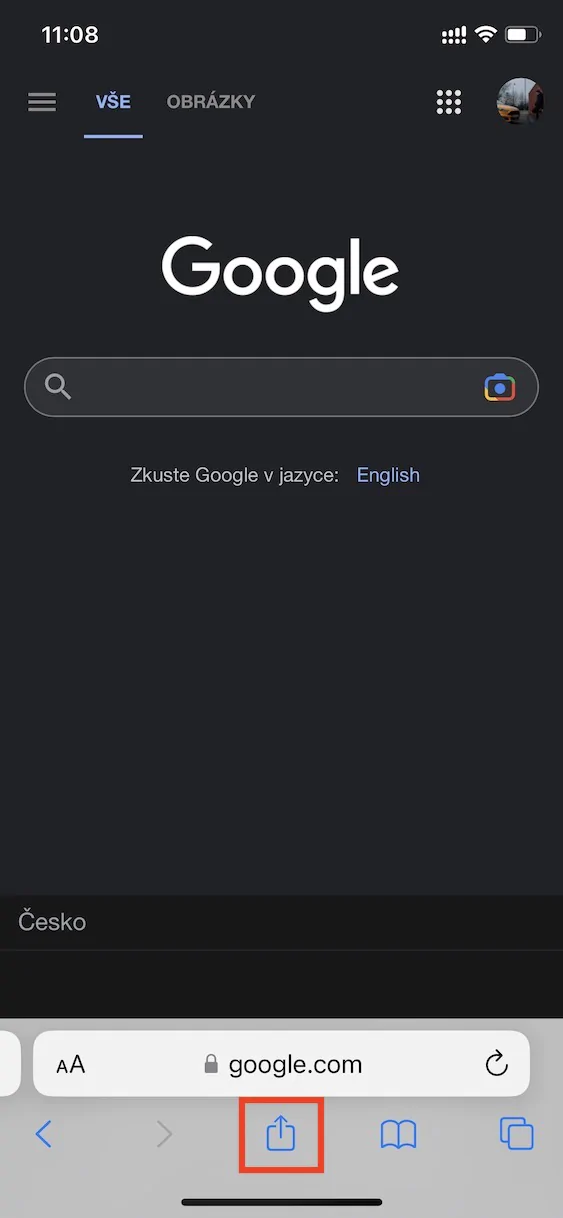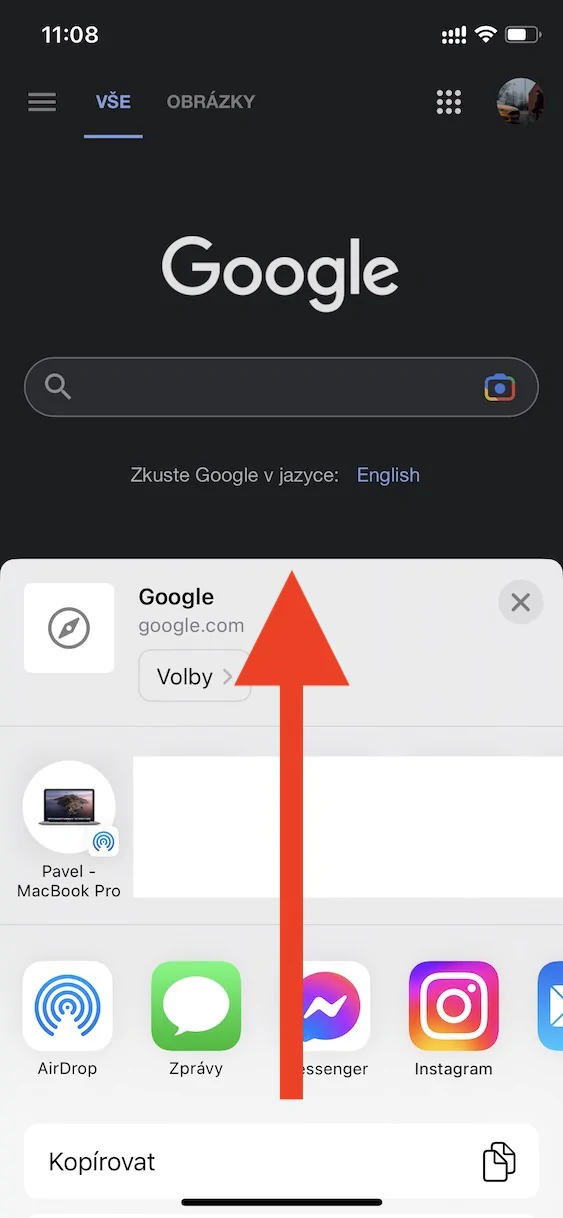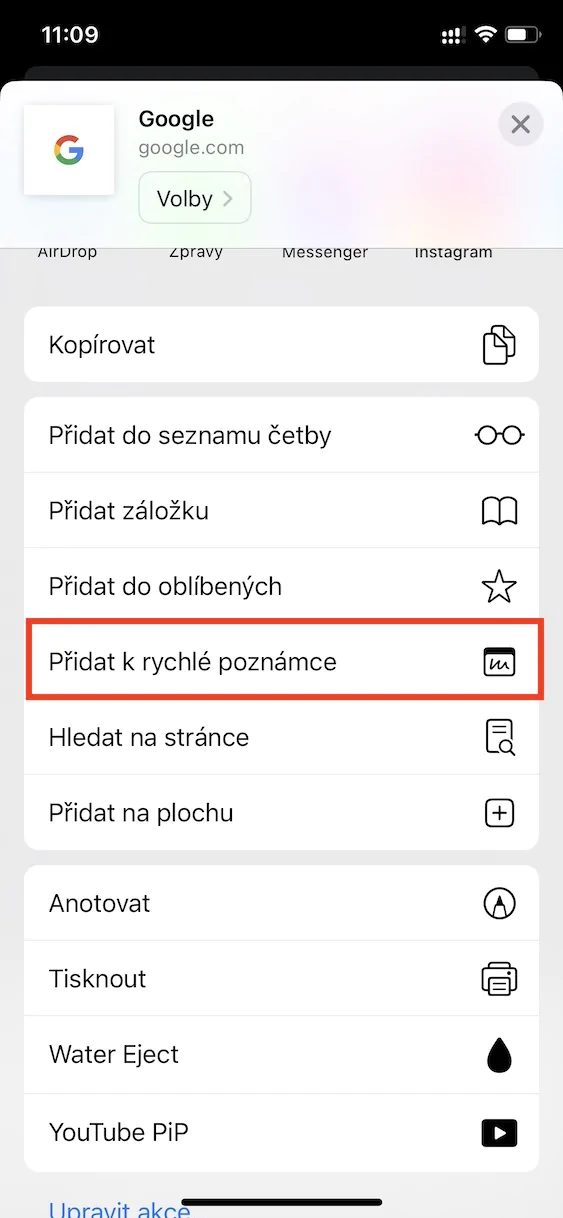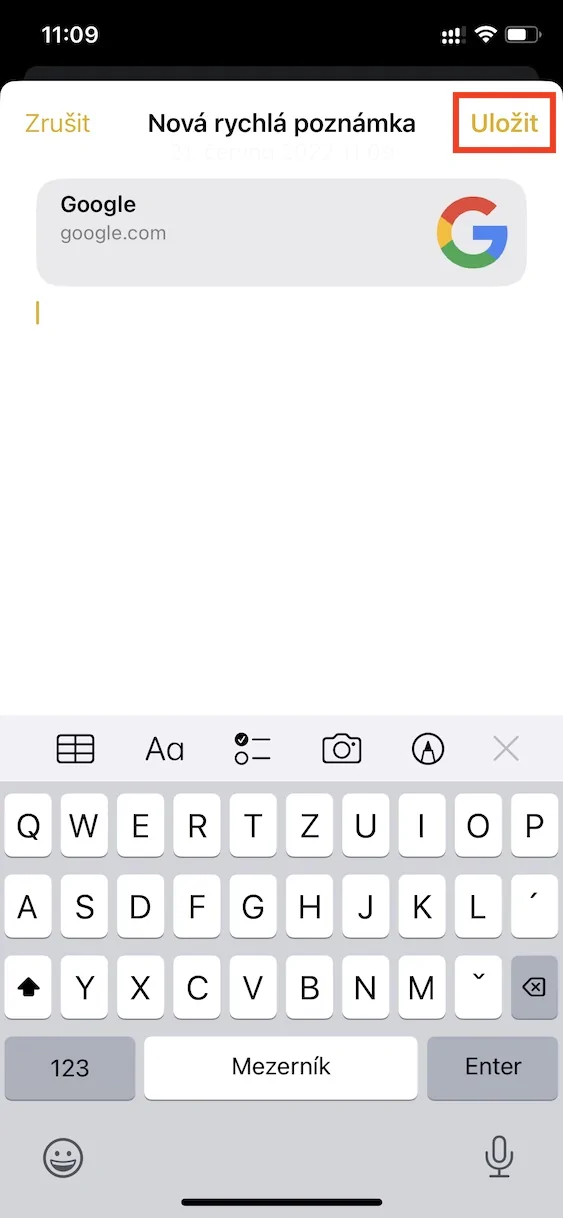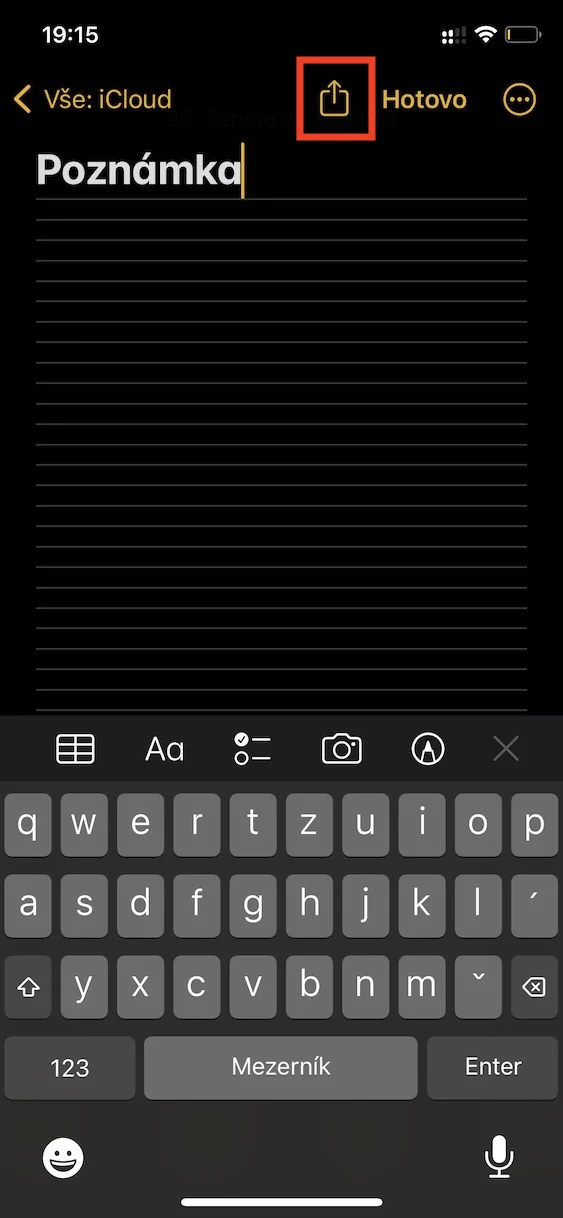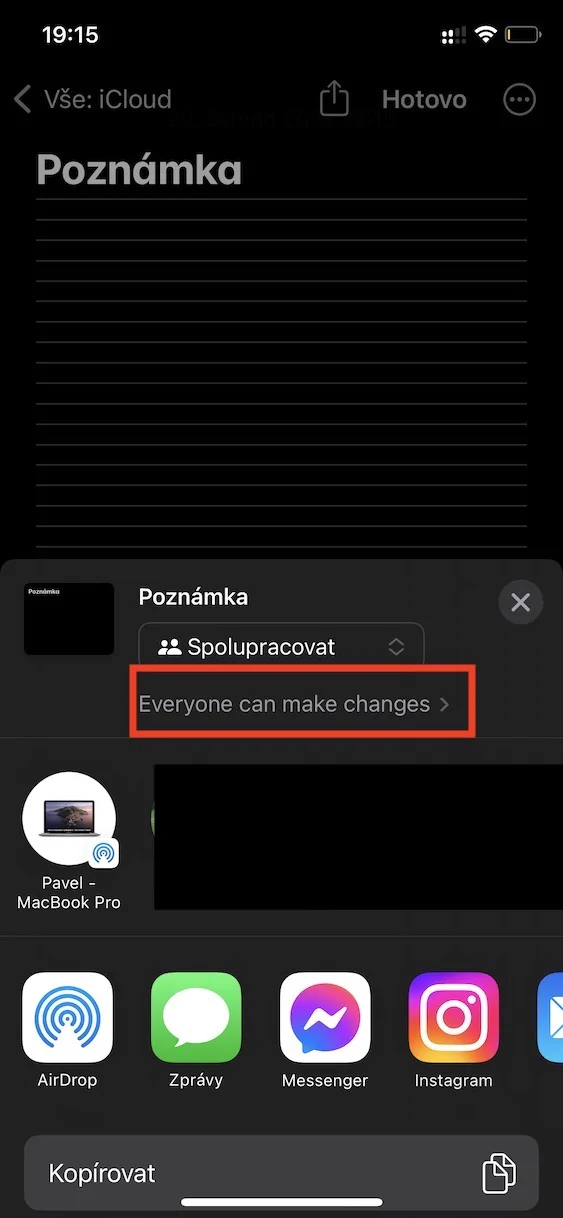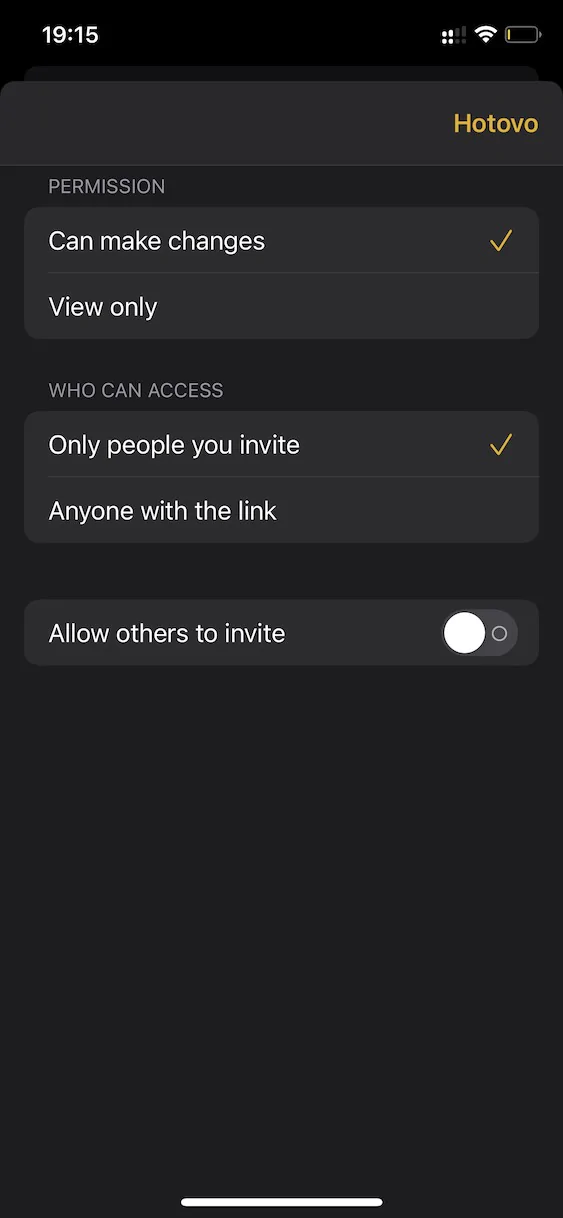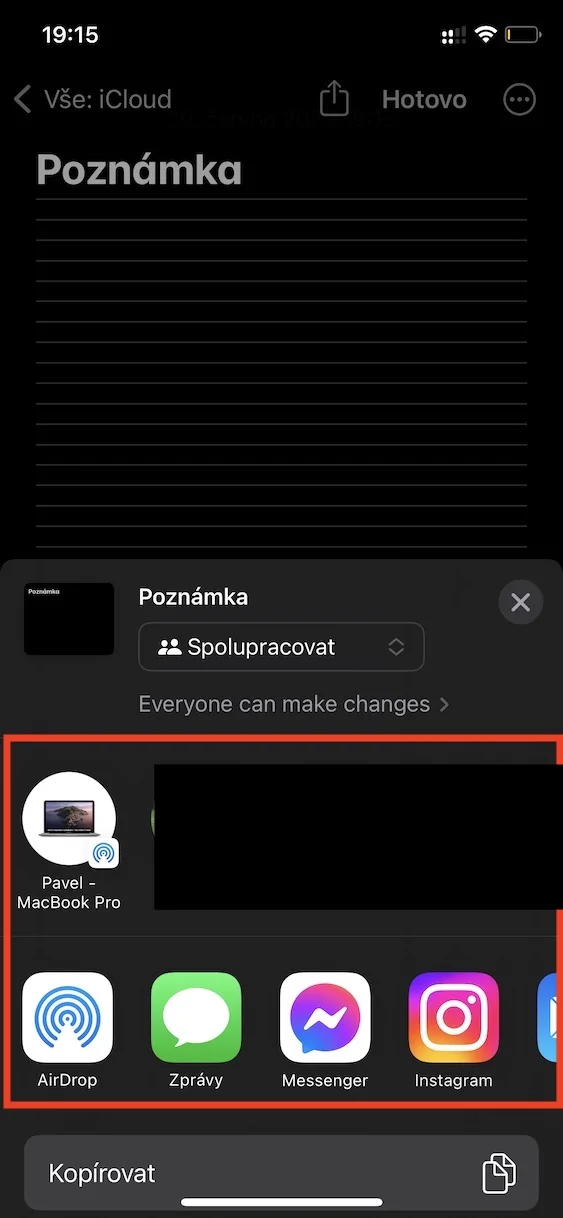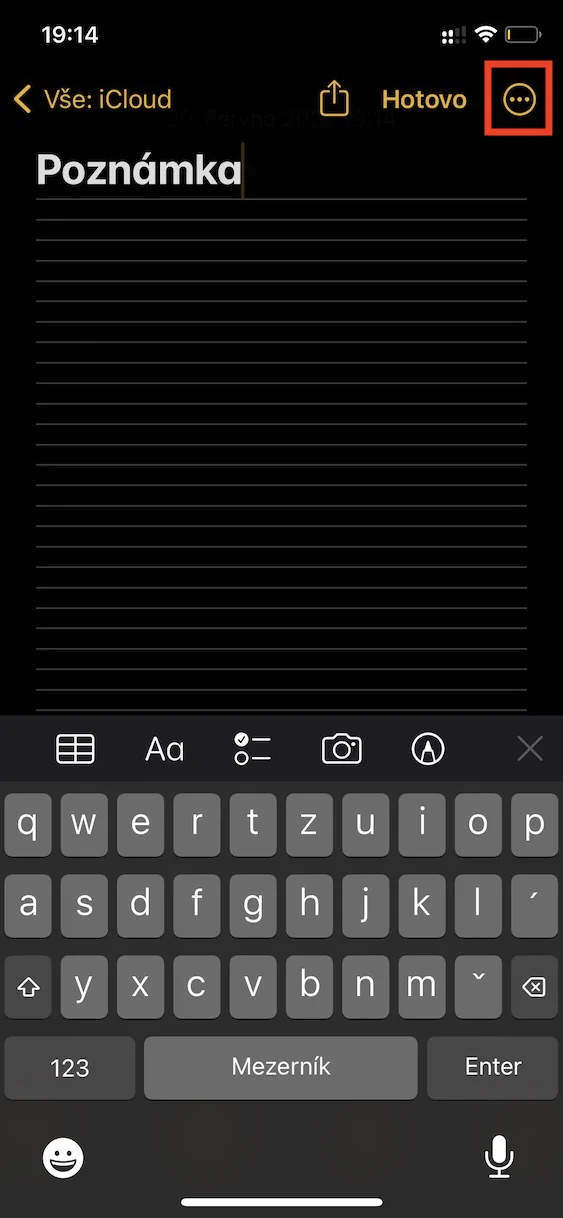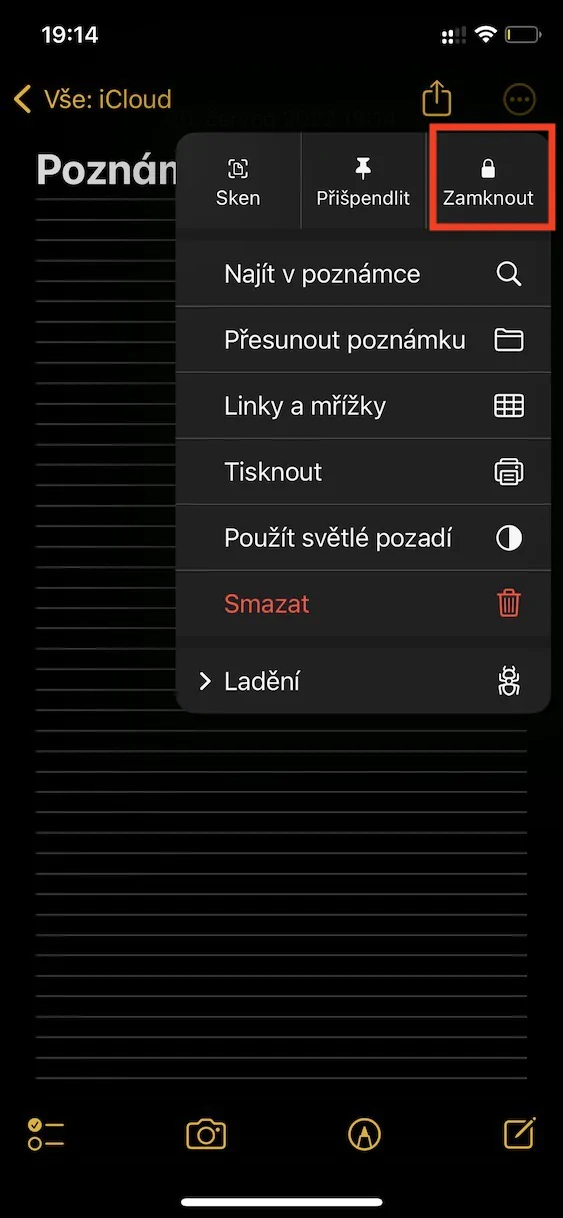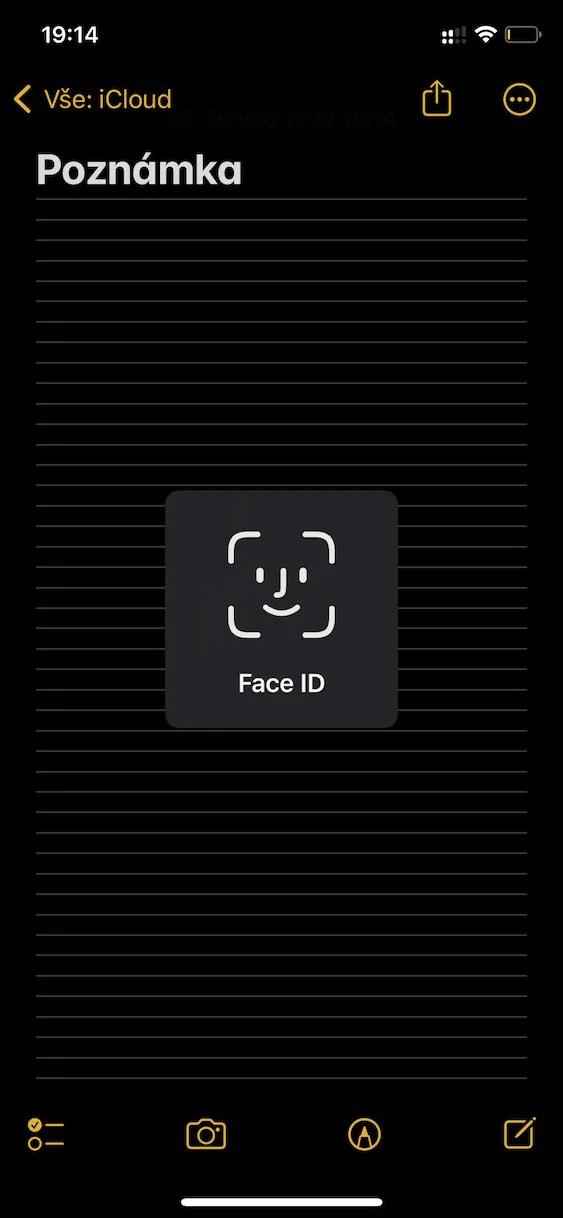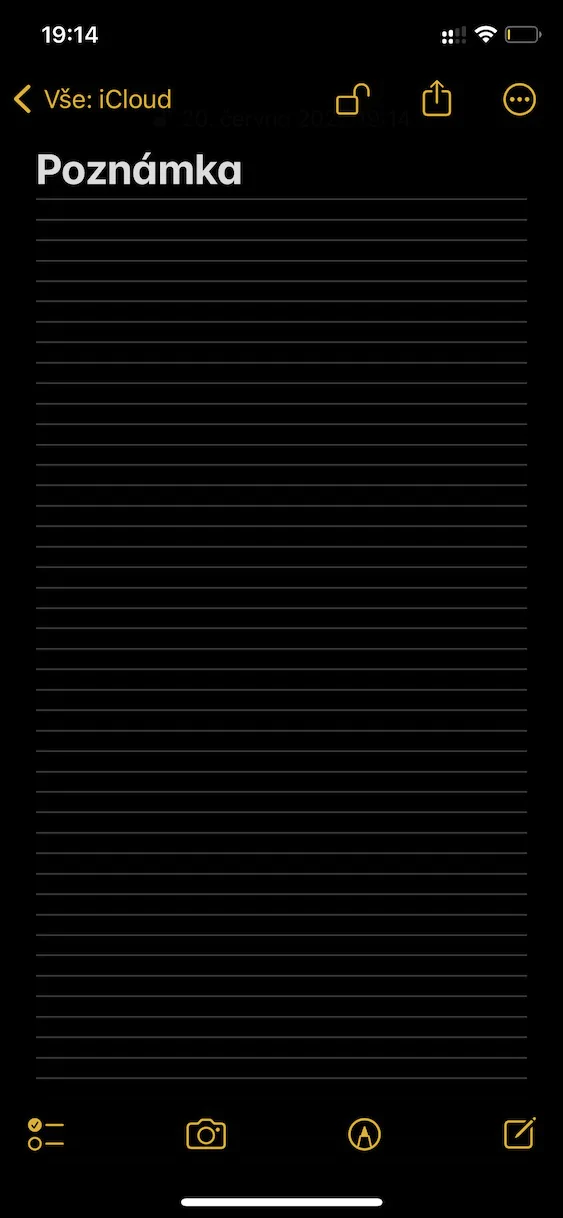ຖ້າທ່ານອ່ານວາລະສານຂອງພວກເຮົາເປັນປະຈໍາ, ທ່ານແນ່ນອນຮູ້ວ່າ Apple ໄດ້ປ່ອຍເວີຊັນໃຫມ່ຂອງລະບົບປະຕິບັດການຂອງຕົນສອງສາມອາທິດກ່ອນຫນ້ານີ້ໃນກອງປະຊຸມ WWDC ປີນີ້. ໂດຍສະເພາະ, iOS ແລະ iPadOS 16, macOS 13 Ventura ແລະ watchOS 9 ໄດ້ຖືກປ່ອຍອອກມາ, ໂດຍລະບົບທັງຫມົດເຫຼົ່ານີ້ປະຈຸບັນມີຢູ່ໃນລຸ້ນ beta ສໍາລັບນັກພັດທະນາແລະຜູ້ທົດສອບທັງຫມົດ. ໃນວາລະສານຂອງພວກເຮົາ, ພວກເຮົາກໍາລັງກວມເອົາຂ່າວທັງຫມົດທີ່ມີຢູ່, ຍ້ອນວ່າມີຜູ້ໃຊ້ຫຼາຍຄົນທີ່ທົດສອບເວີຊັນເບຕ້າ. ໃນບົດຄວາມນີ້, ພວກເຮົາຈະເບິ່ງ 5 ລັກສະນະໃຫມ່ໃນ Notes ຈາກ iOS 16.
ມັນອາດຈະເປັນ ສົນໃຈເຈົ້າ
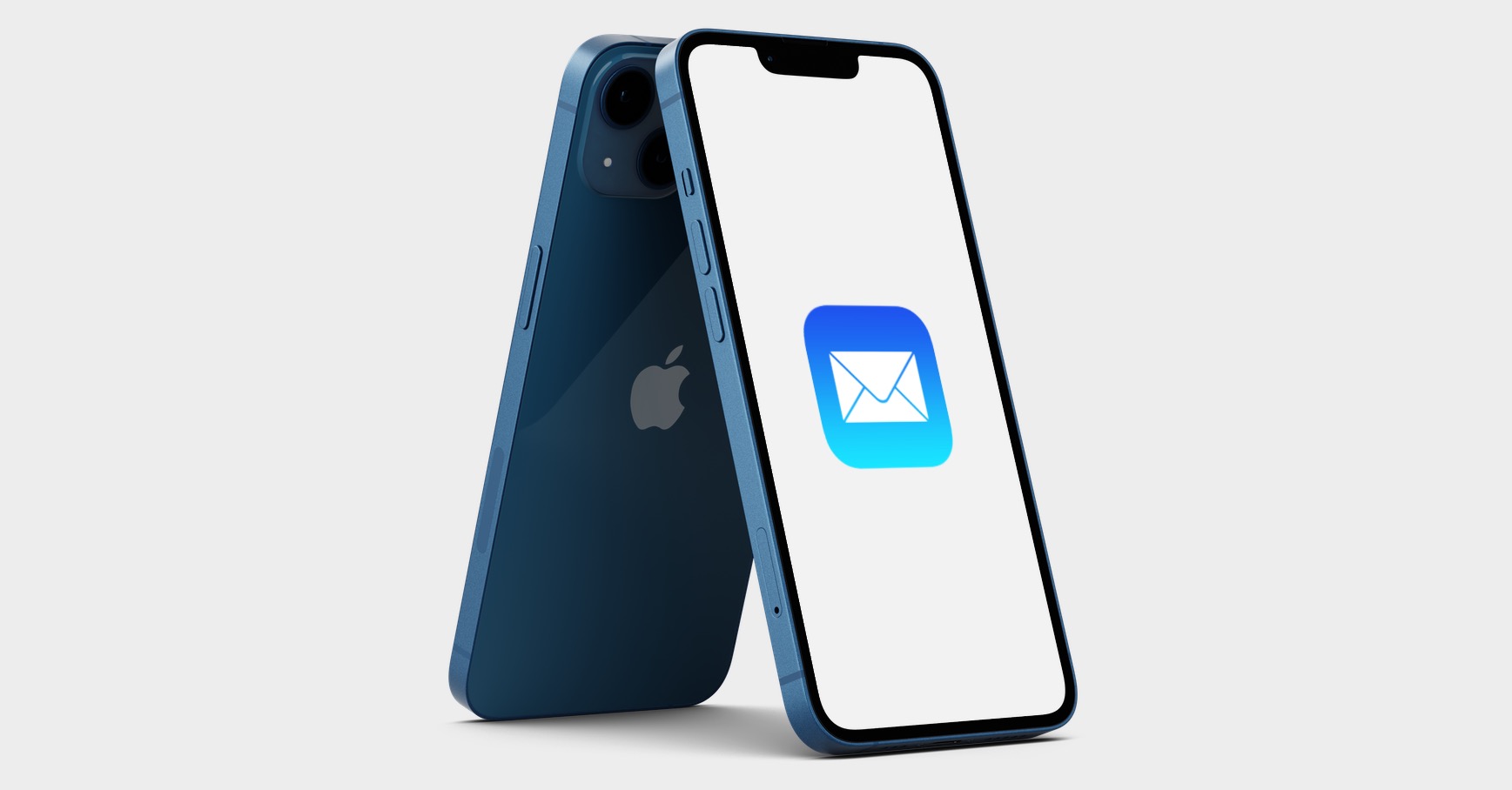
ອົງການຈັດຕັ້ງທີ່ດີກວ່າ
ໃນ Notes ຈາກ iOS 16, ພວກເຮົາໄດ້ເຫັນ, ສໍາລັບການຍົກຕົວຢ່າງ, ການປ່ຽນແປງເລັກນ້ອຍໃນອົງການຈັດຕັ້ງຂອງບັນທຶກ. ຢ່າງໃດກໍຕາມ, ການປ່ຽນແປງນີ້ແມ່ນແນ່ນອນເປັນສຸກຫຼາຍ. ຖ້າທ່ານຍ້າຍໄປໂຟນເດີໃນ iOS ລຸ້ນເກົ່າ, ບັນທຶກຈະປາກົດເປັນ stacked ພາຍໃຕ້ກັນແລະກັນ, ໂດຍບໍ່ມີການແບ່ງໃດໆ. ຢ່າງໃດກໍຕາມ, ໃນ iOS 16, ບັນທຶກໃນປັດຈຸບັນໄດ້ຖືກຈັດຮຽງຕາມວັນທີ, ແລະເຂົ້າໄປໃນບາງປະເພດໂດຍອີງໃສ່ເວລາທີ່ທ່ານໄດ້ເຮັດວຽກກັບພວກມັນຄັ້ງສຸດທ້າຍ - ເຊັ່ນ: ຕົວຢ່າງ 30 ມື້ກ່ອນຫນ້າ, 7 ມື້ກ່ອນຫນ້າ, ເດືອນສ່ວນບຸກຄົນ, ປີ, ແລະອື່ນໆ.

ຕົວເລືອກໂຟນເດີໄດນາມິກໃໝ່
ນອກເຫນືອຈາກໂຟນເດີຄລາສສິກ, ຍັງສາມາດໃຊ້ໂຟນເດີແບບເຄື່ອນໄຫວໃນ Notes ສໍາລັບໄລຍະເວລາທີ່ຍາວນານ, ເຊິ່ງທ່ານສາມາດເບິ່ງບັນທຶກສະເພາະທີ່ສອດຄ່ອງກັບເງື່ອນໄຂທີ່ລະບຸໄວ້. ໂຟນເດີແບບໄດນາມິກໃນ iOS 16 ໄດ້ຮັບການປັບປຸງທີ່ສົມບູນແບບ, ແລະຕອນນີ້ທ່ານສາມາດເລືອກຕົວກອງນັບບໍ່ຖ້ວນເມື່ອສ້າງ ແລະກໍານົດວ່າທຸກອັນ ຫຼືອັນໃດອັນໜຶ່ງທີ່ເລືອກຕ້ອງຖືກຕາມ. ເພື່ອສ້າງໂຟເດີໄດນາມິກ, ໄປທີ່ແອັບ Notes, ໄປທີ່ໜ້າຫຼັກ ແລະຈາກນັ້ນແຕະໃສ່ລຸ່ມສຸດຊ້າຍ ໄອຄອນໂຟນເດີດ້ວຍ +. ຕໍ່ມາທ່ານ ເລືອກສະຖານທີ່ ແລະແຕະໃສ່ ປ່ຽນເປັນໂຟເດີໄດນາມິກ, ບ່ອນທີ່ທ່ານສາມາດຊອກຫາທຸກສິ່ງທຸກຢ່າງ.
ບັນທຶກດ່ວນໄດ້ທຸກບ່ອນໃນລະບົບ
ຖ້າຫາກວ່າທ່ານຕ້ອງການຢ່າງວ່ອງໄວສ້າງບັນທຶກກ່ຽວກັບ iPhone ຂອງທ່ານ, ທ່ານສາມາດເຮັດໄດ້ໂດຍຜ່ານສູນຄວບຄຸມ. ຢ່າງໃດກໍຕາມ, ໃນ iOS 16, ທາງເລືອກອື່ນໄດ້ຖືກເພີ່ມເພື່ອສ້າງບັນທຶກຢ່າງໄວວາ, ໃນການປະຕິບັດທຸກຄໍາຮ້ອງສະຫມັກພື້ນເມືອງ. ຖ້າທ່ານຕັດສິນໃຈສ້າງບັນທຶກໄວໃນ Safari, ຕົວຢ່າງ, ການເຊື່ອມຕໍ່ທີ່ທ່ານກໍາລັງຖືກໃສ່ເຂົ້າໄປໃນມັນໂດຍອັດຕະໂນມັດ - ແລະມັນເຮັດວຽກແບບນີ້ໃນແອັບພລິເຄຊັນອື່ນໆເຊັ່ນກັນ. ແນ່ນອນ, ການສ້າງບັນທຶກໄວແຕກຕ່າງກັນຈາກແອັບພລິເຄຊັນໄປຫາແອັບພລິເຄຊັນ, ແຕ່ໃນກໍລະນີຫຼາຍທີ່ສຸດ, ທ່ານພຽງແຕ່ຕ້ອງການແຕະໃສ່ ປຸ່ມແບ່ງປັນ (ສີ່ຫຼ່ຽມທີ່ມີລູກສອນ), ແລະຫຼັງຈາກນັ້ນເລືອກ ເພີ່ມໃສ່ບັນທຶກດ່ວນ.
ການຮ່ວມມື
ດັ່ງທີ່ທ່ານອາດຈະຮູ້, ບໍ່ພຽງແຕ່ຢູ່ໃນ Notes, ແຕ່ຍັງຢູ່ໃນ Reminders ຫຼື Files, ສໍາລັບຕົວຢ່າງ, ທ່ານສາມາດແບ່ງປັນບັນທຶກສ່ວນບຸກຄົນ, ການເຕືອນຫຼືໄຟລ໌ກັບຜູ້ອື່ນ, ເຊິ່ງເປັນປະໂຫຍດພຽງແຕ່ໃນຫຼາຍສະຖານະການ. ເປັນສ່ວນຫນຶ່ງຂອງ iOS 16, ຄຸນສົມບັດນີ້ໄດ້ຖືກຕັ້ງຊື່ຢ່າງເປັນທາງການ ການຮ່ວມມື ກັບຄວາມຈິງທີ່ວ່າໃນປັດຈຸບັນທ່ານສາມາດເລືອກສິດທິຂອງຜູ້ໃຊ້ສ່ວນບຸກຄົນໃນເວລາທີ່ເລີ່ມຕົ້ນການຮ່ວມມືໃນ Notes. ເພື່ອເລີ່ມຕົ້ນການຮ່ວມມື, ໃຫ້ຄລິກໃສ່ເບື້ອງຂວາເທິງຂອງບັນທຶກ ໄອຄອນແບ່ງປັນ. ຈາກນັ້ນທ່ານສາມາດຄລິກໃສ່ສ່ວນເທິງຂອງເມນູລຸ່ມສຸດ ປັບແຕ່ງການອະນຸຍາດ, ແລະຫຼັງຈາກນັ້ນມັນພຽງພໍ ສົ່ງຄຳເຊີນ.
ລັອກລະຫັດຜ່ານ
ມັນຍັງສາມາດສ້າງບັນທຶກດັ່ງກ່າວພາຍໃນແອັບພລິເຄຊັນ Notes, ເຊິ່ງຫຼັງຈາກນັ້ນທ່ານສາມາດລັອກໄດ້. ຢ່າງໃດກໍຕາມ, ຈົນກ່ວາໃນປັດຈຸບັນ, ຜູ້ໃຊ້ຕ້ອງສ້າງລະຫັດຜ່ານຂອງຕົນເອງເພື່ອລັອກບັນທຶກ, ເຊິ່ງຖືກນໍາໃຊ້ເພື່ອປົດລັອກບັນທຶກ. ຢ່າງໃດກໍຕາມ, ນີ້ມີການປ່ຽນແປງກັບການມາຮອດຂອງ iOS 16, ຍ້ອນວ່າລະຫັດຜ່ານບັນທຶກແລະການລັອກລະຫັດແມ່ນເປັນເອກະພາບຢູ່ທີ່ນີ້, ໂດຍຄວາມຈິງທີ່ວ່າ, ແນ່ນອນ, ບັນທຶກຍັງສາມາດປົດລັອກໂດຍໃຊ້ Touch ID ຫຼື Face ID. ເພື່ອລັອກບັນທຶກ, ພຽງແຕ່ ພວກເຂົາເຈົ້າໄດ້ໄປຫາບັນທຶກ, ແລະຫຼັງຈາກນັ້ນຢູ່ເບື້ອງຂວາເທິງ, ແຕະໃສ່ ໄອຄອນລັອກ, ແລະຫຼັງຈາກນັ້ນສຸດ ລັອກມັນ. ຄັ້ງທໍາອິດທີ່ທ່ານລັອກໃນ iOS 16, ທ່ານຈະເຫັນຕົວຊ່ວຍສ້າງ passcode merge ເພື່ອຜ່ານ.