ໃນຮຸ່ນໃຫມ່ຂອງລະບົບປະຕິບັດການທີ່ນໍາສະເຫນີບໍ່ດົນມານີ້ - iOS ແລະ iPadOS 16, macOS 13 Ventura ແລະ watchOS 9 - ມີການແກ້ໄຂໃຫມ່ຫຼາຍ. ແນ່ນອນ, ພວກເຮົາພະຍາຍາມເອົາໃຈໃສ່ພວກເຂົາຢູ່ໃນວາລະສານຂອງພວກເຮົາສະເຫມີ, ເພື່ອໃຫ້ເຈົ້າທັນສະ ໄໝ ແລະຮູ້ວ່າເຈົ້າສາມາດຄາດຫວັງຫຍັງໄດ້, ຫຼືຖ້າທ່ານໄດ້ຕິດຕັ້ງເວີຊັນເບຕ້າ, ທ່ານສາມາດລອງໃຊ້ໄດ້. ໃນບົດຄວາມນີ້, ພວກເຮົາຈະພິຈາລະນາ 5 ລັກສະນະໃຫມ່ໃນ macOS 13 Ventura Notes ທີ່ທ່ານຄວນຮູ້ກ່ຽວກັບ.
ມັນອາດຈະເປັນ ສົນໃຈເຈົ້າ
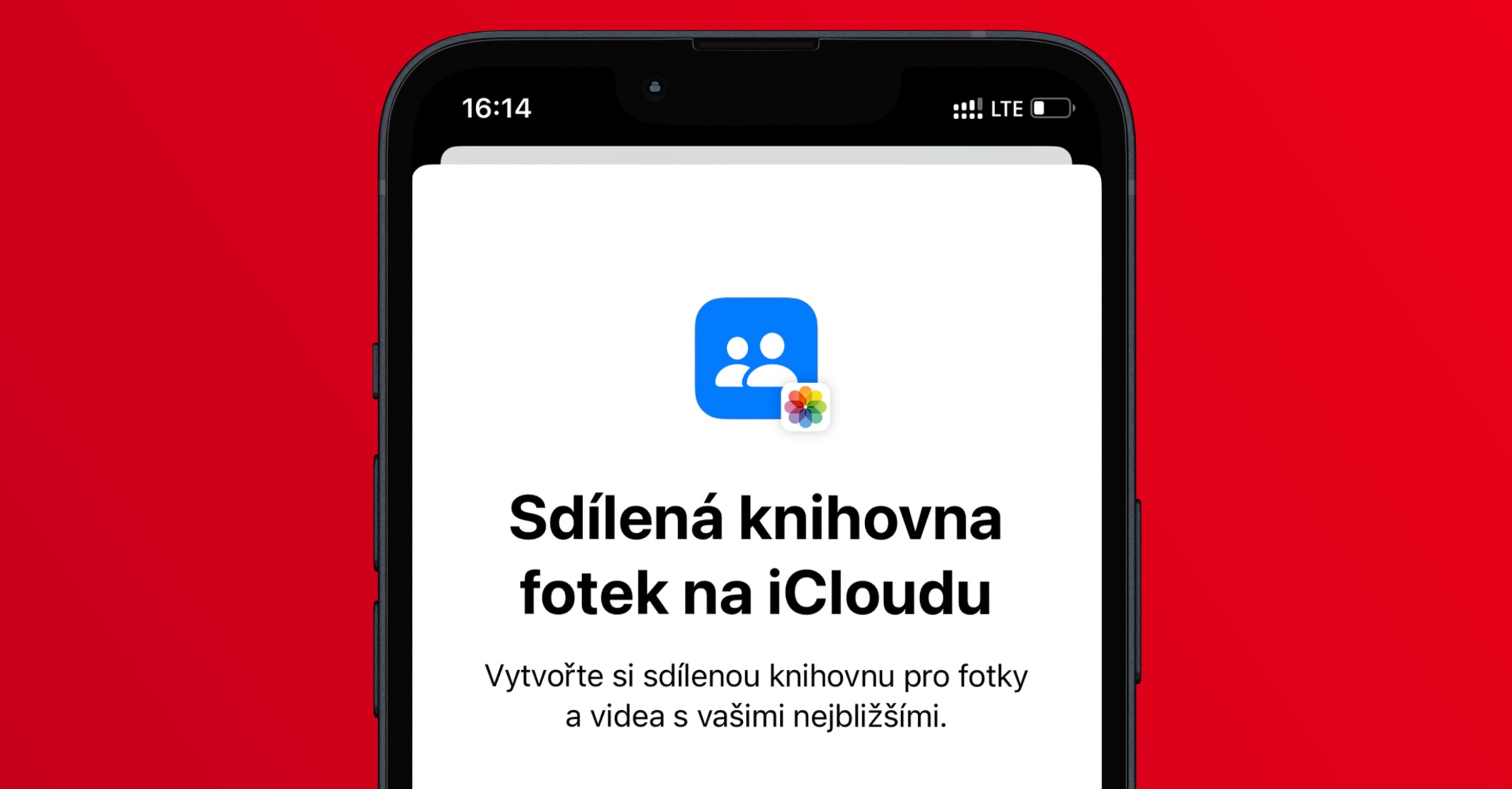
ການຈັດຮຽງຂໍ້ມູນ
ຖ້າທ່ານເປີດແອັບພລິເຄຊັນ Notes ໃນ macOS ຮຸ່ນເກົ່າ, ຫຼັງຈາກນັ້ນ, ໃນສ່ວນຊ້າຍບັນທຶກທັງຫມົດຈະຖືກສະແດງແບບຄລາສສິກຂ້າງລຸ່ມນີ້, ໂດຍບໍ່ມີຄວາມລະອຽດໃດໆ. ບັນທຶກແມ່ນແນ່ນອນສະແດງໃນລັກສະນະດຽວກັນໃນ macOS 13, ແຕ່ຈຸດທີ່ມັນຢູ່ນີ້ ຈັດຮຽງເປັນປະເພດບຸກຄົນໂດຍອີງໃສ່ເວລາທີ່ທ່ານເຮັດວຽກກັບພວກເຂົາສຸດທ້າຍ, ເຊັ່ນ: ມື້ນີ້, ມື້ວານນີ້, 7 ມື້ກ່ອນໜ້າ, 30 ມື້ກ່ອນໜ້າ ແລະເດືອນ ແລະປີ.

ຄວາມເປັນໄປໄດ້ຫຼາຍສໍາລັບການຮ່ວມມື
ສ່ວນໃຫຍ່ຂອງເຈົ້າຮູ້ວ່າມັນເປັນໄປໄດ້ທີ່ຈະແບ່ງປັນບັນທຶກກັບຜູ້ໃຊ້ອື່ນໆໄດ້ຢ່າງງ່າຍດາຍເປັນເວລາດົນນານ. Apple ໄດ້ຕັດສິນໃຈທີ່ຈະປັບປຸງທາງເລືອກໃນການແບ່ງປັນເຫຼົ່ານີ້ໃນ macOS 13 ແລະໂດຍສະເພາະແມ່ນໃຫ້ເຂົາເຈົ້າຊື່ເປັນທາງການການຮ່ວມມື. ທາງເລືອກໃຫມ່ເຫຼົ່ານີ້ແມ່ນມີຢູ່ໃນຫຼາຍແອັບຯ, ແລະໃນກໍລະນີຂອງ Notes, ທ່ານສາມາດເລືອກວິທີທີ່ທ່ານຕ້ອງການທີ່ຈະແບ່ງປັນເນື້ອຫາ. ການຮ່ວມມືທີ່ໄດ້ກ່າວມາແລ້ວແມ່ນມີຢູ່, ບ່ອນທີ່ມັນເປັນໄປໄດ້ທີ່ຈະກໍານົດສິດທິຂອງຜູ້ໃຊ້ສ່ວນບຸກຄົນ, ຫຼືມັນເປັນໄປໄດ້ທີ່ຈະແບ່ງປັນສໍາເນົາບັນທຶກ. ເພື່ອໃຊ້ມັນ, ພຽງແຕ່ຄລິກໃສ່ຂວາເທິງ ໃນບັນທຶກເປີດ ແຕະໃສ່ ໄອຄອນລັອກ.
ການກັ່ນຕອງໃນໂຟເດີໄດນາມິກ
ພາຍໃນແອັບ Notes ເດີມ, ຜູ້ໃຊ້ສາມາດສ້າງໂຟນເດີແບບເຄື່ອນໄຫວໄດ້. ບັນທຶກທີ່ກົງກັບເງື່ອນໄຂທີ່ແນ່ນອນສາມາດສະແດງໄດ້ - ເຫຼົ່ານີ້ສາມາດພົວພັນກັບວັນທີຂອງການສ້າງຫຼືດັດແກ້, tags, ໄຟລ໌ແນບ, ສະຖານທີ່, ແລະອື່ນໆ. ຈົນກ່ວາໃນປັດຈຸບັນ, ມັນບໍ່ສາມາດກໍານົດວ່າບັນທຶກທີ່ເຫມາະສົມ. ຕ້ອງຕອບສະຫນອງຕົວກອງທັງຫມົດ, ຫຼືຖ້າການກັ່ນຕອງໃດພຽງພໍ. ໂຊກດີ, ສຸດທ້າຍນີ້ເປັນໄປໄດ້ໃນ macOS 13. ເພື່ອສ້າງໂຟນເດີແບບເຄື່ອນໄຫວ, ໃຫ້ຄລິກທີ່ມຸມຊ້າຍລຸ່ມ + ໂຟນເດີໃໝ່ a ໝາຍຕິກ ຄວາມເປັນໄປໄດ້ ແປງ ໄປທີ່ໂຟນເດີແບບເຄື່ອນໄຫວ. ຫຼັງຈາກນັ້ນ, ມັນພຽງພໍທີ່ຈະເລືອກເອົາຕົວກອງຢູ່ໃນປ່ອງຢ້ຽມແລະກໍານົດການລວມເອົາບັນທຶກທີ່ຕອບສະຫນອງ. ການກັ່ນຕອງທັງຫມົດ, ຫຼື ໃດ. ຈາກນັ້ນຕັ້ງບາງອັນ ຊື່ ແລະແຕະທີ່ເບື້ອງຂວາລຸ່ມ ຕົກລົງ, ດັ່ງນັ້ນການສ້າງ
ລັອກບັນທຶກໃໝ່
ບັນທຶກທີ່ເລືອກແນ່ນອນຍັງສາມາດຖືກລັອກໃນແອັບພລິເຄຊັນພື້ນເມືອງຂອງຊື່ດຽວກັນ. ຢ່າງໃດກໍຕາມ, ຈົນກ່ວາໃນປັດຈຸບັນ, ຜູ້ໃຊ້ຕ້ອງສ້າງລະຫັດຜ່ານແຍກຕ່າງຫາກສໍາລັບ Notes, ເຊິ່ງບໍ່ເຫມາະສົມແທ້ໆ, ຍ້ອນວ່າມັນມັກຈະຖືກລືມ. ໃນ macOS 13 ແລະລະບົບໃຫມ່ອື່ນໆ, Apple ໄດ້ຕັດສິນໃຈເຮັດການລັອກບັນທຶກຄືນໃຫມ່, ແລະໃນປັດຈຸບັນຜູ້ໃຊ້ສາມາດເລືອກທີ່ຈະປົດລັອກບັນທຶກໂດຍໃຊ້ລະຫັດຜ່ານໂປຣໄຟລ໌. ນີ້ສາມາດຕັ້ງຄ່າໄດ້ຫຼັງຈາກລັອກບັນທຶກໃນ macOS 13 ໃນເບື້ອງຕົ້ນ, ທີ່ທ່ານເຮັດໂດຍ ໄປບັນທຶກ ແລະຫຼັງຈາກນັ້ນຢູ່ເບື້ອງຂວາເທິງ, ແຕະ ໄອຄອນລັອກ → ຫມາຍເຫດລັອກ, ເຊິ່ງຈະເລີ່ມຕົ້ນຂອງຄວາມຍາວປາ.
ການປ່ຽນແປງວິທີການລັອກ
ທ່ານໄດ້ເປີດໃຊ້ຄວາມສາມາດໃນການປົດລັອກບັນທຶກດ້ວຍລະຫັດຜ່ານບັນຊີຂອງທ່ານ, ແຕ່ພົບວ່າການແກ້ໄຂກ່ອນຫນ້ານີ້ແມ່ນສະດວກກວ່າສໍາລັບທ່ານບໍ? ຖ້າເປັນດັ່ງນັ້ນ, ບໍ່ຕ້ອງກັງວົນ, ຍ້ອນວ່າມັນເປັນໄປໄດ້ທີ່ຈະກັບຄືນສູ່ວິທີການລັອກແລະປົດລັອກຕົ້ນສະບັບ. ພຽງແຕ່ໄປ app ໄດ້ ຄໍາເຫັນ, ແລະຫຼັງຈາກນັ້ນຢູ່ໃນສ່ວນຂວາຂອງແຖບດ້ານເທິງ, ພວກເຂົາຄລິກໃສ່ ໝາຍເຫດ → ການຕັ້ງຄ່າ… ຢູ່ໃນປ່ອງຢ້ຽມໃຫມ່, ໃຫ້ຄລິກໃສ່ເມນູ u ຢູ່ທາງລຸ່ມ ວິທີການຄວາມປອດໄພລະຫັດຜ່ານ ແລະເລືອກວິທີທີ່ທ່ານຕ້ອງການໃຊ້. ນອກຈາກນັ້ນ, ທ່ານສາມາດເປີດໃຊ້ການປົດລັອກຜ່ານ Touch ID ທີ່ນີ້.
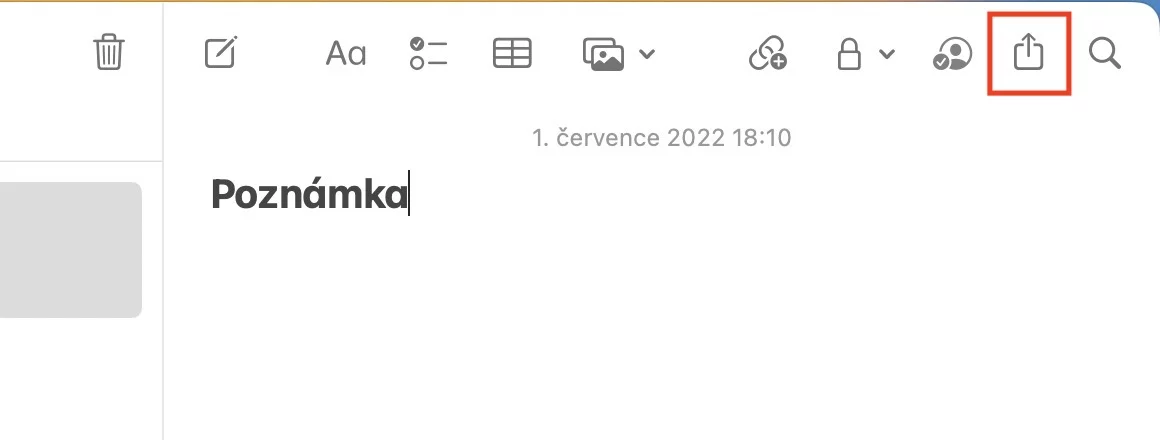
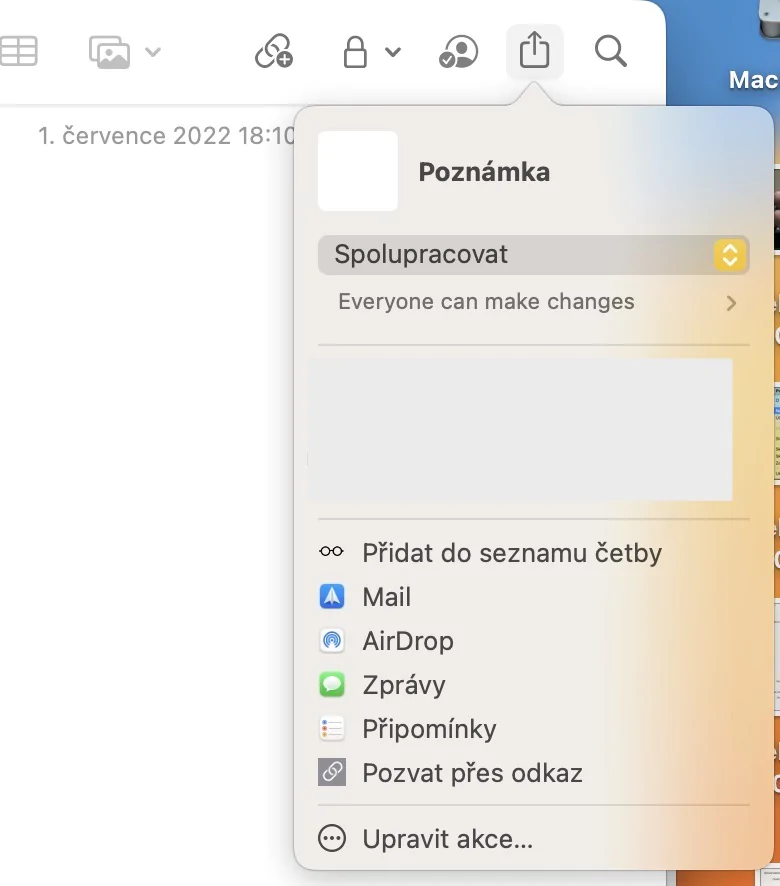
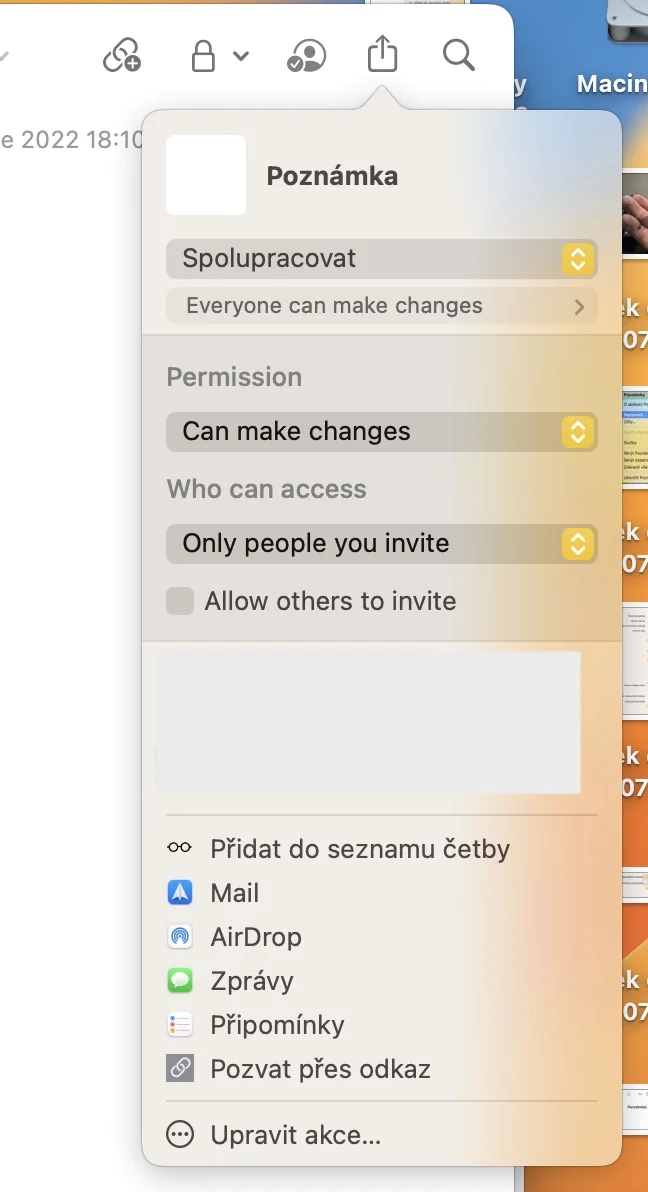
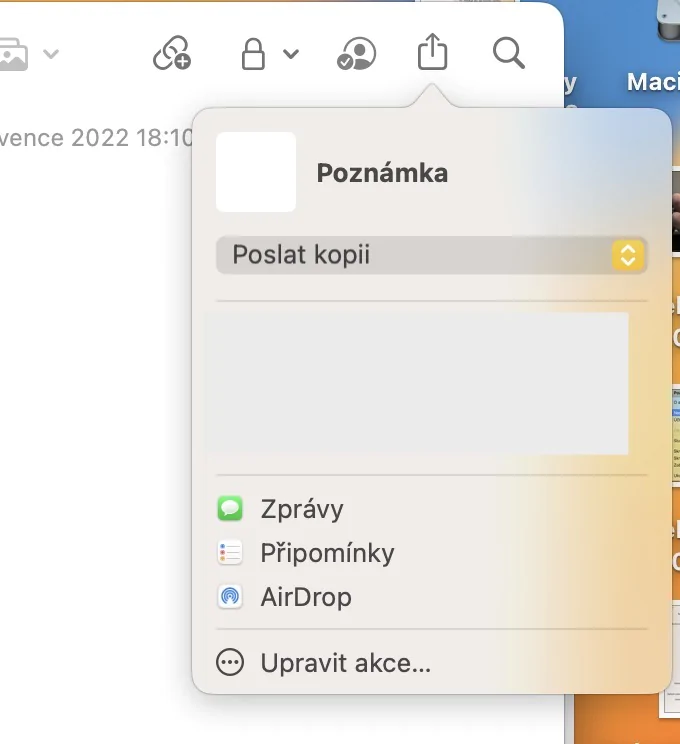












ຂ້ອຍບໍ່ສົນໃຈໃນລັກສະນະ ແລະຟັງຊັນເບຕ້າ. ຂ້າພະເຈົ້າຈະຍິນດີຕ້ອນຮັບບົດຄວາມດັ່ງກ່າວໃນເວລາທີ່ສະບັບສາທາລະນະແຫຼມຂອງ OS ອອກມາ, ແຕ່ຈົນກ່ວານັ້ນມັນເປັນພຽງແຕ່ hay.