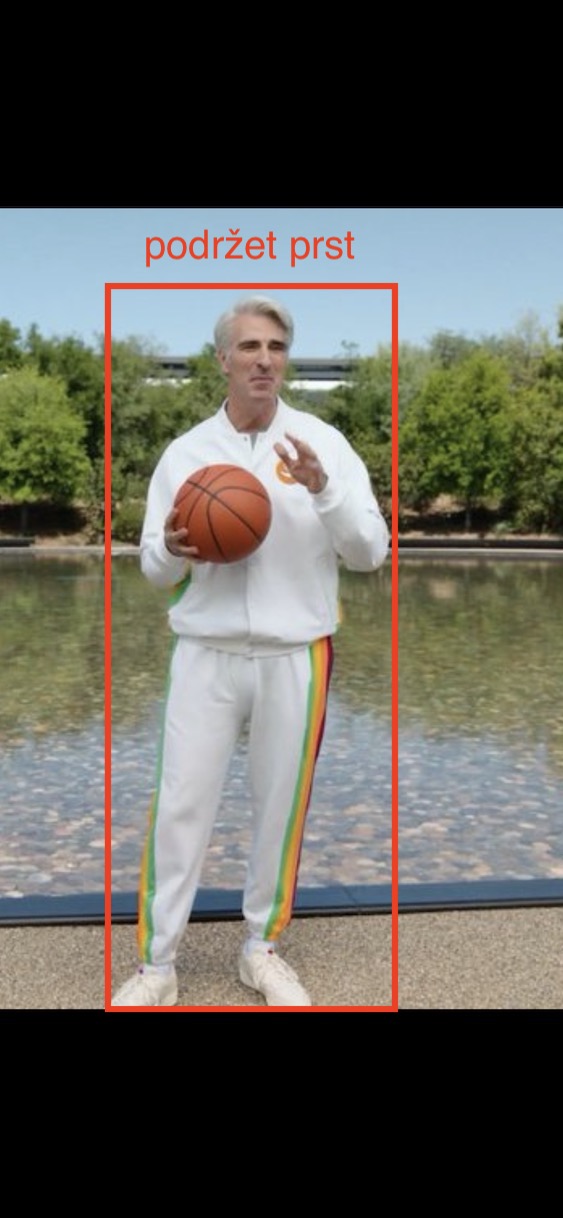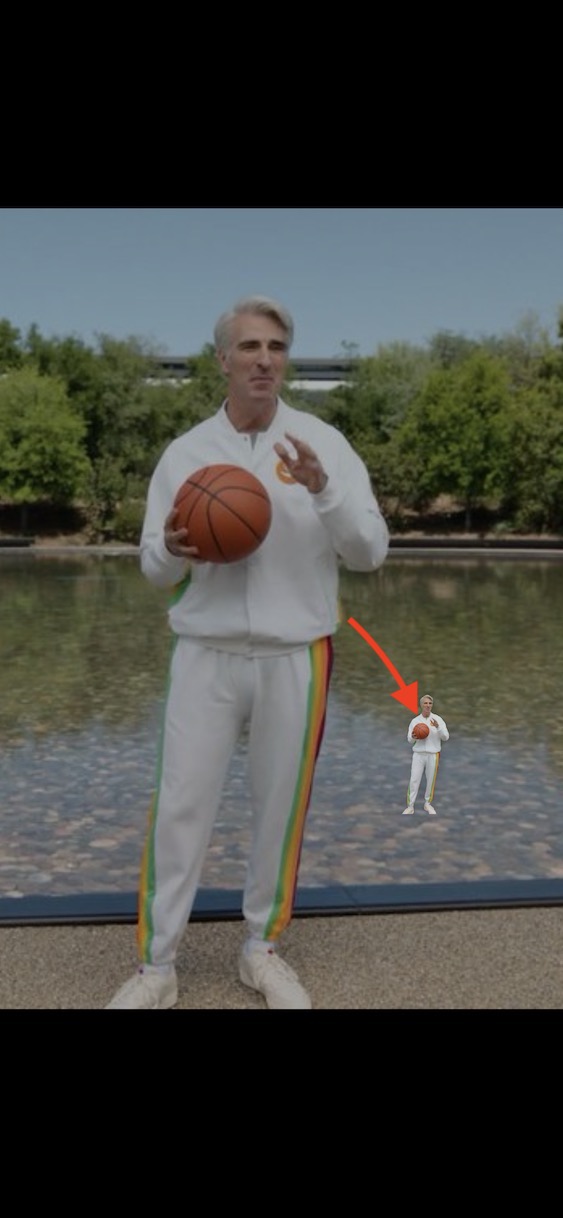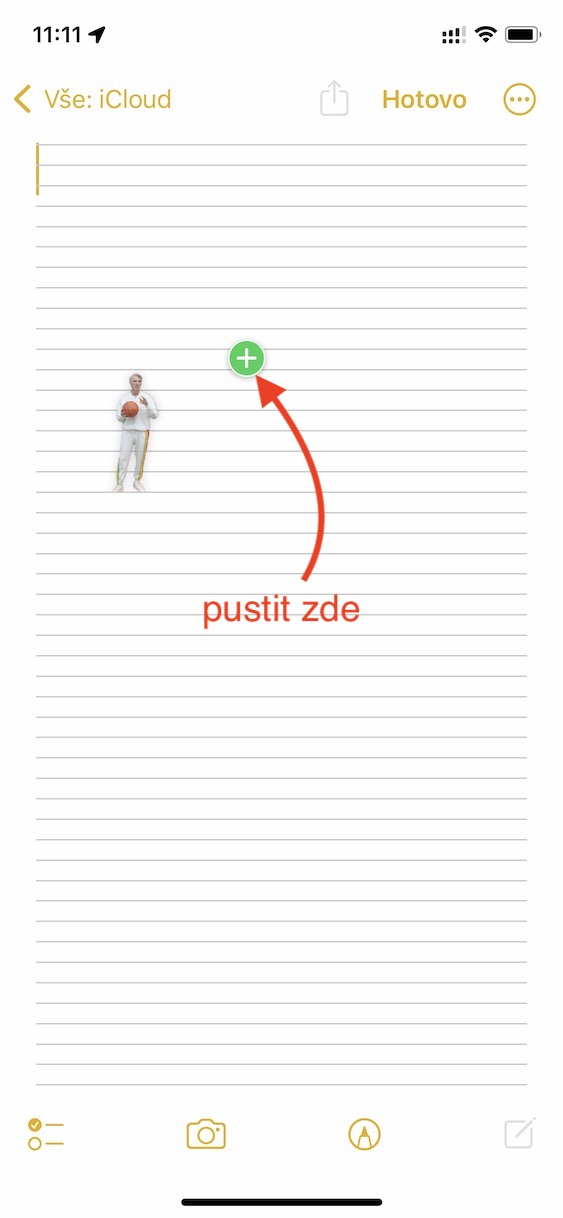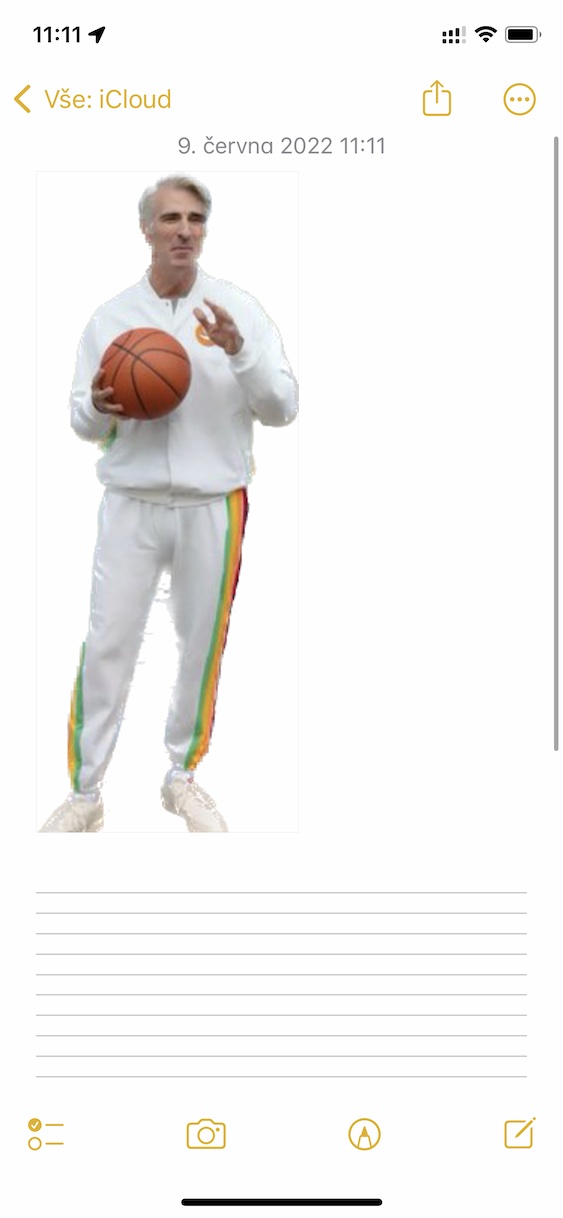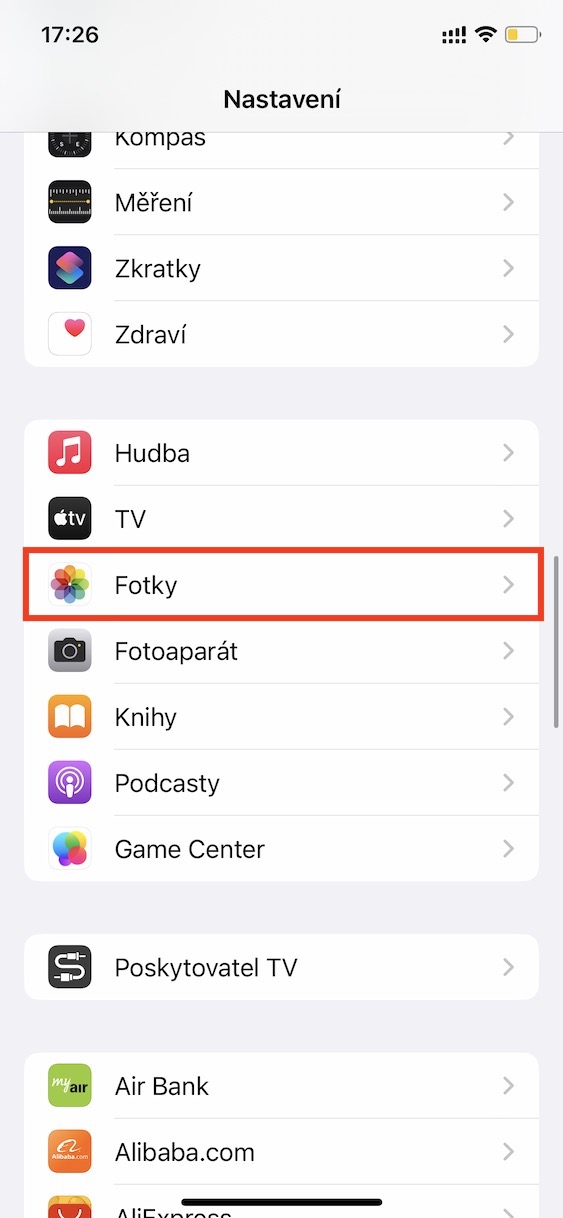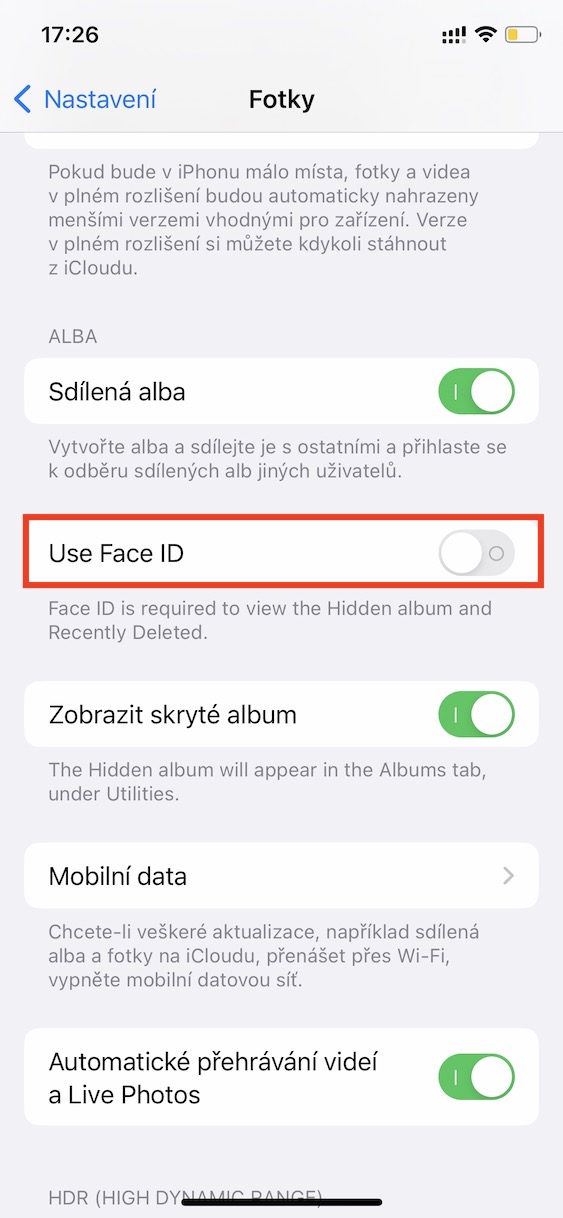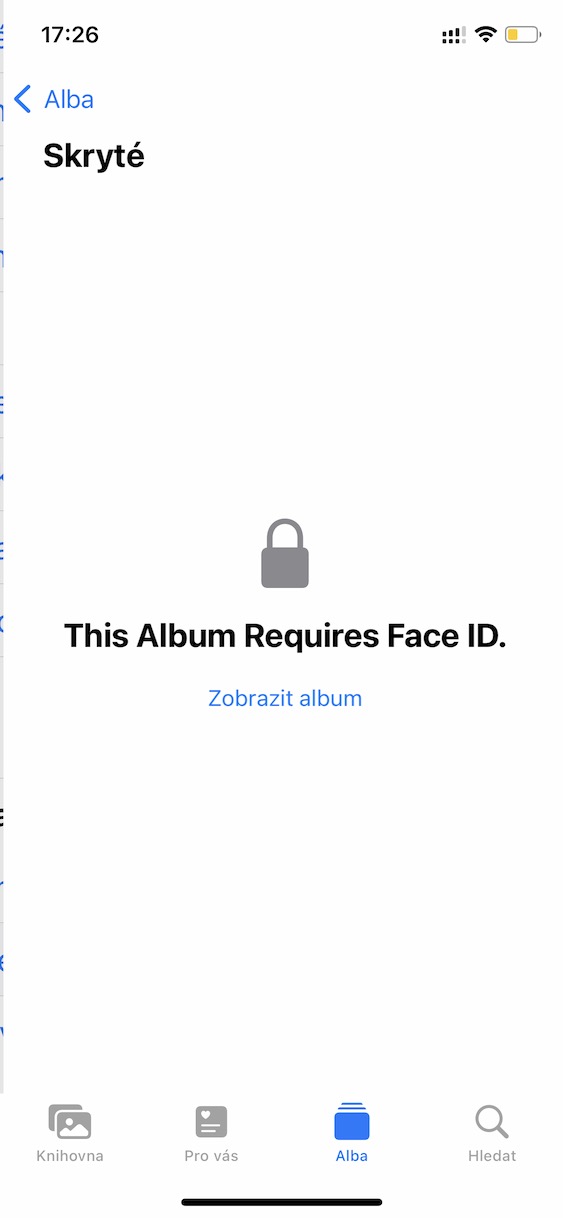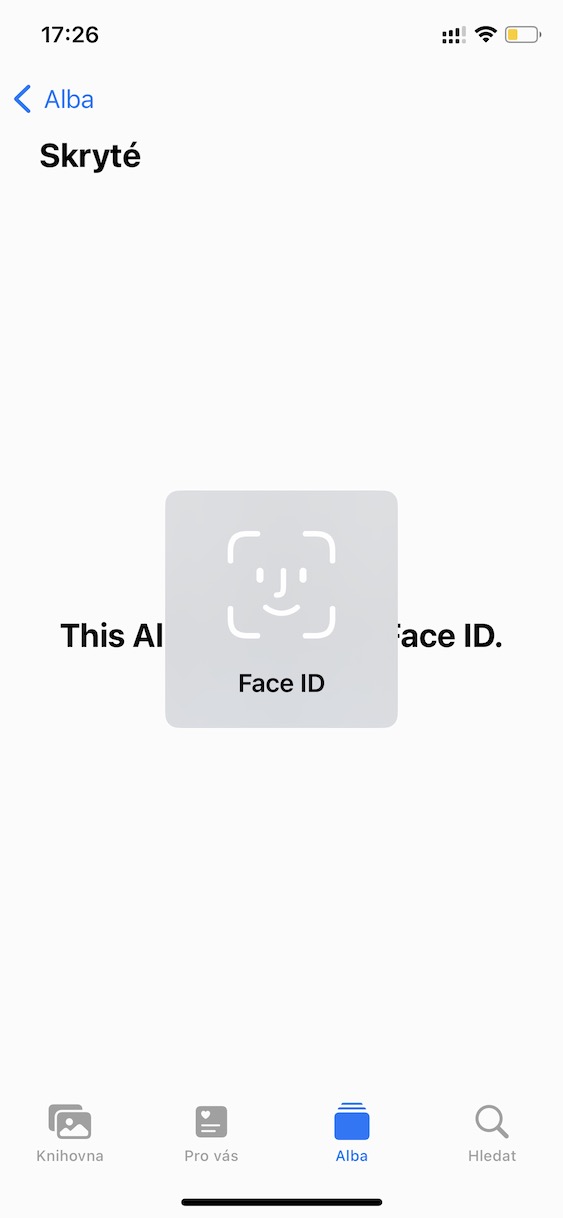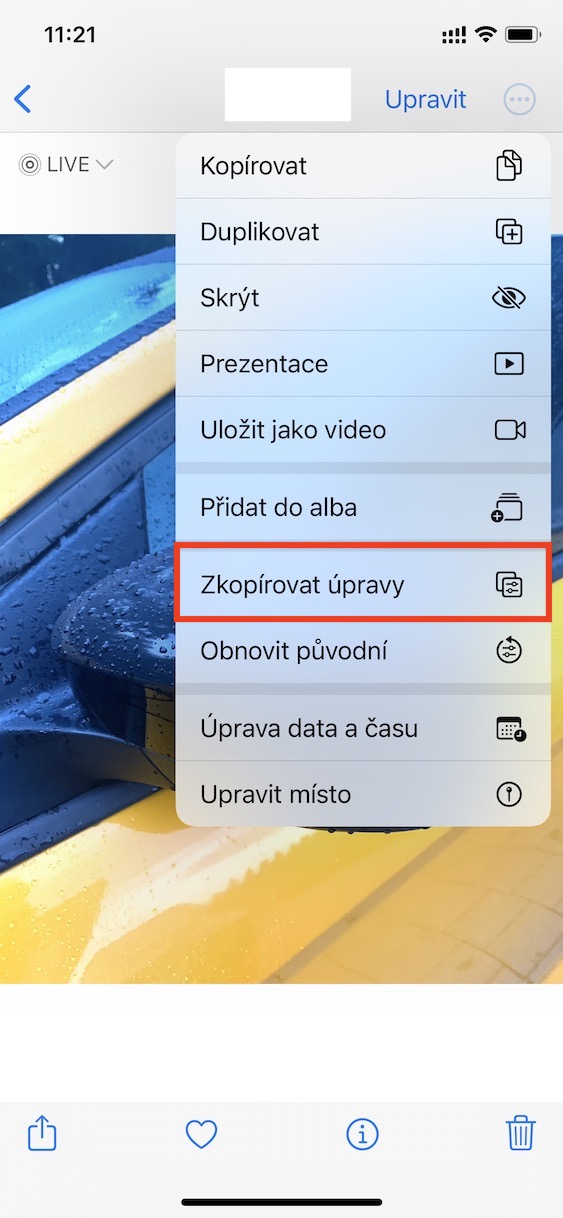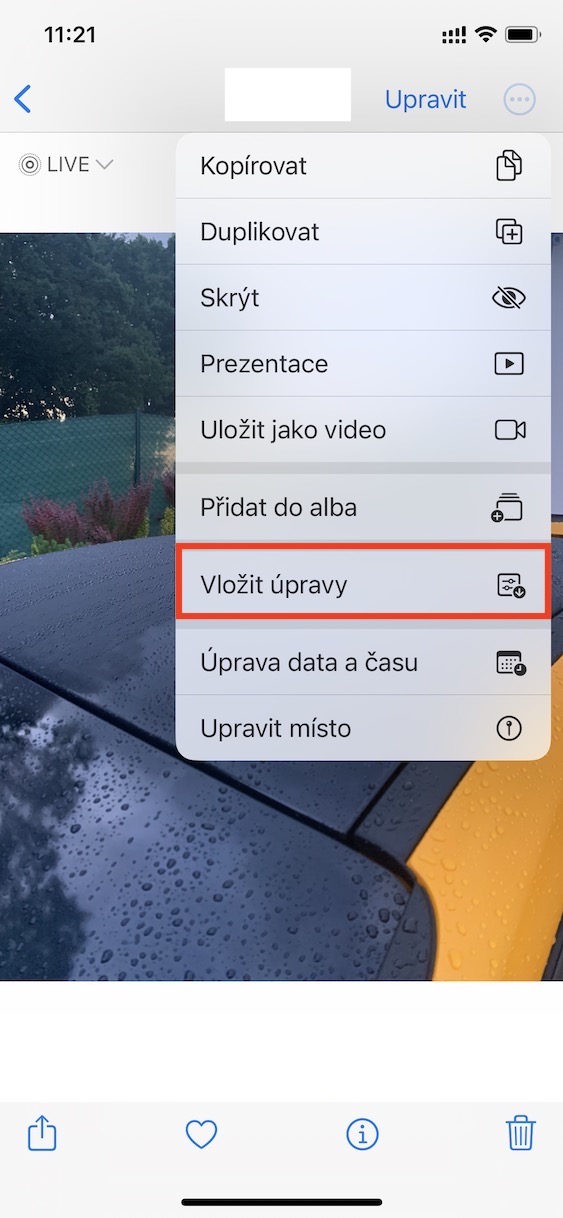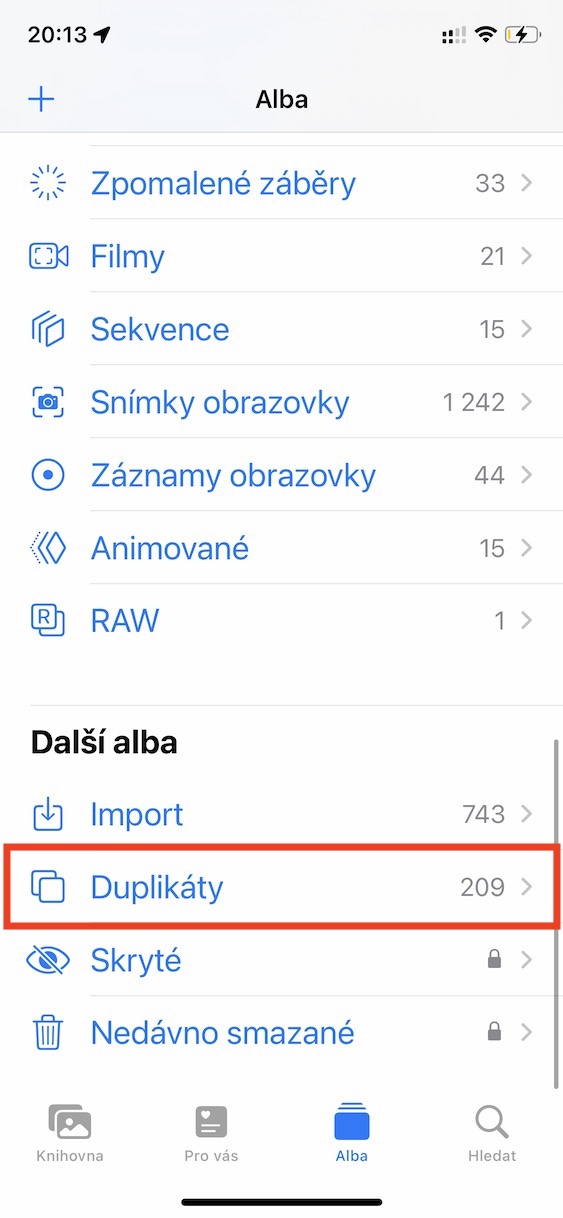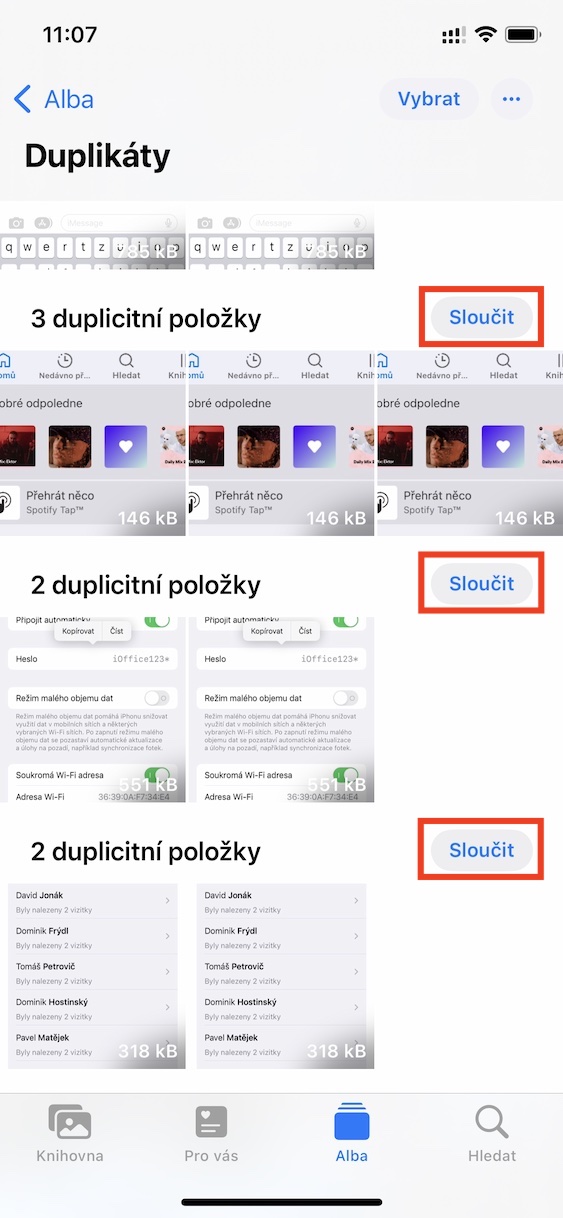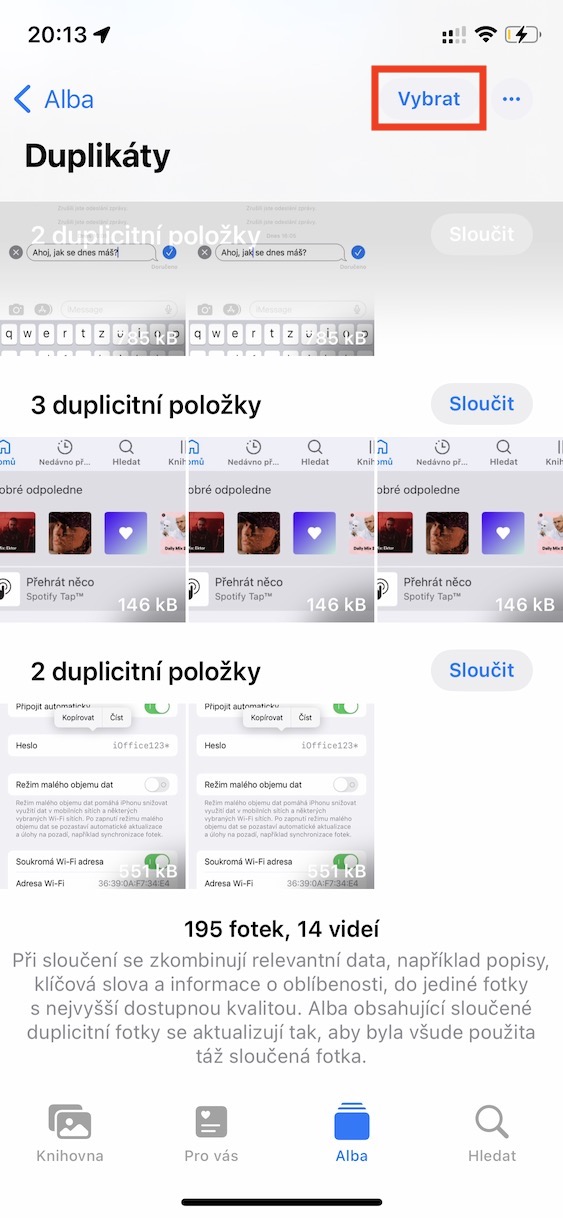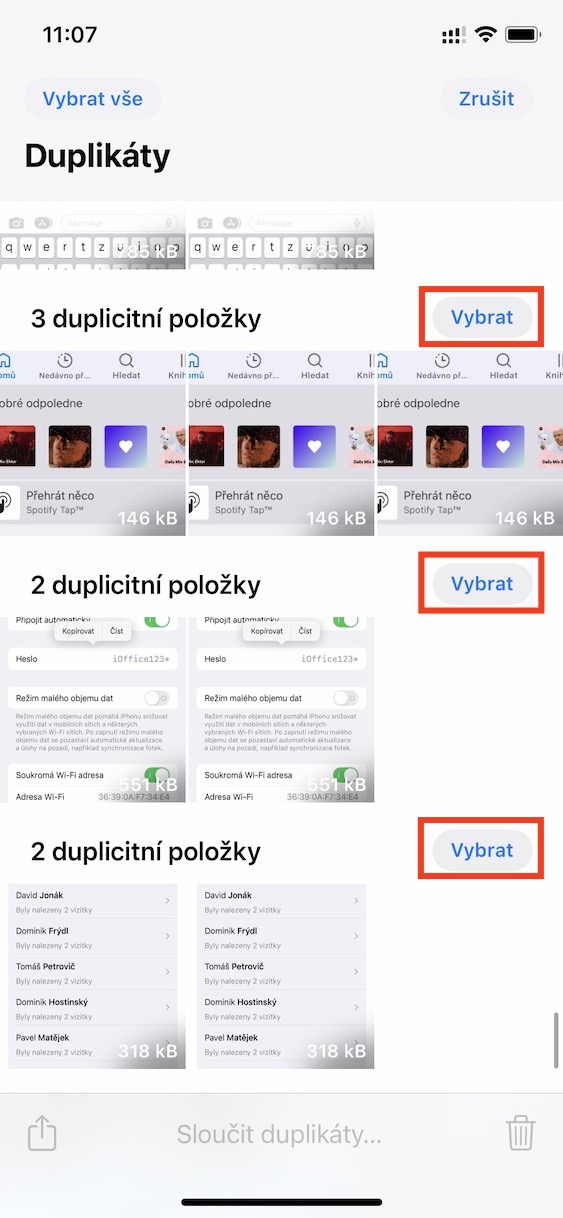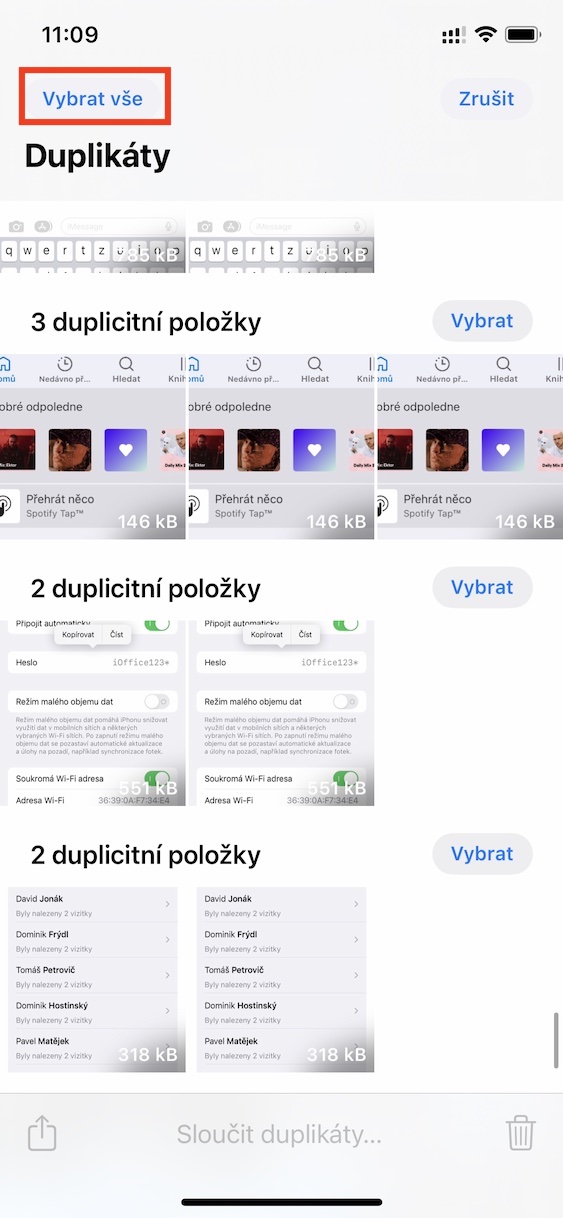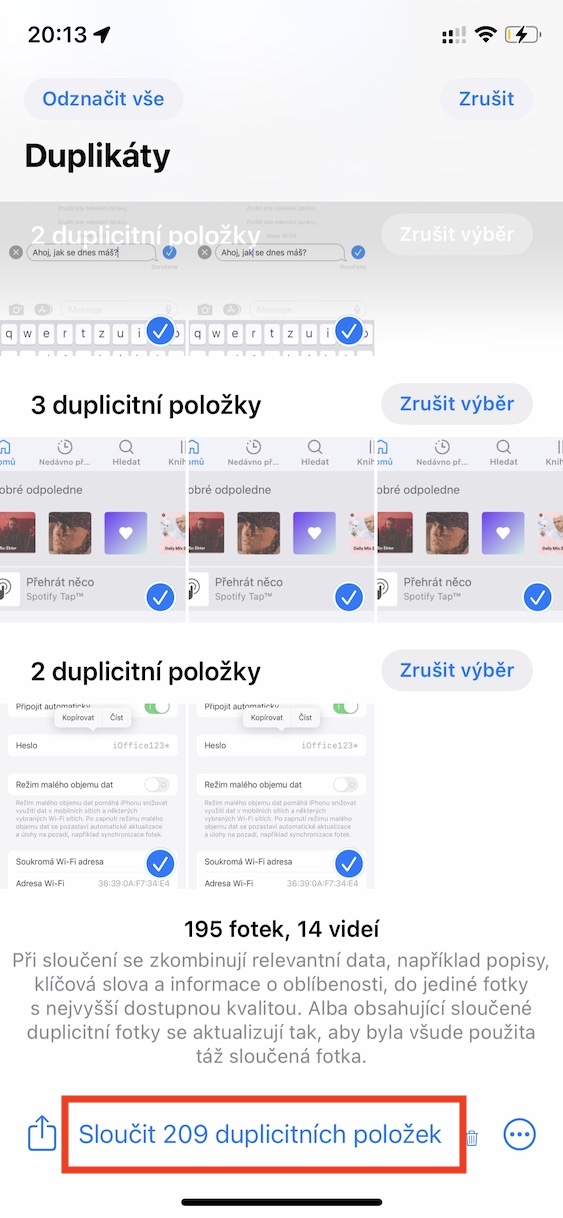ສອງສາມມື້ກ່ອນຫນ້ານີ້, ກອງປະຊຸມ Apple ຄັ້ງທີສອງໃນປີນີ້ໄດ້ຈັດຂຶ້ນ, ຄື WWDC22. ໃນກອງປະຊຸມຂອງນັກພັດທະນານີ້, ຕາມທີ່ຄາດໄວ້, ຄືກັບທຸກໆປີ, ພວກເຮົາໄດ້ເຫັນການນໍາສະເຫນີລະບົບປະຕິບັດການໃຫມ່ຈາກ Apple - iOS ແລະ iPadOS 16, macOS 13 Ventura ແລະ watchOS 9. ລະບົບປະຕິບັດການໃຫມ່ທັງຫມົດເຫຼົ່ານີ້ແມ່ນມີຢູ່ໃນລຸ້ນ beta ຂອງນັກພັດທະນາແລະຮ່ວມກັນ. ດ້ວຍພວກເຮົາໄດ້ອຸທິດໃຫ້ເຂົາເຈົ້ານັບຕັ້ງແຕ່ມັນໄດ້ຖືກພິມໃນວາລະສານຂອງພວກເຮົາ. ໃນບົດຄວາມນີ້, ພວກເຮົາຈະເບິ່ງ 5 ລັກສະນະໃຫມ່ໃນ Photos ຈາກ iOS 16 ທີ່ທ່ານຄວນຮູ້ກ່ຽວກັບ.
ມັນອາດຈະເປັນ ສົນໃຈເຈົ້າ

ການຕັດວັດຖຸຈາກຮູບພາບ
ຫນຶ່ງໃນລັກສະນະທີ່ຍິ່ງໃຫຍ່ຢູ່ໃນຮູບພາບຈາກ iOS 16, ທີ່ Apple ເຖິງແມ່ນວ່າໄດ້ນໍາສະເຫນີໂດຍກົງໃນກອງປະຊຸມສໍາລັບເວລາດົນນານ, ລວມທັງການຕັດວັດຖຸຈາກຮູບພາບ. ດັ່ງນັ້ນຖ້າທ່ານມີຮູບພາບທີ່ມີວັດຖຸຢູ່ທາງຫນ້າທີ່ທ່ານຕ້ອງການຕັດອອກແລະດັ່ງນັ້ນຈຶ່ງເອົາພື້ນຫລັງອອກ, ຕອນນີ້ຢູ່ໃນ iOS 16 ທ່ານສາມາດເຮັດໄດ້ງ່າຍໆ. ພຽງແຕ່ຖືນິ້ວມືຂອງທ່ານໃສ່ວັດຖຸແລະຫຼັງຈາກນັ້ນຍ້າຍມັນໄປທຸກບ່ອນ. ວັດຖຸທີ່ຖືກຕັດຈະ snap ໃສ່ນິ້ວມືຂອງທ່ານແລະຫຼັງຈາກນັ້ນທ່ານພຽງແຕ່ຕ້ອງຍ້າຍໄປບ່ອນທີ່ທ່ານຕ້ອງການແບ່ງປັນມັນແລະວາງມັນຢູ່ທີ່ນີ້.
ການລັອກອະລະບ້ຳທີ່ເຊື່ອງໄວ້ ແລະຖືກລຶບເມື່ອບໍ່ດົນມານີ້
ເກືອບທັງໝົດຂອງພວກເຮົາມີບາງຮູບ ຫຼືວິດີໂອຢູ່ໃນ iPhone ຂອງພວກເຮົາທີ່ເປັນສ່ວນຕົວຢ່າງດຽວ ແລະມັນບໍ່ຄວນຈະໃຫ້ໃຜເຫັນ. ສໍາລັບເວລາດົນນານ, ມີອັນລະບັ້ມທີ່ເຊື່ອງໄວ້ໃນ iOS, ທີ່ທ່ານສາມາດເອົາເນື້ອຫາທັງຫມົດທີ່ບໍ່ຄວນສະແດງຢູ່ໃນຫ້ອງສະຫມຸດ. ນີ້ຈະເປັນການລຶບຮູບພາບ ແລະວິດີໂອອອກຈາກຫ້ອງສະໝຸດ, ແຕ່ພວກມັນຍັງສາມາດເຂົ້າເຖິງໄດ້ງ່າຍຜ່ານແອັບພລິເຄຊັນ Photos. ຜູ້ໃຊ້ໄດ້ຂໍຮ້ອງສໍາລັບຄວາມສາມາດທີ່ຈະລັອກອັລບັມທີ່ເຊື່ອງໄວ້ສໍາລັບການໃຊ້ເວລາດົນນານ, ແລະໃນ iOS 16 ສຸດທ້າຍເຂົາເຈົ້າໄດ້ຮັບມັນ. ເພື່ອເປີດໃຊ້ງານ, ພຽງແຕ່ໄປທີ່ ການຕັ້ງຄ່າ → ຮູບພາບ, ບ່ອນທີ່ຂ້າງລຸ່ມນີ້ຢູ່ໃນປະເພດ Alba ເປີດໃຊ້ດ້ວຍສະວິດ ໃຊ້ Face ID ຫຼື ໃຊ້ Touch ID.
ສຳເນົາການແກ້ໄຂຮູບພາບ
ໃນ iOS 13, ແອັບພລິເຄຊັນ Photos ພື້ນເມືອງໄດ້ຮັບການປັບປຸງຂ້ອນຂ້າງໃຫຍ່, ໂດຍສະເພາະໃນແງ່ຂອງຕົວເລືອກການແກ້ໄຂຮູບພາບ ແລະວິດີໂອ. ນີ້ຫມາຍຄວາມວ່າມັນບໍ່ຈໍາເປັນທີ່ຈະດາວໂຫລດແອັບພລິເຄຊັນພາກສ່ວນທີສາມເພື່ອແກ້ໄຂຮູບພາບແລະວິດີໂອ. ຢ່າງໃດກໍຕາມ, ຖ້າທ່ານມີຮູບຫຼາຍຮູບ (ຫຼືວິດີໂອ) ຢູ່ທາງຫນ້າຂອງທ່ານທີ່ທ່ານຕ້ອງການແກ້ໄຂຢ່າງໃດກໍ່ຕາມ, ມັນບໍ່ມີທາງເລືອກທີ່ຈະຄັດລອກການແກ້ໄຂແລະຫຼັງຈາກນັ້ນນໍາໃຊ້ກັບຮູບພາບອື່ນໆ. ຮູບພາບທັງໝົດຕ້ອງໄດ້ຮັບການແກ້ໄຂດ້ວຍຕົນເອງ. ຢ່າງໃດກໍຕາມ, ໃນ iOS 16, ນີ້ບໍ່ແມ່ນກໍລະນີ, ແລະການແກ້ໄຂຮູບພາບສາມາດຖືກຄັດລອກໃນທີ່ສຸດ. ພຽງພໍສໍາລັບການດັດແກ້ ສະໄລ້ສະໄລ້, ແຕະຢູ່ດ້ານຂວາເທິງ ໄອຄອນສາມຈຸດ, ເລືອກທາງເລືອກ ສຳເນົາການແກ້ໄຂ, ໄປຫາ ຮູບອື່ນ ແຕະອີກຄັ້ງ ໄອຄອນສາມຈຸດ ແລະເລືອກ ຝັງການແກ້ໄຂ.
ກັບໄປແລະດັງນີ້ຕໍ່ໄປສໍາລັບການດັດແກ້
ພວກເຮົາຈະຢູ່ກັບການແກ້ໄຂຮູບພາບ. ດັ່ງທີ່ຂ້າພະເຈົ້າໄດ້ກ່າວໄວ້ໃນຫນ້າທີ່ຜ່ານມາ, ການແກ້ໄຂພື້ນຖານຂອງຮູບພາບ (ແລະວິດີໂອ) ສາມາດເຮັດໄດ້ໂດຍກົງໃນຄໍາຮ້ອງສະຫມັກຮູບພາບພື້ນເມືອງ. ທັງຫມົດທີ່ທ່ານມີເພື່ອເຮັດແມ່ນເປີດຮູບພາບແລະຫຼັງຈາກນັ້ນປາດແກ້ໄຂຢູ່ທາງເທິງຊ້າຍສໍາລັບທາງເລືອກທັງຫມົດ. ໃນ iOS 16, ຢ່າງໃດກໍຕາມ, ພວກເຮົາໄດ້ເຫັນການປັບປຸງການໂຕ້ຕອບນີ້ - ໂດຍສະເພາະ, ພວກເຮົາສາມາດໄປຂັ້ນຕອນໂດຍຂັ້ນຕອນກັບໄປຫຼືໄປຂ້າງຫນ້າ. ມັນພຽງພໍທີ່ທ່ານ ໃນແຈເບື້ອງຊ້າຍດ້ານເທິງ, ພວກເຂົາຄລິກໃສ່ລູກສອນທີ່ສອດຄ້ອງກັນ, ຄືກັນກັບໃນຕົວທ່ອງເວັບ. ສຸດທ້າຍ, ຢ່າລືມແຕະໃສ່ຫຼັງຈາກເຮັດການປັບທັງໝົດ ສຳເລັດແລ້ວ ຂວາລຸ່ມ.
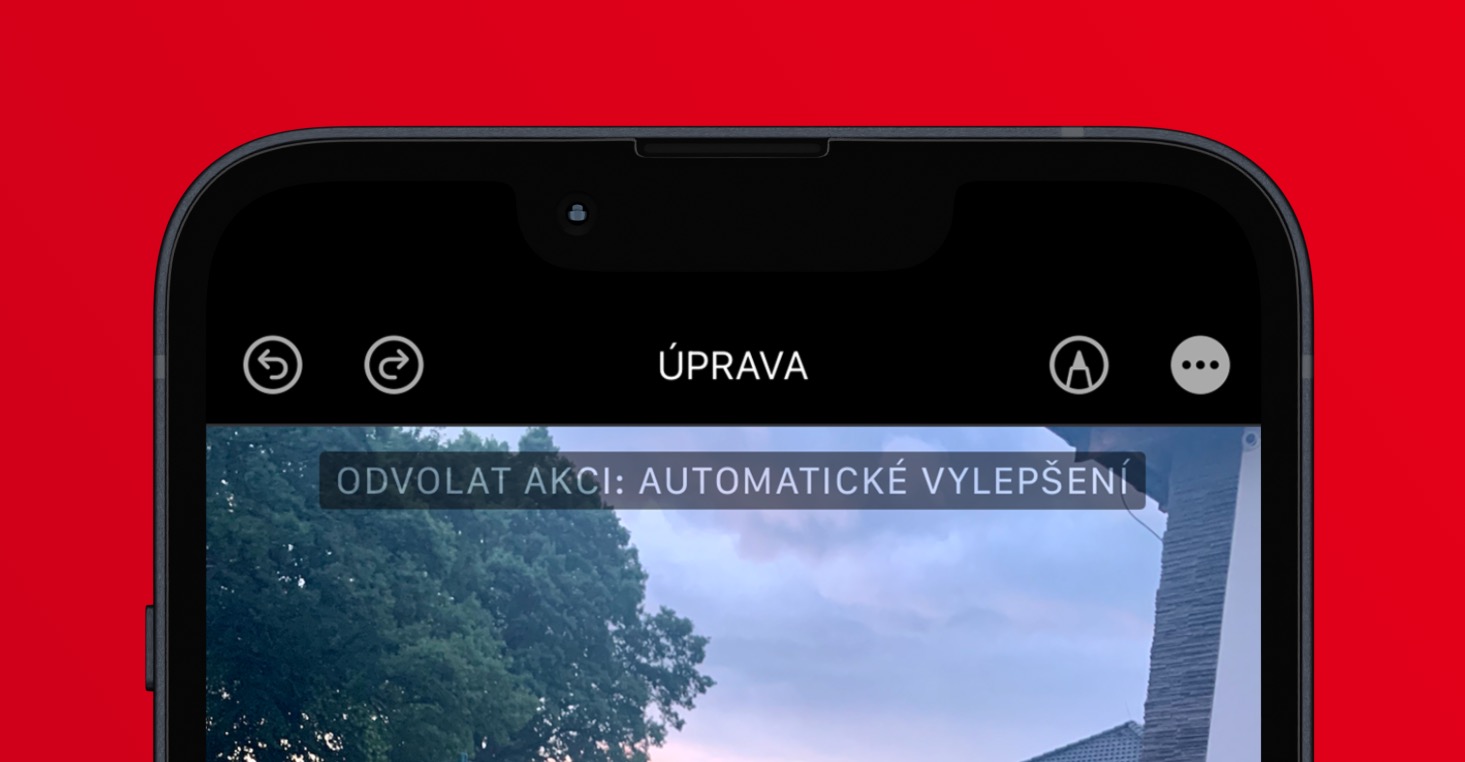
ກວດພົບຊໍ້າກັນ
ຜູ້ຜະລິດໂທລະສັບສະຫຼາດໄດ້ພະຍາຍາມຢ່າງຕໍ່ເນື່ອງເພື່ອປັບປຸງລະບົບກ້ອງຖ່າຍຮູບໃນຊຸມປີທີ່ຜ່ານມາ. ດັ່ງນັ້ນພວກມັນສາມາດຜະລິດຮູບພາບທີ່ມີຄຸນນະພາບສູງໄດ້, ບ່ອນທີ່ພວກເຮົາມັກຈະມີບັນຫາໃນການຮູ້ວ່າພວກມັນມາຈາກ iPhone ຫຼືກ້ອງຖ່າຍຮູບ mirrorless. ຢ່າງໃດກໍຕາມ, ຄຸນນະພາບນີ້ແມ່ນມີຄ່າໃຊ້ຈ່າຍ - ຜູ້ໃຊ້ຕ້ອງເສຍສະລະພື້ນທີ່ເກັບຮັກສາ, ເຊິ່ງເປັນບັນຫາໂດຍສະເພາະກັບ iPhone ເກົ່າ. ເພື່ອປະຢັດພື້ນທີ່ໃນການເກັບຮັກສາ, ມັນເປັນສິ່ງຈໍາເປັນທີ່ຈະກະທັດຮັດຮູບພາບແລະເປັນໄປໄດ້ລຶບຊ້ໍາກັນທີ່ບໍ່ຈໍາເປັນ. ມັນເປັນໄປໄດ້ທີ່ຈະໃຊ້ແອັບພລິເຄຊັນພາກສ່ວນທີສາມເພື່ອລຶບສິ່ງທີ່ຊໍ້າກັນ, ແຕ່ຕອນນີ້ຕົວເລືອກນີ້ມີໃຫ້ນຳໃຊ້ໂດຍກົງໃນແອັບພລິເຄຊັນພື້ນເມືອງ. ຮູບພາບ. ພຽງແຕ່ໄປທີ່ພາກສ່ວນໃນເມນູລຸ່ມສຸດ ອັນບາ, ໄປໃສ ທັງຫມົດທາງລົງ ໄປຫາປະເພດ ອາລະບໍາເພີ່ມເຕີມແລະຄລິກເປີດ ຊໍ້າກັນ. ຂໍ້ມູນຊໍ້າກັນທັງໝົດທີ່ຮັບຮູ້ແລ້ວຕອນນີ້ສາມາດເບິ່ງໄດ້ ແລະອາດຈະຖືກລຶບໄດ້ທີ່ນີ້.
 ບິນທົ່ວໂລກກັບ Apple
ບິນທົ່ວໂລກກັບ Apple