ລະບົບປະຕິບັດການ iOS ແລະ iPadOS 14 ໄດ້ນໍາເອົາການປັບປຸງຕ່າງໆໃນເກືອບທຸກດ້ານທີ່ເປັນໄປໄດ້. pedants ຄວາມເປັນສ່ວນຕົວ, ຜູ້ໃຊ້ດ້ອຍໂອກາດໃນວິທີການຕ່າງໆ, ຊ່າງຖ່າຍຮູບແລະອື່ນໆໄດ້ມີສ່ວນແບ່ງຂອງເຂົາເຈົ້າ. ຖ້າທ່ານຕ້ອງການຖ່າຍຮູບກັບ iPhone ຂອງທ່ານ, ທ່ານສາມາດລໍຖ້າຟັງຊັນໃຫມ່ໃນ iOS 14 ທີ່ທ່ານອາດຈະໃຊ້. ລອງມາເບິ່ງນຳກັນໃນບົດຄວາມນີ້ກ່ຽວກັບ 5 ຄຸນສົມບັດໃໝ່ໃນກ້ອງຖ່າຍຮູບໃນ iOS 14 ທີ່ທ່ານອາດຈະບໍ່ຮູ້ຈັກ.
ມັນອາດຈະເປັນ ສົນໃຈເຈົ້າ

ລໍາດັບໂດຍການກົດປຸ່ມເພີ່ມລະດັບສຽງຄ້າງໄວ້
ດັ່ງທີ່ທ່ານອາດຈະຮູ້ວ່າ, ທ່ານສາມາດເອົາລໍາດັບຂອງຮູບພາບໄດ້ຢ່າງງ່າຍດາຍໃນ iPhone ຂອງທ່ານ. ຂໍຂອບໃຈກັບລໍາດັບຮູບພາບ, ທ່ານສາມາດຖ່າຍຮູບຫຼາຍໆຄັ້ງຕໍ່ວິນາທີ, ເຊິ່ງເປັນປະໂຫຍດ, ຕົວຢ່າງເຊັ່ນ, ຖ້າທ່ານຕ້ອງການບັນທຶກເວລາແລະຕ້ອງການມີແນວໂນ້ມທີ່ຈະຖ່າຍຮູບຢ່າງຖືກຕ້ອງ. ຄລາສສິກ, ເພື່ອເລີ່ມຕົ້ນລໍາດັບ, ທ່ານຈໍາເປັນຕ້ອງໄປຫາຄໍາຮ້ອງສະຫມັກກ້ອງຖ່າຍຮູບ, ໂດຍສະເພາະກັບພາກສ່ວນຮູບພາບ. ທີ່ນີ້, ຫຼັງຈາກນັ້ນຖືນິ້ວມືຂອງທ່ານໃສ່ປຸ່ມ shutter ສໍາລັບຕາບໃດທີ່ທ່ານຕ້ອງການທີ່ຈະຍິງລໍາດັບ. ການສ້າງລໍາດັບໂດຍໃຊ້ປຸ່ມ shutter ໃນຫນ້າຈໍແມ່ນບໍ່ເຫມາະສົມສະເຫມີ, ເຖິງແມ່ນວ່າ - ໃຫມ່ໃນ iOS 14, ທ່ານສາມາດກົດປຸ່ມເພີ່ມລະດັບສຽງເພື່ອເລີ່ມຕົ້ນລໍາດັບ. ຟັງຊັນນີ້ຕ້ອງຖືກເປີດໃຊ້ໃນ ການຕັ້ງຄ່າ -> ກ້ອງຖ່າຍຮູບ, ຢູ່ໃສ ເປີດໃຊ້ ຄວາມເປັນໄປໄດ້ ຮຽງລໍາດັບດ້ວຍປຸ່ມເພີ່ມລະດັບສຽງ. ໂດຍການກົດປຸ່ມປະລິມານລົງ, ຈາກນັ້ນທ່ານສາມາດເລີ່ມການບັນທຶກວິດີໂອ QuickTake ໄດ້ໄວ, ແນ່ນອນໃນອຸປະກອນທີ່ຮອງຮັບມັນ.
ຍິງໃນອັດຕາສ່ວນ 16:9
ດ້ວຍການມາຮອດຂອງ iPhone 11 ແລະ 11 Pro (Max), ພວກເຮົາໄດ້ຮັບການອອກແບບໃຫມ່ຂອງແອັບຯກ້ອງຖ່າຍຮູບພື້ນເມືອງ. ໃນ iPhones ທີ່ໄດ້ກ່າວມາ, ນອກ ເໜືອ ໄປຈາກໂຫມດກາງຄືນ, ທ່ານຍັງສາມາດໃຊ້ສະພາບແວດລ້ອມ ໃໝ່ ສຳ ລັບການຕັ້ງແຟດ LED, ຫຼືບາງທີການປ່ຽນອັດຕາສ່ວນ - ຈາກ 4: 3 ຫາ 16: 9, ສໍາລັບຕົວຢ່າງ. ໂຊກດີ, ແນວໃດກໍ່ຕາມ, Apple ໄດ້ສະຫຼາດຂຶ້ນ ແລະດ້ວຍການມາຂອງ iOS 14 ໄດ້ເພີ່ມທາງເລືອກນີ້ໃຫ້ກັບອຸປະກອນລຸ້ນເກົ່າ, ເຊັ່ນ: iPhone XR ຫຼື XS (Max), ຮ່ວມກັບ SE (2020). ຖ້າຫາກວ່າທ່ານຕ້ອງການທີ່ຈະສະຫຼັບອັດຕາສ່ວນຂອງຮູບພາບທີ່ຖ່າຍໃນອຸປະກອນເຫຼົ່ານີ້, ທັງຫມົດທີ່ທ່ານຕ້ອງເຮັດແມ່ນເປີດກ້ອງຖ່າຍຮູບ, ຫຼັງຈາກນັ້ນຫຼັງຈາກການສະແດງຜົນໄດ້. ປັດຂຶ້ນຈາກລຸ່ມສຸດ. ຫຼັງຈາກນັ້ນ, ໃຫ້ຄລິກໃສ່ປຸ່ມຂ້າງລຸ່ມນີ້ຢູ່ໃນເມນູ 4:3 ແລະເລືອກອັດຕາສ່ວນ, ໃນກໍລະນີນີ້ 16: 9 ນອກເຫນືອໄປຈາກສອງທາງເລືອກນີ້, ມີອີກອັນຫນຶ່ງທີ່ມີຢູ່ ສີ່ຫຼ່ຽມ, ດັ່ງນັ້ນ 1:1. ໃນເວລາທີ່ເລືອກອັດຕາສ່ວນ, ມັນເປັນສິ່ງຈໍາເປັນທີ່ຈະເອົາເຂົ້າໄປໃນບັນຊີບ່ອນທີ່ທ່ານຈະຈັດວາງຮູບພາບ.
ການສະທ້ອນຮູບພາບຈາກກ້ອງຖ່າຍຮູບທາງຫນ້າ
ຖ້າຫາກທ່ານຖ່າຍຮູບຈາກກ້ອງຖ່າຍຮູບດ້ານຫນ້າໃນ iPhone ຂອງທ່ານ, ມັນຈະໄດ້ຮັບການພິກອັດຕະໂນມັດ. ຈາກທັດສະນະຂອງການຮັກສາຄວາມຊື່ສັດຂອງຮູບ, ແນ່ນອນ, ນີ້ແມ່ນດີ (ຄືກັບວ່າເຈົ້າເບິ່ງຢູ່ໃນກະຈົກ), ຢ່າງໃດກໍຕາມ, ການຕັ້ງຄ່ານີ້ອາດຈະບໍ່ເຫມາະສົມກັບທຸກຄົນ. ສໍາລັບຜູ້ໃຊ້ສ່ວນໃຫຍ່, ຮູບພາບບໍ່ໄດ້ດີຫຼາຍຫຼັງຈາກຖືກພິກ, ແລະໃນທີ່ສຸດ, ບຸກຄົນຈໍານວນຫຼາຍພຽງແຕ່ flipped ມັນຢູ່ໃນຮູບພາບ. ຢ່າງໃດກໍຕາມ, ດ້ວຍການມາຮອດຂອງ iOS 14, ຜູ້ໃຊ້ສາມາດປິດການປິດອັດຕະໂນມັດ. ໃນກໍລະນີນີ້, ທ່ານພຽງແຕ່ຕ້ອງການຍ້າຍໄປທີ່ຄໍາຮ້ອງສະຫມັກ ການຕັ້ງຄ່າ, ໄປໃສ ຂ້າງລຸ່ມນີ້ ແລະເປີດພາກ ກ້ອງຖ່າຍຮູບ. ທີ່ນີ້ທ່ານພຽງແຕ່ຕ້ອງການທີ່ຈະເຮັດວຽກ ກ້ອງໜ້າກະຈົກ ເພື່ອປິດການພິກ ເປີດໃຊ້ແລ້ວ.
A (dis)ຄວາມມັກສໍາລັບການຖ່າຍຮູບໄວ
ເປັນສ່ວນຫນຶ່ງຂອງ iOS 14, Apple ຍັງເວົ້າໂອ້ອວດວ່າການເລີ່ມຕົ້ນຄໍາຮ້ອງສະຫມັກກ້ອງຖ່າຍຮູບແລະການຖ່າຍຮູບທໍາອິດແມ່ນໄວຂຶ້ນເຖິງ 25%. ການຖ່າຍຮູບແບບນັ້ນຈະໄວຂຶ້ນ 90% ແລະ ການຖ່າຍຮູບຫຼາຍໆຄັ້ງຕິດຕໍ່ກັນແມ່ນໄວຂຶ້ນ 25%, ເຊິ່ງແນ່ນອນແມ່ນດີຫຼາຍ ໂດຍສະເພາະໃນກໍລະນີທີ່ທ່ານຕ້ອງການຖ່າຍຮູບດ່ວນ. ທ່ານສາມາດເຮັດໃຫ້ກ້ອງຖ່າຍຮູບໄວຍິ່ງຂຶ້ນຫຼັງຈາກນັ້ນຂໍຂອບໃຈກັບຫນ້າທີ່ພິເສດຈັດລໍາດັບຄວາມສໍາຄັນການຖ່າຍຮູບໄວ, ເຊິ່ງແມ່ນການເຄື່ອນໄຫວໂດຍເລີ່ມຕົ້ນ. ຂໍຂອບໃຈກັບຟັງຊັນນີ້, ທ່ານສາມາດຖ່າຍຮູບບຸກຄົນໄດ້ໄວຂຶ້ນຫຼາຍ, ແຕ່ໃນທາງກົງກັນຂ້າມ, ໃນກໍລະນີນີ້, iPhone ບໍ່ໄດ້ສົນໃຈຫຼາຍກ່ຽວກັບການດັດແກ້ຮູບພາບພື້ນຫລັງເພື່ອເຮັດໃຫ້ມັນເບິ່ງດີຂຶ້ນ. ຖ້າເຈົ້າສົນໃຈເລື່ອງຄຸນນະພາບຂອງຮູບຫຼາຍຂື້ນ ແລະປະລິມານບໍ່ສຳຄັນກັບເຈົ້າ, ເຈົ້າສາມາດປິດຄຸນສົມບັດນີ້ໄດ້. ພຽງແຕ່ໄປ ການຕັ້ງຄ່າ, ບ່ອນທີ່ທ່ານຄລິກໃສ່ທາງເລືອກ ກ້ອງຖ່າຍຮູບ. ສຸດທ້າຍນີ້ ປິດໃຊ້ງານ ຫນ້າທີ່ ຈັດລໍາດັບຄວາມສໍາຄັນຂອງການຖ່າຍຮູບຢ່າງໄວວາ.
QuickTake ສໍາລັບຮຸ່ນເກົ່າ
ໃນຫນຶ່ງໃນວັກຂ້າງເທິງ, ຂ້າພະເຈົ້າໄດ້ກ່າວເຖິງວ່າການມາຮອດຂອງ iPhone 11 ແລະ 11 Pro (Max) ຍັງໄດ້ນໍາເອົາການປັບປຸງໃຫ້ກັບແອັບຯກ້ອງຖ່າຍຮູບພື້ນເມືອງ, ແນວໃດກໍ່ຕາມສໍາລັບຮູບແບບຫລ້າສຸດທີ່ໄດ້ກ່າວມາ. ຈາກນັ້ນ iOS 14 ຂະຫຍາຍຄຸນສົມບັດເຫຼົ່ານີ້ໃຫ້ກັບ iPhone ລຸ້ນເກົ່າ XR ແລະ XS (Max), ເຊັ່ນດຽວກັນກັບ iPhone SE (2020). ທັງຫມົດຂອງແບບທີ່ກ່າວມາເຫຼົ່ານີ້ຍັງສາມາດບັນທຶກວິດີໂອ QuickTake ໄດ້ຢ່າງງ່າຍດາຍ. ອັນນີ້ມາສະດວກເມື່ອທ່ານຕ້ອງການເລີ່ມການຖ່າຍທຳໄວເທົ່າທີ່ຈະໄວໄດ້. ຕາມປະເພນີ, ທ່ານຈະຕ້ອງເປີດກ້ອງຖ່າຍຮູບແລະປ່ຽນໄປຫາພາກວິດີໂອ, ແຕ່ຂໍຂອບໃຈກັບ QuickTake, ນັ້ນແມ່ນສິ່ງທີ່ທ່ານຕ້ອງການ. ຖືນິ້ວມືຂອງທ່ານໃສ່ປຸ່ມ shutter ໃນໂຫມດຮູບພາບ, ເຊິ່ງຈະເລີ່ມຕົ້ນການບັນທຶກທັນທີ. ປັດນິ້ວມືຂອງທ່ານໄປຫາ ຢູ່ເທິງໄອຄອນລັອກ ຫຼັງຈາກນັ້ນ, ທ່ານຈະລັອກການບັນທຶກວິດີໂອແລະທ່ານຈະສາມາດຍົກນິ້ວມືຂອງທ່ານຈາກການສະແດງໄດ້. ຫຼັງຈາກນັ້ນ, ລໍາດັບສາມາດຖືກສ້າງຂື້ນພຽງແຕ່ກົດປຸ່ມປະລິມານຂຶ້ນ, ເບິ່ງຫນຶ່ງໃນວັກຂ້າງເທິງ.
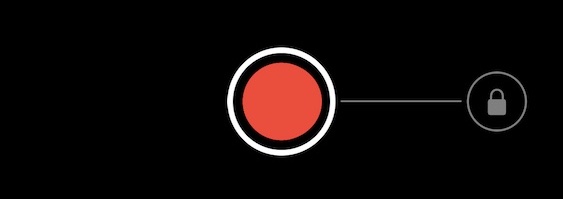



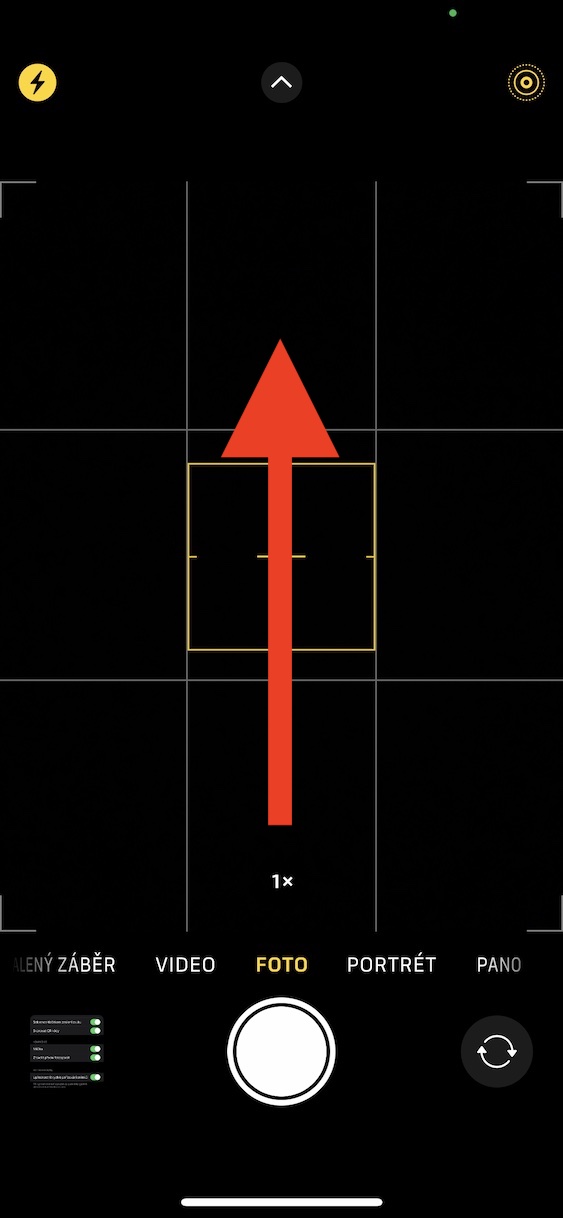
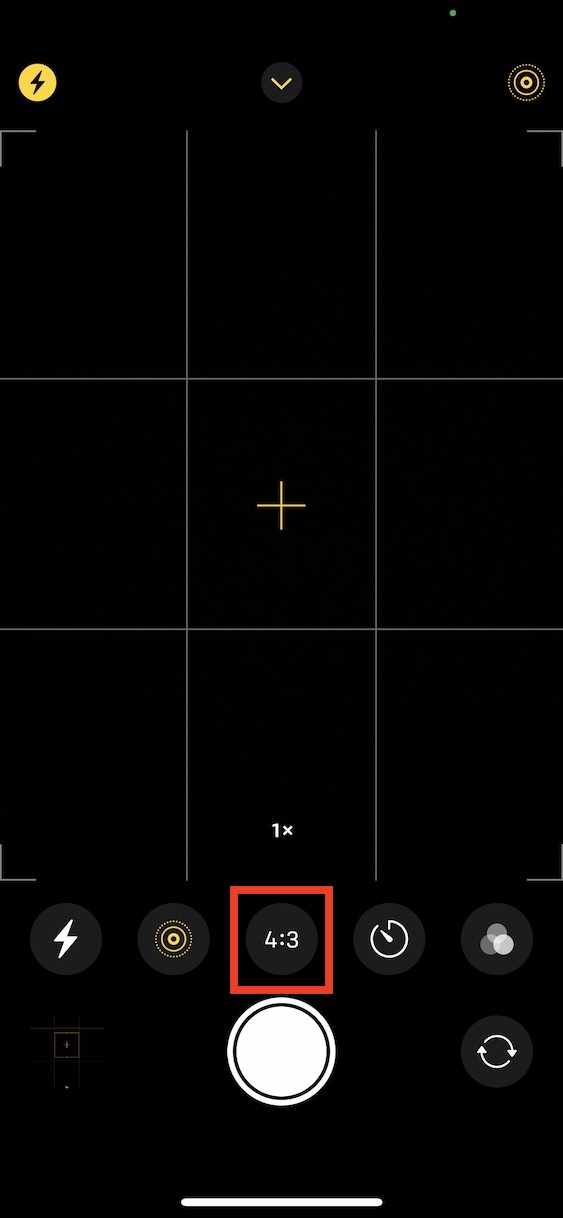
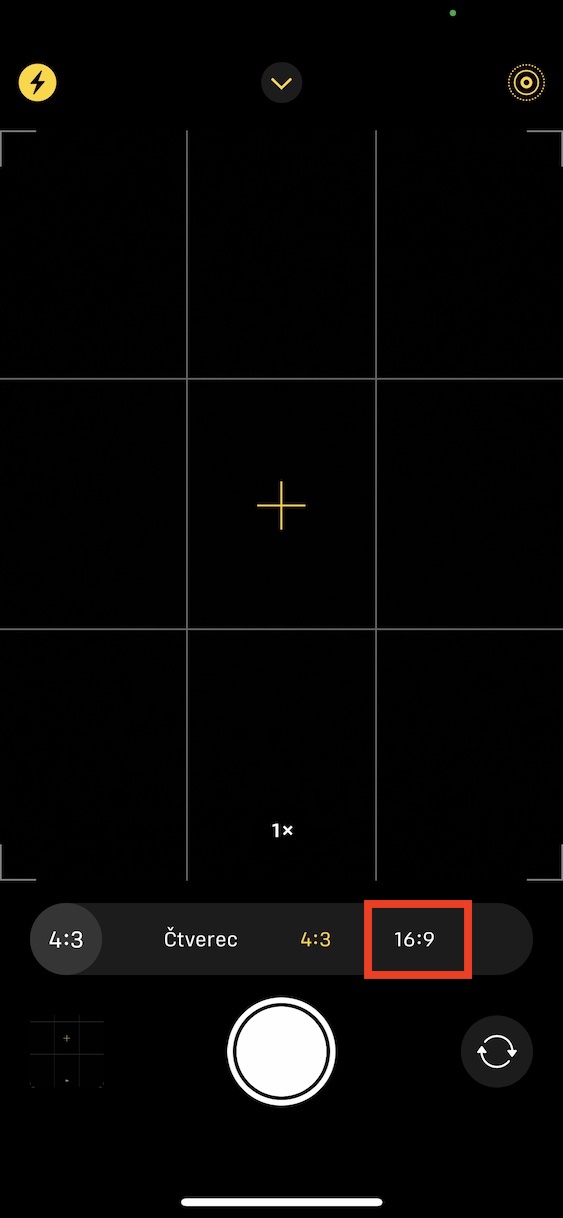
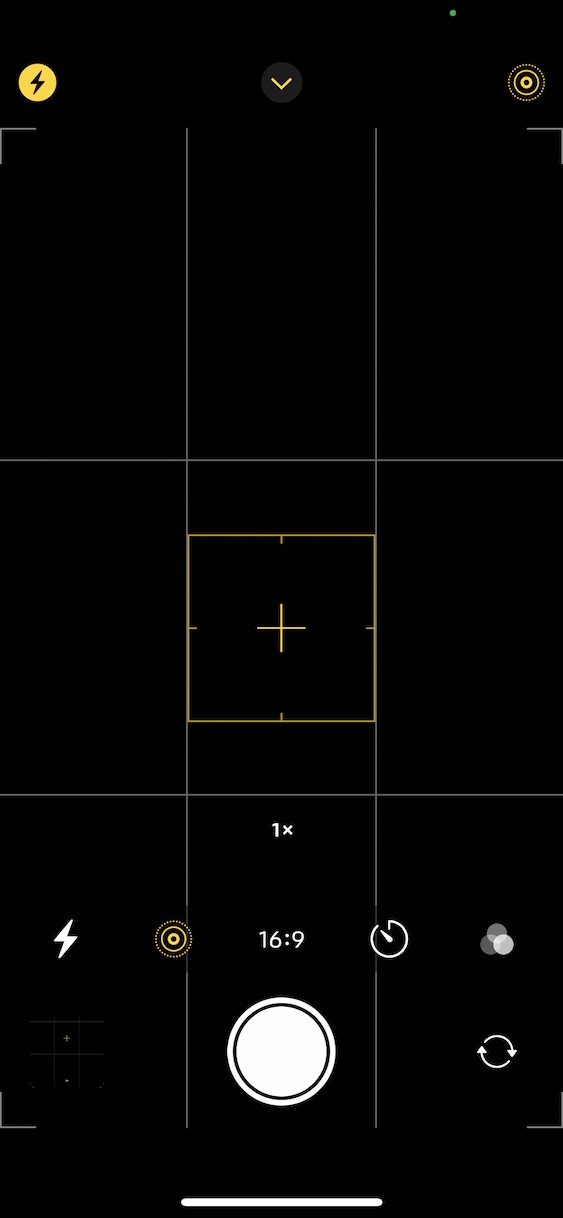
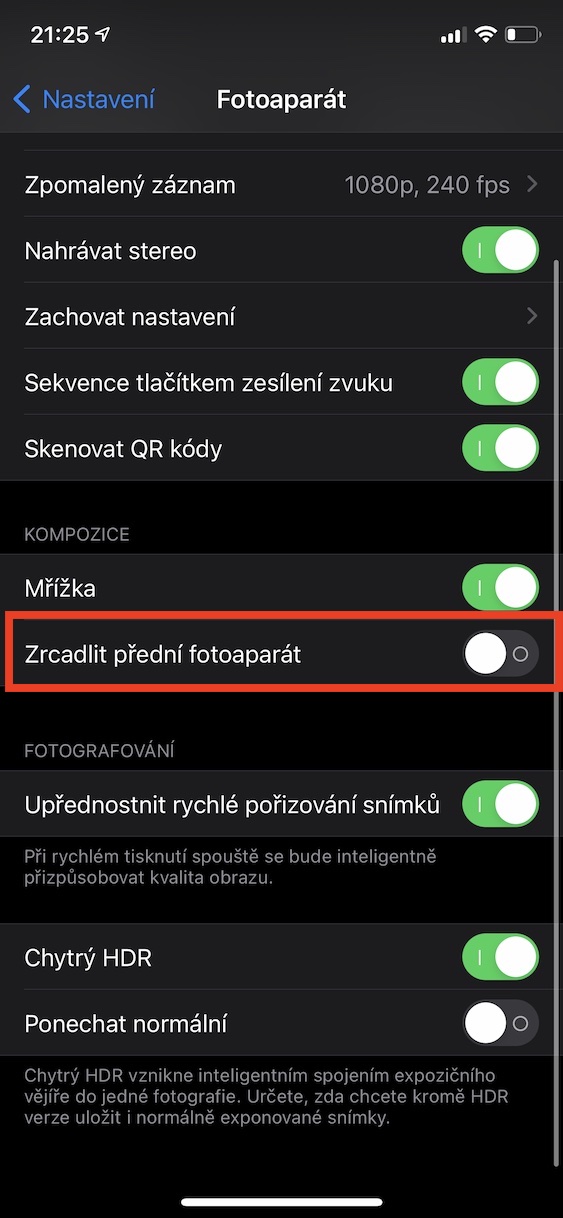
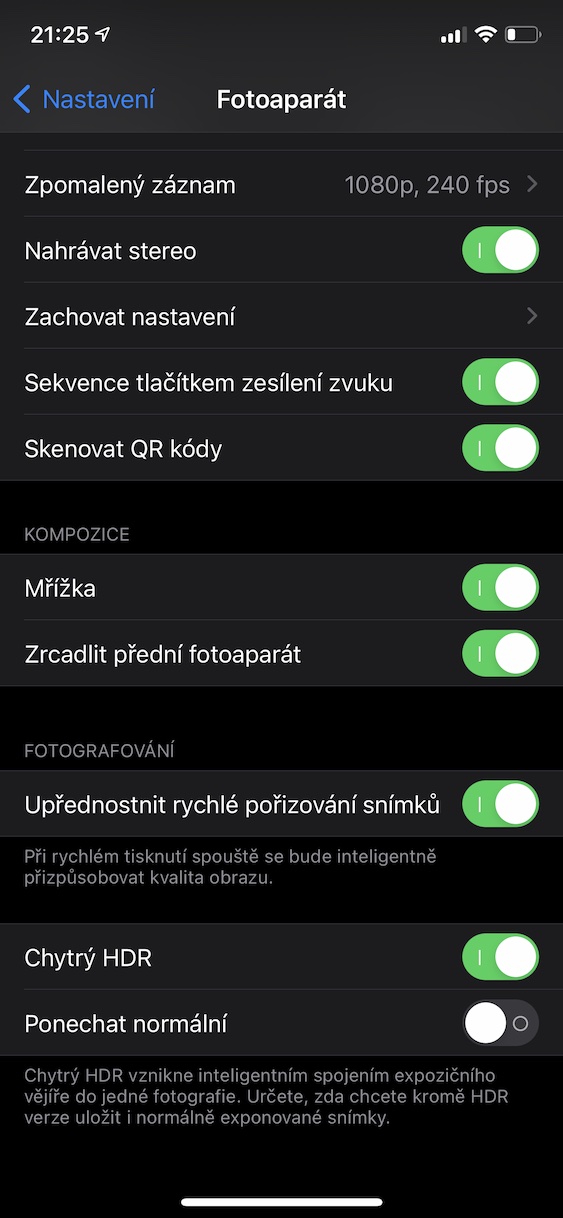
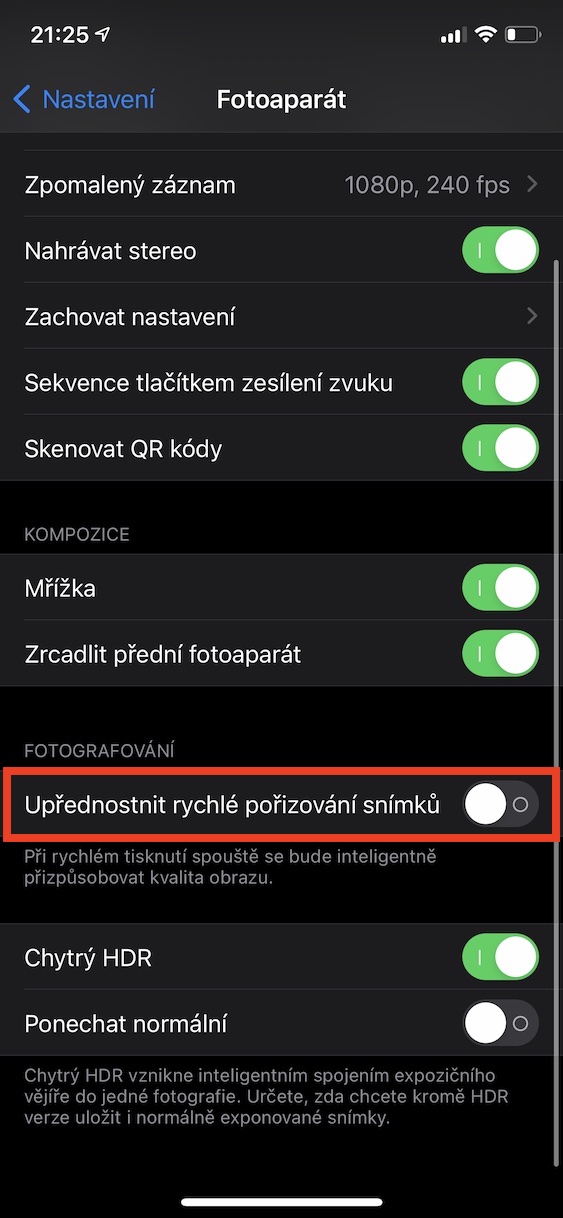
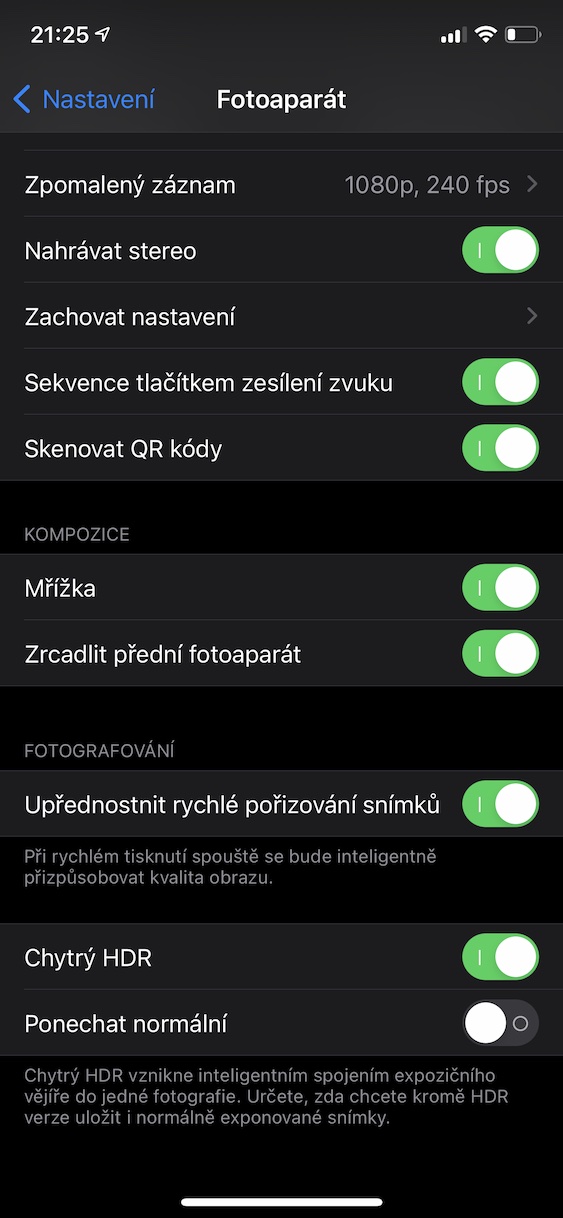
ຂ້າພະເຈົ້າຍັງໄດ້ພົບເຫັນແລະບໍ່ຮູ້ວ່າທ່ານພຽງແຕ່ຕ້ອງການທີ່ຈະກົດປຸ່ມປະລິມານລົງຄ້າງໄວ້ເພື່ອບັນທຶກວິດີໂອ.
ແລະວິທີການເພີ່ມຂໍ້ມູນໃນອັດຕາສ່ວນ 16:9 ວ່າມັນເປັນການຕັດຈາກຮູບ 4:3 ແນວໃດ? ນີ້ແມ່ນຂໍ້ມູນທີ່ຫຼອກລວງຫຼາຍຍ້ອນວ່າທ່ານບໍ່ໄດ້ລະບຸວ່າການໃຊ້ 16:9 ຫຼຸດລົງ megapixels (ເຊັ່ນ: ຄວາມລະອຽດຂອງຮູບ). ສີ່ຫຼ່ຽມກໍ່ເຮັດຄືກັນ, ແນ່ນອນ, ແຕ່ມັນມີຢູ່ຕັ້ງແຕ່ສະ ໄໝ ກ່ອນ.
ເທົ່າທີ່ຂ້າພະເຈົ້າຮູ້, ນີ້ແມ່ນກໍລະນີທີ່ມີໂທລະສັບທັງຫມົດ.
ຢ່າງໃດກໍຕາມ, ມັນຈະເປັນມືອາຊີບທີ່ຈະກ່າວເຖິງມັນ. ຕົວຢ່າງ, ຂ້າພະເຈົ້າບໍ່ຮູ້ກ່ຽວກັບເລື່ອງນີ້ເຖິງແມ່ນວ່າໃນການເຊື່ອມຕໍ່ກັບການຕັດຮຽບຮ້ອຍ.
ຂ້ອຍມີ iOS 14,1 ແລະຂ້ອຍບໍ່ມີທາງເລືອກ mirroring ນີ້ :(