ພາກສ່ວນສຳຄັນຂອງການປະຕິບັດທຸກລະບົບຂອງແອັບເປີ້ນແມ່ນພາກສ່ວນການເຂົ້າເຖິງພິເສດ, ເຊິ່ງຕັ້ງຢູ່ໃນການຕັ້ງຄ່າ. ໃນພາກນີ້, ທ່ານຈະພົບເຫັນຫນ້າທີ່ຕ່າງໆທີ່ຖືກອອກແບບເພື່ອຊ່ວຍໃຫ້ຜູ້ພິການສາມາດນໍາໃຊ້ລະບົບສະເພາະໃດຫນຶ່ງໂດຍບໍ່ມີຂໍ້ຈໍາກັດ. Apple, ເປັນຫນຶ່ງໃນຍັກໃຫຍ່ດ້ານເຕັກໂນໂລຢີຈໍານວນຫນ້ອຍ, ແມ່ນຈິງຈັງກ່ຽວກັບການຮັບປະກັນວ່າລະບົບປະຕິບັດການຂອງມັນສາມາດຖືກນໍາໃຊ້ໂດຍທຸກຄົນຢ່າງແທ້ຈິງ. ຕົວເລືອກຕ່າງໆໃນສ່ວນການຊ່ວຍເຂົ້າເຖິງແມ່ນຂະຫຍາຍອອກຢ່າງຕໍ່ເນື່ອງ, ແລະພວກເຮົາມີອັນໃໝ່ໆໃນ iOS 16, ສະນັ້ນເຮົາມາເບິ່ງພວກມັນນຳກັນໃນບົດຄວາມນີ້.
ມັນອາດຈະເປັນ ສົນໃຈເຈົ້າ

ການຮັບຮູ້ສຽງດ້ວຍສຽງທີ່ກໍາຫນົດເອງ
ສໍາລັບບາງເວລາໃນປັດຈຸບັນ, ການເຂົ້າເຖິງໄດ້ລວມເອົາຟັງຊັນການຮັບຮູ້ສຽງ, ຂອບໃຈທີ່ iPhone ສາມາດເຕືອນຜູ້ໃຊ້ຫູຫນວກໂດຍການຕອບສະຫນອງສຽງ - ມັນສາມາດເປັນສຽງປຸກ, ສັດ, ຄົວເຮືອນ, ຄົນ, ແລະອື່ນໆ. ກ່າວວ່າບາງສຽງດັ່ງກ່າວແມ່ນສະເພາະຫຼາຍແລະ iPhone ພຽງແຕ່ບໍ່ຈໍາເປັນຕ້ອງຮັບຮູ້ໃຫ້ເຂົາເຈົ້າ, ຊຶ່ງເປັນບັນຫາ. ໂຊກດີ, iOS 16 ເພີ່ມຄຸນສົມບັດທີ່ອະນຸຍາດໃຫ້ຜູ້ໃຊ້ສາມາດບັນທຶກສຽງປຸກ, ເຄື່ອງໃຊ້, ແລະກະດິ່ງປະຕູເພື່ອຮັບຮູ້ສຽງ. ນີ້ຈະຖືກເຮັດໃນ ການຕັ້ງຄ່າ → ການເຂົ້າໃຊ້ → ການຮັບຮູ້ສຽງ, ແລ້ວໄປໃສ ສຽງ ແລະແຕະໃສ່ ປຸກແບບກຳນົດເອງ ຫຼືຂ້າງລຸ່ມນີ້ ເຄື່ອງໃຊ້ຂອງຕົນເອງຫຼືກະດິ່ງ.
ບັນທຶກໂປຣໄຟລ໌ໃນ Lupa
ຜູ້ໃຊ້ໜ້ອຍຄົນຮູ້ວ່າມີແອັບ Magnifier ທີ່ເຊື່ອງໄວ້ໃນ iOS, ຍ້ອນທ່ານສາມາດຊູມເຂົ້າໃສ່ອັນໃດກໍໄດ້ໃນເວລາຈິງ, ຫຼາຍກວ່າແອັບກ້ອງຖ່າຍຮູບຫຼາຍເທົ່າ. ແອັບພລິເຄຊັນ Lupa ສາມາດຖືກເປີດຕົວ, ຕົວຢ່າງ, ຜ່ານ Spotlight ຫຼືຫ້ອງສະຫມຸດແອັບພລິເຄຊັນ. ມັນຍັງປະກອບມີ presets ສໍາລັບການປ່ຽນແປງຄວາມສະຫວ່າງ, ກົງກັນຂ້າມ, ແລະອື່ນໆ, ເຊິ່ງສາມາດມາສະດວກໃນບາງກໍລະນີ. ຖ້າທ່ານໃຊ້ Lupa ແລະມັກຈະກໍານົດຄ່າ preset ດຽວກັນ, ທ່ານອາດຈະຊອກຫາຟັງຊັນໃຫມ່ທີ່ເປັນປະໂຫຍດ, ຂອບໃຈທີ່ທ່ານສາມາດບັນທຶກການຕັ້ງຄ່າສະເພາະໃນບາງໂປຣໄຟລ໌. ມັນພຽງພໍທີ່ທ່ານ ທໍາອິດພວກເຂົາປັບແວ່ນຂະຫຍາຍຕາມຄວາມຕ້ອງການ, ແລະຫຼັງຈາກນັ້ນຢູ່ລຸ່ມຊ້າຍ, ແຕະ ໄອຄອນເກຍ → ບັນທຶກເປັນການເຄື່ອນໄຫວໃໝ່. ຈາກນັ້ນເລືອກ ຊື່ ແລະແຕະໃສ່ ສຳເລັດແລ້ວ. ຜ່ານເມນູນີ້ມັນເປັນໄປໄດ້ສ່ວນບຸກຄົນ ສະຫຼັບໂປຣໄຟລ໌.
ການສະທ້ອນ Apple Watch
ສໍາລັບ Apple Watch ຂະຫນາດນ້ອຍຫຼາຍປານໃດ, ມັນສາມາດເຮັດໄດ້ຫຼາຍຢ່າງແລະມັນເປັນອຸປະກອນທີ່ສັບສົນຫຼາຍ. ແນວໃດກໍ່ຕາມ, ບາງເລື່ອງຖືກຈັດການໄດ້ດີກວ່າໃນຈໍສະແດງຜົນ iPhone ຂະຫນາດໃຫຍ່, ແຕ່ນີ້ເປັນໄປບໍ່ໄດ້ໃນທຸກກໍລະນີ. ໃນ iOS 16, ຟັງຊັນໃຫມ່ໄດ້ຖືກເພີ່ມ, ຂອບໃຈທີ່ທ່ານສາມາດສະທ້ອນຫນ້າຈໍ Apple Watch ກັບຫນ້າຈໍ iPhone, ແລະຫຼັງຈາກນັ້ນຄວບຄຸມໂມງຈາກບ່ອນນັ້ນ. ເພື່ອໃຊ້ມັນ, ພຽງແຕ່ໄປທີ່ ການຕັ້ງຄ່າ → ການເຂົ້າໃຊ້, ບ່ອນທີ່ຢູ່ໃນປະເພດ ໂມບິລິຕາ ແລະທັກສະດ້ານມໍເຕີ ເປີດ ການສະທ້ອນ Apple Watch. ມັນເປັນສິ່ງສໍາຄັນທີ່ຈະກ່າວເຖິງວ່າ Apple Watch ແນ່ນອນຕ້ອງຢູ່ໃນຂອບເຂດທີ່ຈະໃຊ້ຟັງຊັນ, ແຕ່ຟັງຊັນແມ່ນມີຢູ່ໃນ Apple Watch Series 6 ແລະຕໍ່ມາ.
ການຄວບຄຸມໄລຍະໄກຂອງອຸປະກອນອື່ນໆ
ນອກເຫນືອຈາກຄວາມຈິງທີ່ວ່າ Apple ໄດ້ເພີ່ມຟັງຊັນສໍາລັບການສະທ້ອນ Apple Watch ກັບຫນ້າຈໍ iPhone ໃນ iOS 16, ມີຟັງຊັນອື່ນທີ່ຊ່ວຍໃຫ້ທ່ານສາມາດຄວບຄຸມອຸປະກອນອື່ນໆຈາກໄລຍະໄກເຊັ່ນ iPad ຫຼື iPhone ອື່ນ. ໃນກໍລະນີນີ້, ແນວໃດກໍ່ຕາມ, ບໍ່ມີການສະທ້ອນຫນ້າຈໍ - ແທນທີ່ຈະ, ທ່ານພຽງແຕ່ຈະເຫັນອົງປະກອບຄວບຄຸມຈໍານວນຫນ້ອຍ, ເຊັ່ນ: ລະດັບສຽງແລະການຄວບຄຸມການຫຼິ້ນ, ປ່ຽນໄປ desktop, ແລະອື່ນໆ ຖ້າທ່ານຕ້ອງການລອງທາງເລືອກນີ້, ພຽງແຕ່ໄປທີ່. ການຕັ້ງຄ່າ → ການເຂົ້າໃຊ້, ບ່ອນທີ່ຢູ່ໃນປະເພດ ໂມບິລິຕາ ແລະທັກສະດ້ານມໍເຕີ ເປີດ ຄວບຄຸມອຸປະກອນທີ່ຢູ່ໃກ້ຄຽງ. ຫຼັງຈາກນັ້ນ, ພຽງພໍ ເລືອກອຸປະກອນໃກ້ຄຽງ.
ໂຈະ Siri
ຂໍອະໄພ, ຜູ້ຊ່ວຍສຽງ Siri ຍັງບໍ່ມີຢູ່ໃນພາສາເຊັກໂກ. ແຕ່ຄວາມຈິງແລ້ວ, ມັນບໍ່ແມ່ນບັນຫາໃຫຍ່ແບບນີ້, ເພາະວ່າທຸກຄົນສາມາດເວົ້າພາສາອັງກິດໄດ້. ຢ່າງໃດກໍຕາມ, ຖ້າທ່ານຍັງເປັນຜູ້ເລີ່ມຕົ້ນ, Siri ສາມາດໄວຫຼາຍສໍາລັບທ່ານໃນຕອນທໍາອິດ. ບໍ່ພຽງແຕ່ສໍາລັບເຫດຜົນນີ້, Apple ໄດ້ເພີ່ມ trick ກັບ iOS 16, ຂອບໃຈທີ່ມັນເປັນໄປໄດ້ທີ່ຈະລະງັບ Siri ຫຼັງຈາກເຮັດຄໍາຮ້ອງຂໍ. ດັ່ງນັ້ນ, ຖ້າທ່ານຮ້ອງຂໍ, Siri ຈະບໍ່ເລີ່ມເວົ້າທັນທີ, ແຕ່ຈະລໍຖ້າໄລຍະຫນຶ່ງຈົນກວ່າທ່ານຈະຕັ້ງໃຈ. ເພື່ອຕັ້ງຄ່າມັນ, ພຽງແຕ່ໄປທີ່ ການຕັ້ງຄ່າ → ການເຂົ້າໃຊ້ງານ → Siri, ບ່ອນທີ່ຢູ່ໃນປະເພດ Siri ຢຸດເວລາ ເລືອກເອົາຫນຶ່ງໃນທາງເລືອກ.
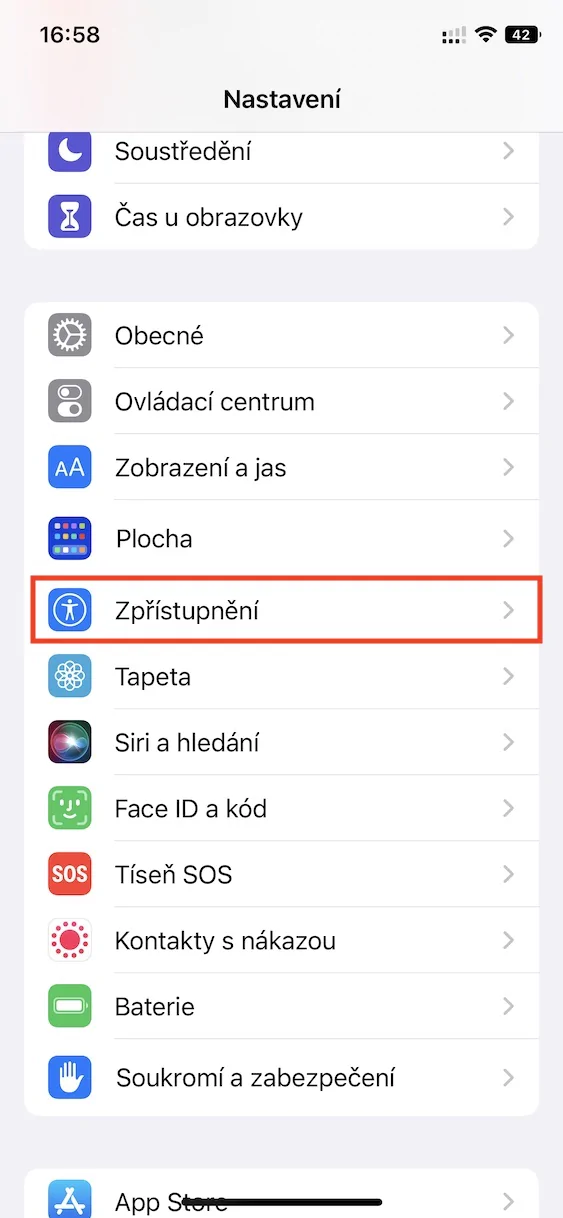
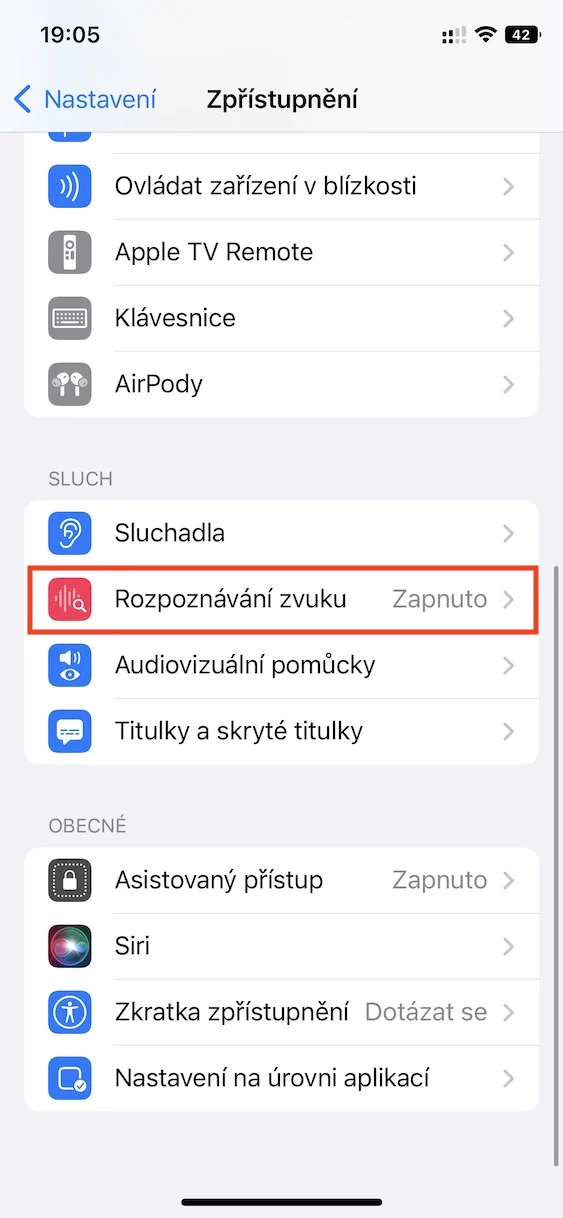
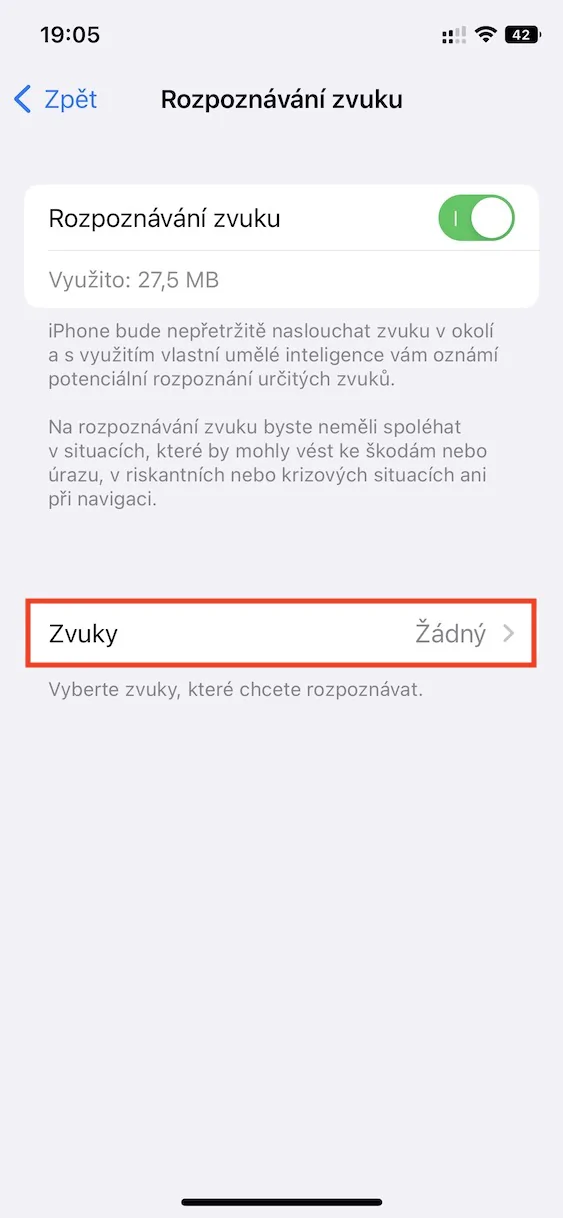
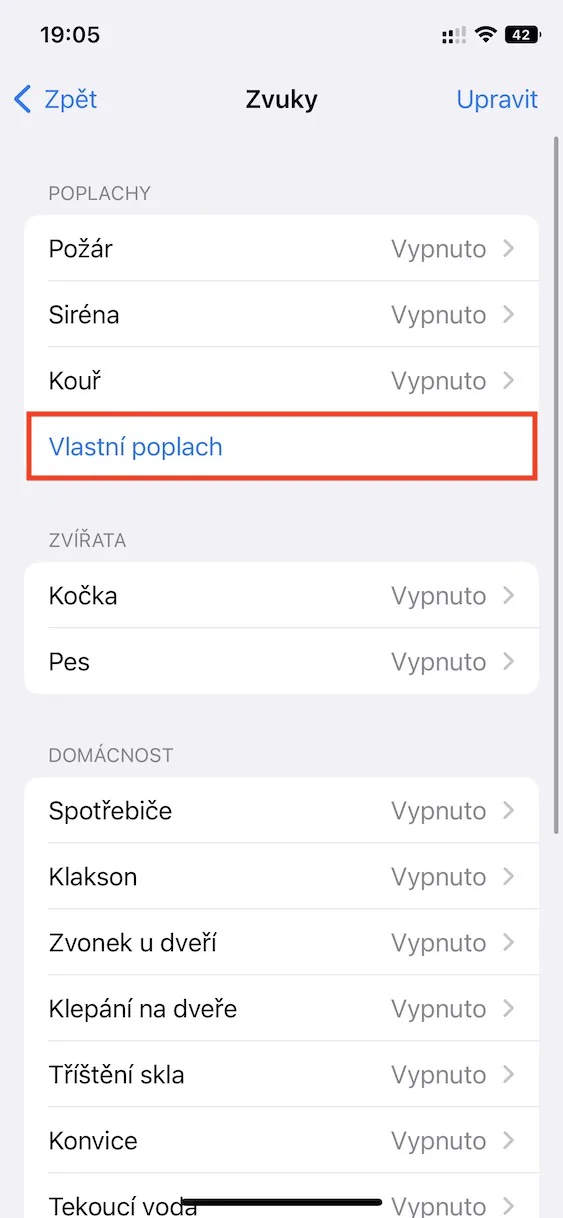
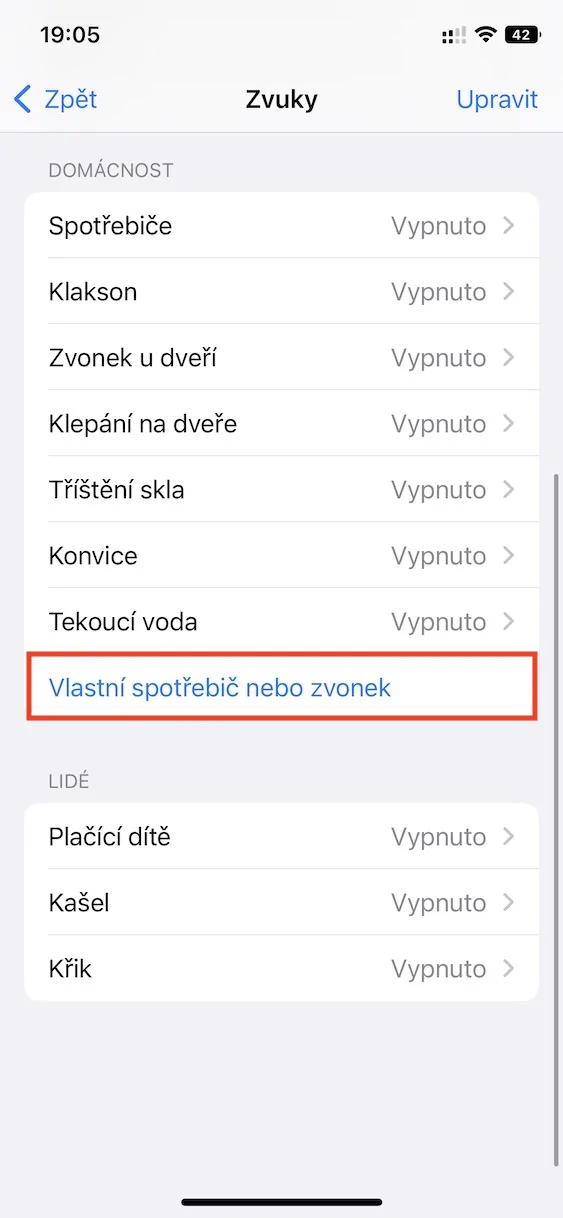
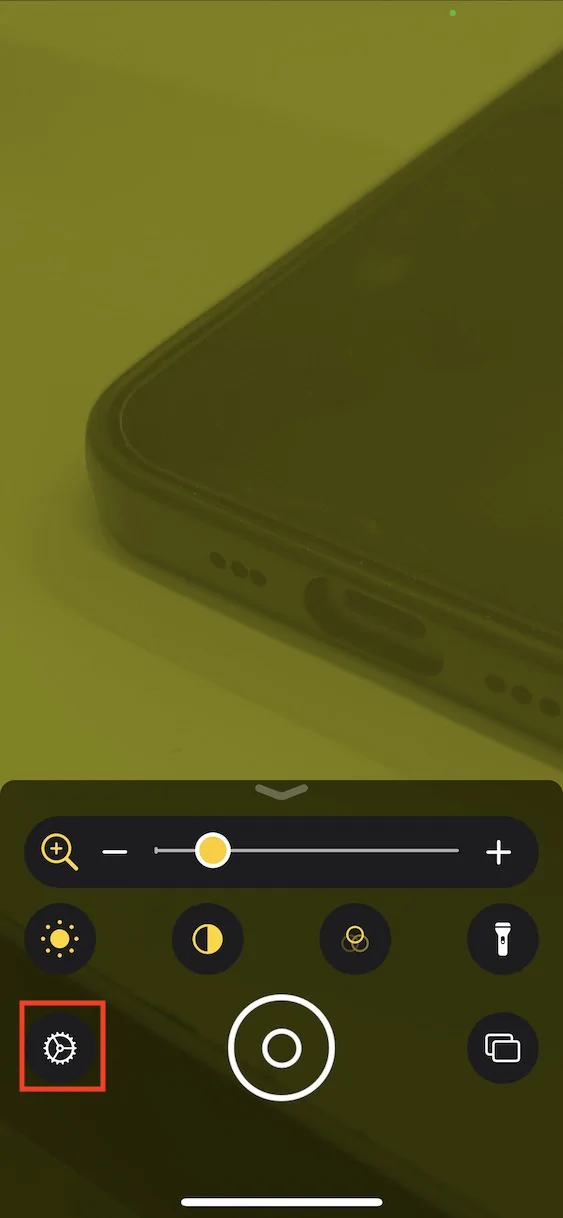
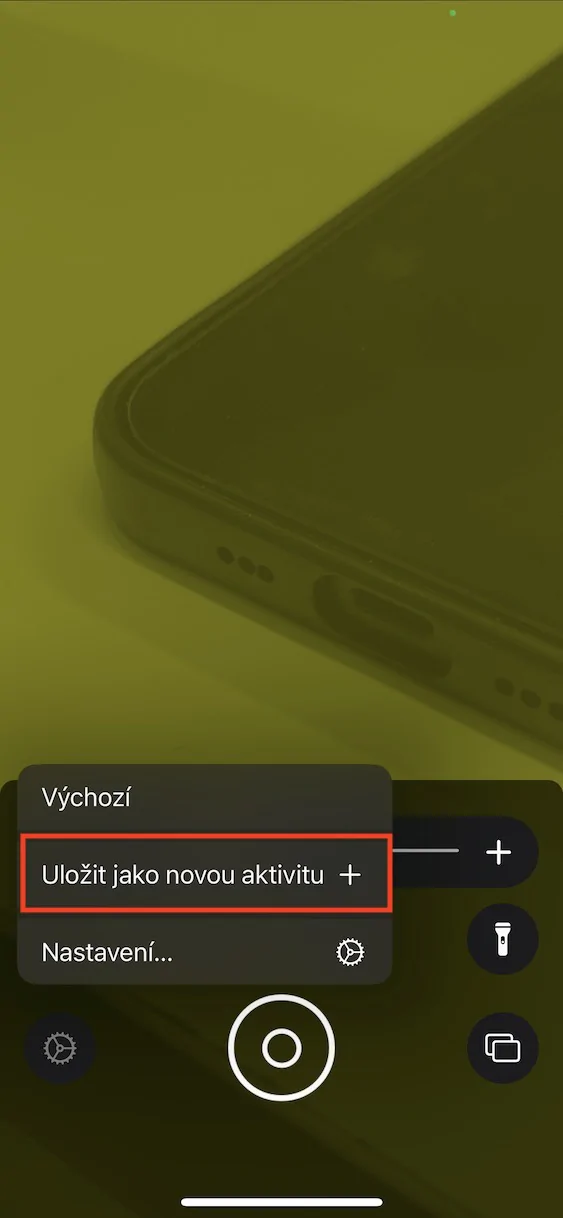
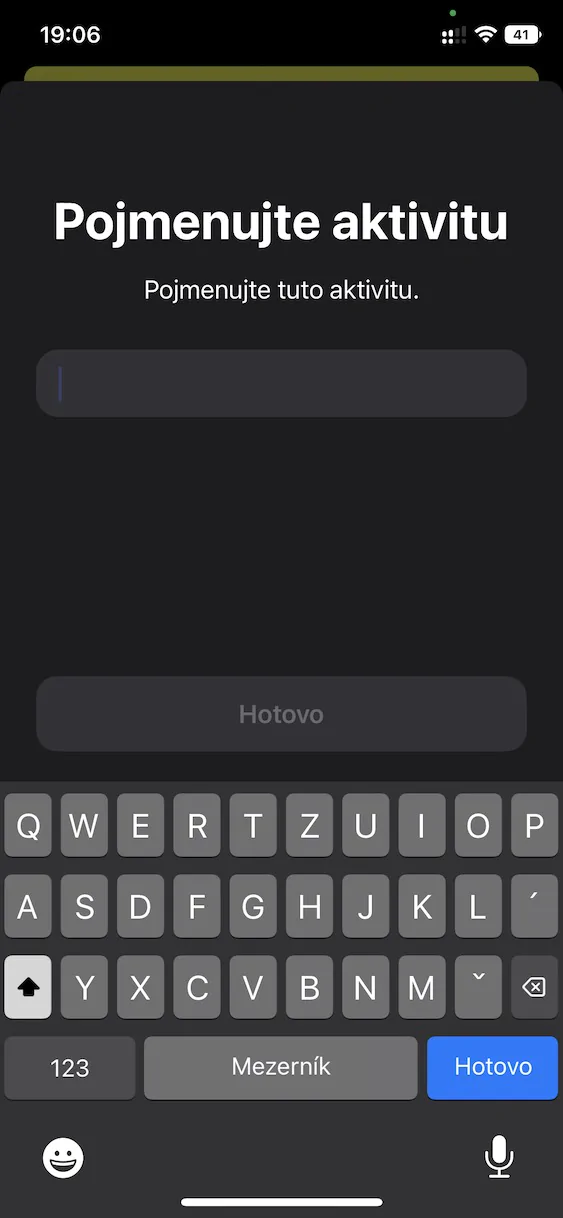
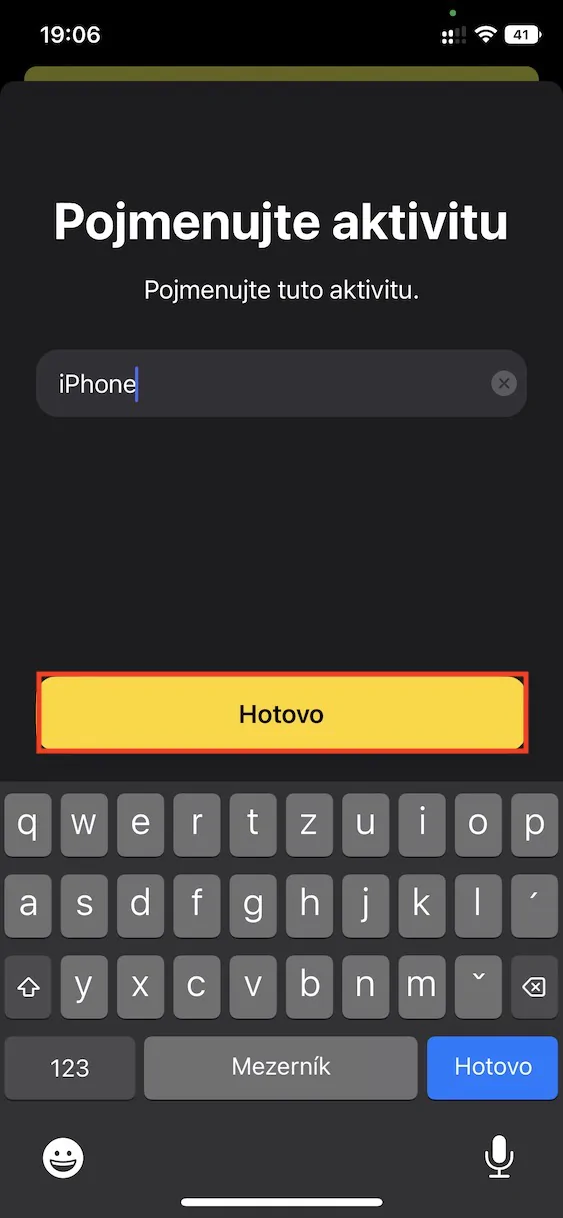
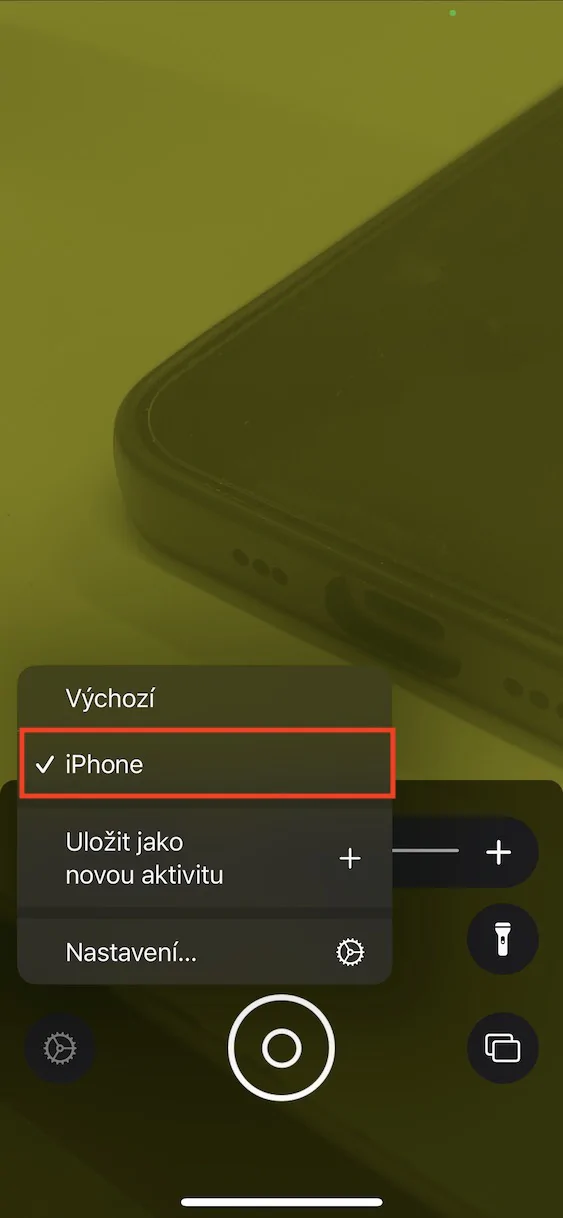
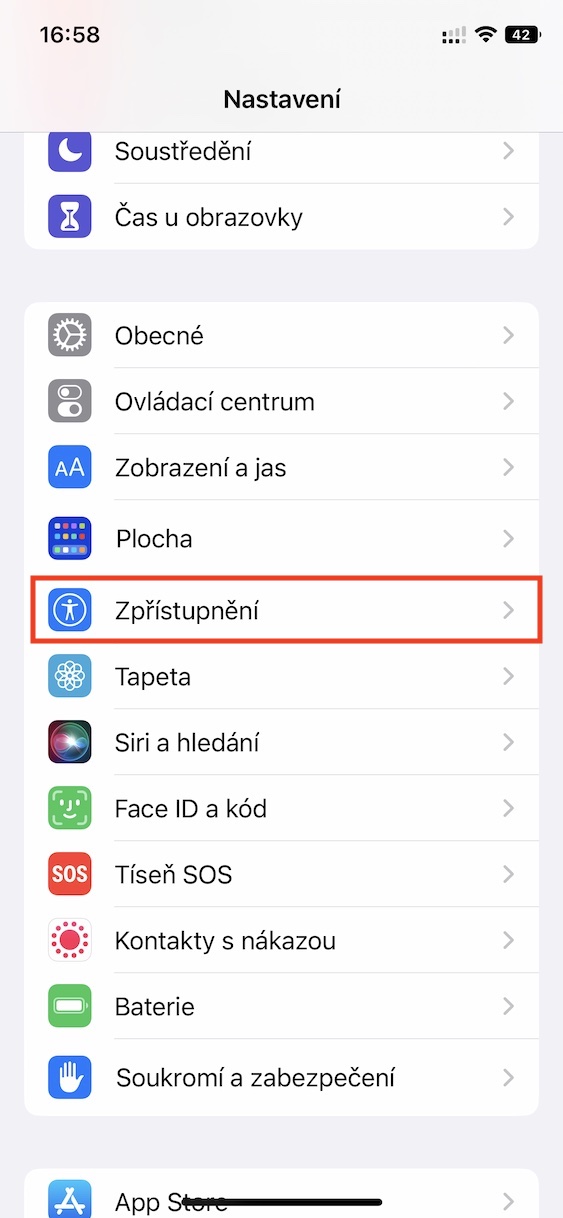
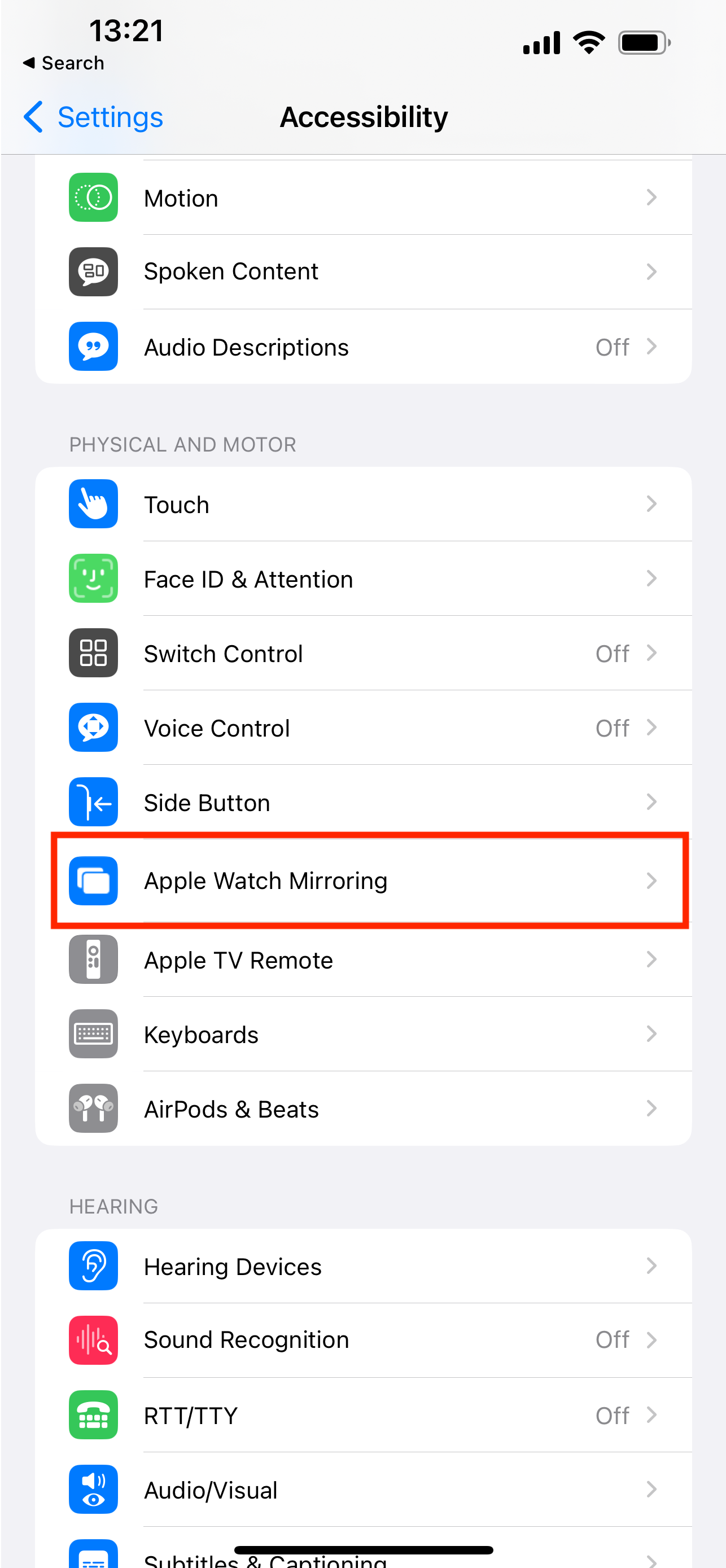
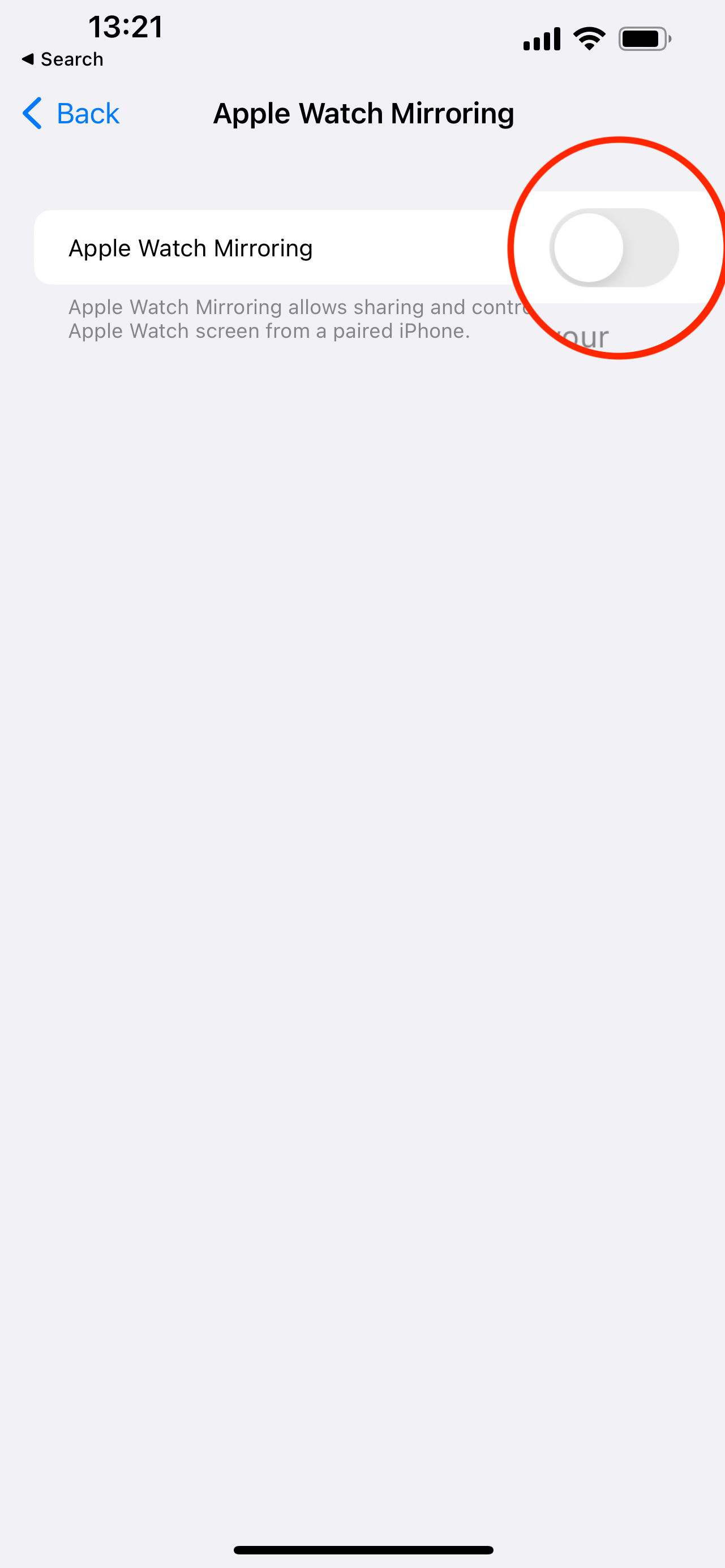
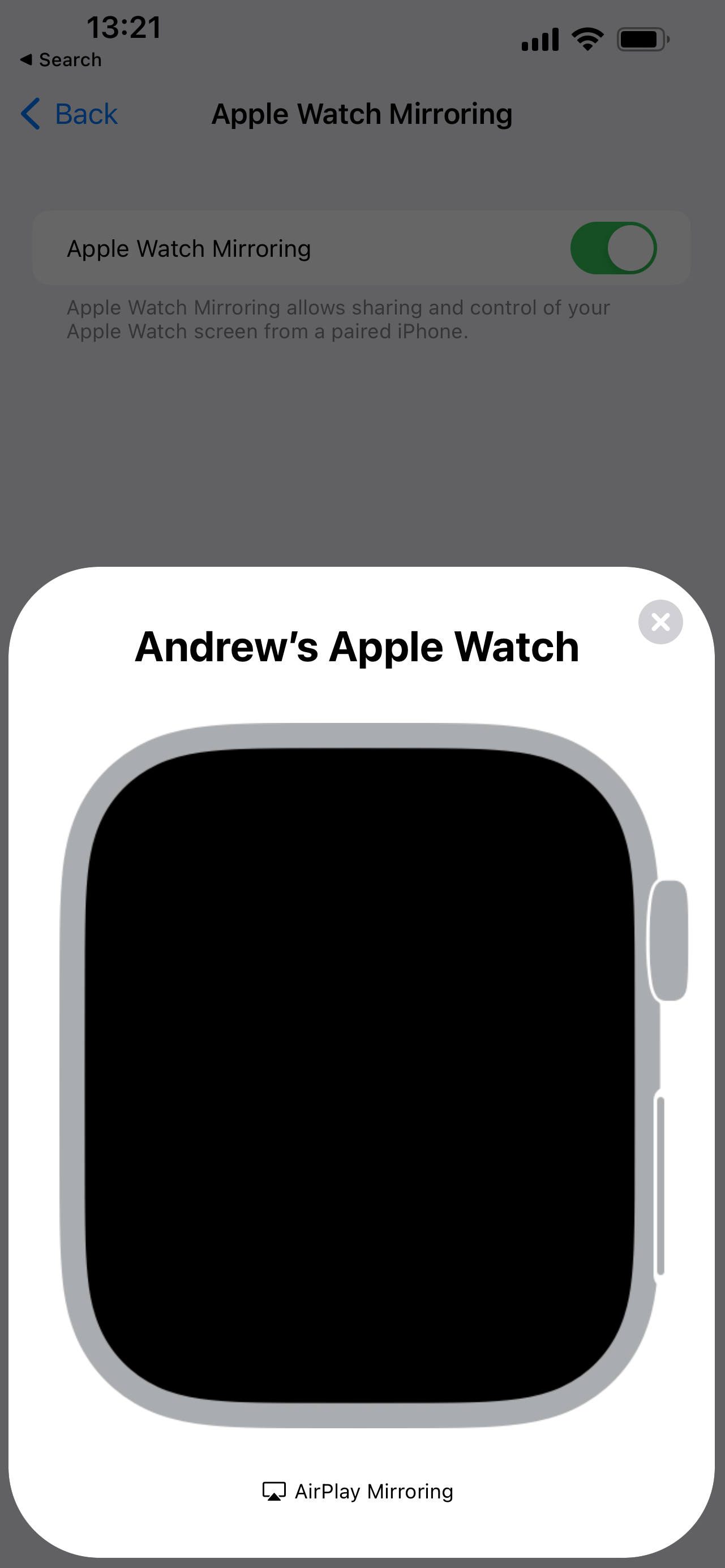
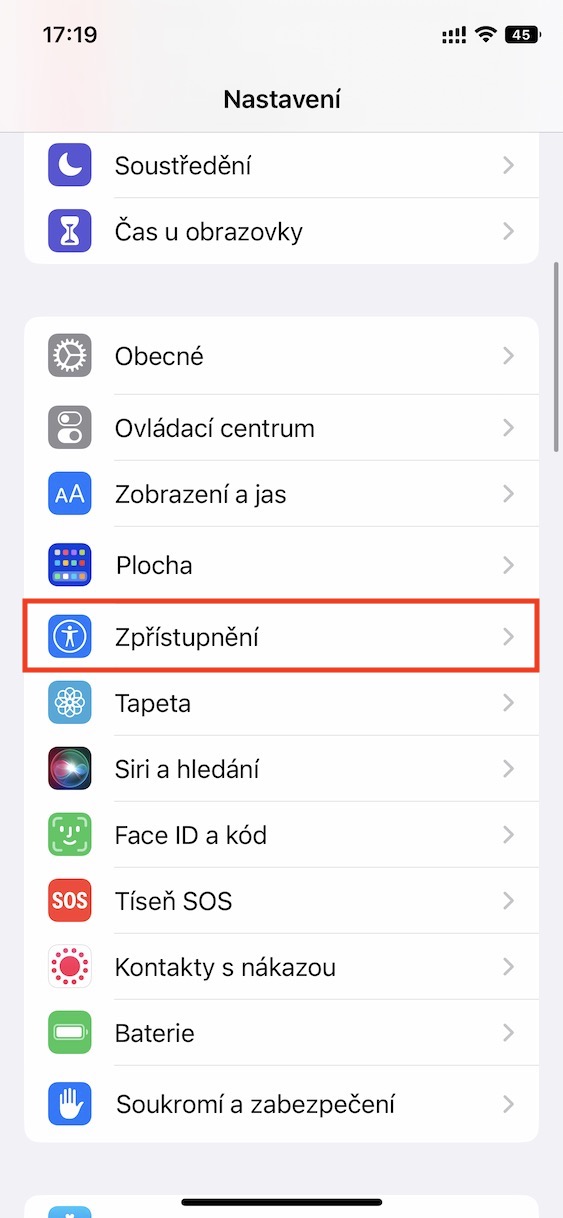
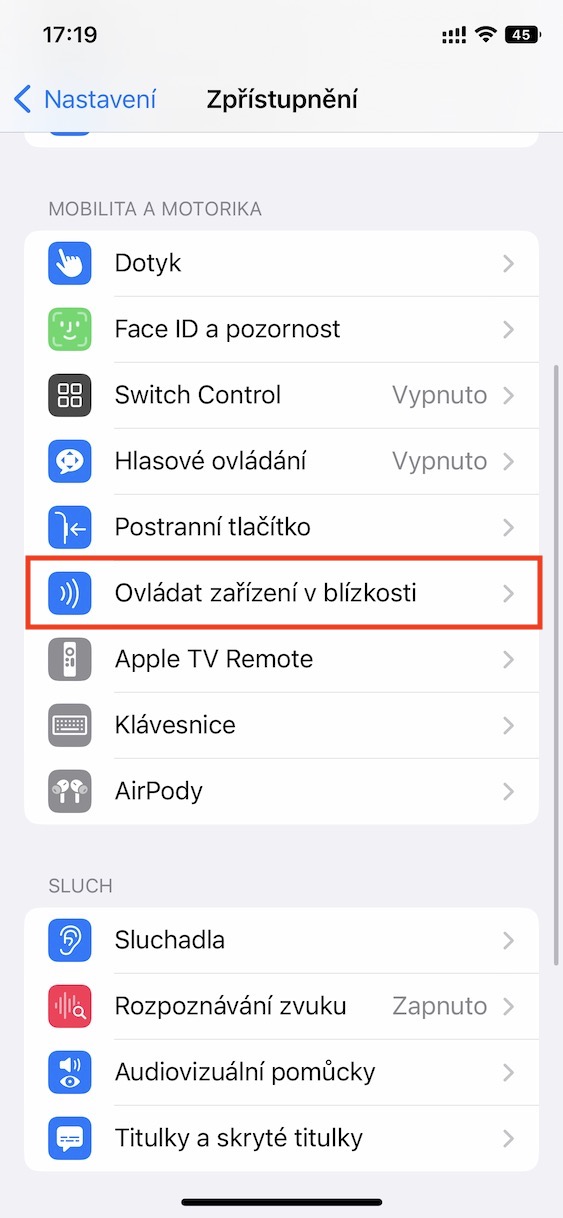
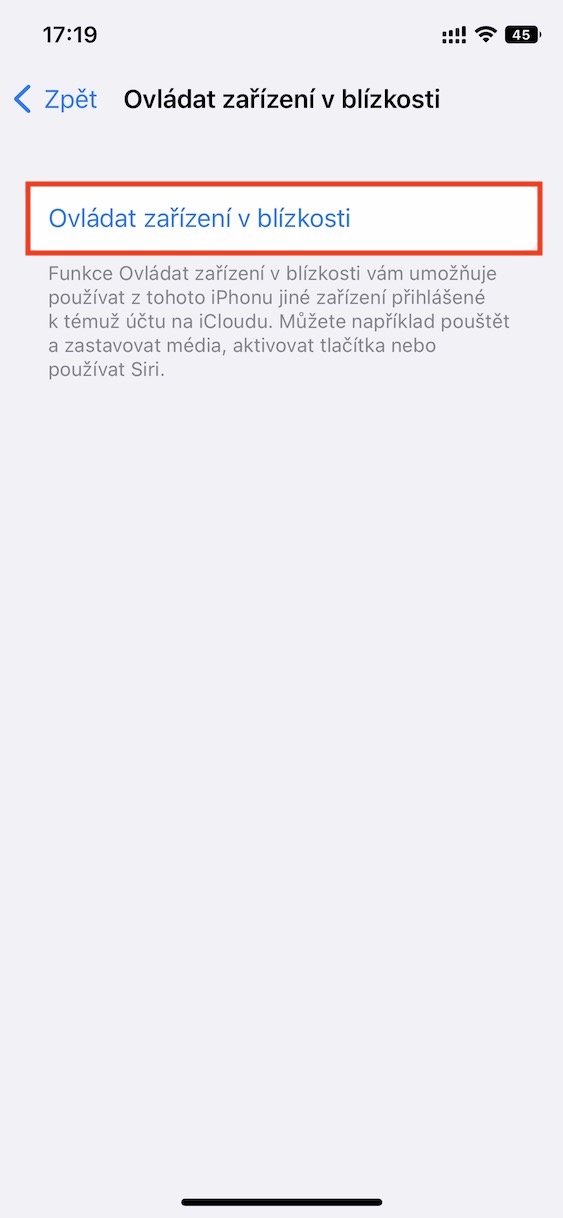
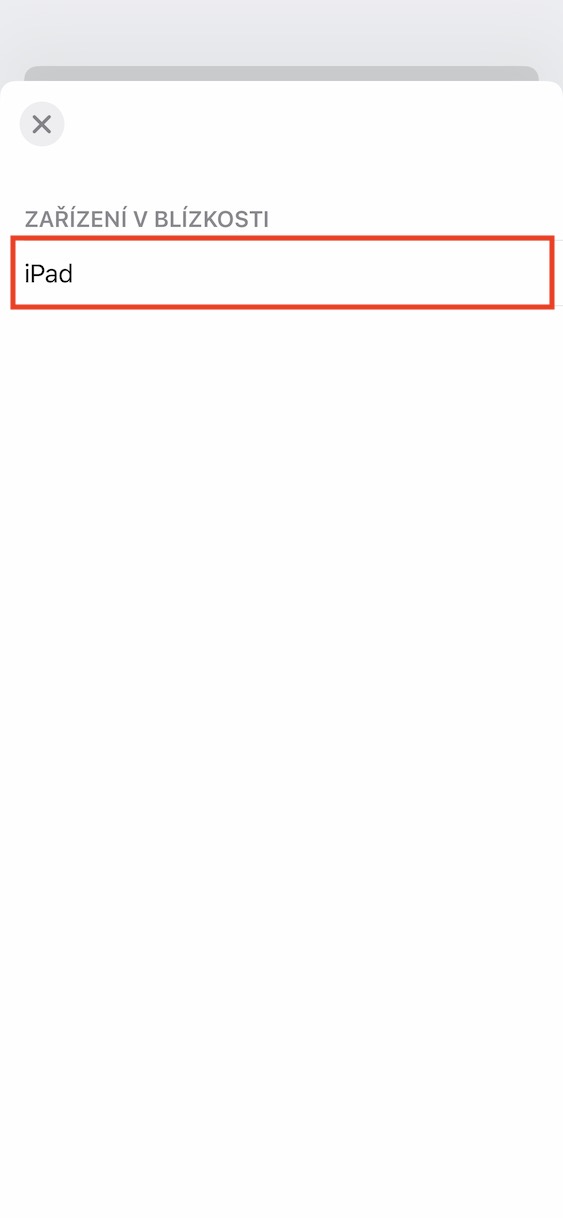
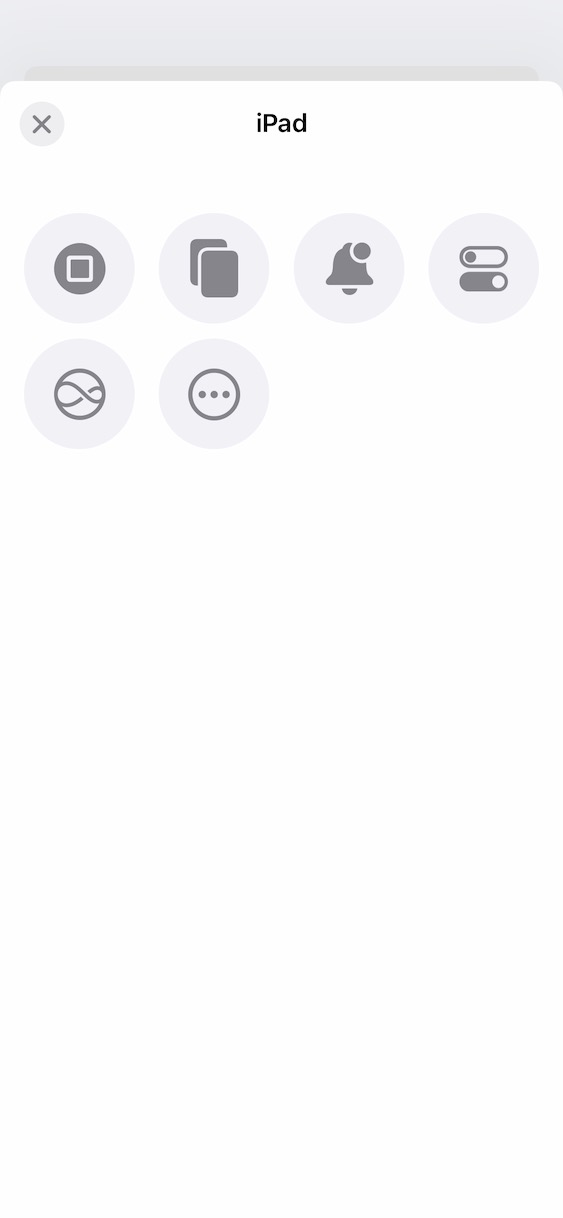
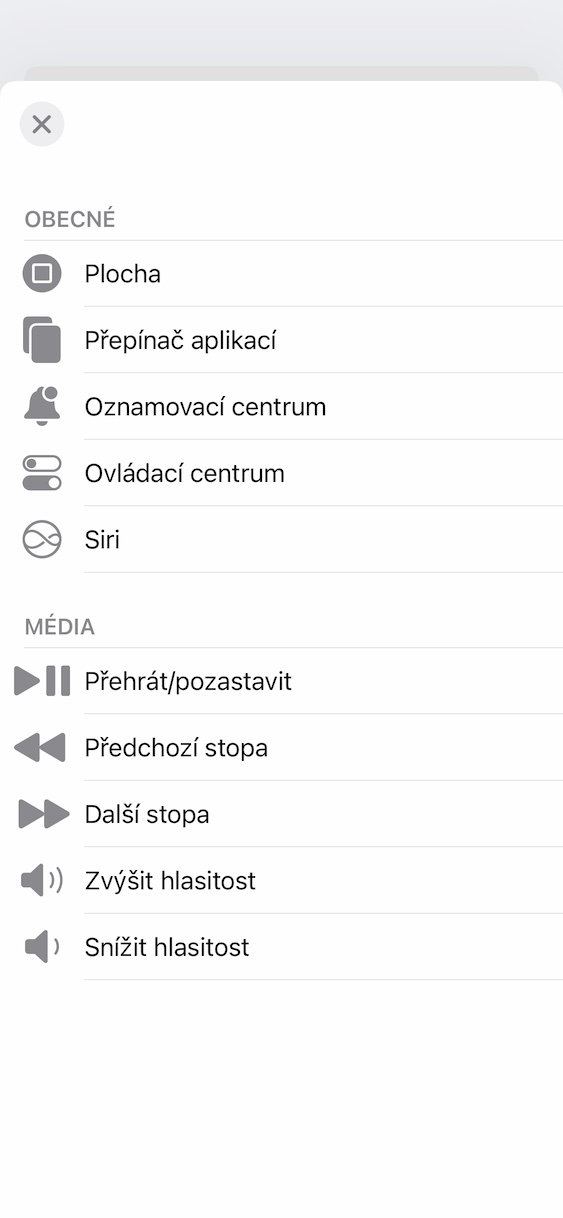
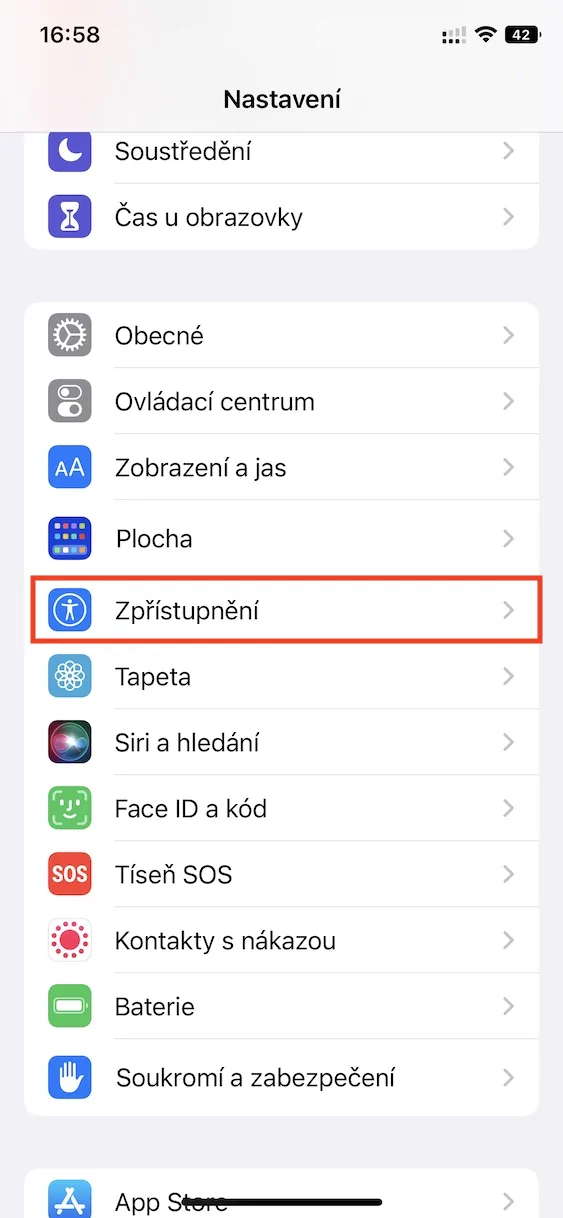
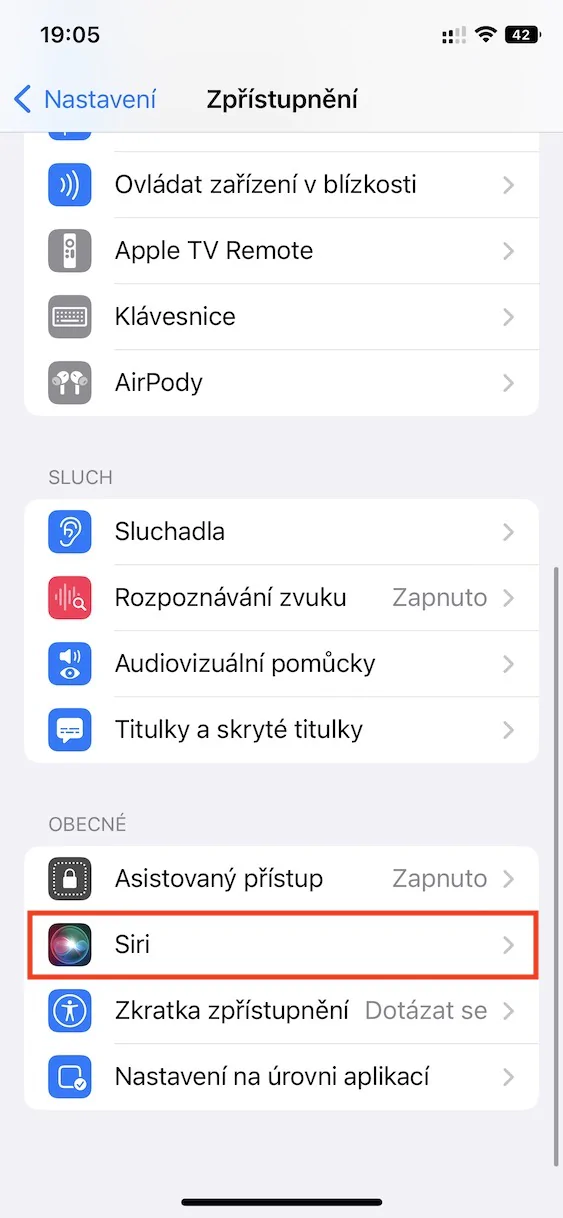
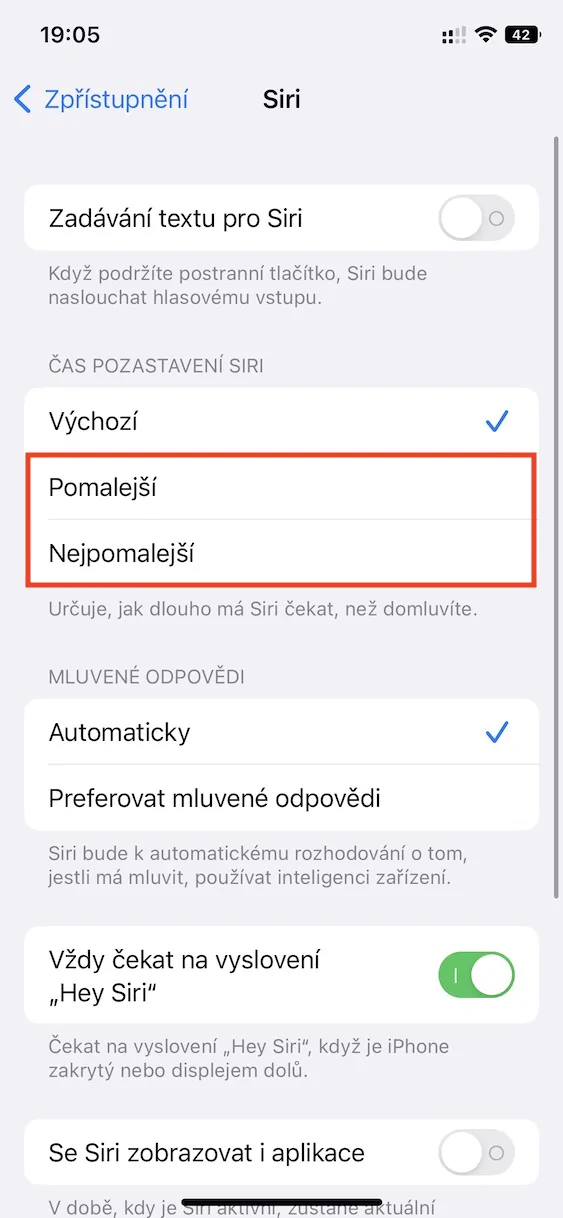
ນອກຈາກນີ້, ຂ້າພະເຈົ້າມີພວກທ່ານ, ບໍ່ດັ່ງນັ້ນຂ້າພະເຈົ້າຈະຊອກຫາຜູ້ທີ່ຮູ້ວ່າດົນປານໃດ, ແມ່ນຫຍັງແລະແນວໃດ!