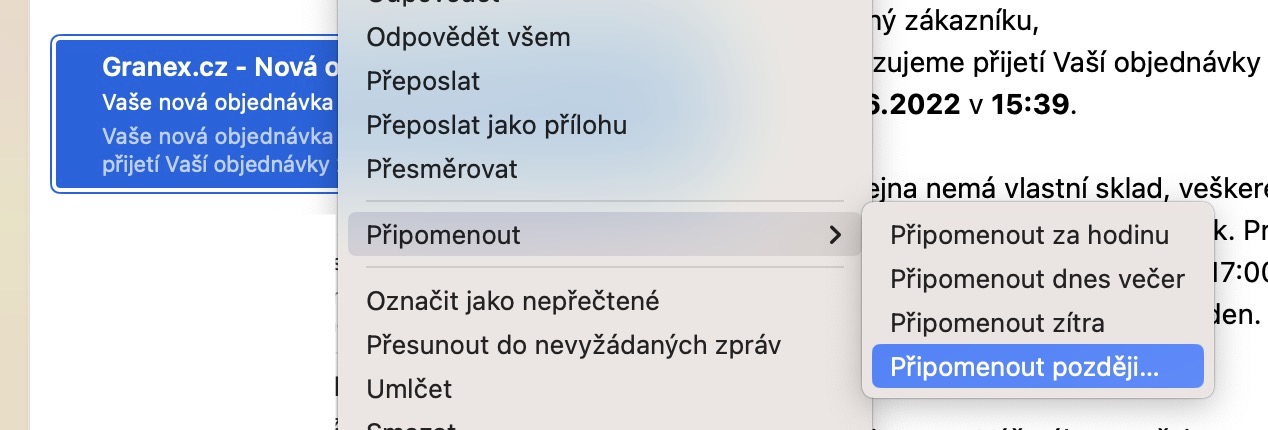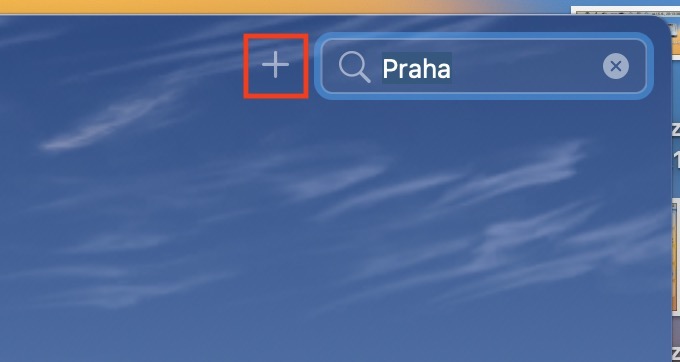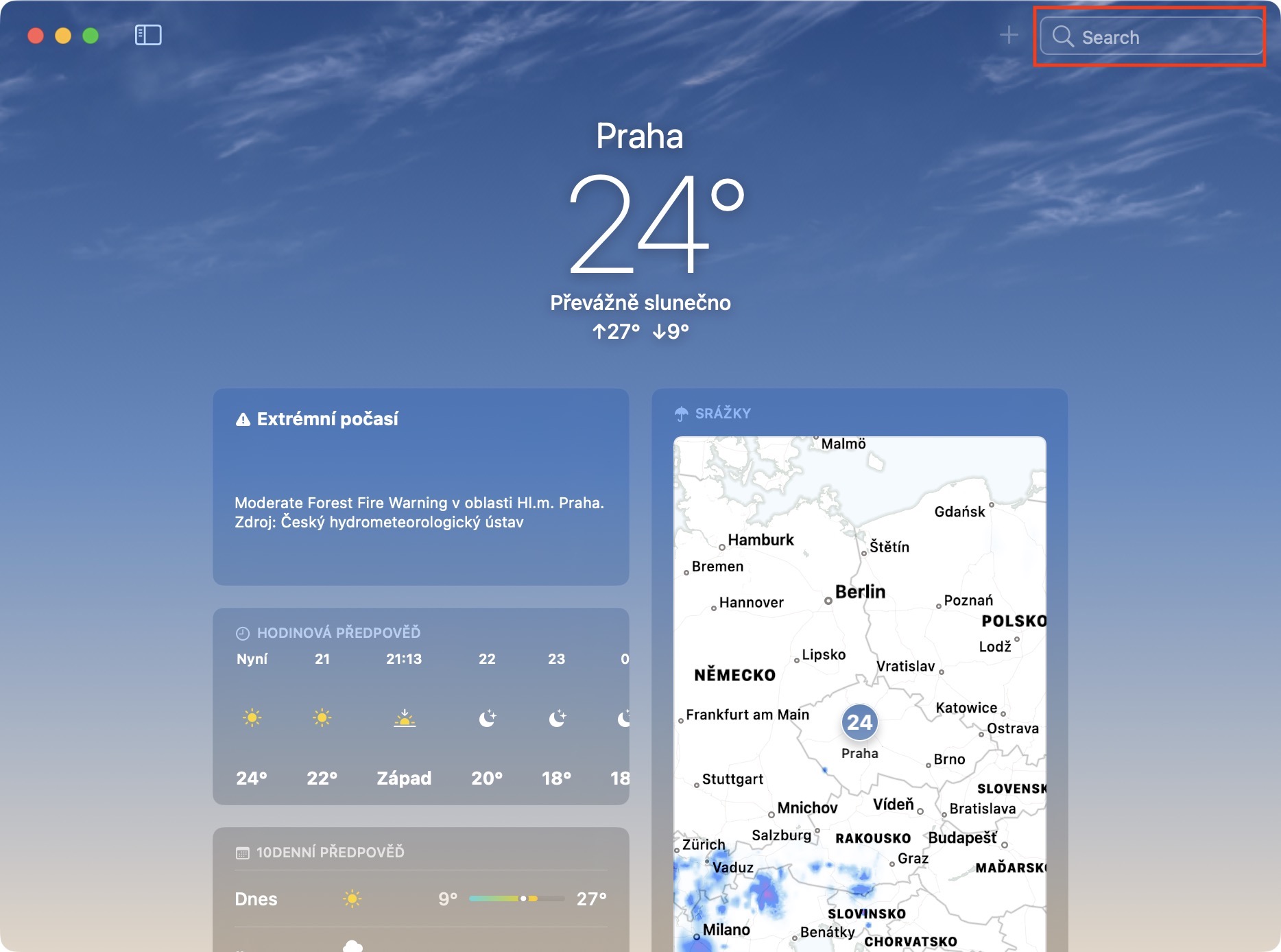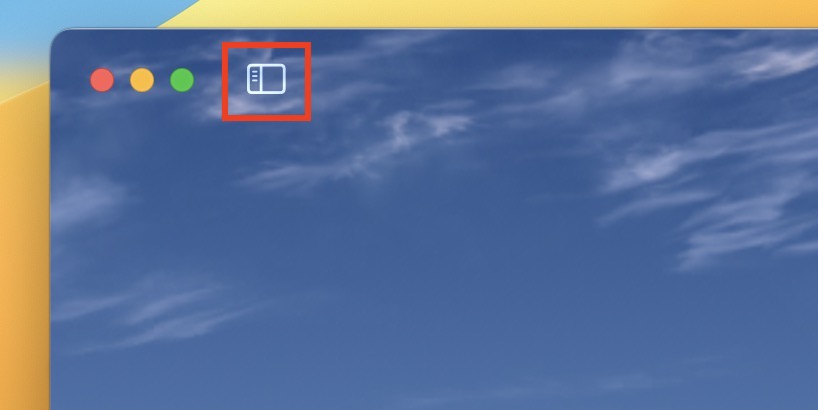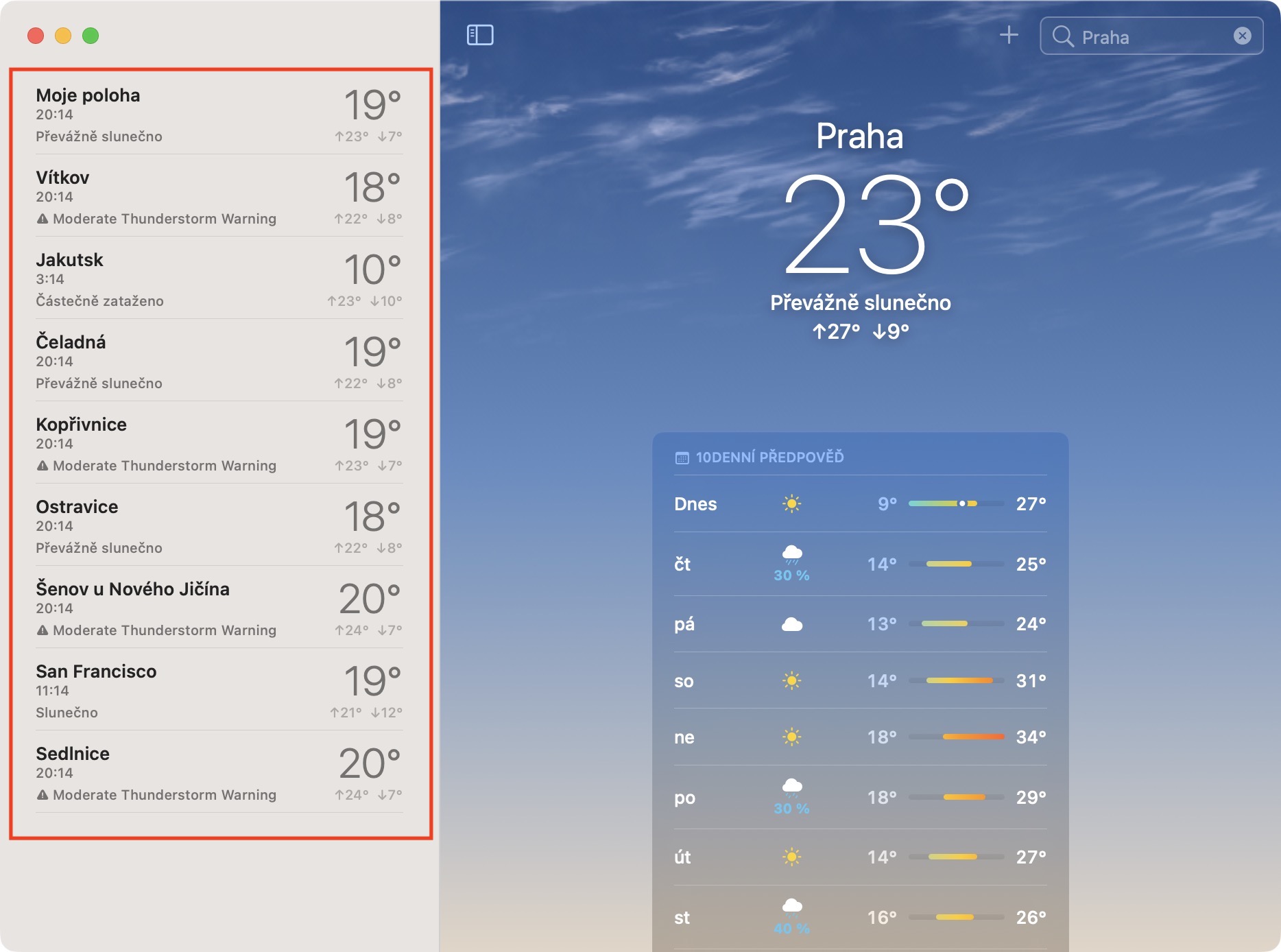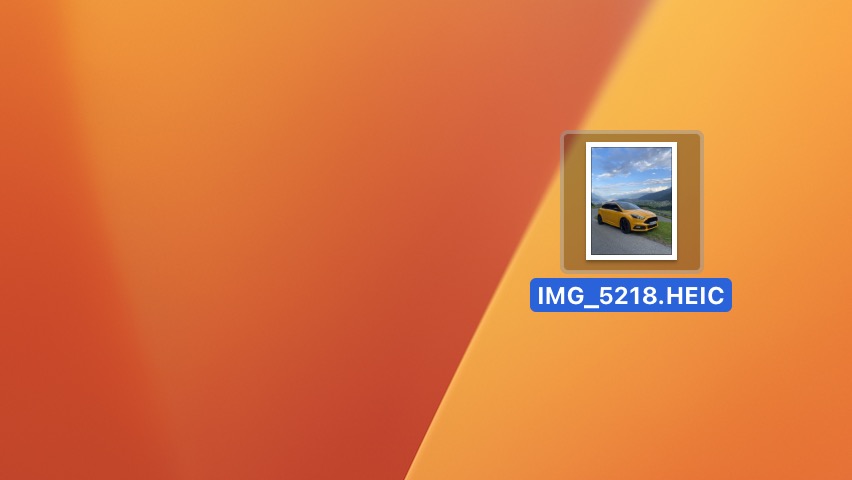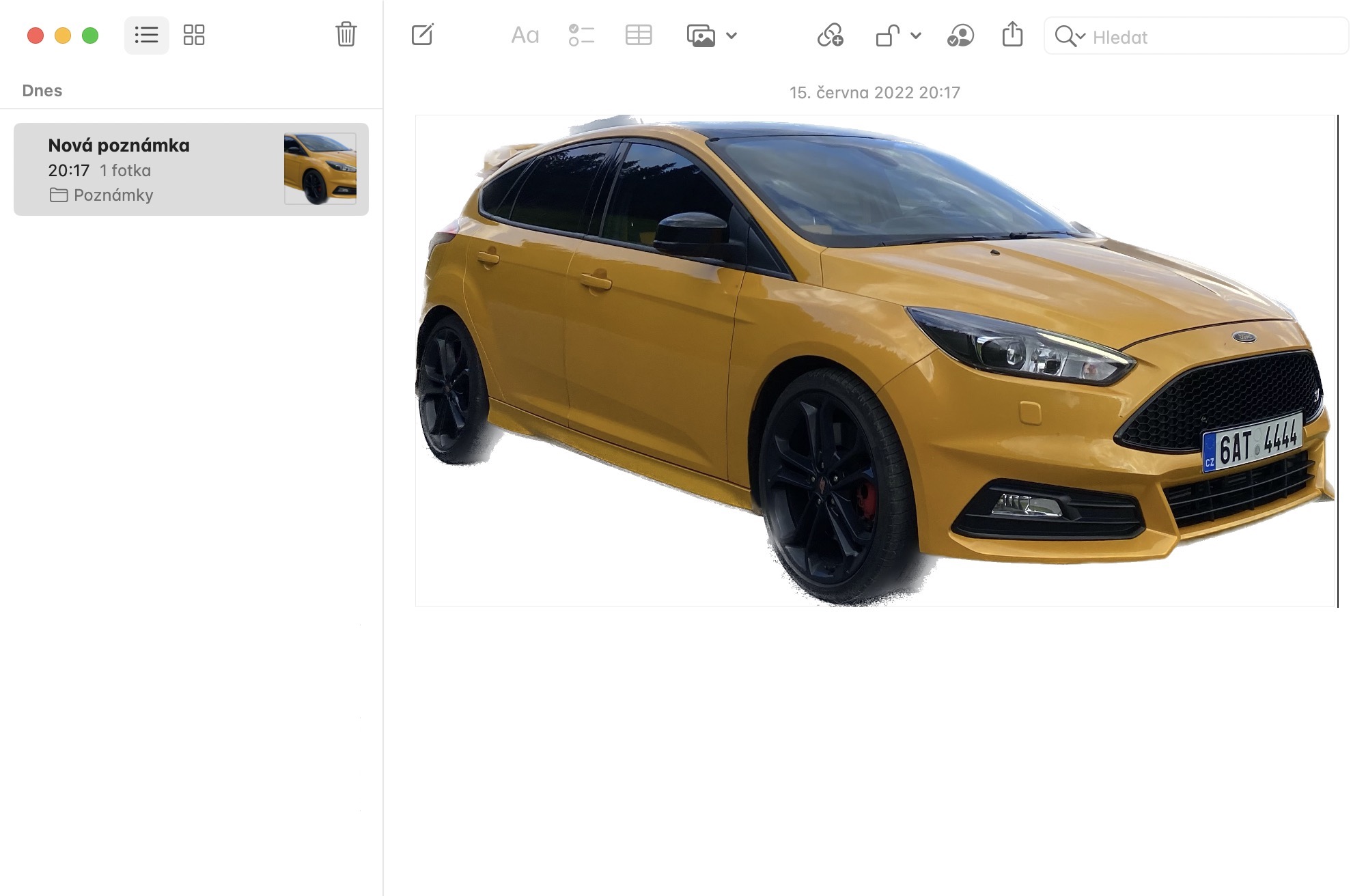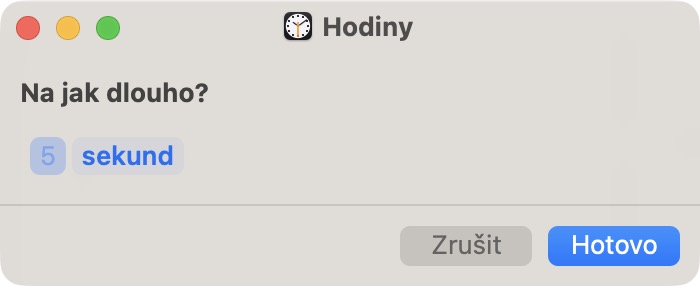ສອງສາມມື້ກ່ອນຫນ້ານີ້ພວກເຮົາໄດ້ເຫັນການນໍາສະເຫນີຂອງລະບົບປະຕິບັດການໃຫມ່ຈາກ Apple - ຄື iOS ແລະ iPadOS 16, macOS 13 Ventura ແລະ watchOS 9. ລະບົບທັງຫມົດເຫຼົ່ານີ້ປະຈຸບັນມີໃຫ້ຜູ້ພັດທະນາທັງຫມົດເພື່ອທົດສອບ, ແລະປະຊາຊົນທົ່ວໄປຈະເຫັນການປ່ອຍອອກມາ. ໃນສອງສາມເດືອນ. ເຊັ່ນດຽວກັນກັບຜູ້ອ່ານຂອງພວກເຮົາຈໍານວນຫຼາຍ, ພວກເຮົາໄດ້ຮັບການທົດສອບລະບົບໃຫມ່ທີ່ໄດ້ກ່າວມານັບຕັ້ງແຕ່ການເປີດຕົວຂອງພວກເຂົາແລະນໍາມາໃຫ້ທ່ານບົດຄວາມທີ່ທ່ານສາມາດຮຽນຮູ້ເພີ່ມເຕີມກ່ຽວກັບພວກມັນ. ໃນບົດຄວາມນີ້, ພວກເຮົາເບິ່ງ 5 ລັກສະນະທີ່ເຊື່ອງໄວ້ໃນ macOS 13 Ventura ທີ່ມີຄ່າຄວນກວດສອບ.
ເບິ່ງ 5 ລັກສະນະທີ່ເຊື່ອງໄວ້ໃນ macOS 13 Ventura ທີ່ນີ້
ມັນອາດຈະເປັນ ສົນໃຈເຈົ້າ

ສະແດງສະພາບອາກາດໃນສະຖານທີ່
ເປັນສ່ວນຫນຶ່ງຂອງ macOS 13 Ventura, ພວກເຮົາໄດ້ເຫັນການເພີ່ມ app Weather. ຂ້ອຍຕ້ອງຍອມຮັບວ່າໃນແງ່ຂອງການອອກແບບ, ແອັບພລິເຄຊັນ Apple ນີ້ປະສົບຜົນສໍາເລັດແທ້ໆແລະຂ້ອຍມັກມັນຫຼາຍສໍາລັບເຫດຜົນນັ້ນ, ຍ້ອນວ່າມັນສະແດງຂໍ້ມູນທີ່ຈໍາເປັນທັງຫມົດໃນລັກສະນະທີ່ຊັດເຈນ, ເຊິ່ງຍັງມີລາຍລະອຽດ. ນີ້ຫມາຍຄວາມວ່າທ່ານຈະບໍ່ຈໍາເປັນຕ້ອງມີ app ສະພາບອາກາດພາກສ່ວນທີສາມໃນ Mac ຂອງທ່ານອີກຕໍ່ໄປ. ຢ່າງໃດກໍຕາມ, ສະພາບອາກາດໃນ Mac ສາມາດຕິດຕາມໄດ້ໃນຫຼາຍສະຖານທີ່, ຄືກັນກັບໃນ iOS. ທ່ານພຽງແຕ່ຕ້ອງໄປຂວາເທິງ ພວກເຂົາເຈົ້າຊອກຫາສະຖານທີ່ ແລະຫຼັງຈາກນັ້ນກົດດັນ ປຸ່ມ +, ເຊິ່ງຈະເພີ່ມສະຖານທີ່ໃນບັນຊີລາຍຊື່. ຫຼັງຈາກນັ້ນ, ມັນສາມາດໄດ້ຮັບການສະແດງໂດຍການຄລິກໃສ່ ໄອຄອນ ແຖບດ້ານຂ້າງເທິງຊ້າຍ.
ການຕັດວັດຖຸຈາກຮູບ
ເມື່ອ Apple ໄດ້ນໍາສະເຫນີ iOS 16 ໃນກອງປະຊຸມ, ມັນໃຊ້ເວລາຂ້ອນຂ້າງຍາວເພື່ອສຸມໃສ່ຄຸນນະສົມບັດທີ່ສາມາດຕັດວັດຖຸທີ່ຢູ່ເບື້ອງຫນ້າອອກຈາກຮູບພາບໃດໆ - ເວົ້າງ່າຍໆ, ຄຸນນະສົມບັດນີ້ສາມາດເອົາພື້ນຫລັງອອກຈາກວັດຖຸທີ່ຢູ່ເບື້ອງຫນ້າ. . ແຕ່ພວກເຮົາບໍ່ຮູ້ວ່າຄຸນສົມບັດນີ້ຈະມີຢູ່ໃນ Mac ເຊັ່ນກັນ. ເພື່ອໃຊ້ມັນ, ເປີດຮູບໃນ ຕົວຢ່າງໄວ, ແລະຫຼັງຈາກນັ້ນ ຄລິກຂວາທີ່ວັດຖຸ foreground. ຫຼັງຈາກນັ້ນ, ພຽງແຕ່ເລືອກຈາກເມນູ ສຳເນົາຫົວຂໍ້ ແລະຕໍ່ມາມັນໃນທາງຄລາສສິກ ວາງບ່ອນທີ່ທ່ານຕ້ອງການ.
ກຳນົດເວລາທີ່ຈະສົ່ງອີເມວ
ສໍາລັບຄໍາຮ້ອງສະຫມັກ Mail ພື້ນເມືອງ, ຜູ້ໃຊ້ສ່ວນໃຫຍ່ພໍໃຈກັບມັນ. ແຕ່ຖ້າທ່ານກໍາລັງຊອກຫາລູກຄ້າອີເມລ໌ທີ່ສັບສົນຫຼາຍ, ທ່ານຈະຕ້ອງຊອກຫາບ່ອນອື່ນ. Mail ຍັງຂາດບາງຫນ້າທີ່ພື້ນຖານ, ເຊັ່ນ: ລາຍເຊັນ HTML ແລະອື່ນໆ. ແນວໃດກໍ່ຕາມ, ສຸດທ້າຍພວກເຮົາມີຢ່າງຫນ້ອຍທາງເລືອກທີ່ຈະກໍານົດເວລາທີ່ຈະສົ່ງອີເມວ. ທ່ານເຮັດສິ່ງນີ້ງ່າຍໆໂດຍການພິມ ອີເມວໃຫມ່, ແລະຫຼັງຈາກນັ້ນ ຢູ່ເບື້ອງຂວາຂອງລູກສອນສົ່ງ, ແຕະລູກສອນນ້ອຍ, ບ່ອນທີ່ທ່ານມີພຽງພໍແລ້ວ ເລືອກເວລາທີ່ອີເມວຄວນຖືກສົ່ງ.
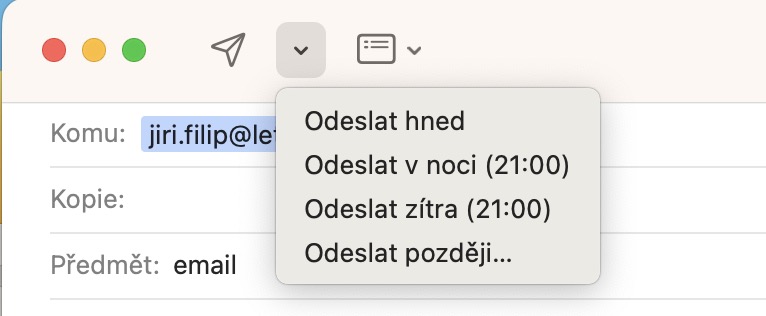
ການປະຕິບັດໄວໃນ Spotlight
ບາງຄັ້ງພວກເຮົາຈໍາເປັນຕ້ອງເຮັດບາງສິ່ງບາງຢ່າງຢ່າງໄວວາໃນ Mac ຂອງພວກເຮົາ. ໃນວິທີການຂອງພວກເຮົາ, ພວກເຮົາສາມາດໃຊ້ Shortcuts ສໍາລັບການນີ້, ໃນກໍລະນີໃດກໍ່ຕາມ, ມັນບໍ່ແມ່ນການແກ້ໄຂທີ່ເຫມາະສົມຢ່າງສົມບູນ. ແຕ່ຂ່າວດີແມ່ນວ່າໃນ macOS 13 Ventura ມີ Quick Actions in Spotlight ທີ່ສາມາດຖືກນໍາໃຊ້ເພື່ອປະຕິບັດການດໍາເນີນການເກືອບທັນທີ. ດັ່ງນັ້ນຖ້າທ່ານຕ້ອງການກໍານົດຢ່າງໄວວານາທີ, ພຽງແຕ່ພິມ Spotlight ຕັ້ງນາທີ ແລະຫຼັງຈາກນັ້ນຕັ້ງມັນໄວຕາມຄວາມຕ້ອງການໂດຍຜ່ານການໂຕ້ຕອບແບບງ່າຍດາຍ, ໂດຍບໍ່ຈໍາເປັນຕ້ອງໄປຫາຄໍາຮ້ອງສະຫມັກໂມງໃຫມ່.
ການແຈ້ງເຕືອນທາງອີເມວ
ນອກເໜືອໄປຈາກຄວາມຈິງທີ່ວ່າຕອນນີ້ທ່ານສາມາດຈັດຕາຕະລາງການສົ່ງອີເມວແຕ່ລະອັນໃນແອັບພລິເຄຊັນ Mail ເດີມ, ທ່ານຍັງສາມາດຕັ້ງການແຈ້ງເຕືອນໄດ້. ນີ້ຫມາຍຄວາມວ່າຖ້າທ່ານເປີດ e-mail ທີ່ທ່ານບໍ່ມີເວລາສໍາລັບ, ຂໍຂອບໃຈກັບຟັງຊັນນີ້, ທ່ານສາມາດໄດ້ຮັບການເຕືອນມັນອີກເທື່ອຫນຶ່ງໃນເວລາທີ່ກໍານົດ. ນີ້ຈະເຮັດໃຫ້ແນ່ໃຈວ່າທ່ານບໍ່ລືມກ່ຽວກັບອີເມລ໌ຍ້ອນວ່າມັນຈະປາກົດເປັນອ່ານ. ທ່ານສາມາດຕັ້ງການແຈ້ງເຕືອນອີເມວໂດຍການແຕະໃສ່ມັນ ຄລິກຂວາ, ແລະຫຼັງຈາກນັ້ນເລືອກຈາກເມນູ ເຕືອນ. ຫຼັງຈາກນັ້ນ, ມັນພຽງພໍ ເລືອກເວລາທີ່ແອັບພລິເຄຊັນຄວນເຕືອນທ່ານກ່ຽວກັບອີເມວນີ້ອີກຄັ້ງ.