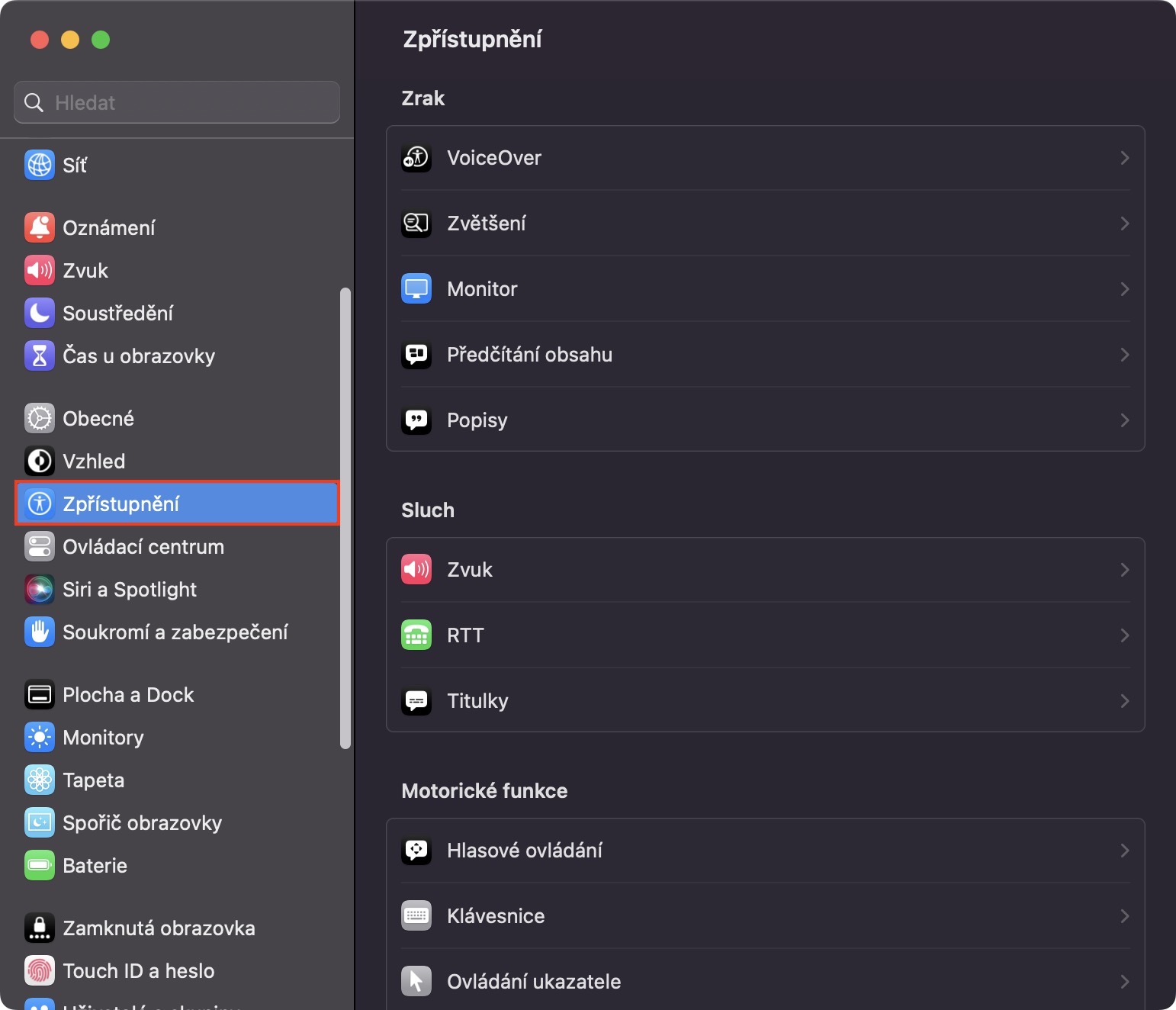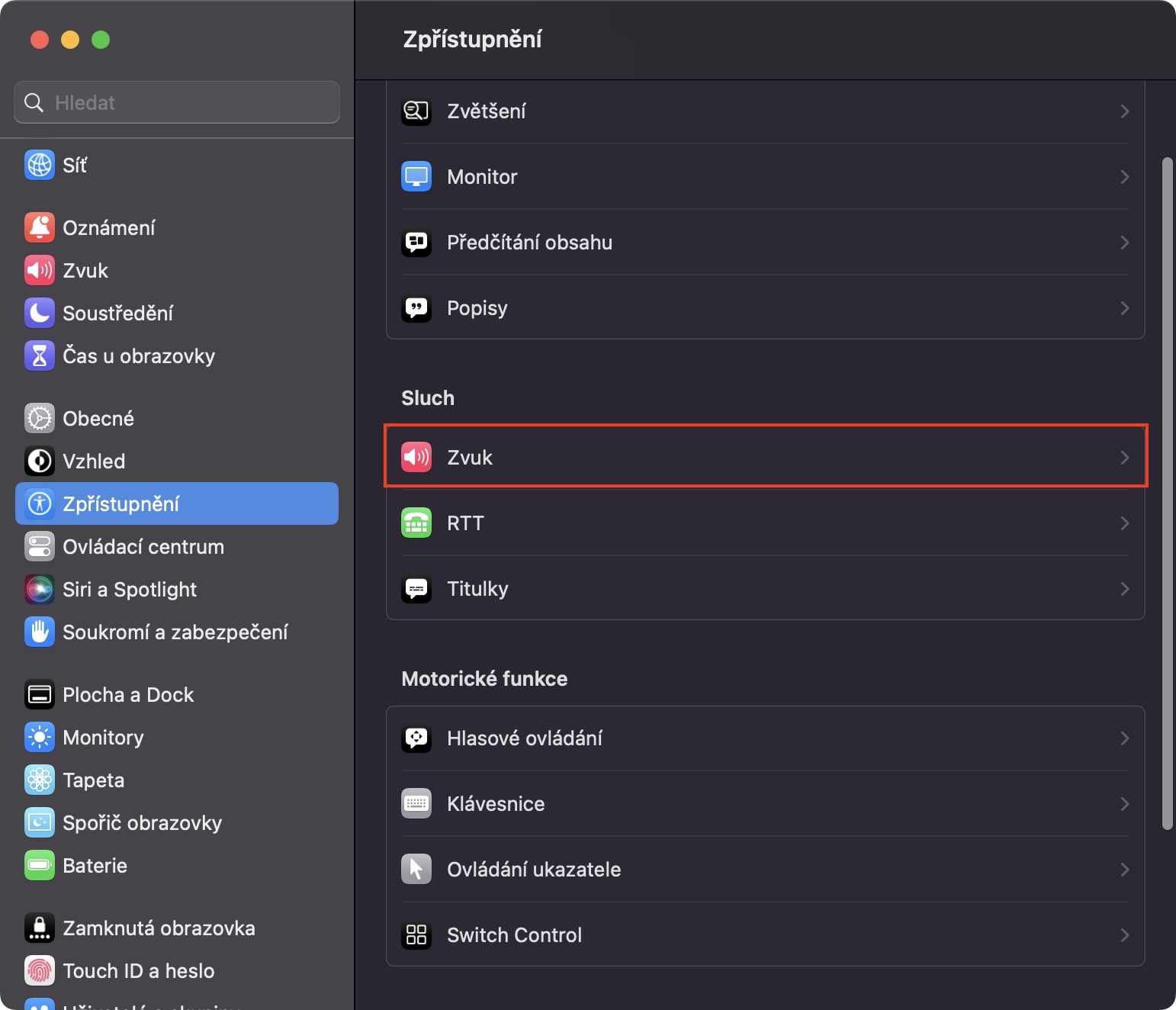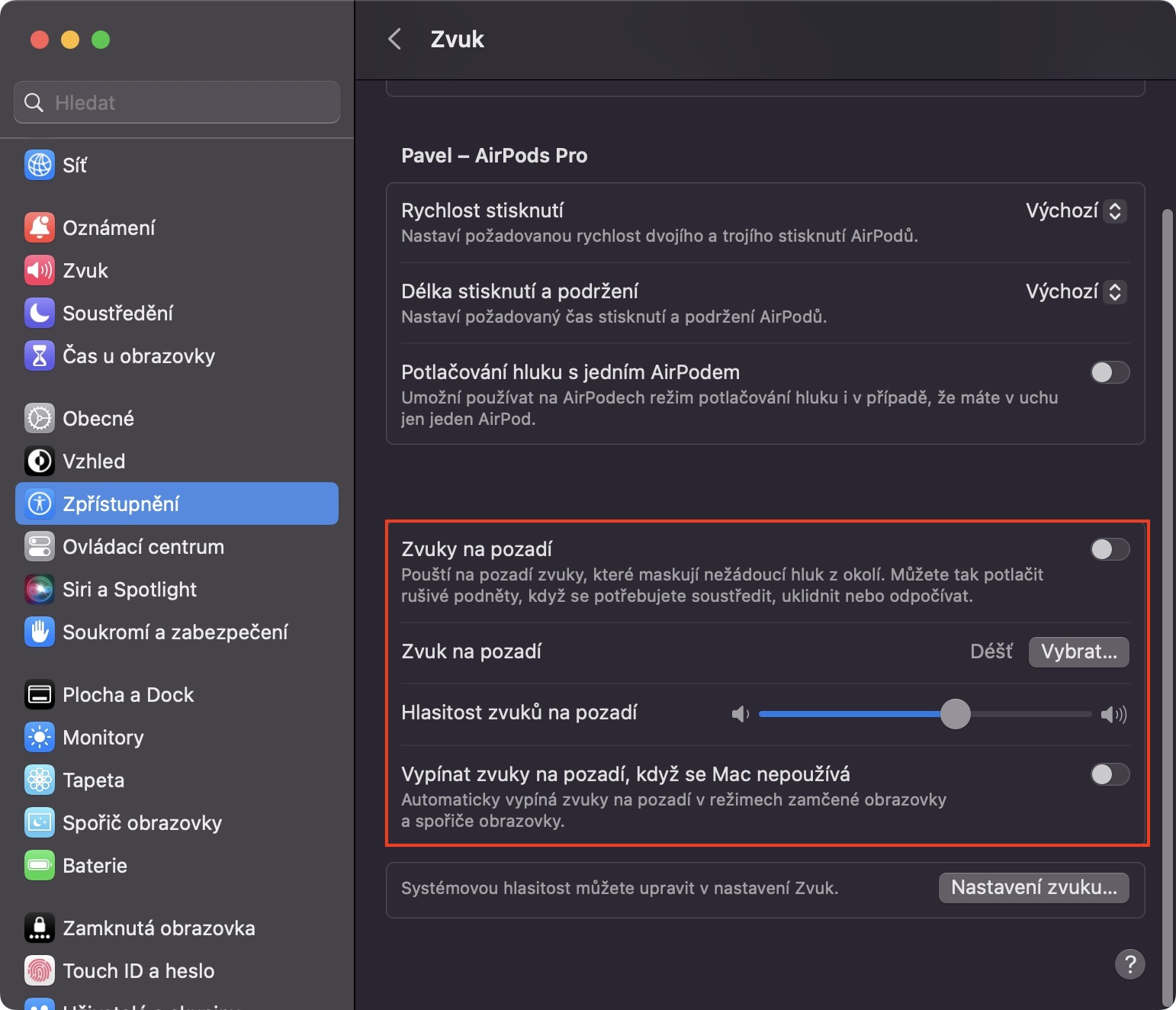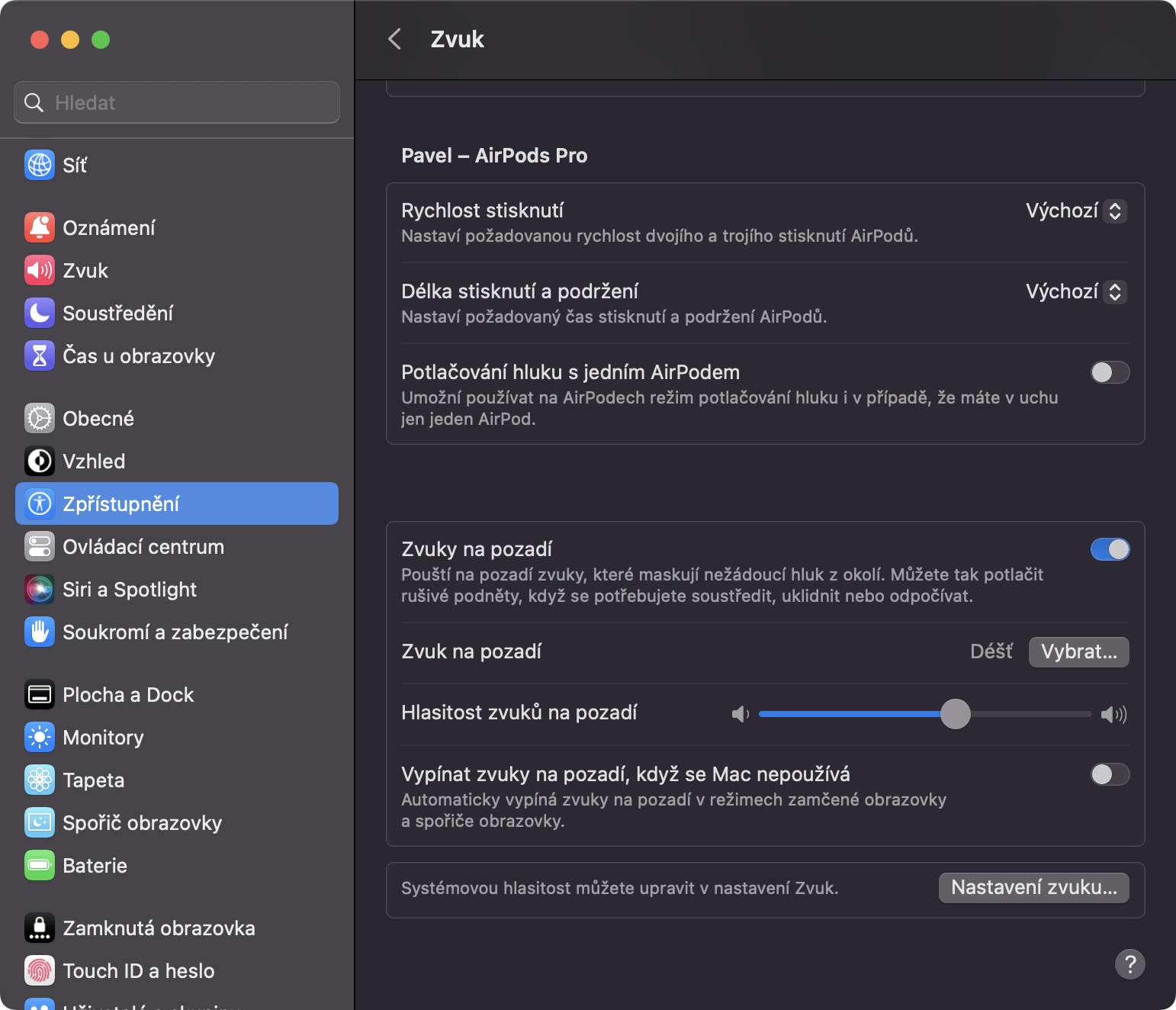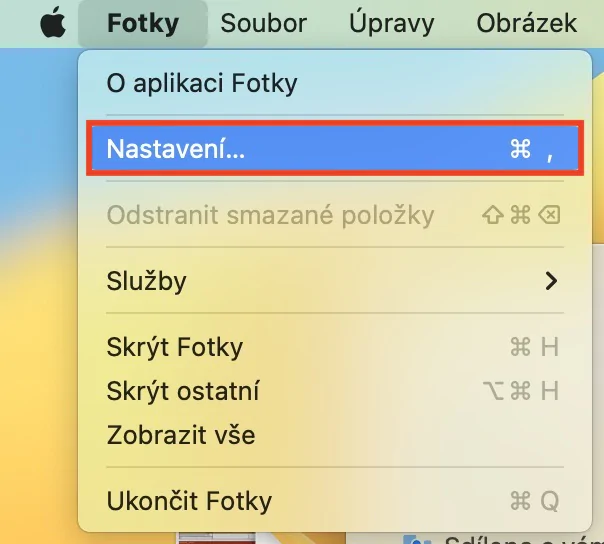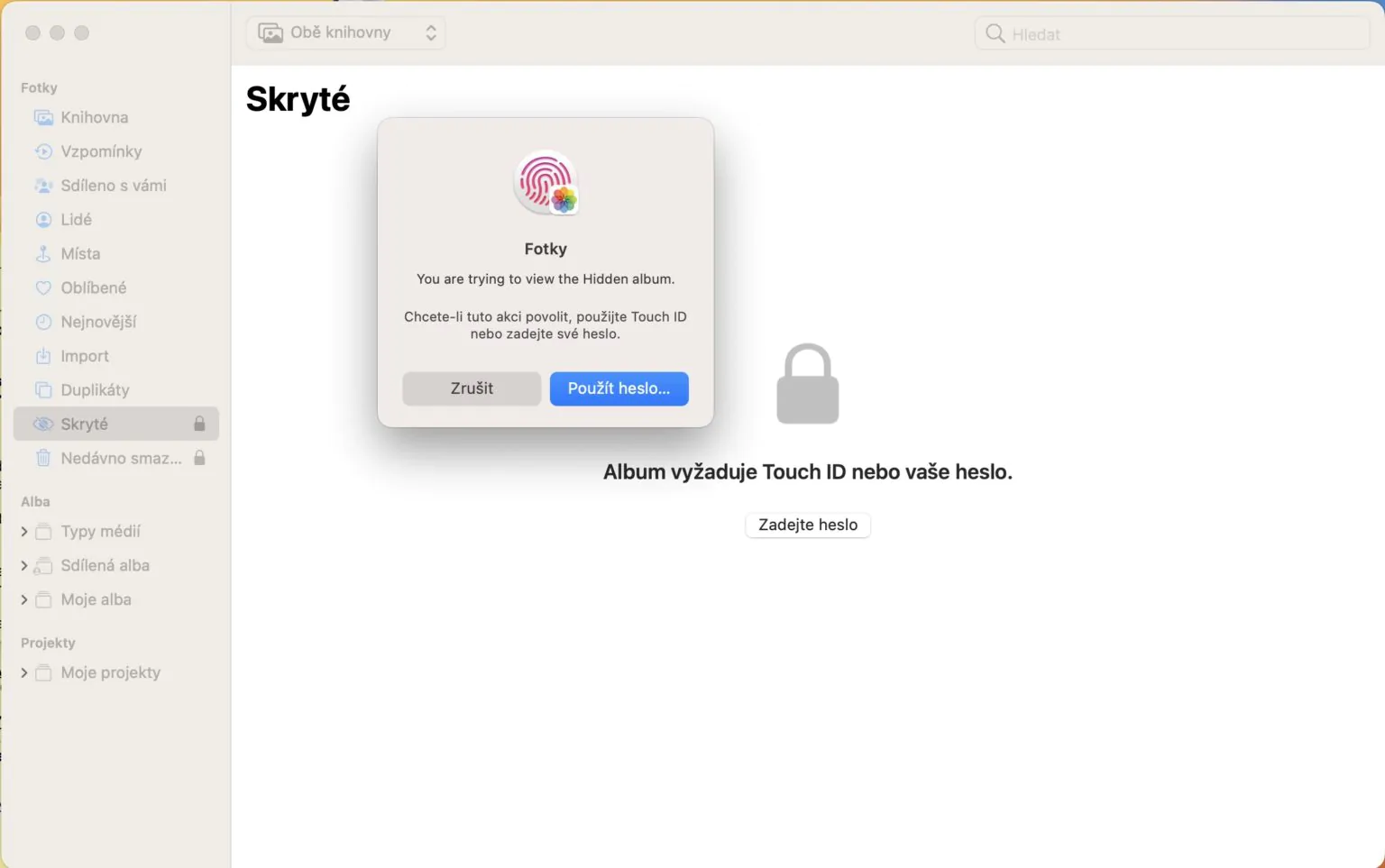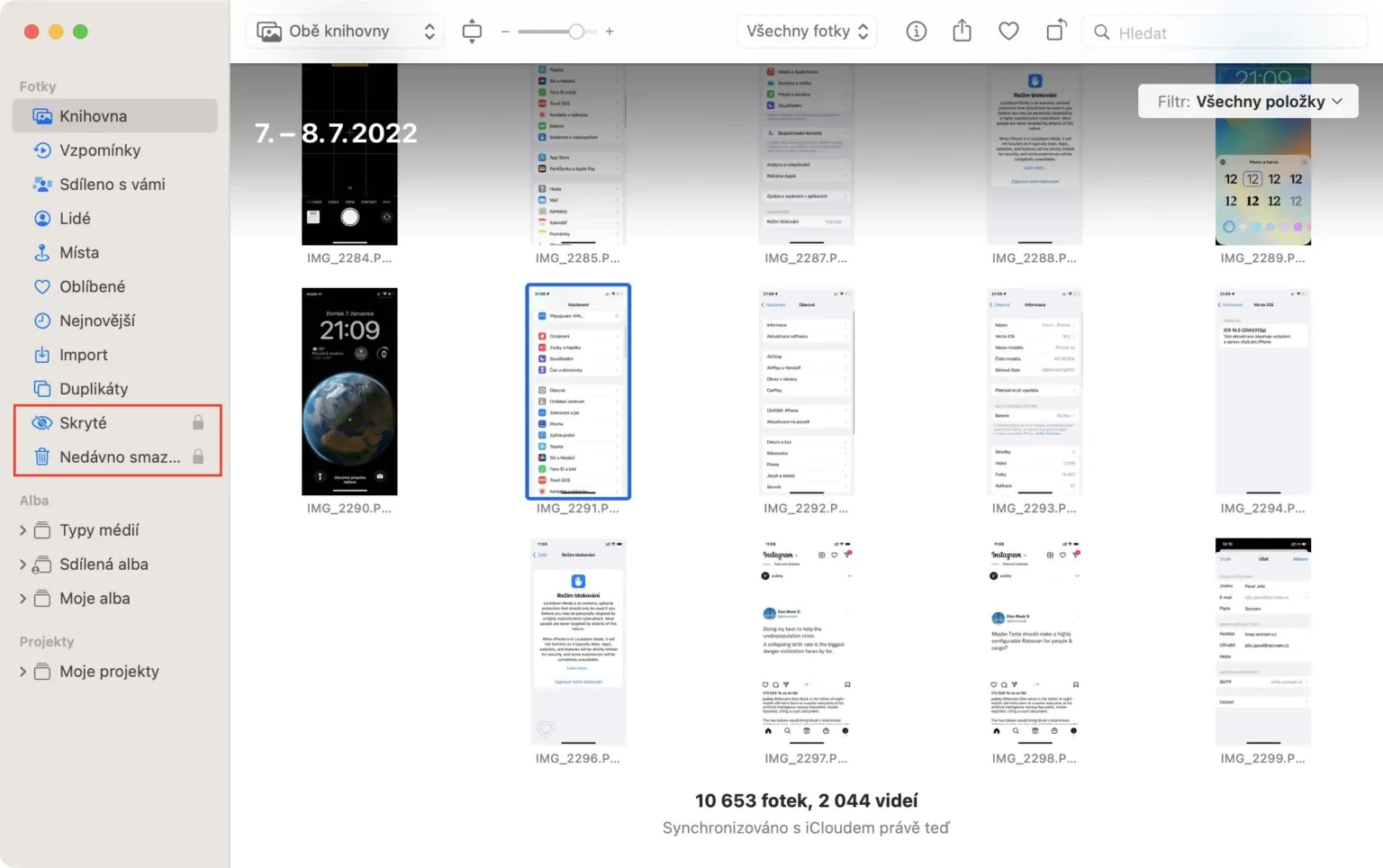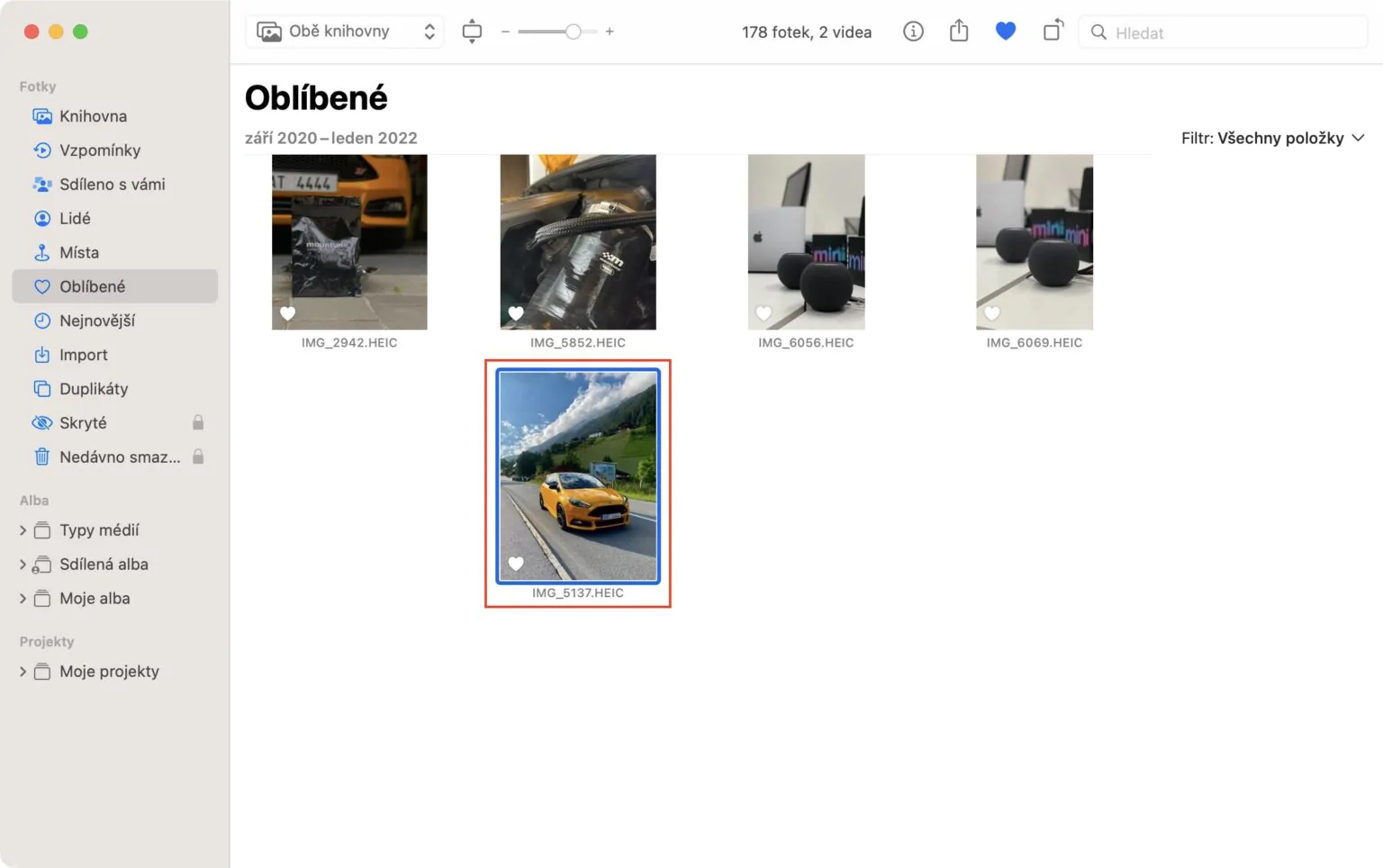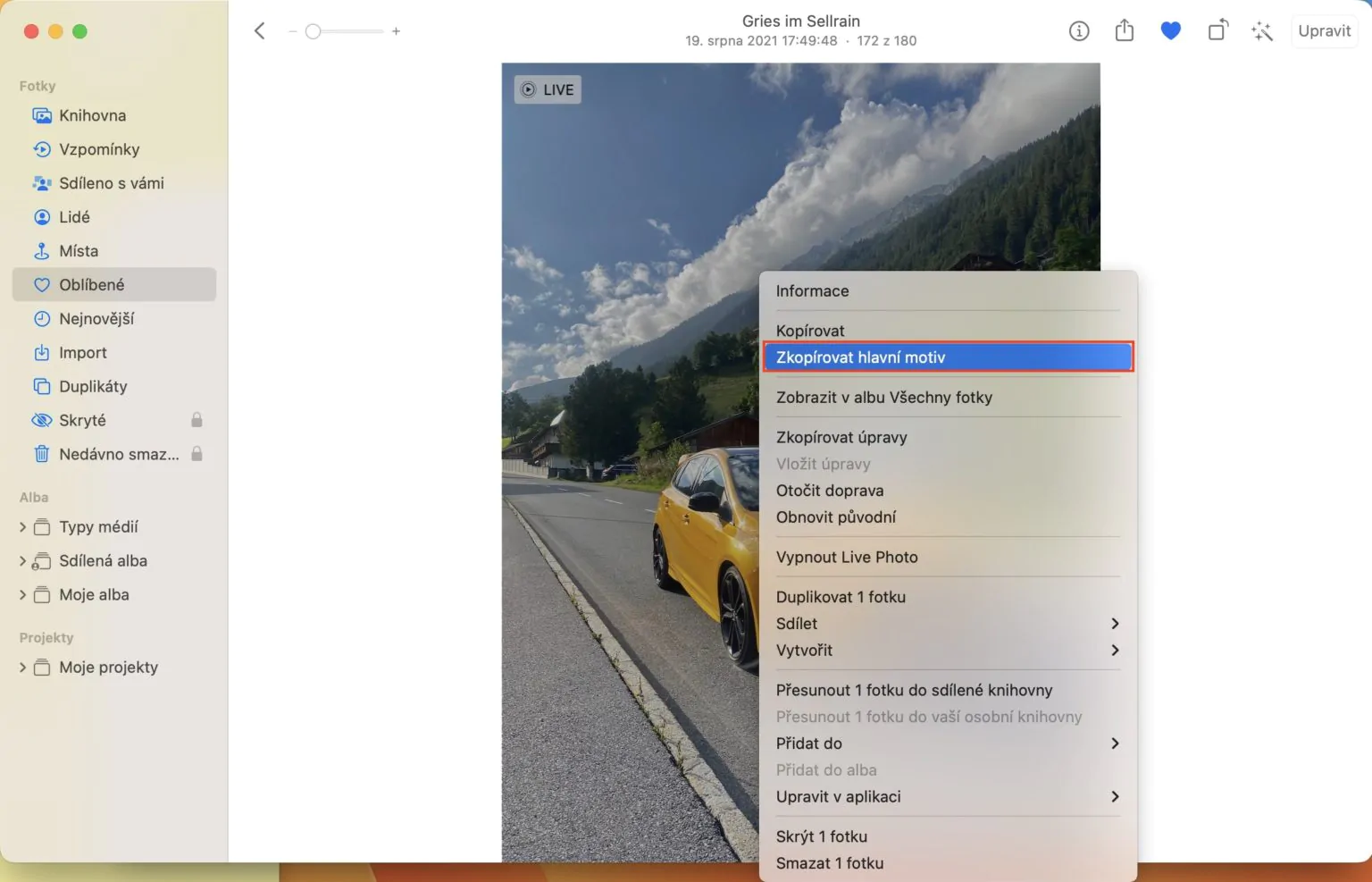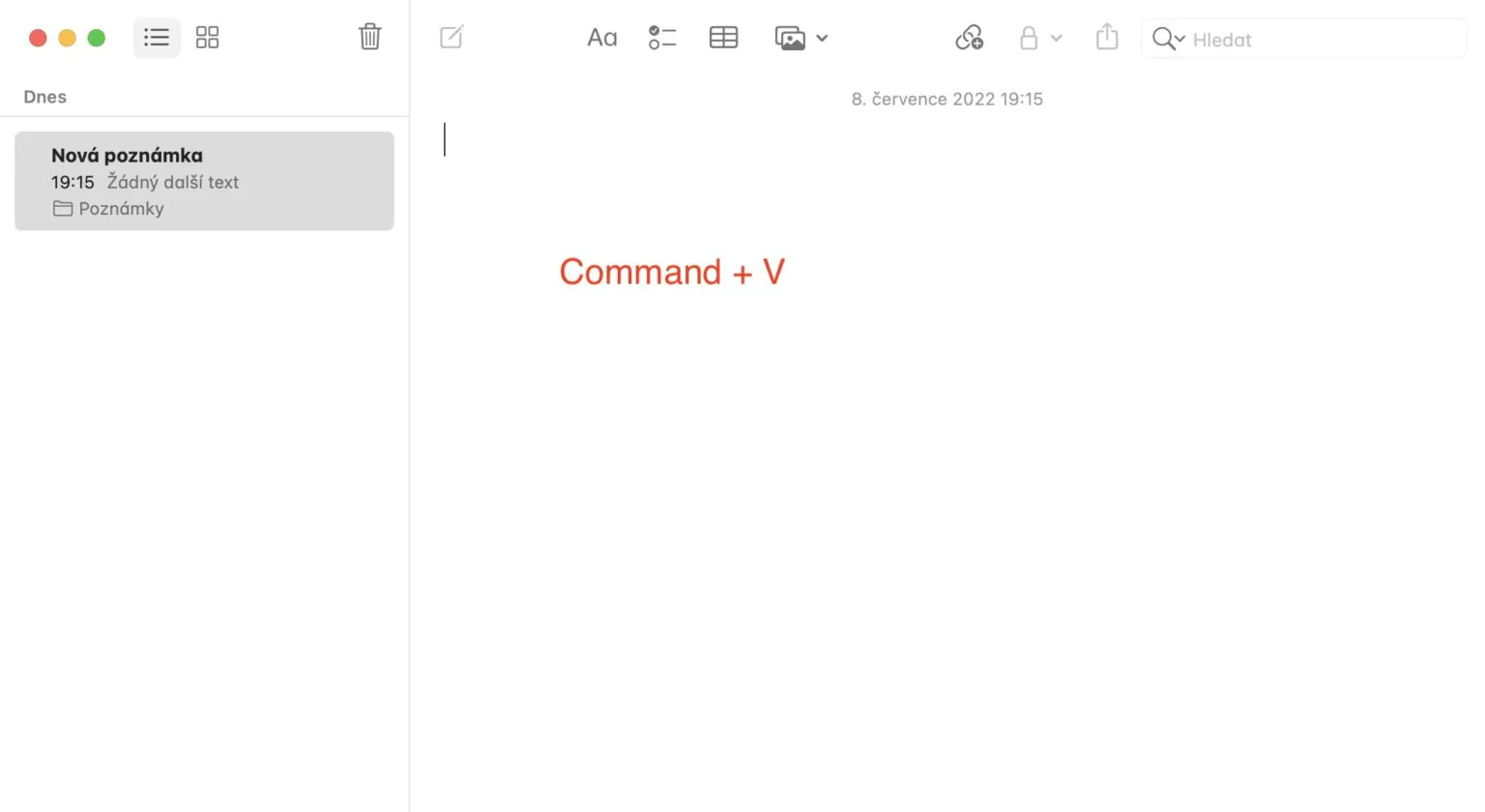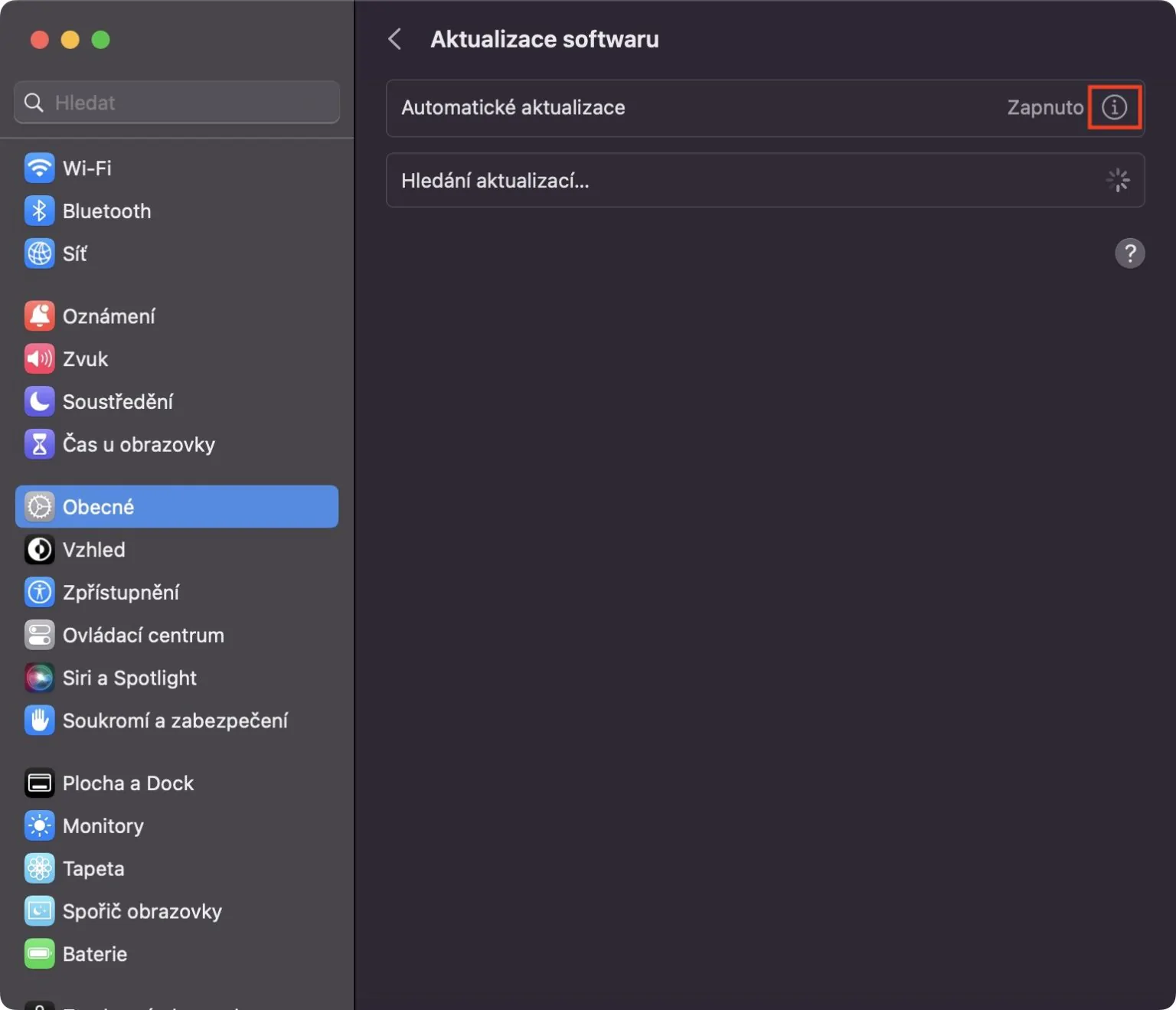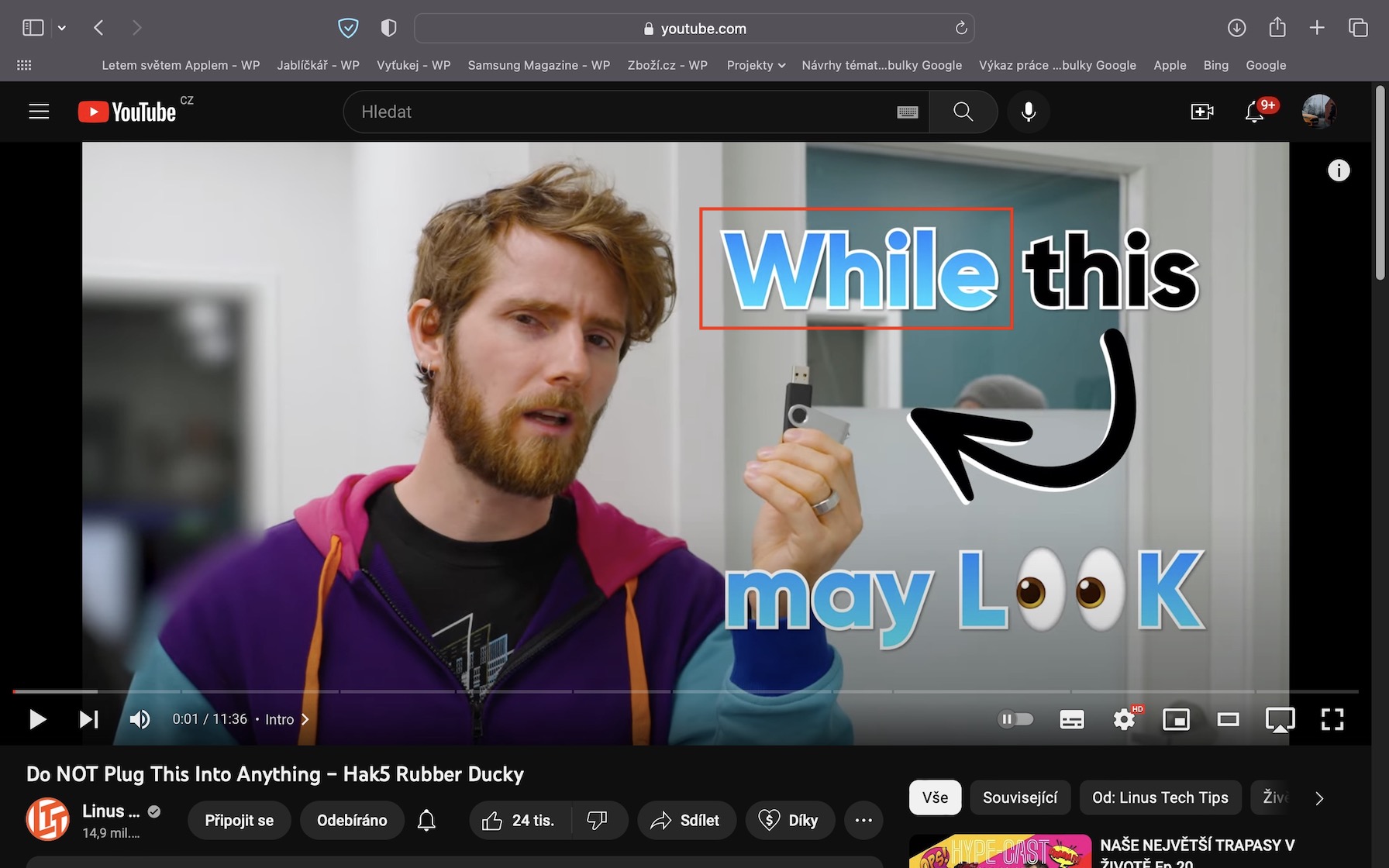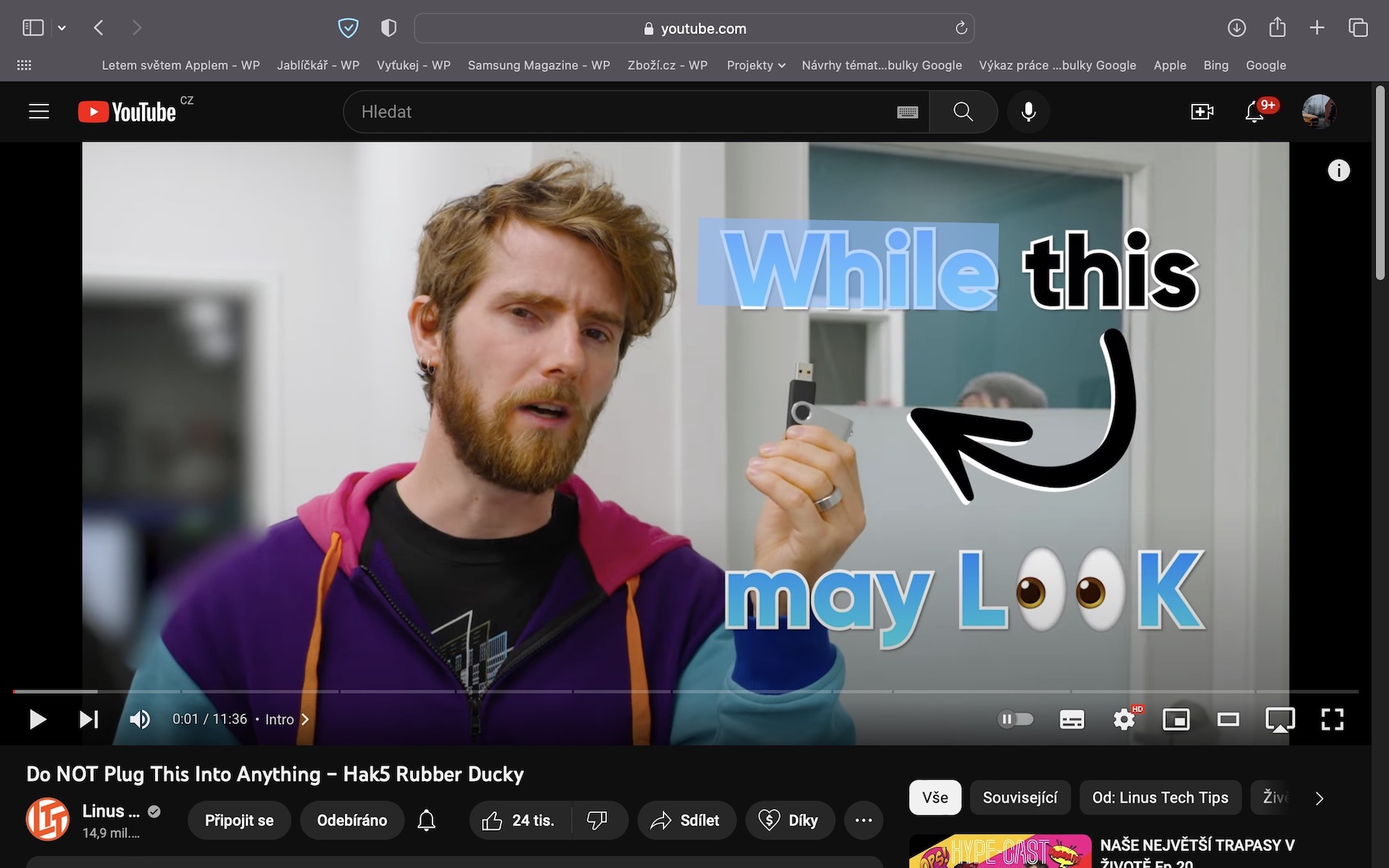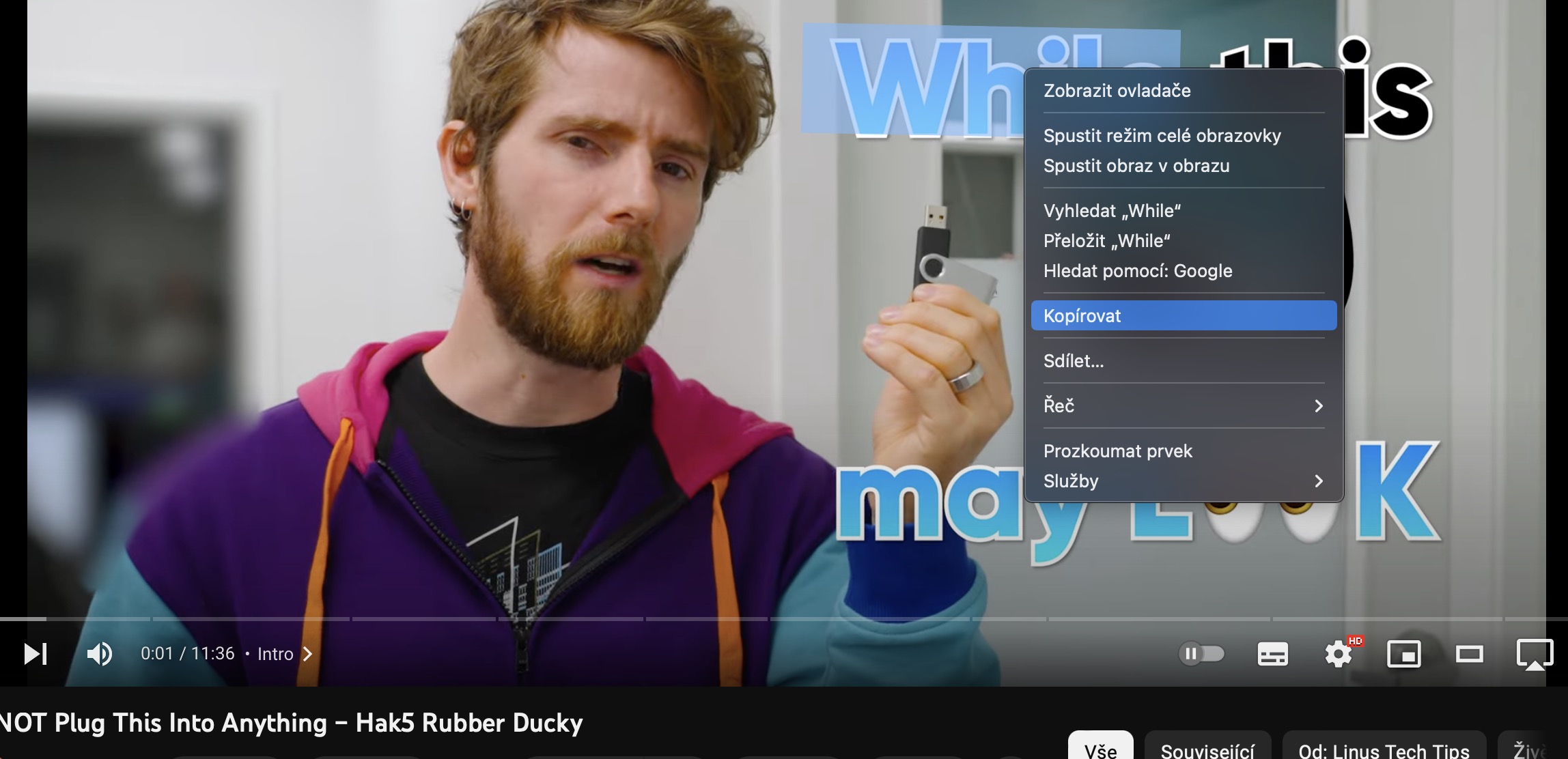ລະບົບປະຕິບັດການ macOS Ventura ມາພ້ອມກັບສິ່ງໃໝ່ໆ ແລະ gadgets ທີ່ຍິ່ງໃຫຍ່ນັບບໍ່ຖ້ວນ. ບາງຄົນເວົ້າກ່ຽວກັບຫຼາຍ, ຄົນອື່ນຫນ້ອຍ, ໃນກໍລະນີໃດກໍ່ຕາມ, ໃນວາລະສານຂອງພວກເຮົາພວກເຮົາພະຍາຍາມຄ່ອຍໆນໍາເອົາບົດຄວາມທີ່ທ່ານສາມາດຮຽນຮູ້ຢ່າງແທ້ຈິງກ່ຽວກັບລະບົບໃຫມ່. ໃນບົດຄວາມນີ້, ພວກເຮົາຈະສຸມໃສ່ໂດຍສະເພາະ 5 ຄໍາແນະນໍາທີ່ເຊື່ອງໄວ້ໃນ macOS Ventura ທີ່ທ່ານພຽງແຕ່ຕ້ອງຮູ້. ໃຫ້ຂອງໄດ້ຮັບການກົງກັບຈຸດ.
ມັນອາດຈະເປັນ ສົນໃຈເຈົ້າ

ສຽງຜ່ອນຄາຍໃນພື້ນຫຼັງ
ໃນ iPhone, ຜູ້ໃຊ້ສາມາດໃຊ້ Background Sounds ເປັນເວລາດົນນານ. ຖ້າພວກມັນຖືກເປີດໃຊ້, ໂທລະສັບ apple ຈະເລີ່ມຫຼິ້ນສຽງທີ່ຜ່ອນຄາຍໂດຍອັດຕະໂນມັດ, ເຊັ່ນ: ສຽງ, ຝົນ, ມະຫາສະຫມຸດ, ນ້ໍາ, ແລະອື່ນໆ. ສໍາລັບ Mac, ຟັງຊັນນີ້ບໍ່ໄດ້ໃຊ້ເປັນເວລາດົນນານ, ແຕ່ສຸດທ້າຍນີ້ແມ່ນການປ່ຽນແປງໃນ macOS Ventura. ຖ້າທ່ານຕ້ອງການເລີ່ມຕົ້ນການຜ່ອນຄາຍສຽງພື້ນຫລັງຢູ່ທີ່ນີ້, ພຽງແຕ່ໄປທີ່ → ການຕັ້ງຄ່າລະບົບ… → ການເຂົ້າໃຊ້ງານ → ສຽງ, ບ່ອນທີ່ຂ້າງລຸ່ມນີ້ ສຽງພື້ນຫຼັງ ເຈົ້າຈະພົບເຫັນ ມັນພຽງພໍ ເລືອກ, ທີ່ທ່ານຕ້ອງການທີ່ຈະຫລິ້ນ, ແລະຫຼັງຈາກນັ້ນພຽງແຕ່ເພງຕົວມັນເອງ ເປີດຟັງຊັນ.
ລັອກຮູບ
ບາງທີພວກເຮົາແຕ່ລະຄົນມີບາງເນື້ອໃນຢູ່ໃນຄັງຮູບທີ່ທ່ານບໍ່ຕ້ອງການແບ່ງປັນກັບໃຜ. ມາຮອດປັດຈຸບັນ, ທ່ານພຽງແຕ່ສາມາດເຊື່ອງຮູບພາບ ແລະວິດີໂອ, ດັ່ງນັ້ນເຖິງແມ່ນວ່າພວກມັນບໍ່ປາກົດຢູ່ໃນຫ້ອງສະໝຸດ, ແຕ່ພວກມັນຍັງສາມາດເຂົ້າເຖິງໄດ້ຢ່າງເສລີໃນອາລະບໍາທີ່ເຊື່ອງໄວ້. ດັ່ງນັ້ນ, ຟັງຊັນການລັອກແມ່ນຂາດຫາຍໄປພຽງແຕ່ແລະຄໍາຮ້ອງສະຫມັກພາກສ່ວນທີສາມຕ້ອງໄດ້ຮັບການນໍາໃຊ້. ແຕ່ຂ່າວດີແມ່ນວ່າຜູ້ໃຊ້ສາມາດລັອກອາລະບໍາທີ່ເຊື່ອງໄວ້ບໍ່ພຽງແຕ່ຢູ່ໃນ macOS Ventura ເທົ່ານັ້ນ. ຟັງຊັນນີ້ສາມາດເປີດໃຊ້ໄດ້ໃນແອັບພລິເຄຊັນຮູບພາບ, ຈາກນັ້ນຢູ່ໃນແຖບດ້ານເທິງໄປຫາ ຮູບພາບ → ການຕັ້ງຄ່າ… → ທົ່ວໄປ, ຢູ່ໃສ ເປີດໃຊ້ ເງິນ ໃຊ້ Touch ID ຫຼືລະຫັດຜ່ານ. ດັ່ງນັ້ນທ່ານຈະຕ້ອງອະນຸຍາດແຕ່ລະຄັ້ງທີ່ທ່ານໄປຫາອັນລະບັ້ມທີ່ເຊື່ອງໄວ້ ແລະຖືກລຶບຫຼ້າສຸດ.
ລຶບພື້ນຫຼັງອອກຈາກຮູບ
ພວກເຮົາຈະຢູ່ກັບຮູບພາບເຖິງແມ່ນວ່າພາຍໃນຄໍາແນະນໍານີ້. ຖ້າທ່ານເຄີຍເອົາພື້ນຫລັງອອກຈາກຮູບພາບ, ຕົວຢ່າງເພື່ອວາງຮູບພາບຜະລິດຕະພັນຢູ່ໃນເວັບ, ຫຼັງຈາກນັ້ນທ່ານຕ້ອງໃຊ້ຕົວແກ້ໄຂກາຟິກມືອາຊີບເພື່ອເຮັດມັນ. ແຕ່ຈະເປັນແນວໃດຖ້າຂ້ອຍບອກເຈົ້າວ່າ Mac ຮຽນຮູ້ທີ່ຈະເອົາພື້ນຫລັງອອກຈາກຮູບອັດຕະໂນມັດໂດຍໃຊ້ປັນຍາປະດິດ? ຖ້າທ່ານຕ້ອງການລອງຟັງຊັນນີ້, ສິ່ງທີ່ທ່ານຕ້ອງເຮັດແມ່ນເປີດຮູບທີ່ມີວັດຖຸຢູ່ດ້ານຫນ້າ. ຫຼັງຈາກນັ້ນ, ກ່ຽວກັບພຣະອົງ ຄລິກຂວາ (ສອງນິ້ວ) ແລະກົດຢູ່ໃນເມນູ ສຳເນົາຫົວຂໍ້ຫຼັກ. ຫຼັງຈາກນັ້ນ, ພຽງແຕ່ໄປທຸກບ່ອນແລະຄັດລອກວັດຖຸຢູ່ທີ່ນີ້ໃນແບບຄລາສສິກ ໃສ່, ຕົວຢ່າງດ້ວຍປຸ່ມລັດແປ້ນພິມ.
ການຕິດຕັ້ງອັດຕະໂນມັດຂອງການປັບປຸງຄວາມປອດໄພ
ລະບົບປະຕິບັດການຂອງ Apple ໂດຍທົ່ວໄປຖືວ່າປອດໄພຫຼາຍ, ແຕ່ນັ້ນບໍ່ໄດ້ໝາຍຄວາມວ່າພວກມັນບໍ່ເຄີຍມີຂໍ້ບົກພ່ອງ. ແຕ່ບັນຫາຈົນກ່ວາໃນປັດຈຸບັນແມ່ນວ່າຖ້າຫາກວ່າແມງໄມ້ດັ່ງກ່າວໄດ້ຖືກຄົ້ນພົບ, Apple ຕ້ອງໄດ້ປ່ອຍເວີຊັນໃຫມ່ທັງຫມົດຂອງລະບົບປະຕິບັດການ macOS (ຫຼືອື່ນ) ເພື່ອແກ້ໄຂມັນ. ເນື່ອງຈາກວ່ານີ້, patches ໃຊ້ເວລາຍາວຢ່າງຫຼວງຫຼາຍ, ແລະຖ້າຫາກວ່າທ່ານບໍ່ໄດ້ຕິດຕັ້ງສະບັບຫລ້າສຸດຂອງລະບົບ, ທ່ານບໍ່ໄດ້ຮັບການປ້ອງກັນຈາກໄພຂົ່ມຂູ່ຫລ້າສຸດ. ໂຊກດີ, ແນວໃດກໍ່ຕາມ, ການປ່ຽນແປງນີ້ໃນ macOS Ventura (ແລະລະບົບໃຫມ່ອື່ນໆ), ບ່ອນທີ່ການຕິດຕັ້ງອັດຕະໂນມັດຂອງການປັບປຸງຄວາມປອດໄພໃນພື້ນຫລັງແມ່ນມີຢູ່ສຸດທ້າຍ. ເພື່ອເປີດໃຊ້, ພຽງແຕ່ໄປທີ່ → ການຕັ້ງຄ່າລະບົບ… → ທົ່ວໄປ → ອັບເດດຊອບແວ, ເຈົ້າຢູ່ໃສ ອັບເດດອັດຕະໂນມັດ ໃຫ້ຄລິກໃສ່ ໄອຄອນ ⓘ, ແລະຫຼັງຈາກນັ້ນສະຫຼັບ ເປີດ ຫນ້າທີ່ ການຕິດຕັ້ງແຜ່ນປ້ອງກັນຄວາມປອດໄພ ແລະໄຟລ໌ລະບົບ.
ສຳເນົາຂໍ້ຄວາມຈາກວິດີໂອ
ດັ່ງທີ່ຫຼາຍໆຄົນອາດຈະຮູ້, ຄຸນສົມບັດ Live Text ໄດ້ເປັນສ່ວນຫນຶ່ງຂອງຜະລິດຕະພັນ Apple ລຸ້ນ ໃໝ່ ເປັນເວລາສັ້ນໆ. ໂດຍສະເພາະ, ຟັງຊັນນີ້ສາມາດຮັບຮູ້ຂໍ້ຄວາມໃນຮູບພາບຫຼືຮູບພາບແລະປ່ຽນມັນເຂົ້າໄປໃນຮູບແບບທີ່ພວກເຮົາສາມາດເຮັດວຽກກັບມັນຄລາສສິກ. ຢ່າງໃດກໍຕາມ, ໃນ macOS Ventura ໃຫມ່, ມີການຂະຫຍາຍຕົວແລະມັນເປັນໄປໄດ້ທີ່ຈະຄັດລອກຂໍ້ຄວາມຈາກວິດີໂອໄດ້ເຊັ່ນກັນ. ດັ່ງນັ້ນ, ຖ້າທ່ານຊອກຫາຕົວທ່ານເອງຢູ່ໃນ YouTube, ແລະທ່ານຕ້ອງການຄັດລອກຂໍ້ຄວາມບາງຢ່າງໃນວິດີໂອ, ນັ້ນແມ່ນສິ່ງທີ່ທ່ານຕ້ອງການ. ໂຈະ, ແລະຫຼັງຈາກນັ້ນ ຫມາຍແບບຄລາສສິກດ້ວຍຕົວກະພິບ. ສຸດທ້າຍ, ກັບຂໍ້ຄວາມທີ່ຫມາຍ ຄລິກຂວາ ຫຼືແຕະດ້ວຍສອງນິ້ວ (ໃນ YouTube ສອງຄັ້ງ) ແລະເລືອກທາງເລືອກ ສຳເນົາ. ຄຸນນະສົມບັດນີ້ບໍ່ພຽງແຕ່ມີຢູ່ໃນ Safari, ແຕ່ຍັງມີຢູ່ໃນຜູ້ນວິດີໂອພື້ນເມືອງ.