ສ່ວນຫນຶ່ງຂອງການປະຕິບັດການປະຕິບັດການທັງຫມົດຈາກ Apple ແມ່ນພາກສ່ວນການເຂົ້າເຖິງພິເສດ, ໃນທີ່ທ່ານຈະພົບເຫັນຫນ້າທີ່ພິເສດທີ່ຮັບປະກັນສໍາລັບບຸກຄົນທີ່ດ້ອຍໂອກາດໃນສະເພາະໃດຫນຶ່ງ - ສໍາລັບການຍົກຕົວຢ່າງ, ສໍາລັບຄົນຫູຫນວກຫຼືຕາບອດ. ແຕ່ຄວາມຈິງແມ່ນວ່າຫຼາຍຫນ້າທີ່ເຫຼົ່ານີ້ຍັງສາມາດຖືກນໍາໃຊ້ໂດຍຜູ້ໃຊ້ປົກກະຕິທີ່ບໍ່ມີຜູ້ດ້ອຍໂອກາດໃນທາງໃດກໍ່ຕາມ. ຢູ່ໃນວາລະສານຂອງພວກເຮົາ, ພວກເຮົາກວມເອົາລັກສະນະທີ່ເຊື່ອງໄວ້ເຫຼົ່ານີ້ຈາກ Accessibility ໃນບາງຄັ້ງຄາວ, ແລະນັບຕັ້ງແຕ່ iOS 15 ໄດ້ເພີ່ມພວກມັນຈໍານວນຫນຶ່ງ, ພວກເຮົາຈະເບິ່ງພວກມັນຮ່ວມກັນໃນບົດຄວາມນີ້.
ມັນອາດຈະເປັນ ສົນໃຈເຈົ້າ

ສຽງພື້ນຫຼັງ
ພວກເຮົາແຕ່ລະຄົນສາມາດສະຫງົບລົງຫຼືຜ່ອນຄາຍໃນທາງທີ່ແຕກຕ່າງກັນ. ການຍ່າງຫຼືແລ່ນແມ່ນພຽງພໍສໍາລັບບາງຄົນ, ເກມຄອມພິວເຕີຫຼືຮູບເງົາແມ່ນພຽງພໍສໍາລັບບາງຄົນ, ແລະບາງຄົນສາມາດຊື່ນຊົມສຽງທີ່ຜ່ອນຄາຍພິເສດ. ເພື່ອຫຼິ້ນສຽງເຫຼົ່ານີ້, ໃນກໍລະນີຫຼາຍທີ່ສຸດ, ມັນຈໍາເປັນຕ້ອງໃຊ້ແອັບພລິເຄຊັນທີ່ສະເຫນີໃຫ້ພວກເຂົາ. ຖ້າເຈົ້າເປັນໜຶ່ງໃນບຸກຄົນເຫຼົ່ານັ້ນທີ່ມັກຜ່ອນຄາຍດ້ວຍສຽງ, ຂ້ອຍມີຂ່າວດີສຳລັບເຈົ້າ. ໃນ iOS 15, ພວກເຮົາໄດ້ເຫັນການເພີ່ມຄຸນສົມບັດ Background Sounds, ຂອບໃຈທີ່ທ່ານສາມາດຫຼິ້ນບາງສຽງໄດ້ໂດຍບໍ່ເສຍຄ່າໂດຍກົງຈາກລະບົບ. ສຽງພື້ນຫລັງສາມາດເລີ່ມຕົ້ນໄດ້ໂດຍຜ່ານສູນຄວບຄຸມແລະ ອົງປະກອບການໄດ້ຍິນ, ທີ່ທ່ານສາມາດເພີ່ມໃນ ການຕັ້ງຄ່າ → ສູນຄວບຄຸມ. ແຕ່ຂັ້ນຕອນການເລີ່ມຕົ້ນທັງຫມົດນີ້ແມ່ນສັບສົນຫຼາຍ, ແລະທ່ານບໍ່ສາມາດຕັ້ງໃຫ້ມັນຢຸດອັດຕະໂນມັດຫຼັງຈາກໄລຍະເວລາທີ່ແນ່ນອນ. ນັ້ນແມ່ນເຫດຜົນທີ່ພວກເຮົາສ້າງໂດຍສະເພາະສໍາລັບຜູ້ອ່ານຂອງພວກເຮົາ ທາງລັດທີ່ທ່ານສາມາດໃຊ້ເພື່ອເລີ່ມການຫຼິ້ນສຽງພື້ນຫຼັງໄດ້ຢ່າງງ່າຍດາຍ.
ການນໍາເຂົ້າ audiograms
ສ່ວນຫນຶ່ງຂອງການເຂົ້າເຖິງໃນ iOS ໄດ້ເປັນທາງເລືອກສໍາລັບການປັບສຽງຈາກຫູຟັງເປັນເວລາດົນນານ. ຢ່າງໃດກໍຕາມ, ເປັນສ່ວນຫນຶ່ງຂອງ iOS 15, ທ່ານສາມາດປັບແຕ່ງສຽງໄດ້ດີກວ່າໂດຍການບັນທຶກສຽງ. ມັນສາມາດຢູ່ໃນຮູບແບບເຈ້ຍຫຼືໃນຮູບແບບ PDF. ອີງຕາມຜົນຂອງການທົດສອບການໄດ້ຍິນ, ລະບົບສາມາດຂະຫຍາຍສຽງທີ່ງຽບໄດ້ໂດຍອັດຕະໂນມັດໃນເວລາຫຼີ້ນດົນຕີ, ຫຼືມັນສາມາດປັບສຽງໄດ້ດີໃນຄວາມຖີ່ທີ່ແນ່ນອນ. ຖ້າຫາກວ່າທ່ານຕ້ອງການທີ່ຈະເພີ່ມ audiogram ກັບ iPhone ຂອງທ່ານ, ພຽງແຕ່ໄປທີ່ ການຕັ້ງຄ່າ → ການເຂົ້າເຖິງ → Audiovisual aids → headphone customization. ຈາກນັ້ນແຕະທີ່ຕົວເລືອກທີ່ນີ້ ການຕັ້ງຄ່າສຽງທີ່ກໍານົດໄວ້, ກົດ ສືບຕໍ່, ແລະຫຼັງຈາກນັ້ນແຕະໃສ່ ເພີ່ມຮູບພາບສຽງ. ຫຼັງຈາກນັ້ນ, ພຽງແຕ່ໄປໂດຍຜ່ານຂອງຄວາມຍາວປາເພື່ອເພີ່ມ audiogram.
ແວ່ນຂະຫຍາຍເປັນແອັບພລິເຄຊັນ
ບາງເທື່ອເຈົ້າອາດພົບຕົວເຈົ້າເອງຢູ່ໃນສະຖານະການທີ່ເຈົ້າຕ້ອງຊູມເຂົ້າໃສ່ບາງອັນ. ທ່ານສາມາດໃຊ້ iPhone ຂອງທ່ານເພື່ອເຮັດສິ່ງນີ້ - ສ່ວນຫຼາຍຂອງທ່ານອາດຈະໄປທີ່ app Camera ເພື່ອຖ່າຍຮູບແລະຫຼັງຈາກນັ້ນຊູມເຂົ້າຫຼືພະຍາຍາມຊູມໃນເວລາທີ່ແທ້ຈິງ. ແຕ່ບັນຫາແມ່ນວ່າການຊູມສູງສຸດແມ່ນຈໍາກັດຢູ່ໃນກ້ອງຖ່າຍຮູບ. ເພື່ອໃຫ້ທ່ານສາມາດນໍາໃຊ້ການຊູມສູງສຸດໃນເວລາຈິງ, Apple ໄດ້ຕັດສິນໃຈເພີ່ມແອັບຯ Magnifier ທີ່ເຊື່ອງໄວ້ໃນ iOS. ທ່ານພຽງແຕ່ສາມາດເລີ່ມຕົ້ນນີ້ໂດຍການຊອກຫາໃນ Spotlight. ຫຼັງຈາກການເປີດຕົວຄໍາຮ້ອງສະຫມັກ, ທ່ານສາມາດນໍາໃຊ້ຟັງຊັນການຊູມ, ພ້ອມກັບຕົວກັ່ນຕອງແລະທາງເລືອກອື່ນໆທີ່ອາດຈະມາພ້ອມກັບການ. ສະນັ້ນໃນຄັ້ງຕໍ່ໄປທີ່ທ່ານຕ້ອງການທີ່ຈະຊູມໃສ່ບາງສິ່ງບາງຢ່າງ, ຈື່ app Magnifier.
ການແບ່ງປັນໃນ Memoji
Memoji ໄດ້ຢູ່ກັບພວກເຮົາເກືອບຫ້າປີແລ້ວ, ແລະພວກເຂົາໄດ້ເຫັນການປັບປຸງອັນໃຫຍ່ຫຼວງຫຼາຍໃນເວລານັ້ນ. ພວກເຮົາຍັງໄດ້ເຫັນການປັບປຸງບາງຢ່າງໃນ iOS 15 - ໂດຍສະເພາະ, ທ່ານສາມາດແຕ່ງຕົວ Memoji ຂອງທ່ານໃນເຄື່ອງນຸ່ງ, ເຊິ່ງທ່ານສາມາດກໍານົດສີໄດ້. ນອກຈາກນັ້ນ, ໃນ iOS 15, Apple ໄດ້ເພີ່ມທາງເລືອກພິເສດໃຫ້ກັບ Memoji ເພື່ອເກັບກໍາລັກສະນະແລະຮູບແບບຂອງຜູ້ໃຊ້ທີ່ດ້ອຍໂອກາດ. ໂດຍສະເພາະ, ຕອນນີ້ທ່ານສາມາດນຳໃຊ້ Memoji ໄດ້ແລ້ວ ທໍ່ອົກຊີເຈນ, ເຊັ່ນດຽວກັນກັບການປູກຝັງ cochlear ຫຼືເຄື່ອງປ້ອງກັນຫົວ. ຖ້າທ່ານຕ້ອງການຮຽນຮູ້ກ່ຽວກັບຂ່າວທັງຫມົດໃນ Memoji, ພຽງແຕ່ເປີດບົດຄວາມຂ້າງລຸ່ມນີ້.
ມັນອາດຈະເປັນ ສົນໃຈເຈົ້າ

ປ່ຽນຂະໜາດຂໍ້ຄວາມໃນແອັບພລິເຄຊັນ
ພາຍໃນ iOS, ພວກເຮົາສາມາດປ່ຽນຂະຫນາດຂໍ້ຄວາມໃນທົ່ວລະບົບເປັນເວລາດົນນານ. ຜູ້ໃຊ້ທີ່ມີອາຍຸສູງກວ່າດັ່ງນັ້ນຈຶ່ງກໍານົດຂໍ້ຄວາມທີ່ໃຫຍ່ກວ່າເພື່ອໃຫ້ມັນດີກວ່າ, ໃນຂະນະທີ່ຜູ້ໃຊ້ອາຍຸນ້ອຍໃຊ້ຂໍ້ຄວາມທີ່ນ້ອຍກວ່າ, ຍ້ອນເນື້ອຫາທີ່ເຫມາະສົມກັບການສະແດງຂອງພວກເຂົາ. ໃນ iOS 15, Apple ໄດ້ຕັດສິນໃຈທີ່ຈະຂະຫຍາຍທາງເລືອກໃນການປ່ຽນຂະຫນາດຂໍ້ຄວາມຫຼາຍກວ່າເກົ່າ, ແລະໂດຍສະເພາະ, ສຸດທ້າຍທ່ານສາມາດປ່ຽນຂະຫນາດຂໍ້ຄວາມໃນແຕ່ລະແອັບພລິເຄຊັນແຍກຕ່າງຫາກ, ເຊິ່ງແນ່ນອນສາມາດເປັນປະໂຫຍດ. ໂດຍສະເພາະ, ໃນກໍລະນີນີ້ມັນເປັນສິ່ງຈໍາເປັນທີ່ຈະໄປ ການຕັ້ງຄ່າ → ສູນຄວບຄຸມ, ຢູ່ໃສ ທ່ານຈະມາຮອດອົງປະກອບຂະຫນາດຂໍ້ຄວາມ. ຫຼັງຈາກນັ້ນໄປ ຄໍາຮ້ອງສະຫມັກ, ໃນທີ່ທ່ານຕ້ອງການທີ່ຈະປ່ຽນຂະຫນາດຂໍ້ຄວາມ, ແລະຫຼັງຈາກນັ້ນ ເປີດສູນຄວບຄຸມ. ກົດທີ່ເພີ່ມທີ່ນີ້ ອົງປະກອບການປັບຂະໜາດຂໍ້ຄວາມ ແລະຫຼັງຈາກນັ້ນແຕະທີ່ທາງເລືອກທີ່ຢູ່ທາງລຸ່ມຂອງການສະແດງໄດ້ ພຽງແຕ່ [ຊື່ app]. ຫຼັງຈາກນັ້ນ, ທ່ານສາມາດກໍານົດຂະຫນາດຂໍ້ຄວາມໄດ້ຢ່າງງ່າຍດາຍໃນຄໍາຮ້ອງສະຫມັກທີ່ເລືອກຂ້າງເທິງ.









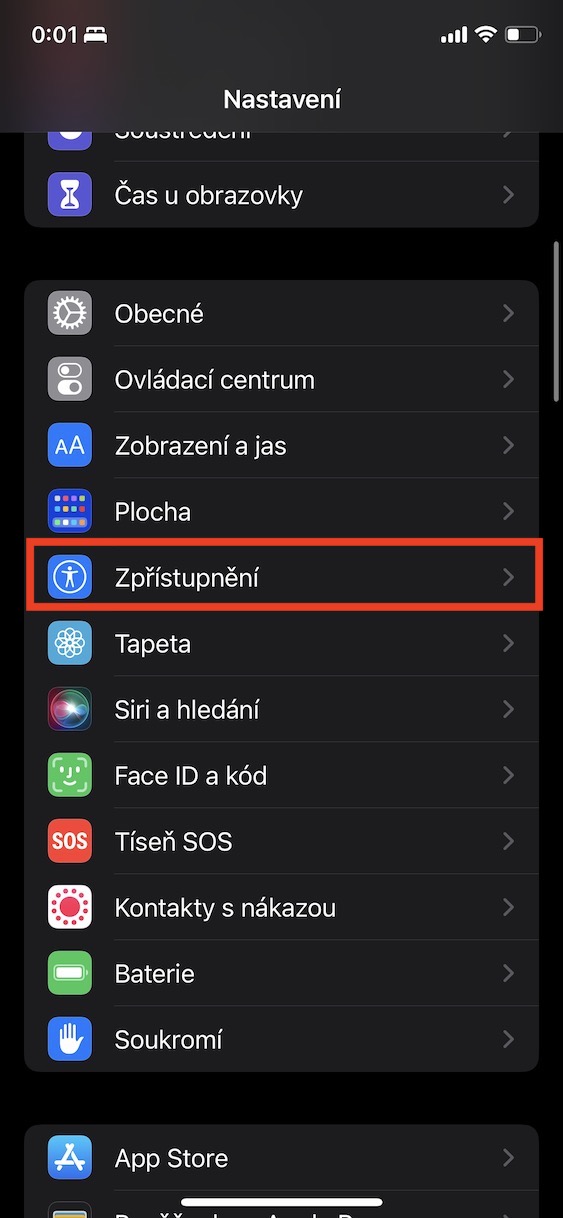
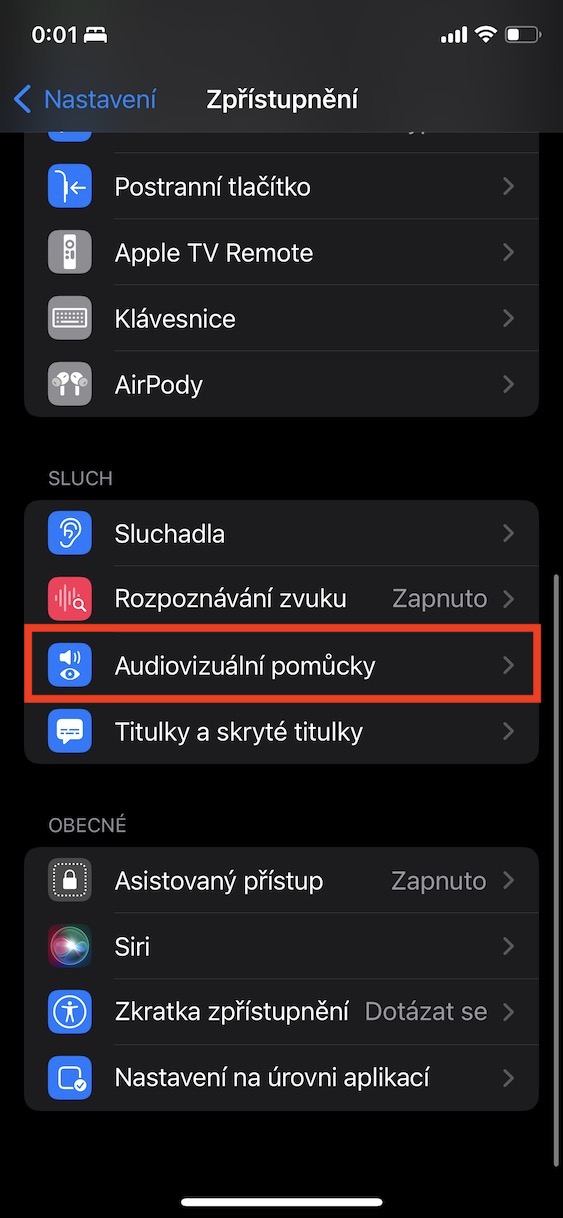
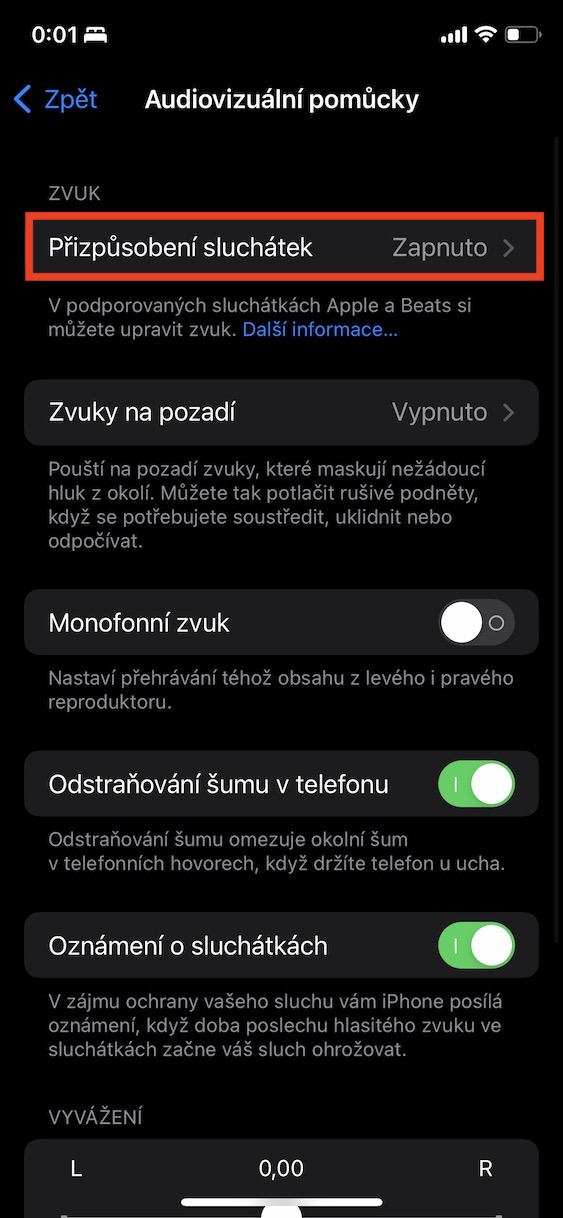
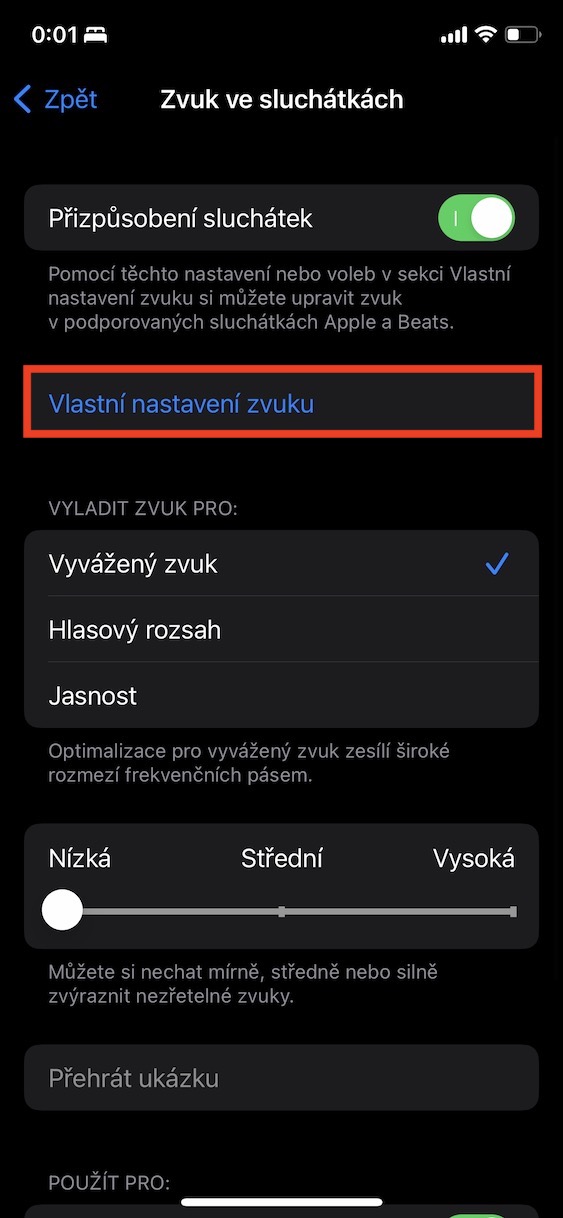

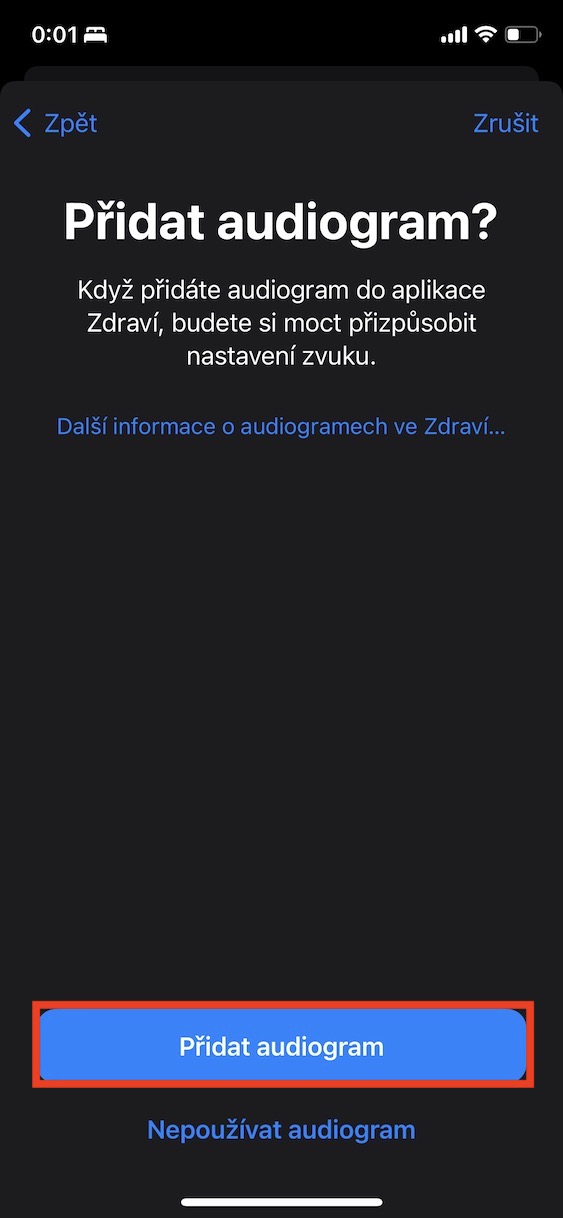
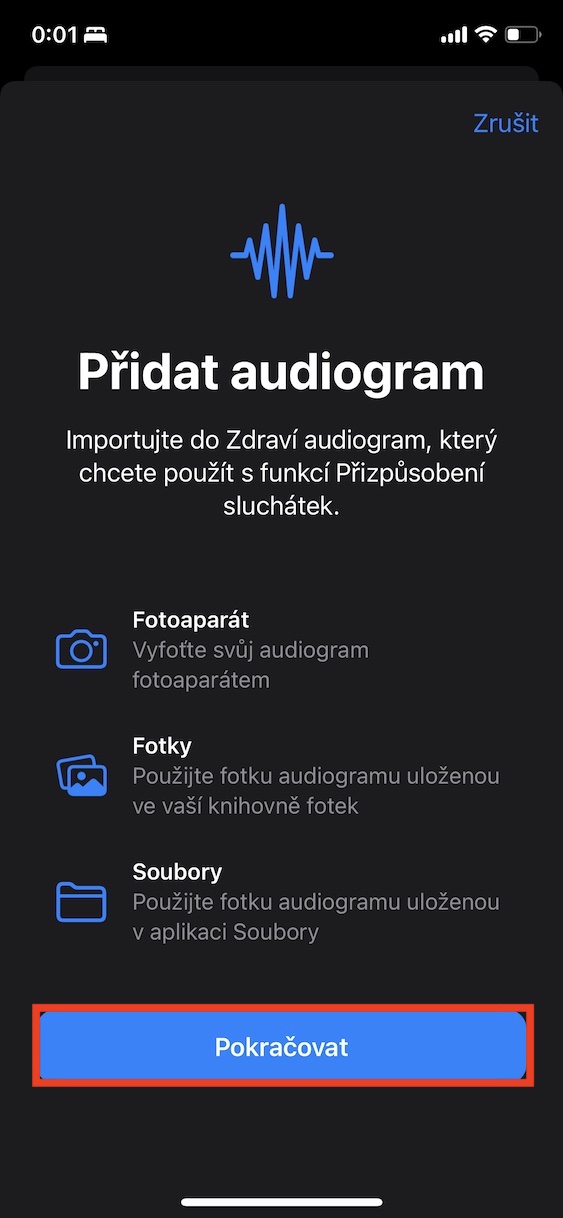
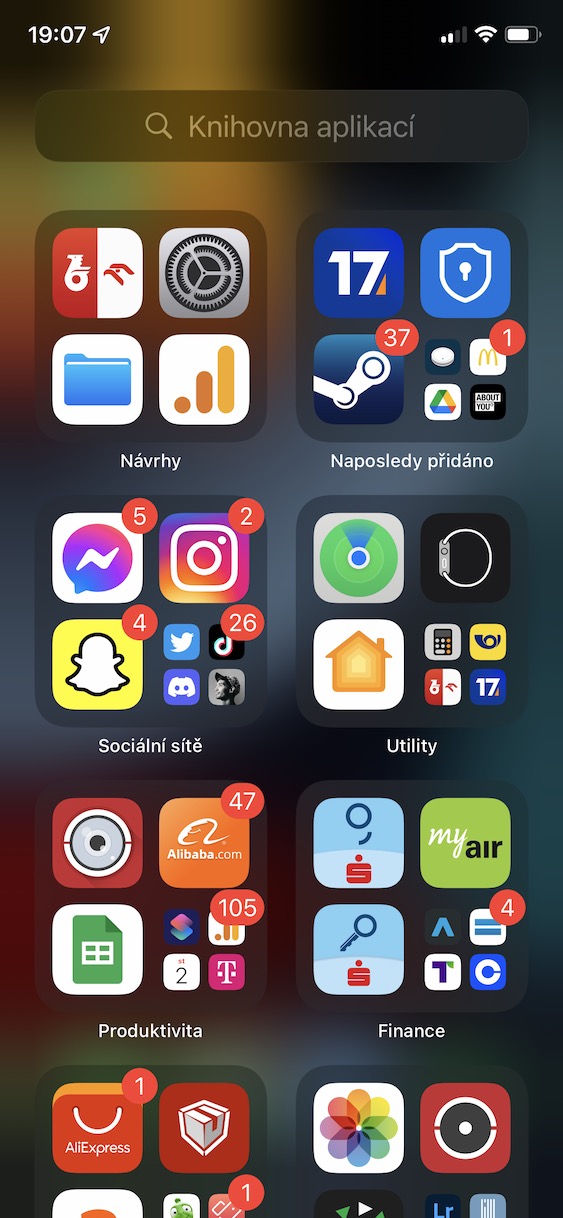
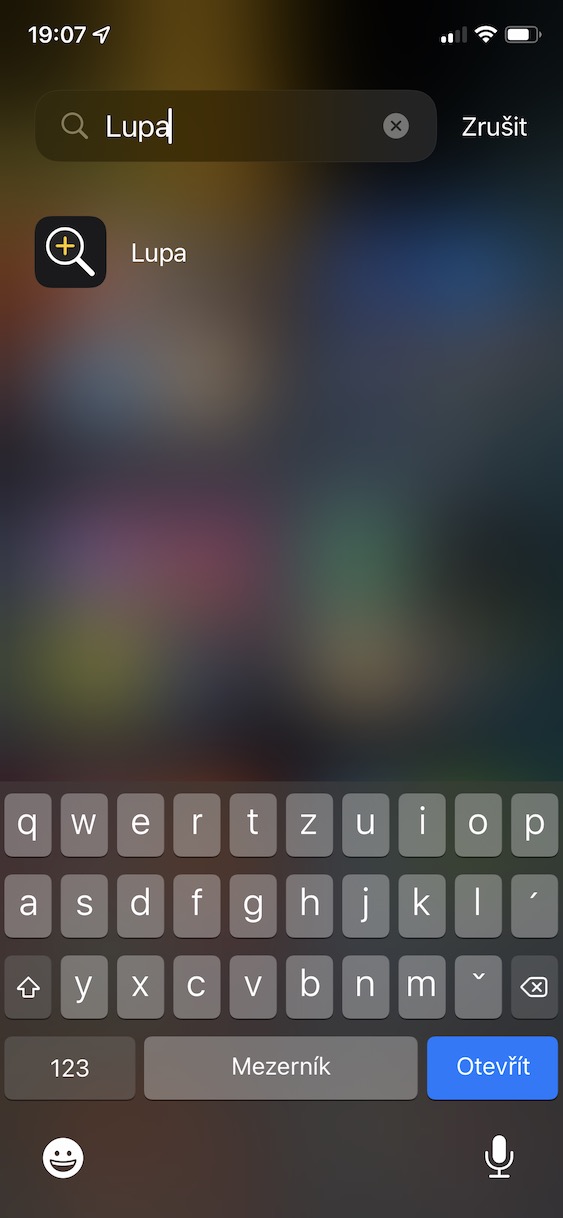
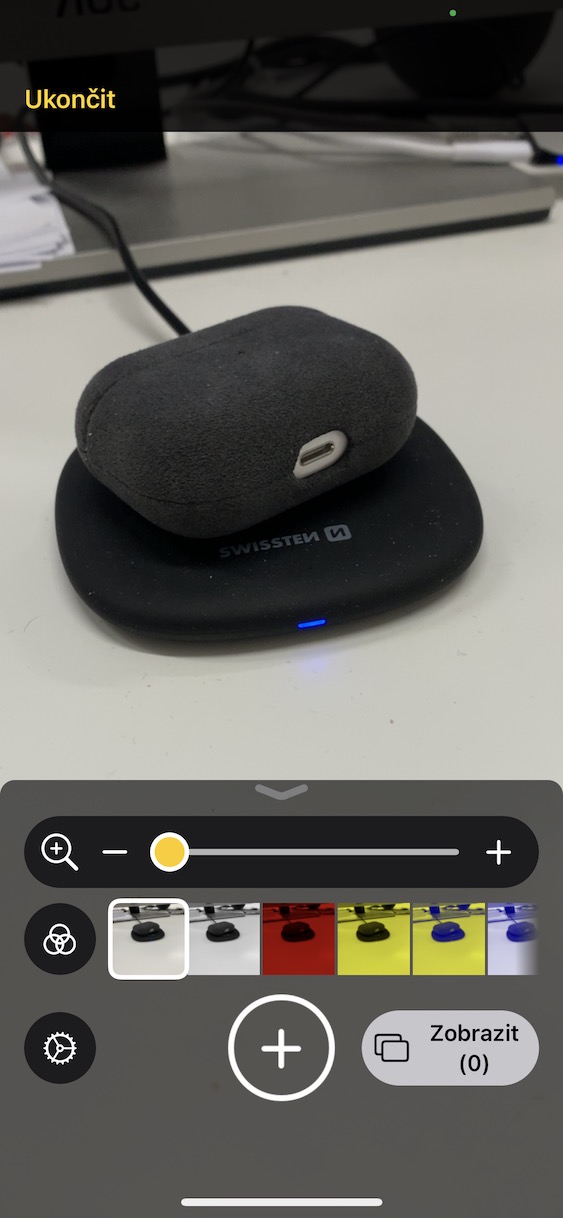
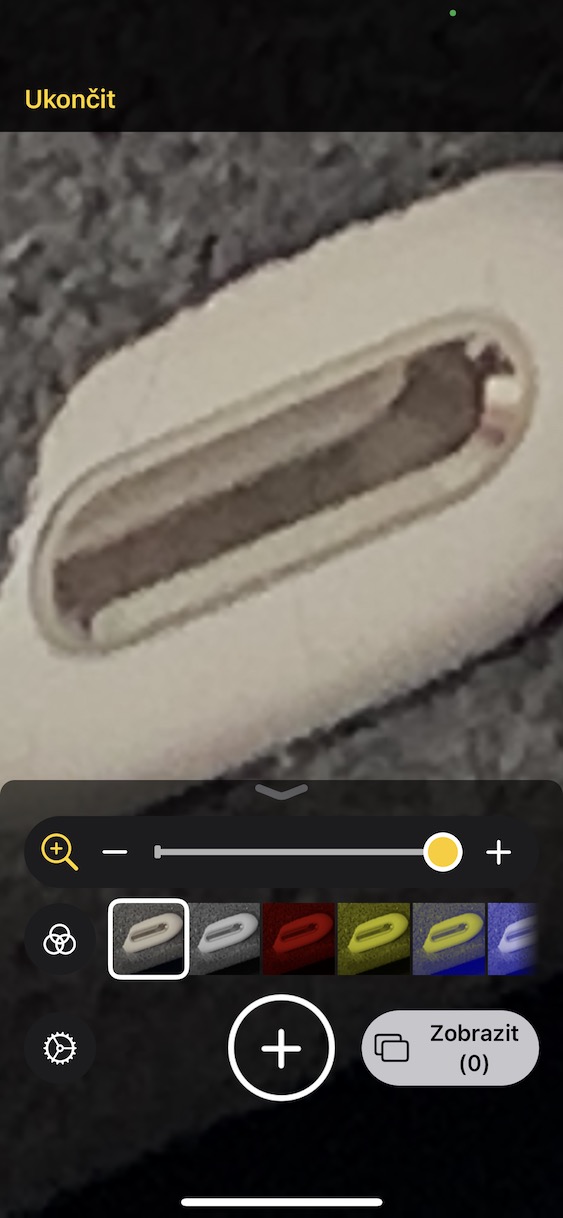
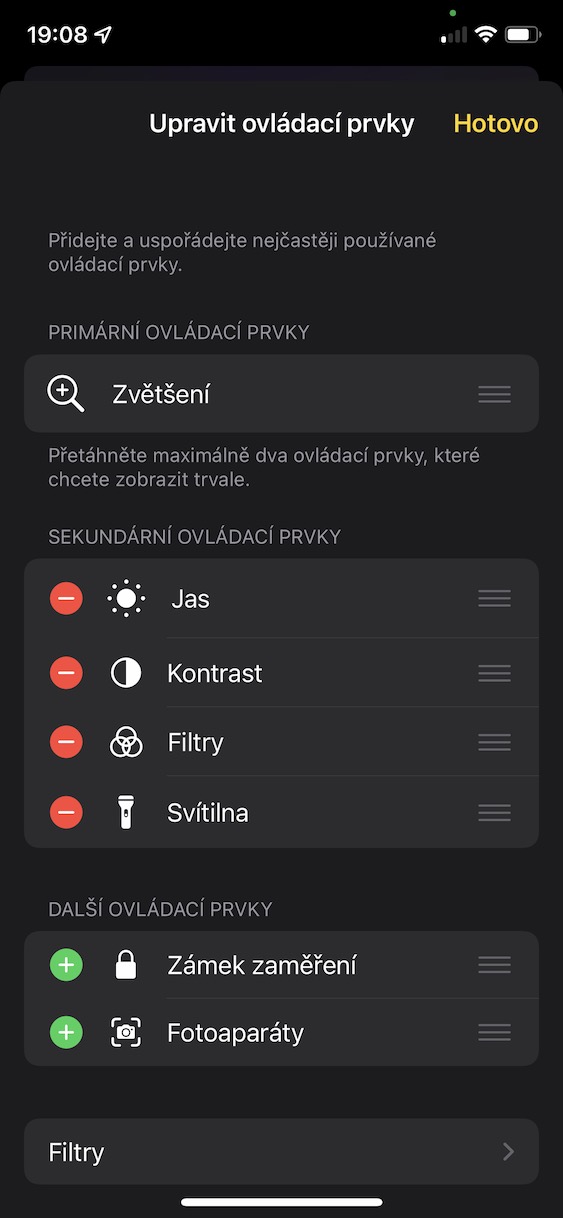
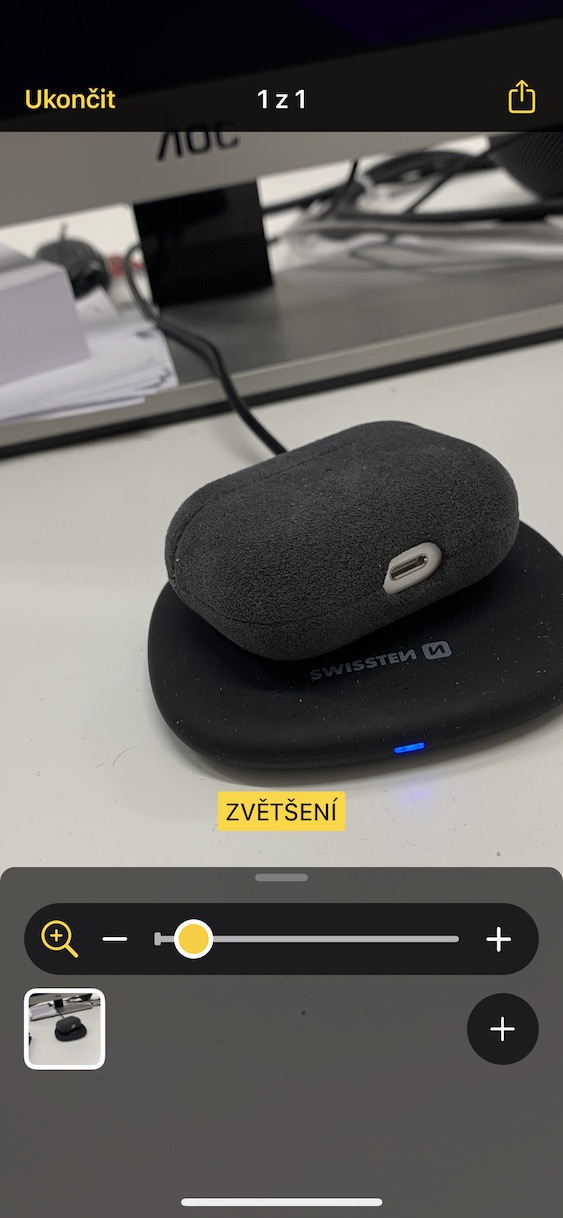
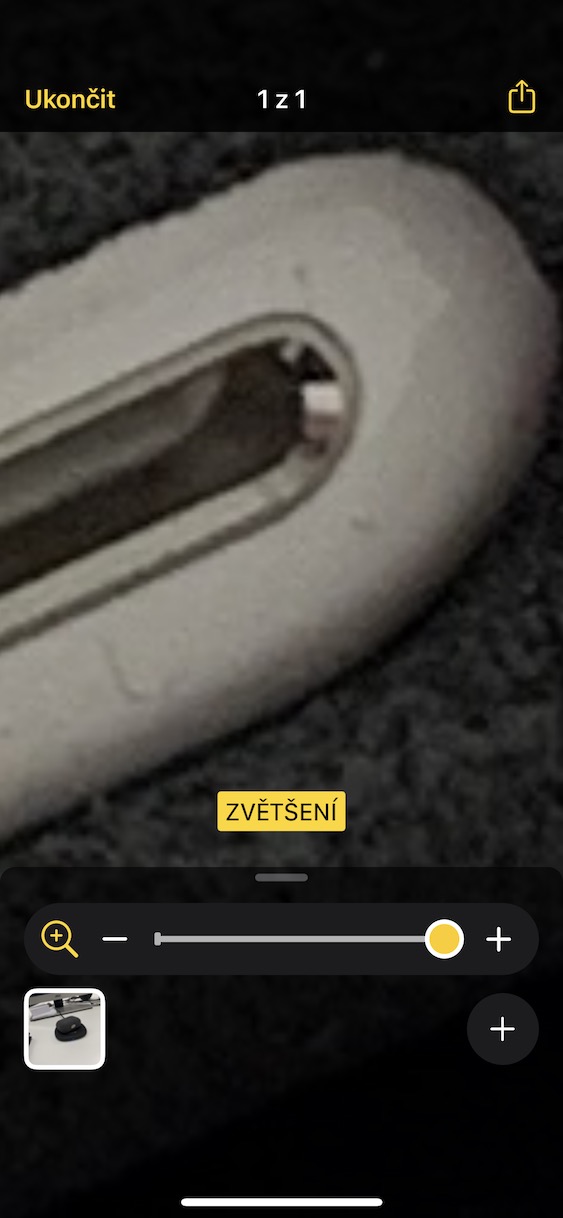
ມັນບໍ່ພຽງພໍທີ່ຈະເອົາແວ່ນຂະຫຍາຍຢູ່ໃນສູນຄວບຄຸມບໍ? 😜