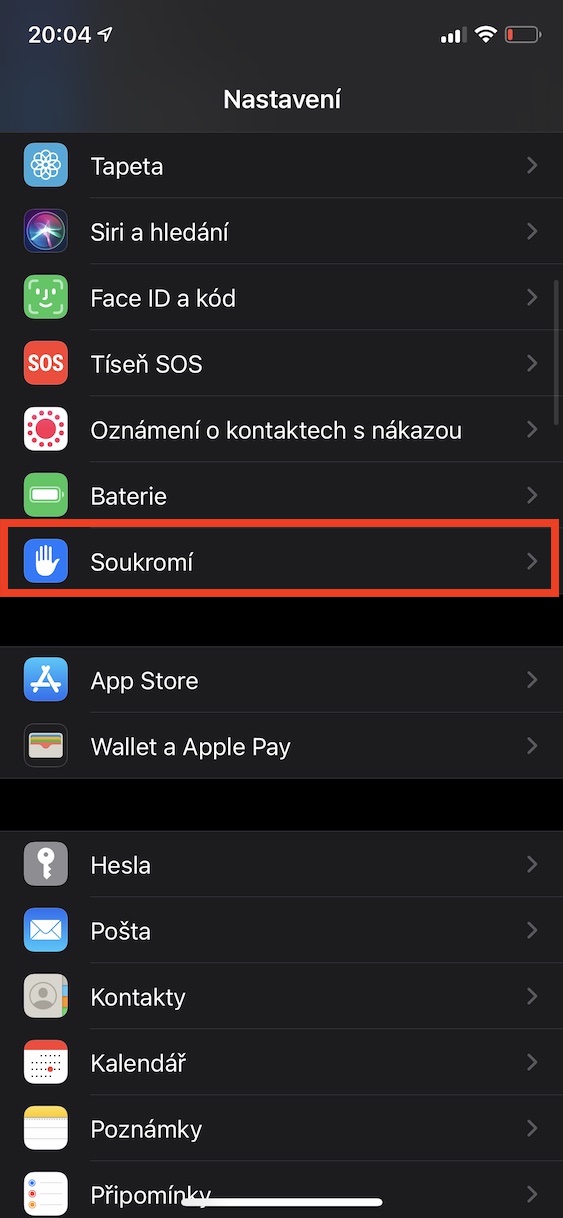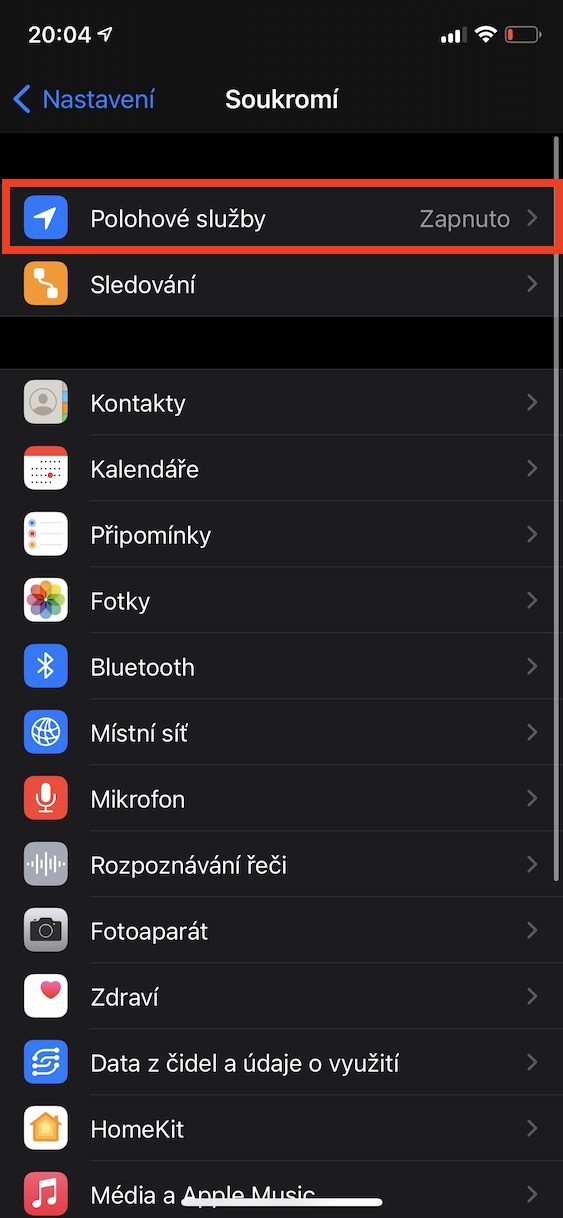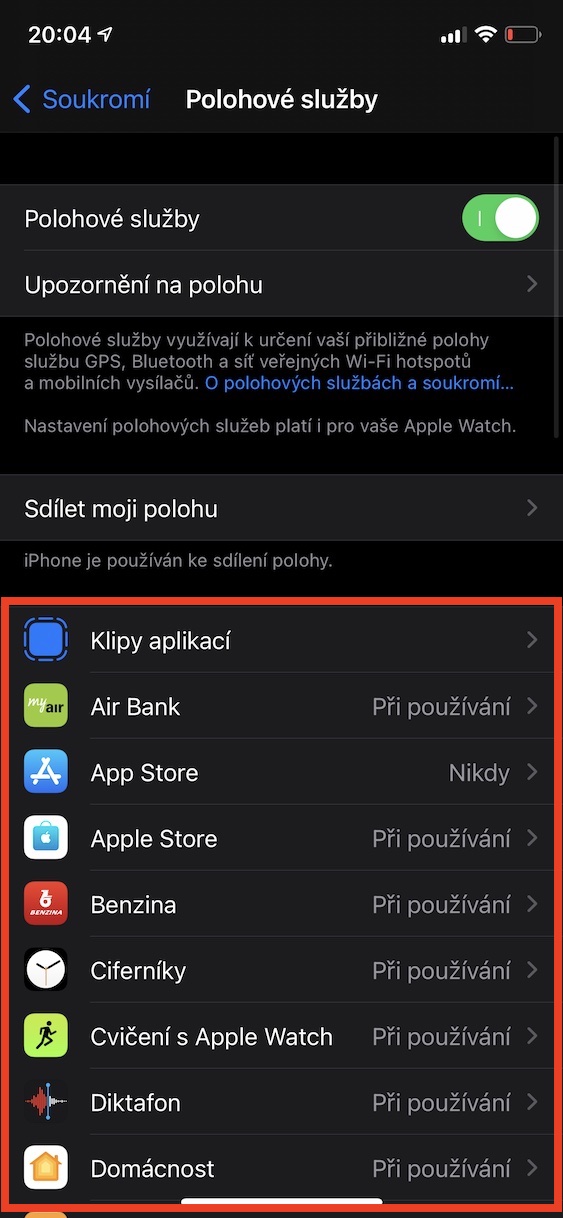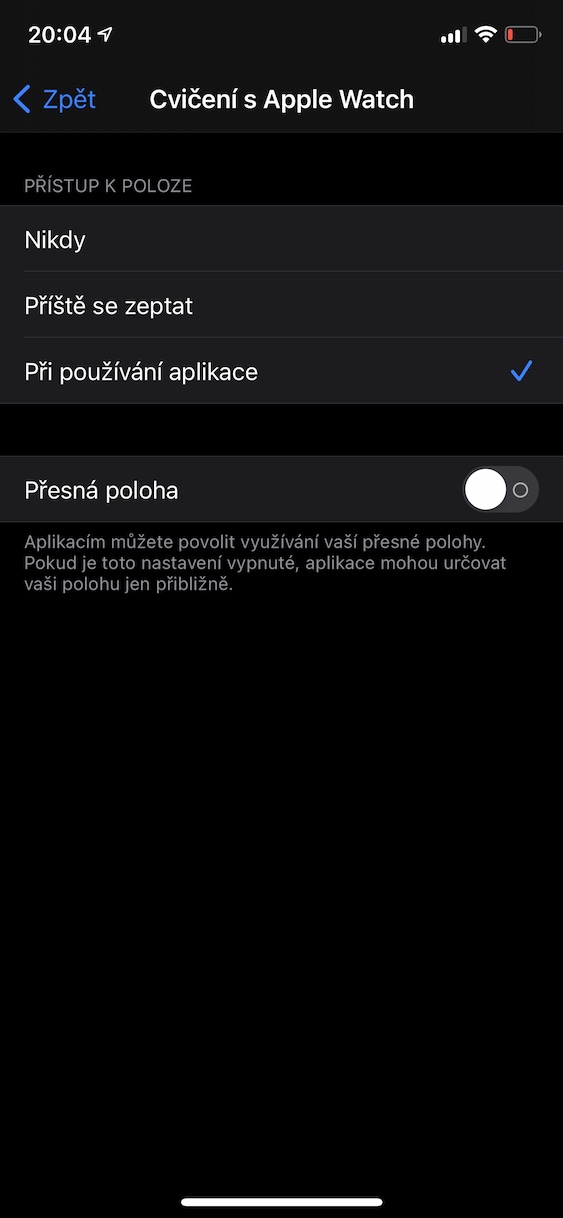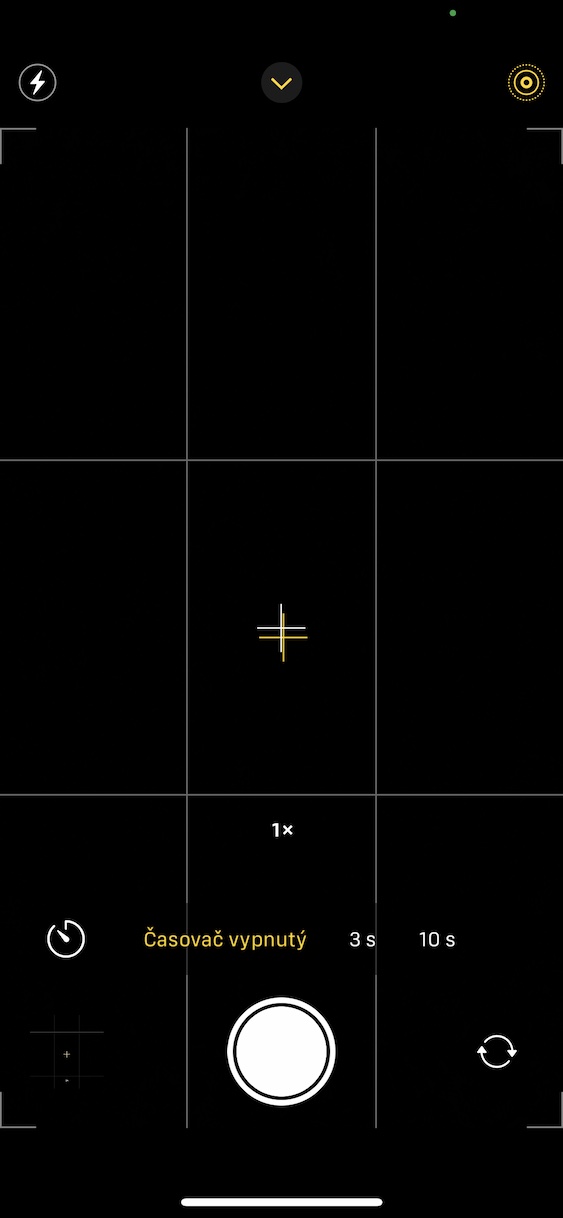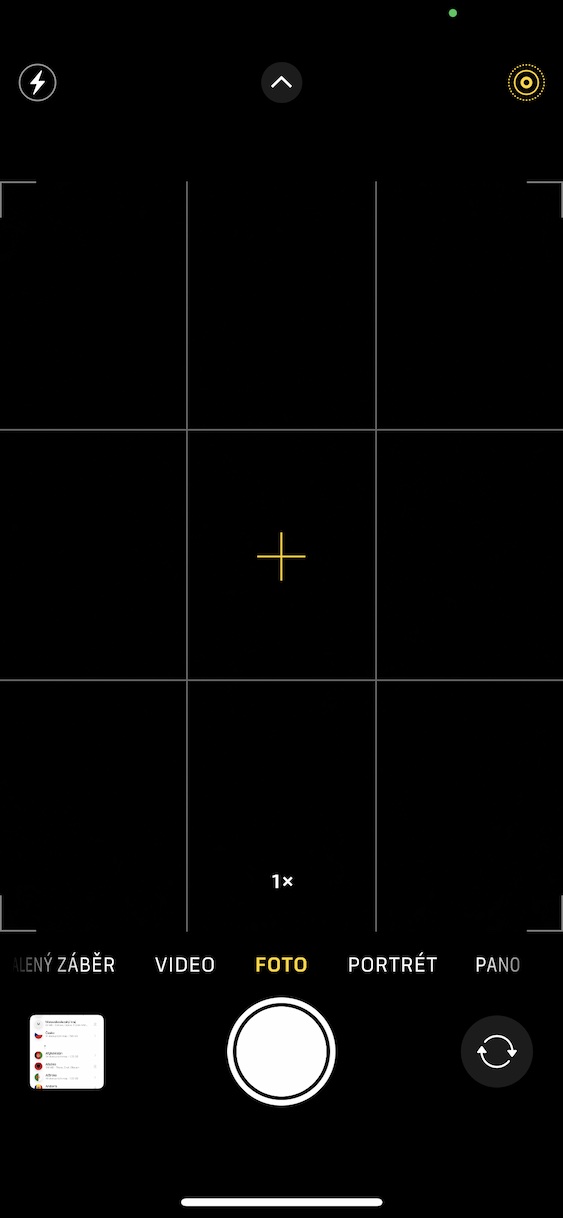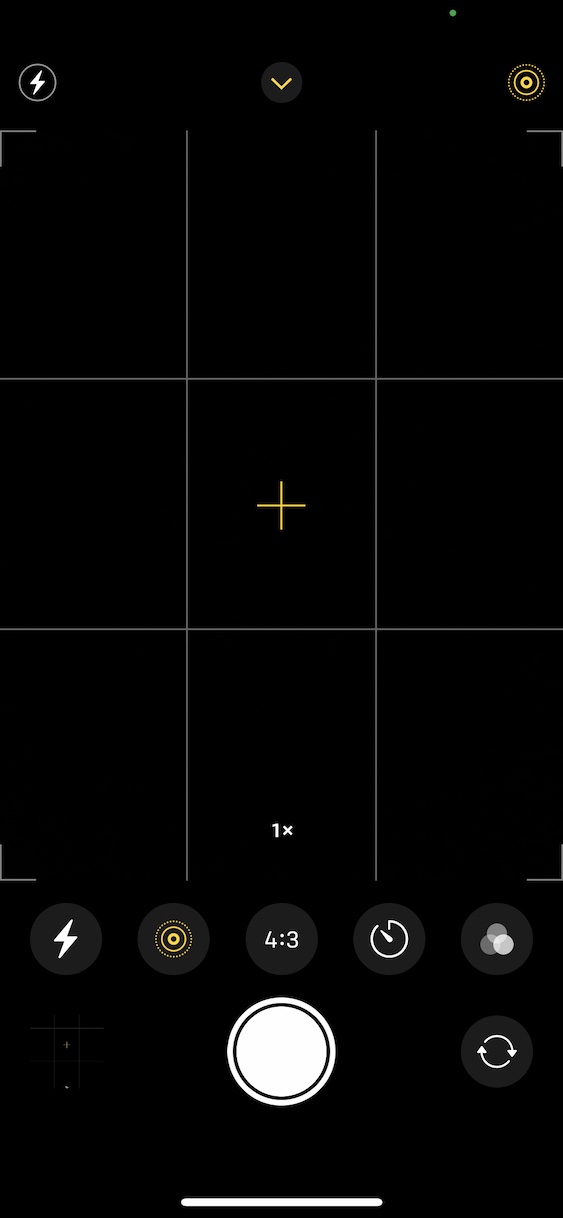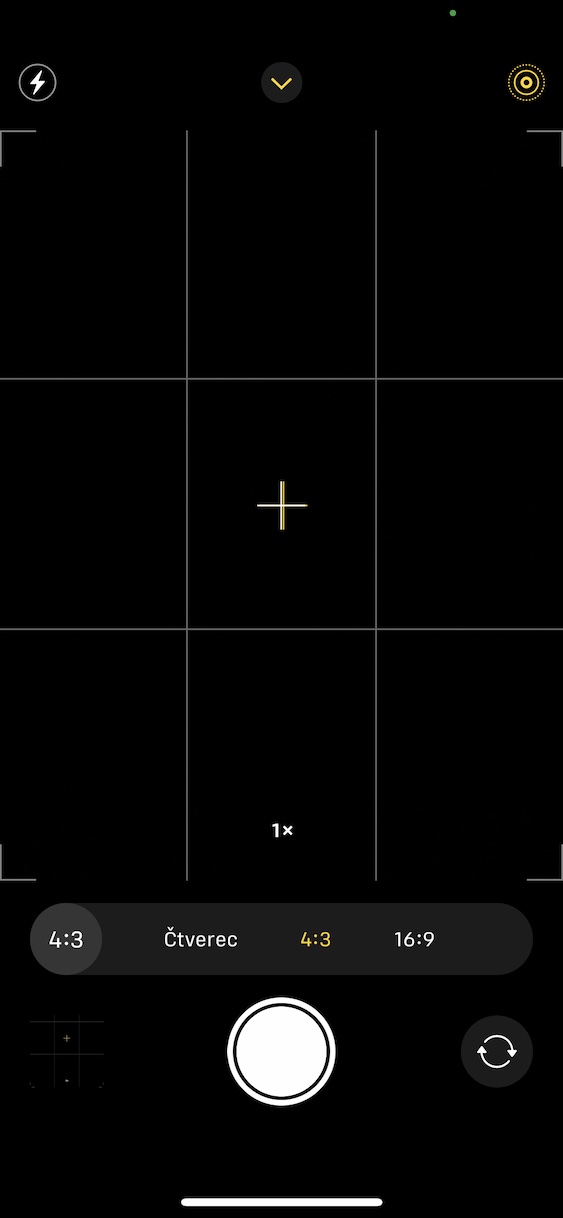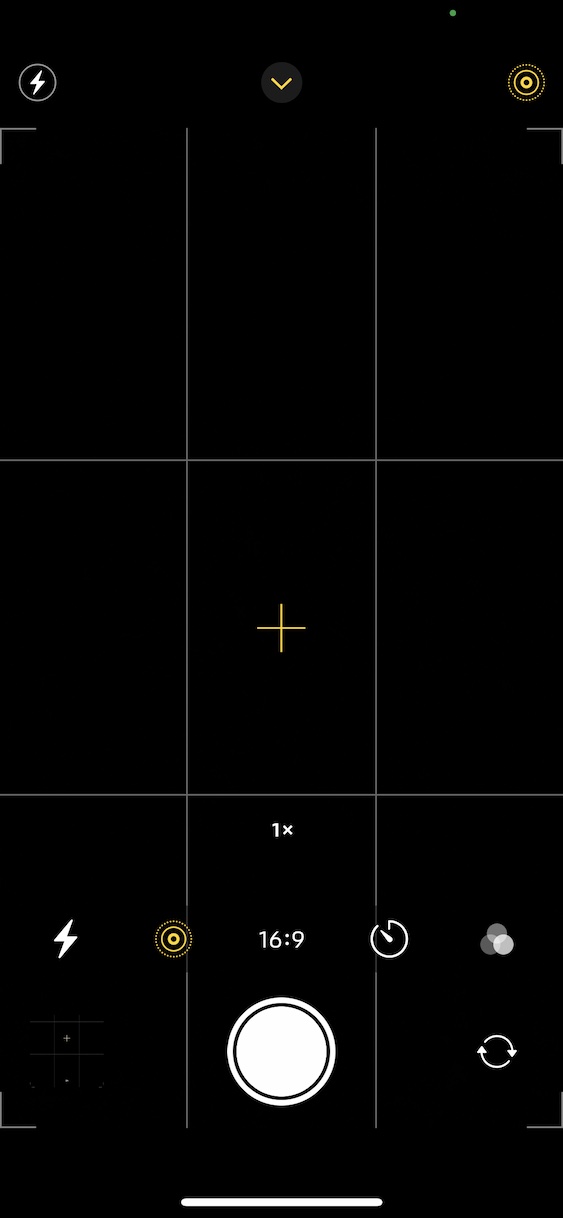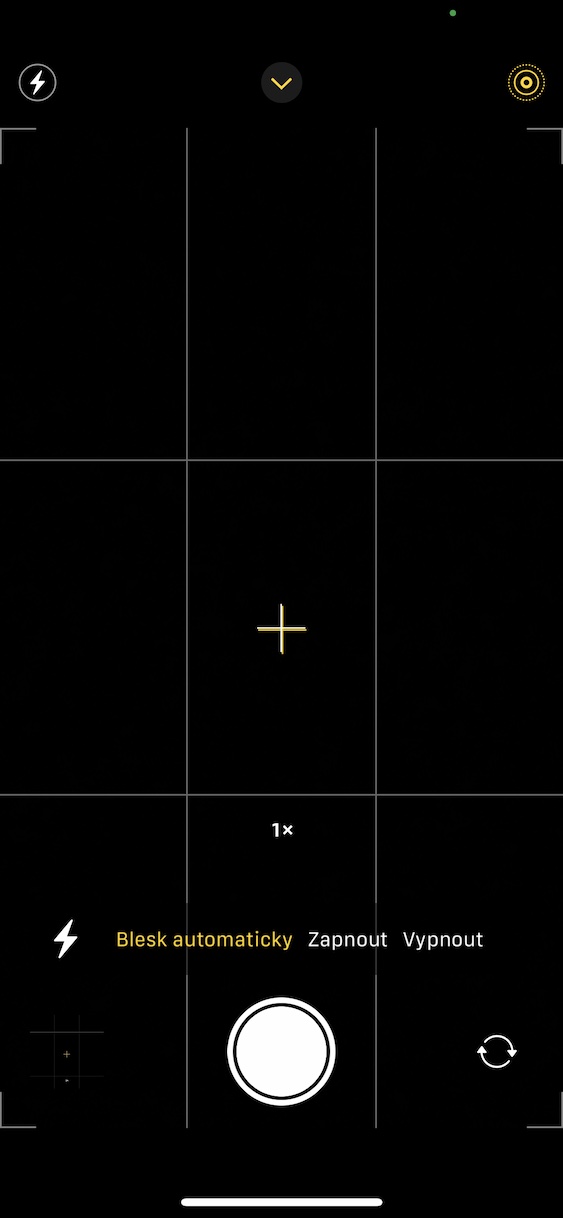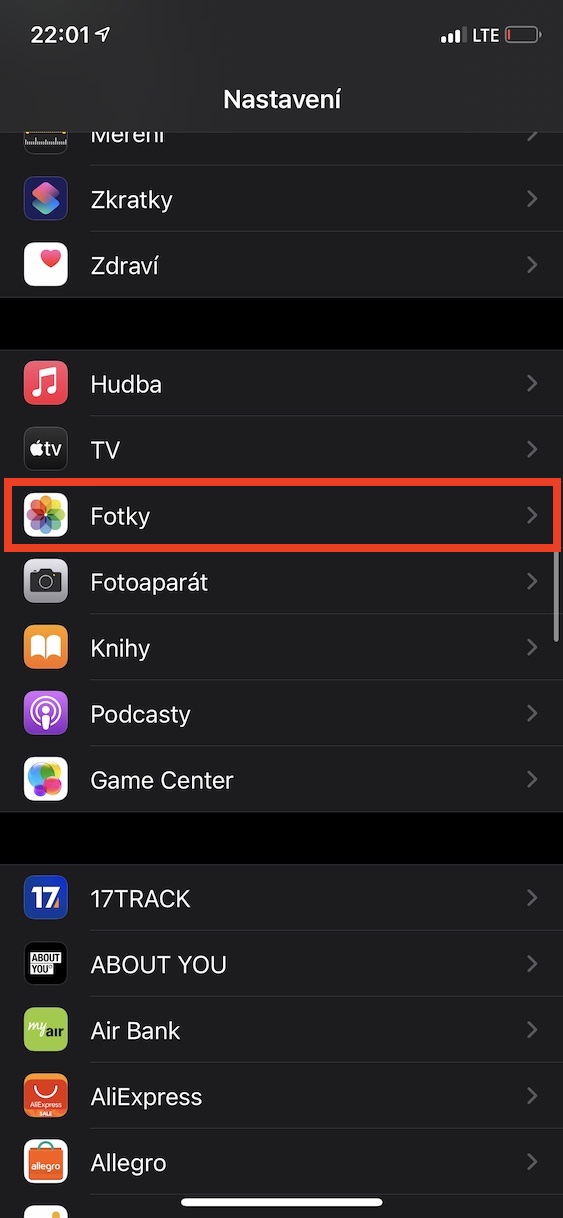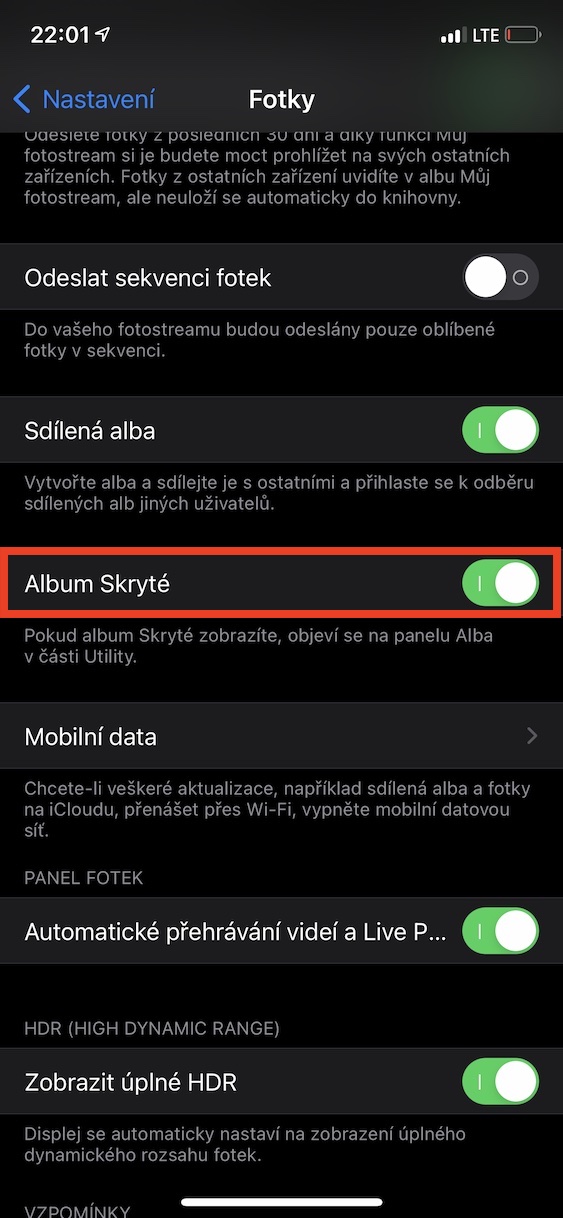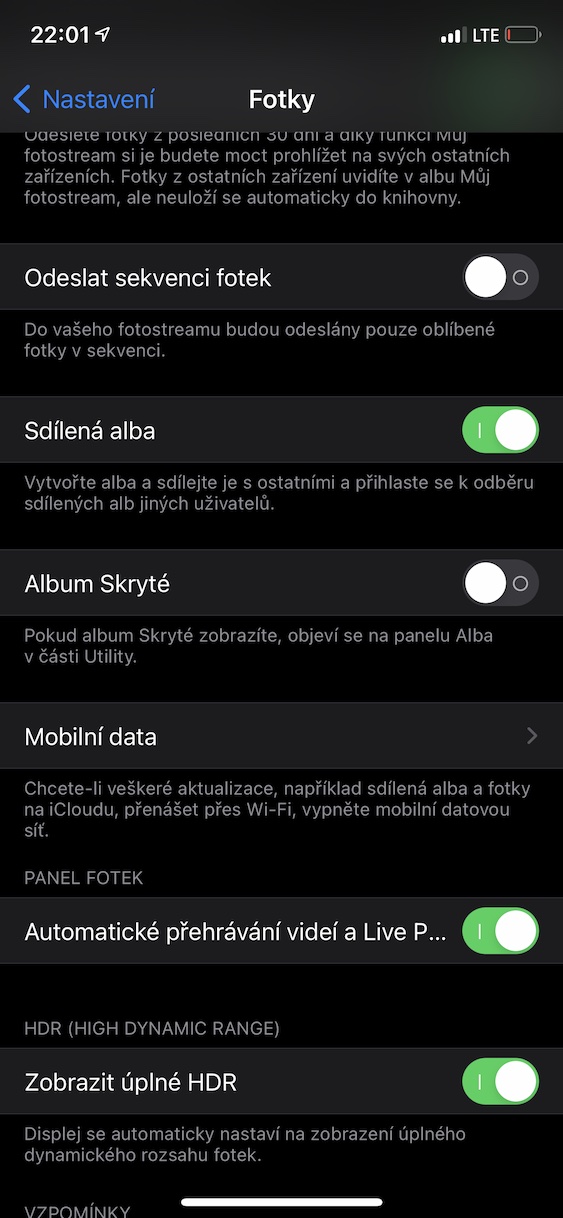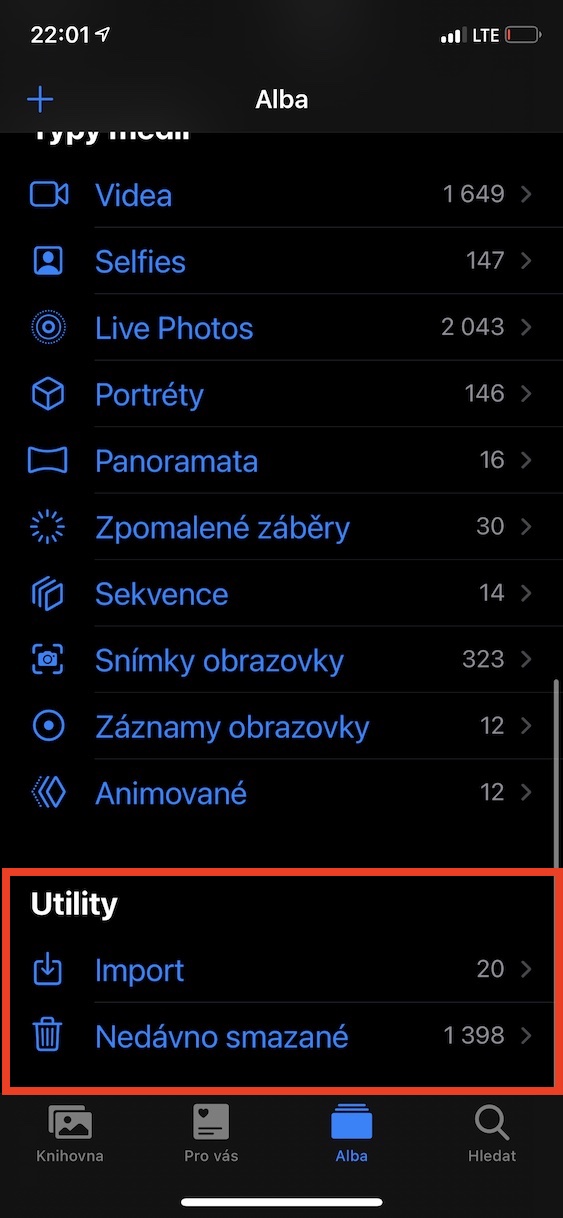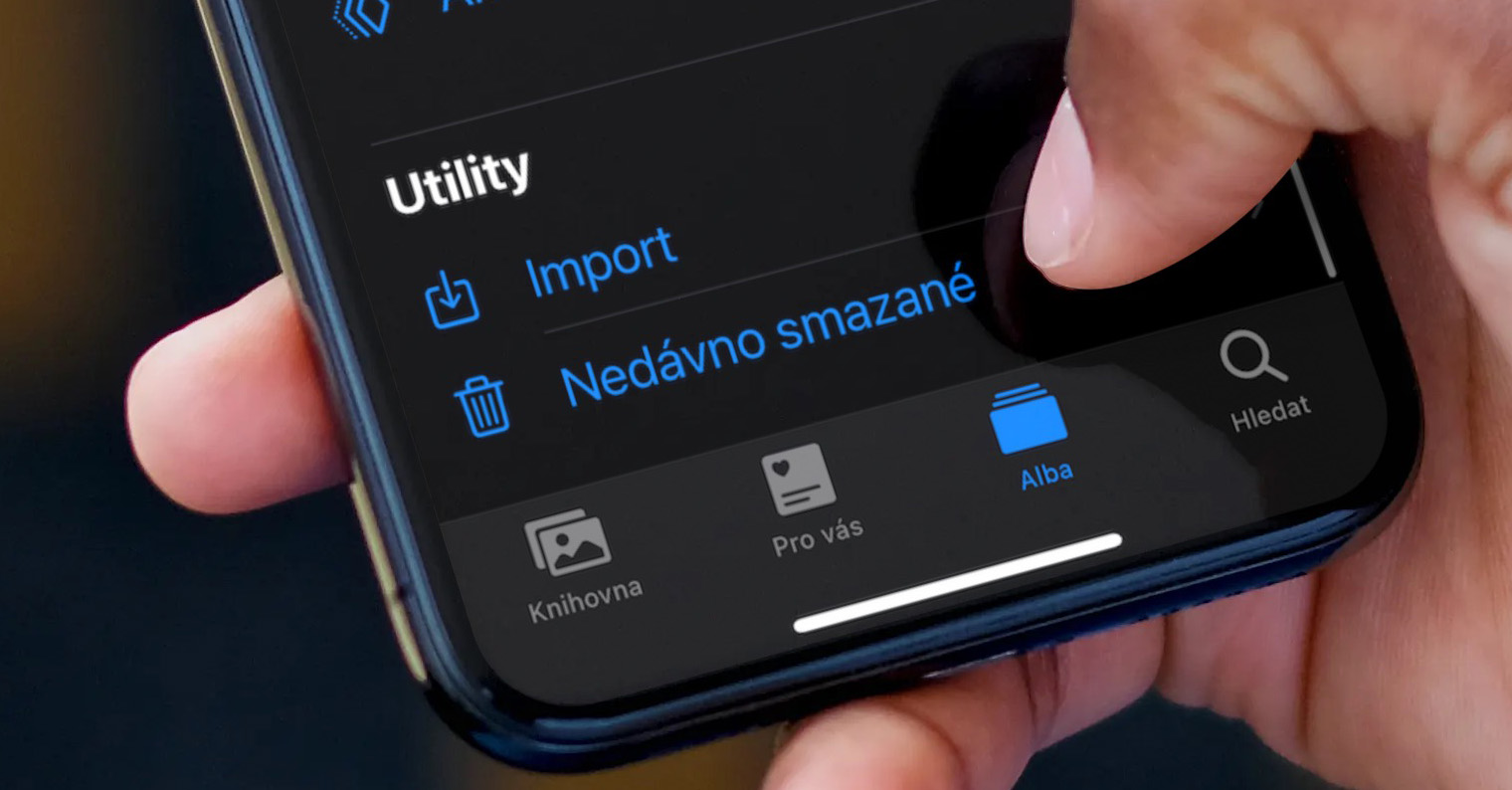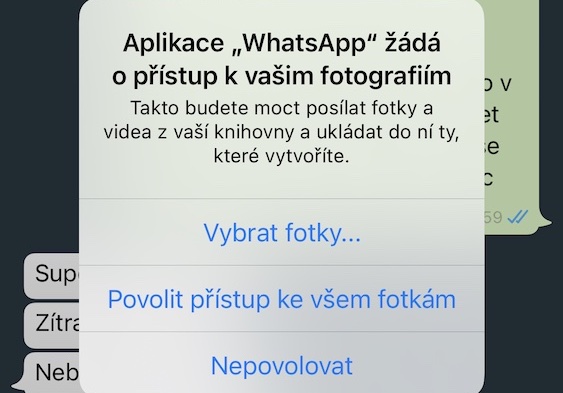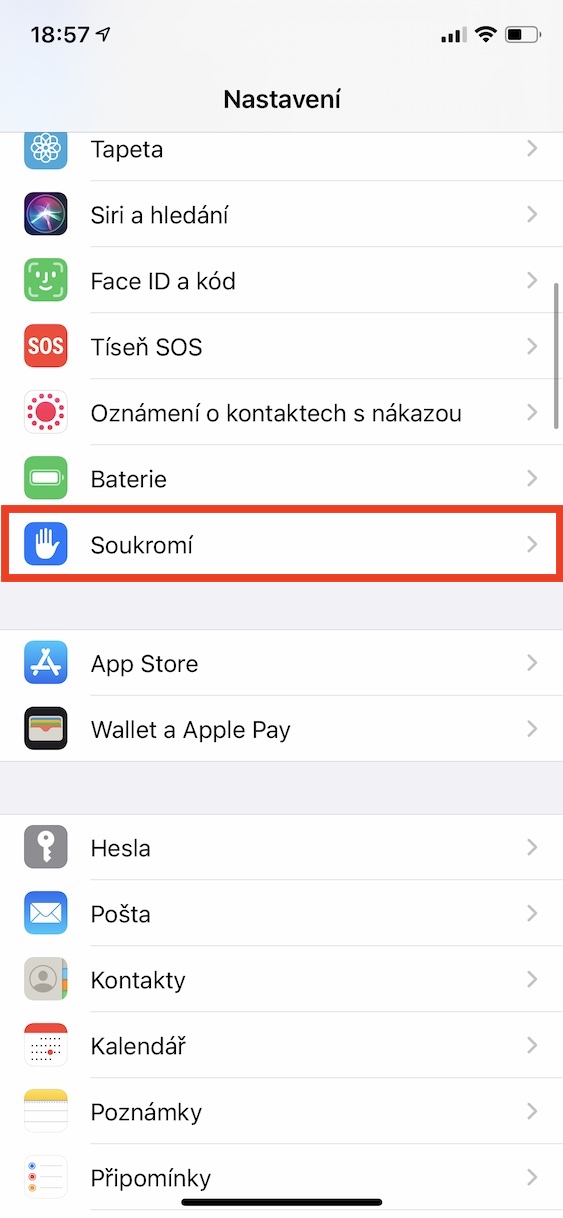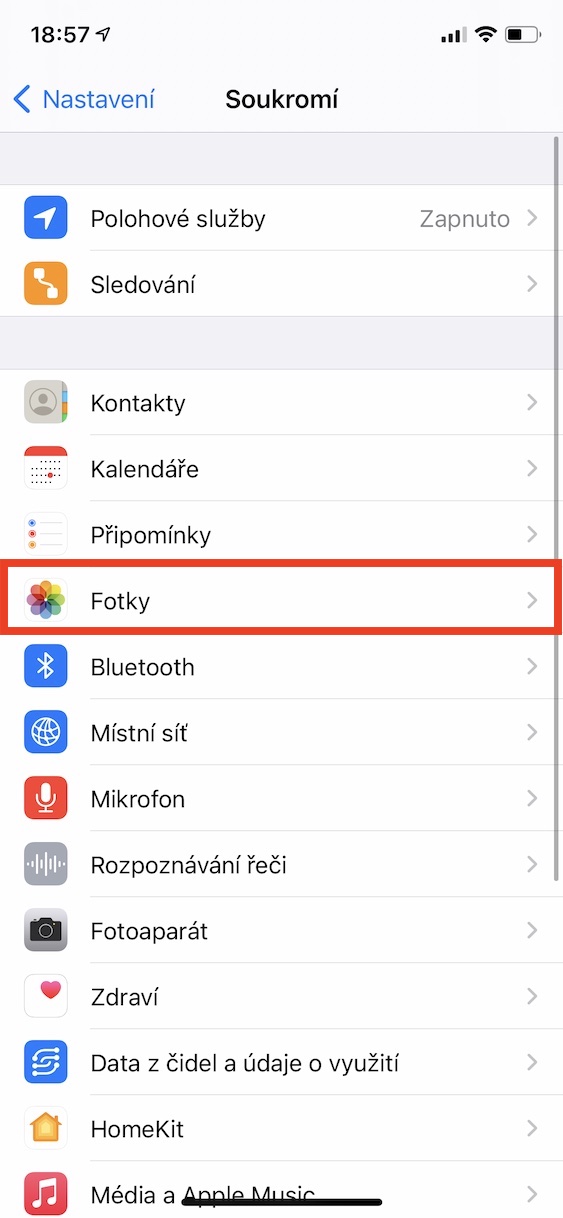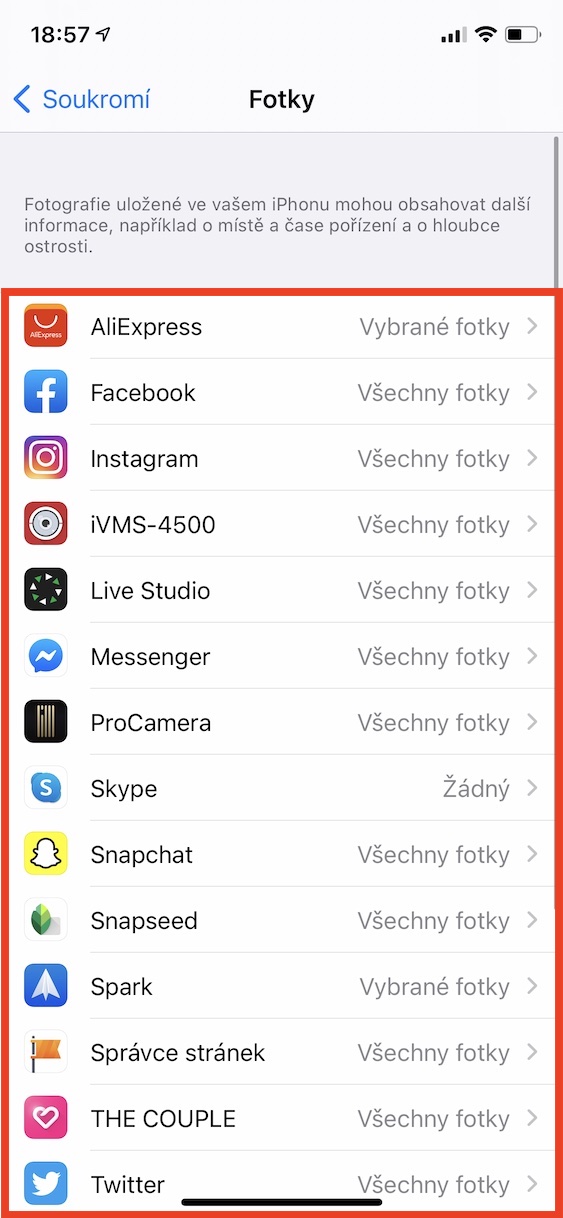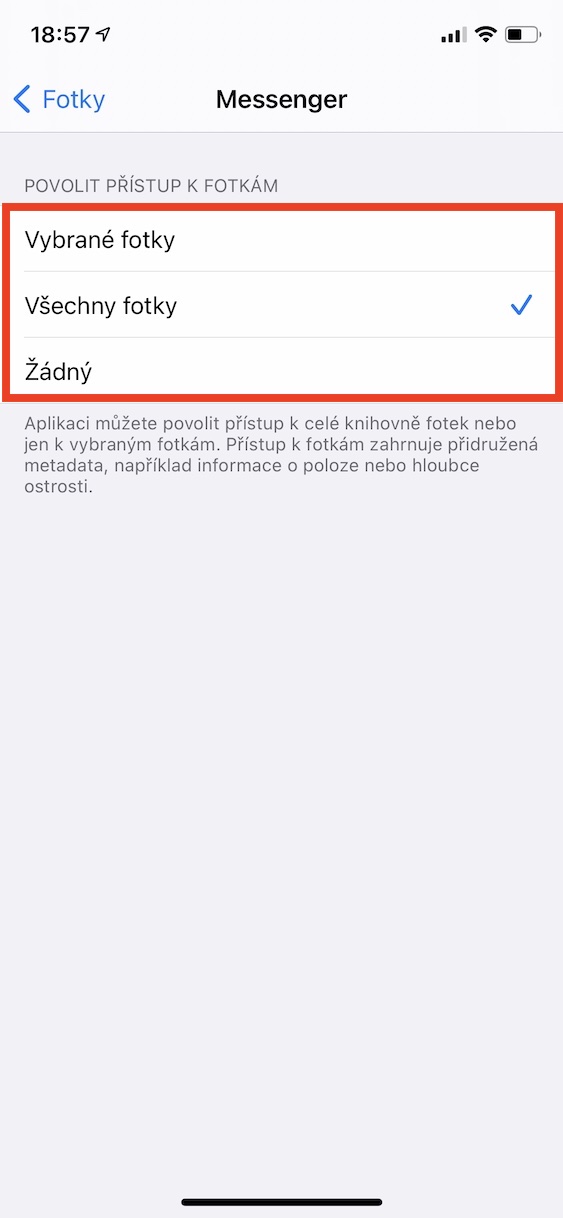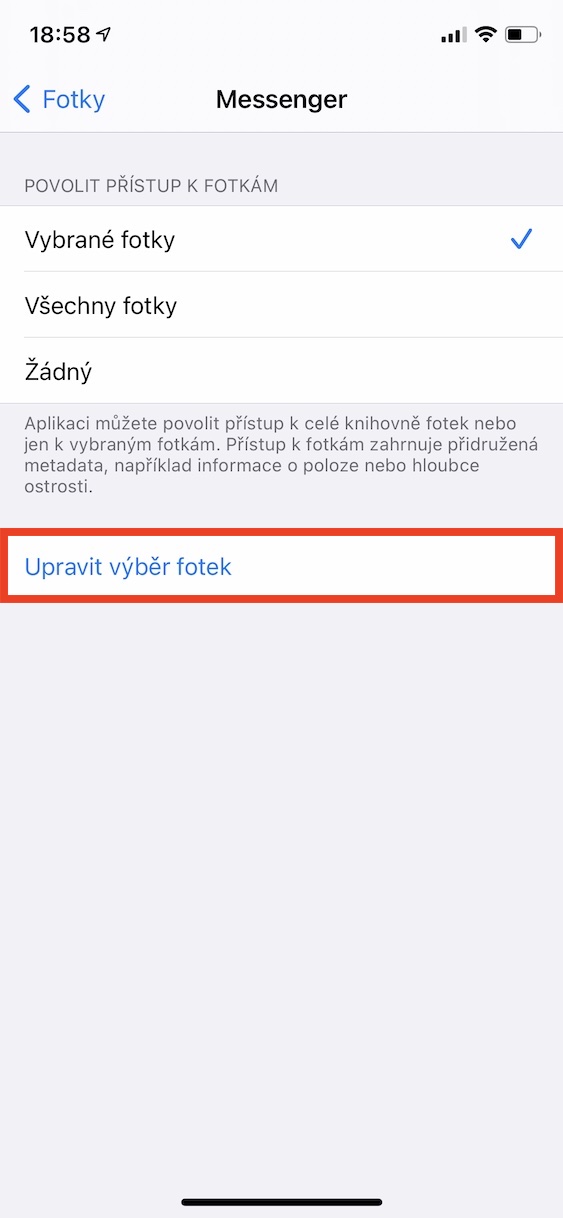ດ້ວຍການມາຮອດຂອງ iOS 14, ພວກເຮົາໄດ້ເຫັນຄຸນສົມບັດໃຫມ່ຫຼາຍຢ່າງ. ຕອນນີ້ບາງຄຸນສົມບັດເຫຼົ່ານີ້ຖືກໃຊ້ທຸກໆມື້ - ຕົວຢ່າງເຊັ່ນ: widget ທີ່ອອກແບບໃໝ່ ແລະ App Library. ແຕ່ຫນ້າເສຍດາຍ, ບາງຄົນກໍ່ຖືກລະເລີຍ, ເຊິ່ງແນ່ນອນວ່າມັນເປັນສິ່ງທີ່ຫນ້າອັບອາຍ. ຢ່າງໃດກໍຕາມ, ຂ້າພະເຈົ້າໄດ້ຕັດສິນໃຈທີ່ຈະປ່ຽນແປງວ່າໃນບົດຄວາມນີ້, ໃນທີ່ພວກເຮົາຈະເບິ່ງ 5 ລັກສະນະເຢັນຈາກ iOS 14 ທີ່ບໍ່ໄດ້ເວົ້າກ່ຽວກັບຫຼາຍແລະທ່ານຄວນຮູ້ກ່ຽວກັບພວກມັນ.
ມັນອາດຈະເປັນ ສົນໃຈເຈົ້າ

ສະຖານທີ່ແນ່ນອນ
ບາງແອັບ ຫຼື ເວັບໄຊອາດຈະຂໍໃຫ້ເຈົ້າຕິດຕາມສະຖານທີ່ປັດຈຸບັນຂອງເຈົ້າ. ໃນຂະນະທີ່ບາງຄໍາຮ້ອງສະຫມັກ, ເຊັ່ນການນໍາທາງ, ຕ້ອງການຮູ້ສະຖານທີ່ທີ່ແນ່ນອນຂອງທ່ານ, ຄໍາຮ້ອງສະຫມັກອື່ນໆຈໍານວນຫຼາຍພຽງແຕ່ຕ້ອງການຮູ້ວ່າທ່ານຢູ່ໃນເມືອງໃດ - ໃນກໍລະນີນີ້, ຂ້າພະເຈົ້າຫມາຍຄວາມວ່າສະພາບອາກາດ. Apple ຍັງຄິດເຖິງເລື່ອງນີ້ແລະເພີ່ມຟັງຊັນໃຫ້ກັບ iOS 14 ທີ່ຊ່ວຍໃຫ້ທ່ານສາມາດກໍານົດວ່າທ່ານຈະໃຫ້ແອັບພລິເຄຊັນທີ່ມີສະຖານທີ່ທີ່ແນ່ນອນຂອງເຈົ້າຫຼືພຽງແຕ່ປະມານຫນຶ່ງເທົ່ານັ້ນ. ສໍາລັບການຕັ້ງຄ່າໄປ ການຕັ້ງຄ່າ -> ຄວາມເປັນສ່ວນຕົວ -> ບໍລິການສະຖານທີ່, ບ່ອນທີ່ທ່ານຄລິກໃສ່ຄໍາຮ້ອງສະຫມັກສະເພາະໃດຫນຶ່ງຂ້າງລຸ່ມນີ້. ຫຼັງຈາກນັ້ນ, ພຽງພໍສໍາລັບນາງ (de)ເປີດໃຊ້ ສະຫຼັບ ສະຖານທີ່ແນ່ນອນ.
ການຮັບຮູ້ສຽງ
ເປັນສ່ວນຫນຶ່ງຂອງ iOS 14, Apple ຍັງໄດ້ສຸມໃສ່ຫຼາຍກ່ຽວກັບຄຸນສົມບັດໃຫມ່ຈາກການເຂົ້າເຖິງ. ຫນ້າທີ່ຈາກພາກນີ້ແມ່ນມີຈຸດປະສົງຕົ້ນຕໍສໍາລັບຜູ້ໃຊ້ທີ່ມີຄວາມພິການໃນບາງທາງ, ແຕ່ຄວາມຈິງແມ່ນວ່າພວກເຂົາມັກຈະຖືກນໍາໃຊ້ໂດຍຜູ້ໃຊ້ປົກກະຕິເຊັ່ນກັນ. ໃນກໍລະນີນີ້, ພວກເຮົາສາມາດກ່າວເຖິງ, ສໍາລັບການຍົກຕົວຢ່າງ, ການຮັບຮູ້ສຽງ. ຂໍຂອບໃຈກັບຄຸນສົມບັດນີ້, ທ່ານສາມາດກໍານົດສຽງທີ່ແນ່ນອນວ່າ iPhone ຂອງທ່ານຄວນຈະແຈ້ງໃຫ້ທ່ານ. ຖ້າໂທລະສັບ Apple ຮັບຮູ້ສຽງທີ່ແນ່ນອນ, ທ່ານຈະໄດ້ຮັບການແຈ້ງເຕືອນ. ດັ່ງທີ່ເຈົ້າສາມາດເດົາໄດ້ແລ້ວ, ນີ້ແມ່ນຄຸນສົມບັດທີ່ດີໂດຍສະເພາະສຳລັບຜູ້ໃຊ້ຫູໜວກ. ຢ່າງໃດກໍຕາມ, ຖ້າທ່ານພຽງແຕ່ເລີ່ມມີບັນຫາການໄດ້ຍິນ, ຫຼືຖ້າທ່ານມັກຈະສຸມໃສ່ຫຼາຍຈົນທ່ານບໍ່ໄດ້ສັງເກດເຫັນສິ່ງອ້ອມຂ້າງ, ຫນ້າທີ່. ທ່ານເປີດໃຊ້ງານ v ການຕັ້ງຄ່າ -> ການເຂົ້າເຖິງ -> ການຮັບຮູ້ສຽງ. ທີ່ນີ້, ຫຼັງຈາກເປີດໃຊ້, ເລືອກຂ້າງລຸ່ມນີ້, ເປີດ ສຽງຫຍັງ ທ່ານຕ້ອງການທີ່ຈະໄດ້ຮັບການແຈ້ງ.
ກ້ອງຖ່າຍຮູບແລະຄວາມແຕກຕ່າງ
ກັບການມາເຖິງຂອງ iPhone 11, Apple ສຸດທ້າຍໄດ້ປັບປຸງແອັບຯກ້ອງຖ່າຍຮູບພື້ນເມືອງ, ເຊິ່ງເປັນເວລາຫຼາຍປີແມ່ນມີລັກສະນະຄ້າຍຄືກັນແລະບໍ່ໄດ້ສະເຫນີລັກສະນະຕ່າງໆເກືອບເທົ່າກັບການແຂ່ງຂັນ. ຢ່າງໃດກໍຕາມ, ຖ້າທ່ານຄິດວ່າໂທລະສັບ Apple ທັງຫມົດໄດ້ຮັບກ້ອງຖ່າຍຮູບທີ່ຖືກອອກແບບໃຫມ່, ແຕ່ຫນ້າເສຍດາຍ, ຂ້າພະເຈົ້າຕ້ອງເຮັດໃຫ້ເຈົ້າຜິດຫວັງ. ໃນຕອນທໍາອິດ, ແອັບຯກ້ອງຖ່າຍຮູບໃຫມ່ມີຢູ່ໃນ iPhone 11 ແລະຕໍ່ມາ, ກັບການມາເຖິງຂອງ iOS 14, Apple ໄດ້ຕັດສິນໃຈທີ່ຈະເພີ່ມຮຸ່ນໃຫມ່ໃຫ້ກັບ iPhone XS. ດັ່ງນັ້ນ, ຖ້າທ່ານຕ້ອງການທີ່ຈະເພີດເພີນກັບກ້ອງຖ່າຍຮູບໃຫມ່, ທ່ານຈະຕ້ອງມີ iPhone XS ແລະຕໍ່ມາກັບ iOS 14 ແລະຕໍ່ມາ. ໃນຮຸ່ນໃຫມ່ຂອງກ້ອງຖ່າຍຮູບ, ທ່ານສາມາດຊອກຫາ, ສໍາລັບຕົວຢ່າງ, ທາງເລືອກໃນການປັບຄວາມລະອຽດແລະ FPS ຂອງວິດີໂອ, ການປ່ຽນແປງອັດຕາສ່ວນແລະອື່ນໆ.
ເຊື່ອງອາລະບໍາ ເຊື່ອງ
ໃນບັນດາສິ່ງອື່ນໆ, ແອັບພລິເຄຊັນຮູບພາບພື້ນເມືອງຍັງປະກອບດ້ວຍອາລະບໍາທີ່ເຊື່ອງໄວ້. ທ່ານສາມາດເພີ່ມຮູບໃສ່ອະລະບ້ຳນີ້ໄດ້ຢ່າງງ່າຍດາຍທີ່ທ່ານບໍ່ຕ້ອງການສະແດງຢູ່ໃນຫ້ອງສະໝຸດຮູບພາບ. ຢ່າງໃດກໍຕາມ, ຈົນກ່ວາບໍ່ດົນມານີ້, ບັນຫາແມ່ນວ່າອັລບັມ Skryto ບໍ່ໄດ້ຮັບການປົກປ້ອງໃນທາງໃດກໍ່ຕາມ. ແຕ່ຫນ້າເສຍດາຍ, ນີ້ບໍ່ແມ່ນກໍລະນີຈົນກ່ວາໃນມື້ນີ້, ໃນກໍລະນີໃດກໍ່ຕາມ, ຢ່າງຫນ້ອຍພວກເຮົາສາມາດກໍານົດອັນລະບັ້ມທີ່ເຊື່ອງໄວ້ບໍ່ໃຫ້ສະແດງຢູ່ໃນແອັບພລິເຄຊັນຮູບພາບທັງຫມົດ. ມັນຈະງ່າຍຂຶ້ນຖ້າພວກເຮົາສາມາດລັອກອັນລະບັ້ມດັ່ງກ່າວໂດຍໃຊ້, ຕົວຢ່າງ, Touch ID ຫຼື Face ID, ຫຼືໃຊ້ລະຫັດລັອກ, ແຕ່ພວກເຮົາຕ້ອງເຮັດວຽກກັບສິ່ງທີ່ພວກເຮົາມີ. ເພື່ອເຊື່ອງອະລະບໍ້າທີ່ເຊື່ອງໄວ້, ໃຫ້ໄປທີ່ ການຕັ້ງຄ່າ -> ຮູບພາບ, ບ່ອນທີ່ທ່ານປິດການທໍາງານທາງເລືອກ ເຊື່ອງອະລະບໍ້າ.
ການເຂົ້າເຖິງຮູບພາບ
Apple ແມ່ນໜຶ່ງໃນບໍລິສັດຈໍານວນຫນ້ອຍທີ່ໃສ່ໃຈຄວາມເປັນສ່ວນຕົວ ແລະຄວາມປອດໄພຂອງເຈົ້າ. ດ້ວຍເຫດນີ້, ມັນຈຶ່ງໄດ້ເພີ່ມຄຸນສົມບັດໃຫ້ກັບລະບົບປະຕິບັດການຂອງມັນຢ່າງຕໍ່ເນື່ອງ ເຊິ່ງເຮັດໃຫ້ທ່ານຮູ້ສຶກໄດ້ຮັບການປົກປ້ອງຫຼາຍຂຶ້ນ, ແລະຂອບໃຈທີ່ເຈົ້າສາມາດນອນຫຼັບໄດ້ຫຼາຍຍິ່ງຂຶ້ນ. ຫນຶ່ງໃນຫນ້າທີ່ເຫຼົ່ານີ້ຍັງເປັນຄວາມສາມາດໃນການກໍານົດຮູບພາບທີ່ແອັບພລິເຄຊັນໃດນຶ່ງຈະສາມາດເຂົ້າເຖິງໄດ້. ໃນອະດີດ, ທ່ານສາມາດໃຫ້ແອັບຯເຂົ້າເຖິງໄດ້ທັງຮູບທັງໝົດ ຫຼືບໍ່ມີຮູບຂອງເຈົ້າ - ດຽວນີ້, ໃນບັນດາສິ່ງອື່ນໆ, ທ່ານສາມາດເລືອກຮູບພາບສະເພາະທີ່ແອັບຯດັ່ງກ່າວສາມາດເຮັດວຽກໄດ້ນຳ. ທາງເລືອກໃນການເລືອກຮູບພາບຈະປາກົດຂຶ້ນຄັ້ງທໍາອິດທີ່ແອັບພລິເຄຊັນຖືກເປີດຕົວ, ເມື່ອຄໍາຮ້ອງຂໍການເຂົ້າເຖິງຮູບພາບຖືກສະແດງ. ຕໍ່ມາ, ການເຂົ້າເຖິງຮູບພາບສາມາດຈັດການໄດ້ ການຕັ້ງຄ່າ -> ຄວາມເປັນສ່ວນຕົວ -> ຮູບພາບ, ບ່ອນທີ່ທ່ານເລືອກຄໍາຮ້ອງສະຫມັກສະເພາະໃດຫນຶ່ງ, ກວດເບິ່ງມັນ ຮູບພາບທີ່ເລືອກ, ແລະຫຼັງຈາກນັ້ນແຕະໃສ່ ແກ້ໄຂການເລືອກຮູບ. ຫຼັງຈາກນັ້ນ, ເລືອກເອົາຮູບພາບແລະຄລິກໃສ່ຂວາເທິງ ສຳເລັດແລ້ວ.