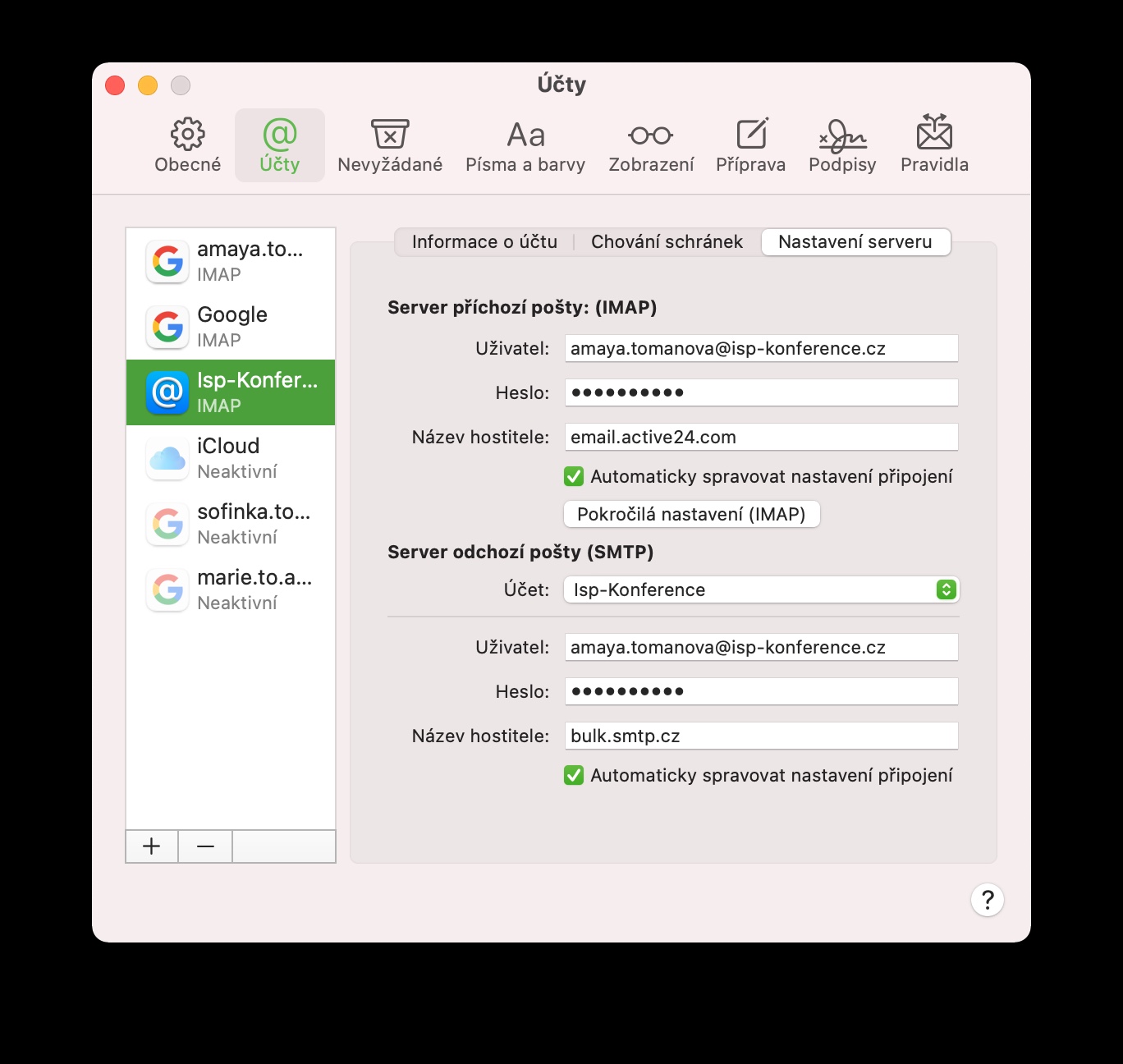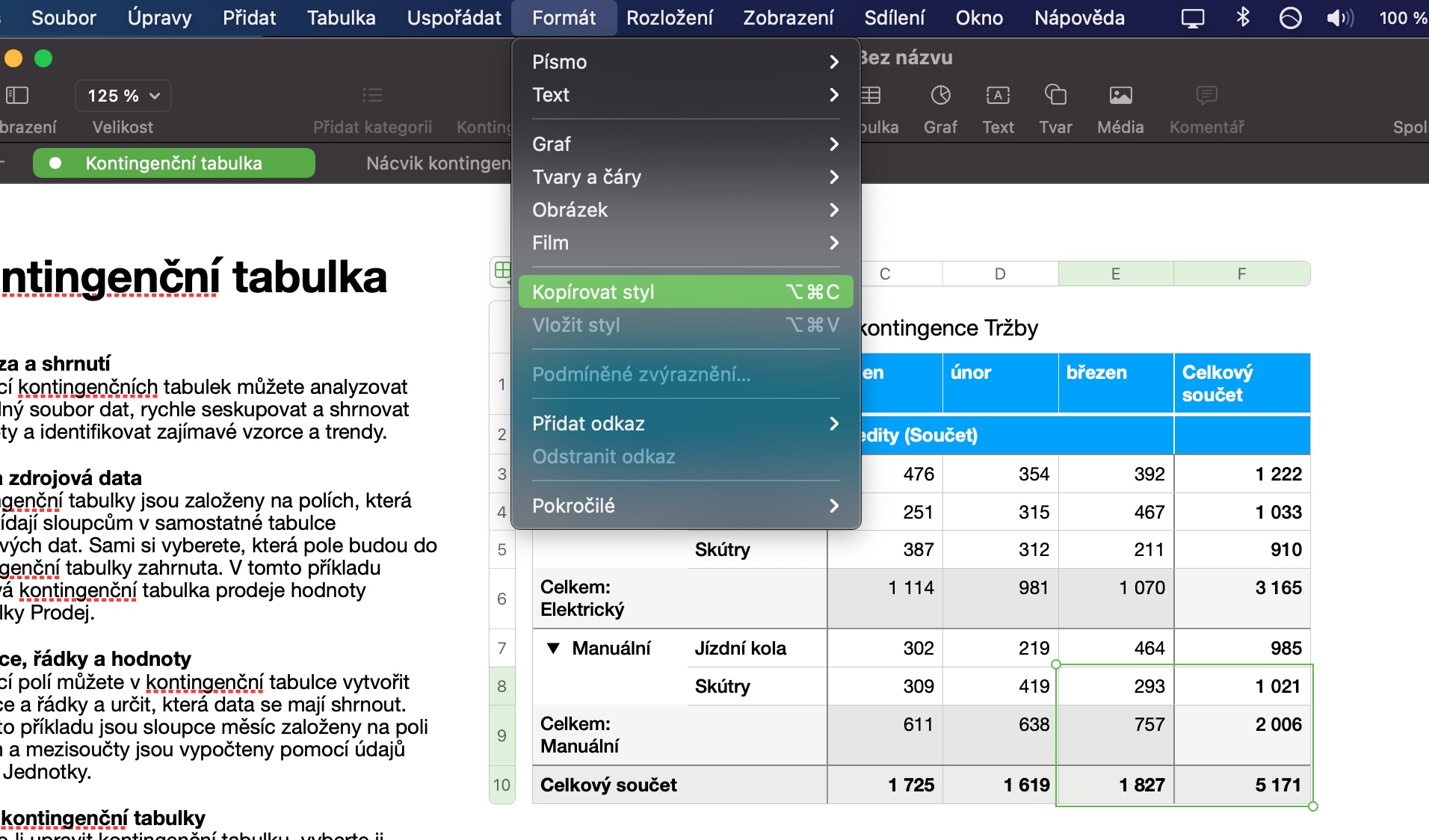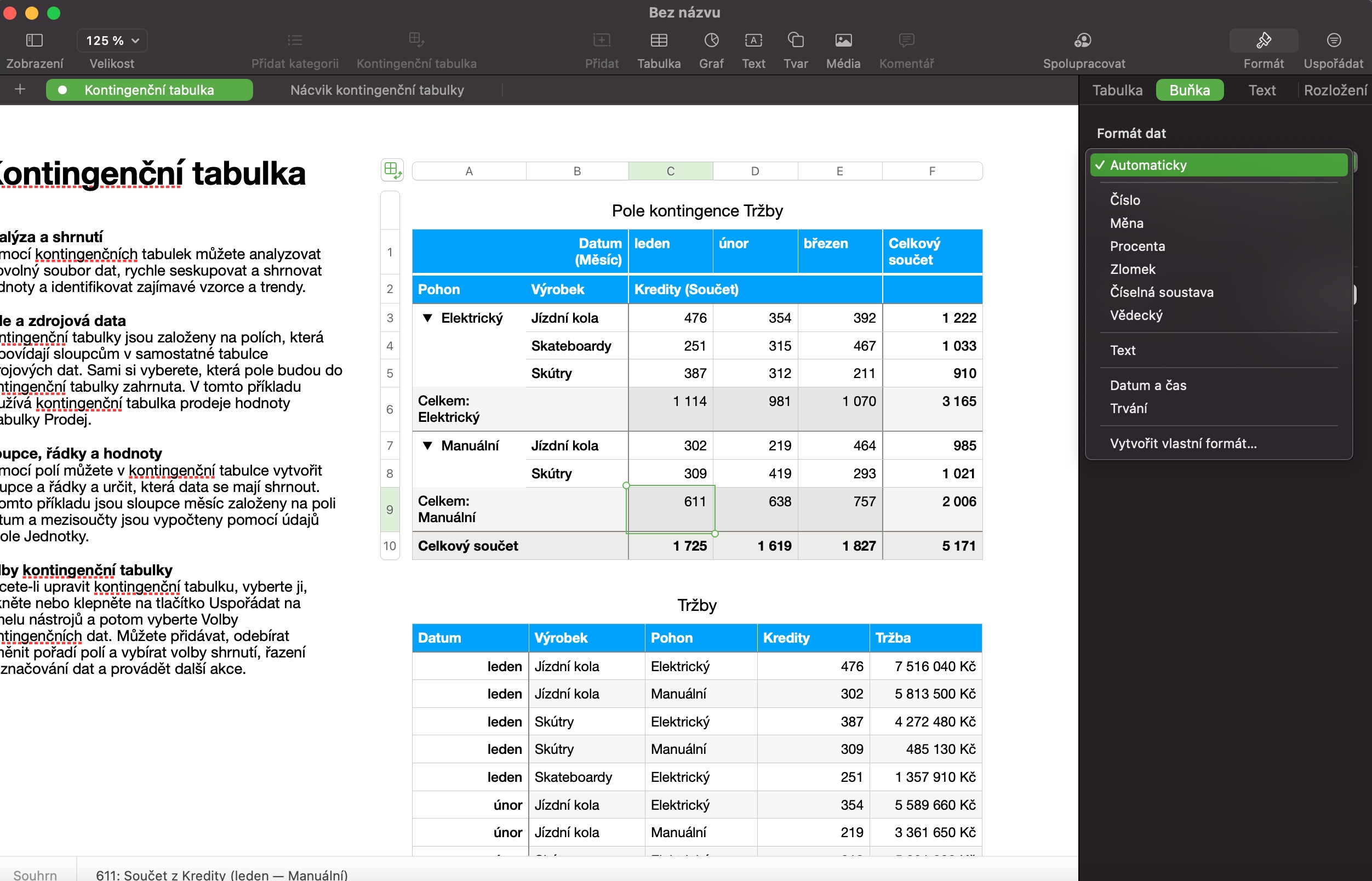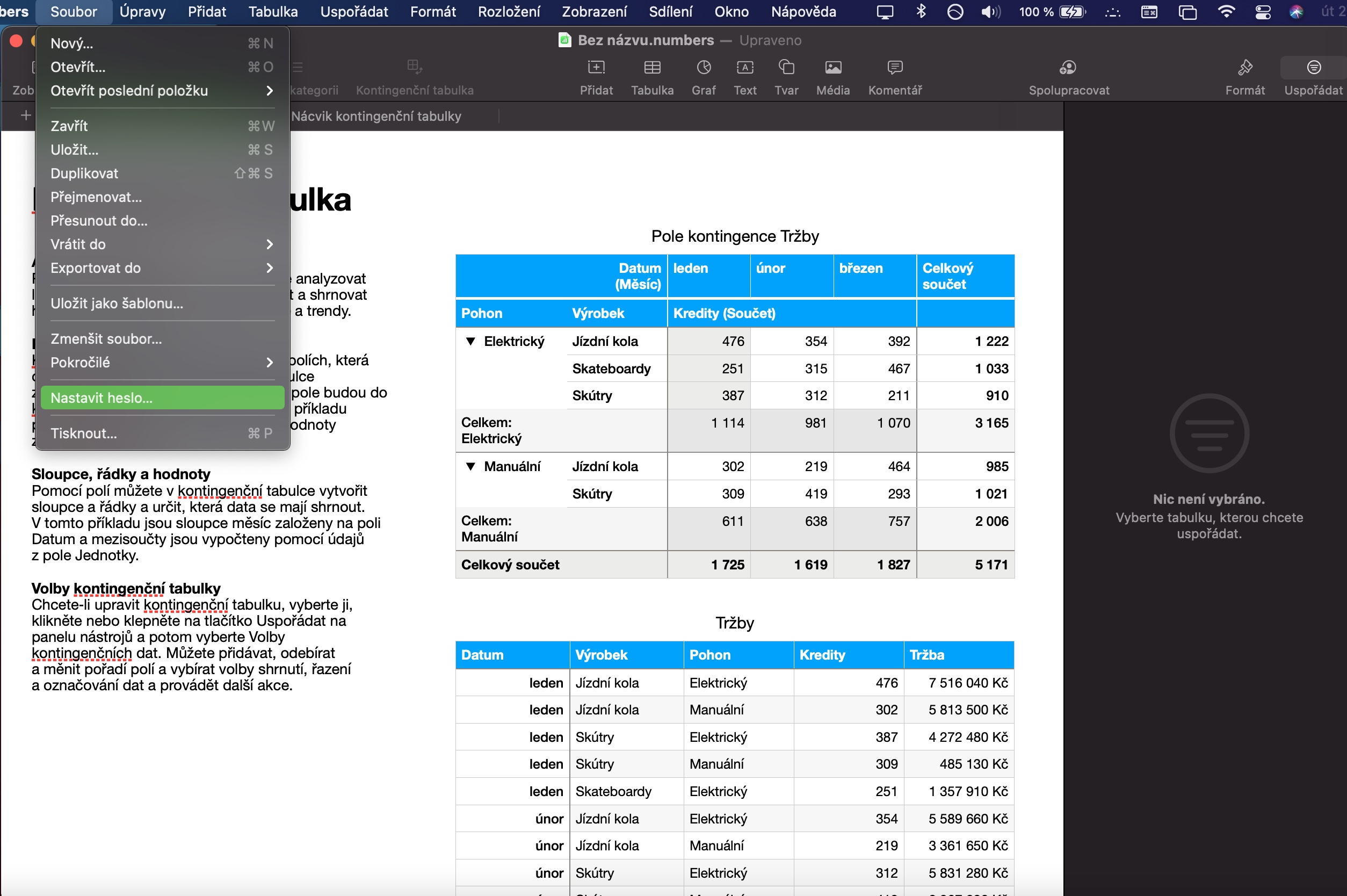Numbers ເປັນຄໍາຮ້ອງສະຫມັກ macOS ພື້ນເມືອງທີ່ເປັນປະໂຫຍດທີ່ຈະຊ່ວຍໃຫ້ທ່ານສ້າງ, ຈັດການແລະແກ້ໄຂສະເປຣດຊີດຕ່າງໆແລະເຮັດວຽກກັບຕົວເລກ. ຫຼັກການພື້ນຖານຂອງການເຮັດວຽກຮ່ວມກັບ Numbers ໃນ Mac ແມ່ນແນ່ນອນວ່າ mastered ໂດຍຜູ້ໃຊ້ທຸກຄົນໂດຍບໍ່ມີບັນຫາໃດໆ. ໃນບົດຂຽນຂອງມື້ນີ້, ພວກເຮົາຈະ ນຳ ເອົາ ຄຳ ແນະ ນຳ ຫ້າຢ່າງແລະເຄັດລັບທີ່ຈະເຮັດໃຫ້ການເຮັດວຽກກັບແອັບພລິເຄຊັນນີ້ດີຂື້ນ ສຳ ລັບທ່ານ.
ມັນອາດຈະເປັນ ສົນໃຈເຈົ້າ
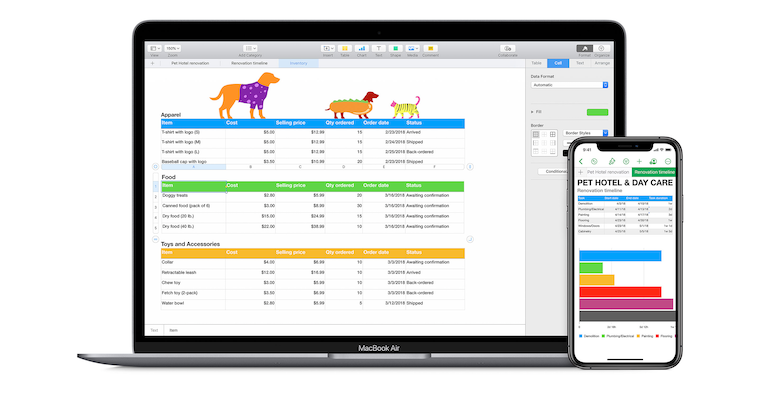
ສຳເນົາຮູບແບບ
ຖ້າທ່ານມັກຈະເຮັດວຽກກັບເອກະສານທຸກປະເພດ, ທ່ານແນ່ນອນຈະຮູ້ຈັກຄວາມເປັນໄປໄດ້ຂອງການນໍາໃຊ້ຫນ້າທີ່ຂອງການຄັດລອກຮູບແບບ. ຂໍຂອບໃຈກັບຄຸນສົມບັດນີ້, ທ່ານສາມາດຄັດລອກຮູບແບບທີ່ທ່ານນໍາໃຊ້ກັບພາກສ່ວນທີ່ເລືອກໃນຕາຕະລາງຕົວເລກໄດ້ຢ່າງງ່າຍດາຍແລະພຽງແຕ່ນໍາໃຊ້ມັນກັບພາກສ່ວນອື່ນໂດຍບໍ່ຈໍາເປັນຕ້ອງໃສ່ແຕ່ລະພາລາມິເຕີດ້ວຍຕົນເອງ. ເພື່ອຄັດລອກຮູບແບບ, ທໍາອິດເຮັດການປັບຕົວທີ່ຈໍາເປັນ, ເນັ້ນການເລືອກ, ແລະຫຼັງຈາກນັ້ນໃຫ້ຄລິກໃສ່ຮູບແບບ -> ຮູບແບບສໍາເນົາໃນແຖບເຄື່ອງມືຢູ່ເທິງສຸດຂອງຫນ້າຈໍ Mac ຂອງທ່ານ. ຈາກນັ້ນເລືອກເອົາພາກສ່ວນທີ່ທ່ານຕ້ອງການທີ່ຈະນໍາໃຊ້ຮູບແບບທີ່ເລືອກແລະເລືອກ Format -> Paste Style ຈາກແຖບເຄື່ອງມື.
ຕົວເລືອກເຊລ
ທ່ານອາດຈະຮູ້ວ່າຈຸລັງໃນຕາຕະລາງໃນຕົວເລກແມ່ນຢູ່ໄກຈາກພຽງແຕ່ຖືກນໍາໃຊ້ເພື່ອຂຽນຕົວເລກ. ຢູ່ເທິງສຸດຂອງກະດານຢູ່ເບື້ອງຊ້າຍຂອງປ່ອງຢ້ຽມຕົວເລກ, ໃຫ້ຄລິກໃສ່ແຖບ Cell. ໃນຮູບແບບຂໍ້ມູນພາກສ່ວນ, ພຽງແຕ່ຄລິກໃສ່ເມນູເລື່ອນລົງທີ່ທ່ານສາມາດປັບຂໍ້ມູນໃນຫ້ອງທີ່ເລືອກ. ການຄັດເລືອກແມ່ນອຸດົມສົມບູນແທ້ໆ, ແລະການຕັ້ງຄ່າແລະປັບແຕ່ງຮູບແບບເຊນສາມາດເຮັດໄດ້ໂດຍທຸກຄົນ.
ການສ້າງກາຟ
ທ່ານຕ້ອງການສ້າງກາຟທີ່ຊັດເຈນຈາກຕົວເລກທີ່ລະບຸໄວ້ໃນຕາຕະລາງຂອງທ່ານໃນຕົວເລກບໍ? ບໍ່ມີບັນຫາ. ທໍາອິດ, ເລືອກຄ່າທີ່ທ່ານຕ້ອງການທີ່ຈະລວມຢູ່ໃນຕາຕະລາງ. ຢູ່ເທິງສຸດຂອງປ່ອງຢ້ຽມຕົວເລກ, ໃຫ້ຄລິກໃສ່ຕາຕະລາງ, ເລືອກປະເພດຂອງຕາຕະລາງທີ່ທ່ານຕ້ອງການຈາກເມນູເລື່ອນລົງທີ່ປາກົດ, ແລະຫຼັງຈາກນັ້ນພຽງແຕ່ໃຊ້ແຖບດ້ານຂວາຂອງປ່ອງຢ້ຽມຕົວເລກເພື່ອປັບແຕ່ງຕາຕະລາງຢ່າງເຕັມທີ່ຕາມຄວາມຕ້ອງການຂອງທ່ານແລະ ແນວຄວາມຄິດ.
ການລັອກວັດຖຸ
ທ່ານກຳລັງແບ່ງປັນສະເປຣດຊີດທີ່ທ່ານສ້າງຂຶ້ນໃນ Numbers on Mac ກັບເພື່ອນຮ່ວມງານ ຫຼືໝູ່ຮ່ວມຫ້ອງຮຽນ, ແລະທ່ານບໍ່ຕ້ອງການໃຫ້ຂໍ້ມູນບາງຢ່າງຖືກປ່ຽນແປງໂດຍບັງເອີນບໍ? ທ່ານສາມາດລັອກວັດຖຸທີ່ເລືອກໄດ້ຢ່າງງ່າຍດາຍໃນຕາຕະລາງທີ່ສ້າງຂຶ້ນໃນ Numbers ໃນ Mac. ວິທີທີ່ງ່າຍທີ່ສຸດແມ່ນເລືອກເນື້ອຫາທີ່ຕ້ອງການແລະກົດປຸ່ມທາງລັດແປ້ນພິມ Command + L. ທາງເລືອກອື່ນແມ່ນເລືອກ Organize -> Lock ຈາກແຖບເຄື່ອງມືຢູ່ເທິງສຸດຂອງຫນ້າຈໍ Mac.
ມັນອາດຈະເປັນ ສົນໃຈເຈົ້າ

ການປົກປ້ອງລະຫັດຜ່ານ
ເຊັ່ນດຽວກັນກັບຄໍາຮ້ອງສະຫມັກອື່ນໆຈໍານວນຫຼາຍ (ບໍ່ພຽງແຕ່) ຈາກ Apple, ທ່ານສາມາດລັອກເອກະສານຂອງທ່ານດ້ວຍລະຫັດຜ່ານໃນ Native Numbers ໃນ Mac. ຂັ້ນຕອນການແມ່ນງ່າຍດາຍຫຼາຍ. ຈາກແຖບເຄື່ອງມືຢູ່ເທິງສຸດຂອງຫນ້າຈໍ Mac ຂອງທ່ານ, ເລືອກ File -> ຕັ້ງລະຫັດຜ່ານ. ຖ້າທ່ານມີ Mac ທີ່ມີ Touch ID, ທ່ານສາມາດນໍາໃຊ້ Touch ID ເພື່ອປົດລັອກໄຟລ໌ໃນຄອມພິວເຕີຂອງທ່ານ.
 ບິນທົ່ວໂລກກັບ Apple
ບິນທົ່ວໂລກກັບ Apple