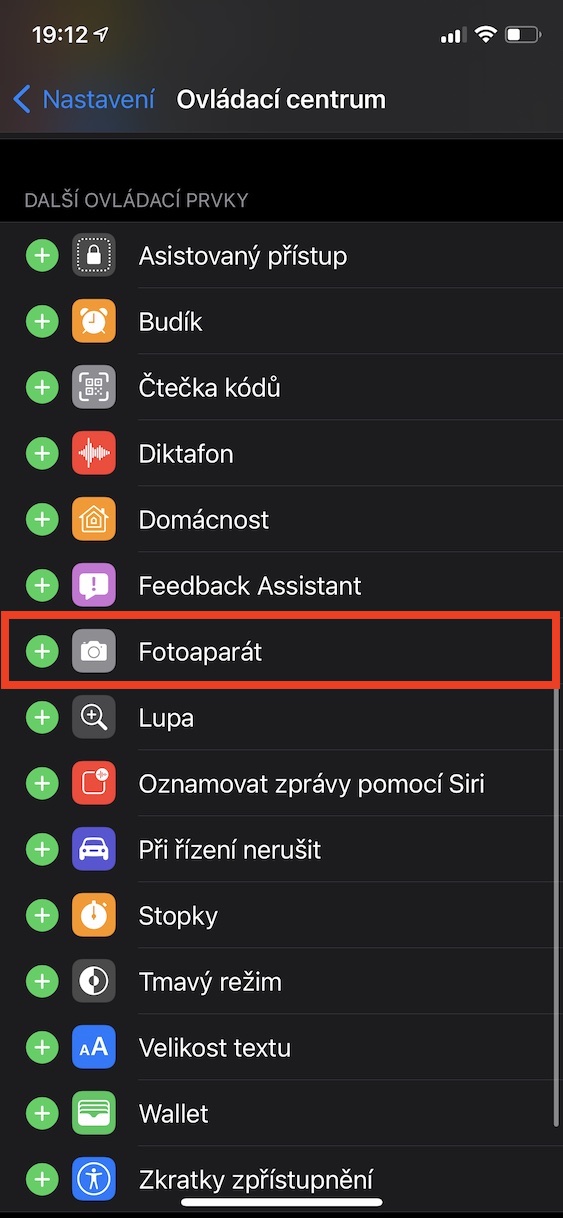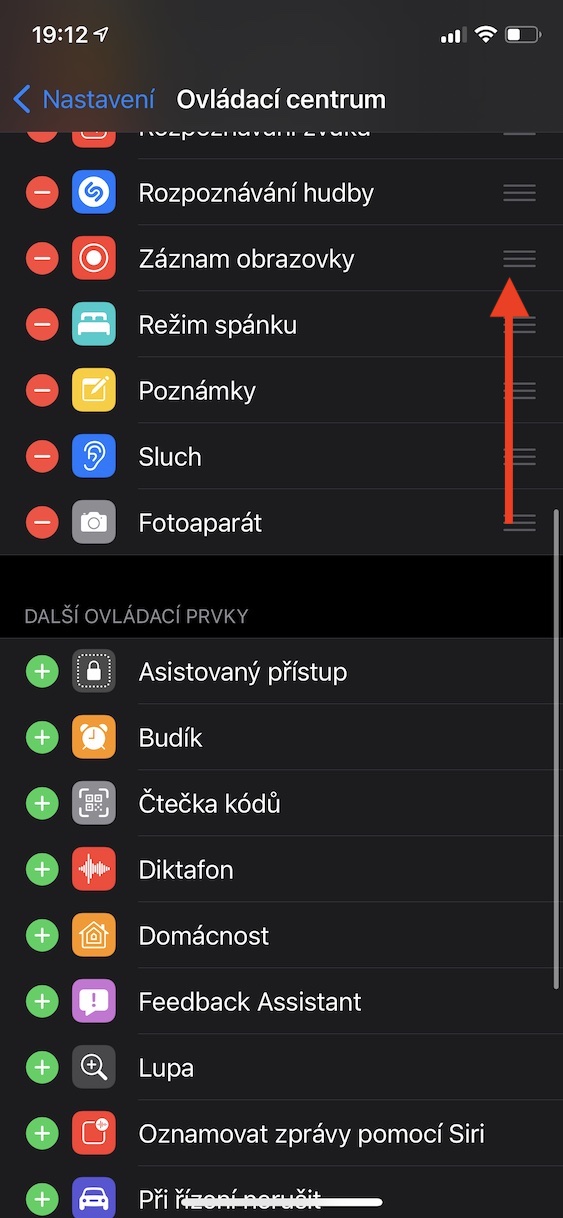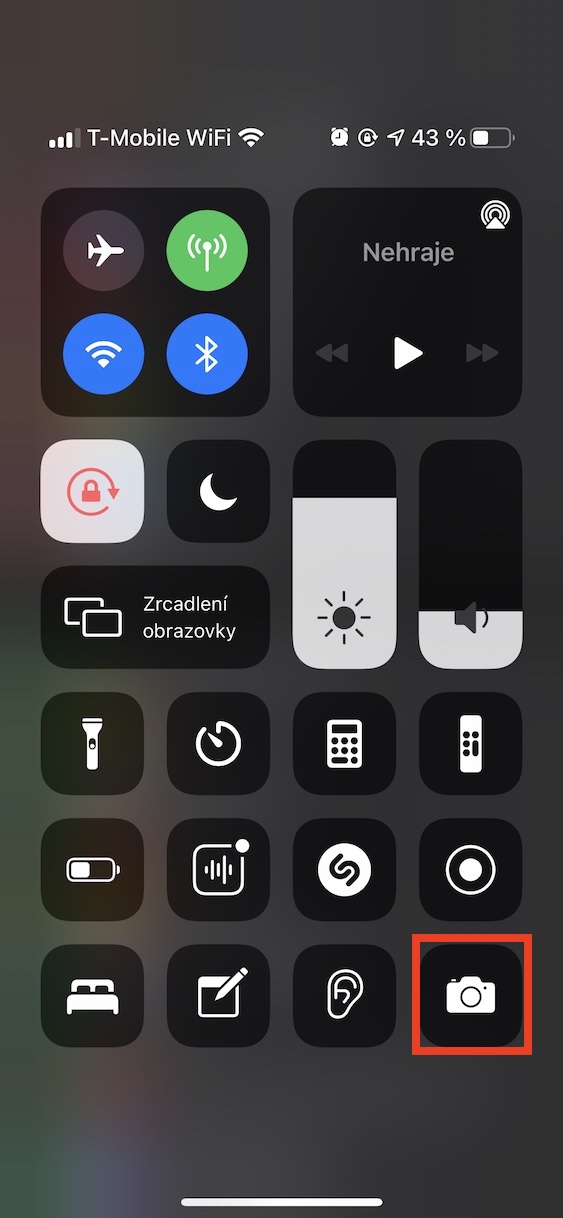ໂທລະສັບສະມາດໂຟນບໍ່ແມ່ນພຽງແຕ່ສໍາລັບການໂທ ແລະສົ່ງຂໍ້ຄວາມເທົ່ານັ້ນ. ເຫຼົ່ານີ້ແມ່ນອຸປະກອນທີ່ສັບສົນທີ່ສຸດທີ່ສາມາດເຮັດໄດ້ຫຼາຍ. ໃນຊຸມປີມໍ່ໆມານີ້, ຜູ້ຜະລິດທັງຫມົດຂອງໂລກກໍາລັງແຂ່ງຂັນກັນເພື່ອໃຫ້ມີກ້ອງຖ່າຍຮູບທີ່ກ້າວຫນ້າແລະດີກວ່າ. Apple ໄປກ່ຽວກັບມັນຕົ້ນຕໍໃນດ້ານຊອຟແວ, ແລະຮູບພາບທັງຫມົດທີ່ iPhone ຜະລິດໄດ້ຖືກແກ້ໄຂໂດຍສະເພາະໃນພື້ນຫລັງ. ຖ້າເຈົ້າເປັນໜຶ່ງໃນຜູ້ທີ່ມັກຖ່າຍຮູບດ້ວຍ iPhone ຫຼືຢາກຮຽນຮູ້ເພີ່ມເຕີມກ່ຽວກັບຄວາມເປັນໄປໄດ້ຂອງການຖ່າຍຮູບ, ທ່ານພຽງແຕ່ຕ້ອງອ່ານບົດຄວາມນີ້ໃຫ້ຈົບ.
ມັນອາດຈະເປັນ ສົນໃຈເຈົ້າ

ສະຫຼັບໂໝດວິດີໂອ
ນອກເຫນືອຈາກຄວາມຈິງທີ່ວ່າ iPhone ສາມາດຖ່າຍຮູບໄດ້ດີ, ມັນຍັງດີເລີດໃນເວລາຖ່າຍວິດີໂອ - ຮຸ່ນຫຼ້າສຸດສະຫນັບສະຫນູນ, ສໍາລັບການຍົກຕົວຢ່າງ, ຮູບແບບ Dolby Vision HDR ໃນຄວາມລະອຽດ 4K, ເຊິ່ງເປັນການຮັບປະກັນຂອງຜົນໄດ້ຮັບທີ່ສົມບູນແບບ. ແຕ່ຄວາມຈິງແມ່ນວ່າວິດີໂອຄຸນນະພາບສູງດັ່ງກ່າວໃຊ້ພື້ນທີ່ເກັບຮັກສາຫຼາຍ. ສະນັ້ນມັນບໍ່ຈໍາເປັນສະ ເໝີ ໄປທີ່ຈະຖ່າຍວິດີໂອໃນຄຸນນະພາບສູງສຸດ. ຖ້າທ່ານຕ້ອງການປ່ຽນຄຸນນະພາບການບັນທຶກ, ທ່ານມັກຈະໄປທີ່ການຕັ້ງຄ່າ -> ກ້ອງຖ່າຍຮູບ, ບ່ອນທີ່ທ່ານຈະເຮັດການປ່ຽນແປງ. ແຕ່ເຈົ້າຮູ້ບໍ່ວ່າໂໝດບັນທຶກວິດີໂອຍັງສາມາດປ່ຽນໄດ້ໂດຍກົງໃນແອັບພລິເຄຊັນກ້ອງຖ່າຍຮູບ? ທ່ານພຽງແຕ່ຕ້ອງການຍ້າຍໄປທີ່ພາກສ່ວນ ວີດີໂອ, ແລະຫຼັງຈາກນັ້ນ ໃນມຸມຂວາເທິງ, ພວກເຂົາເຈົ້າຄລິກໃສ່ຄວາມລະອຽດຫຼືເຟຣມຕໍ່ວິນາທີ.
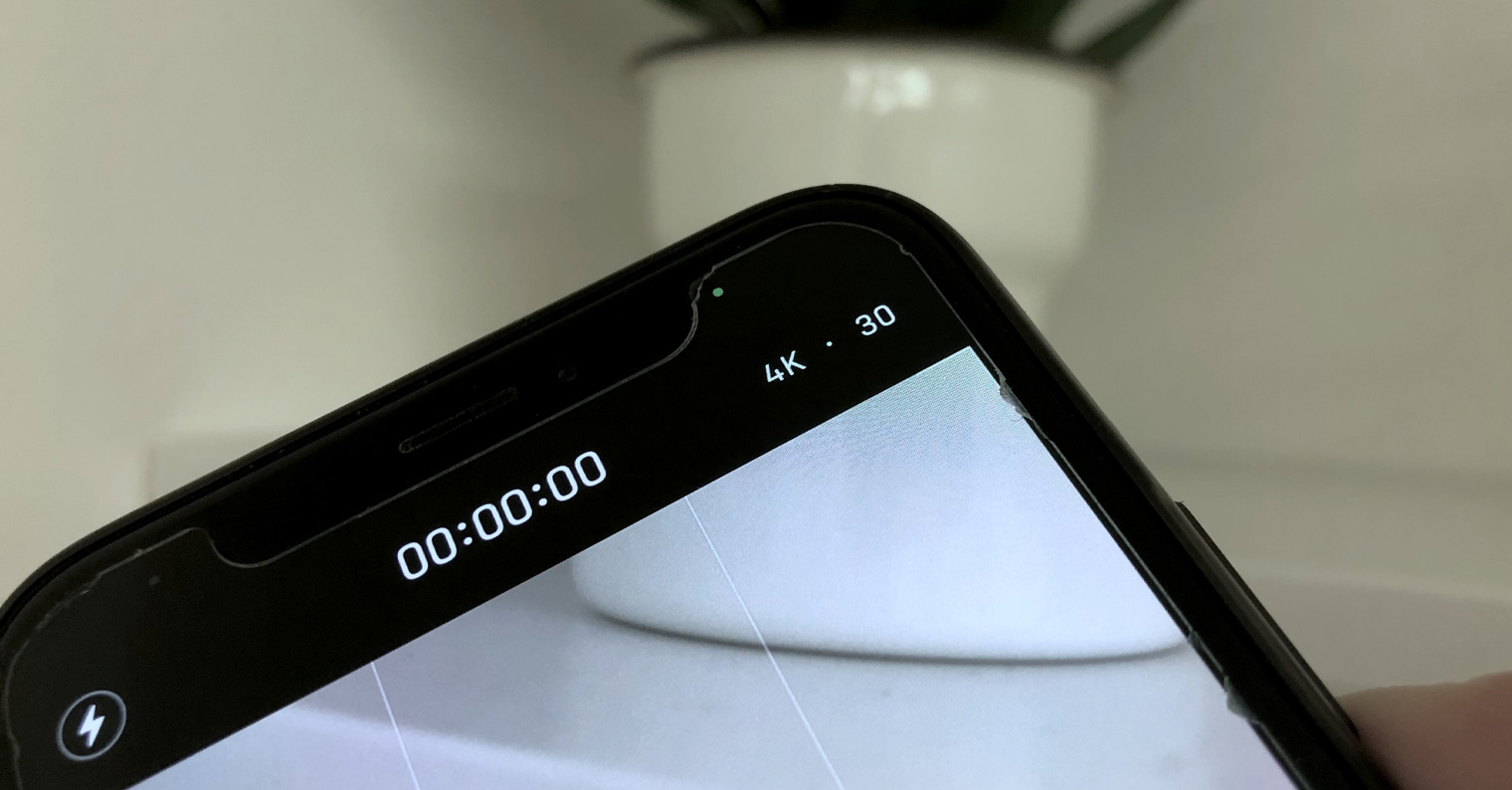
ວິດີໂອທີ່ມີເພງພື້ນຫຼັງ
ຖ້າທ່ານເປັນຜູ້ໃຊ້ Instagram ຫຼື Snapchat, ທ່ານອາດຈະຮູ້ວ່າທ່ານສາມາດບັນທຶກວິດີໂອທີ່ມີດົນຕີພື້ນຫລັງຫຼິ້ນໄດ້ທັນທີຈາກ iPhone ຂອງທ່ານ. ຢ່າງໃດກໍຕາມ, ຖ້າທ່ານພະຍາຍາມບັນທຶກວິດີໂອໃນແອັບຯກ້ອງຖ່າຍຮູບດ້ວຍວິທີນີ້, ທ່ານຈະລົ້ມເຫລວແລະດົນຕີຈະຢຸດຊົ່ວຄາວ. ເຖິງແມ່ນວ່າ, ມີວິທີການເພື່ອບັນທຶກວິດີໂອທີ່ມີດົນຕີພື້ນຖານໃນກ້ອງຖ່າຍຮູບ - ພຽງແຕ່ໃຊ້ QuickTake. ຄຸນສົມບັດນີ້ສາມາດໃຊ້ໄດ້ກັບທຸກ iPhone XS (XR) ແລະໃໝ່ກວ່າ ແລະຖືກໃຊ້ເພື່ອບັນທຶກວິດີໂອໄດ້ໄວ. ເພື່ອໃຊ້ QuickTake, ໃຫ້ໄປທີ່ແອັບພລິເຄຊັນ ກ້ອງຖ່າຍຮູບ, ແລະຫຼັງຈາກນັ້ນຢູ່ໃນພາກ foto ເຈົ້າຖືນິ້ວມືຂອງເຈົ້າໃສ່ກະທູ້, ເຊິ່ງຈະເລີ່ມການບັນທຶກວິດີໂອ ແລະບໍ່ຢຸດການຫຼິ້ນເພງຊົ່ວຄາວ.
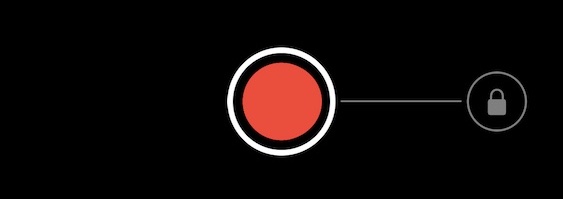
ປິດໂໝດກາງຄືນ
ດ້ວຍການມາຮອດຂອງ iPhone 11, ພວກເຮົາໄດ້ເຫັນການເພີ່ມໂໝດກາງຄືນ, ເຊິ່ງສາມາດຮັບປະກັນການຖ່າຍຮູບທີ່ສາມາດໃຊ້ໄດ້ເຖິງແມ່ນວ່າໃນສະພາບແສງສະຫວ່າງທີ່ບໍ່ດີແລະໃນຕອນກາງຄືນ. ໂໝດນີ້ຈະຖືກເປີດໃຊ້ໂດຍອັດຕະໂນມັດຢູ່ສະເໝີໃນອຸປະກອນທີ່ໃໝ່ກວ່າ, ແລະຖ້າມັນບໍ່ເໝາະສົມ, ແນ່ນອນທ່ານສາມາດປິດມັນດ້ວຍຕົນເອງໄດ້. ແນວໃດກໍ່ຕາມ, ຖ້າທ່ານປິດໂໝດກາງຄືນ, ຈາກນັ້ນອອກຈາກແອັບກ້ອງຖ່າຍຮູບ ແລະ ກັບຄືນໄປຫາມັນ, ໂໝດດັ່ງກ່າວຈະເປີດໃຊ້ອີກຄັ້ງ ແລະ ເປີດໂດຍອັດຕະໂນມັດ, ເຊິ່ງຜູ້ໃຊ້ບາງຄົນອາດຈະບໍ່ຕ້ອງການ. ຢ່າງໃດກໍຕາມ, ພວກເຮົາບໍ່ດົນມານີ້ໄດ້ຮັບທາງເລືອກທີ່ຈະຈື່ຈໍາທີ່ຈະປິດການໃຊ້ງານ Night Mode ໃນ iOS. ດັ່ງນັ້ນ, ຖ້າທ່ານປິດມັນດ້ວຍຕົນເອງ, ມັນຈະປິດຈົນກວ່າທ່ານຈະເປີດມັນຄືນ. ທ່ານສາມາດກໍານົດນີ້ໃນ ການຕັ້ງຄ່າ -> ກ້ອງຖ່າຍຮູບ -> ຮັກສາການຕັ້ງຄ່າ, ຢູ່ໃສ ເປີດໃຊ້ໂໝດກາງຄືນ.
ເຂົ້າເຖິງກ້ອງຖ່າຍຮູບໄດ້ໄວ
ມີວິທີທີ່ແຕກຕ່າງກັນໃນການເປີດແອັບຯກ້ອງຖ່າຍຮູບໃນ iPhone ຂອງທ່ານ. ພວກເຮົາສ່ວນໃຫຍ່ເປີດກ້ອງຖ່າຍຮູບຜ່ານໄອຄອນຢູ່ໃນຫນ້າທໍາອິດ, ຫຼືໂດຍການກົດປຸ່ມກ້ອງຖ່າຍຮູບຢູ່ດ້ານລຸ່ມຂອງຫນ້າຈໍລັອກ. ທ່ານຮູ້ບໍ່ວ່າທ່ານສາມາດຕັ້ງຄ່າການເຂົ້າຫາແອັບກ້ອງຖ່າຍຮູບໄດ້ໄວຈາກສູນຄວບຄຸມ? ເພື່ອເລີ່ມຕົ້ນກ້ອງຖ່າຍຮູບ, ມັນຈະພຽງພໍທີ່ຈະເປີດສູນຄວບຄຸມໄດ້ທຸກເວລາແລະທຸກບ່ອນ, ແລະຫຼັງຈາກນັ້ນແຕະທີ່ໄອຄອນແອັບພລິເຄຊັນ, ເຊິ່ງໄວແລະສະດວກທີ່ສຸດ. ເພື່ອວາງໄອຄອນແອັບກ້ອງຖ່າຍຮູບຢູ່ໃນສູນຄວບຄຸມ, ໃຫ້ໄປທີ່ ການຕັ້ງຄ່າ -> ສູນຄວບຄຸມ, ບ່ອນທີ່ຂ້າງລຸ່ມນີ້ຢູ່ໃນປະເພດ ການຄວບຄຸມເພີ່ມເຕີມ ໃຫ້ຄລິກໃສ່ + ໃນທາງເລືອກ ກ້ອງຖ່າຍຮູບ. ຕໍ່ມາ, ທາງເລືອກນີ້ຈະຍ້າຍໄປທີ່ອົງປະກອບທີ່ສະແດງຢູ່ໃນສູນຄວບຄຸມ. ຈັບແລະລາກອົງປະກອບຂຶ້ນຫຼືລົງເພື່ອປ່ຽນຕໍາແຫນ່ງມັນຢູ່ໃນສູນຄວບຄຸມ.
ໃຊ້ຂໍ້ຄວາມສົດ
ດ້ວຍການມາຂອງ iOS 15, ພວກເຮົາໄດ້ເຫັນຄຸນສົມບັດ Live Text ໃໝ່, ເຊັ່ນວ່າ Live Text. ດ້ວຍຄວາມຊ່ອຍເຫລືອຂອງຟັງຊັນນີ້, ມັນເປັນໄປໄດ້ທີ່ຈະເຮັດວຽກກັບຂໍ້ຄວາມທີ່ພົບເຫັນຢູ່ໃນຮູບພາບຫຼືຮູບພາບໃນລັກສະນະດຽວກັນກັບຕົວຢ່າງເຊັ່ນໃນເວັບຫຼືບ່ອນອື່ນ. ນີ້ຫມາຍຄວາມວ່າທ່ານສາມາດຫມາຍ, ຄັດລອກ, ຄົ້ນຫາຂໍ້ຄວາມຈາກຮູບພາບ, ແລະອື່ນໆ. ໃນກໍລະນີໃດກໍ່ຕາມ, Live Text ສາມາດຖືກນໍາໃຊ້ບໍ່ພຽງແຕ່ໃນຄໍາຮ້ອງສະຫມັກ Photos ສໍາລັບຮູບພາບທີ່ຖ່າຍແລ້ວ, ແຕ່ຍັງໃນເວລາທີ່ແທ້ຈິງໃນເວລາທີ່ການນໍາໃຊ້ກ້ອງຖ່າຍຮູບ. ເພື່ອໃຊ້ Live Text ໃນກ້ອງຖ່າຍຮູບ, ທ່ານພຽງແຕ່ຕ້ອງການ ພວກເຂົາເຈົ້າແນໃສ່ທັດສະນະທີ່ບາງຂໍ້ຄວາມ, ແລະຫຼັງຈາກນັ້ນປາດກ່ຽວກັບຂວາລຸ່ມ ໄອຄອນຂໍ້ຄວາມສົດ. ຫຼັງຈາກນັ້ນ, ຂໍ້ຄວາມຈະຖືກຕັດອອກ ແລະທ່ານສາມາດເລີ່ມເຮັດວຽກກັບມັນໄດ້. ເພື່ອໃຫ້ສາມາດໃຊ້ຟັງຊັນນີ້ໄດ້, ມັນຈໍາເປັນຕ້ອງມີ iPhone XS (XR) ແລະໃຫມ່ກວ່າ, ໃນເວລາດຽວກັນມັນຈໍາເປັນຕ້ອງມີ Live Text active (ເບິ່ງບົດຄວາມຂ້າງລຸ່ມນີ້).
ມັນອາດຈະເປັນ ສົນໃຈເຈົ້າ