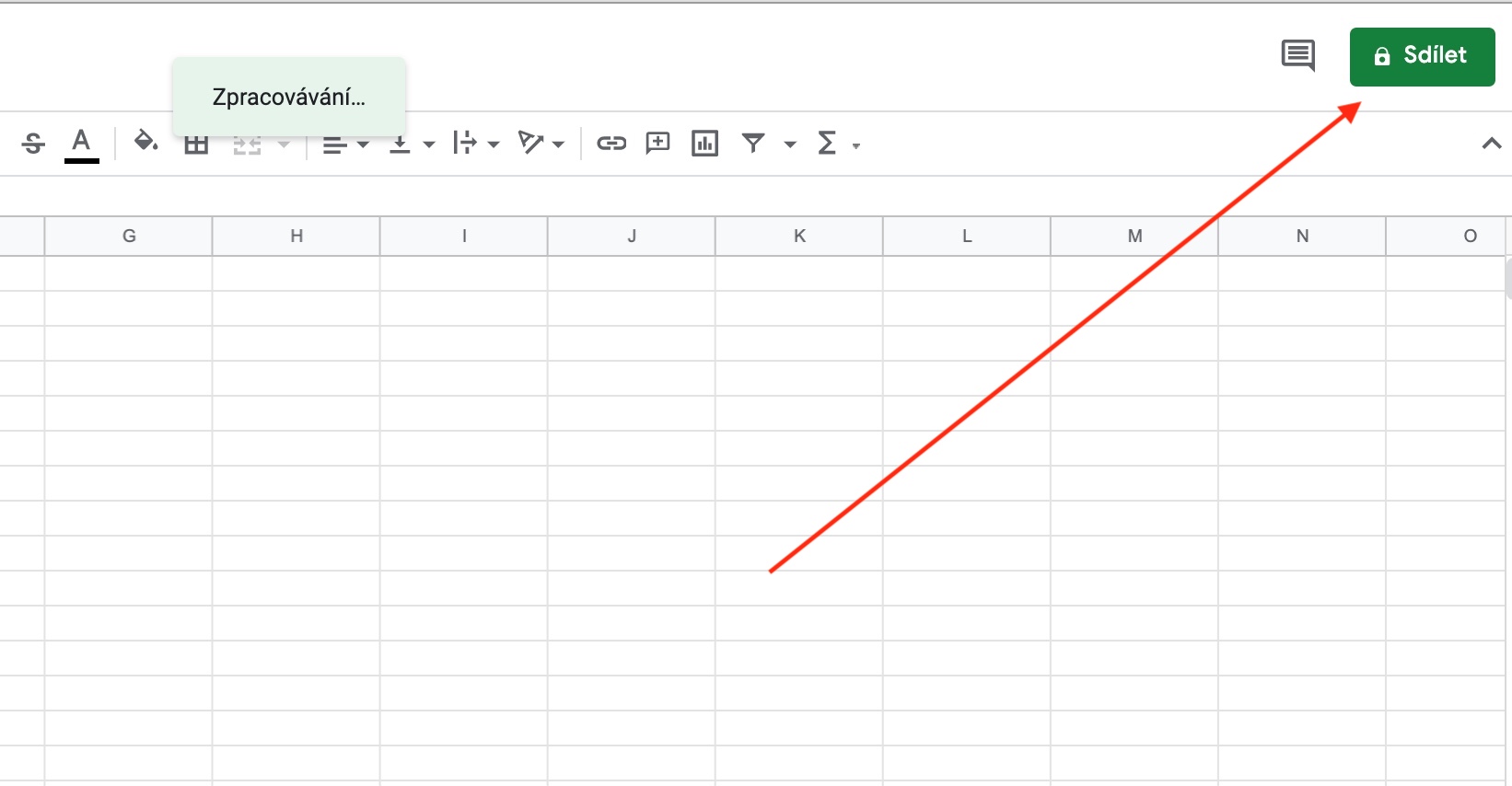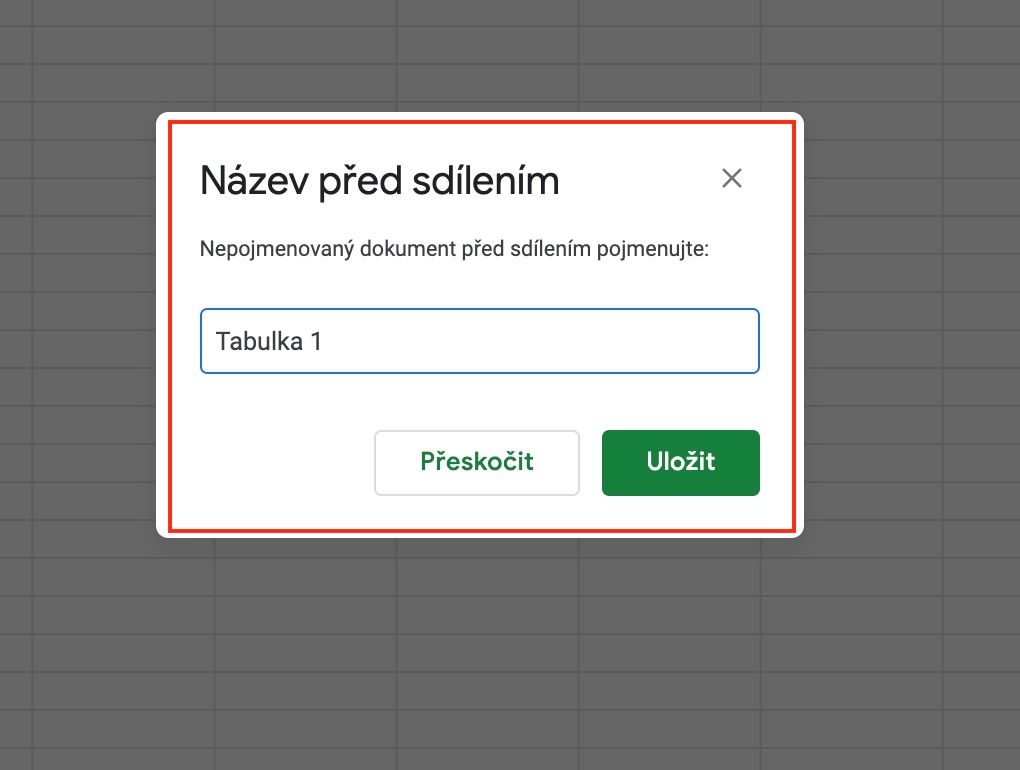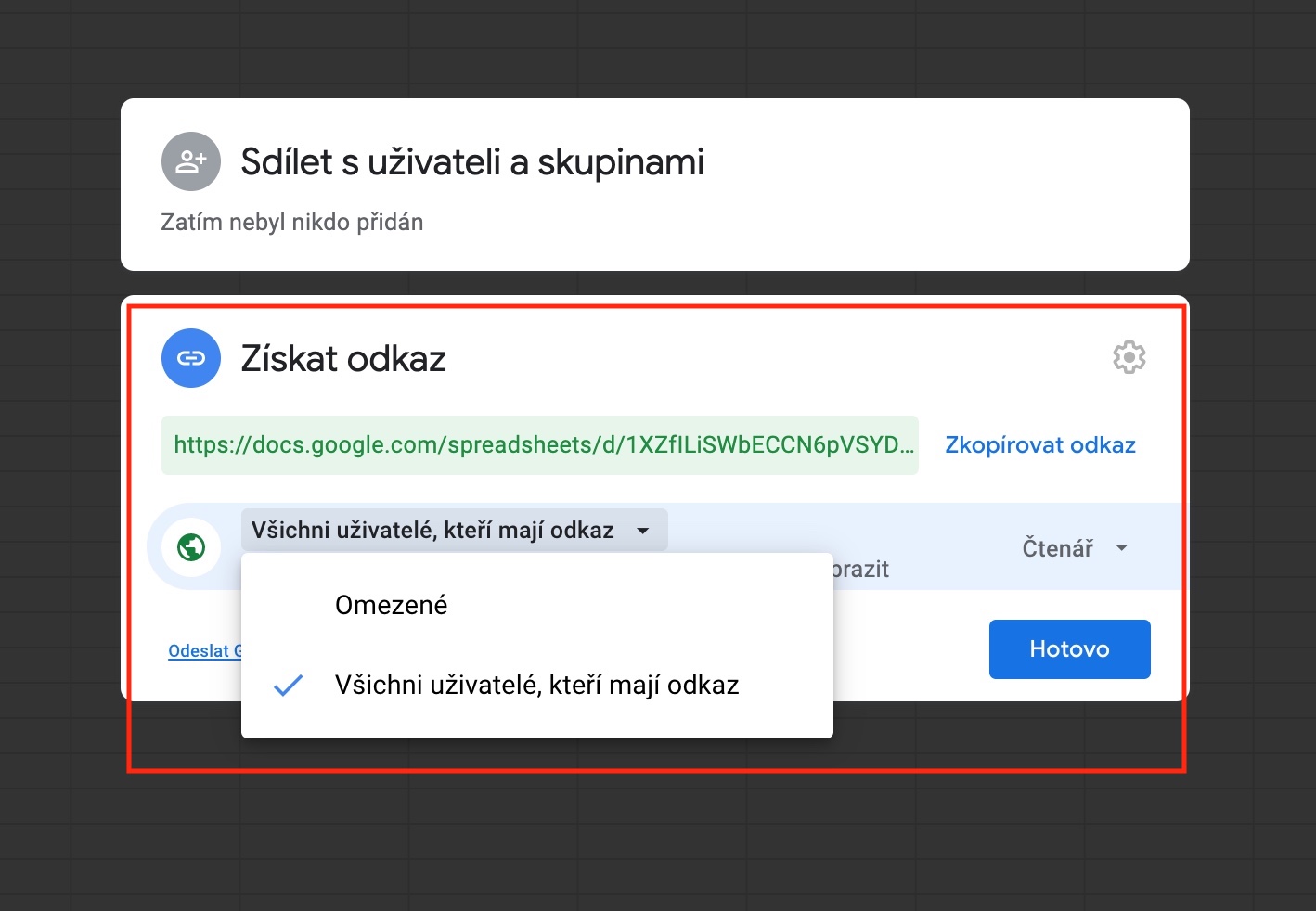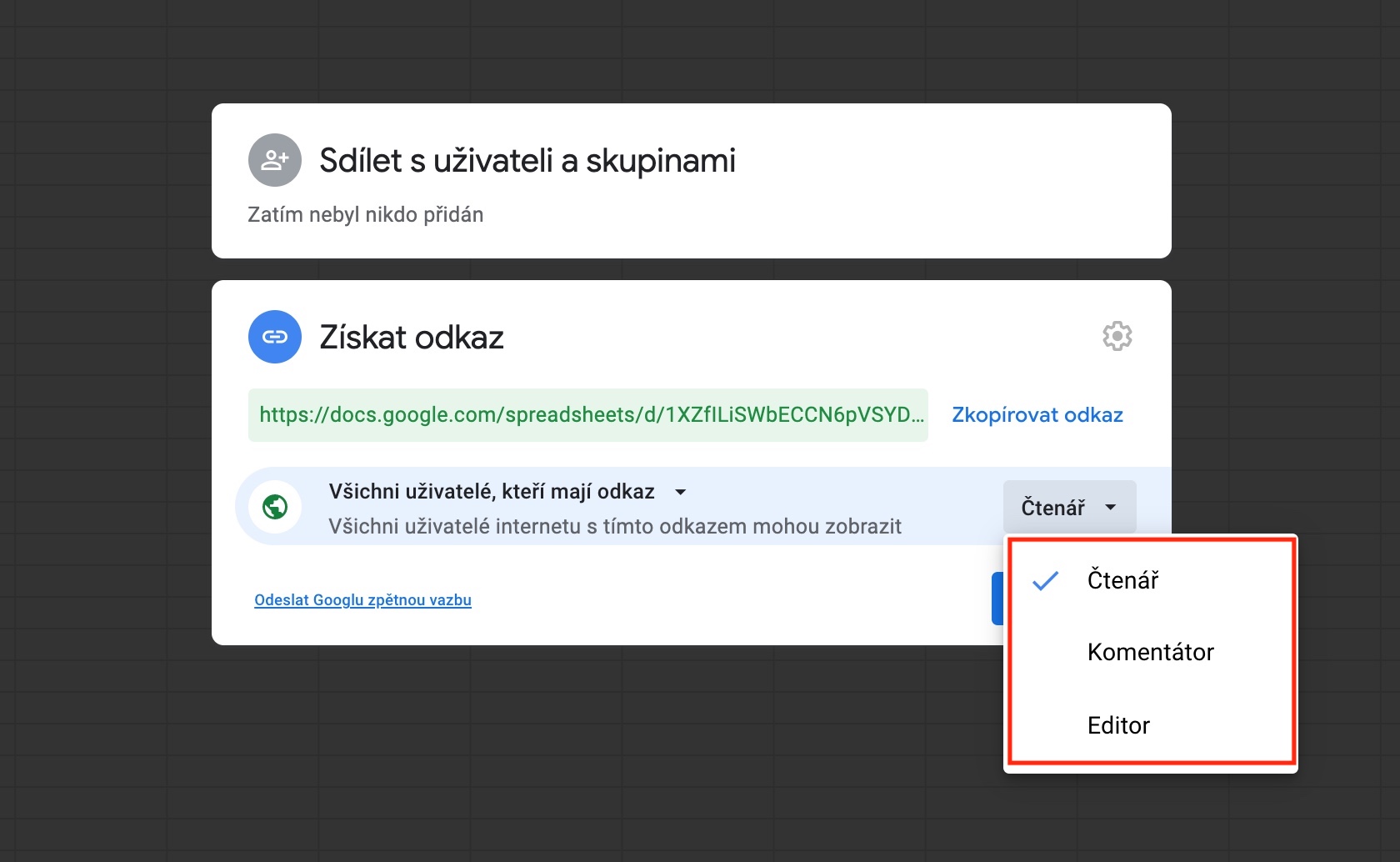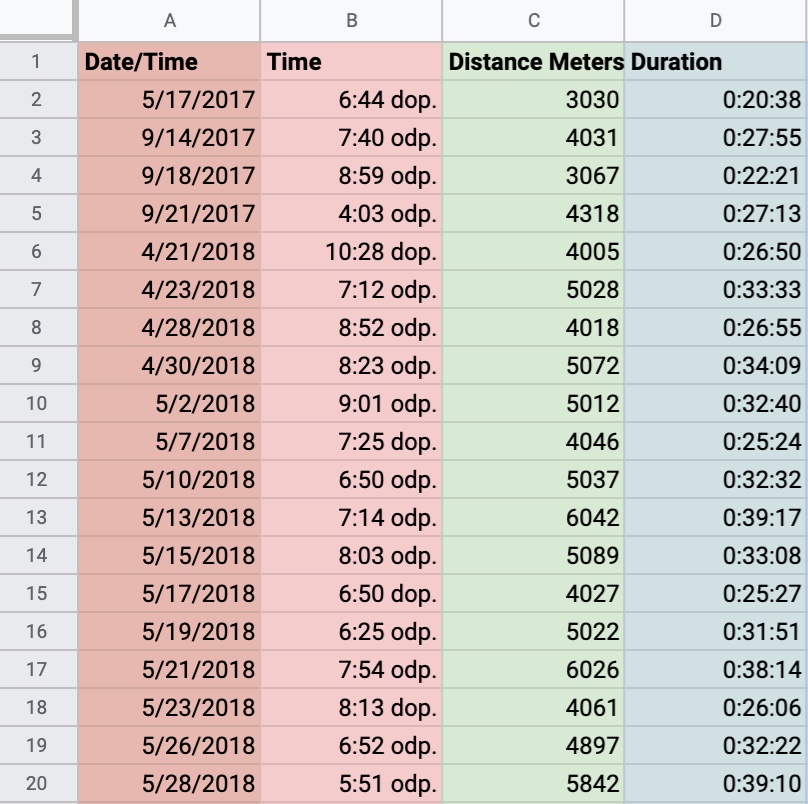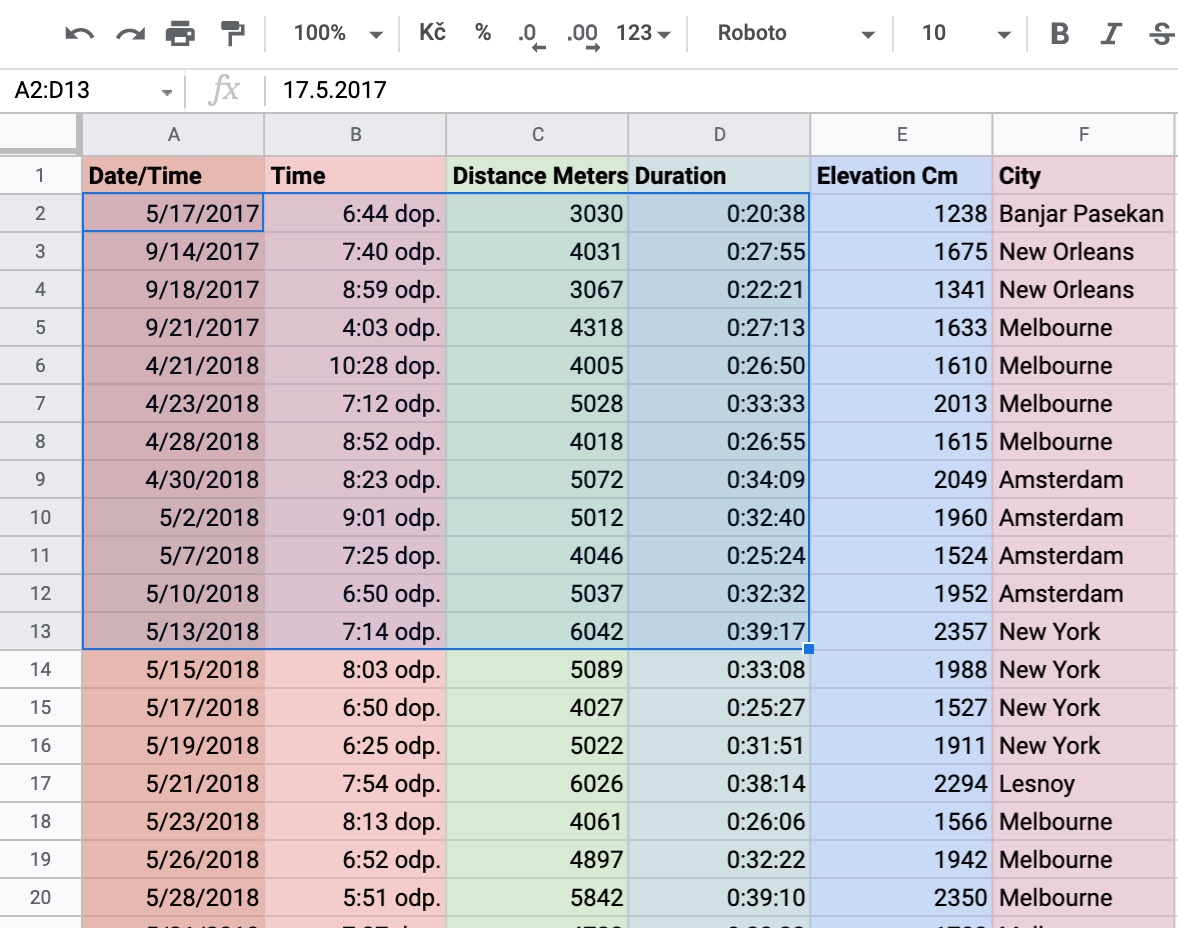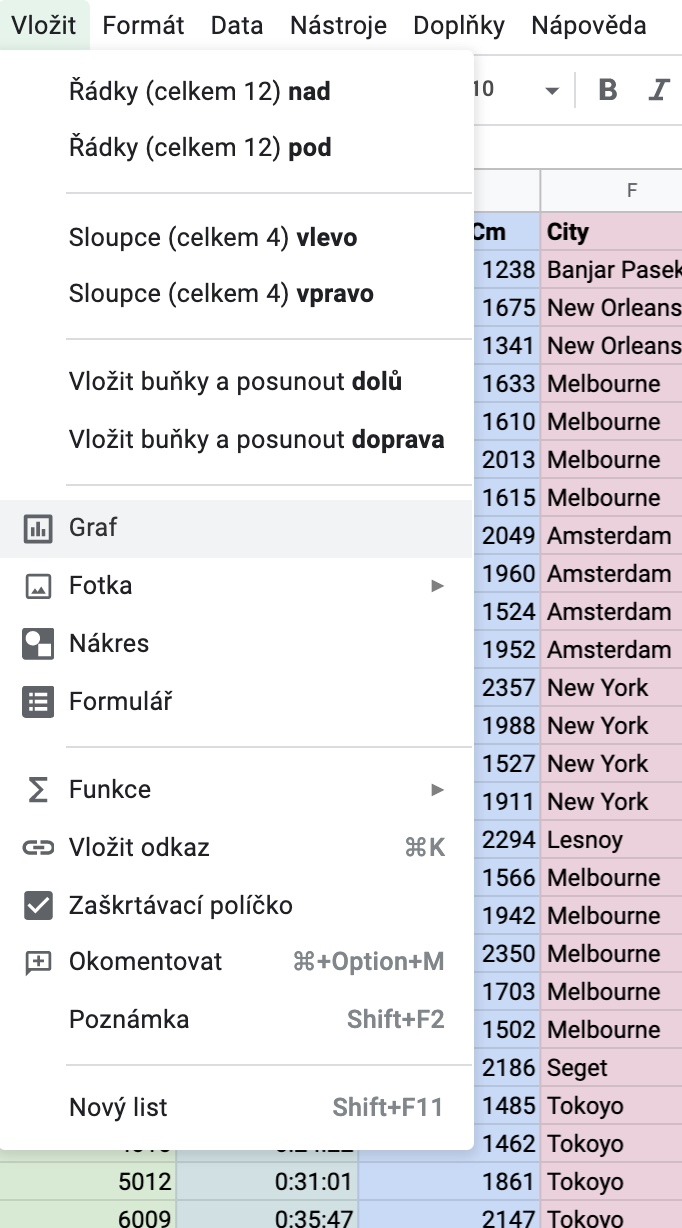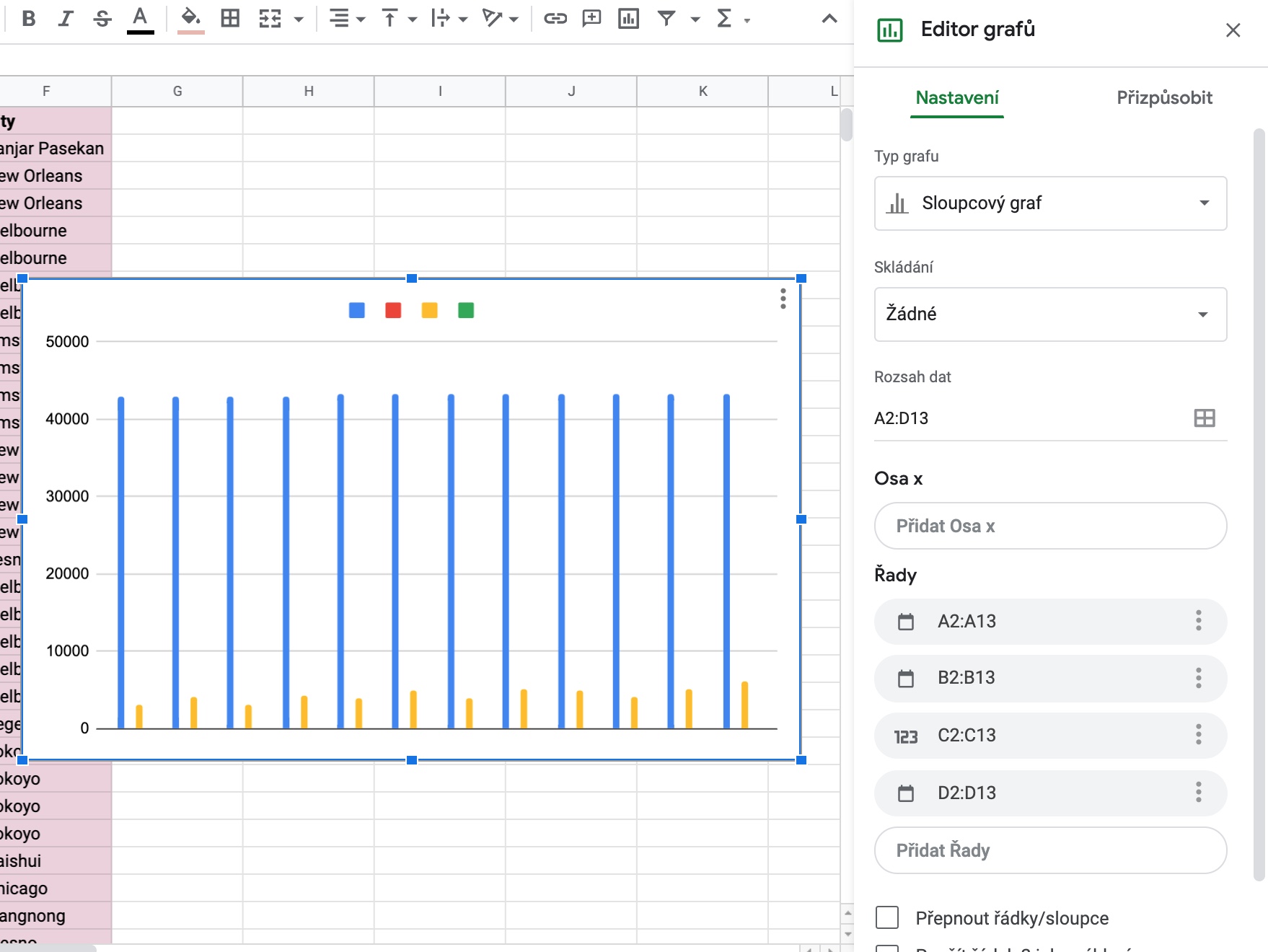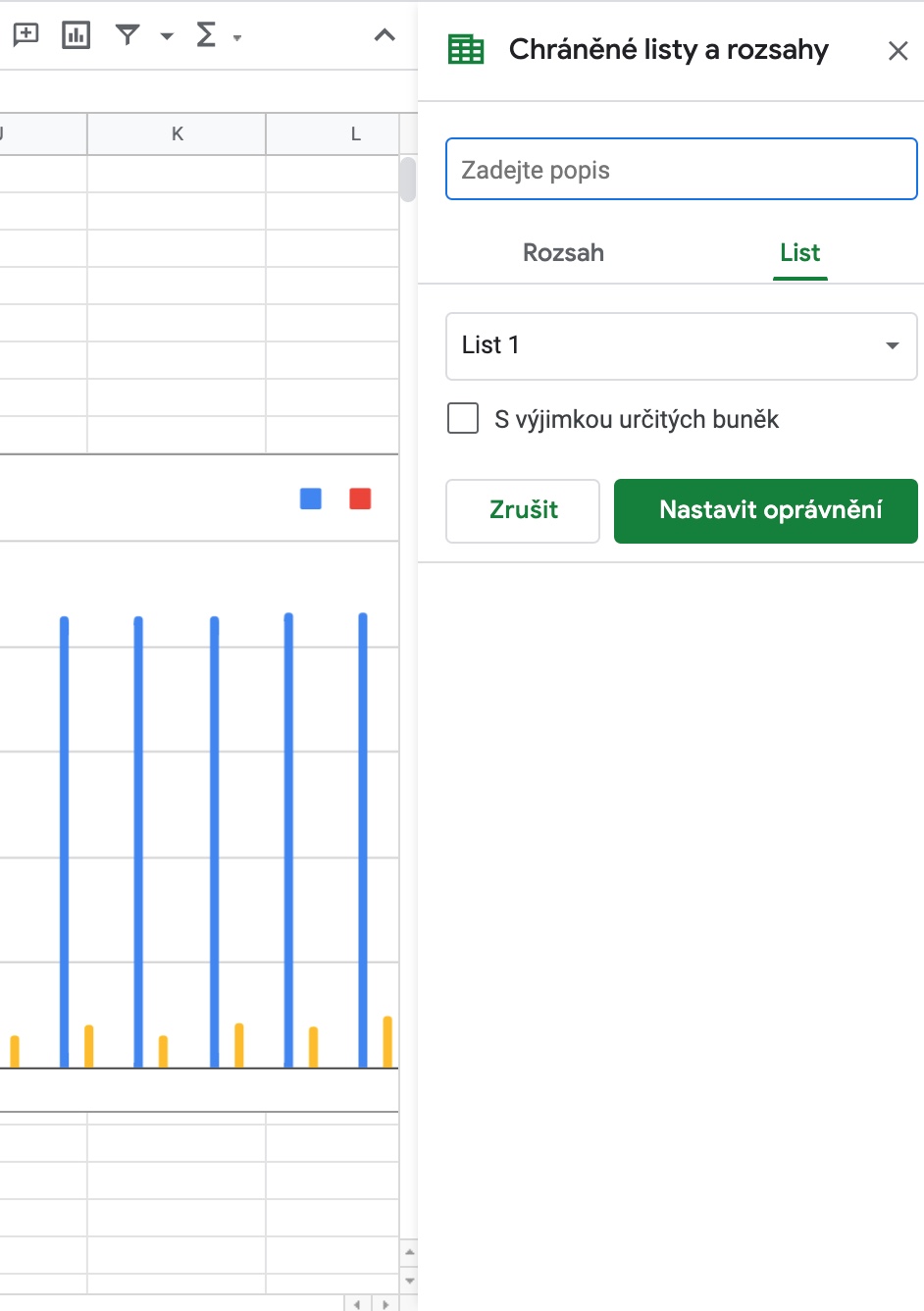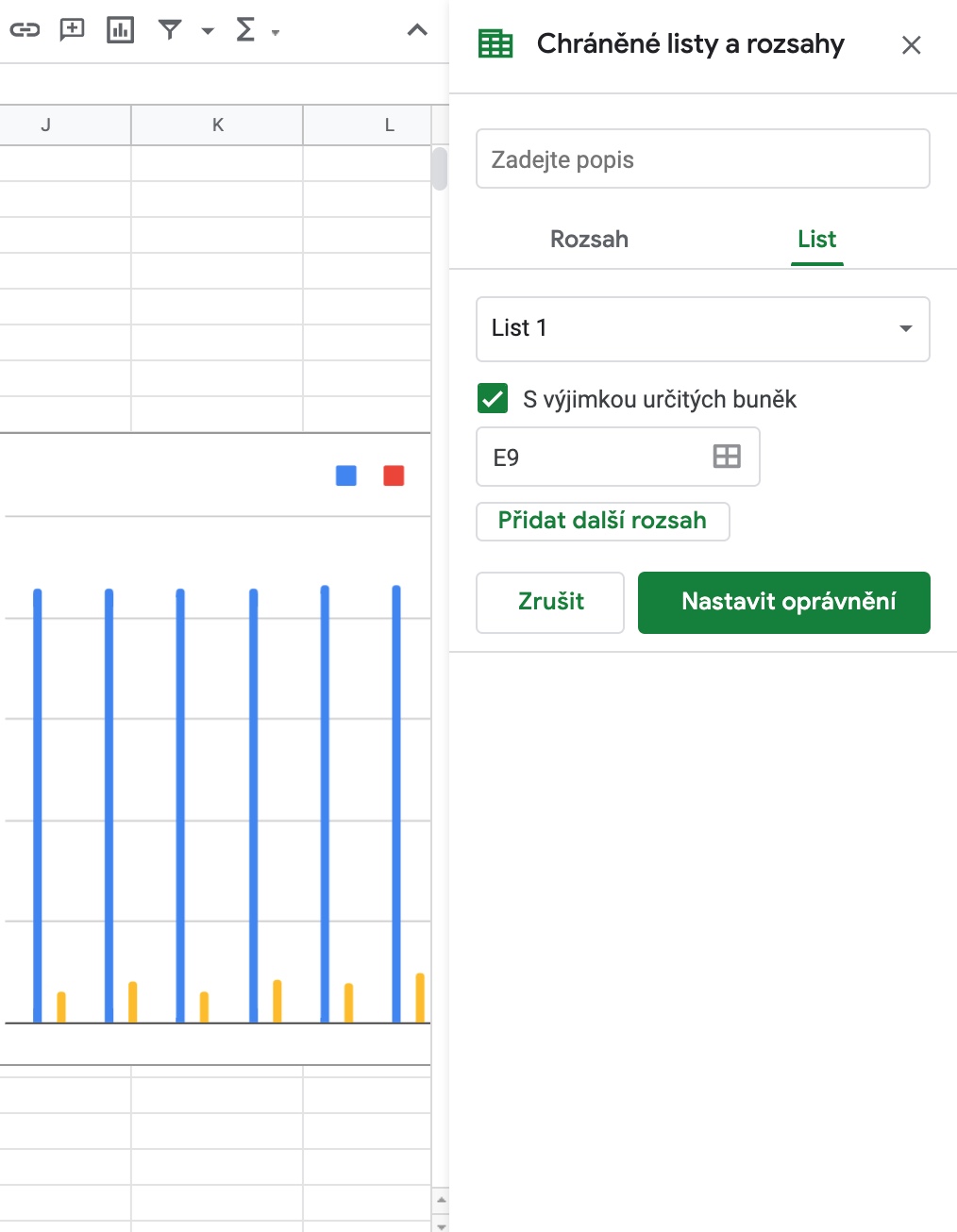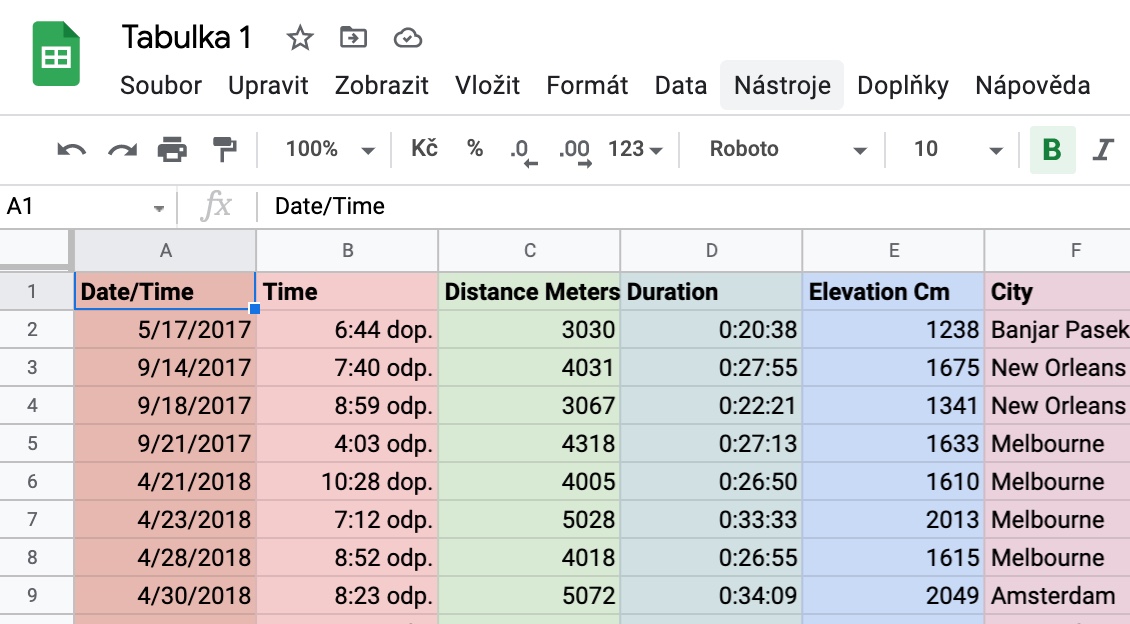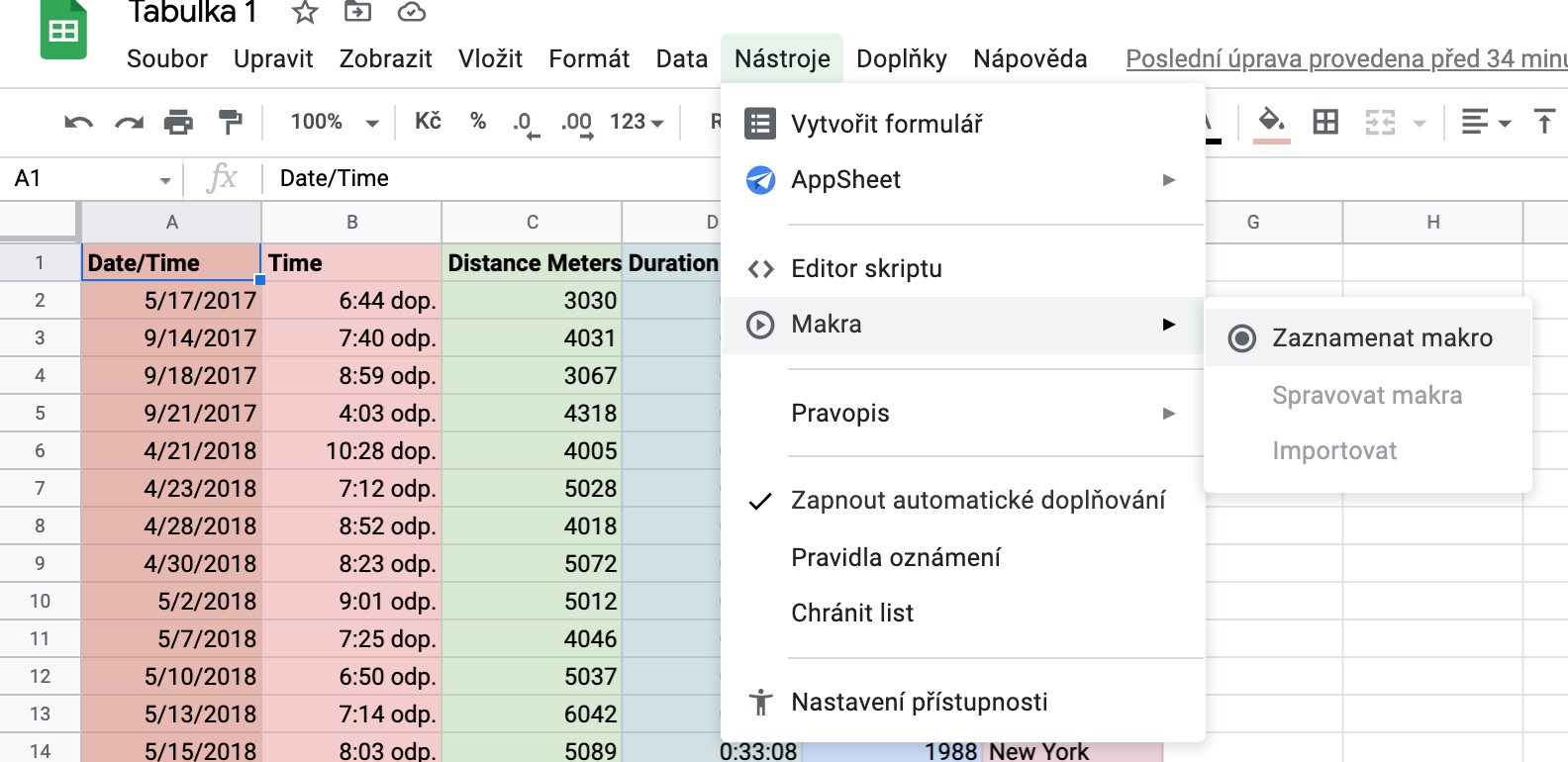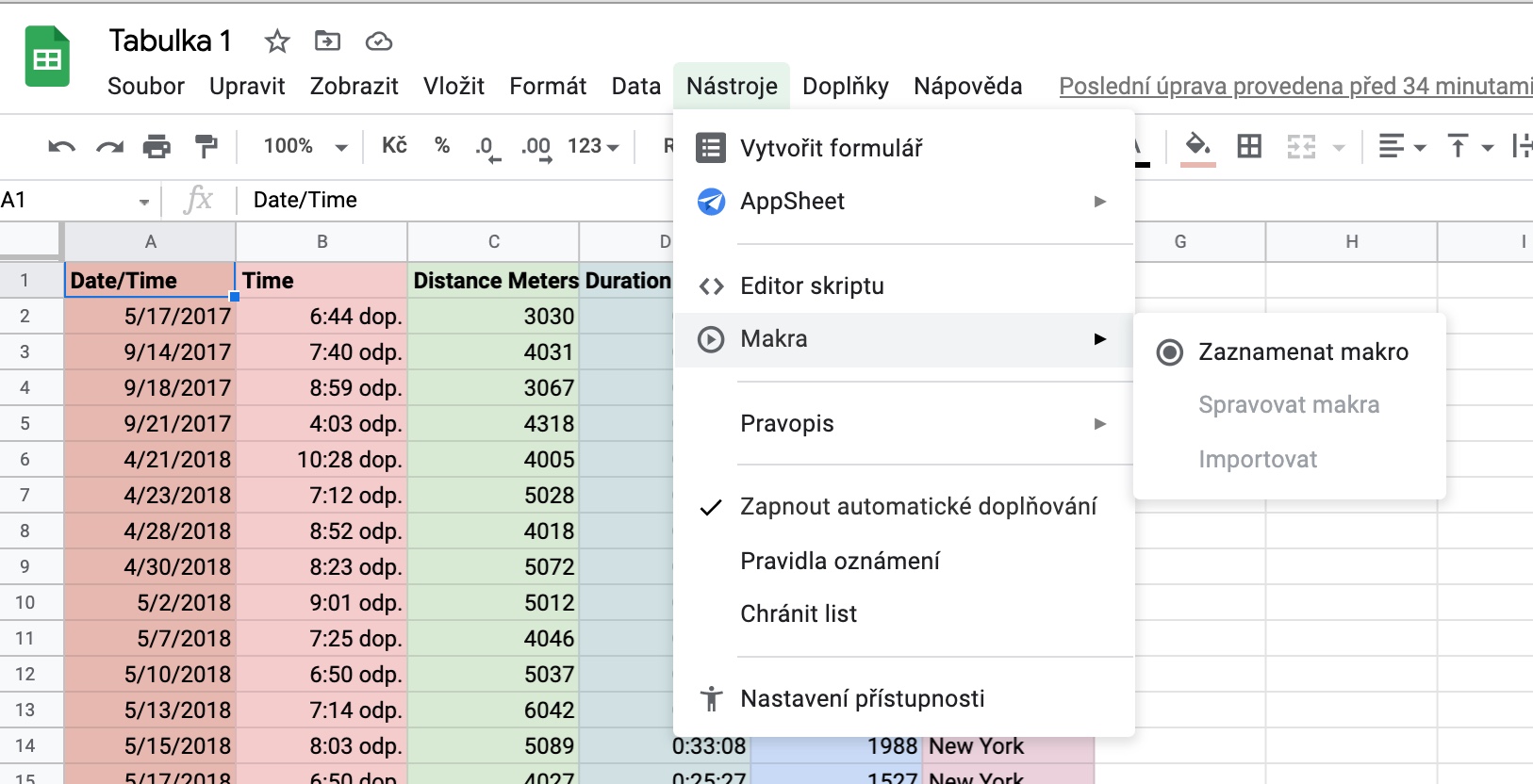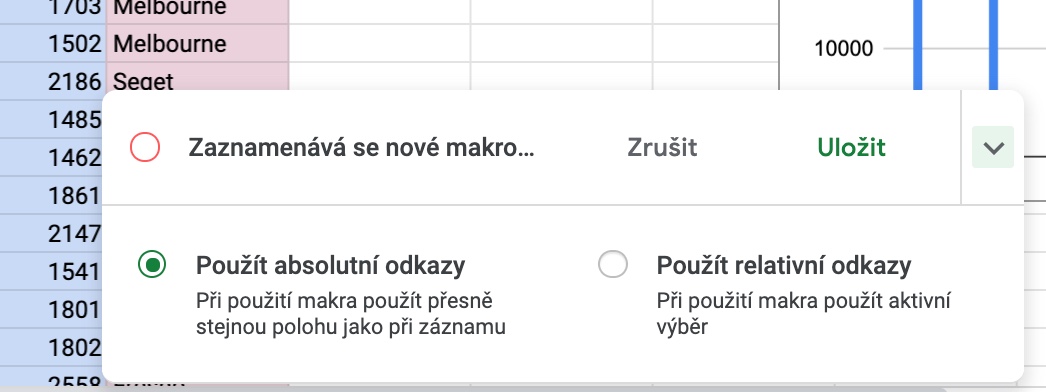ພວກເຮົາສືບຕໍ່ຊຸດຂອງພວກເຮົາໃນເຄື່ອງມືອອນໄລນ໌ຂອງ Google ດ້ວຍຊິ້ນສ່ວນທີ່ອຸທິດຕົນໃຫ້ກັບໂປເຊດເຊີຕາຕະລາງອອນໄລນ໌ Google Sheets. ພວກເຮົາຈະແນະນໍາທ່ານກ່ຽວກັບຫ້າຄໍາແນະນໍາແລະ tricks ທີ່ແນ່ນອນຈະເປັນປະໂຫຍດໃນເວລາທີ່ເຮັດວຽກກັບການບໍລິການເວັບໄຊຕ໌ນີ້.
ມັນອາດຈະເປັນ ສົນໃຈເຈົ້າ
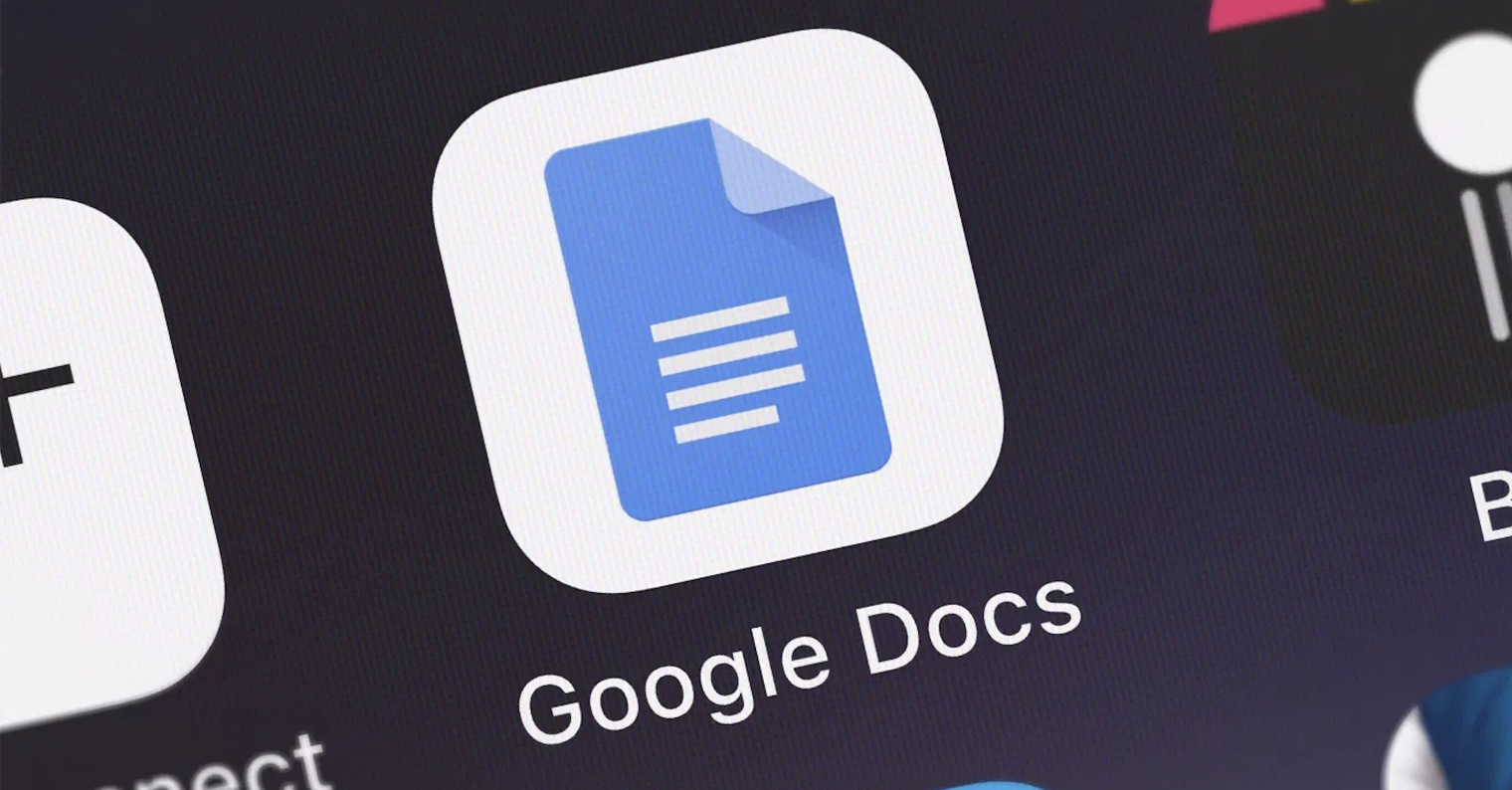
ການຮ່ວມມື
ເຊັ່ນດຽວກັນກັບການບໍລິການອອນໄລນ໌ອື່ນໆທັງຫມົດ, ທ່ານຍັງສາມາດນໍາໃຊ້ຫນ້າທີ່ແບ່ງປັນແລະການຮ່ວມມືໃນກໍລະນີຂອງ Google Sheets - ພຽງແຕ່ຄລິກໃສ່ຢູ່ແຈຂວາເທິງຂອງປ່ອງຢ້ຽມທີ່ມີຕາຕະລາງ. ແບ່ງປັນ. ຊື່ຕາຕະລາງແລະຫຼັງຈາກນັ້ນ v ແຖບການແບ່ງປັນ ໃຫ້ຄລິກໃສ່ "ຜູ້ໃຊ້ທຸກຄົນທີ່ມີການເຊື່ອມຕໍ່". ຈາກນັ້ນທ່ານສາມາດກໍານົດວິທີການແບ່ງປັນແລະການອະນຸຍາດສໍາລັບຜູ້ທີ່ທ່ານແບ່ງປັນຕາຕະລາງກັບ.
ຕາຕະລາງສໍາລັບຄວາມຊັດເຈນທີ່ດີກວ່າ
ຕາຕະລາງໃນ Google Sheets ບໍ່ຈໍາເປັນຕ້ອງສະແດງຂໍ້ມູນທີ່ທ່ານຕ້ອງການໃນແບບຄລາສສິກ. ຖ້າທ່ານຕ້ອງການເຮັດໃຫ້ຕາຕະລາງຂອງທ່ານເປັນພິເສດຫຼືນໍາສະເຫນີຂໍ້ມູນໃນຮູບແບບທີ່ແຕກຕ່າງກັນ, ທ່ານສາມາດປ່ຽນເປັນຕາຕະລາງສີ. ຂັ້ນຕອນແມ່ນງ່າຍດາຍ - ພຽງແຕ່ຄລິກໃສ່ຕາຕະລາງໃນຂະນະທີ່ກົດປຸ່ມ Cmd ຄ້າງໄວ້ ຫມາຍວັນທີ, ທີ່ທ່ານຕ້ອງການທີ່ຈະປ່ຽນເປັນກາຟ, ແລະຫຼັງຈາກນັ້ນ ແຖບເຄື່ອງມືຢູ່ເທິງສຸດຂອງປ່ອງຢ້ຽມ ໃຫ້ຄລິກໃສ່ ແຊກ -> ຕາຕະລາງ.
ການລັອກເຊນ
ຖ້າທ່ານຍັງແບ່ງປັນສະເປຣດຊີດຂອງທ່ານກັບຜູ້ໃຊ້ອື່ນ, ແລະທ່ານບໍ່ຕ້ອງການໃຫ້ພວກເຂົາແຊກແຊງຈຸລັງທີ່ເລືອກໃນທາງໃດກໍ່ຕາມ (ເຊິ່ງສາມາດເກີດຂຶ້ນຢ່າງສົມບູນໂດຍບັງເອີນແລະບໍ່ຕັ້ງໃຈ), ທ່ານສາມາດລັອກຂໍ້ມູນໄດ້. ທ່ານສາມາດລັອກທັງສອງເຊລແຕ່ລະຄົນແລະແຜ່ນດັ່ງນັ້ນ. ສຸດ ແຖບເຄື່ອງມືຢູ່ເທິງສຸດຂອງປ່ອງຢ້ຽມ ໃຫ້ຄລິກໃສ່ ເຄື່ອງມື -> ປົກປ້ອງແຜ່ນ. ຫຼັງຈາກນັ້ນ ຢູ່ໃນປ່ອງຢ້ຽມ ກໍານົດຕົວກໍານົດການລັອກ, ຫຼືຍົກເວັ້ນຈຸລັງທີ່ທ່ານບໍ່ຕ້ອງການປົກປ້ອງ.
ມະຫາພາກ
ຖ້າທ່ານໄດ້ເຮັດວຽກກັບຕາຕະລາງເປັນເວລາດົນນານແລະໃນລາຍລະອຽດເພີ່ມເຕີມ, ທ່ານແນ່ນອນຄຸ້ນເຄີຍກັບຟັງຊັນມະຫາພາກຈາກ, ສໍາລັບການຍົກຕົວຢ່າງ, Microsoft Excel. ຢ່າງໃດກໍຕາມ, ທ່ານຍັງສາມາດເຮັດວຽກກັບ macro ໃນຕາຕະລາງຂອງຄໍາຮ້ອງສະຫມັກເວັບໄຊຕ໌ Google Sheets. ສຸດ ແຖບເຄື່ອງມືຢູ່ເທິງສຸດຂອງປ່ອງຢ້ຽມ ໃຫ້ຄລິກໃສ່ ເຄື່ອງມື -> Macros -> Macro ບັນທຶກ. ໄປ ສ່ວນລຸ່ມຂອງປ່ອງຢ້ຽມ ຈະຖືກສະແດງໃຫ້ທ່ານເຫັນ ແຜນທີ່, ບ່ອນທີ່ທ່ານກໍານົດພາລາມິເຕີທັງຫມົດແລະທ່ານສາມາດເລີ່ມຕົ້ນການບັນທຶກ.