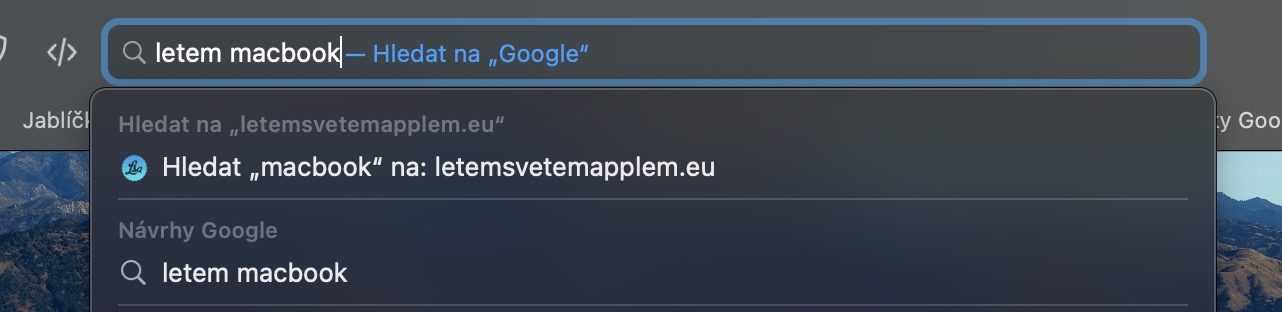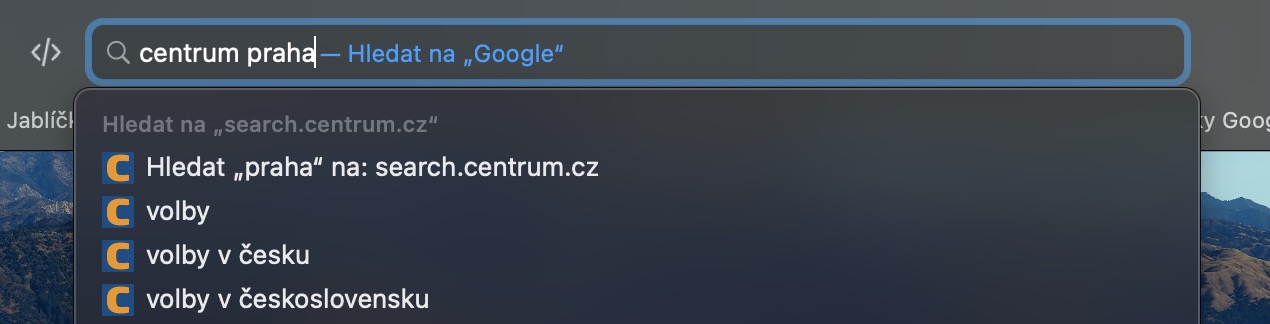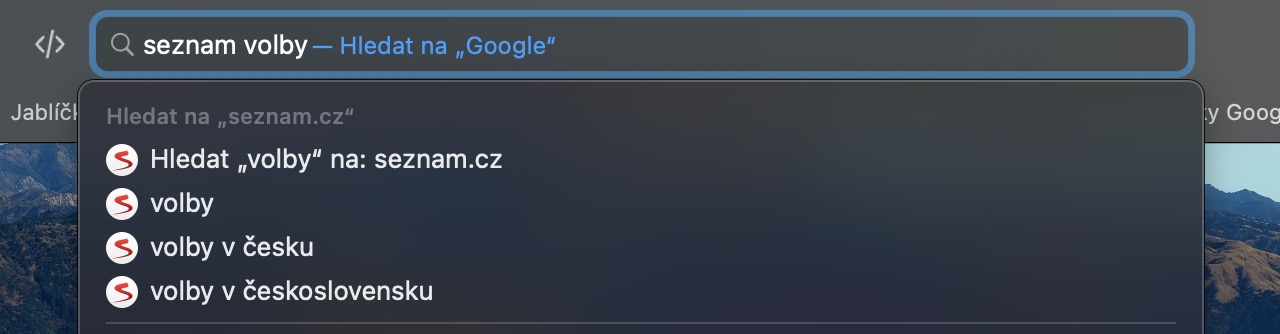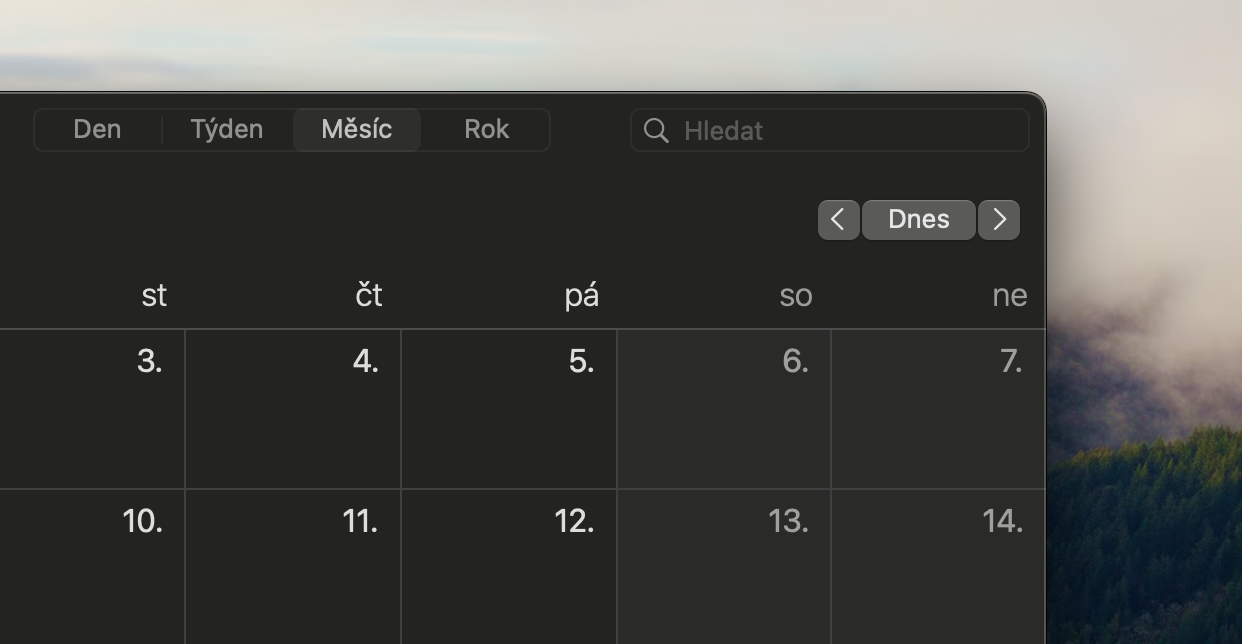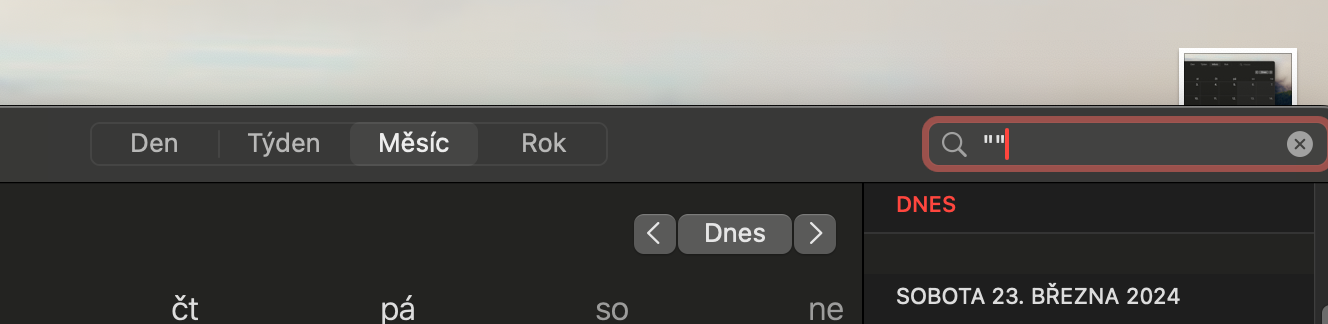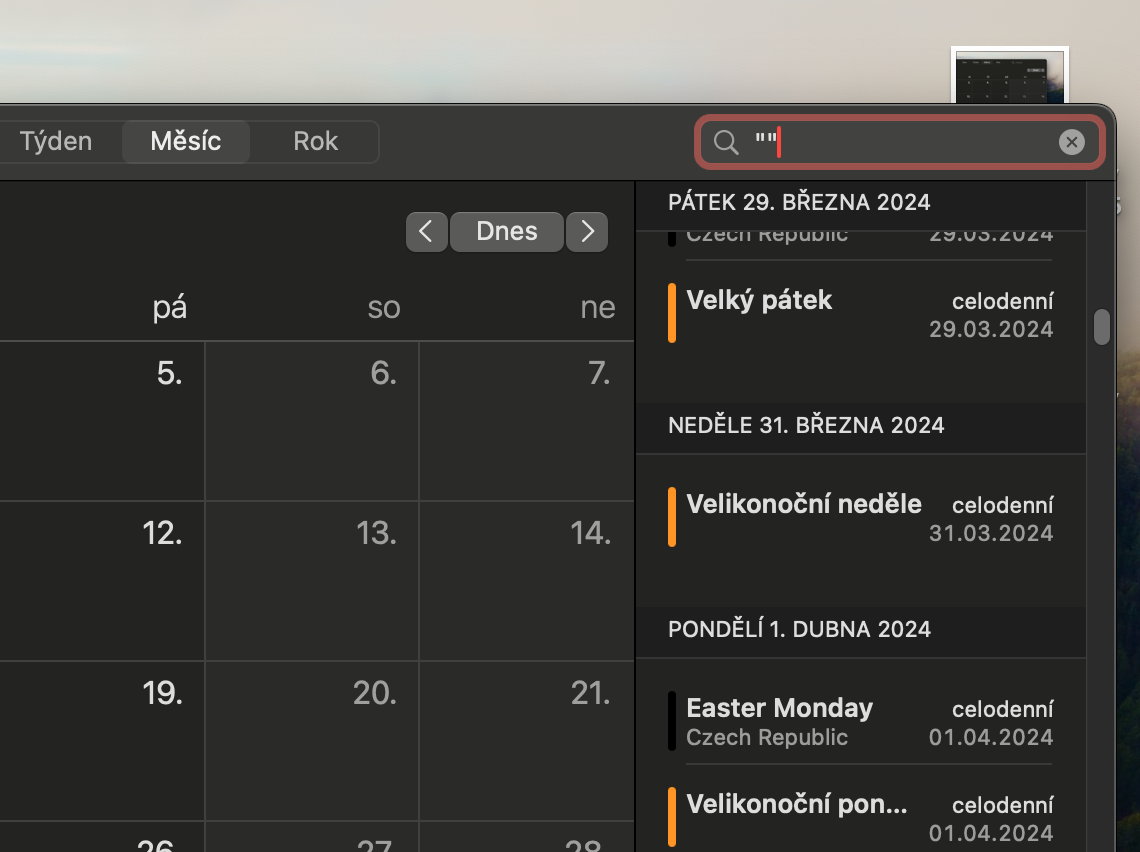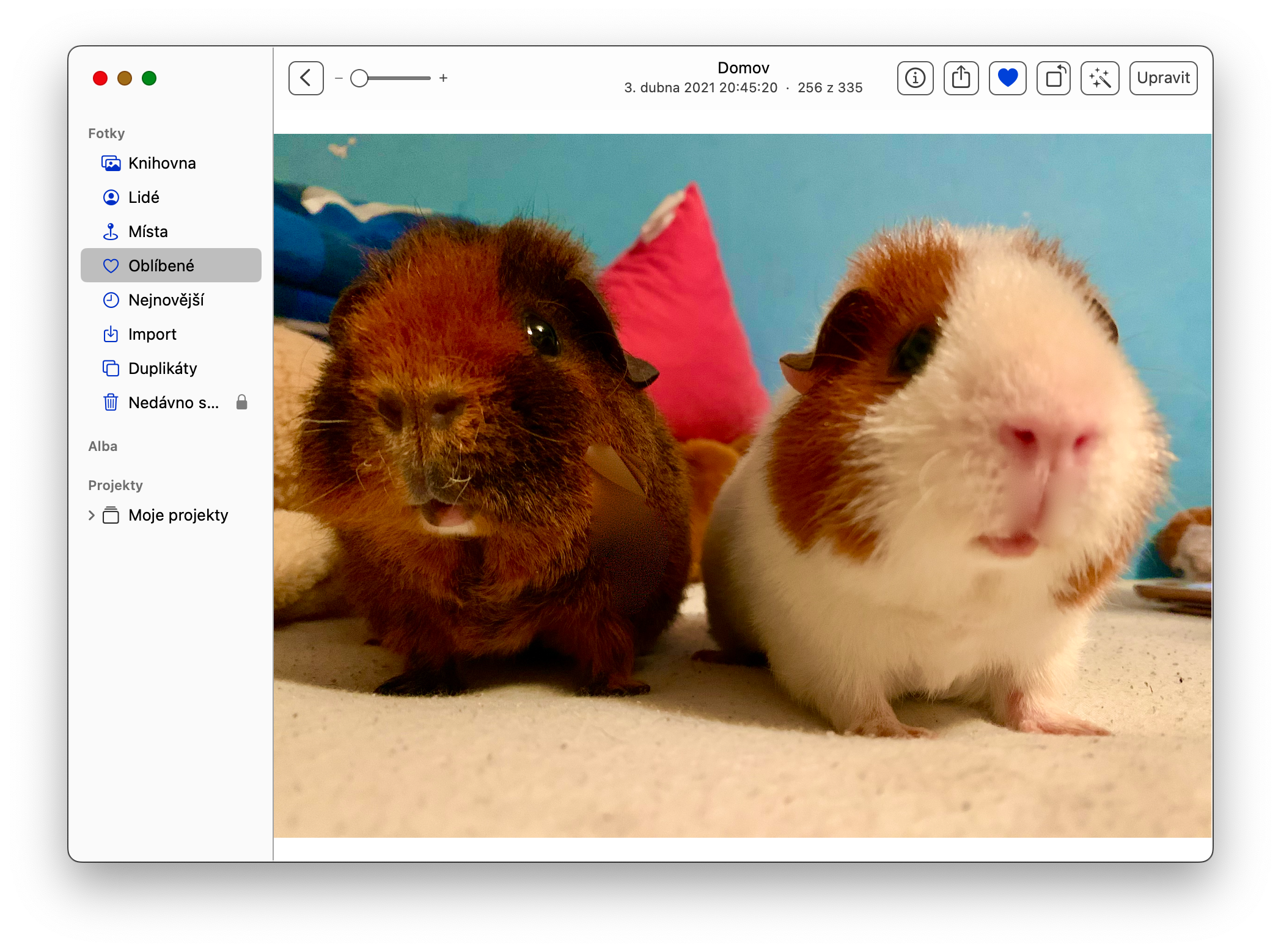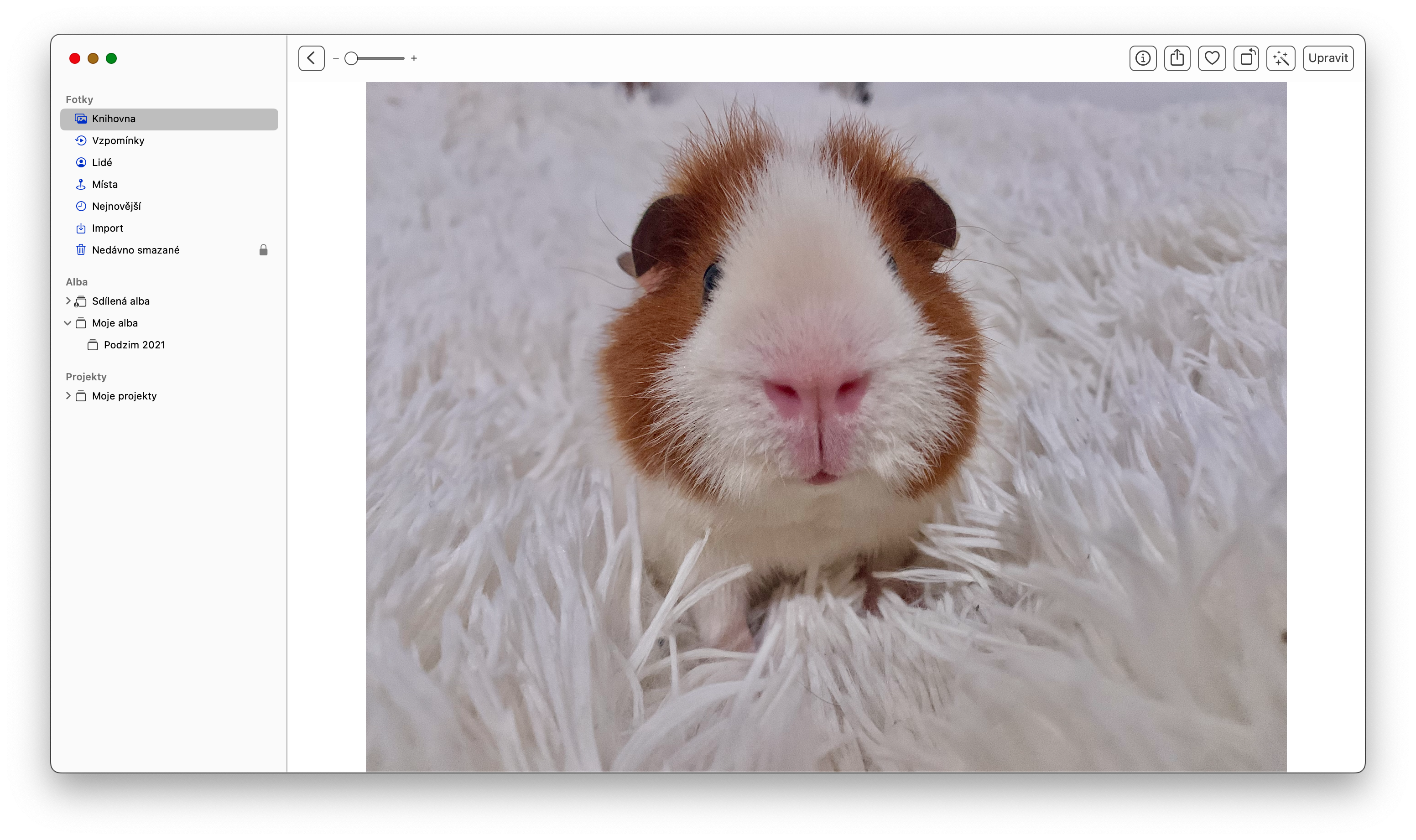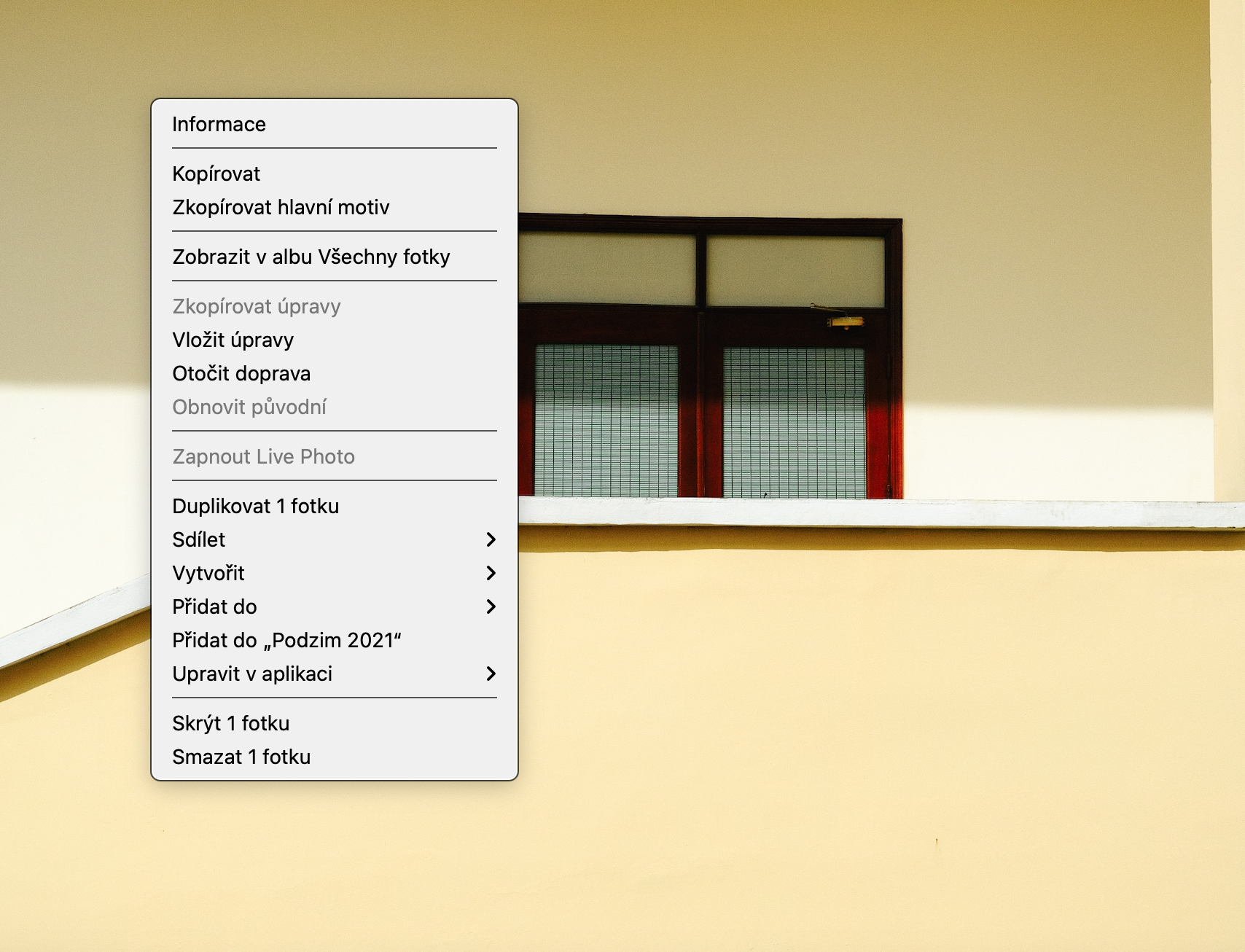ຄົ້ນຫາດ່ວນ
ໃນ Safari ໃນ Mac, ທ່ານສາມາດນໍາໃຊ້ແຖບທີ່ຢູ່ບໍ່ພຽງແຕ່ໃສ່ URLs, ແຕ່ຍັງຊອກຫາເວັບໄຊທ໌ສະເພາະຢ່າງໄວວາດ້ວຍເຄື່ອງຈັກຊອກຫາທີ່ສະຫນັບສະຫນູນ. ຫນ້າທີ່ນີ້ສາມາດຖືກນໍາໃຊ້ໃນທົ່ວເວັບໄຊທ໌ຕ່າງໆ. ພຽງແຕ່ພິມຊື່ຂອງເວັບໄຊທ໌ໃນແຖບທີ່ຢູ່, ຕາມດ້ວຍຊ່ອງຫວ່າງແລະຄໍາຄົ້ນຫາ - ຕົວຢ່າງ "cnn ຫມາກໂປມ" . ຢ່າງໃດກໍຕາມ, ສໍາລັບຜົນໄດ້ຮັບທີ່ດີທີ່ສຸດ, ມັນເປັນສິ່ງຈໍາເປັນສໍາລັບຜູ້ໃຊ້ທີ່ຈະຄົ້ນຫາບາງສິ່ງບາງຢ່າງຢູ່ໃນເວັບໄຊທ໌ທີ່ມອບໃຫ້ຢ່າງຫນ້ອຍຫນຶ່ງຄັ້ງໂດຍຜ່ານເຄື່ອງຈັກຊອກຫາ, ເຊິ່ງຈະຊ່ວຍໃຫ້ Safari ສະເຫນີການຄົ້ນຫາທີ່ໄວແລະເປົ້າຫມາຍໂດຍກົງໃນຫນ້າທີ່ກໍານົດໄວ້.
ລາຍຊື່ເຫດການໃນປະຕິທິນ
ປະຕິທິນເດີມໃນ Mac ອະນຸຍາດໃຫ້ທ່ານຈັດການປະຕິທິນຫຼາຍອັນໃນເວລາດຽວກັນ, ເຊັ່ນ: ສ່ວນຕົວ, ວຽກ, ໂຮງຮຽນ, ຫຼືແບ່ງປັນກັບຄູ່ຮ່ວມງານ. ພາຍໃນ app ນີ້, ທ່ານໄດ້ຢ່າງງ່າຍດາຍສາມາດເບິ່ງເຫດການທີ່ຈະມາເຖິງທັງຫມົດໃນເວລາດຽວ. ພຽງແຕ່ເປີດປະຕິທິນໃນ Mac ຂອງທ່ານແລະເຮັດ ໃນຊ່ອງຊອກຫາຢູ່ເບື້ອງຂວາເທິງ, ຂຽນວົງຢືມສອງເທົ່າ (""), ແລະ app ຈະສະແດງໃຫ້ທ່ານໃນທັນທີບັນຊີລາຍການທີ່ສົມບູນແບບຂອງກິດຈະກໍາກໍານົດເວລາ. ເຄັດລັບງ່າຍໆນີ້ຈະໃຫ້ທ່ານເຫັນພາບທີ່ໄວ ແລະຊັດເຈນກ່ຽວກັບເຫດການທີ່ຈະມາເຖິງທັງໝົດ, ເຊິ່ງເປັນສິ່ງທີ່ຄຸ້ມຄ່າສຳລັບການຈັດການ ແລະ ການວາງແຜນເວລາທີ່ມີປະສິດທິພາບ.
ສຳເນົາການແກ້ໄຂຮູບພາບ
ຮູບພາບໃນ Mac ໃຫ້ຜູ້ໃຊ້ທີ່ມີວິທີການງ່າຍດາຍແລະປະສິດທິຜົນຂອງການແກ້ໄຂຮູບພາບ. ແອັບພລິເຄຊັນນີ້ສະຫນອງເຄື່ອງມືການແກ້ໄຂທີ່ຫລາກຫລາຍ, ຊ່ວຍໃຫ້ທ່ານສ້າງຮູບພາບທີ່ມີຄຸນນະພາບແລະຄວາມງາມ. ສໍາລັບການເຮັດວຽກທີ່ໄວຂຶ້ນ ແລະງ່າຍຂຶ້ນ, ທ່ານສາມາດສຳເນົາ ແລະວາງການແກ້ໄຂໃນຮູບພາບຕົ້ນສະບັບໃນ Mac. ຫຼັງຈາກການປັບແຕ່ງທີ່ຕ້ອງການກັບຮູບພາບສະເພາະໃດຫນຶ່ງ, ພຽງແຕ່ຄລິກຂວາ (ຫຼືການນໍາໃຊ້ສອງນິ້ວມືກ່ຽວກັບການ trackpad) ໃນຮູບພາບທີ່ແກ້ໄຂແລະເລືອກເອົາ. ສຳເນົາການແກ້ໄຂ. ຈາກນັ້ນທ່ານສາມາດເປີດ ຫຼືໝາຍຮູບອື່ນທີ່ທ່ານຕ້ອງການນຳໃຊ້ການປັບຕົວແບບດຽວກັນ ແລະຄລິກຂວາ (ຫຼືສອງນິ້ວ) ອີກຄັ້ງເພື່ອເລືອກ ຝັງການແກ້ໄຂ.
ການແປງຮູບພາບ
ສໍາລັບການປ່ຽນຮູບພາບໄວແລະສະດວກສະບາຍໃນ Mac, ທ່ານສາມາດນໍາໃຊ້ຂະບວນການປະສິດທິພາບທີ່ງ່າຍກວ່າການນໍາໃຊ້ສະແດງຕົວຢ່າງພື້ນເມືອງ. ຫຼັງຈາກການຫມາຍຮູບພາບທີ່ທ່ານຕ້ອງການທີ່ຈະປ່ຽນ, ໃຫ້ຄລິກຂວາ (ຫຼືການນໍາໃຊ້ສອງນິ້ວມືກ່ຽວກັບການ trackpad) ກ່ຽວກັບການຫນຶ່ງຂອງເຂົາເຈົ້າ. ໃນເມນູທີ່ສະແດງ, ໃຫ້ຄລິກໃສ່ ການປະຕິບັດດ່ວນ -> ແປງຮູບພາບ. ປ່ອງຢ້ຽມຈະເປີດບ່ອນທີ່ທ່ານສາມາດເລືອກຮູບແບບທີ່ຕ້ອງການແລະອາດຈະກໍານົດຂະຫນາດຂອງຮູບພາບຜົນໄດ້ຮັບ. ຢືນຢັນການດໍາເນີນການນີ້, ແລະລະບົບຈະປ່ຽນຮູບພາບທີ່ເລືອກອັດຕະໂນມັດເປັນຮູບແບບທີ່ເລືອກ. ຂັ້ນຕອນການງ່າຍດາຍນີ້ຈະຊ່ວຍປະຢັດເວລາຂອງທ່ານແລະອະນຸຍາດໃຫ້ທ່ານຢ່າງວ່ອງໄວແລະ effortlessly ປັບຮູບແບບຮູບພາບຂອງທ່ານຕາມຄວາມຕ້ອງການ.
App Switcher - ຕົວປ່ຽນແອັບພລິເຄຊັນ
App Switcher ໃນ Mac ສະເຫນີໃຫ້ຜູ້ໃຊ້ມີວິທີທີ່ມີປະສິດທິພາບໃນການປ່ຽນລະຫວ່າງແອັບພລິເຄຊັນທີ່ເປີດຢ່າງໄວວາ, ຄ້າຍຄືກັບແພລະຕະຟອມ Windows. ທາງລັດແປ້ນພິມສໍາລັບການສະຫຼັບລະຫວ່າງຄໍາຮ້ອງສະຫມັກແມ່ນ ຄຳ ສັ່ງ + Tab. ຢ່າງໃດກໍຕາມ, ສິ່ງທີ່ຜູ້ໃຊ້ຫຼາຍຄົນອາດຈະບໍ່ຮູ້ແມ່ນຄວາມສາມາດທີ່ດີທີ່ຈະຍ້າຍໄຟລ໌ຜ່ານຕົວປ່ຽນ app ນີ້. ພຽງແຕ່ຈັບໄຟລ໌ທີ່ທ່ານຕ້ອງການທີ່ຈະຍ້າຍອອກແລະຫຼັງຈາກນັ້ນ drag ມັນກັບ app ທີ່ທ່ານຕ້ອງການທີ່ຈະເປີດ. ດ້ວຍວິທີນີ້, ການເຄື່ອນຍ້າຍໄຟລ໌ລະຫວ່າງແອັບພລິເຄຊັນແມ່ນໄວແລະສະດວກ, ເຊິ່ງເປັນເຄັດລັບທີ່ເປັນປະໂຫຍດເພື່ອເຮັດໃຫ້ການເຮັດວຽກກັບເນື້ອຫາໃນ Mac ຂອງທ່ານມີປະສິດທິພາບຫຼາຍຂຶ້ນ.