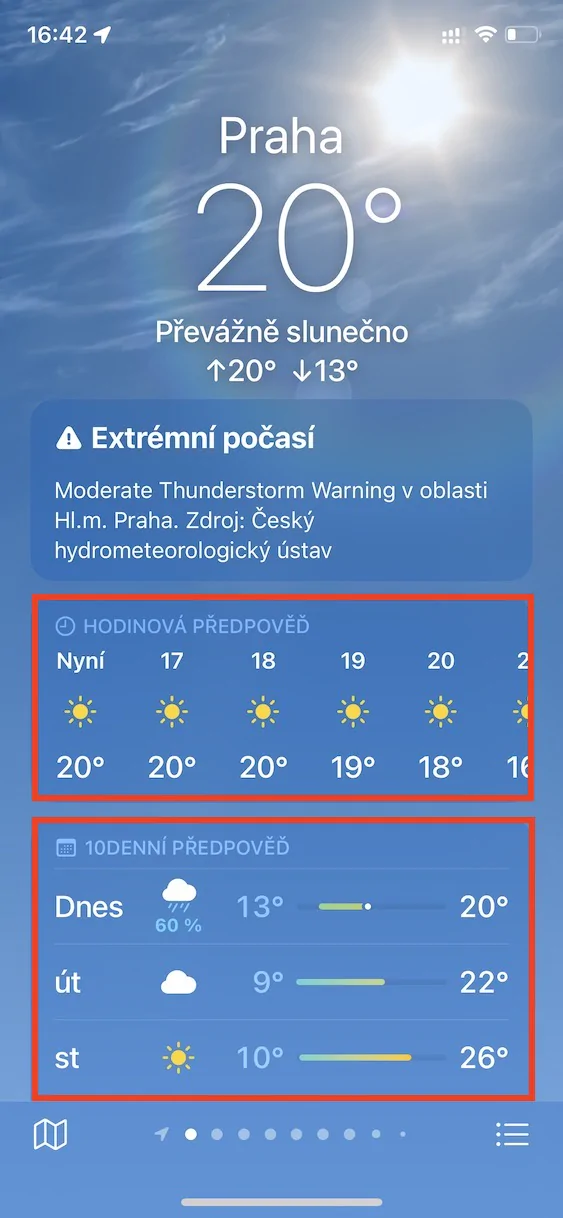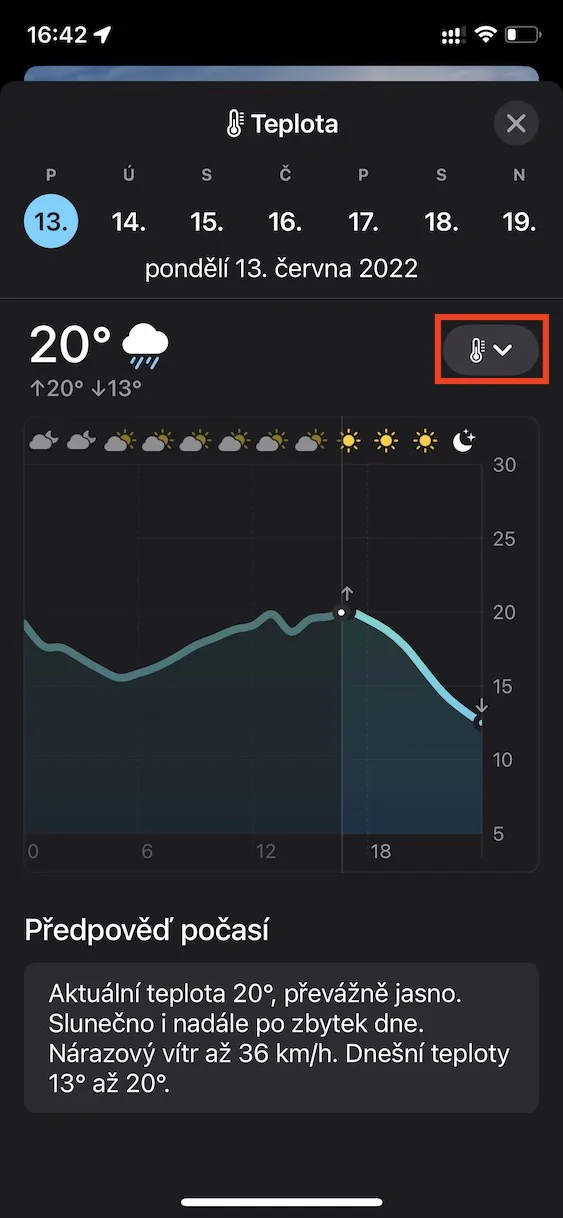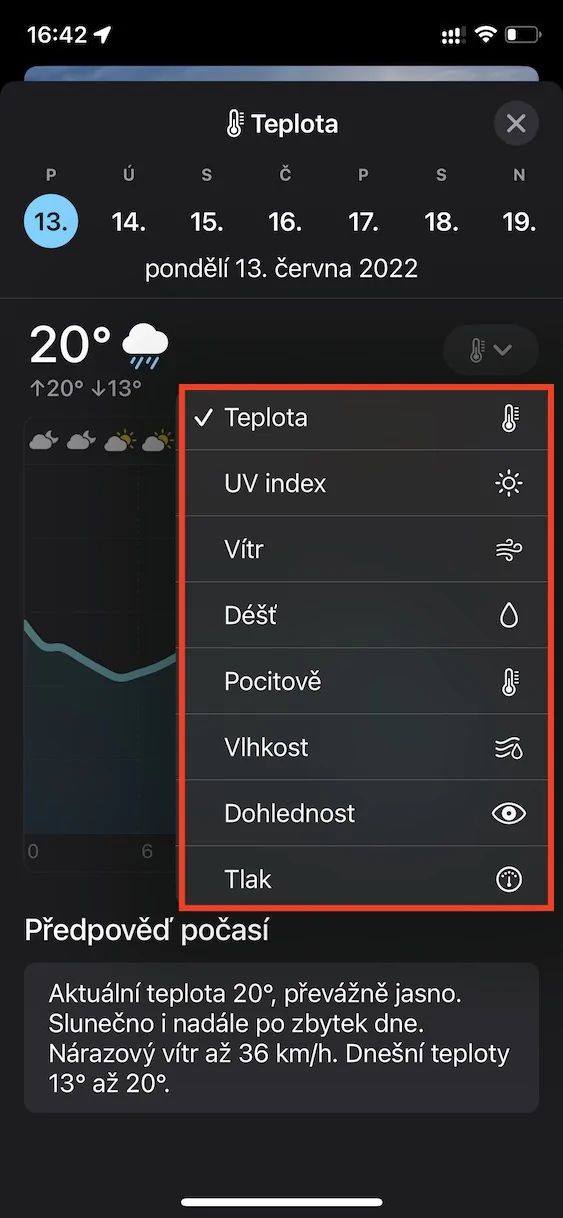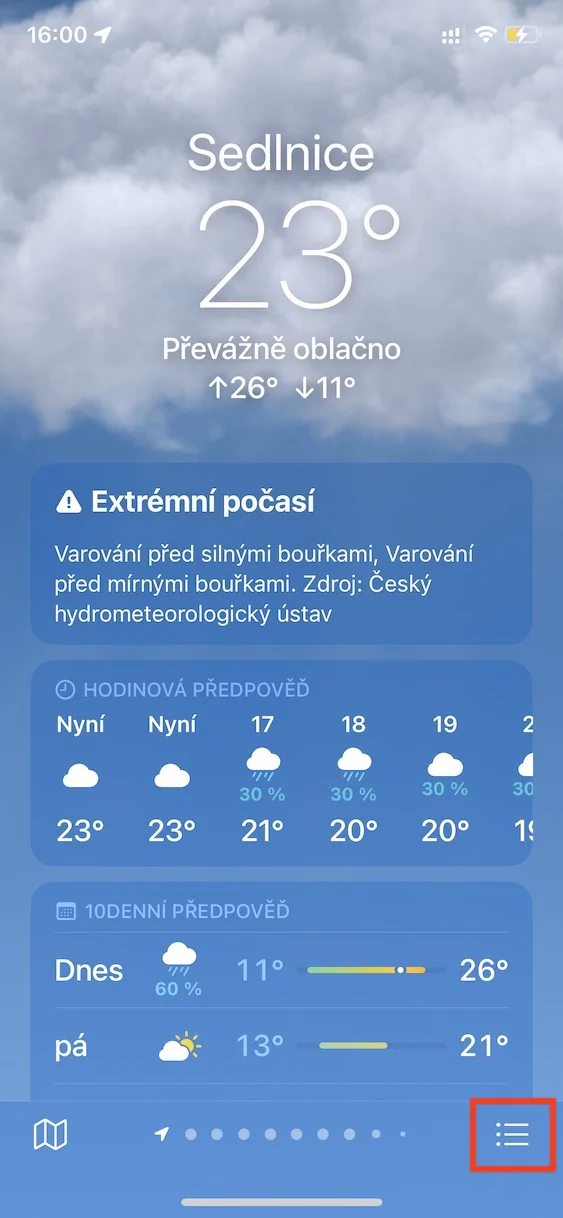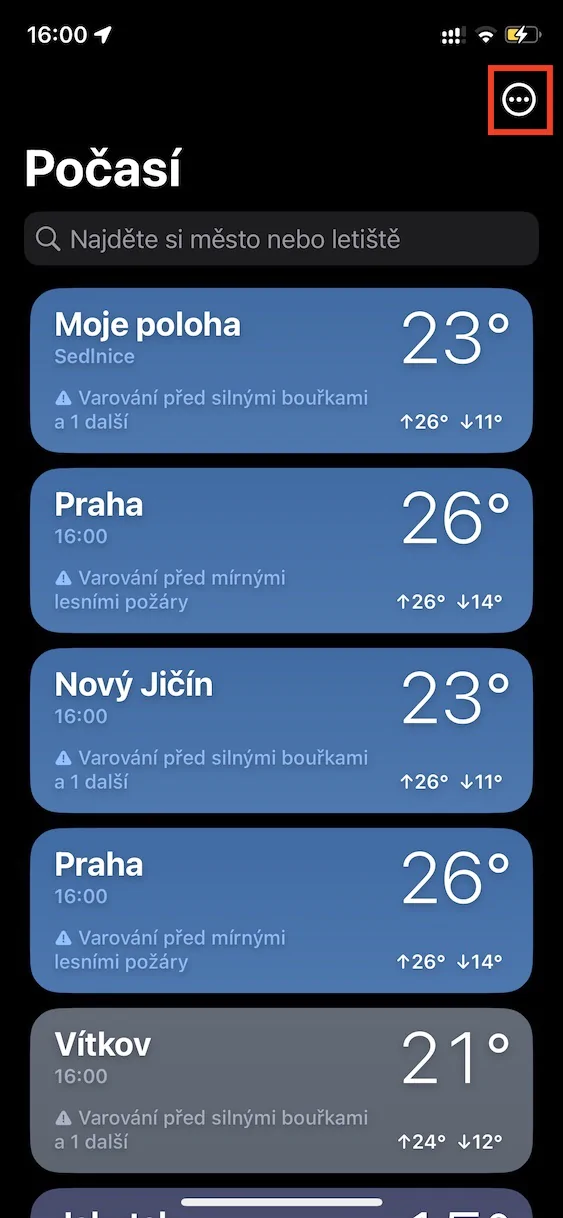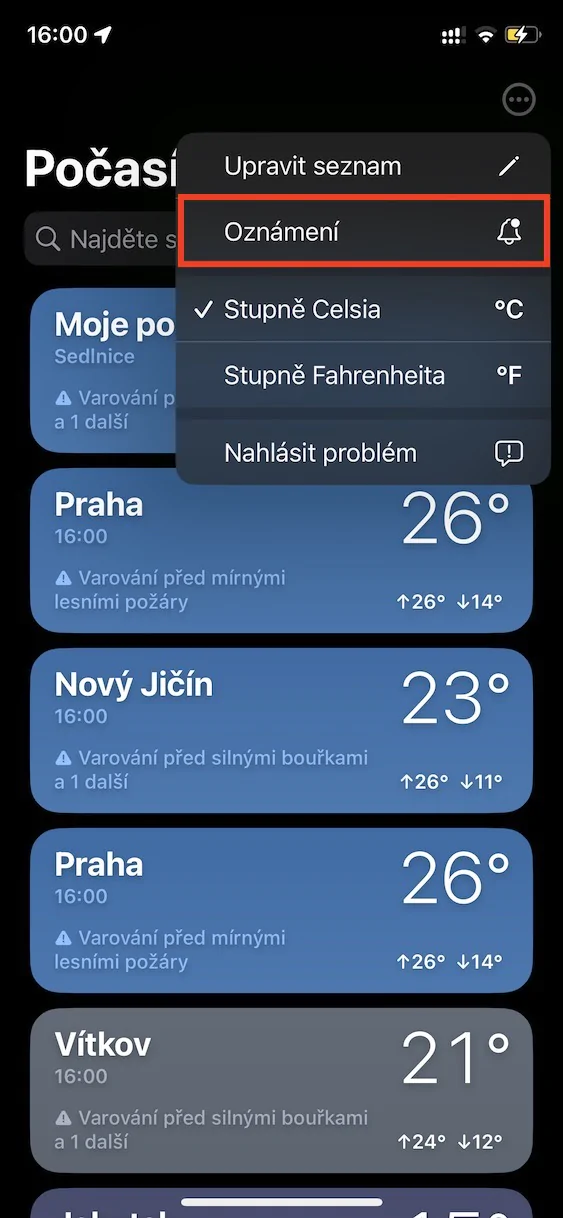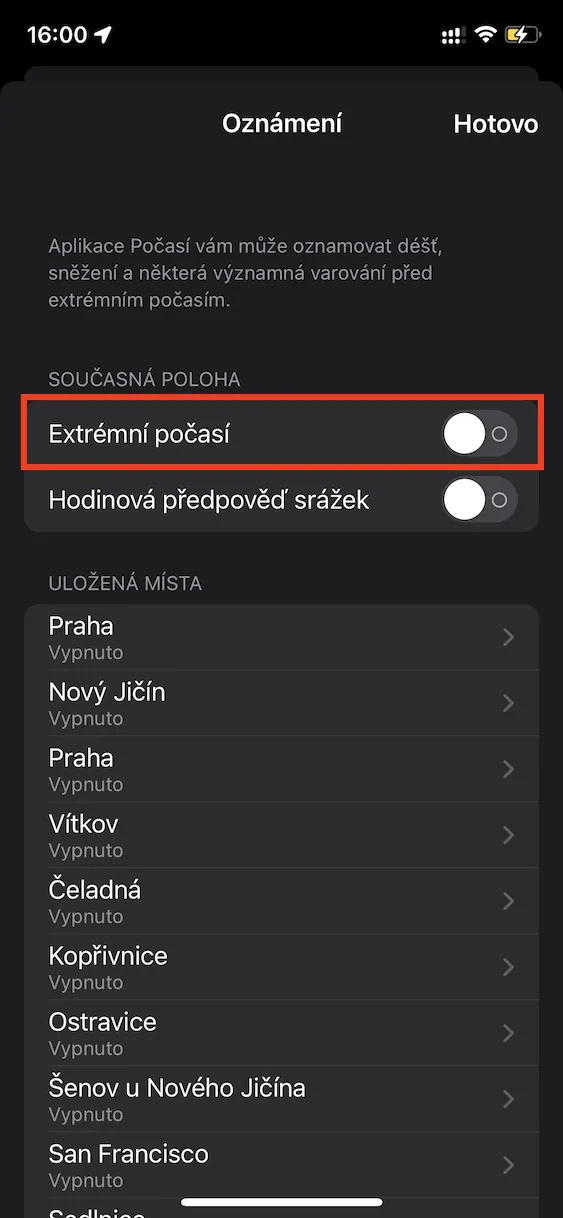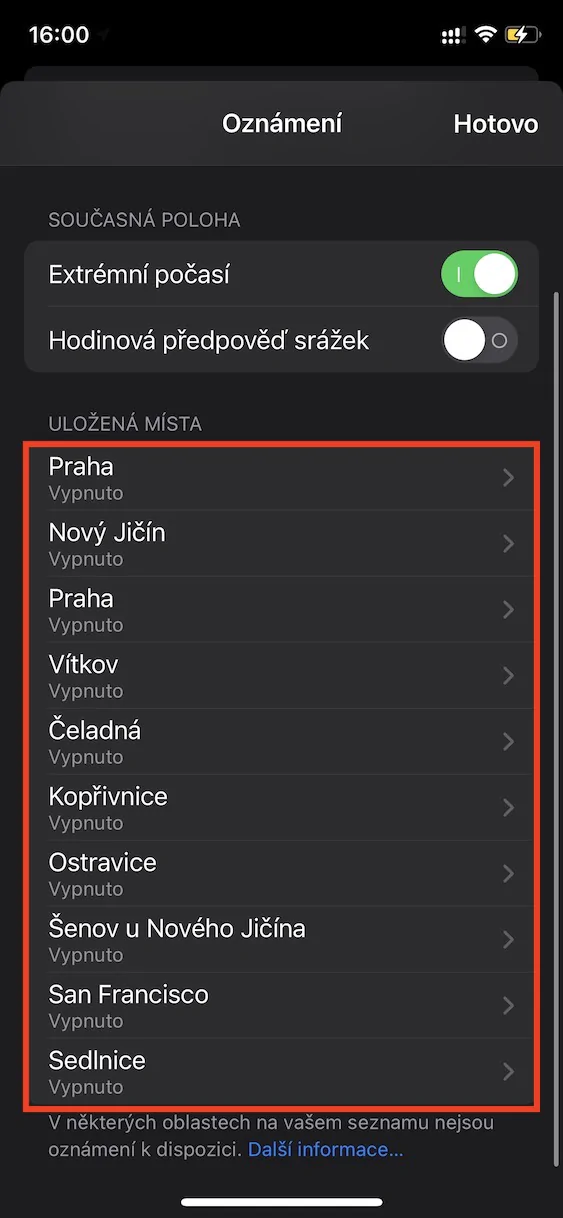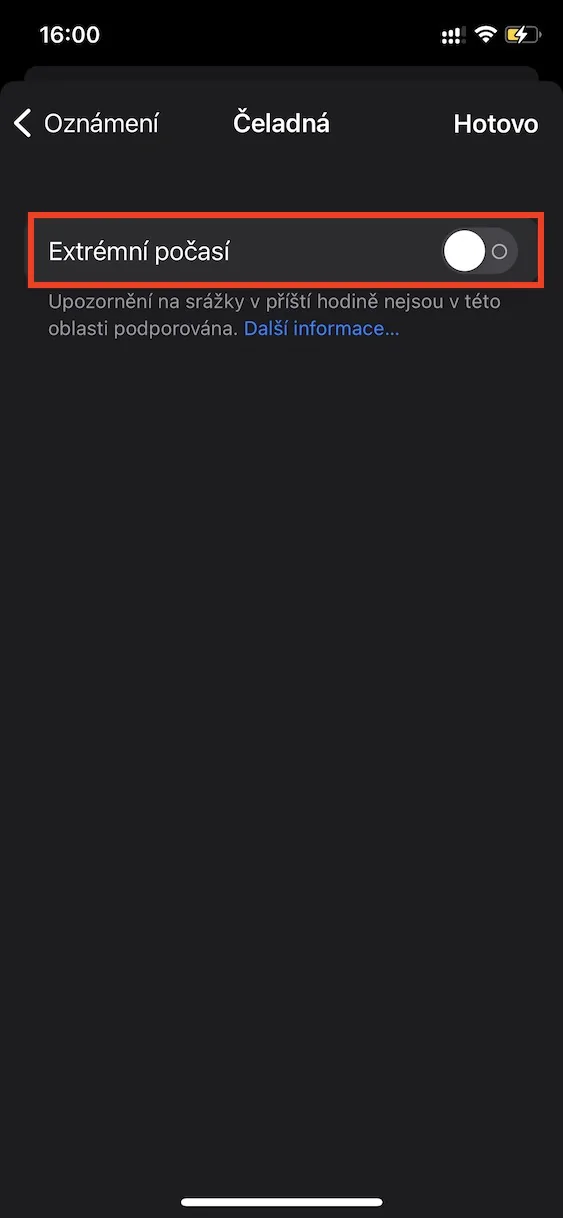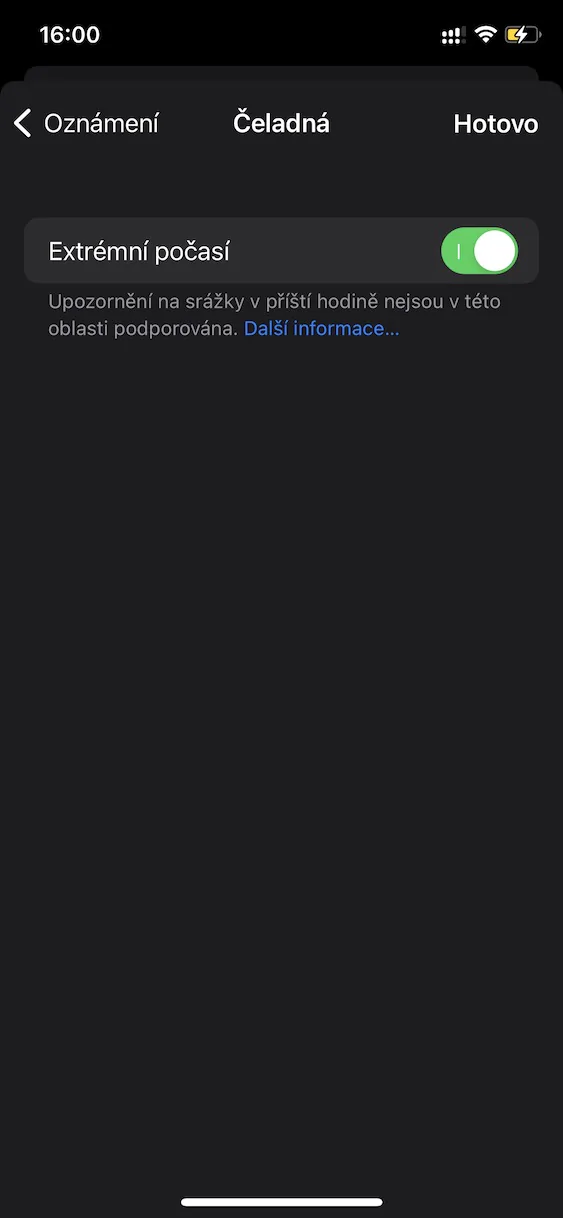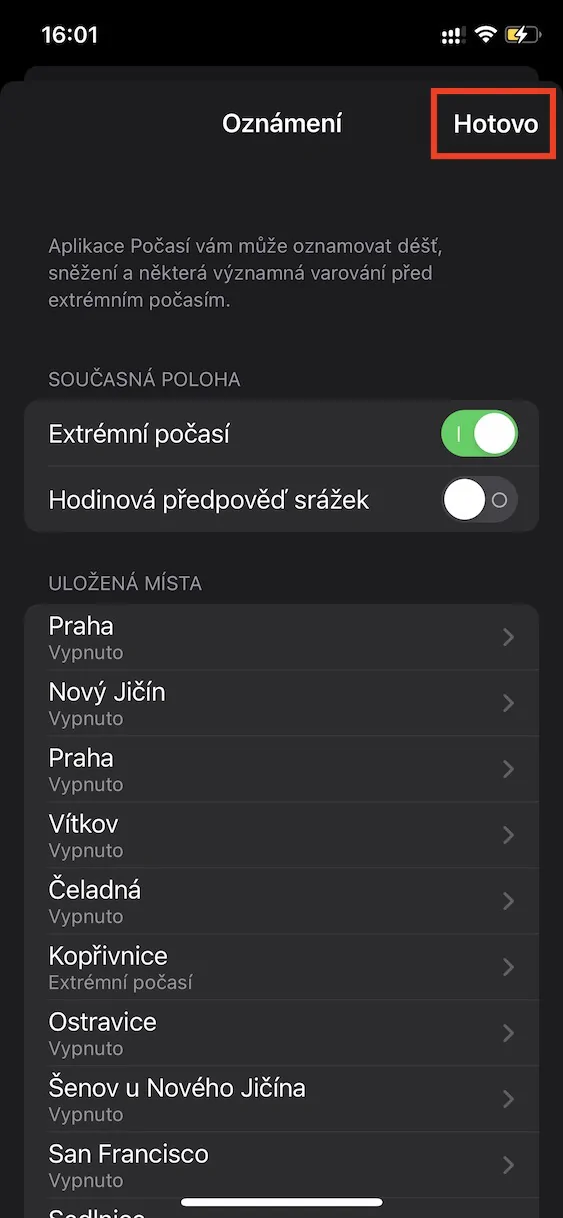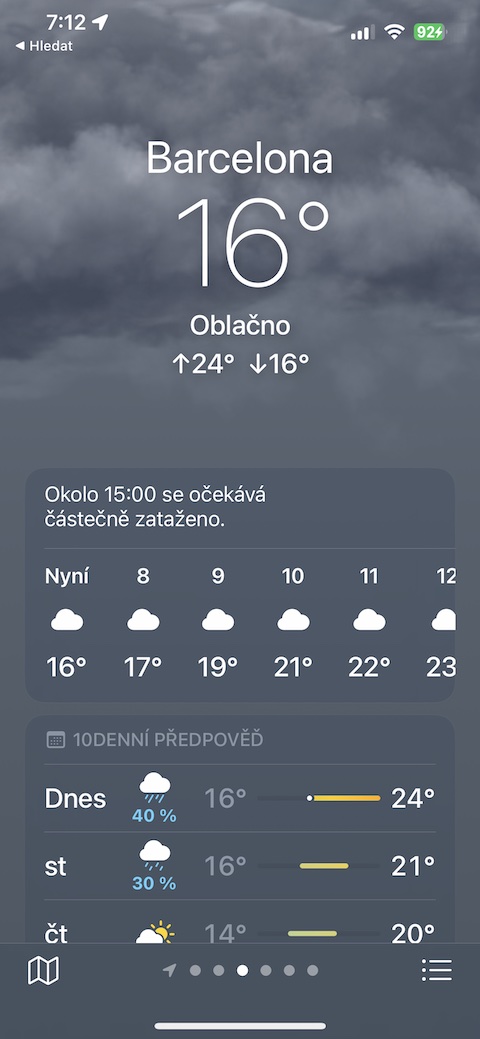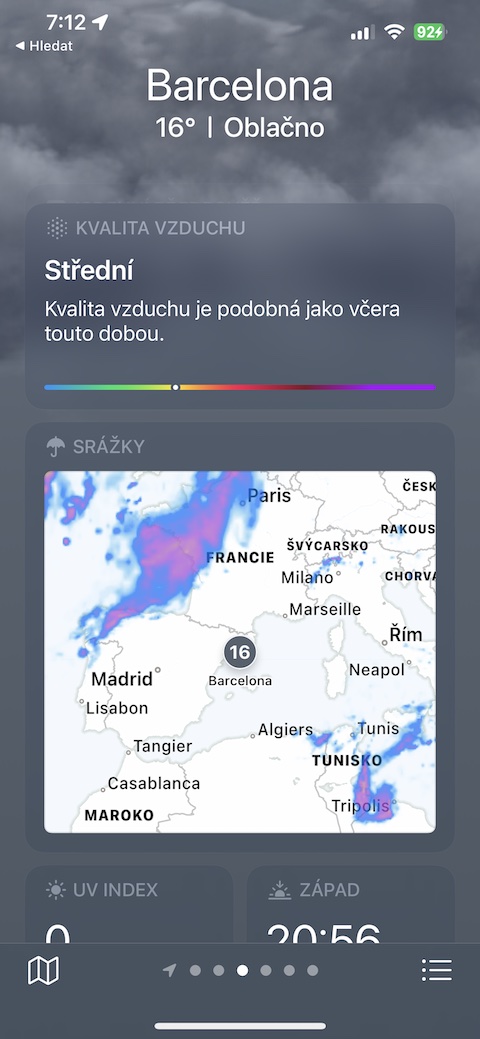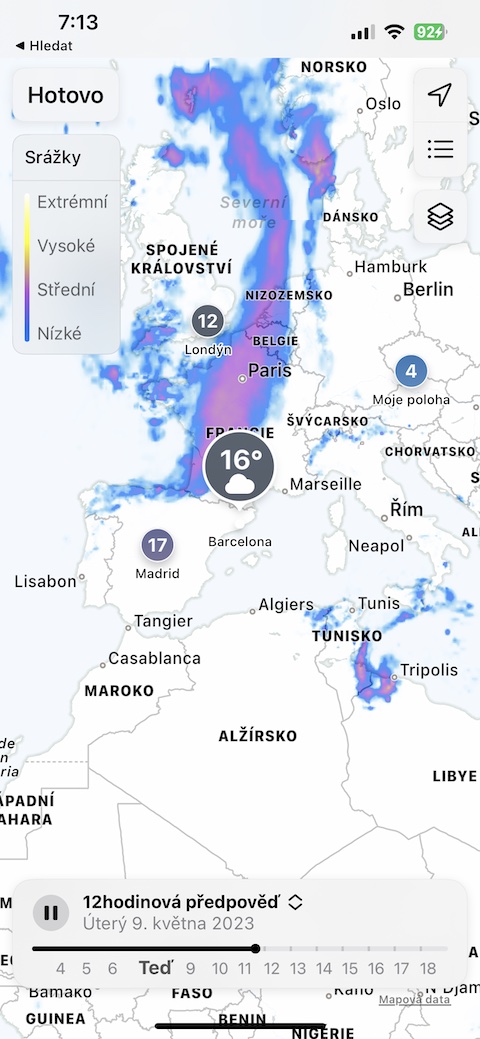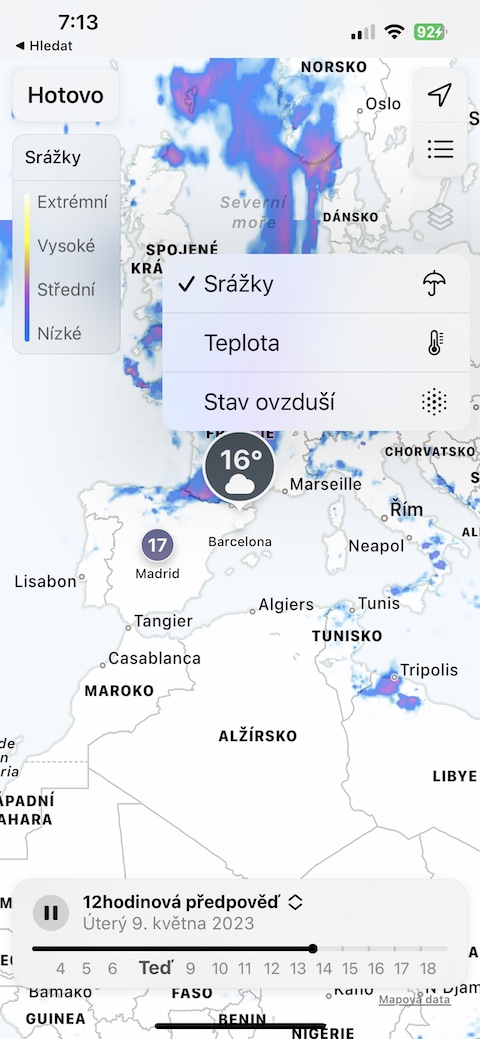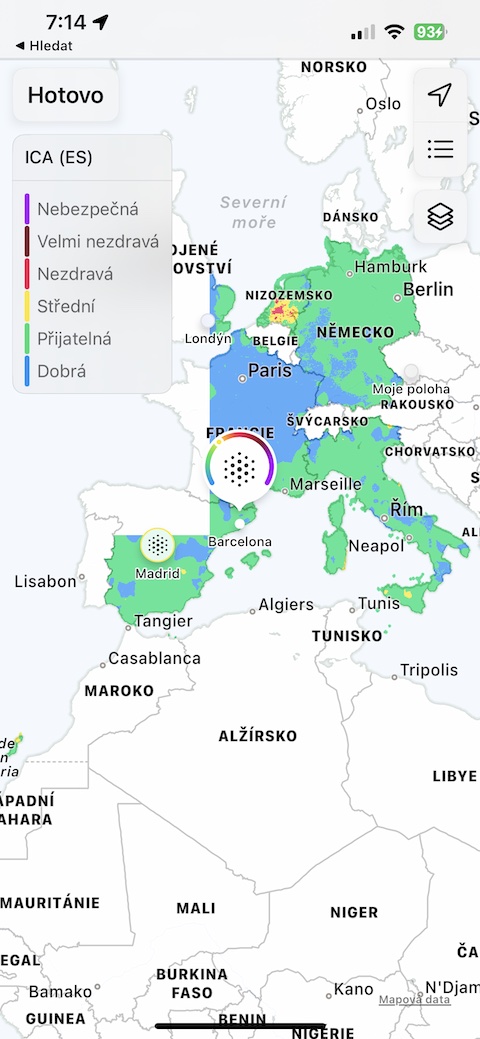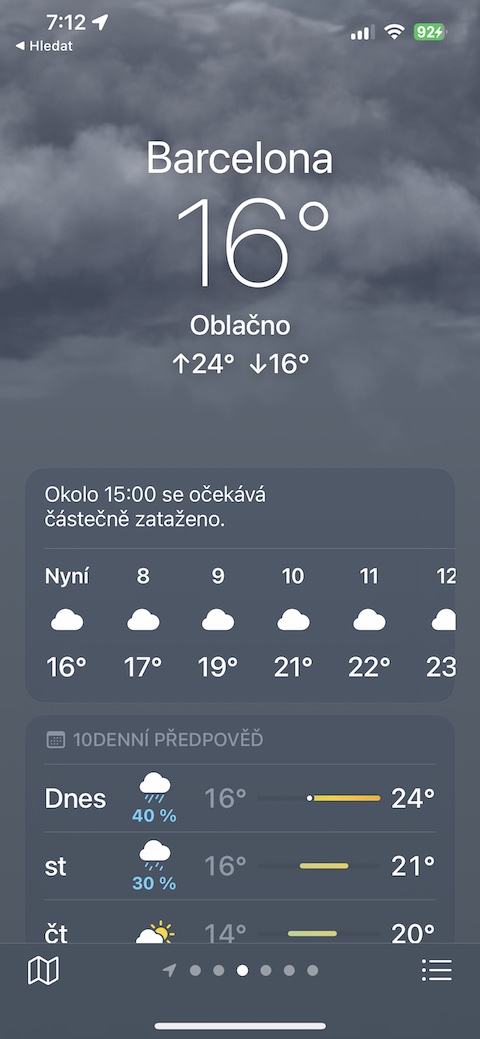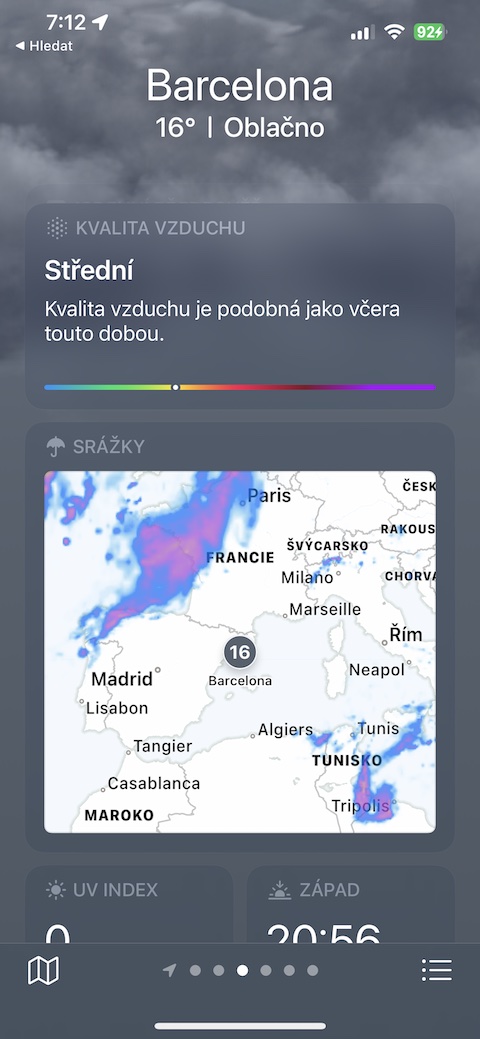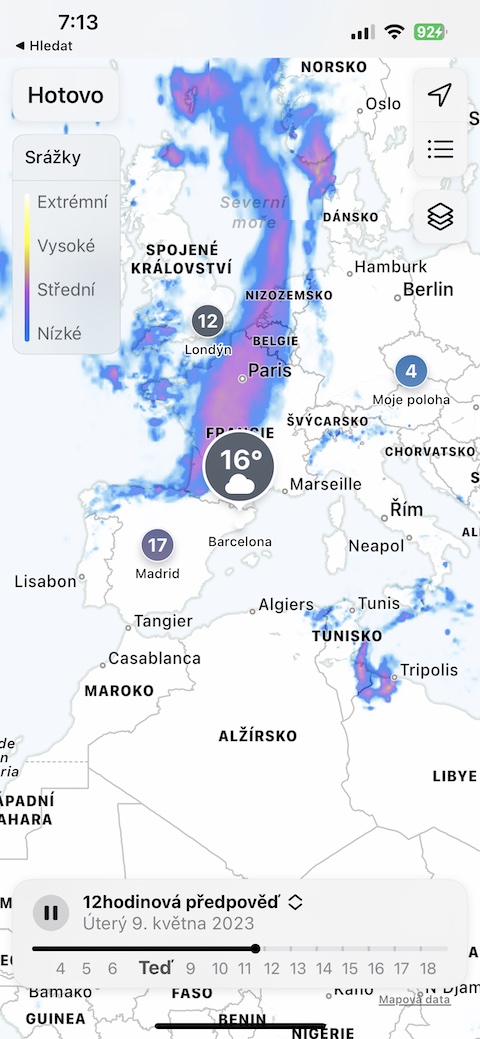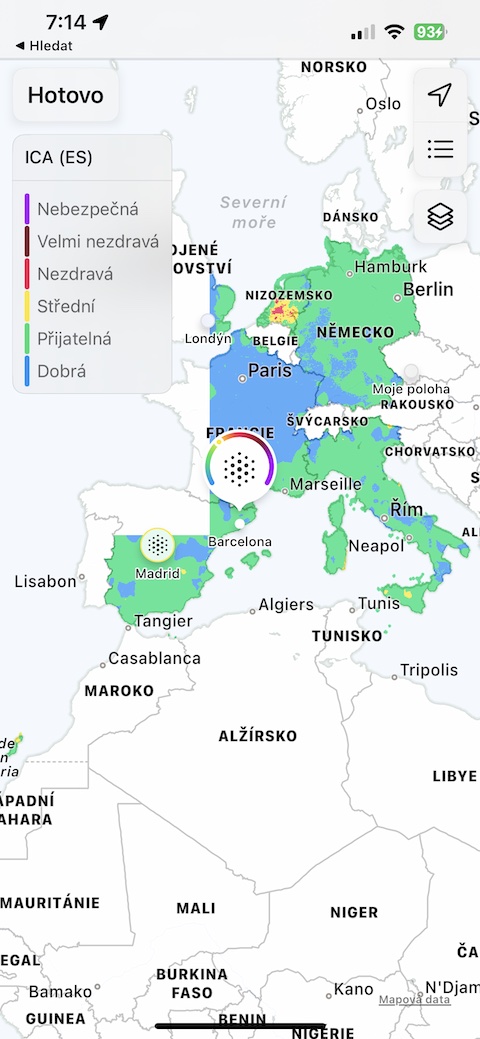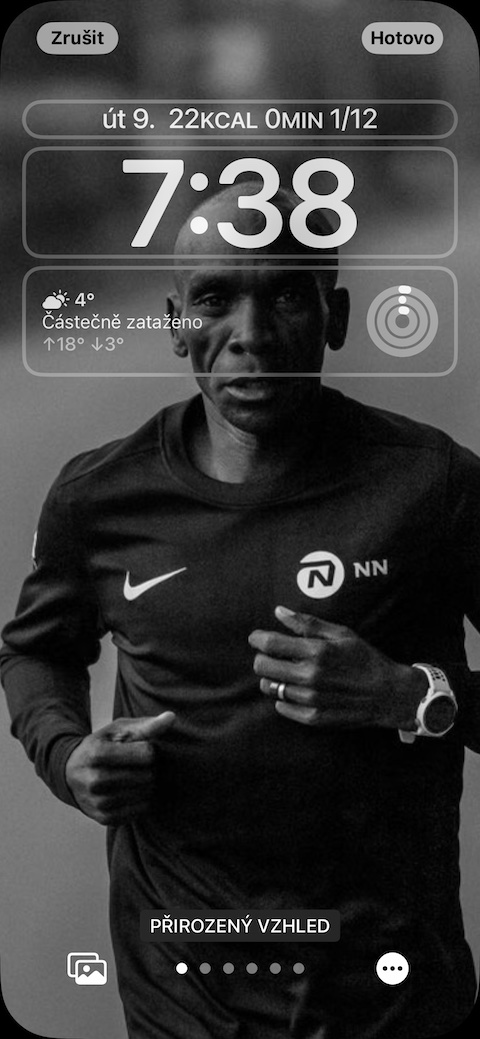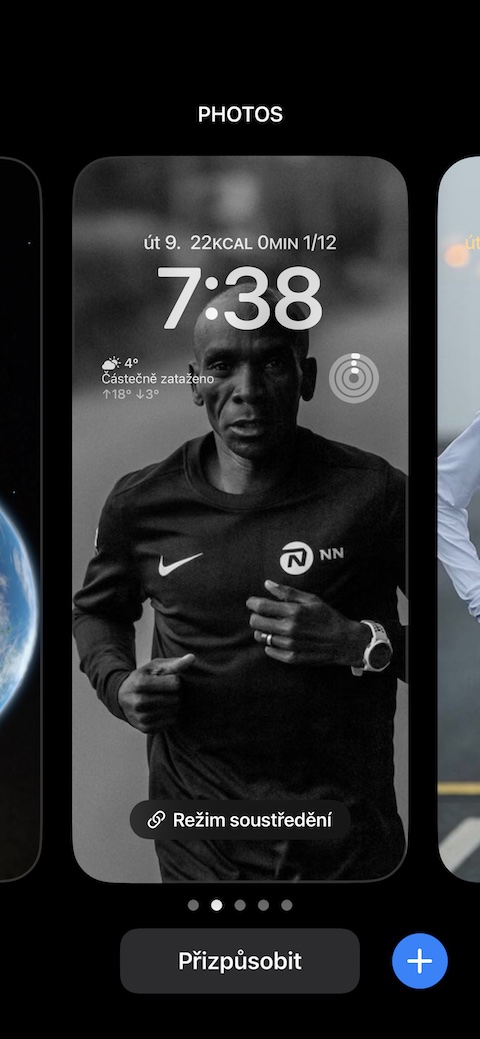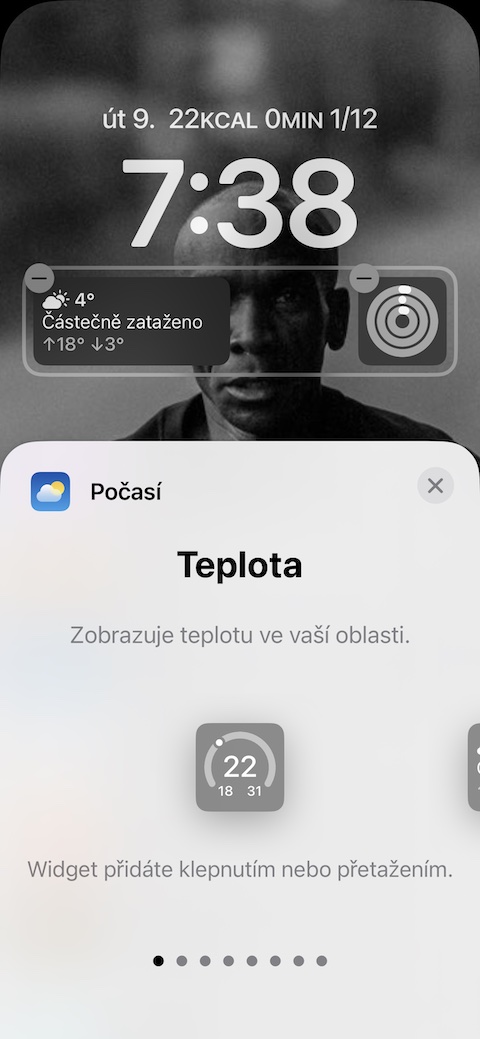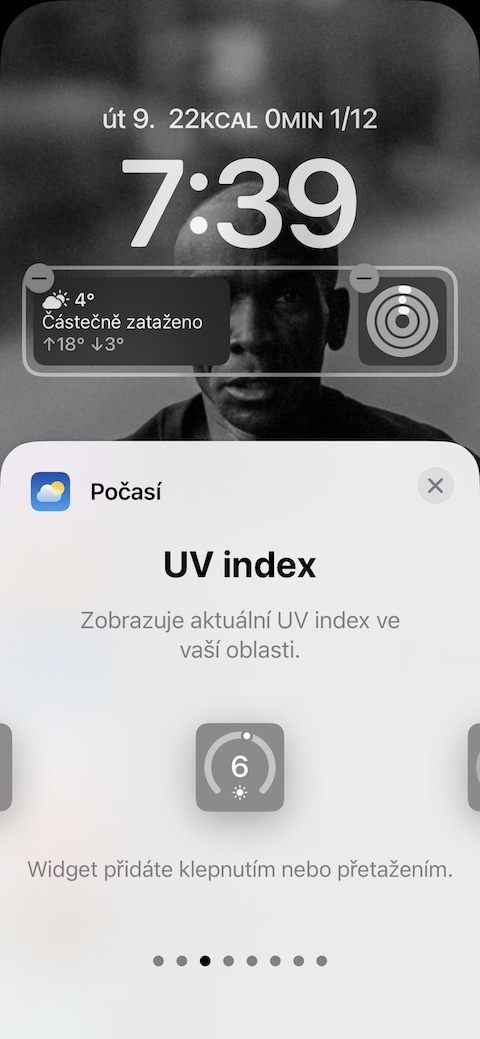ເບິ່ງຂໍ້ມູນລະອຽດ
ສະພາບອາກາດພື້ນເມືອງໃນ iOS 16.4 ອະນຸຍາດໃຫ້, ໃນບັນດາສິ່ງອື່ນໆ, ການສະແດງລາຍລະອຽດຂອງຂໍ້ມູນພະຍາກອນອາກາດ. ເປີດໃຊ້ແອັບ Weather ແລະຄົ້ນຫາສະຖານທີ່ທີ່ທ່ານຕ້ອງການເບິ່ງການພະຍາກອນລາຍລະອຽດ. ແຕະຕາມຄວາມຕ້ອງການ ພະຍາກອນອາກາດປະຈໍາຊົ່ວໂມງ ຫຼື ພະຍາກອນອາກາດ 10 ມື້. ຫຼັງຈາກນັ້ນທ່ານສາມາດເບິ່ງຕາຕະລາງລາຍລະອຽດແລະຂໍ້ມູນໃນຫນ້າຈໍທີ່ປາກົດ. ທ່ານສາມາດສະຫຼັບລະຫວ່າງກຣາຟແຕ່ລະອັນໂດຍໃຊ້ ໄອຄອນທີ່ມີລູກສອນຢູ່ໃນສ່ວນຂວາຂອງຈໍສະແດງຜົນ.
ການແຈ້ງເຕືອນສະພາບອາກາດ
ຄຸນສົມບັດທີ່ດີອີກອັນໜຶ່ງທີ່ພວກເຮົາແນະນຳໃຫ້ເປີດໃຊ້ Weather ໃນ iOS 16.4 ແມ່ນການແຈ້ງເຕືອນສະພາບອາກາດ. ແລ່ນ native ກ່ອນ ສະພາບອາກາດ ແລະແຕະທີ່ເບື້ອງຂວາລຸ່ມ ໄອຄອນເມນູ. ຫຼັງຈາກນັ້ນ, ໃຫ້ຄລິກໃສ່ຂວາເທິງ ສາມຈຸດ icon -> ການແຈ້ງເຕືອນ. ສຸດທ້າຍ, ເປີດໃຊ້ລາຍການ ສະພາບອາກາດທີ່ຮຸນແຮງ ໃນສະຖານທີ່ທີ່ຕ້ອງການ.
ການຄາດເດົາຂໍ້ຄວາມ
ນອກເຫນືອໄປຈາກການຄາດຄະເນຮູບພາບ, ສະພາບອາກາດພື້ນເມືອງສໍາລັບ iPhone ຍັງສະຫນອງທາງເລືອກໃນການນໍາໃຊ້ການພະຍາກອນຕົວອັກສອນ. ເປີດຕົວສະພາບອາກາດແລະເລືອກສະຖານທີ່ທີ່ຕ້ອງການ. ໃຫ້ຄລິກໃສ່ ກະເບື້ອງທີ່ມີການຄາດຄະເນລາຍຊົ່ວໂມງຫຼື 10 ມື້ ແລະດ້ວຍການຊ່ວຍເຫຼືອ ລູກສອນທີ່ມີໄອຄອນຢູ່ໃນສ່ວນຂວາຂອງຈໍສະແດງຜົນ ຍ້າຍໄປພາກສ່ວນທີ່ຕ້ອງການ. ສຸດທ້າຍ, ຢູ່ລຸ່ມສຸດຂອງພາກ ສະຫຼຸບປະຈໍາວັນ ສະແດງຂໍ້ມູນສະພາບອາກາດແບບຂໍ້ຄວາມດ່ວນ.
ເບິ່ງແຜນທີ່
ນອກຈາກການພະຍາກອນຂໍ້ຄວາມ ຫຼືຕາຕະລາງ ແລະກາຟ, ທ່ານຍັງສາມາດໃຊ້ແຜນທີ່ທີ່ຊັດເຈນ ແລະໃຫ້ຂໍ້ມູນໃນສະພາບອາກາດພື້ນເມືອງໃນ iOS. ດໍາເນີນການໃນ iPhone ທໍາອິດ ສະພາບອາກາດ ແລະຫຼັງຈາກນັ້ນຍ້າຍໄປທີ່ສະຖານທີ່ທີ່ເລືອກ. ໃນຫນ້າເວັບໄຊທ໌ທີ່ເລືອກ, ເລື່ອນລົງເລັກນ້ອຍຈົນກວ່າທ່ານຈະເຫັນມັນ ຕົວຢ່າງແຜນທີ່. ແຕະເພື່ອເປີດແຜນທີ່ ແລະຫຼັງຈາກແຕະ ໄອຄອນຊັ້ນຢູ່ເບື້ອງຂວາຂອງຈໍສະແດງຜົນ ທ່ານສາມາດກໍານົດວ່າຂໍ້ມູນໃດຈະຖືກສະແດງຢູ່ໃນແຜນທີ່.
ເດັສທັອບ ແລະວິດເຈັດໜ້າຈໍລັອກ
ໃນຮຸ່ນໃຫມ່ຂອງລະບົບປະຕິບັດການ iOS, Native Weather ສະເຫນີທາງເລືອກໃນການເພີ່ມ widget ບໍ່ພຽງແຕ່ໃສ່ desktop ຂອງ iPhone, ແຕ່ຍັງຫນ້າຈໍ lock ຂອງມັນ. ເພື່ອເພີ່ມວິດເຈັດໃສ່ໜ້າຈໍລັອກ iPhone ຂອງທ່ານ, ໃຫ້ປັດລົງຈາກເທິງສຸດຂອງໜ້າຈໍເພື່ອສະແດງໜ້າຈໍລັອກ ແລະກົດຄ້າງໄວ້. ໃຫ້ຄລິກໃສ່ ປັບແຕ່ງ -> ລັອກໜ້າຈໍ, ຈາກນັ້ນແຕະເພື່ອເລືອກບ່ອນທີ່ທ່ານຕ້ອງການວາງ widget ສະພາບອາກາດ, ເລືອກ widget ທີ່ຕ້ອງການ, ແລະເພີ່ມມັນ.