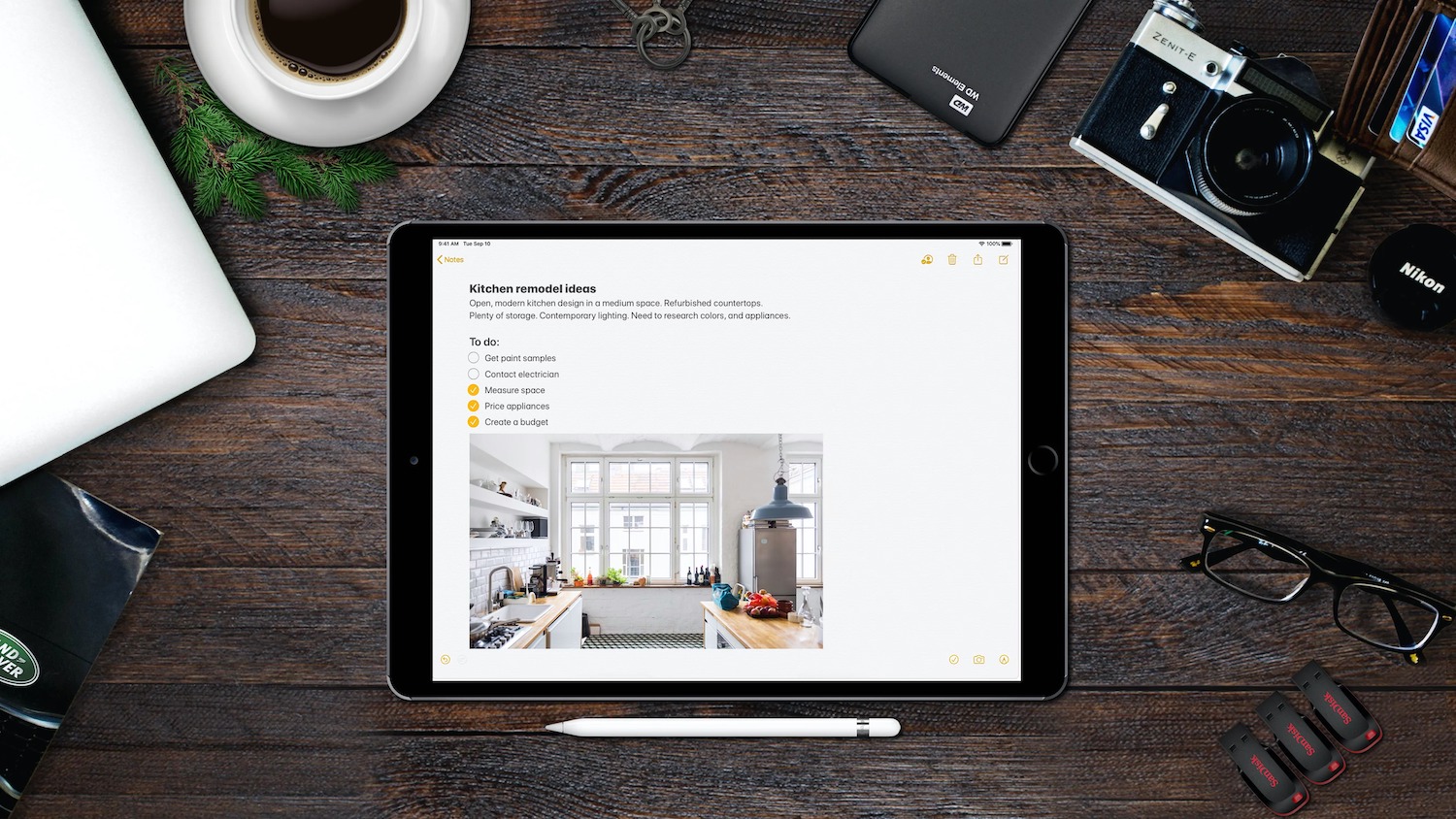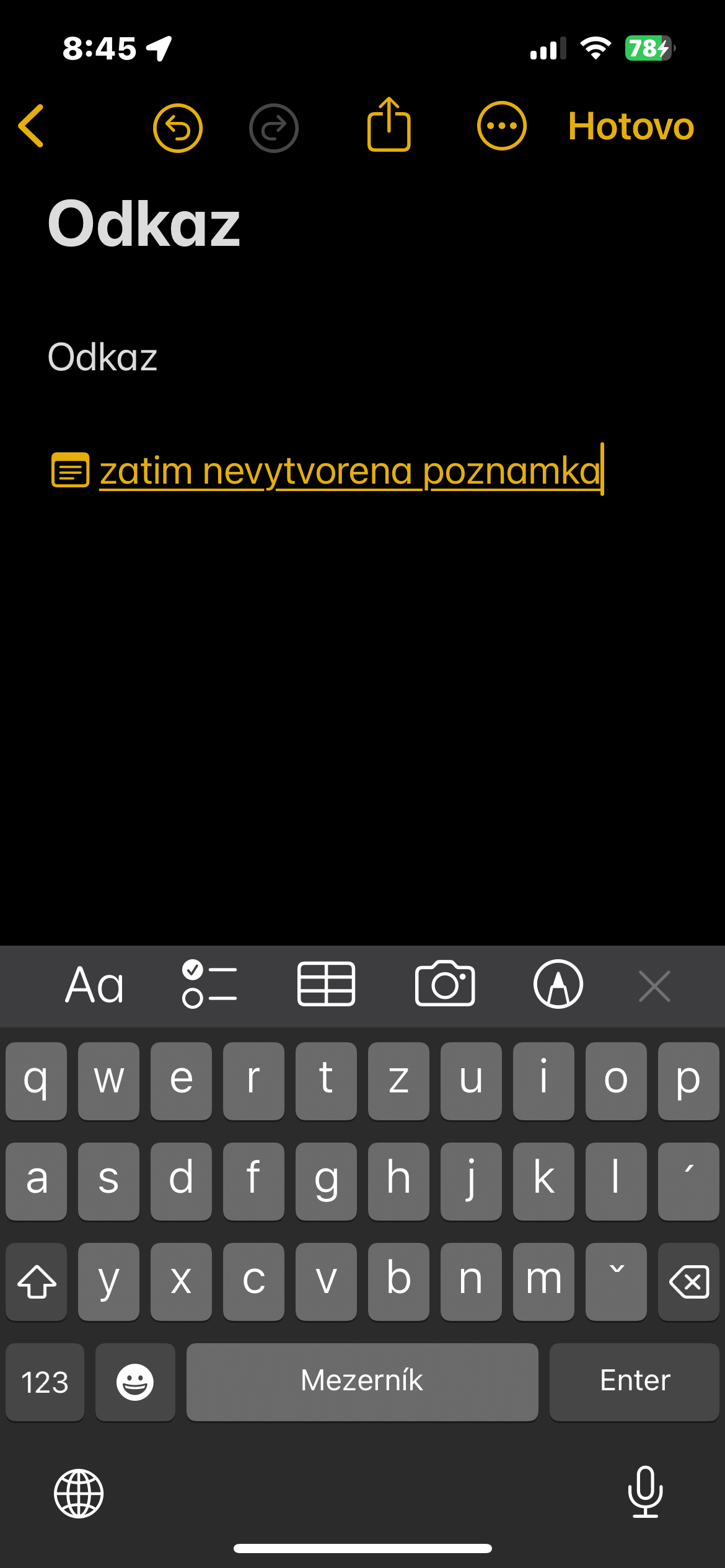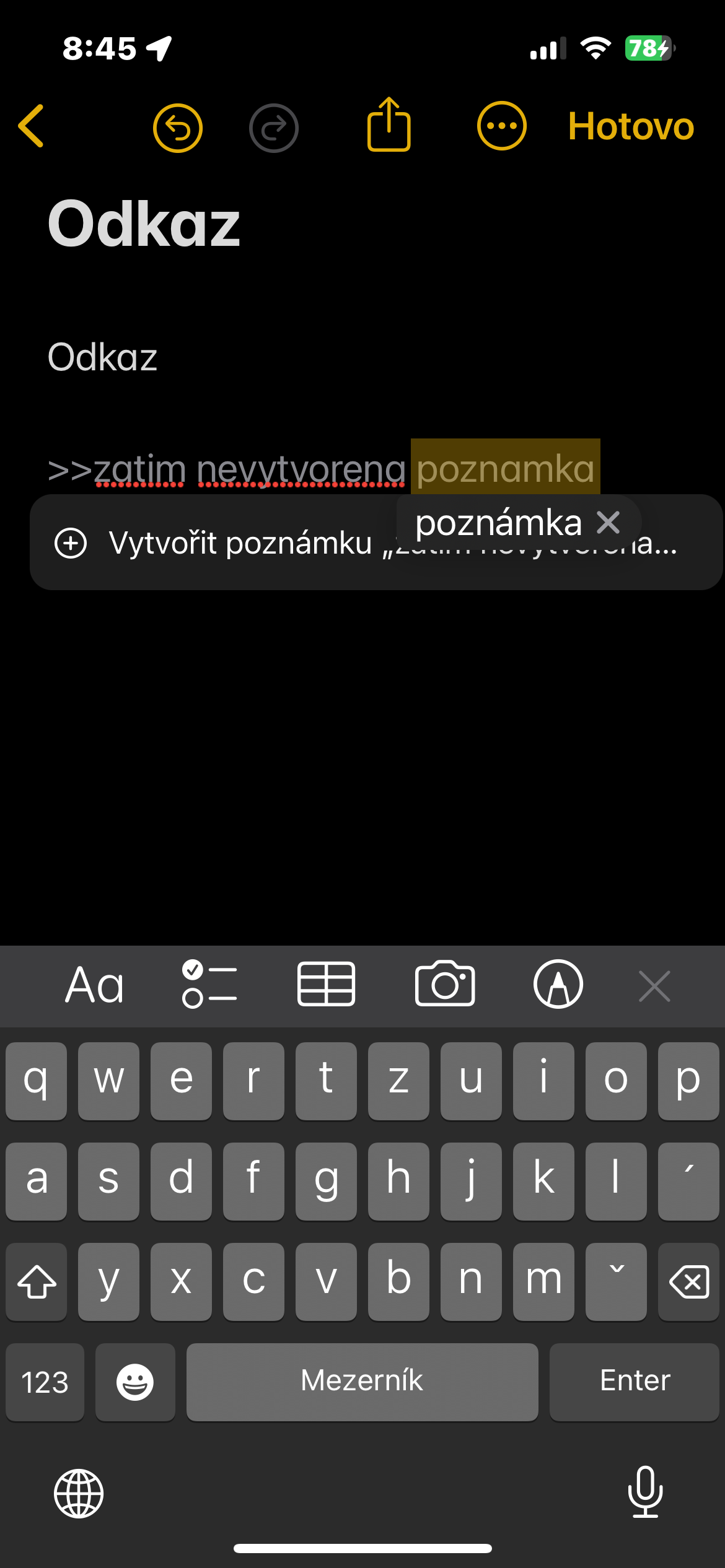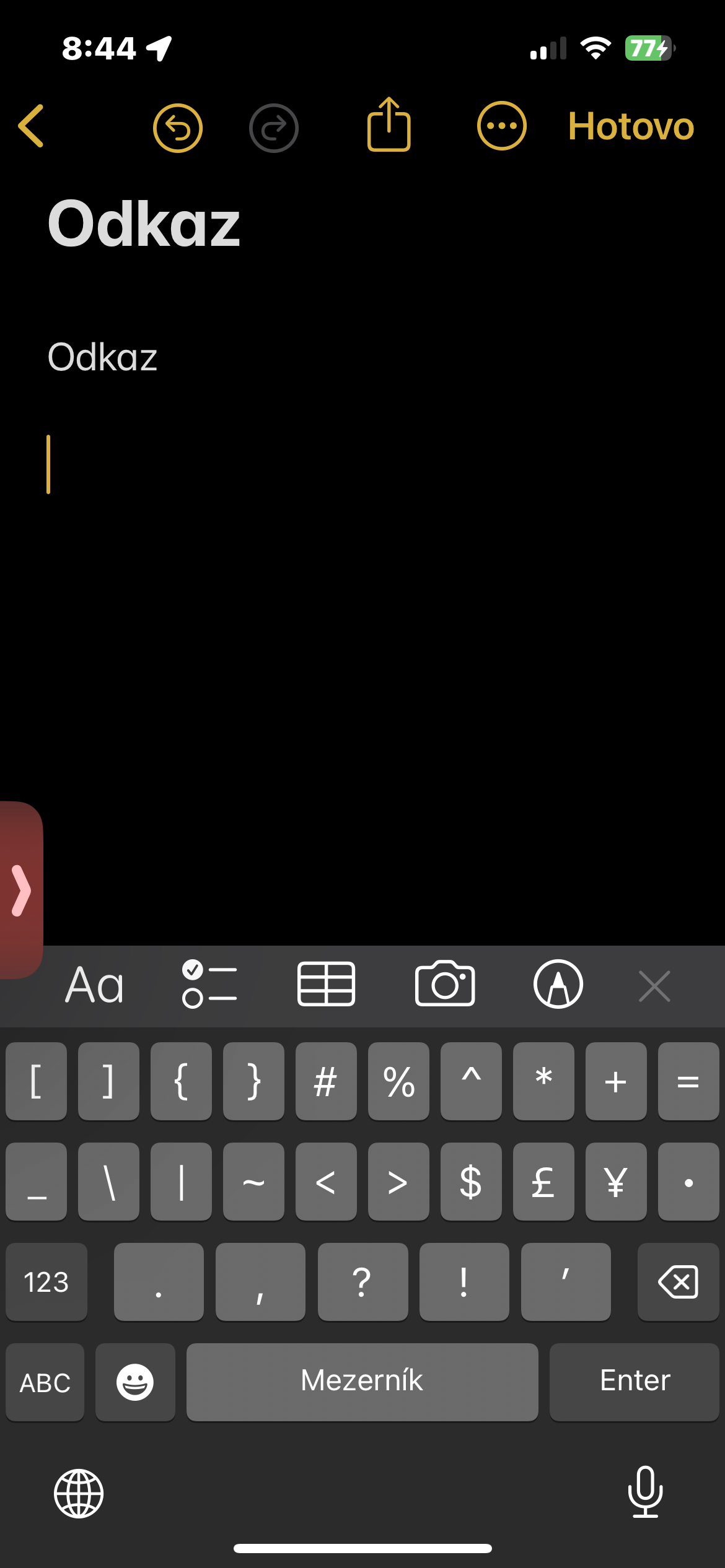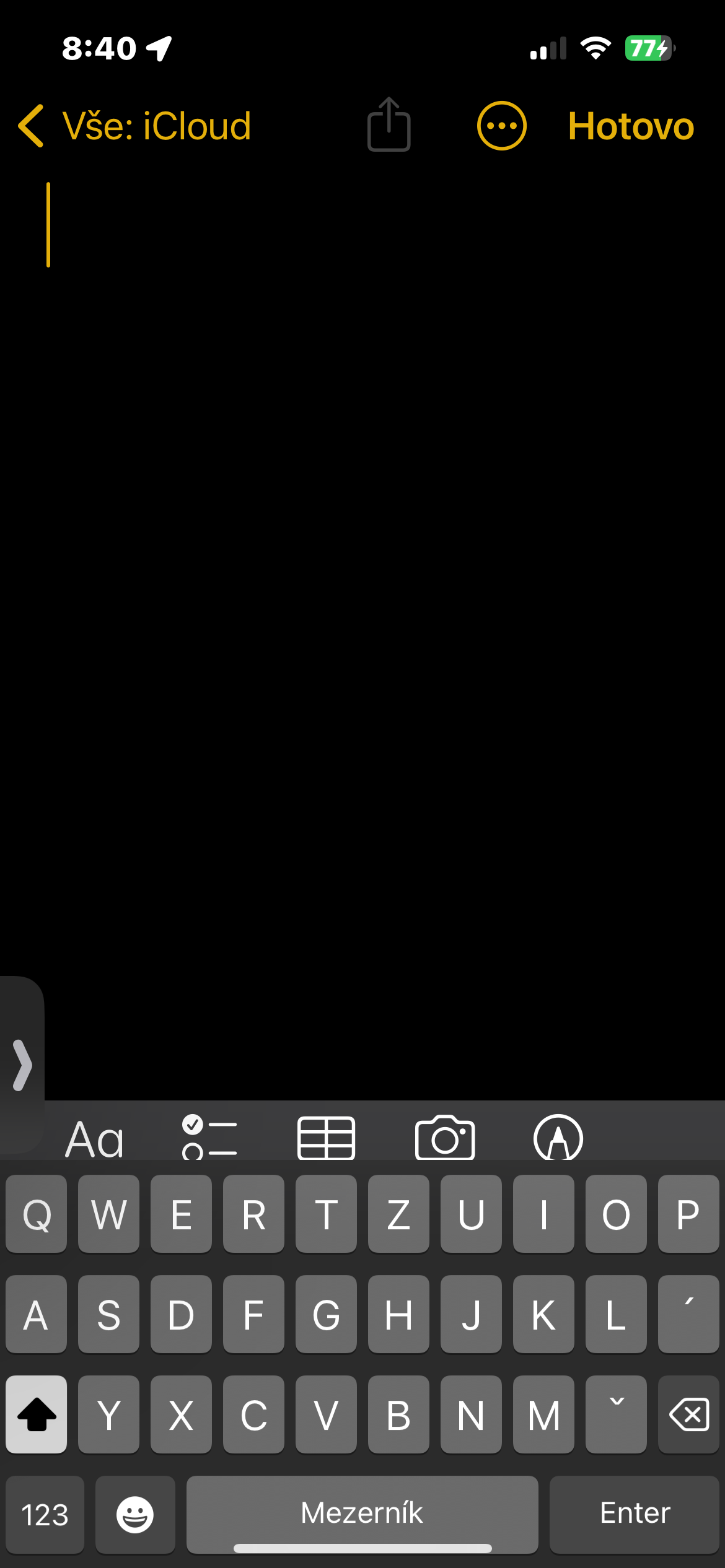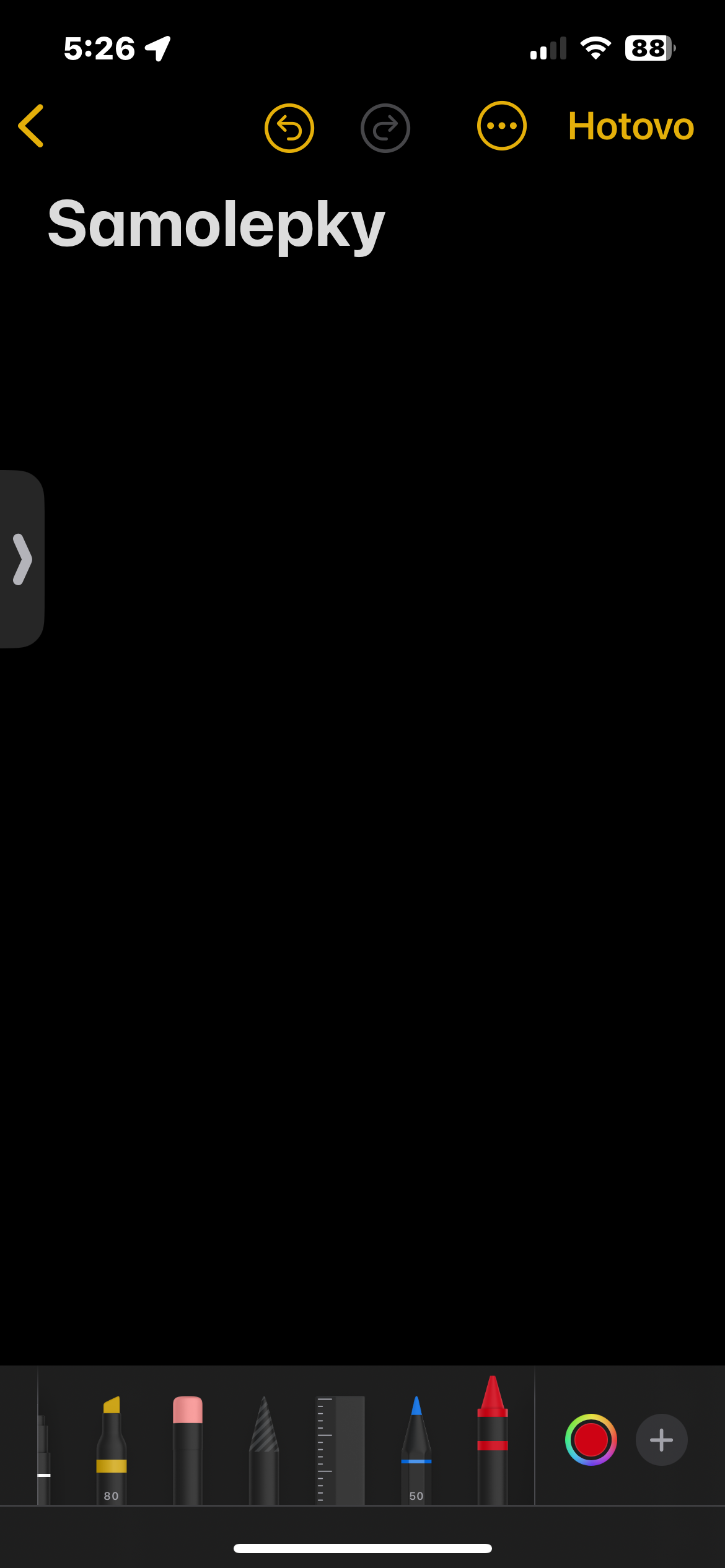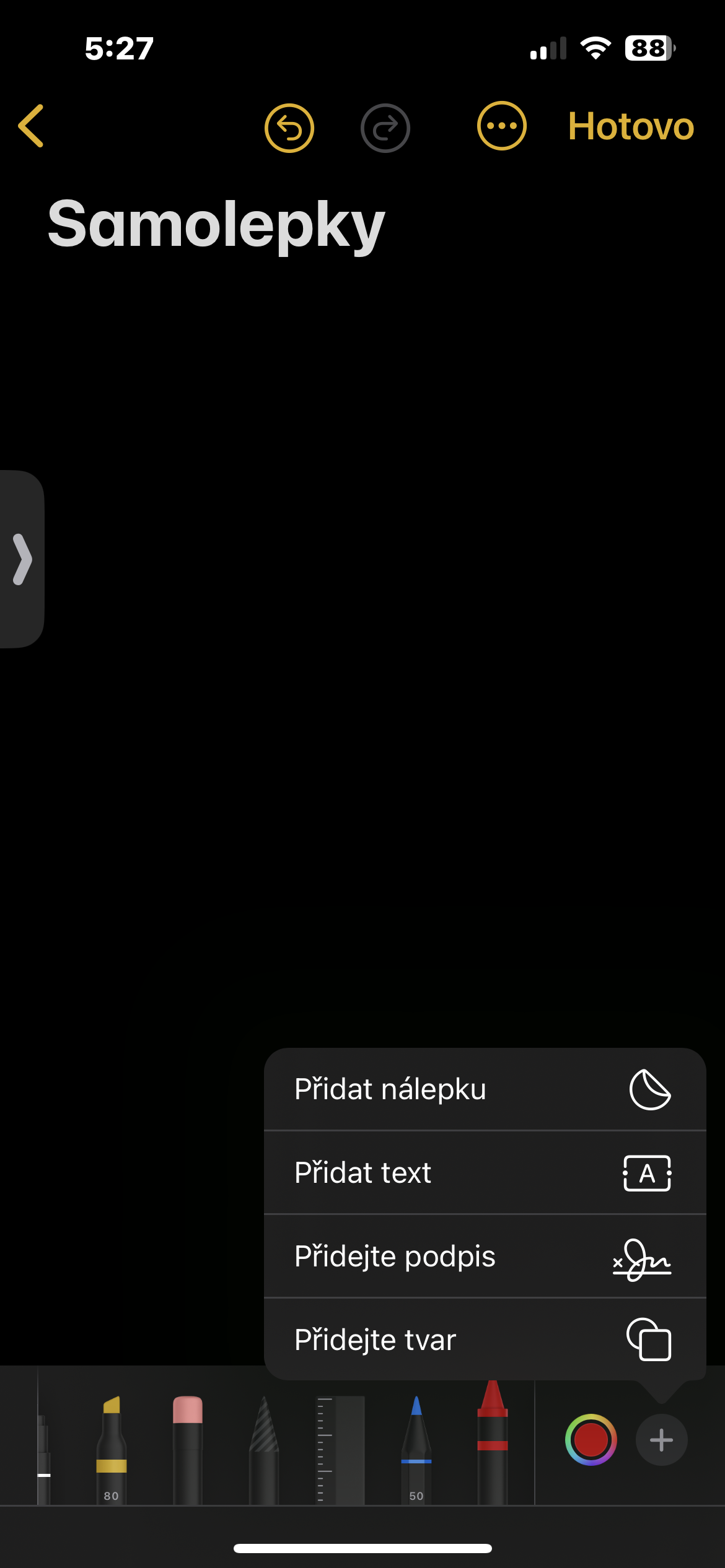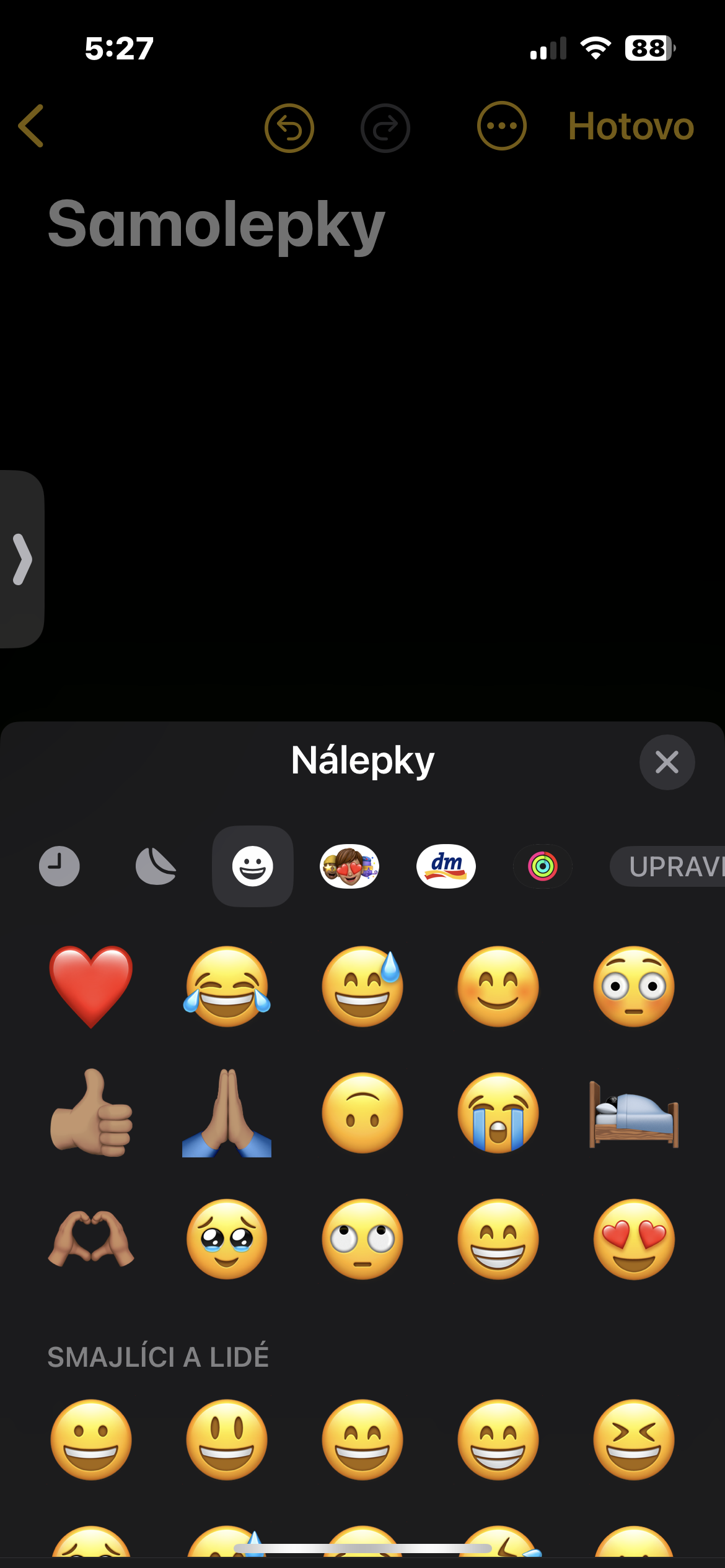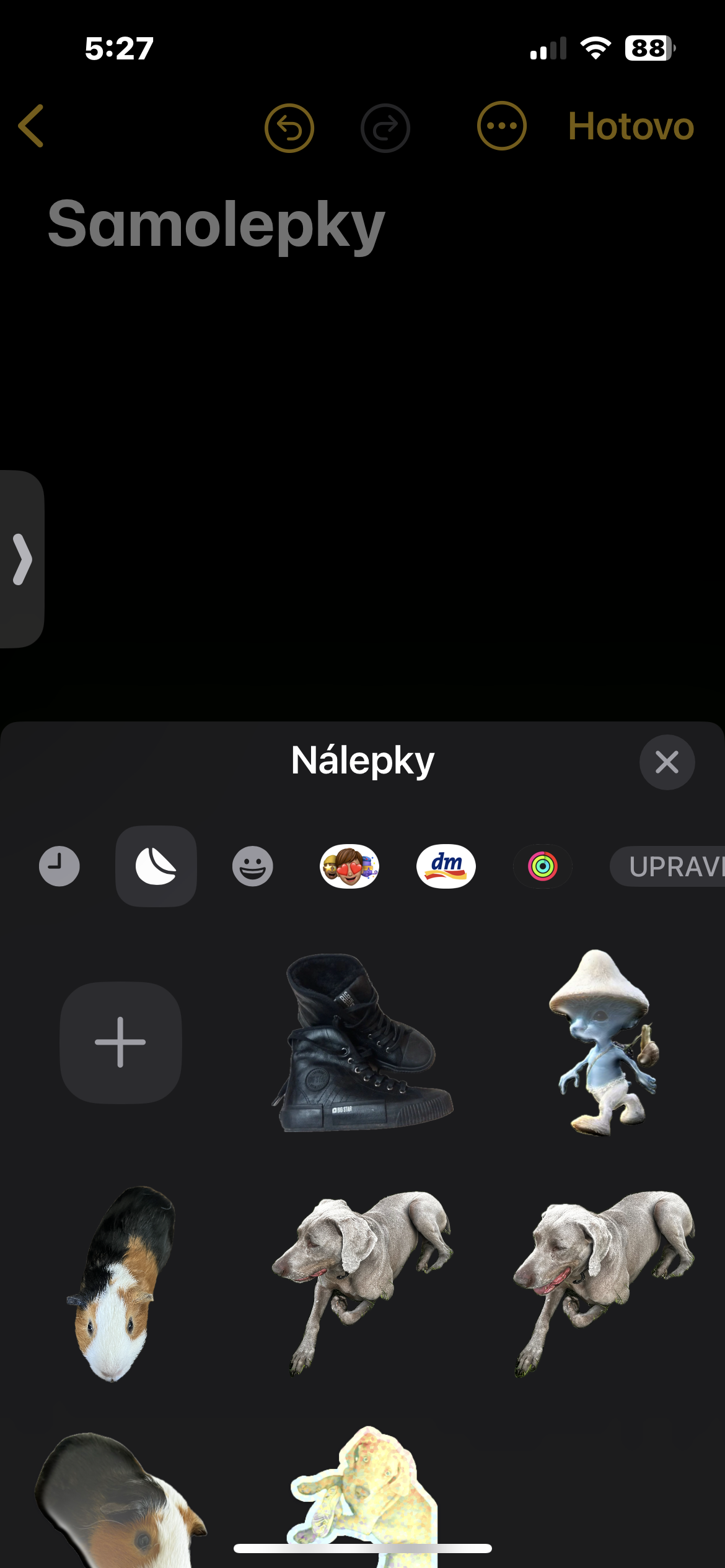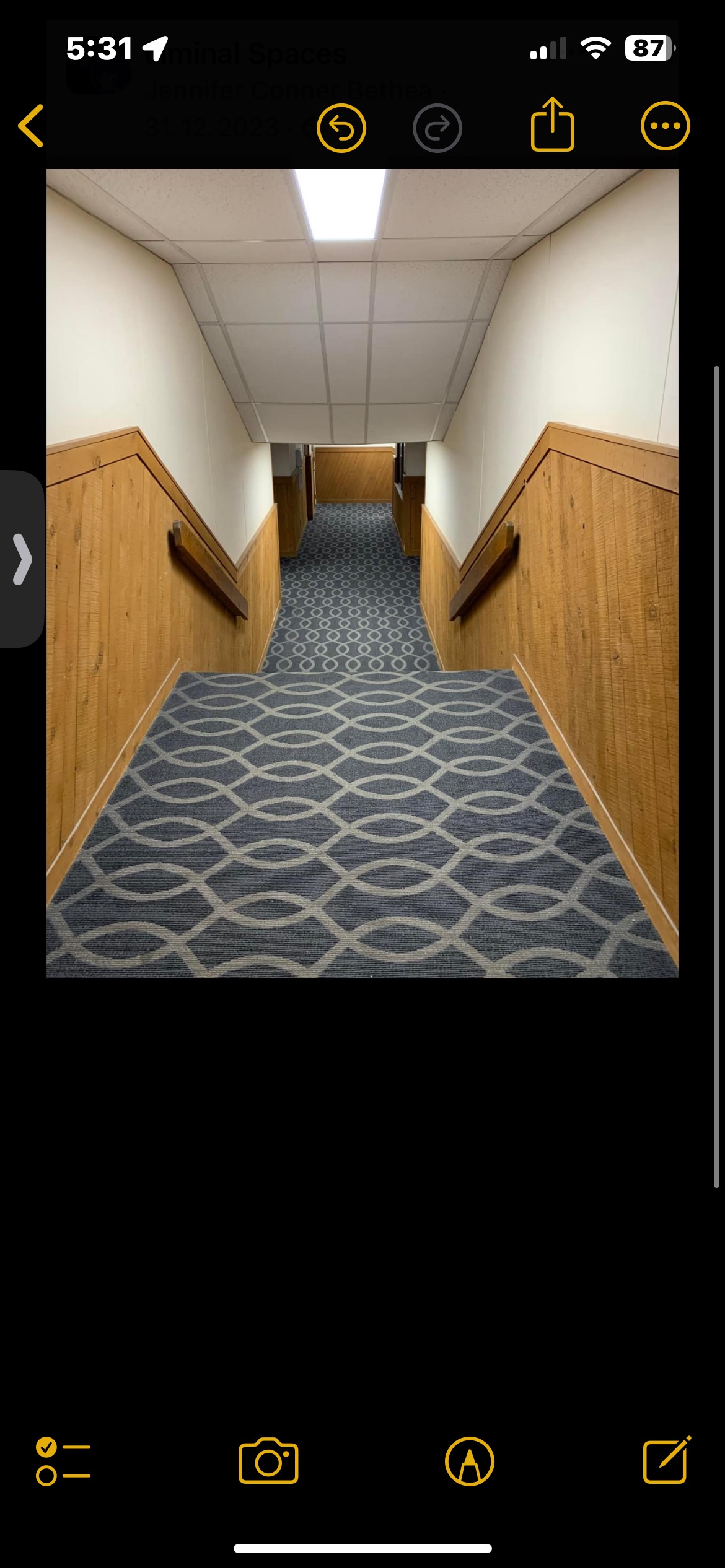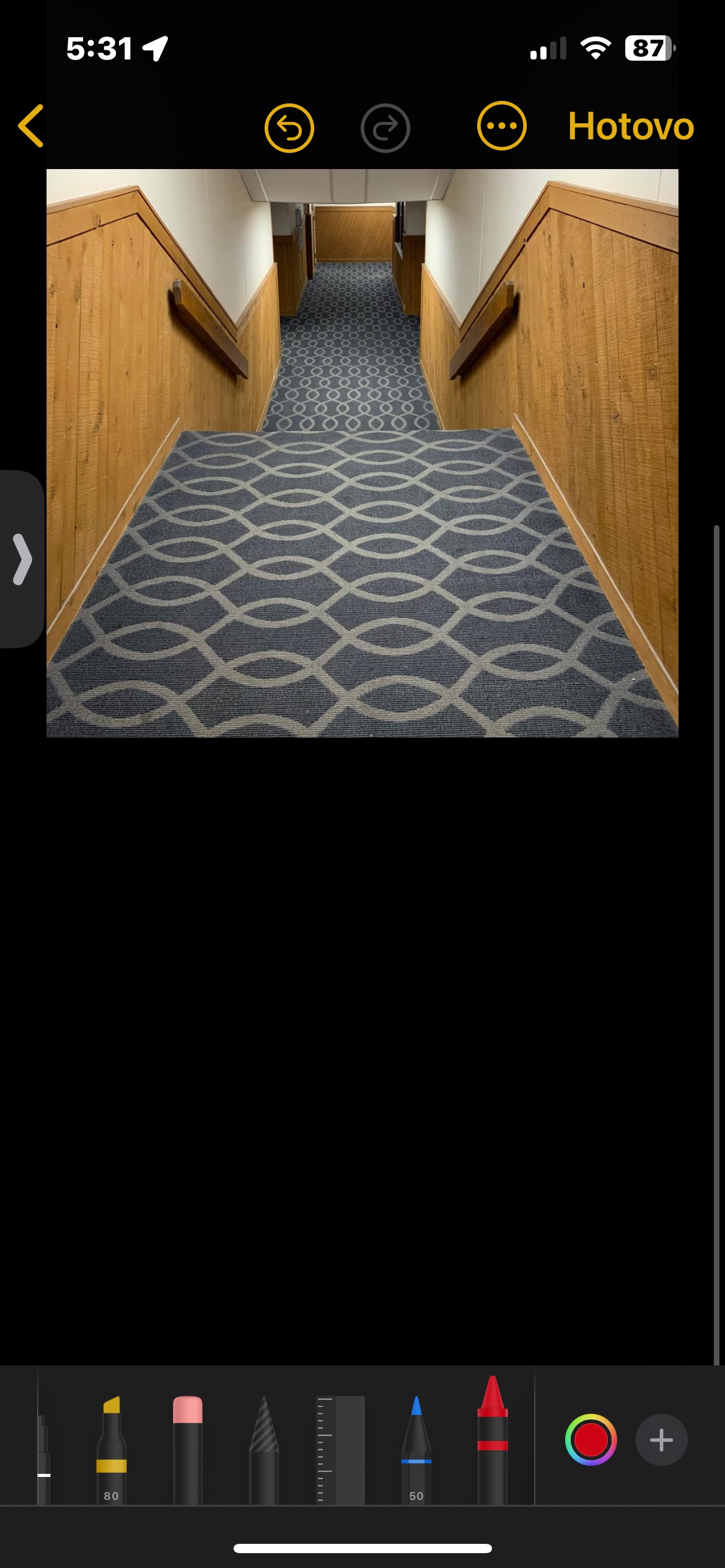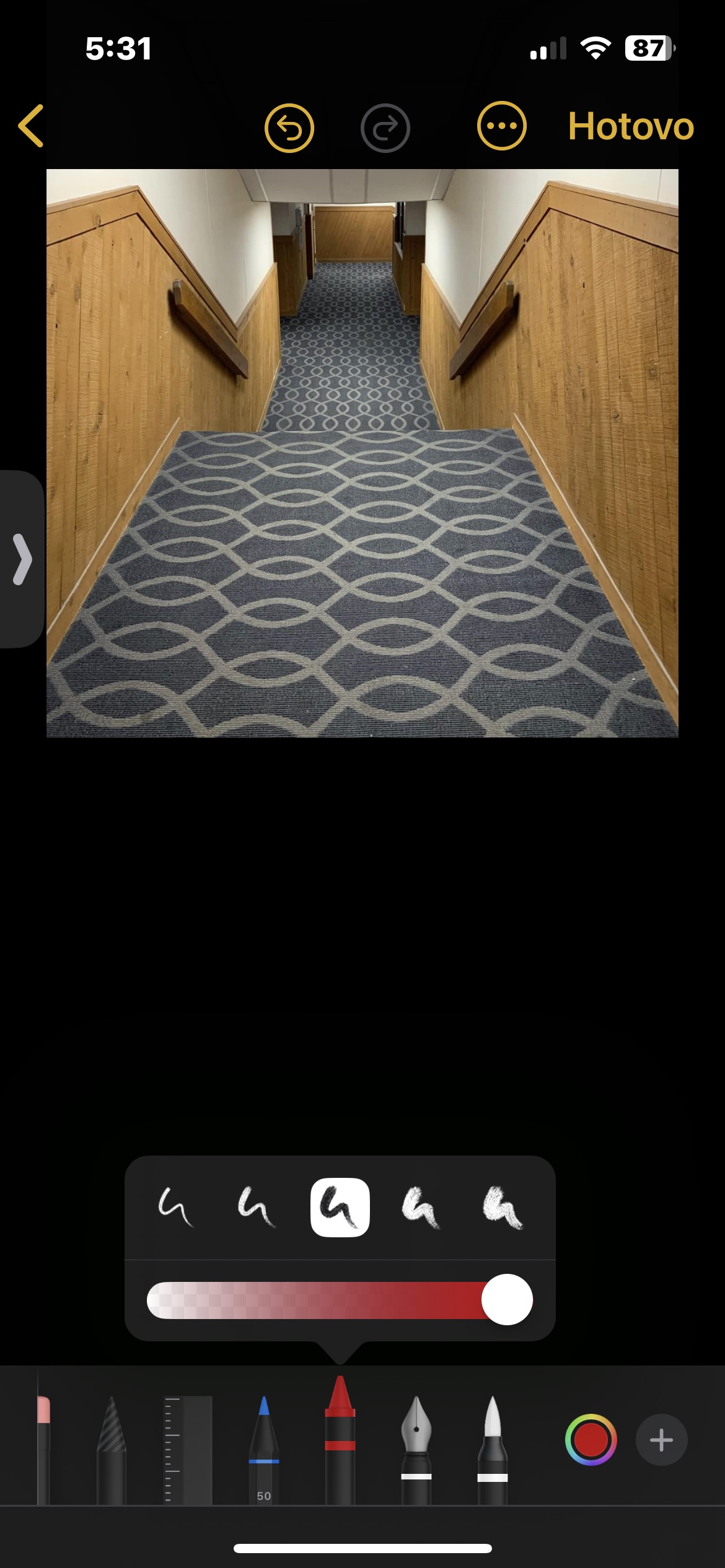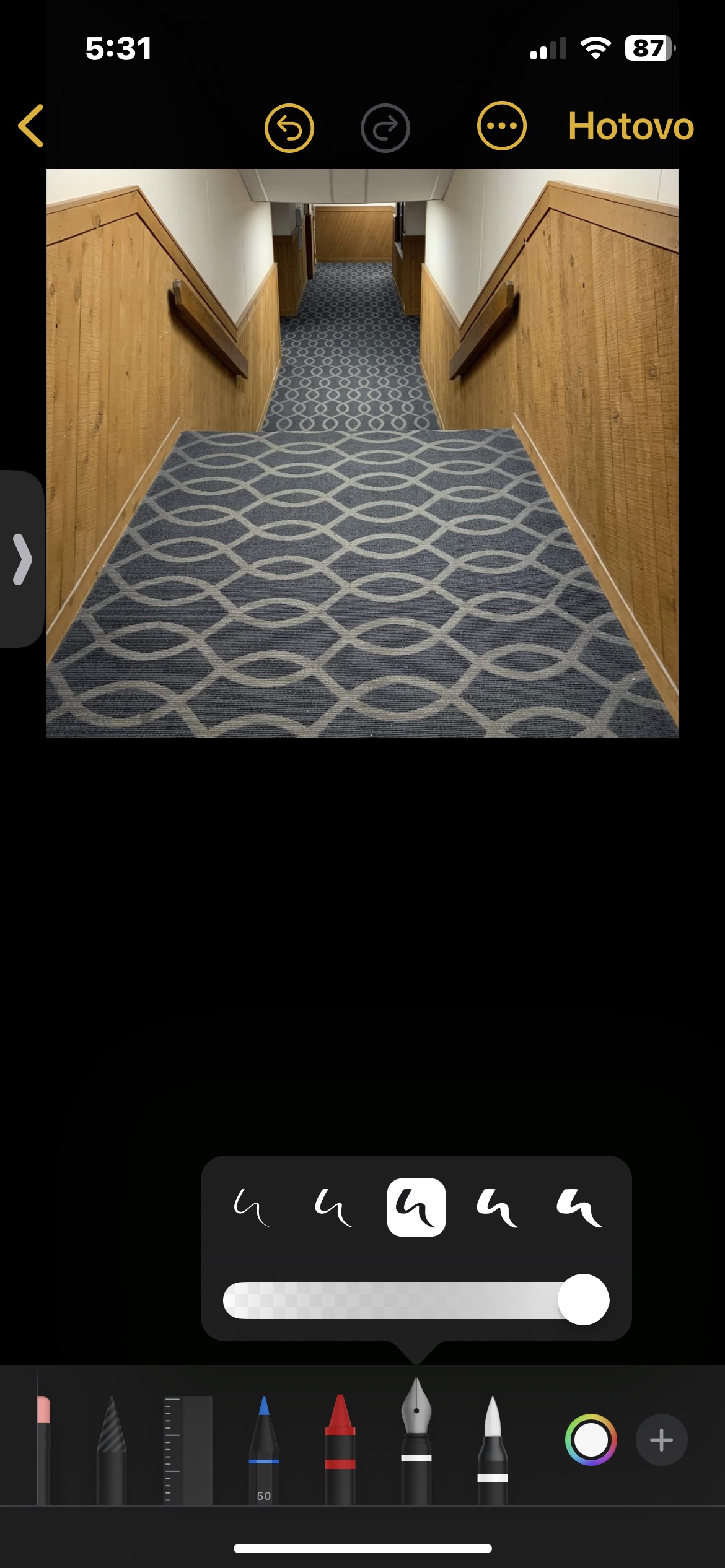ການເຊື່ອມຕໍ່ໃນບັນທຶກ
ໃນ iOS 17 ແລະ iPadOS 17, ແອັບຯ Notes ຍັງສະຫນັບສະຫນູນການສ້າງ hyperlinks, ໃນບັນດາສິ່ງອື່ນໆ. ຂັ້ນຕອນແມ່ນງ່າຍດາຍຫຼາຍ - ພຽງແຕ່ເລືອກຂໍ້ຄວາມທີ່ທ່ານຕ້ອງການເພີ່ມການເຊື່ອມຕໍ່ແລະຄລິກໃສ່ passage ຫມາຍ. ໃນເມນູທີ່ປາກົດ, ໃຫ້ຄລິກໃສ່ Add Link ແລະໃສ່ URL ທີ່ຕ້ອງການຫຼືຊື່ຂອງບັນທຶກທີ່ທ່ານຕ້ອງການທີ່ຈະເຊື່ອມຕໍ່.
ຊອກຫາໄຟລ໌ແນບ PDF ໄດ້ໄວ
ຖ້າທ່ານມີໄຟລ໌ແນບ PDF ຫຼາຍອັນຢູ່ໃນບັນທຶກຫນຶ່ງຂອງທ່ານເປັນໄຟລ໌ແນບ, ທ່ານສາມາດນໍາທາງຜ່ານພວກມັນໄວແລະມີປະສິດທິພາບຫຼາຍຂຶ້ນໃນ iOS 17 ແລະຕໍ່ມາ. ຕອນນີ້ໄຟລ໌ PDF ໄດ້ຖືກຝັງຢູ່ໃນຄວາມກວ້າງເຕັມໃນ Notes, ຊ່ວຍໃຫ້ທ່ານສາມາດເອີ້ນເບິ່ງໄຟລ໌ PDF ທັງຫມົດໂດຍບໍ່ຕ້ອງເປີດມັນໃນ Quick View ກ່ອນ. ນອກນັ້ນທ່ານຍັງສາມາດເປີດຮູບຫຍໍ້ແລະແຕະເພື່ອນໍາທາງລະຫວ່າງຫນ້າ.
ມັນອາດຈະເປັນ ສົນໃຈເຈົ້າ
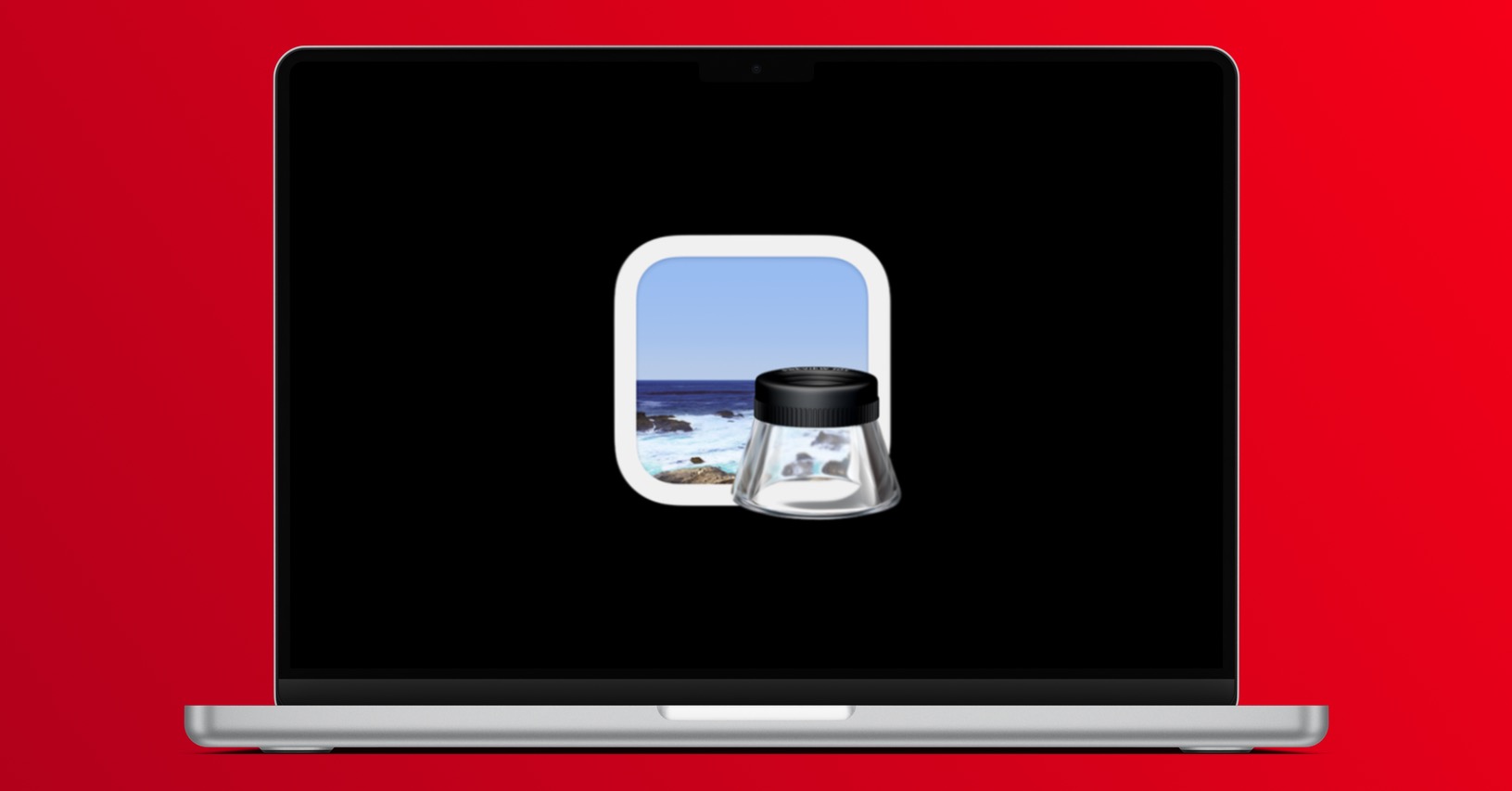
ກຳລັງເພີ່ມສະຕິກເກີ
ຖ້າທ່ານມັກສະຕິກເກີທີ່ມີການມາຮອດຂອງລະບົບປະຕິບັດການ iOS 17, ທ່ານແນ່ນອນຈະຍິນດີຕ້ອນຮັບຄວາມເປັນໄປໄດ້ຂອງການເພີ່ມສະຕິກເກີແບບຄົງທີ່ແລະເຄື່ອນຍ້າຍໄປໃສ່ບັນທຶກ. ທ່ານສາມາດເພີ່ມທັງສະຕິກເກີ emoji ແລະສະຕິກເກີທີ່ທ່ານໄດ້ສ້າງຈາກຮູບພາບ. ໃນບັນທຶກທີ່ເລືອກ, ແຕະບ່ອນທີ່ທ່ານຕ້ອງການເພີ່ມສະຕິກເກີ. ແຕະໄອຄອນຄຳອະທິບາຍປະກອບຂ້າງເທິງແປ້ນພິມ, ແຕະ + ໃນເມນູເຄື່ອງມືການອະທິບາຍຄຳບັນຍາຍ ແລະເລືອກເພີ່ມສະຕິກເກີ. ໃນບັນທຶກພື້ນເມືອງ, ທ່ານຍັງສາມາດເພີ່ມສະຕິກເກີໃສ່ຮູບ ແລະ PDF ໃນໄຟລ໌ແນບດ້ວຍວິທີນີ້.
ຄຳອະທິບາຍປະກອບຂອງໄຟລ໌ແນບ PDF ແລະຮູບພາບ
ທ່ານໄດ້ໃສ່ໄຟລ໌ PDF ຫຼືຮູບພາບເຂົ້າໄປໃນບັນທຶກແລະຕ້ອງການເພີ່ມຮູບແຕ້ມຫຼືອົງປະກອບຄໍາບັນຍາຍອື່ນບໍ? ບໍ່ມີບັນຫາ. ດ້ວຍການມາຮອດຂອງ iOS 17, ທ່ານໄດ້ຮັບເຄື່ອງມືເພີ່ມເຕີມເລັກນ້ອຍສໍາລັບຈຸດປະສົງເຫຼົ່ານີ້. ໃຫ້ຄລິກໃສ່ໄອຄອນຄໍາບັນຍາຍຢູ່ດ້ານລຸ່ມຂອງຫນ້າຈໍແລະຫຼັງຈາກນັ້ນທ່ານສາມາດເລີ່ມຕົ້ນການແກ້ໄຂ.
ການຕິດຕາມການແກ້ໄຂການຮ່ວມມືແບບສົດໆ
ດ້ວຍການມາຮອດຂອງລະບົບປະຕິບັດການ iOS 17 (i.e. iPadOS 17), ການຮ່ວມມືໃນບັນທຶກເວລາຈິງໄດ້ປັບປຸງຫຼາຍຂຶ້ນ. ທ່ານແລະຜູ້ໃຊ້ອື່ນໆຂອງບັນທຶກທີ່ແບ່ງປັນສາມາດແກ້ໄຂໄດ້ໃນເວລາດຽວກັນ, ແລະການແກ້ໄຂຂອງທ່ານຈະເຫັນໄດ້ໂດຍທຸກຄົນໃນເວລາຈິງ. ຕົວຢ່າງ, ບາງຄົນສາມາດຂຽນລາຍການກວດສອບໃນຂະນະທີ່ທ່ານເນັ້ນໃສ່ PDF ແລະຄົນອື່ນເພີ່ມຮູບພາບ, ແລະທຸກຄົນທີ່ກ່ຽວຂ້ອງສາມາດເບິ່ງການແກ້ໄຂໃນເວລາຈິງໃນການສະແດງອຸປະກອນຂອງເຂົາເຈົ້າ.
ມັນອາດຈະເປັນ ສົນໃຈເຈົ້າ