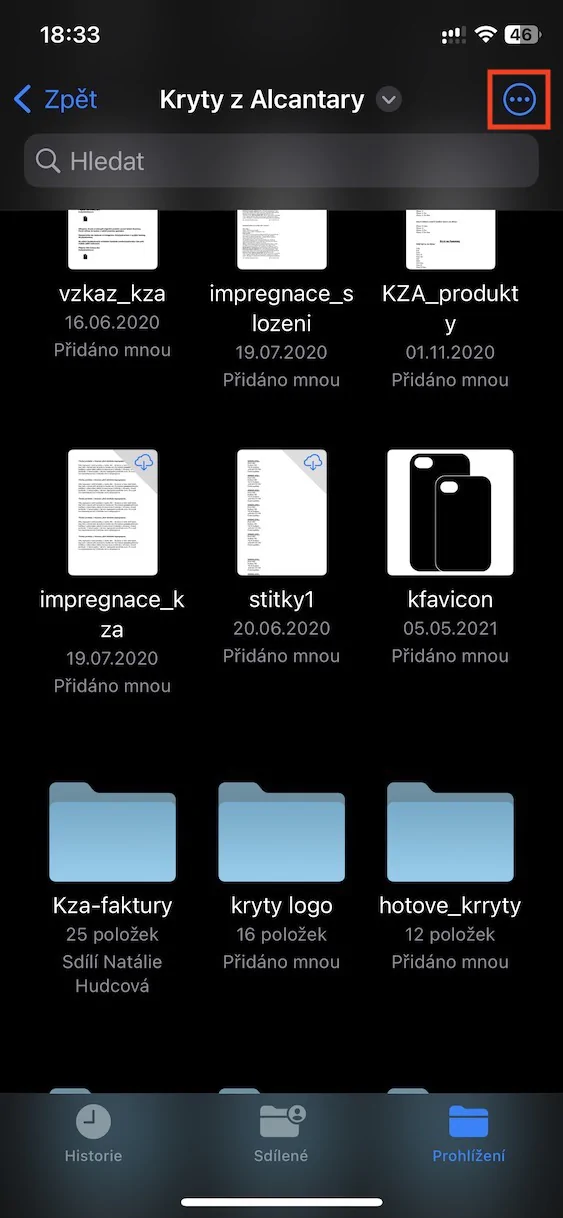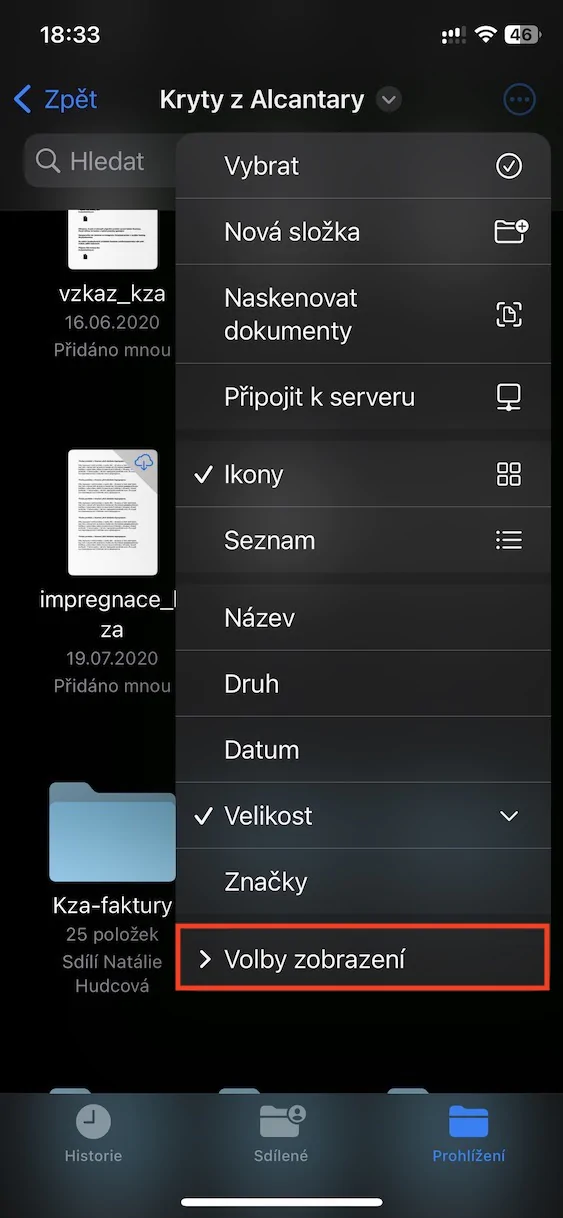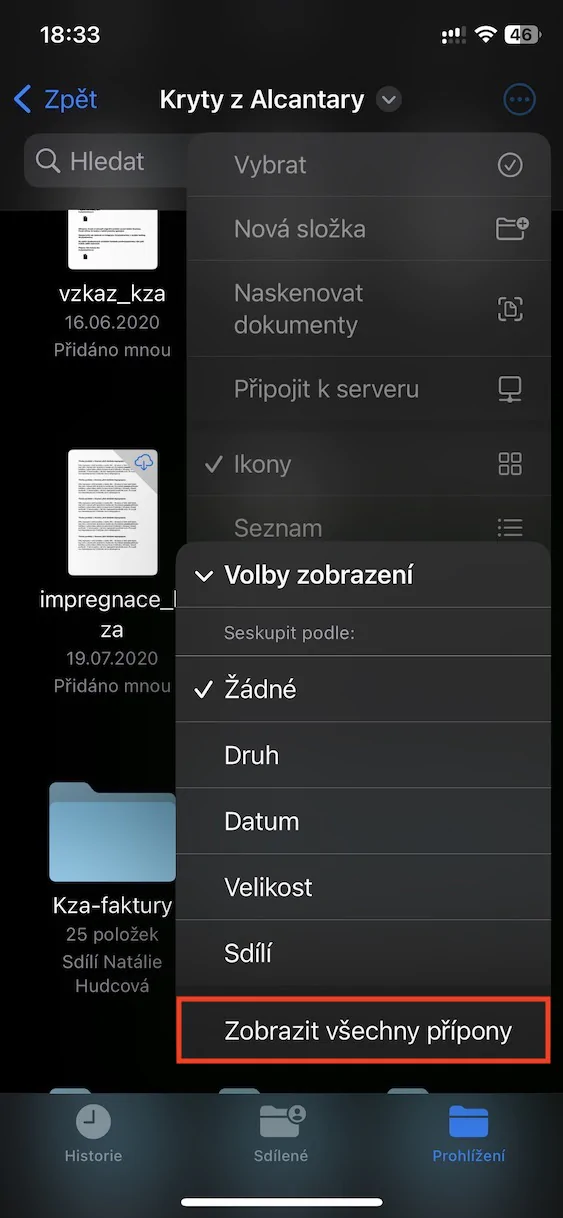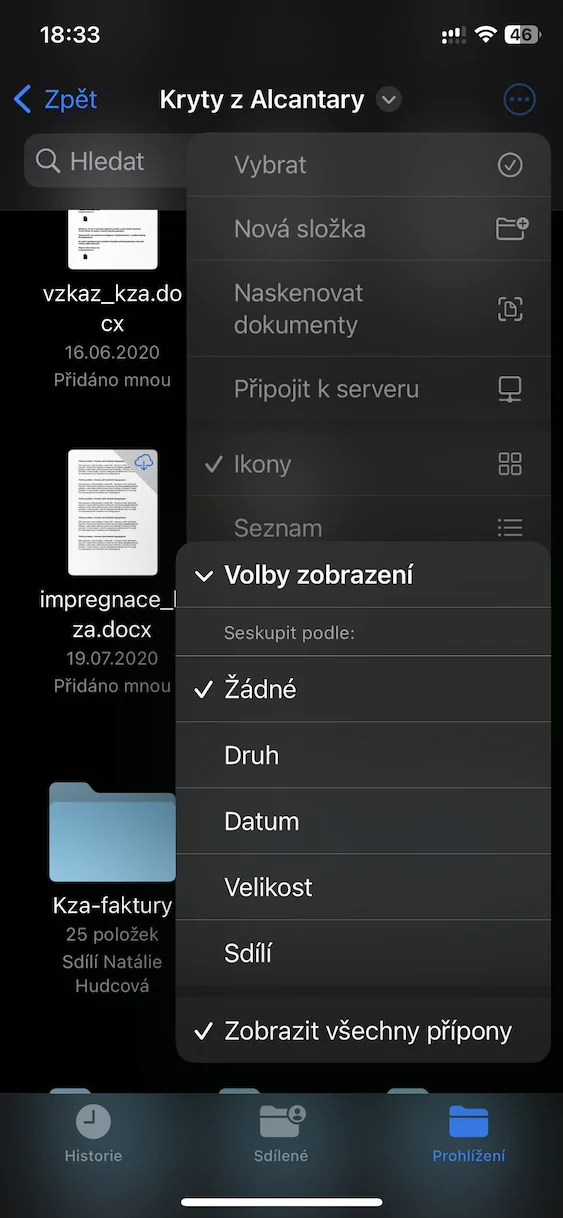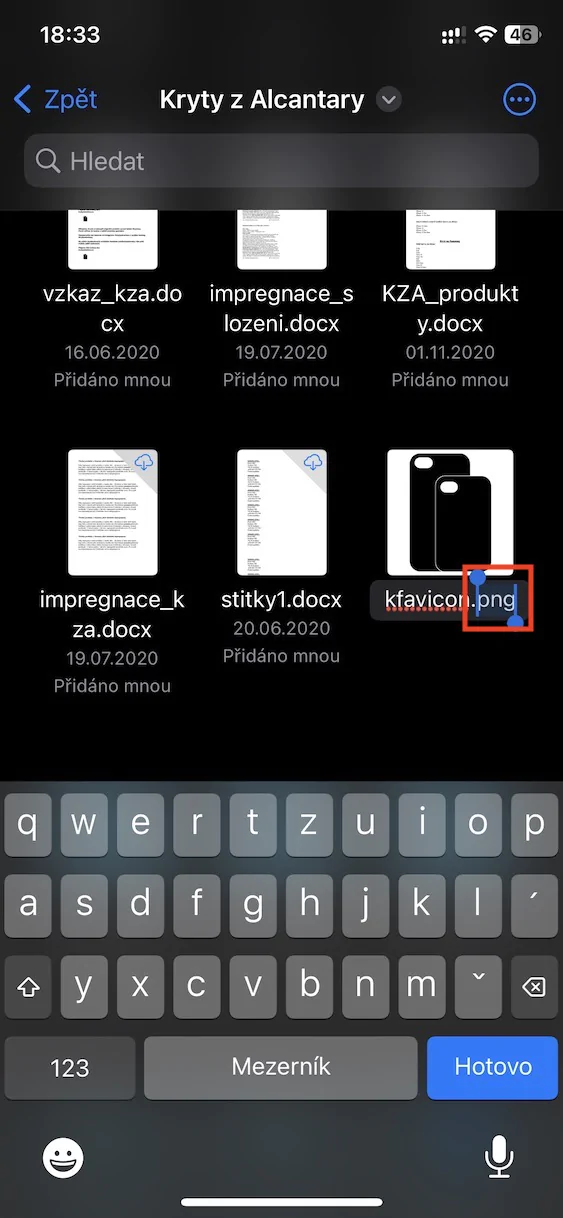ເຮັດວຽກກັບບ່ອນເກັບມ້ຽນ
ໄຟລ໌ຕົ້ນສະບັບໃນ iOS, ຄືກັບຕົວຈັດການໄຟລ໌ desktop, ຍັງຊ່ວຍໃຫ້ທ່ານສາມາດເຮັດວຽກກັບແຟ້ມຈັດເກັບ - ນັ້ນແມ່ນ, ດ້ວຍການບີບອັດແລະການບີບອັດໄຟລ໌. ຖ້າທ່ານຕ້ອງການທີ່ຈະບີບອັດໄຟລ໌, ທໍາອິດຊອກຫາລາຍການທີ່ທ່ານຕ້ອງການເອີ້ນວ່າ "ຊອງ". ຢູ່ເບື້ອງຂວາເທິງ, ແຕະ ໄອຄອນສາມຈຸດ, ເລືອກ ເລືອກ ແລະຫມາຍລາຍການທີ່ເລືອກ. ຫຼັງຈາກນັ້ນ, ໃຫ້ຄລິກໃສ່ສາມຈຸດ icon ຢູ່ທາງລຸ່ມຊ້າຍແລະເລືອກ ບີບອັດ.
ເຮັດວຽກກັບ PDFs
ແອັບພລິເຄຊັນ Files ຍັງໃຫ້ຄວາມສາມາດໃນການເຮັດວຽກຢ່າງມີປະສິດທິພາບກັບເອກະສານໃນຮູບແບບ PDF. ທ່ານສາມາດບັນທຶກແລະເຊັນເອກະສານຂອງປະເພດນີ້ໄດ້ຢ່າງງ່າຍດາຍໃນ Files on iPhone. ພຽງພໍ ເປີດ PDF ໃນ Files ແລະຢູ່ເທິງຂວາແຕະໃສ່ ໄອຄອນສໍ. ຫຼັງຈາກນັ້ນ, ທ່ານສາມາດປັບຕົວທີ່ຕ້ອງການໄດ້ຢ່າງປອດໄພ.
ການສະແກນເອກະສານ
ວິທີຫນຶ່ງທີ່ຈະນໍາເຂົ້າເອກະສານເຂົ້າໄປໃນໄຟລ໌ຕົ້ນສະບັບແມ່ນການສະແກນສະບັບເຈ້ຍຂອງເຂົາເຈົ້າ. ເພື່ອສະແກນເອກະສານໃນ Files ໃນ iPhone, ໄປທີ່ໜ້າຈໍຫຼັກຂອງແອັບ ແລະ ແຕະ ໄອຄອນສາມຈຸດ ຢູ່ເບື້ອງຂວາເທິງ. ເລືອກຢູ່ໃນເມນູທີ່ປາກົດ ສະແກນເອກະສານ, ສະແກນເອກະສານທີ່ກ່ຽວຂ້ອງແລະບັນທຶກມັນເປັນ PDF.
ກຳລັງເຊື່ອມຕໍ່ກັບເຊີບເວີ
Native Files ໃນ iPhone ຂອງທ່ານບໍ່ພຽງແຕ່ເຮັດວຽກຮ່ວມກັບຄວາມຫຼາກຫຼາຍຂອງການເກັບຮັກສາຟັງ, ແຕ່ທ່ານຍັງສາມາດເຊື່ອມຕໍ່ໃຫ້ເຂົາເຈົ້າກັບເຄື່ອງແມ່ຂ່າຍຫ່າງໄກສອກຫຼີກ, ລວມທັງ NAS servers. ເພື່ອເຊື່ອມຕໍ່ກັບເຄື່ອງແມ່ຂ່າຍ, ໄປທີ່ ໜ້າຈໍຫຼັກຂອງແອັບພລິເຄຊັນ Files ແລະໃນເບື້ອງຂວາເທິງຄລິກໃສ່ ໄອຄອນສາມຈຸດ. ເລືອກຢູ່ໃນເມນູທີ່ປາກົດ ເຊື່ອມຕໍ່ກັບເຄື່ອງແມ່ຂ່າຍ. ໃສ່ຂໍ້ມູນທີ່ກ່ຽວຂ້ອງແລະຢືນຢັນໂດຍການຄລິກໃສ່ ເຊື່ອມຕໍ່.
ການຂະຫຍາຍການສະແດງ
ນອກນັ້ນທ່ານຍັງສາມາດເບິ່ງການຂະຫຍາຍໄຟລ໌ໄດ້ຢ່າງວ່ອງໄວແລະໄດ້ຢ່າງງ່າຍດາຍໃນໄຟລ໌ພື້ນເມືອງໃນ iPhone. ເຮັດແນວໃດມັນ? ເປີດຕົວ Files ແລະແຕະໃສ່ແຖບທີ່ຢູ່ດ້ານລຸ່ມຂອງຈໍສະແດງຜົນ iPhone ຊອກຫາ. ຢູ່ເບື້ອງຂວາເທິງ, ແຕະ iellipsis -> ຕົວເລືອກເບິ່ງ -> ສະແດງສ່ວນຂະຫຍາຍທັງຫມົດ.