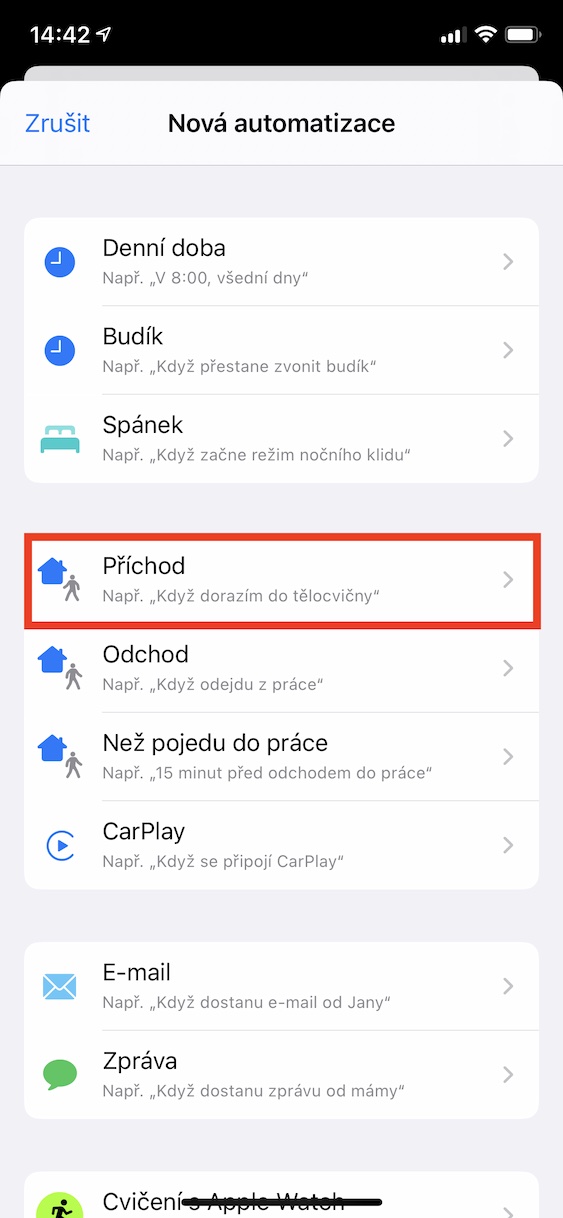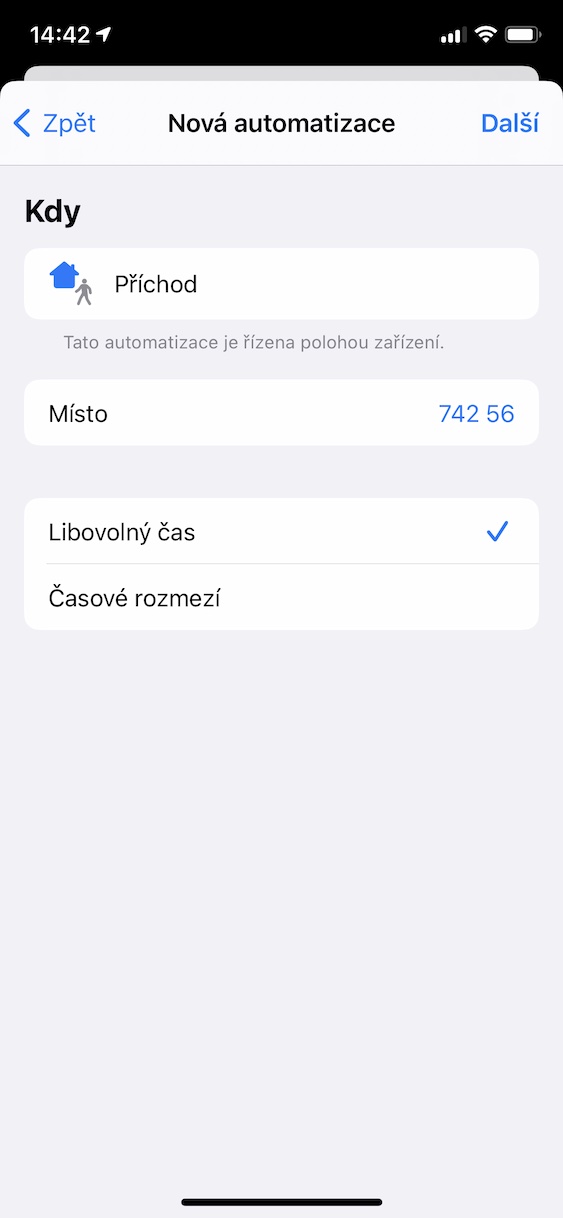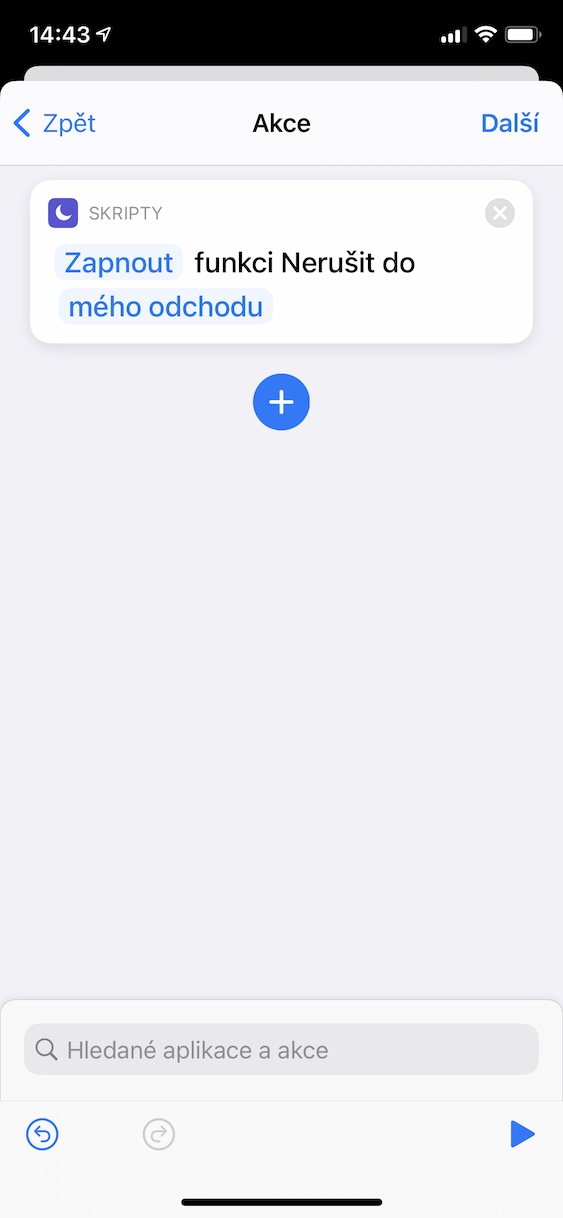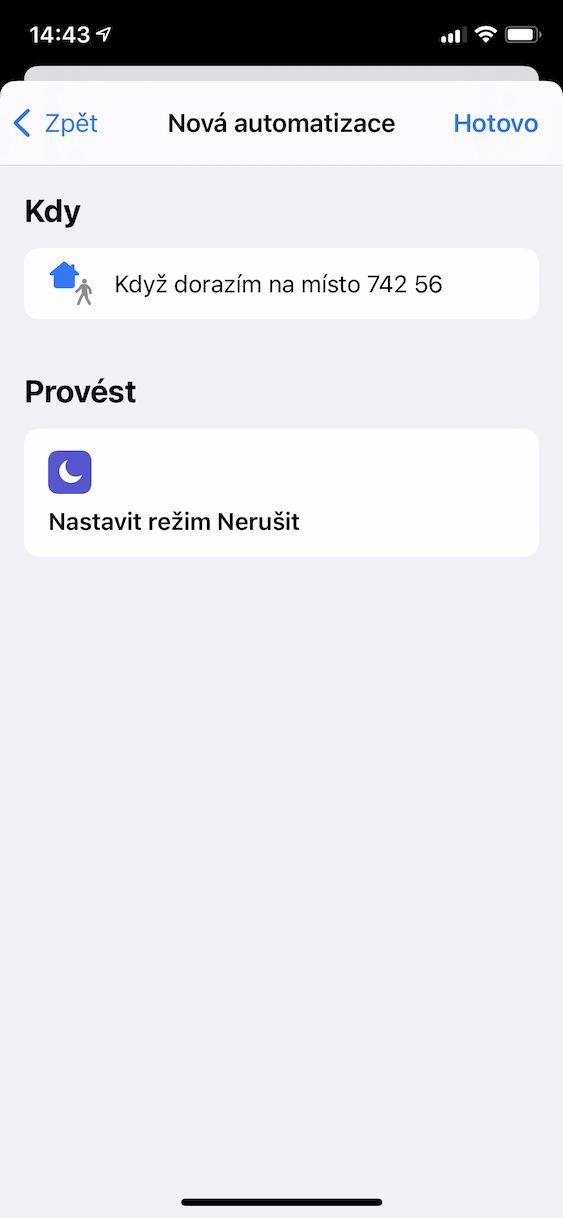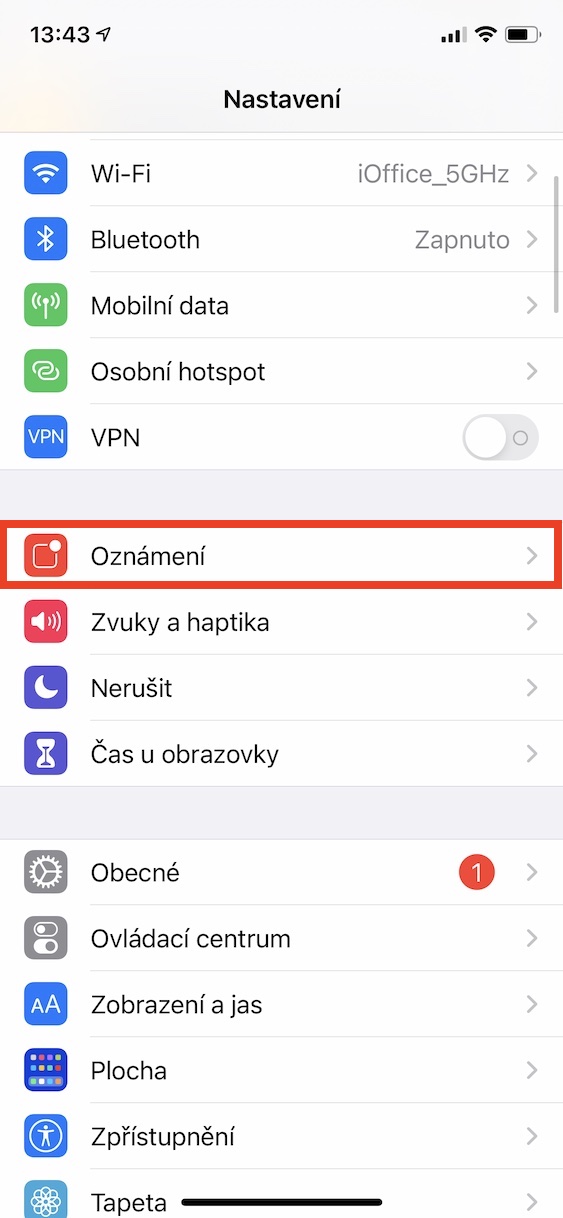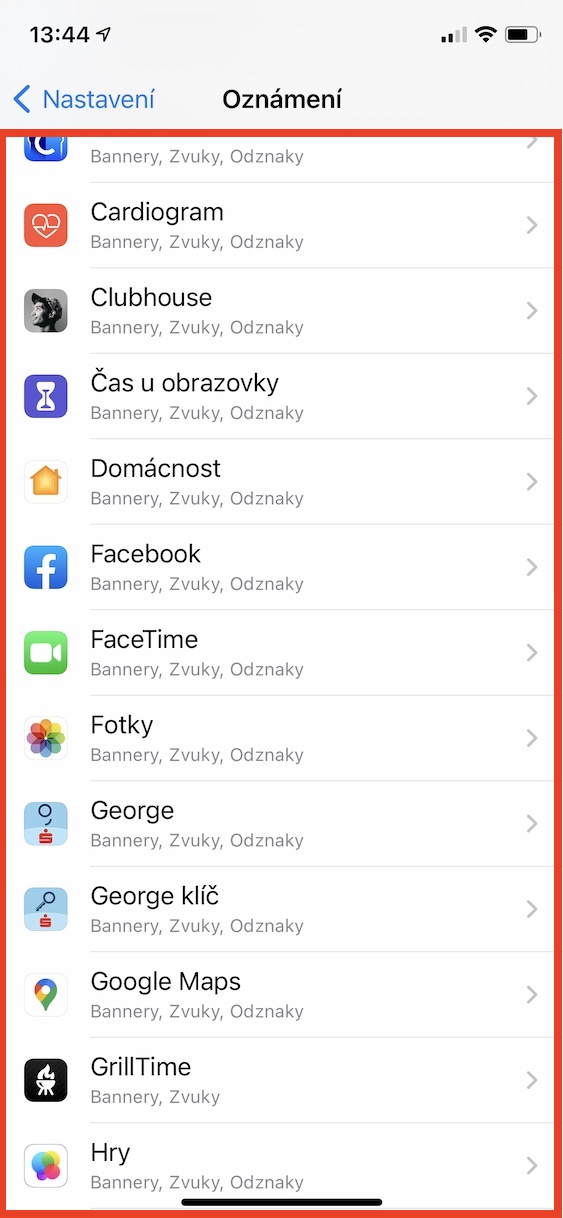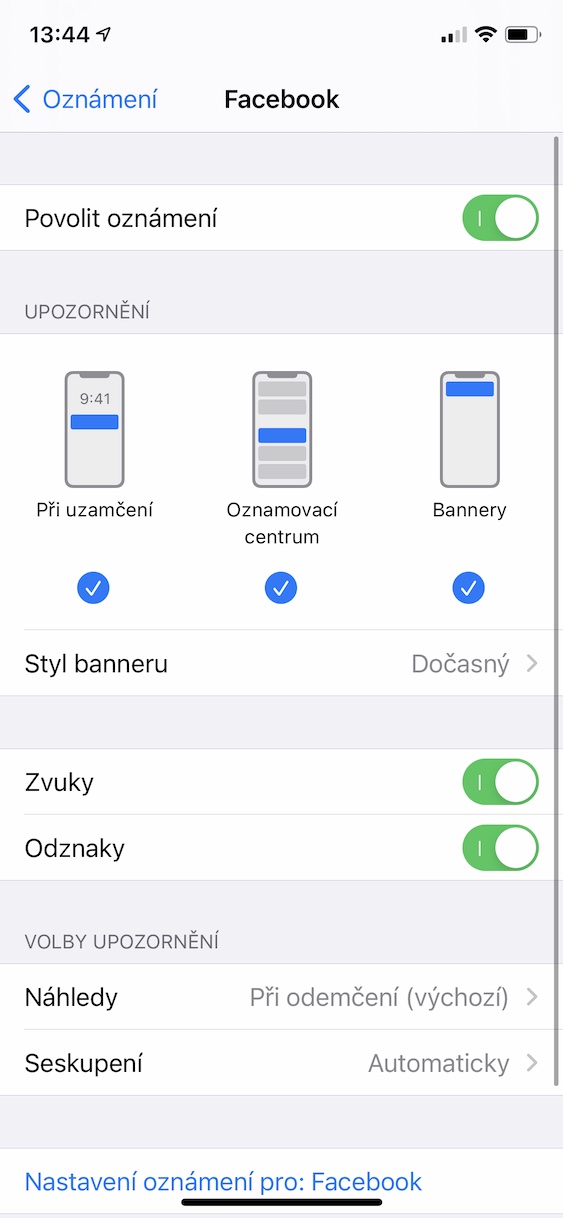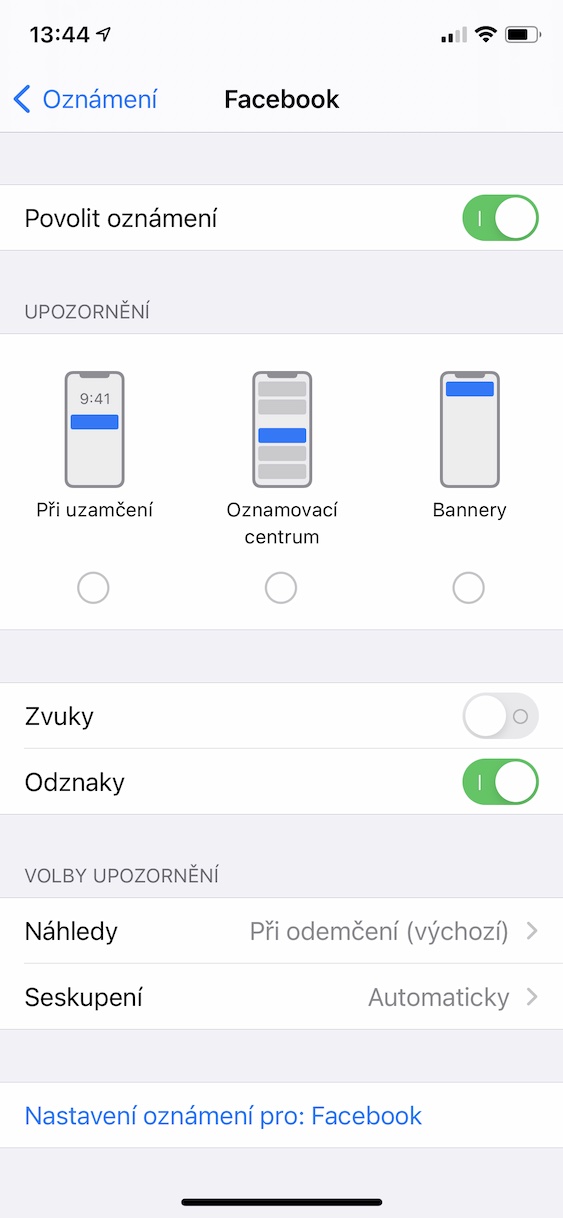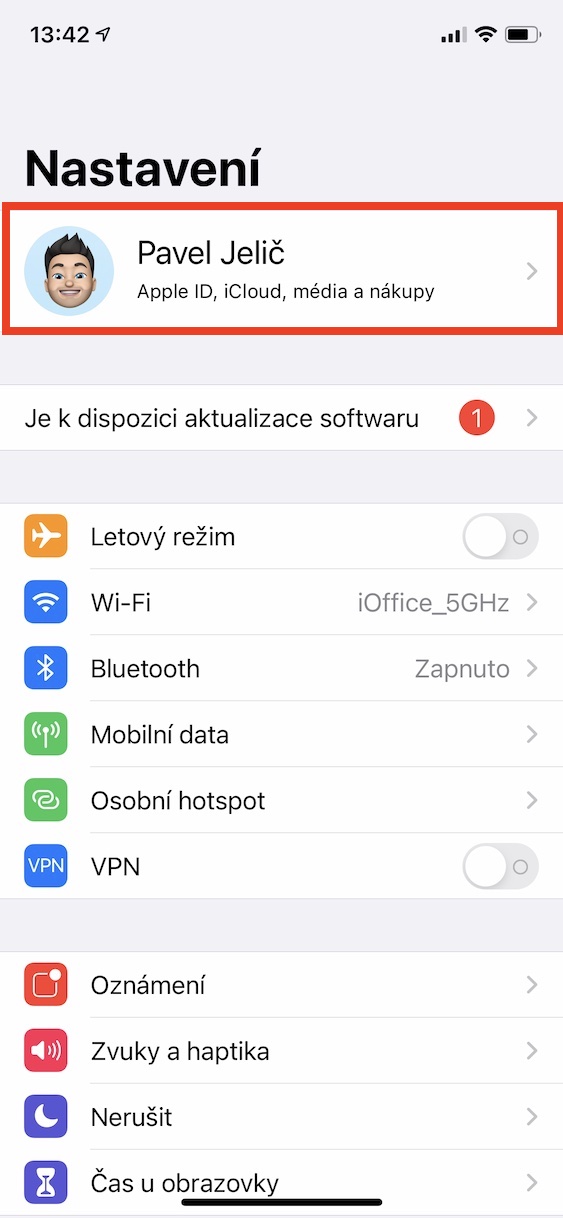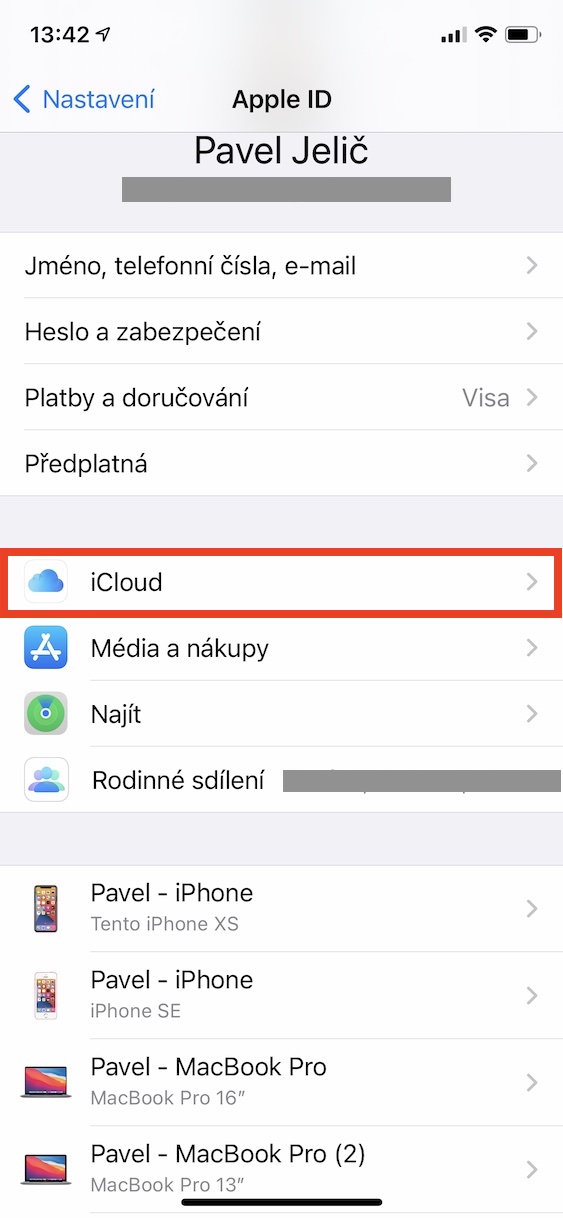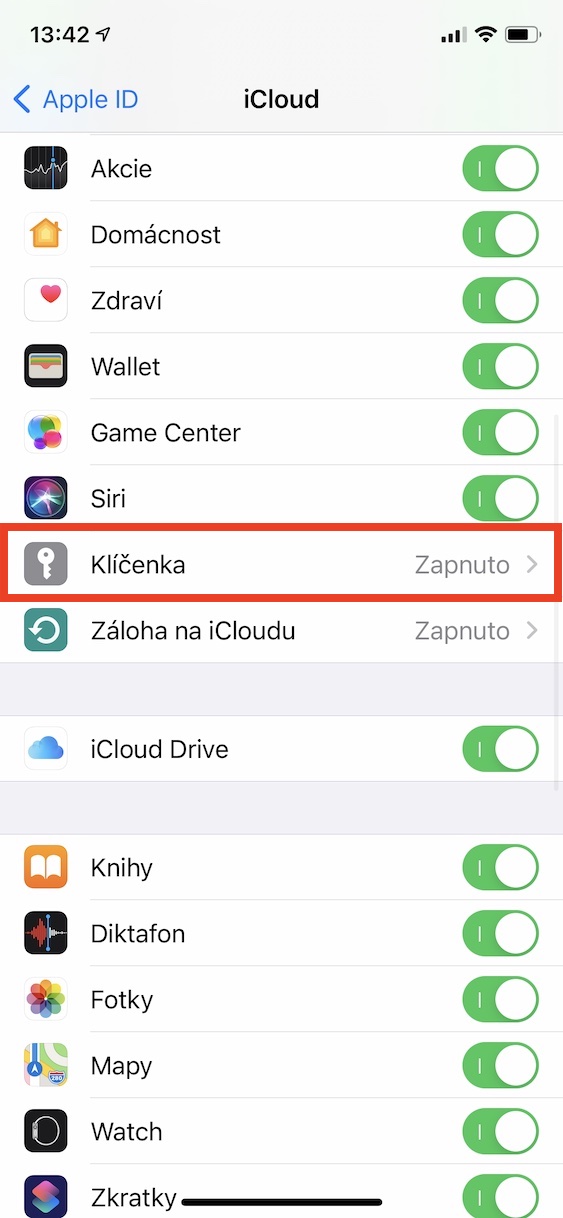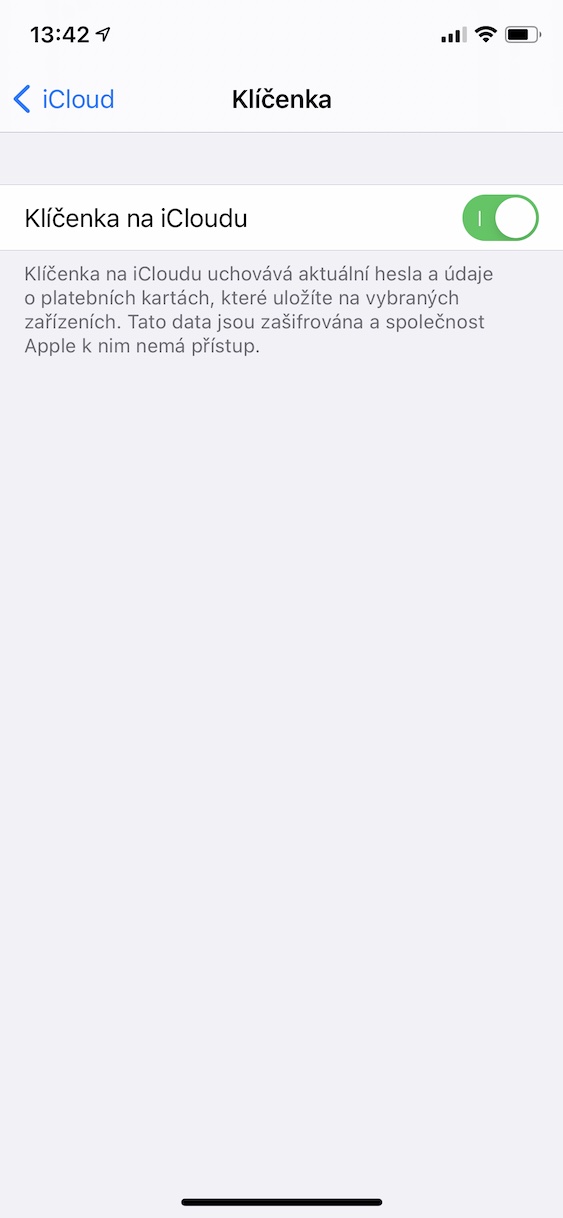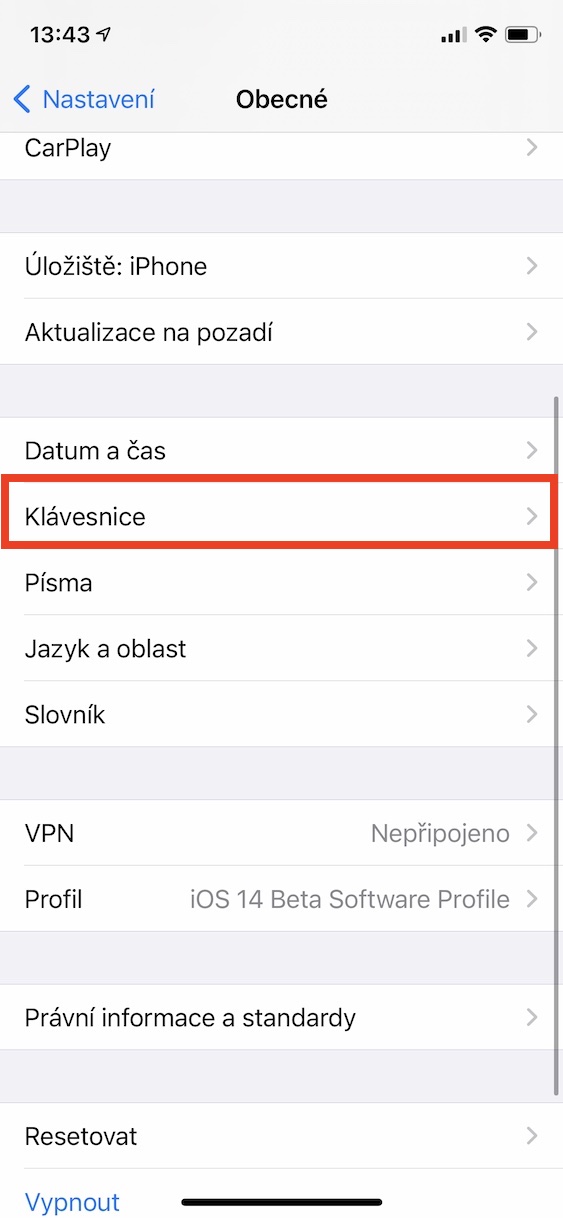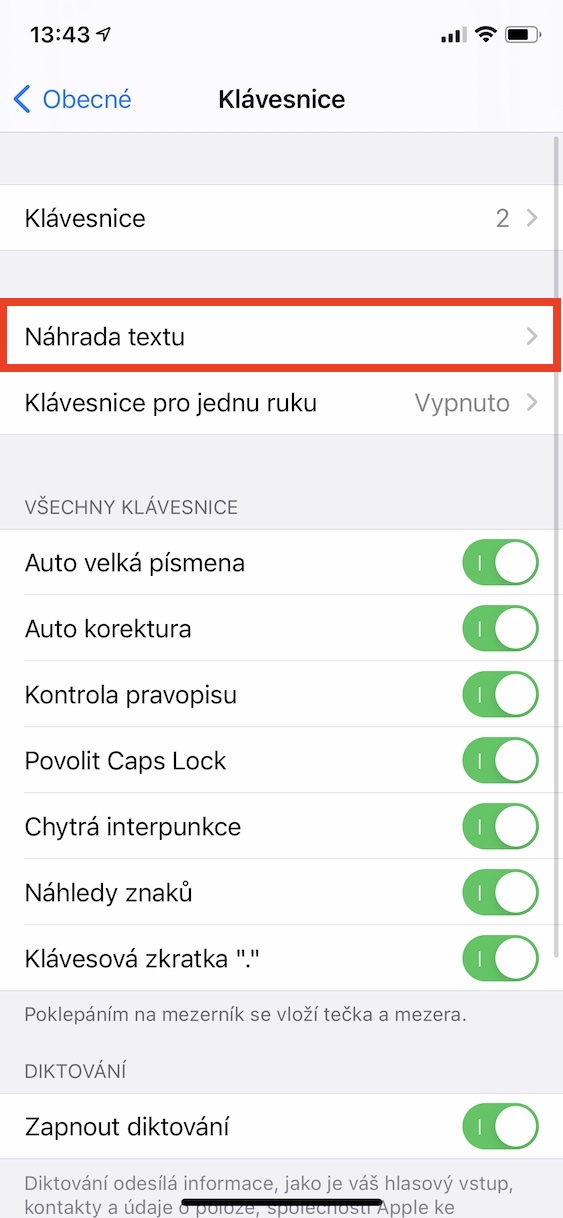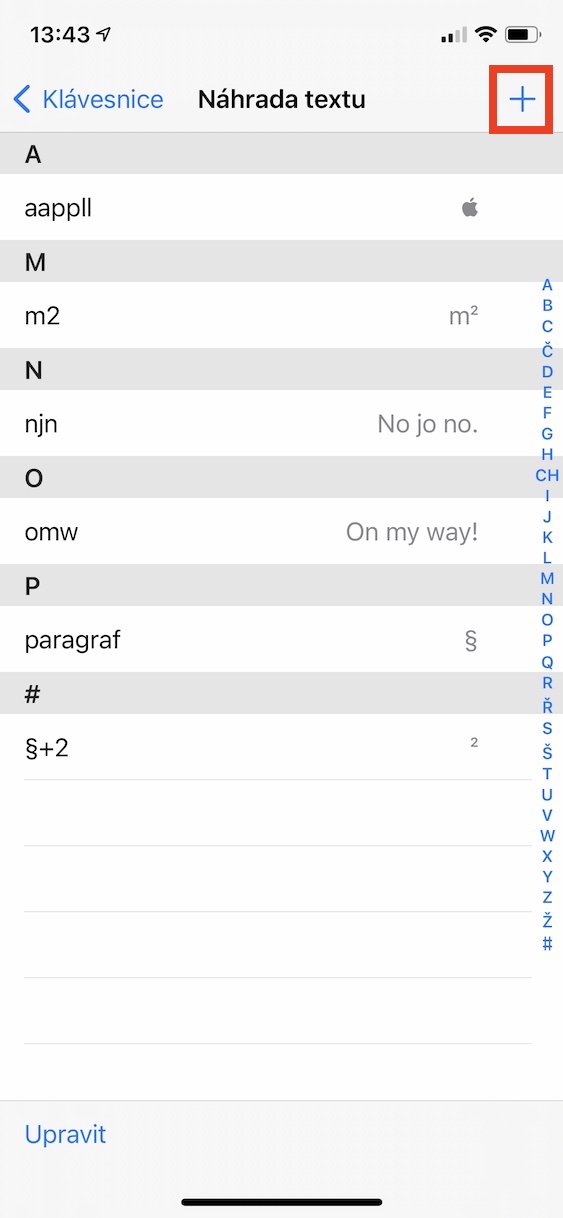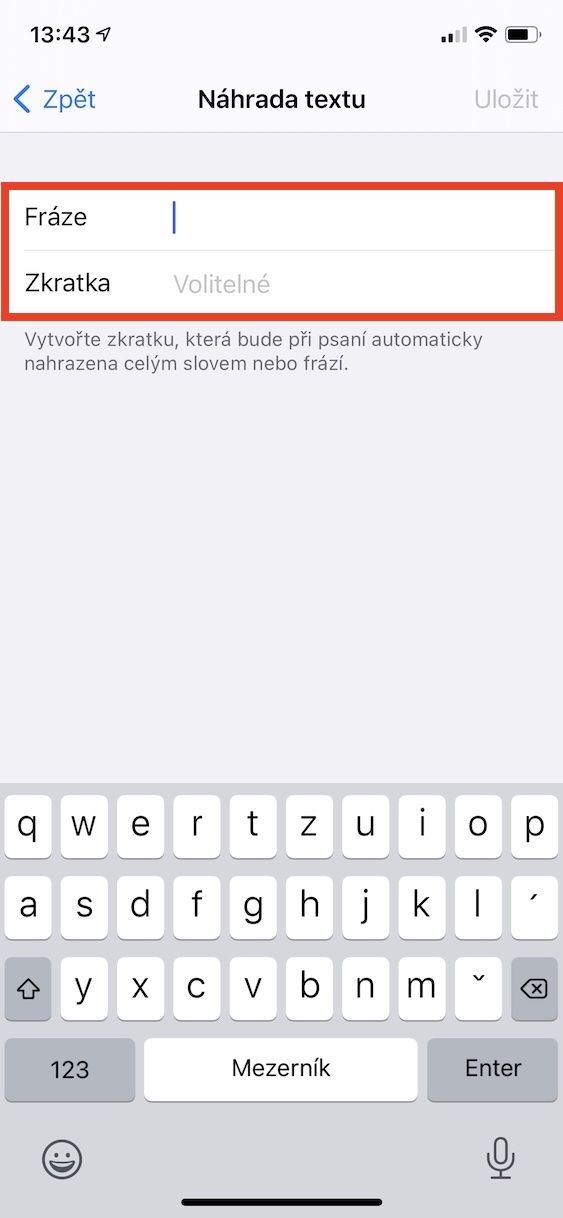ອຸປະກອນຈາກ Apple ແມ່ນຜະລິດສໍາລັບການເຮັດວຽກ. ນອກເຫນືອໄປຈາກຄໍາຮ້ອງສະຫມັກທີ່ເຫມາະສົມ, ຍັງມີທຸກປະເພດຂອງລັກສະນະທີ່ທ່ານຄວນຮູ້ເພື່ອຊ່ວຍໃຫ້ທ່ານເຮັດສໍາເລັດວຽກງານຕ່າງໆ. ຖ້າຫາກວ່າທ່ານເປັນຫນຶ່ງໃນຜູ້ທີ່ຕ້ອງການ iPhone ເພື່ອເຮັດວຽກເປັນປະຈໍາວັນ, ທ່ານອາດຈະມັກບົດຄວາມນີ້. ໃນນັ້ນ, ພວກເຮົາຈະເບິ່ງນໍາກັນຢູ່ 5 ຄໍາແນະນໍາແລະ tricks ທີ່ຈະຊ່ວຍໃຫ້ທ່ານເພີ່ມທະວີການຜະລິດຕະພັນໃນໂທລະສັບ Apple ຂອງທ່ານ.
ມັນອາດຈະເປັນ ສົນໃຈເຈົ້າ

ໂໝດຫ້າມລົບກວນອັດຕະໂນມັດ
ດ້ວຍການມາຂອງ iOS 13, ບໍລິສັດ Apple ໄດ້ນໍາສະເຫນີແອັບພລິເຄຊັນ Shortcuts ໃຫມ່ທີ່ຊ່ວຍໃຫ້ຜູ້ໃຊ້ສາມາດສ້າງລໍາດັບທີ່ແຕກຕ່າງກັນຂອງວຽກງານທີ່ຖືກອອກແບບມາເພື່ອເຮັດໃຫ້ການເຮັດວຽກປະຈໍາວັນງ່າຍດາຍ. ຕໍ່ມາ, ພວກເຮົາຍັງໄດ້ເຫັນການເພີ່ມຂອງ Automations, i.e. ການປະຕິບັດບາງຢ່າງທີ່ຈະຖືກປະຕິບັດໂດຍອັດຕະໂນມັດເມື່ອມີເງື່ອນໄຂສະເພາະໃດຫນຶ່ງ. ເພື່ອເພີ່ມຜົນຜະລິດ, ທ່ານສາມາດຕັ້ງ Do Not Disturb ເພື່ອເລີ່ມຕົ້ນອັດຕະໂນມັດເມື່ອທ່ານມາຮອດບ່ອນເຮັດວຽກ, ຕົວຢ່າງ. ດັ່ງນັ້ນສ້າງອັດຕະໂນມັດໃຫມ່ແລະເລືອກທາງເລືອກ ມາຮອດ. ຈາກນັ້ນເລືອກທີ່ນີ້ ສະຖານທີ່ສະເພາະ ນອກຈາກນັ້ນ, ທ່ານຍັງສາມາດຕັ້ງຄ່າອັດຕະໂນມັດເພື່ອເລີ່ມຕົ້ນ ທຸກໆຄັ້ງ ຫຼືພຽງແຕ່ຢູ່ໃນ ເວລາສະເພາະ. ຫຼັງຈາກນັ້ນ, ເພີ່ມການດໍາເນີນການ ຕັ້ງໂໝດຫ້າມລົບກວນ ແລະເລືອກເອົາຫນຶ່ງໃນທາງເລືອກ, ໂດຍສະເພາະ ຈົນກ່ວາການອອກເດີນທາງ. ນີ້ສາມາດປິດການຫ້າມລົບກວນໂດຍອັດຕະໂນມັດຫຼັງຈາກທີ່ທ່ານມາຮອດບ່ອນໃດບ່ອນໜຶ່ງ. ໃນທາງດຽວກັນ, ທ່ານຍັງສາມາດປິດໂໝດຫ້າມລົບກວນໄດ້ໂດຍອັດຕະໂນມັດເມື່ອທ່ານອອກໄປ.
ປິດສຽງການແຈ້ງເຕືອນຈາກແອັບພລິເຄຊັນ
ຖ້າເຈົ້າຕ້ອງຢູ່ໃນໂທລະສັບໃນບ່ອນເຮັດວຽກ ແລະເຈົ້າບໍ່ສາມາດທີ່ຈະອອກຈາກໂໝດຫ້າມລົບກວນໄດ້, ເຈົ້າຢ່າງໜ້ອຍຄວນຈັດການແຈ້ງເຕືອນຂອງເຈົ້າ. ທ່ານບໍ່ ຈຳ ເປັນຕ້ອງຕອບສະ ໜອງ ພວກມັນສ່ວນໃຫຍ່ໃນທັນທີ - ຂ້ອຍ ກຳ ລັງເວົ້າສ່ວນໃຫຍ່ກ່ຽວກັບຂໍ້ຄວາມຈາກ Facebook ຫຼື Instagram, ແລະອື່ນໆ. ໃນການຕັ້ງຄ່າ iOS, ທ່ານສາມາດເລືອກທີ່ຈະບໍ່ສະແດງການແຈ້ງເຕືອນຈາກແອັບພລິເຄຊັນທັງຫມົດ, ຫຼືພຽງແຕ່ສະແດງໃຫ້ພວກເຂົາຢູ່ໃນ. ໜ້າຈໍລັອກ. ທ່ານຍັງສາມາດ (de) ເປີດໃຊ້ການແຈ້ງເຕືອນສຽງໄດ້. ພຽງແຕ່ໄປ ການຕັ້ງຄ່າ -> ການແຈ້ງເຕືອນ, ບ່ອນທີ່ທ່ານເລືອກ ຄໍາຮ້ອງສະຫມັກສະເພາະ, ແລະຫຼັງຈາກນັ້ນເຮັດໃຫ້ການປັບຕົວທີ່ຈໍາເປັນ.
ໃຊ້ Keychain ໃນ iCloud
ຖ້າທ່ານຕ້ອງການທີ່ຈະເປັນຜະລິດຕະພັນທີ່ເປັນໄປໄດ້, ທ່ານຄວນໃຊ້ Keychain ໃນ iCloud ຢ່າງແນ່ນອນ - ມັນມີຂໍ້ດີຫຼາຍ. ລະຫັດຜ່ານຂອງຕົວມັນເອງແມ່ນສ້າງຂື້ນໂດຍກົງໂດຍ Safari, ແລະທ່ານບໍ່ ຈຳ ເປັນຕ້ອງຈື່ພວກມັນເລີຍ. ຖ້າຫາກວ່າທ່ານຕໍ່ມາຕ້ອງການທີ່ຈະເຂົ້າສູ່ລະບົບບາງບ່ອນໃນເວັບໄຊທ໌, ທ່ານພຽງແຕ່ຕ້ອງການທີ່ຈະກວດສອບການນໍາໃຊ້ລະຫັດຜ່ານ Mac ຂອງທ່ານຫຼື Touch ID. ແນ່ນອນ, ລະຫັດຜ່ານທີ່ສ້າງຂຶ້ນແມ່ນປອດໄພທີ່ສຸດແລະຕອບສະຫນອງຄວາມຕ້ອງການທັງຫມົດຂອງລະຫັດຜ່ານທີ່ສັບສົນ, ເຊິ່ງເປັນປະໂຫຍດ. ນອກຈາກນັ້ນ, ຂໍຂອບໃຈກັບ Keychain ໃນ iCloud, ລະຫັດຜ່ານຂອງທ່ານທັງຫມົດແມ່ນມີຢູ່ໃນອຸປະກອນທັງຫມົດຂອງທ່ານທີ່ຖືກຄຸ້ມຄອງພາຍໃຕ້ Apple ID ດຽວກັນ. ທ່ານເປີດໃຊ້ keychain ໃນ iCloud ໃນ ການຕັ້ງຄ່າ -> ຊື່ຂອງທ່ານ -> iCloud -> Keychain, ບ່ອນທີ່ຫນ້າທີ່ ເປີດໃຊ້.
ການຕັ້ງຄ່າທາງລັດຂໍ້ຄວາມ
ຖ້າ iPhone ຂອງທ່ານເປັນການສື່ສານຕົ້ນຕໍຂອງທ່ານ, ຫຼັງຈາກນັ້ນທາງລັດຂໍ້ຄວາມອາດຈະມາພ້ອມ. ດ້ວຍການຊ່ວຍເຫຼືອຂອງທາງລັດຂໍ້ຄວາມ, ທ່ານສາມາດຫຼຸດຜ່ອນເວລາການຂຽນປະໂຫຍກທີ່ຊ້ໍາກັນແລະຂໍ້ມູນອື່ນໆ, ຕົວຢ່າງເຊັ່ນໃນຮູບແບບຂອງທີ່ຢູ່ອີເມວ. ດັ່ງນັ້ນທ່ານສາມາດກໍານົດ, ສໍາລັບການຍົກຕົວຢ່າງ, ວ່າອີເມລ໌ຂອງທ່ານຖືກໃສ່ໂດຍອັດຕະໂນມັດຫຼັງຈາກຂຽນ "@", ຫຼືວ່າ "Regards" ຈະຖືກໃສ່ໂດຍອັດຕະໂນມັດຫຼັງຈາກຂຽນ "Sp" - ຄວາມເປັນໄປໄດ້ແມ່ນບໍ່ມີທີ່ສິ້ນສຸດແທ້ໆ. ເພື່ອສ້າງທາງລັດຂໍ້ຄວາມໃໝ່, ພຽງແຕ່ໄປທີ່ ການຕັ້ງຄ່າ -> ທົ່ວໄປ -> ແປ້ນພິມ -> ການປ່ຽນຂໍ້ຄວາມ. ທີ່ນີ້ຫຼັງຈາກນັ້ນໃຫ້ຄລິກໃສ່ຂວາເທິງ ໄອຄອນ + ແລະສ້າງທາງລັດຂໍ້ຄວາມໃໝ່.
ແຜ່ນແທຣັກສະເໝືອນ
ແນ່ນອນເຈົ້າເຄີຍພົບຕົວເອງໃນສະຖານະການທີ່ທ່ານພິມຜິດໃນຂໍ້ຄວາມຍາວໆ ແລະຕ້ອງການແກ້ໄຂມັນ. ຢ່າງໃດກໍຕາມ, ທ່ານບໍ່ຄ່ອຍຕີບ່ອນທີ່ທ່ານຕ້ອງການດ້ວຍນິ້ວມືຂອງທ່ານໃນຈໍສະແດງຜົນທີ່ຂ້ອນຂ້າງນ້ອຍ. ເລື້ອຍໆ, ເພື່ອແກ້ໄຂຕົວອັກສອນດຽວ, ທ່ານຕ້ອງລຶບຫນຶ່ງຫຼືຫຼາຍຄໍາກ່ອນທີ່ທ່ານຈະໄປບ່ອນທີ່ທ່ານຕ້ອງການ. ແຕ່ທ່ານຮູ້ບໍ່ວ່າ iPhone ມີ trackpad virtual? ຖ້າທ່ານເປີດໃຊ້ມັນ, ພື້ນຜິວທີ່ແປ້ນພິມຕັ້ງຢູ່ໃນຄລາສສິກປ່ຽນເປັນແທັບແລັດ, ເຊິ່ງສາມາດໃຊ້ເພື່ອຄວບຄຸມຕົວກະພິບໄດ້ຊັດເຈນກວ່າ. ຖ້າເຈົ້າມີ iPhone ກັບ 3D Touch, ດັ່ງນັ້ນເພື່ອເປີດໃຊ້ trackpad virtual ທີ່ເຂັ້ມແຂງ ກົດນິ້ວມືຂອງທ່ານຢູ່ບ່ອນໃດກໍໄດ້ຢູ່ດ້ານເທິງແປ້ນພິມ, ໃນອັນໃຫມ່ກວ່າ iPhone ທີ່ມີ Haptic Touch pak ຖືນິ້ວມືຂອງທ່ານໃສ່ແຖບຊ່ອງ.