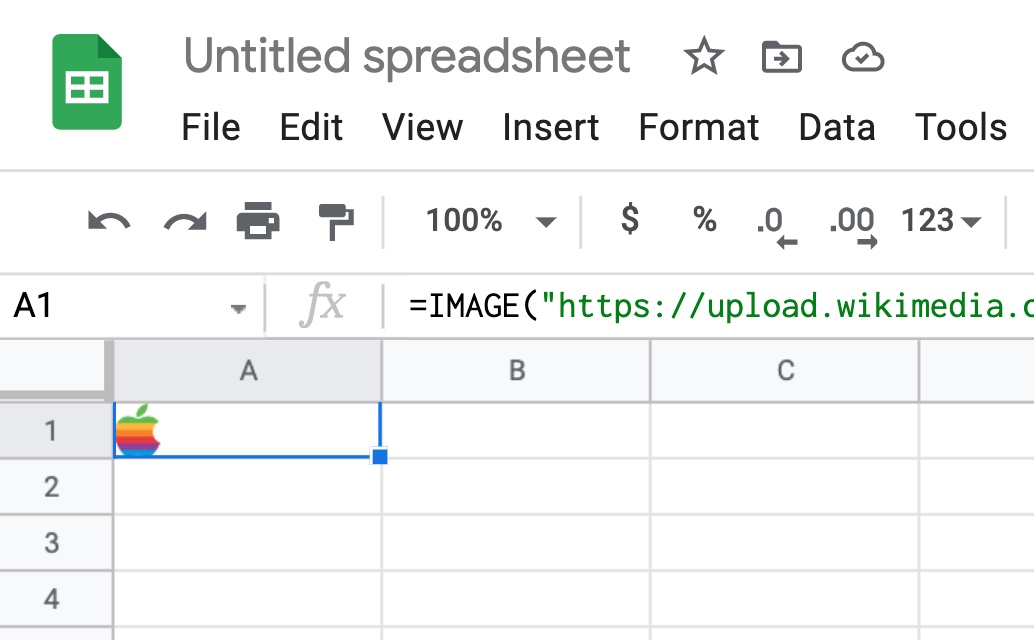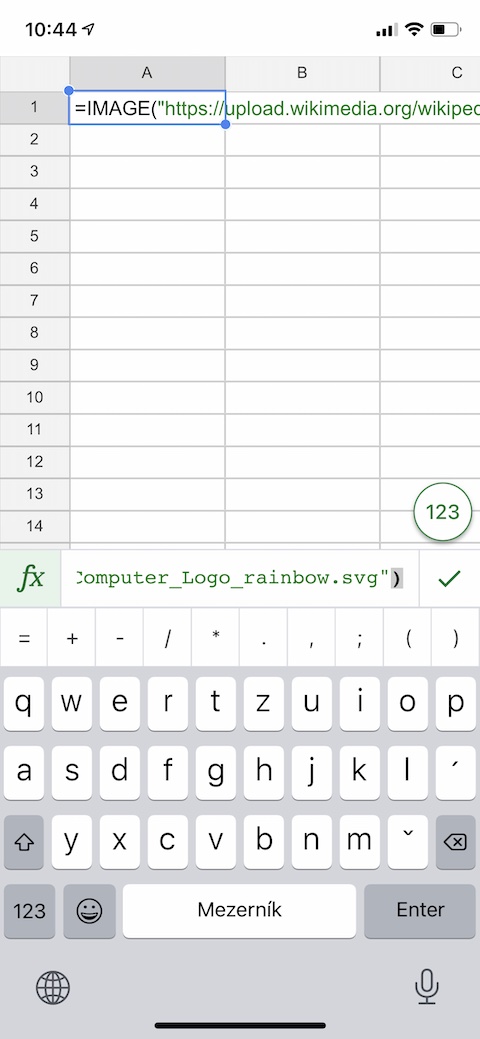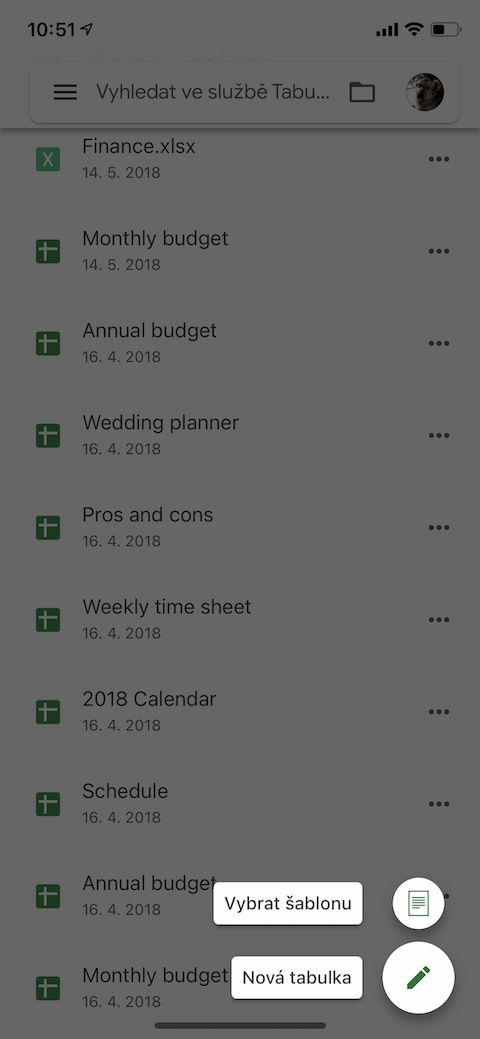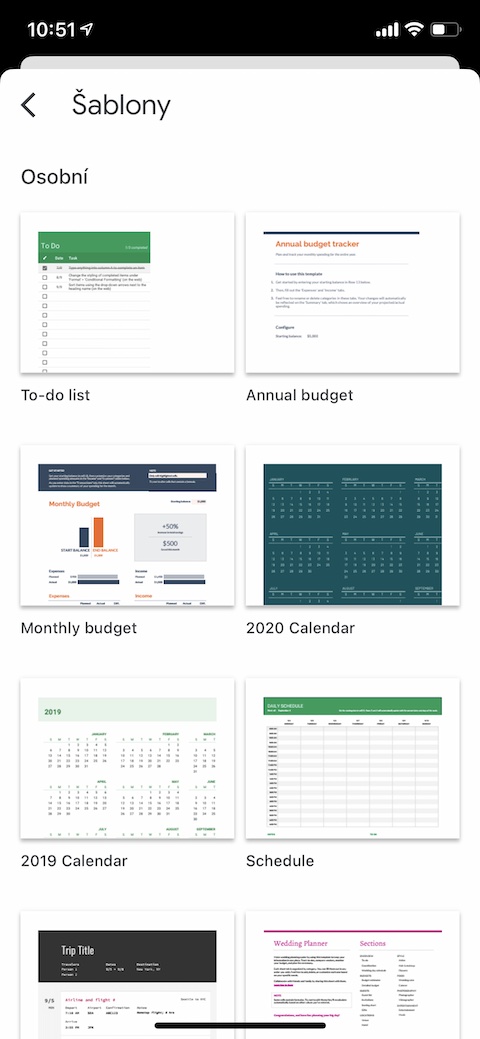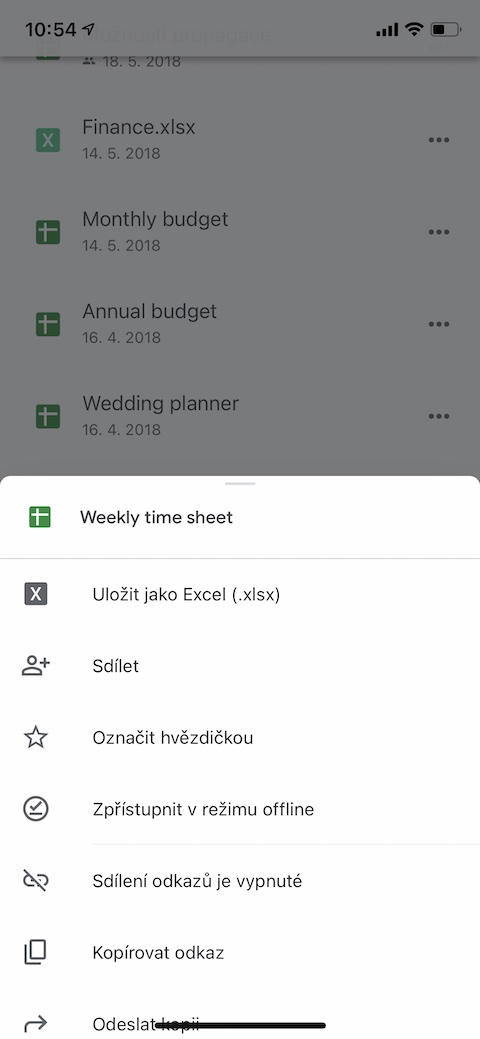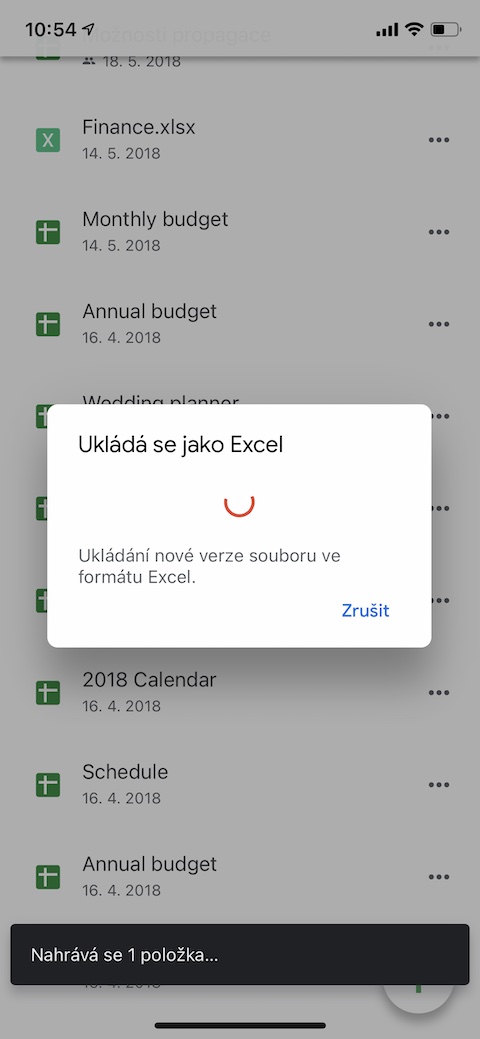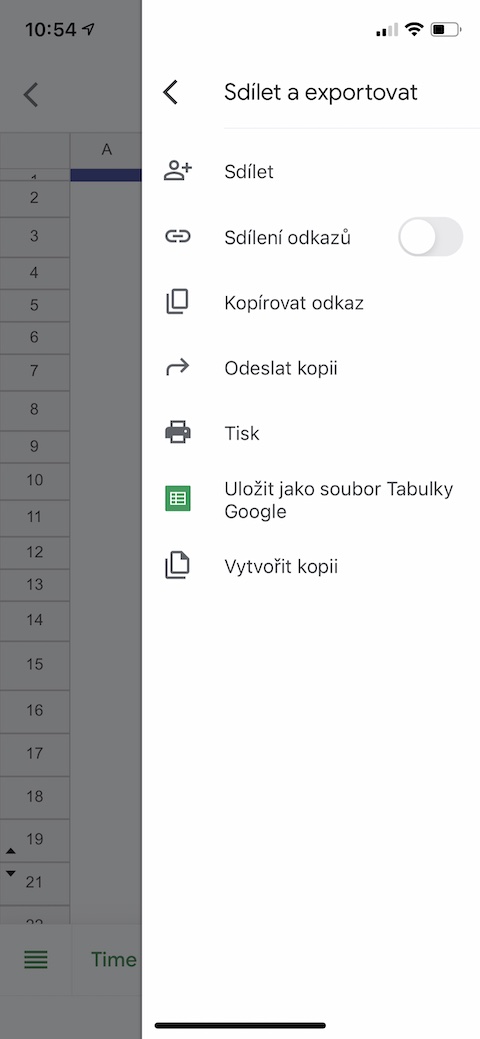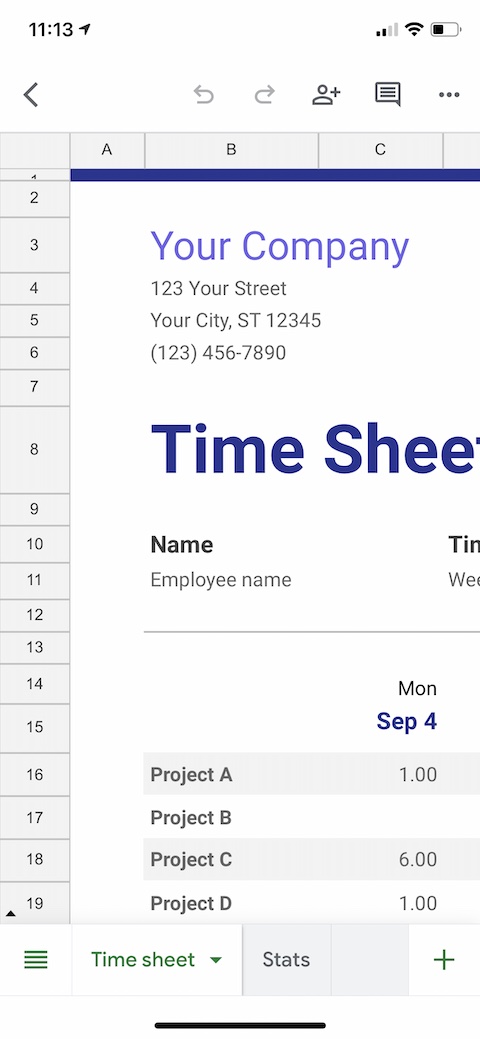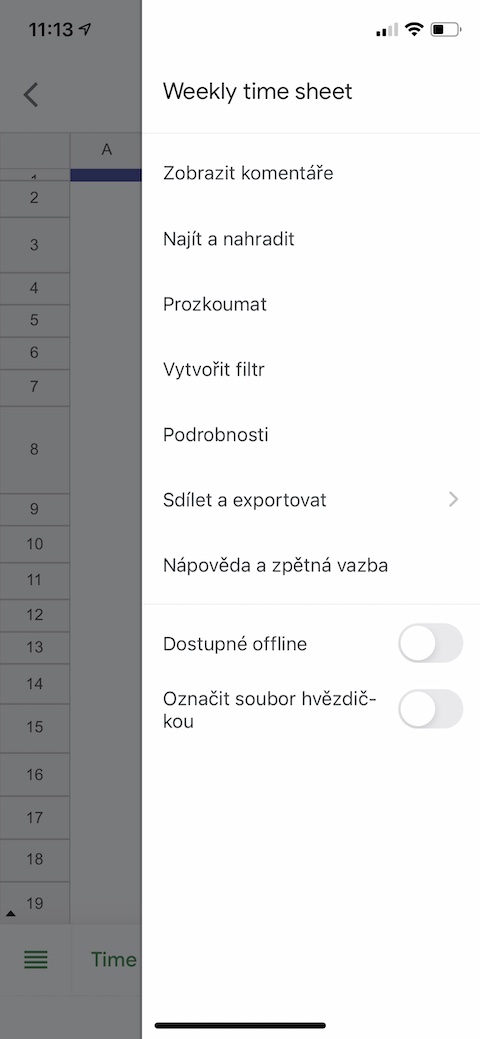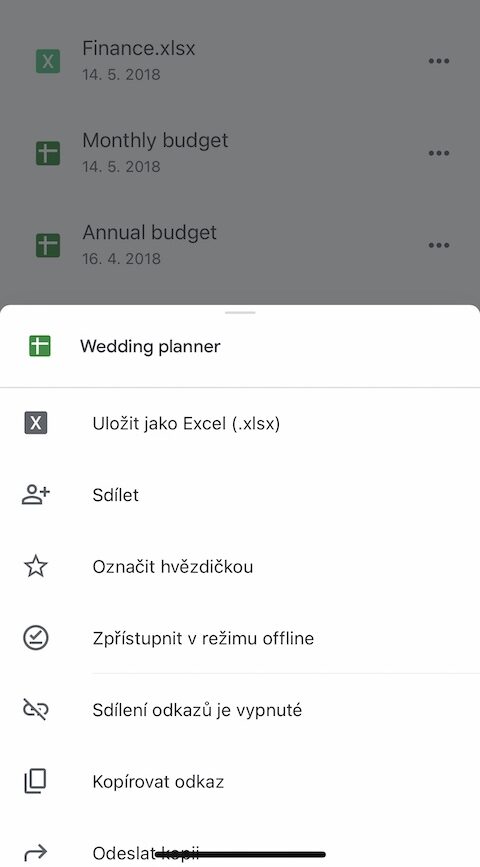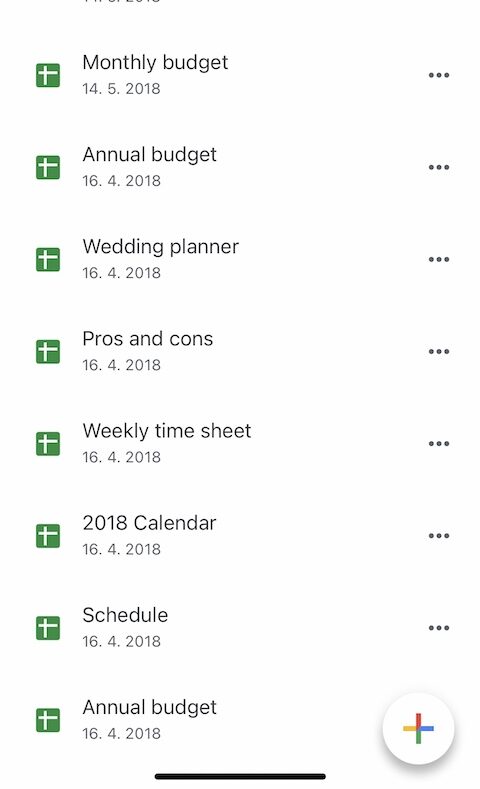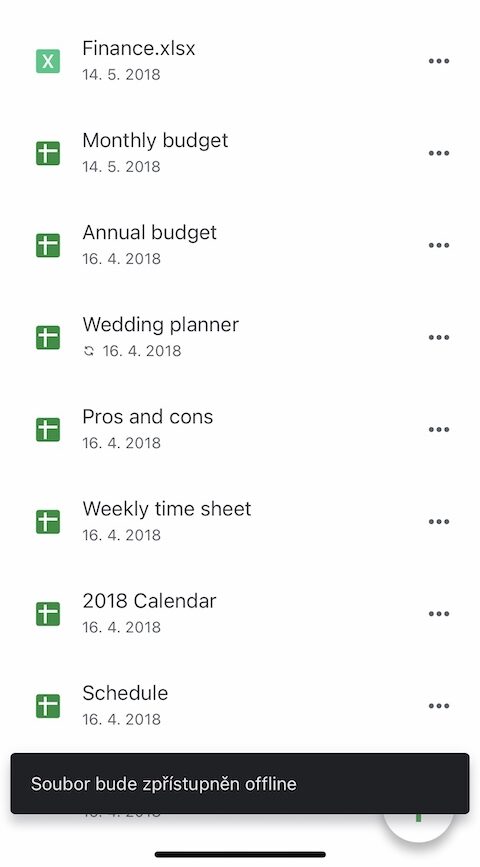ເຄື່ອງມືຫ້ອງການຈາກກອງປະຊຸມຂອງ Google ໄດ້ຮັບຄວາມນິຍົມຢ່າງຫຼວງຫຼາຍບໍ່ພຽງແຕ່ໃນບັນດາເຈົ້າຂອງອຸປະກອນມືຖື smart ກັບ Android, ແຕ່ຍັງໃນບັນດາຜູ້ໃຊ້ apple. ທີ່ນິຍົມກັນລວມມີ, ໃນບັນດາສິ່ງອື່ນໆ, Google Sheets, ເຊິ່ງສາມາດນໍາໃຊ້ໄດ້ດີເຖິງແມ່ນວ່າຢູ່ໃນ iPhone. ໃນບົດຄວາມໃນມື້ນີ້, ພວກເຮົາຈະແນະນໍາທ່ານກ່ຽວກັບຫ້າຄໍາແນະນໍາທີ່ຈະເຮັດໃຫ້ການເຮັດວຽກໃນ Google Sheets ໃນ iPhone ມີປະສິດທິພາບແລະສະດວກຫຼາຍສໍາລັບທ່ານ.
ມັນອາດຈະເປັນ ສົນໃຈເຈົ້າ

ເພີ່ມຮູບພາບ
ທ່ານອາດຈະຮູ້ວ່າທ່ານສາມາດເພີ່ມຮູບພາບໃສ່ Google Sheets, ເຊັ່ນ: ໂລໂກ້ຫຼືສັນຍາລັກ. ຖ້າຫາກວ່າທ່ານຕ້ອງການທີ່ຈະເຮັດໃຫ້ການເພີ່ມຮູບພາບໄວແລະງ່າຍຂຶ້ນ, ທ່ານສາມາດນໍາໃຊ້ຫນ້າທີ່ =IMAGE ໃນຕາຕະລາງໃນ iPhone ໄດ້. ທໍາອິດ, ຄັດລອກ URL ຂອງຮູບພາບທີ່ທ່ານຕ້ອງການໃສ່ໃນຕາຕະລາງ, ແລະຫຼັງຈາກນັ້ນພຽງແຕ່ໃຊ້ຄໍາສັ່ງ =IMAGE(“URL ຂອງຮູບພາບ”). ບໍ່ຕ້ອງຕົກໃຈຖ້າຮູບພາບບໍ່ປາກົດຢູ່ໃນສະເປຣດຊີດໃນ iPhone ຂອງທ່ານ—ຖ້າທ່ານເປີດສະເປຣດຊີດໃນຄອມພິວເຕີຂອງທ່ານ, ມັນຈະປະກົດຂຶ້ນເປັນປົກກະຕິ.
ໃຊ້ແມ່ແບບ
ຄ້າຍຄືກັນກັບ Google Docs, Google Sheets ຍັງໃຫ້ທາງເລືອກໃນການເຮັດວຽກກັບແມ່ແບບ. ຖ້າທ່ານຕ້ອງການສ້າງສະເປຣດຊີດໃຫມ່ຈາກແມ່ແບບ, ໃນ Google Sheets ໃນ iPhone ຂອງທ່ານ, ແຕະທີ່ໄອຄອນ "+" ໃນມຸມຂວາລຸ່ມ. ໃນເມນູທີ່ປາກົດ, ໃຫ້ຄລິກໃສ່ເລືອກແມ່ແບບແລະເລືອກເອົາຫນຶ່ງທີ່ເຫມາະສົມກັບທ່ານທີ່ສຸດສໍາລັບການເຮັດວຽກຂອງທ່ານ.
ສົ່ງອອກດ່ວນໄປ Excel
ທ່ານກຳລັງເດີນທາງຢູ່, ບໍ່ມີຄອມພິວເຕີທີ່ສະດວກ, ແລະມີຄົນຮ້ອງຂໍໃຫ້ທ່ານສົ່ງສະເປຣດຊີດອັນໜຶ່ງຂອງທ່ານໃນຮູບແບບ xlsx ໃຫ້ໄວບໍ? ມັນຈະບໍ່ເປັນບັນຫາສໍາລັບທ່ານໃນ iPhone ຄືກັນ. ພຽງແຕ່ເລືອກເອົາຫນຶ່ງທີ່ທ່ານຕ້ອງການທີ່ຈະປ່ຽນຈາກບັນຊີລາຍການຂອງຕາຕະລາງແລະໃຫ້ຄລິກໃສ່ສາມຈຸດທາງຂວາຂອງຊື່ຂອງຕົນ. ໃນເມນູທີ່ປາກົດ, ໃຫ້ຄລິກໃສ່ Save as Excel. ສະບັບໃຫມ່ຂອງຕາຕະລາງຈະເປີດໃນຮູບແບບທີ່ຕ້ອງການ, ທີ່ທ່ານສາມາດແບ່ງປັນແລະສົ່ງອອກ.
ເອົາພາບລວມໄວ
ຖ້າເຈົ້າເຮັດວຽກກັບສະເປຣດຊີດທີ່ແບ່ງປັນ ແລະຕ້ອງການເບິ່ງໄດ້ໄວ ແລະງ່າຍດາຍເມື່ອເພື່ອນຮ່ວມງານຂອງເຈົ້າແກ້ໄຂ, ກ່ອນອື່ນໃຫ້ເປີດສະເປຣດຊີດທີ່ທ່ານຕ້ອງການໃນແອັບ Google Sheets ໃນ iPhone ຂອງທ່ານ. ໃນມຸມຂວາເທິງ, ຈາກນັ້ນແຕະໃສ່ສາມຈຸດ, ແລະໃນເມນູທີ່ປາກົດ, ເລືອກລາຍລະອຽດ. ໃນແຖບລາຍລະອຽດ, ພຽງແຕ່ເລື່ອນໄປຫາລຸ່ມສຸດ, ບ່ອນທີ່ທ່ານຈະພົບເຫັນຂໍ້ມູນພື້ນຖານກ່ຽວກັບການດັດແກ້ຫຼ້າສຸດ.
ເຮັດວຽກອອຟໄລ
ແອັບ Google Sheets ໃນ iPhone ຂອງທ່ານໃຫ້ຄວາມສາມາດໃນການເຮັດວຽກໃນສະເປຣດຊີດທີ່ເລືອກໄດ້ ເຖິງແມ່ນວ່າຈະຢູ່ໃນໂໝດອອບລາຍກໍຕາມ. ໃນບັນຊີລາຍຊື່ຂອງຕາຕະລາງ, ທໍາອິດເລືອກຫນຶ່ງທີ່ທ່ານຕ້ອງການເພື່ອເຮັດໃຫ້ມີ. ຈາກນັ້ນແຕະໃສ່ຈຸດສາມຈຸດຢູ່ເບື້ອງຂວາຂອງຕາຕະລາງ ແລະໃນເມນູທີ່ປາກົດ, ພຽງແຕ່ແຕະໃສ່ເຮັດໃຫ້ສາມາດໃຊ້ໄດ້ອອຟໄລ.