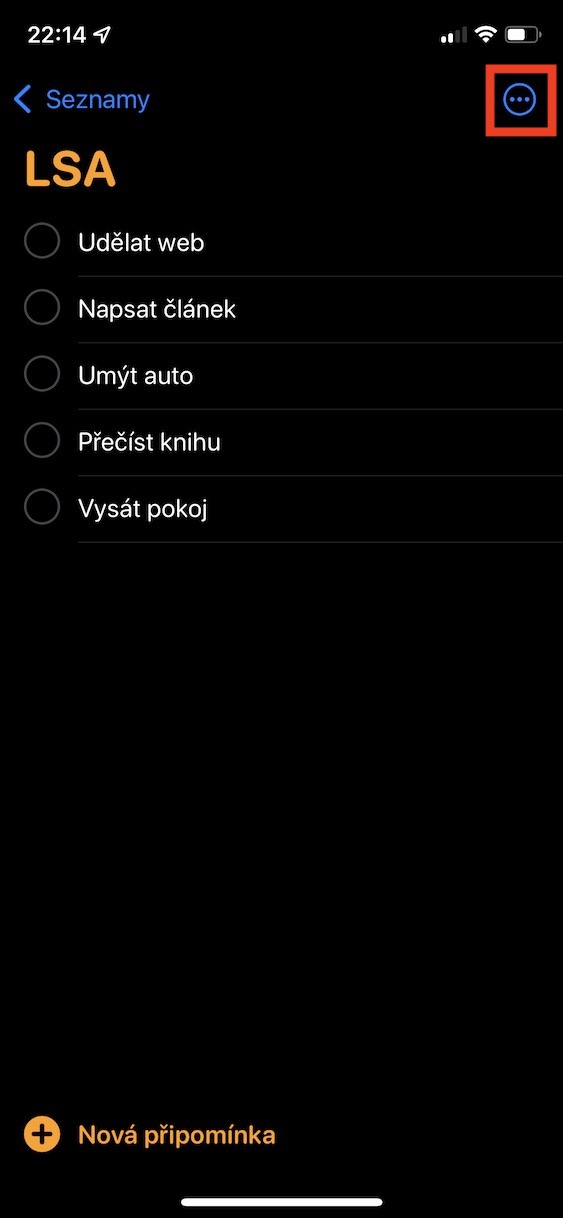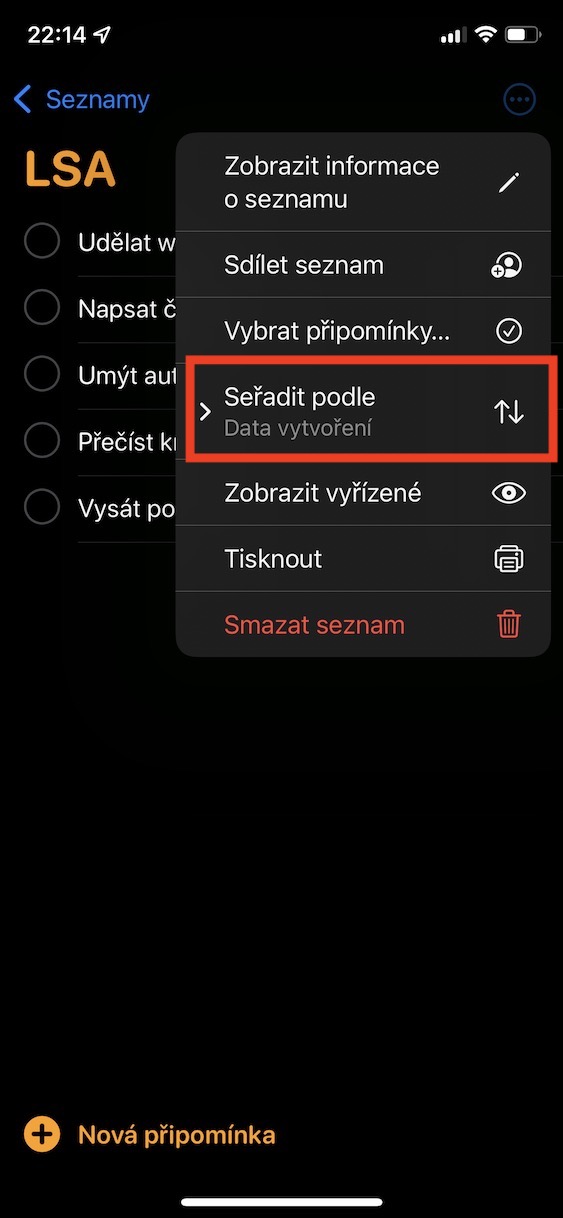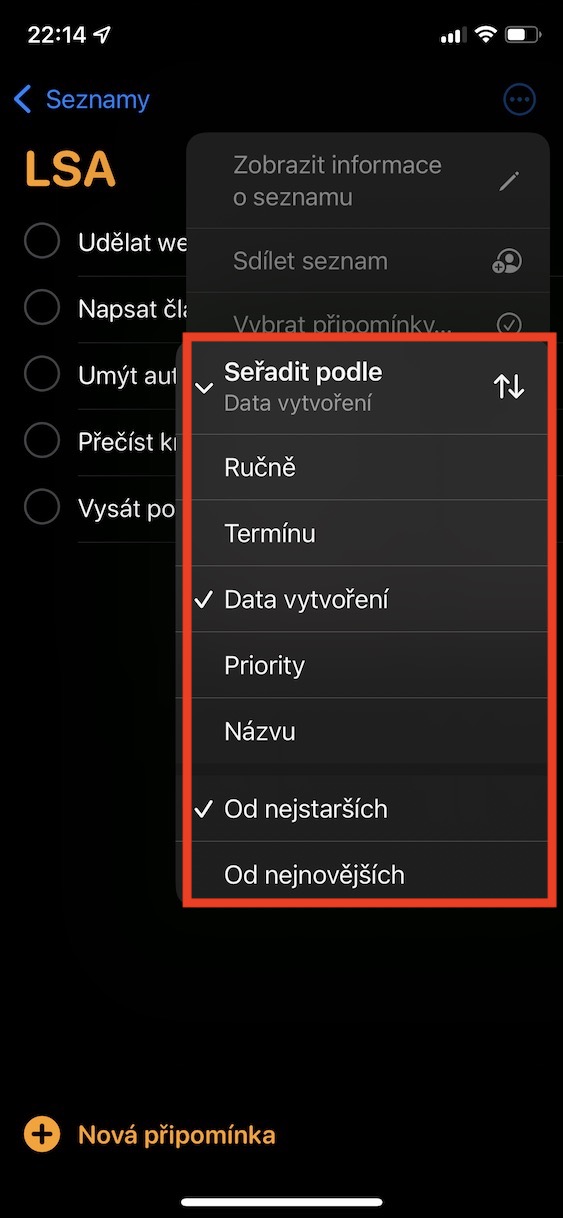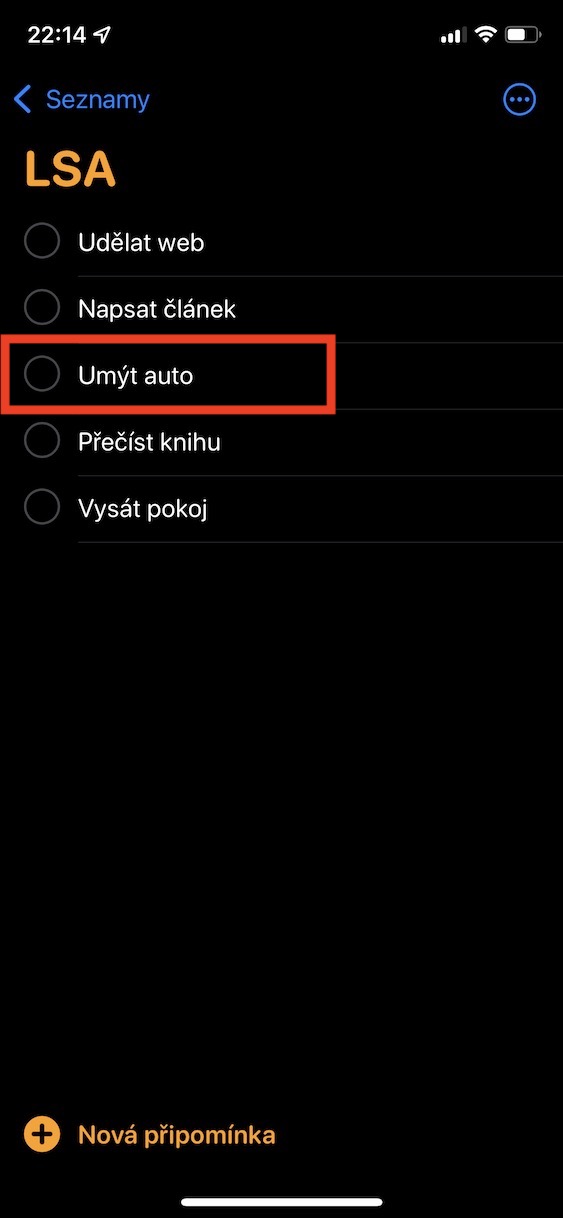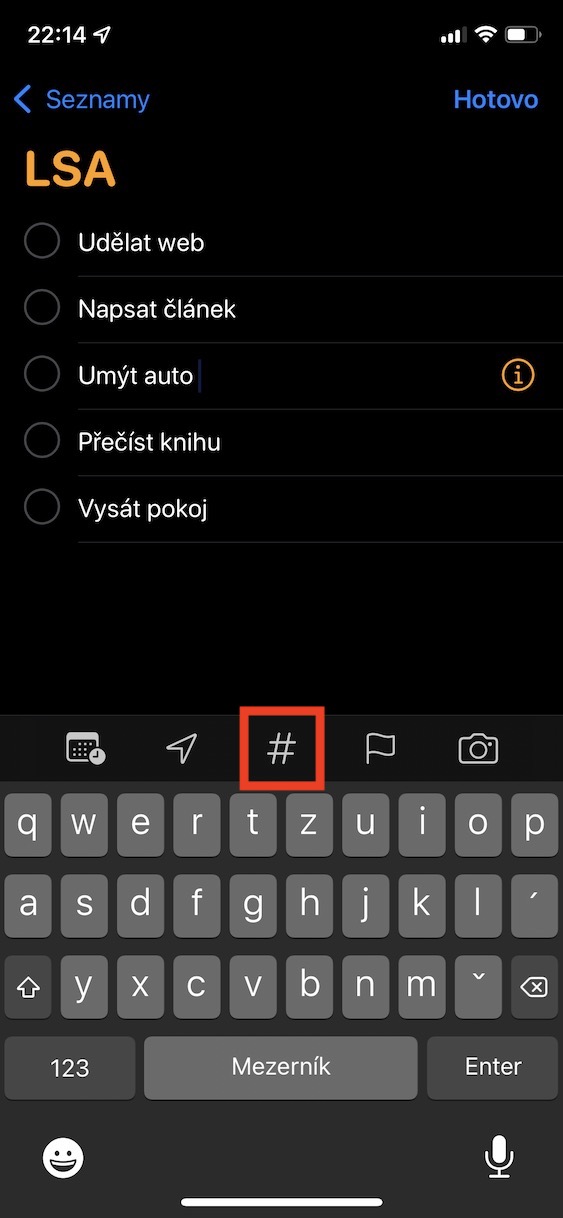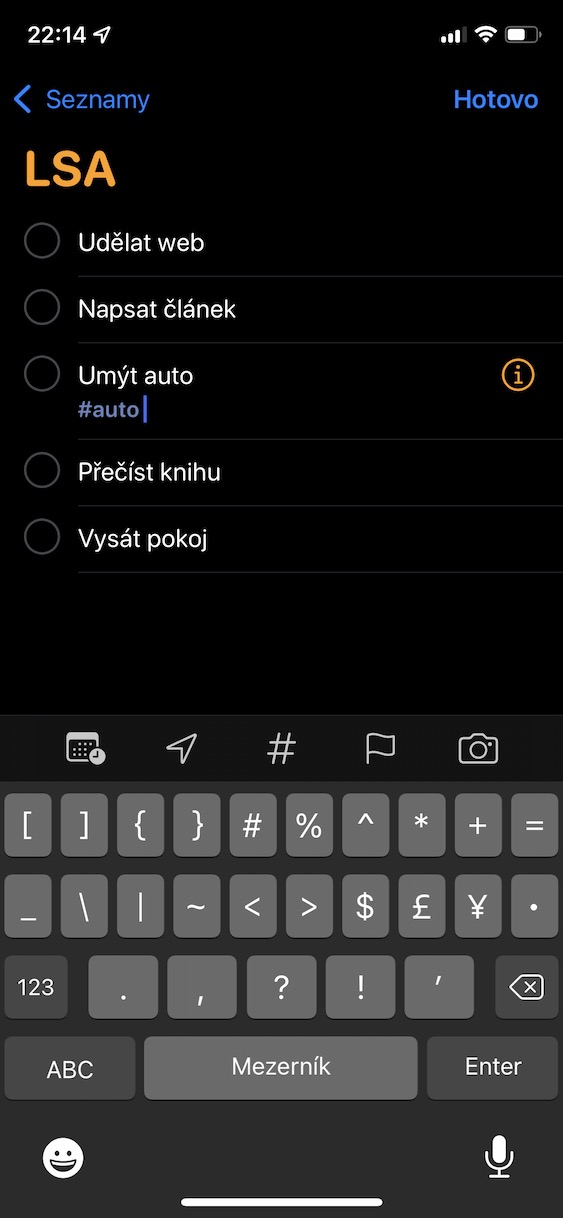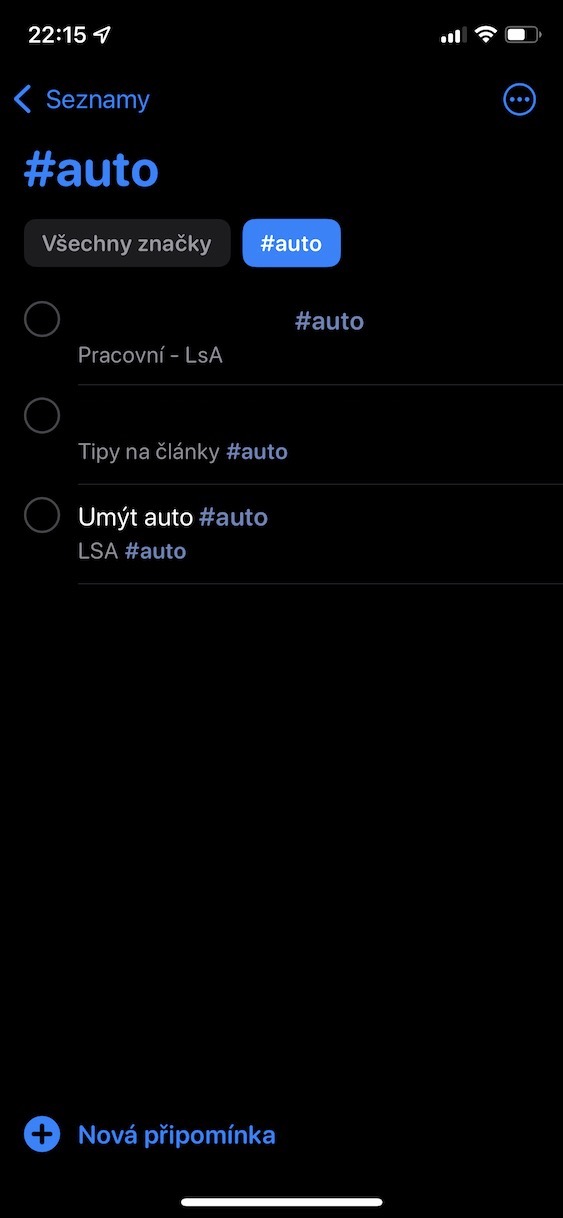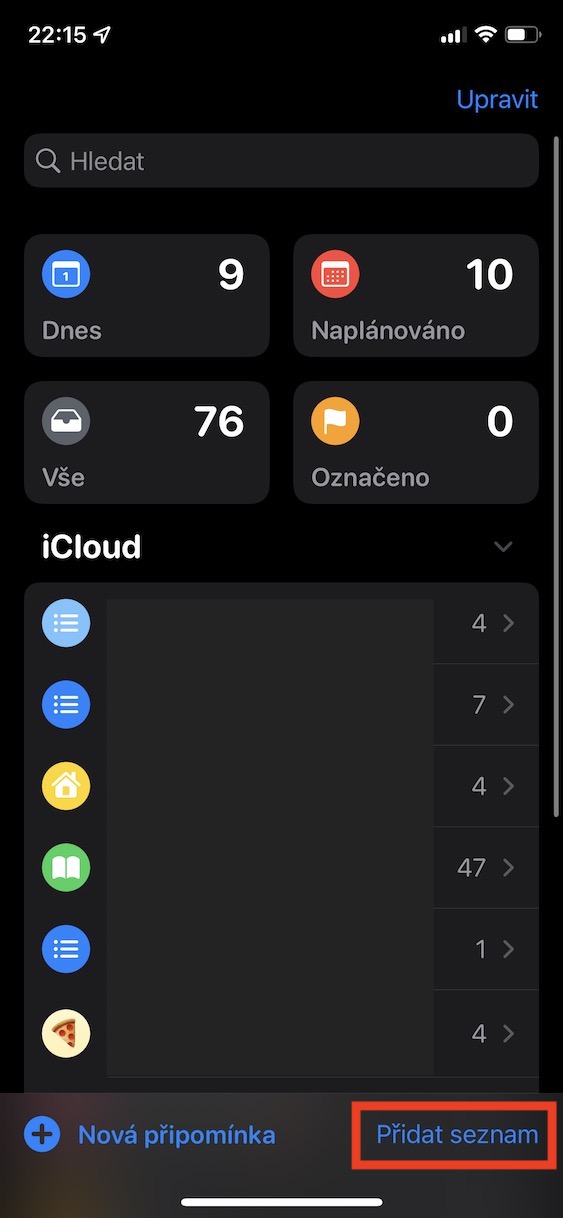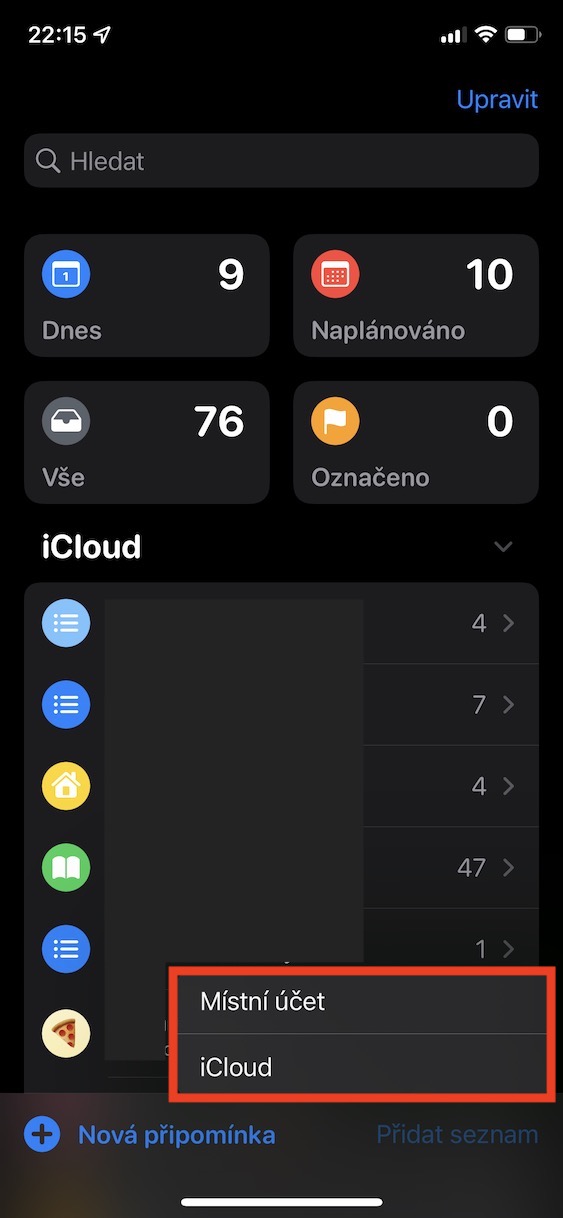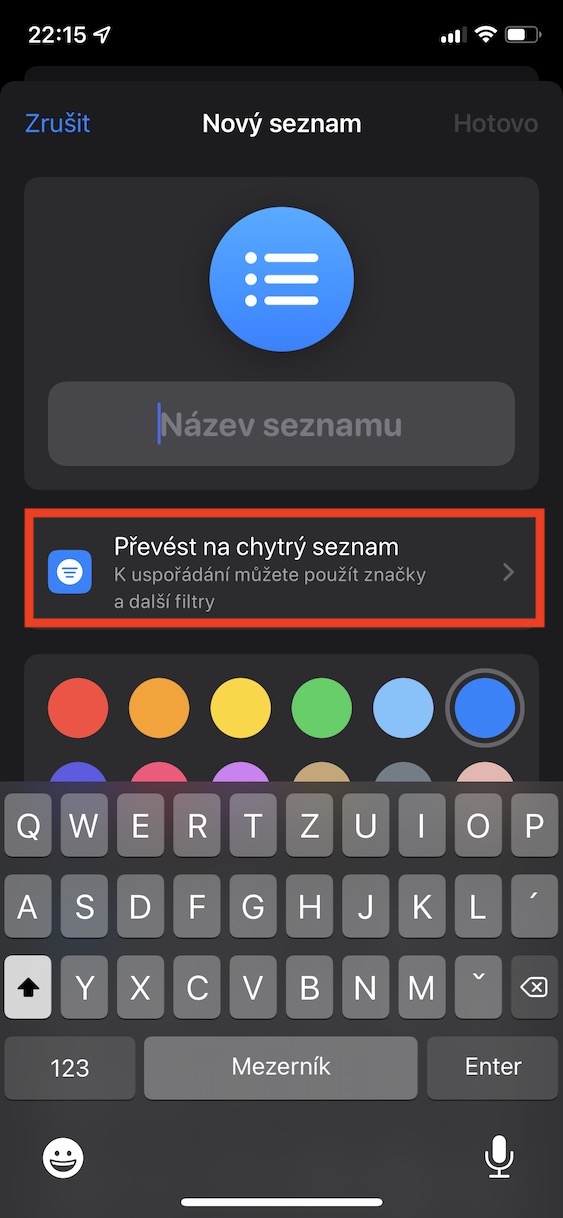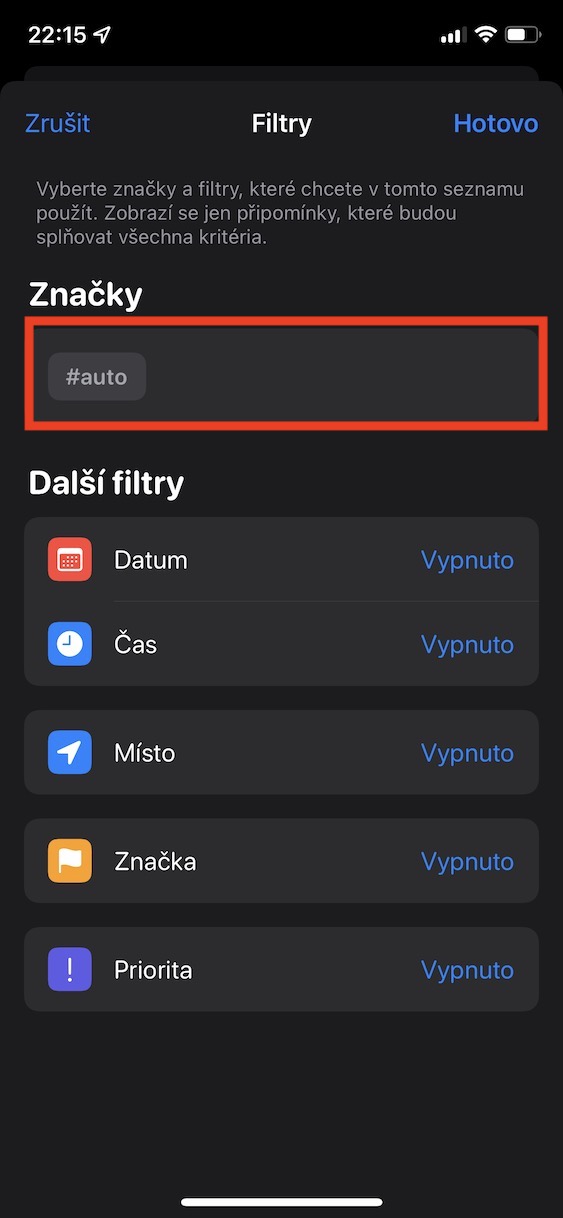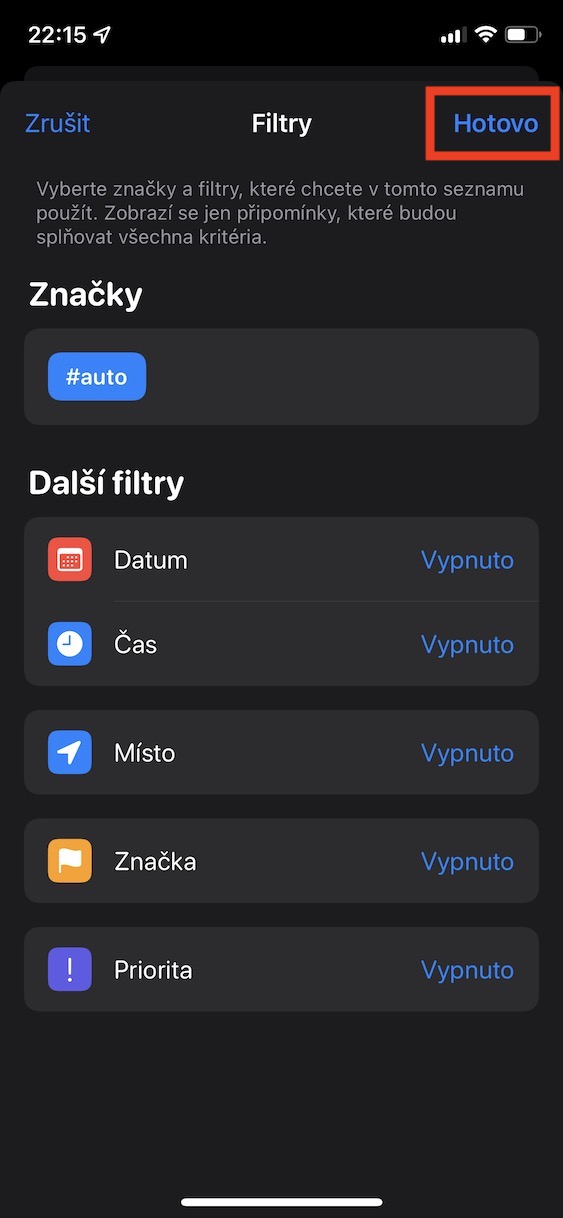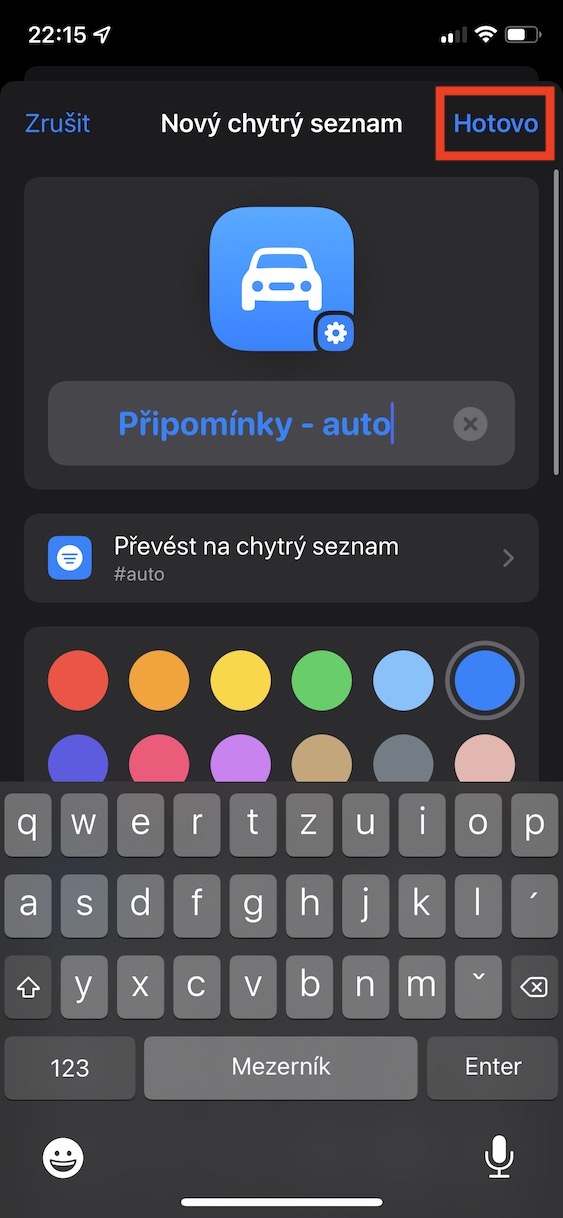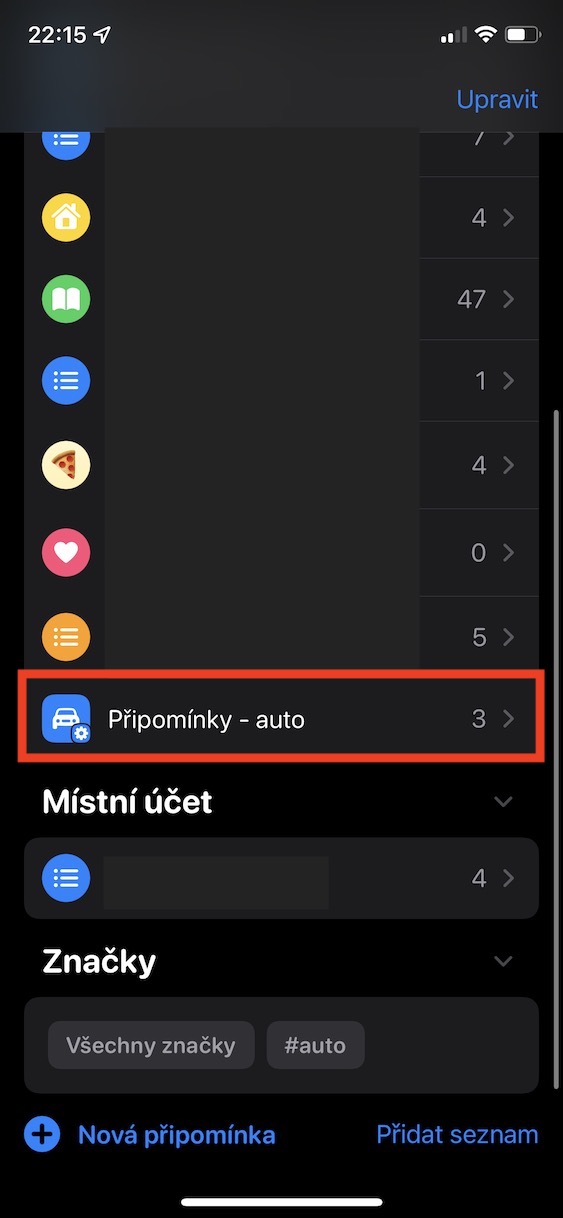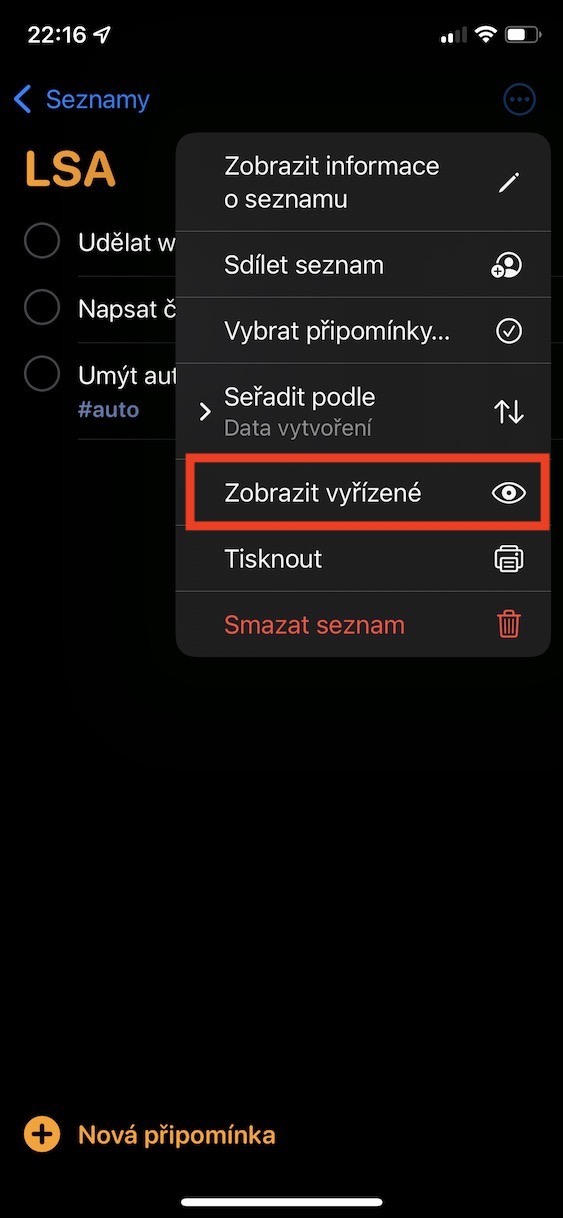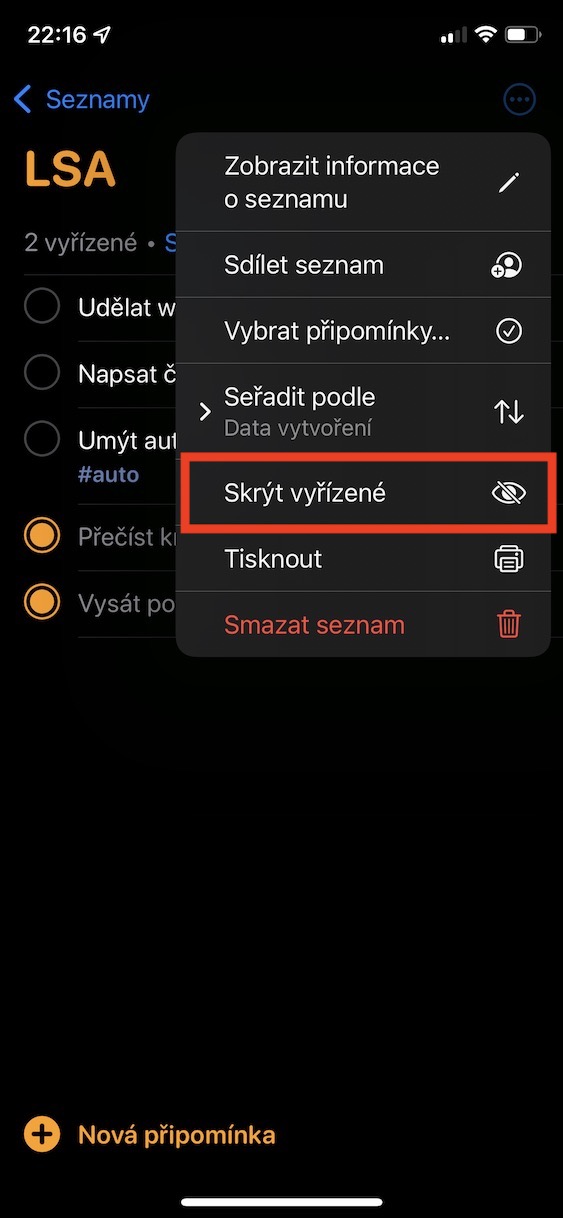Apple ພະຍາຍາມຢ່າງຕໍ່ເນື່ອງເພື່ອປັບປຸງແອັບຯພື້ນເມືອງຂອງຕົນດ້ວຍການອັບເດດແຕ່ລະ iOS ແລະລະບົບອື່ນໆ. ການແຈ້ງເຕືອນແມ່ນແນ່ນອນວ່າຫນຶ່ງໃນກິດທີ່ຍິ່ງໃຫຍ່ທີ່ໄດ້ເຫັນການປັບປຸງທີ່ຫນ້າສົນໃຈໃນບໍ່ດົນມານີ້. ຈາກປະສົບການຂອງຂ້ອຍເອງ, ຂ້ອຍສາມາດແນະນໍາໃຫ້ໃຊ້ແອັບພລິເຄຊັນນີ້ໃຫ້ກັບຜູ້ໃຊ້ທຸກຄົນທີ່ມີຫຼາຍຢ່າງທີ່ຕ້ອງເຮັດໃນລະຫວ່າງມື້ແລະດັ່ງນັ້ນຈຶ່ງລືມກ່ຽວກັບສິ່ງຕ່າງໆ. ໂດຍສ່ວນຕົວແລ້ວ, ຂ້ອຍຫຼີກລ່ຽງການໃຊ້ Reminders ເປັນເວລາດົນນານ, ແຕ່ໃນທີ່ສຸດຂ້ອຍກໍ່ພົບວ່າມັນສາມາດເຮັດໃຫ້ຊີວິດປະຈໍາວັນຂອງຂ້ອຍງ່າຍຂຶ້ນ. ເຮົາມາເບິ່ງ 5 ເຄັດລັບ ແລະເຄັດລັບການເຕືອນ iOS 15 ນຳກັນໃນບົດຄວາມນີ້.
ມັນອາດຈະເປັນ ສົນໃຈເຈົ້າ
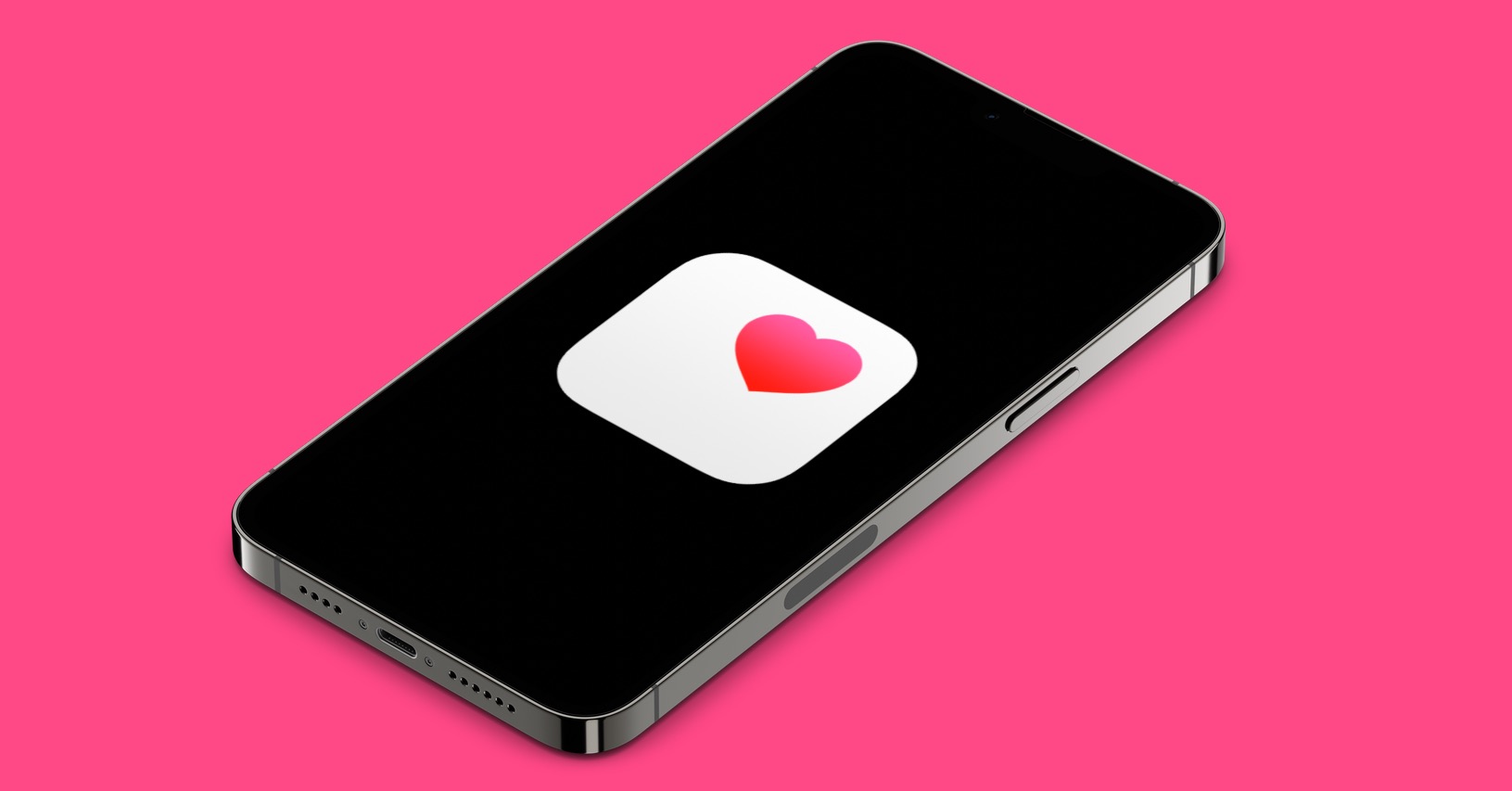
ການປ່ຽນແປງຄໍາສັ່ງຂອງຄໍາເຫັນ
ຖ້າທ່ານເລີ່ມເພີ່ມຄໍາຄິດຄໍາເຫັນໃສ່ບັນຊີລາຍຊື່ຂອງຄໍາຄິດຄໍາເຫັນ, ພວກເຂົາຕ້ອງໄດ້ຮັບການຈັດຮຽງໃນບາງທາງ. ຢ່າງໃດກໍຕາມ, ຜູ້ໃຊ້ທຸກຄົນບໍ່ຈໍາເປັນຕ້ອງພໍໃຈກັບຄໍາສັ່ງເລີ່ມຕົ້ນຂອງຄໍາເຫັນໃນບັນຊີລາຍຊື່. ຖ້າທ່ານຕ້ອງການປ່ຽນຄໍາສັ່ງຂອງຄໍາເຫັນ, ແນ່ນອນທ່ານສາມາດເຮັດໄດ້. ສິ່ງທີ່ທ່ານຕ້ອງເຮັດແມ່ນເປີດສະເພາະໃນ Notes ບັນຊີລາຍຊື່ຂອງຄໍາເຫັນ, ແລະຫຼັງຈາກນັ້ນຢູ່ເບື້ອງຂວາເທິງ, ແຕະໃສ່ ໄອຄອນສາມຈຸດໃນວົງມົນ. ຈາກນັ້ນແຕະທີ່ຕົວເລືອກຈາກເມນູ ຮຽງຕາມ, ແລະຫຼັງຈາກນັ້ນເລືອກຈາກເມນູຕໍ່ໄປ ວິທີການຄັດເລືອກ. ຂ້າງລຸ່ມນີ້, ທ່ານສາມາດປ່ຽນຄໍາສັ່ງໃນທາງກັບກັນສໍາລັບບາງວິທີການ.
ການນໍາໃຊ້ຍີ່ຫໍ້
ດ້ວຍການມາຮອດຂອງ iOS 15, ພວກເຮົາໄດ້ເຫັນການເພີ່ມແທັກໃນ Reminders ແລະ Notes. ຜູ້ທີ່ຢູ່ໃນຄໍາຮ້ອງສະຫມັກເຫຼົ່ານີ້ເຮັດວຽກຢ່າງແທ້ຈິງຄືກັນກັບໃນເຄືອຂ່າຍສັງຄົມ. ນີ້ຫມາຍຄວາມວ່າພາຍໃຕ້ຫນຶ່ງແທັກທ່ານສາມາດເບິ່ງການເຕືອນທັງຫມົດທີ່ຫມາຍດ້ວຍມັນ. ທ່ານສາມາດເພີ່ມແທັກໃສ່ການແຈ້ງເຕືອນໄດ້ງ່າຍໆໂດຍການເພີ່ມໃສ່ຊື່ຂອງມັນ ເຈົ້າເຂົ້າໄປໃນໄມ້ກາງແຂນ, ເພາະສະນັ້ນ, hashtag, ແລະຫຼັງຈາກນັ້ນ ຄໍາສັບຕ່າງໆ, ພາຍໃຕ້ຄໍາຄິດຄໍາເຫັນທີ່ຈະຖືກຈັດເປັນກຸ່ມ. ອີກທາງເລືອກ, ເມື່ອເພີ່ມບັນທຶກ, ພຽງແຕ່ແຕະໃສ່ເທິງແປ້ນພິມ ໄອຄອນ #. ຕົວຢ່າງ: ຖ້າທ່ານມີຄໍາຄິດຄໍາເຫັນກ່ຽວກັບລົດໃນລາຍຊື່ຂອງເຈົ້າ, ທ່ານສາມາດແທັກພວກມັນໄດ້ #ລົດ. ຫຼັງຈາກນັ້ນທ່ານສາມາດເບິ່ງຄໍາເຫັນທັງຫມົດທີ່ມີແທັກນີ້ໂດຍການຄລິກໃສ່ ໜ້າຫຼັກ ເຈົ້າອອກ ທັງຫມົດທາງລົງ ແລະໃນປະເພດ ຍີ່ຫໍ້ ໃຫ້ຄລິກໃສ່ ຍີ່ຫໍ້ສະເພາະ.
ລາຍການອັດສະລິຍະ
ໃນຫນ້າທີ່ຜ່ານມາ, ພວກເຮົາໄດ້ເວົ້າເພີ່ມເຕີມກ່ຽວກັບວິທີການແທັກເຮັດວຽກ. ລາຍຊື່ອັດສະລິຍະ, ເຊິ່ງສາມາດໃຊ້ໃນ iOS 15, ຍັງກ່ຽວຂ້ອງກັບພວກມັນໃນທາງໃດນຶ່ງ. ຖ້າທ່ານຕັດສິນໃຈສ້າງລາຍຊື່ທີ່ສະຫຼາດ, ທ່ານສາມາດຕັ້ງມັນໃຫ້ສະແດງການແຈ້ງເຕືອນທີ່ມີແທັກທີ່ເລືອກຫຼາຍ. ແຕ່ມັນບໍ່ສິ້ນສຸດຢູ່ທີ່ນັ້ນ - ຂໍຂອບໃຈກັບບັນຊີລາຍຊື່ສະຫມາດ, ທ່ານສາມາດກັ່ນຕອງການເຕືອນໄດ້ດີກວ່າແລະເບິ່ງສິ່ງທີ່ທ່ານຕ້ອງການ. ໂດຍສະເພາະ, ທາງເລືອກທີ່ມີຢູ່ສໍາລັບການກັ່ນຕອງວັນທີ, ເວລາ, ສະຖານທີ່, ບູລິມະສິດແລະຍີ່ຫໍ້. ເຈົ້າສ້າງລາຍຊື່ອັດສະລິຍະໂດຍ: ໜ້າຫຼັກ ໃຫ້ຄລິກໃສ່ການແຈ້ງເຕືອນຢູ່ເບື້ອງຂວາລຸ່ມ ເພີ່ມລາຍຊື່. ຈາກນັ້ນເລືອກ ບ່ອນທີ່ຈະເພີ່ມບັນຊີລາຍຊື່, ແລະຫຼັງຈາກນັ້ນແຕະໃສ່ ປ່ຽນເປັນລາຍການອັດສະລິຍະ. ນີ້ເຈົ້າຢູ່ ຕັ້ງຕົວກອງ, ຫຼັງຈາກນັ້ນ, ພ້ອມກັບໄອຄອນແລະຊື່, ແລະຫຼັງຈາກນັ້ນ ສ້າງລາຍຊື່ທີ່ສະຫຼາດ.
ສະແດງ ຫຼືເຊື່ອງການແຈ້ງເຕືອນທີ່ແກ້ໄຂແລ້ວ
ເມື່ອທ່ານເຮັດການເຕືອນໃດໆໃນລາຍການແລ້ວ, ທ່ານສາມາດໝາຍວ່າເຮັດແລ້ວໂດຍການແຕະໃສ່ມັນ. ຢ່າງໃດກໍຕາມ, ໃນບາງກໍລະນີ, ທ່ານອາດຈະເຫັນວ່າມັນເປັນປະໂຫຍດທີ່ຈະສາມາດເບິ່ງຄໍາເຫັນທີ່ທ່ານໄດ້ປະຕິບັດແລ້ວ. ຂ່າວດີແມ່ນວ່າທາງເລືອກນີ້ມີຢູ່ໃນ Notes. ທ່ານພຽງແຕ່ຕ້ອງການຍ້າຍໄປ ບັນຊີລາຍຊື່ສະເພາະ, ແລະຫຼັງຈາກນັ້ນຢູ່ເບື້ອງຂວາເທິງ, ແຕະໃສ່ ໄອຄອນສາມຈຸດໃນວົງມົນ. ຈາກນັ້ນເລືອກຕົວເລືອກຈາກເມນູ ເບິ່ງສຳເລັດແລ້ວ. ນີ້ຈະສະແດງການແຈ້ງເຕືອນສໍາເລັດຮູບ - ທ່ານສາມາດບອກໄດ້ໂດຍຄວາມຈິງທີ່ວ່າພວກເຂົາເຈົ້າແມ່ນມະລາຍຫາຍໄປ. ເພື່ອເຊື່ອງບັນທຶກທີ່ເຮັດແລ້ວອີກເທື່ອຫນຶ່ງ, ພຽງແຕ່ເລືອກທາງເລືອກ ເຊື່ອງສຳເລັດແລ້ວ.
ການປ່ຽນຊື່ ແລະປ່ຽນໄອຄອນລາຍການ
ນອກຈາກຊື່, ທ່ານຍັງສາມາດກໍານົດຮູບສັນຍາລັກແລະສີຂອງຕົນເພື່ອຈໍາແນກລາຍການຂອງບຸກຄົນໄດ້ຢ່າງງ່າຍດາຍໃນ glance ໄດ້. ຮູບລັກສະນະແລະຊື່ນີ້ສາມາດຖືກກໍານົດໃນເວລາທີ່ສ້າງລາຍຊື່ຕົວມັນເອງ. ບາງຄັ້ງ, ຢ່າງໃດກໍຕາມ, ຫຼັງຈາກການສ້າງບັນຊີລາຍຊື່, ທ່ານອາດຈະເວົ້າວ່າຕົວຈິງແລ້ວທ່ານບໍ່ມັກໄອຄອນທີ່ເລືອກ, ສີຫຼືຊື່. ທ່ານສາມາດປ່ຽນອົງປະກອບເຫຼົ່ານີ້ໄດ້ຢ່າງງ່າຍດາຍເຖິງແມ່ນວ່າຫຼັງຈາກສ້າງບັນຊີລາຍຊື່. ທ່ານພຽງແຕ່ຕ້ອງ ຍ້າຍເຂົ້າໄປໃນມັນ, ແລະຫຼັງຈາກນັ້ນຢູ່ເບື້ອງຂວາເທິງ, ພວກເຂົາແຕະ ໄອຄອນສາມຈຸດໃນວົງມົນ. ຈາກນັ້ນເລືອກຈາກເມນູ ເບິ່ງຂໍ້ມູນ ກ່ຽວກັບບັນຊີລາຍຊື່ a ເຮັດການປ່ຽນແປງ. ເມື່ອທ່ານເຮັດສໍາເລັດພວກມັນ, ແຕະທີ່ປຸ່ມ ສຳເລັດແລ້ວ ຢູ່ເບື້ອງຂວາເທິງ.