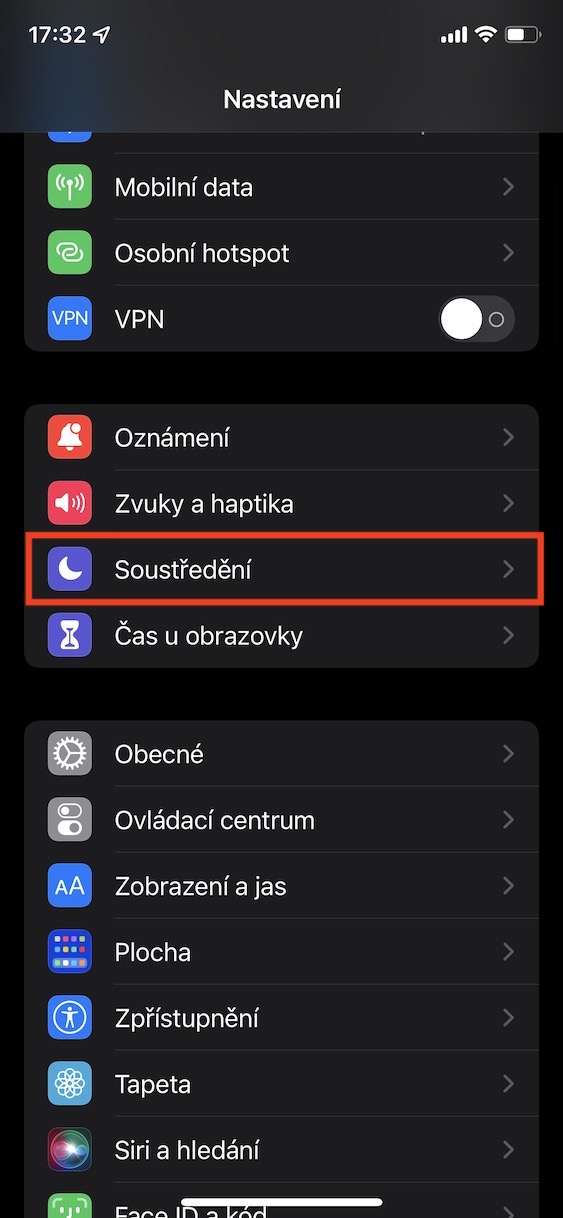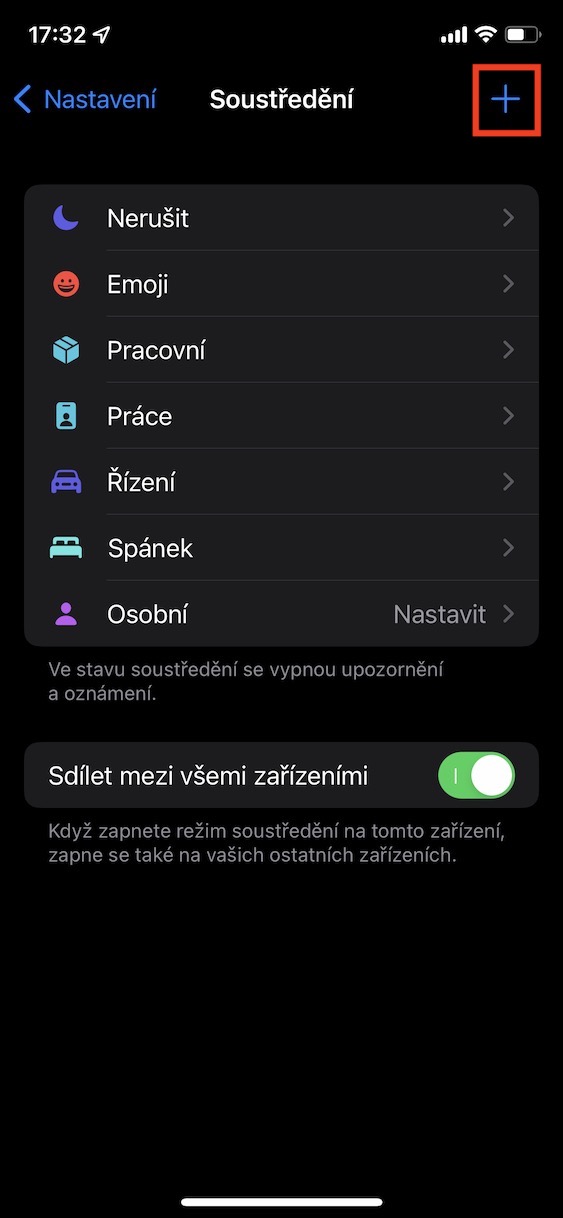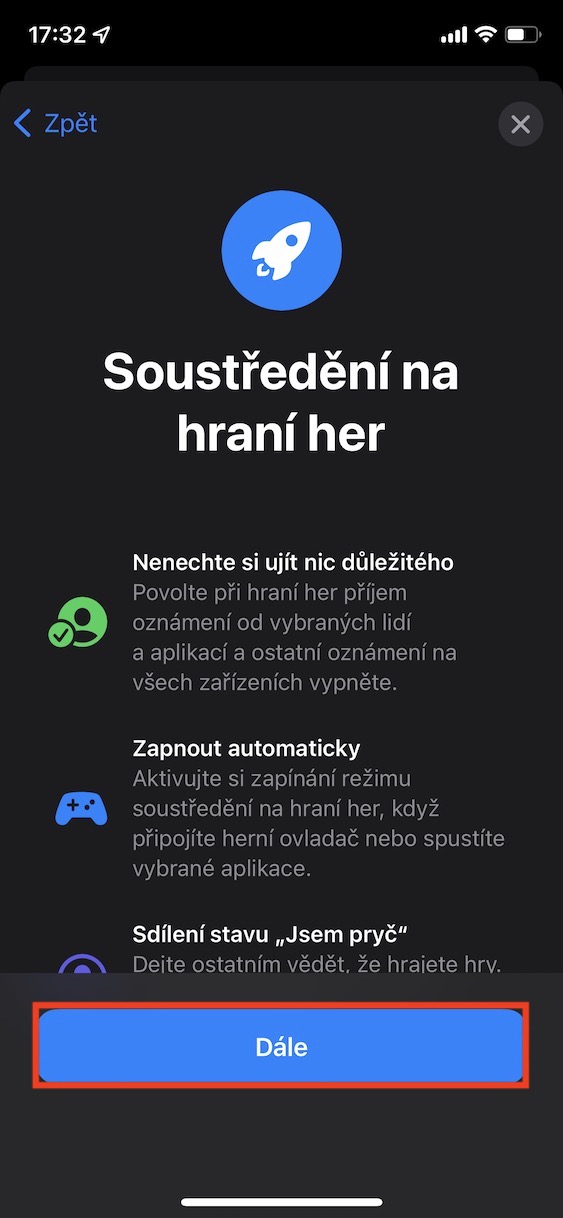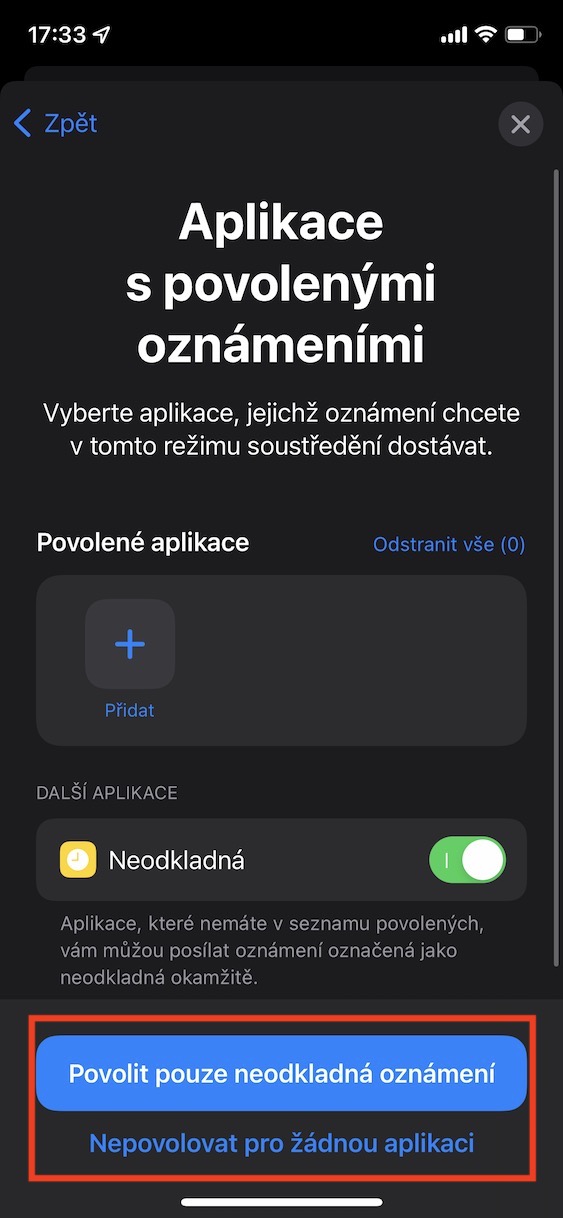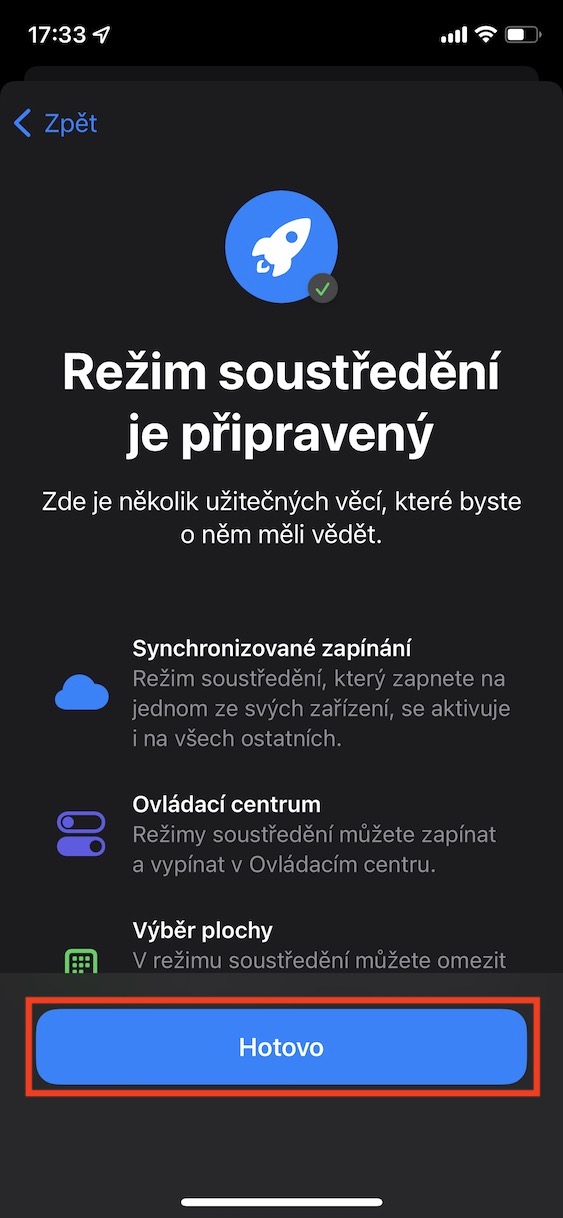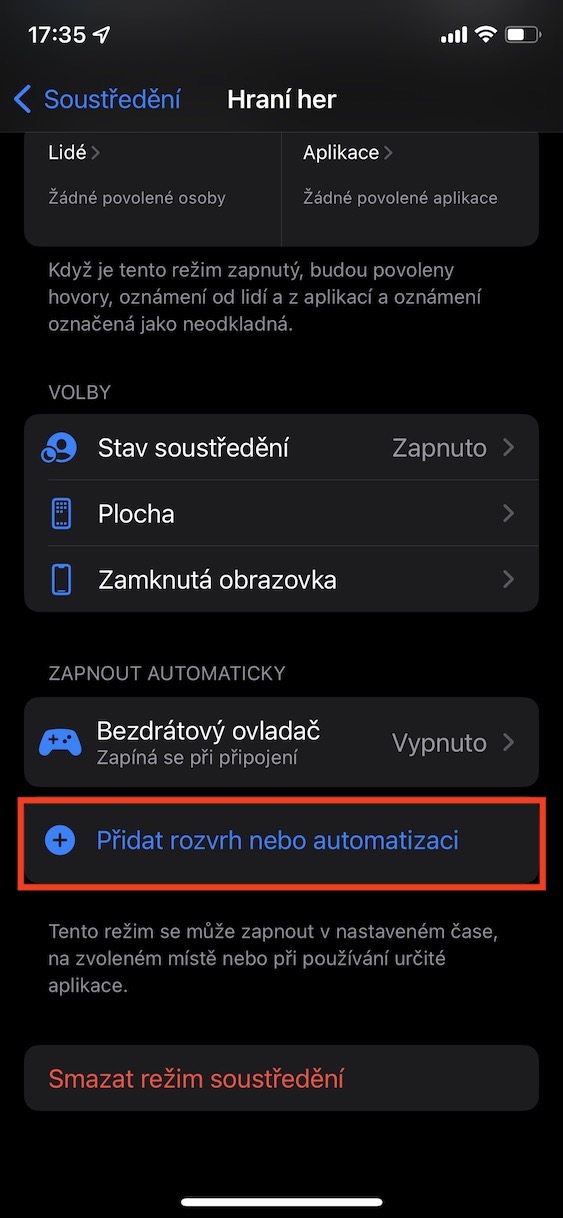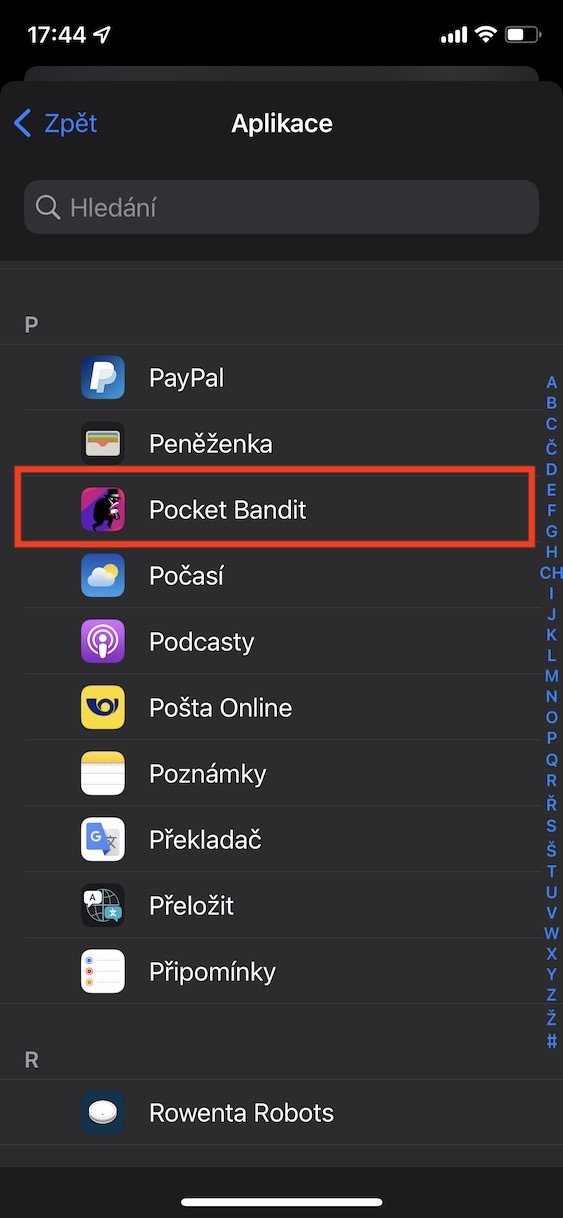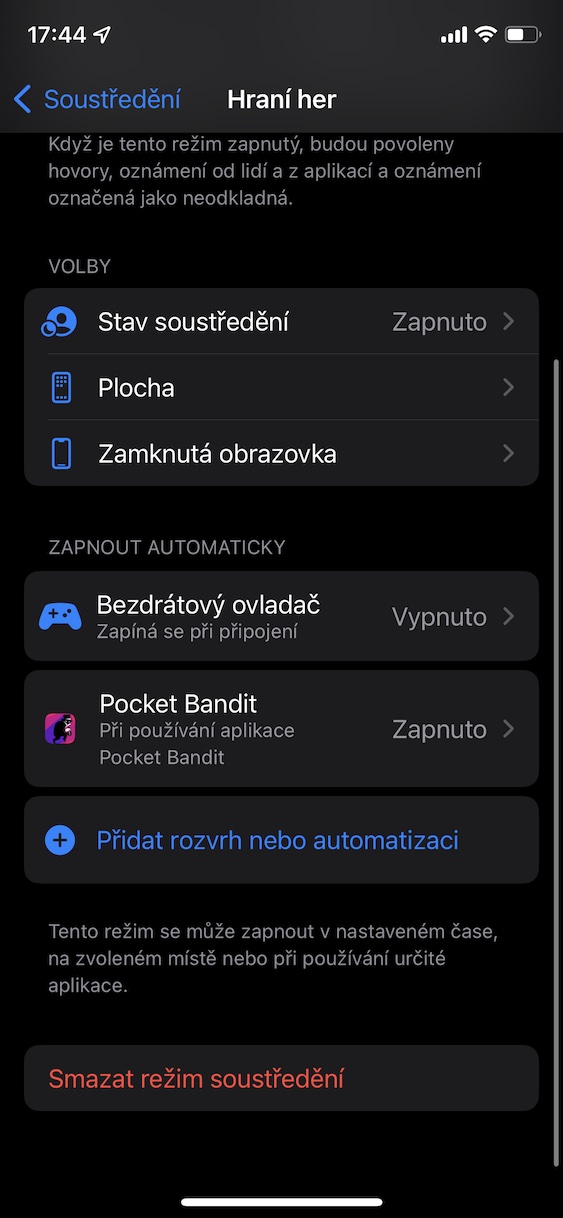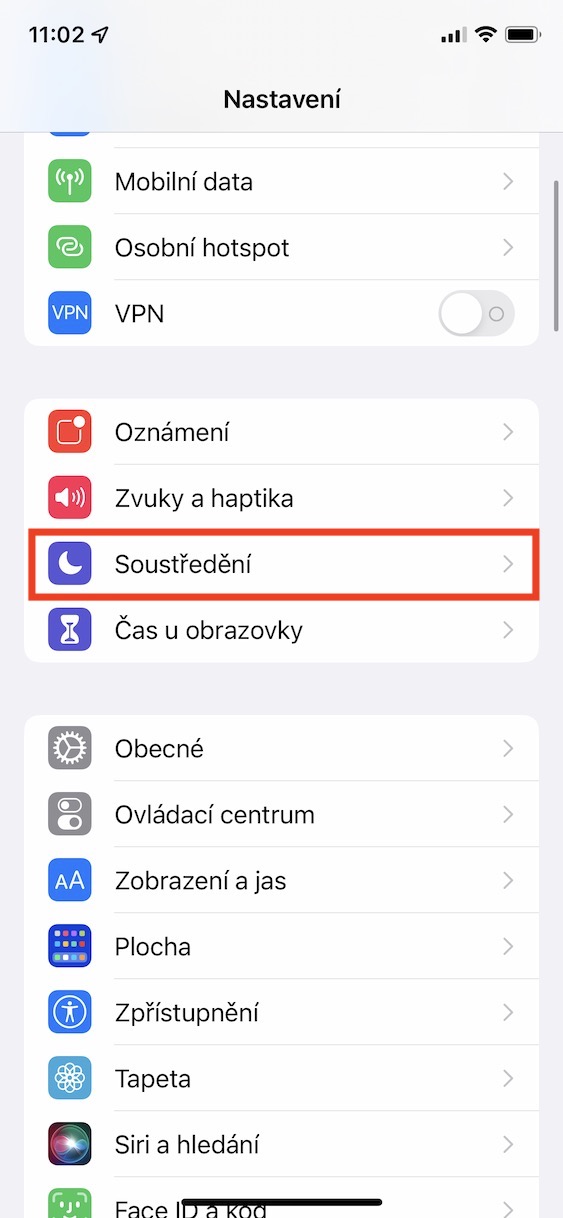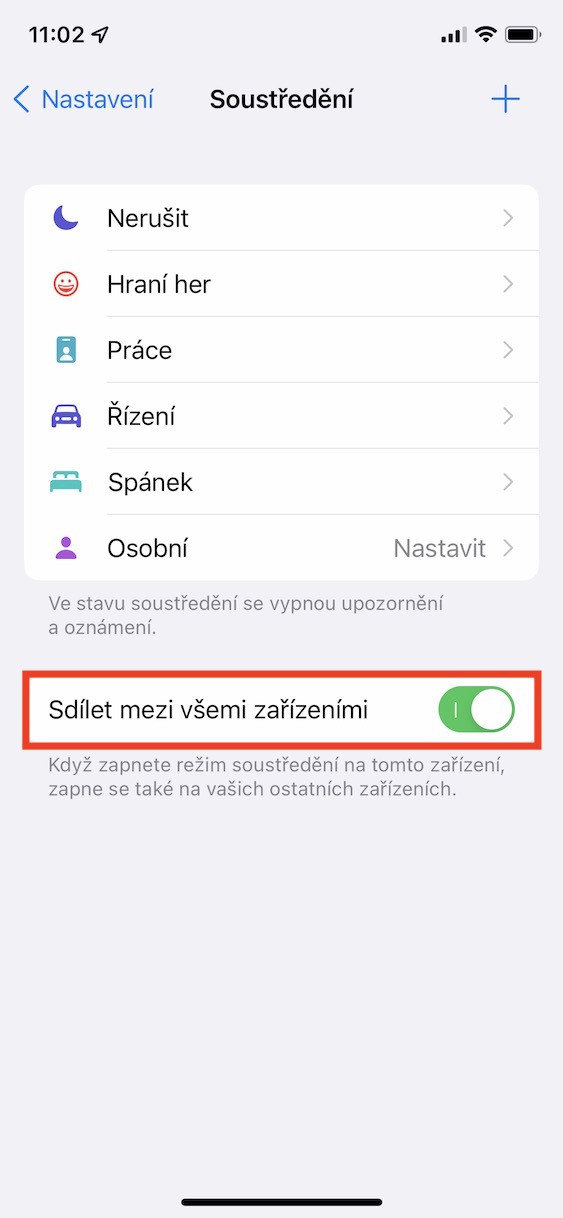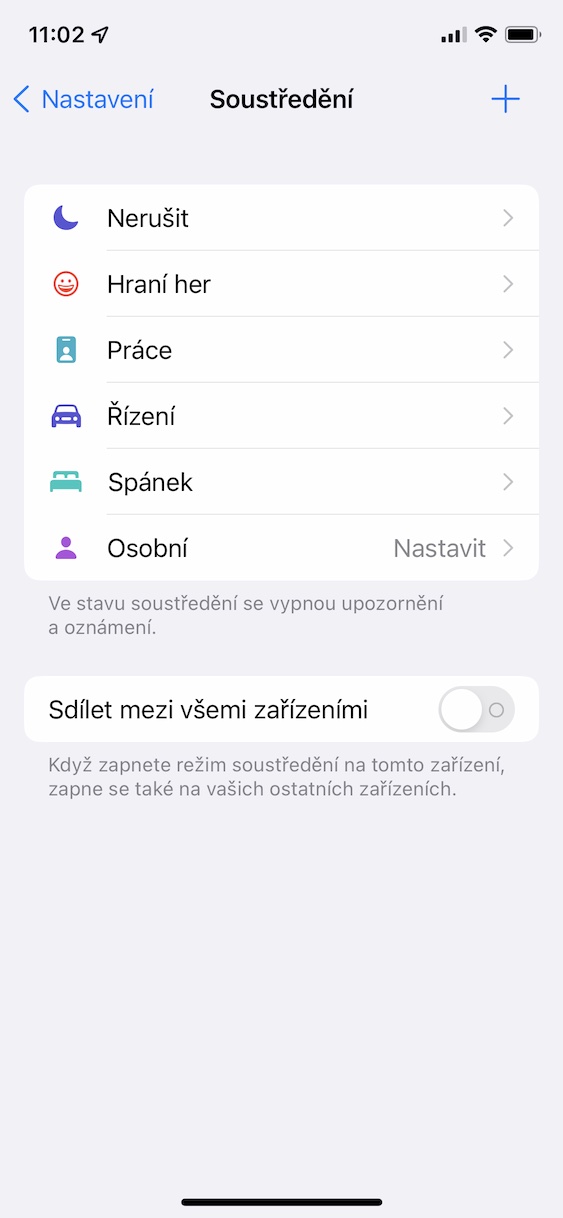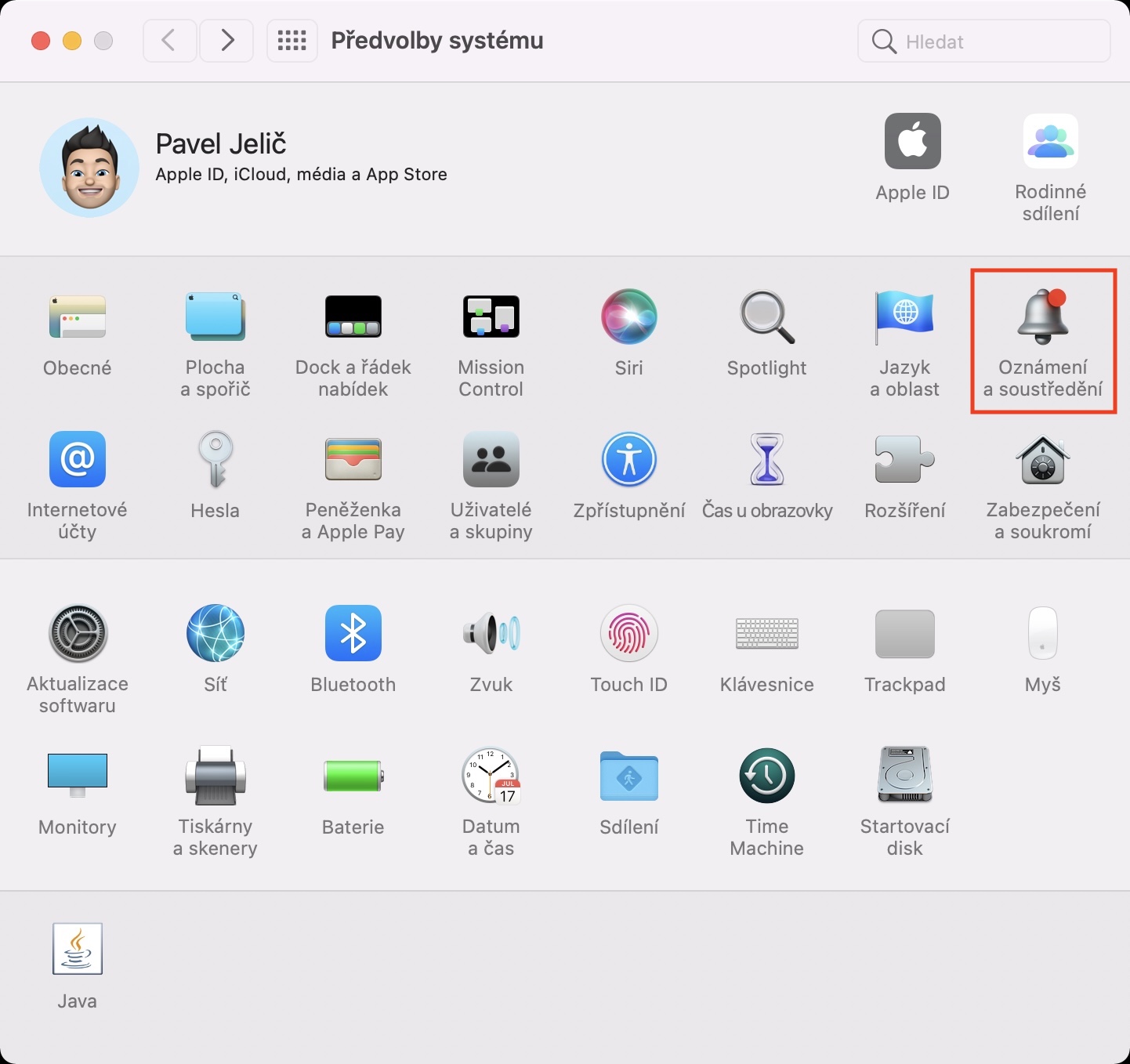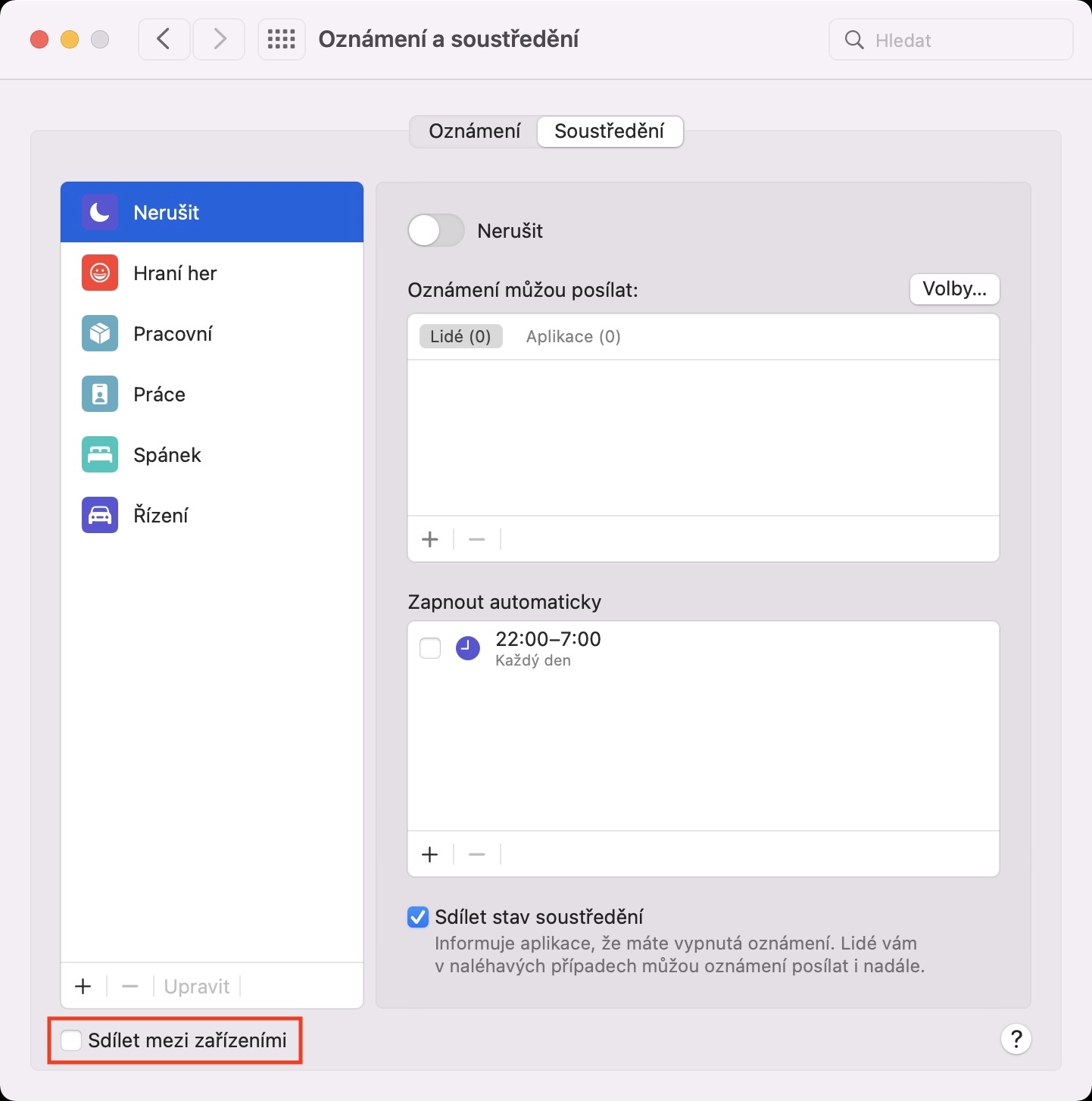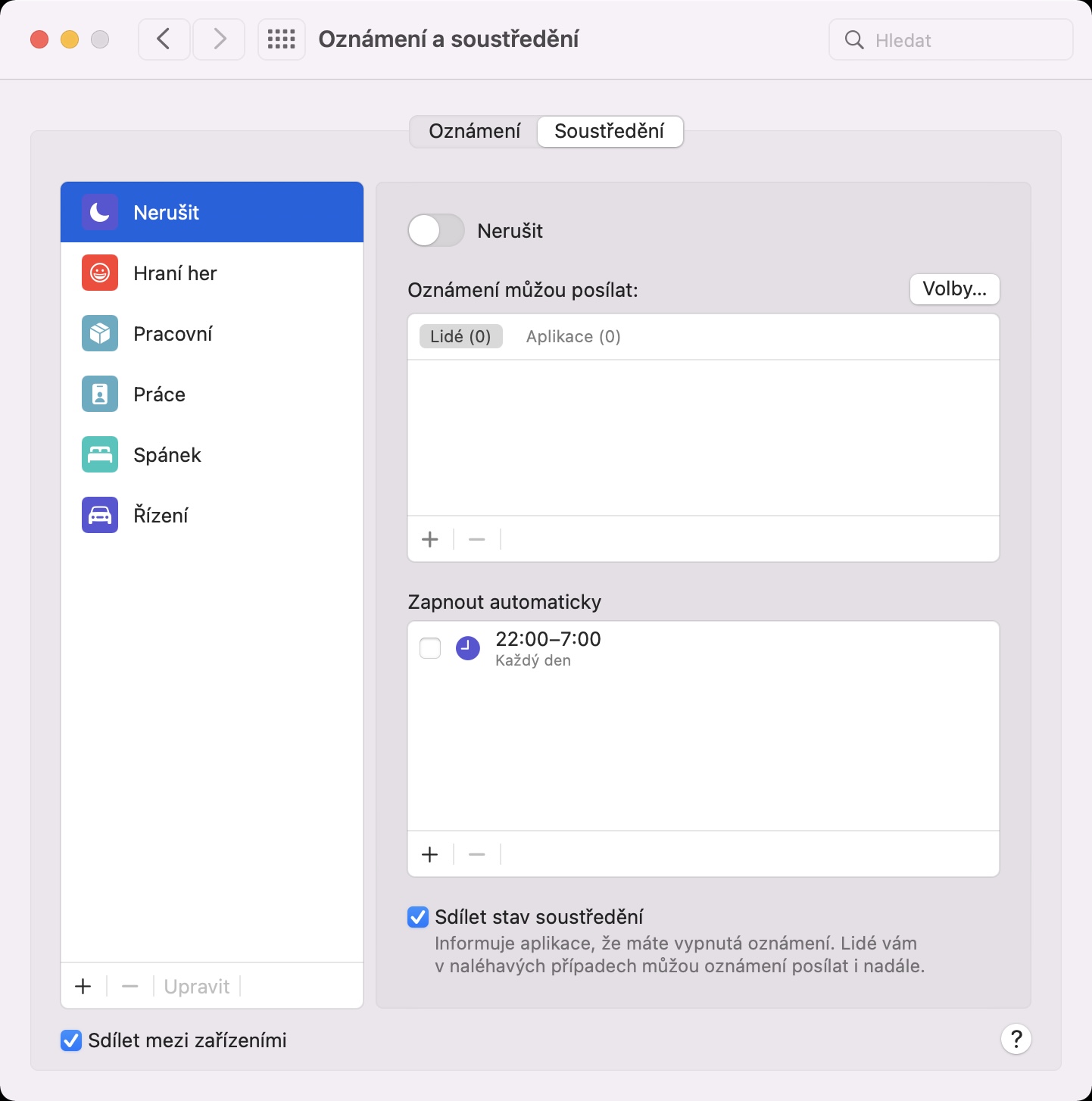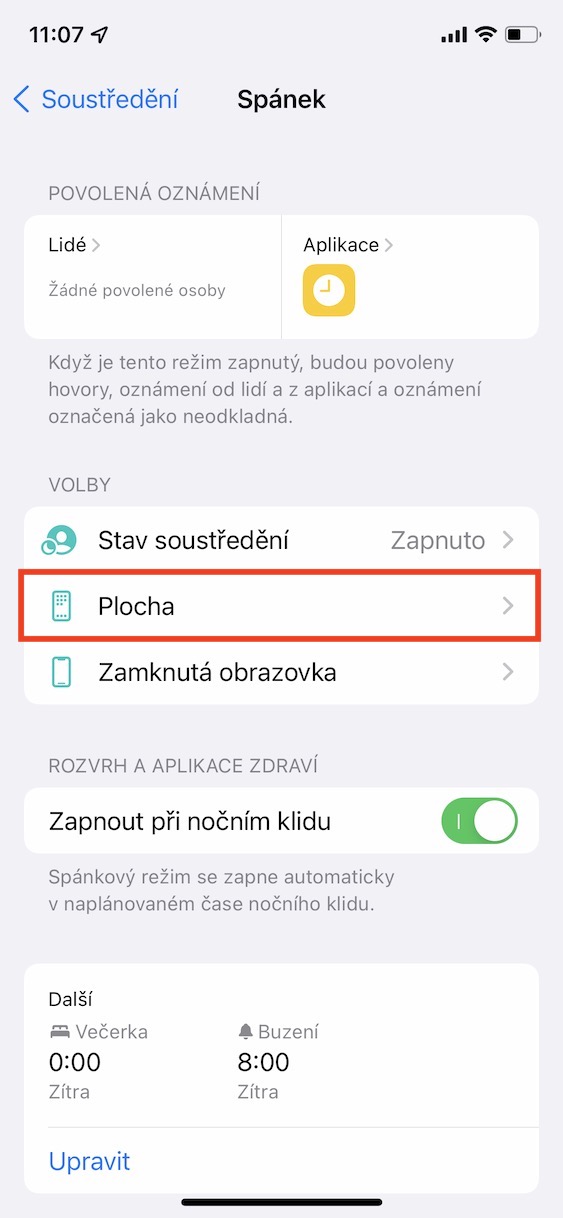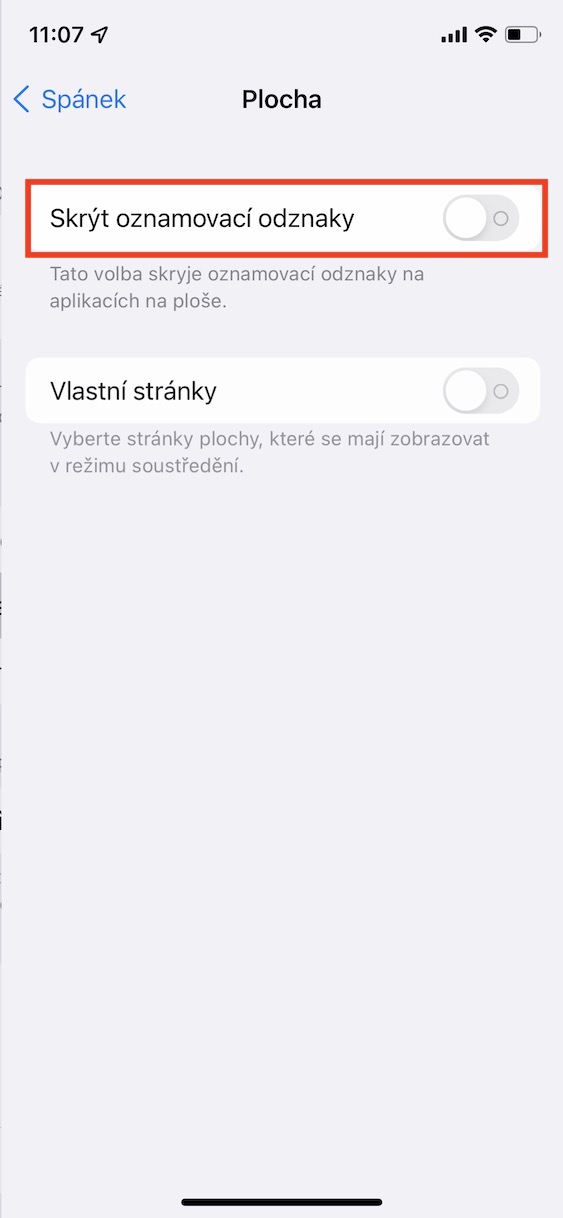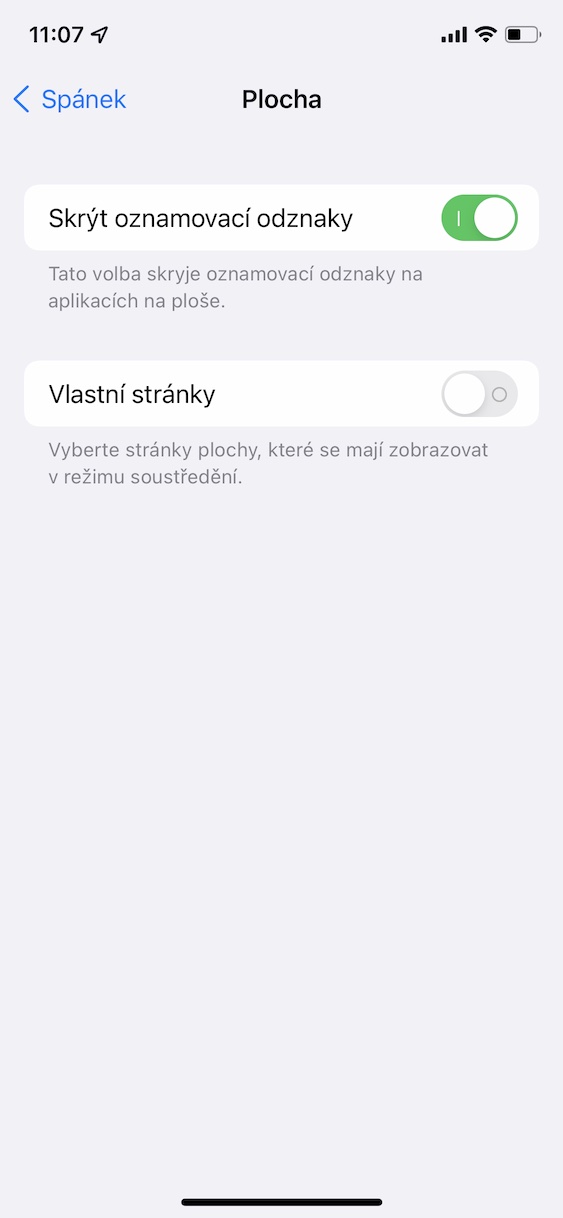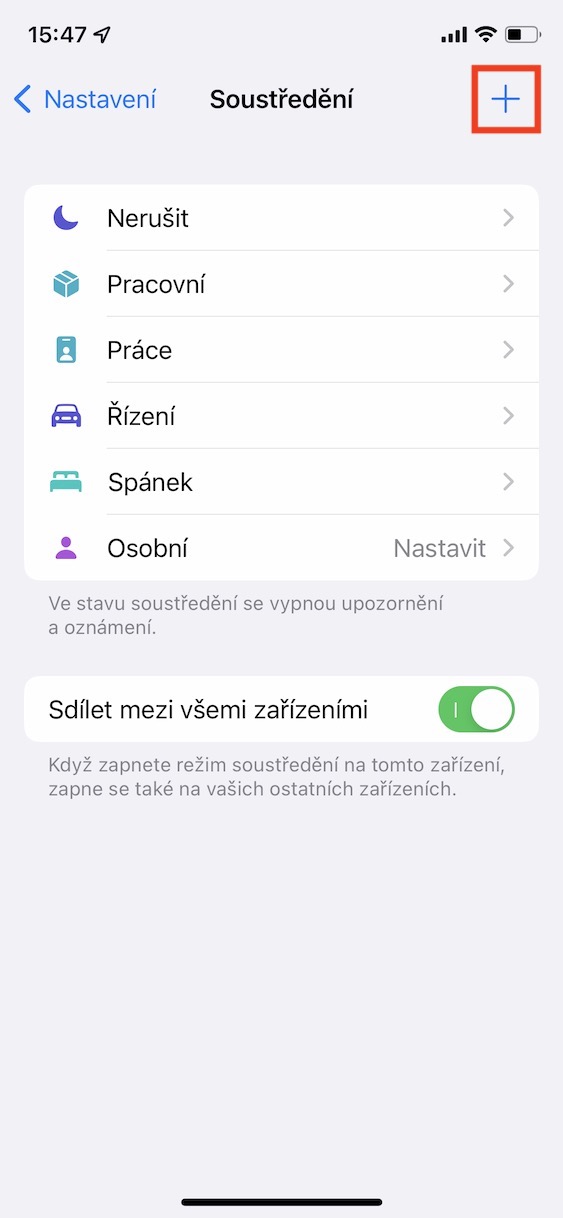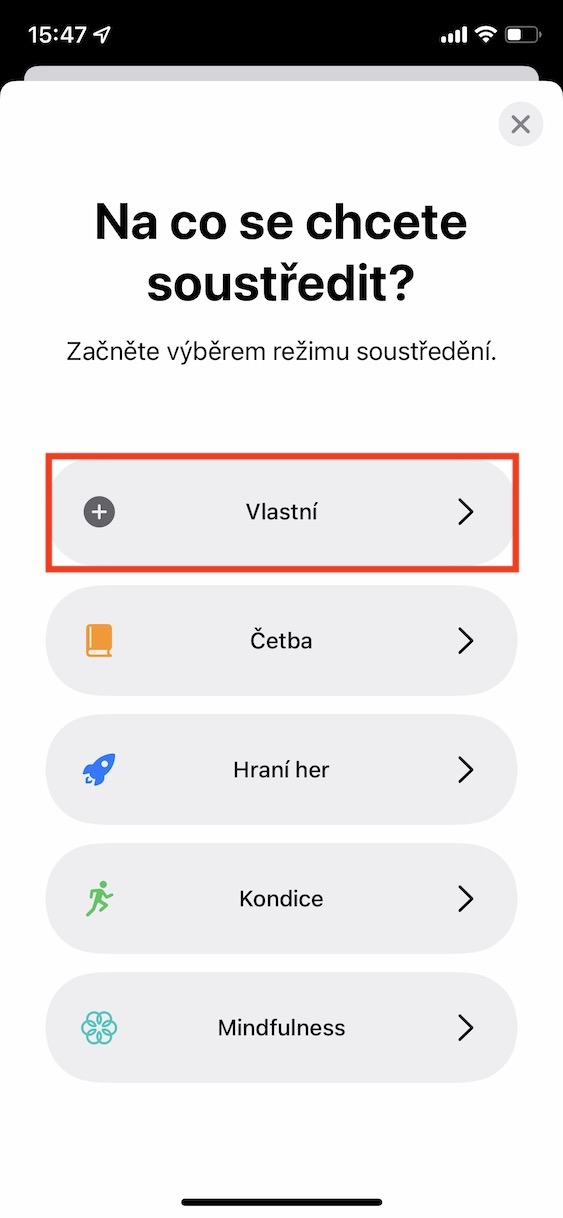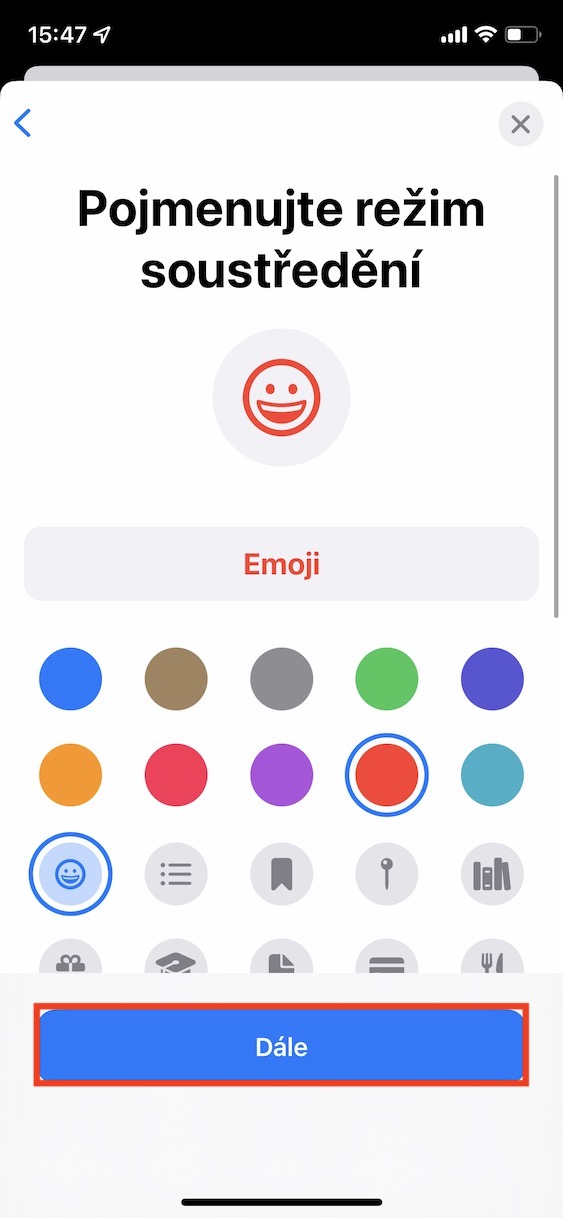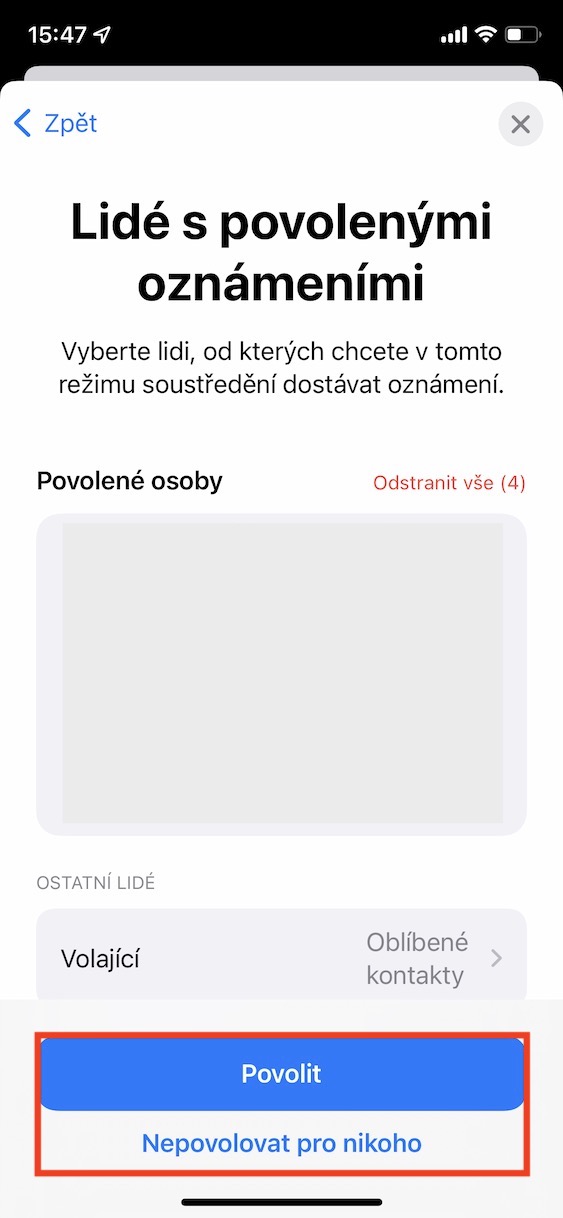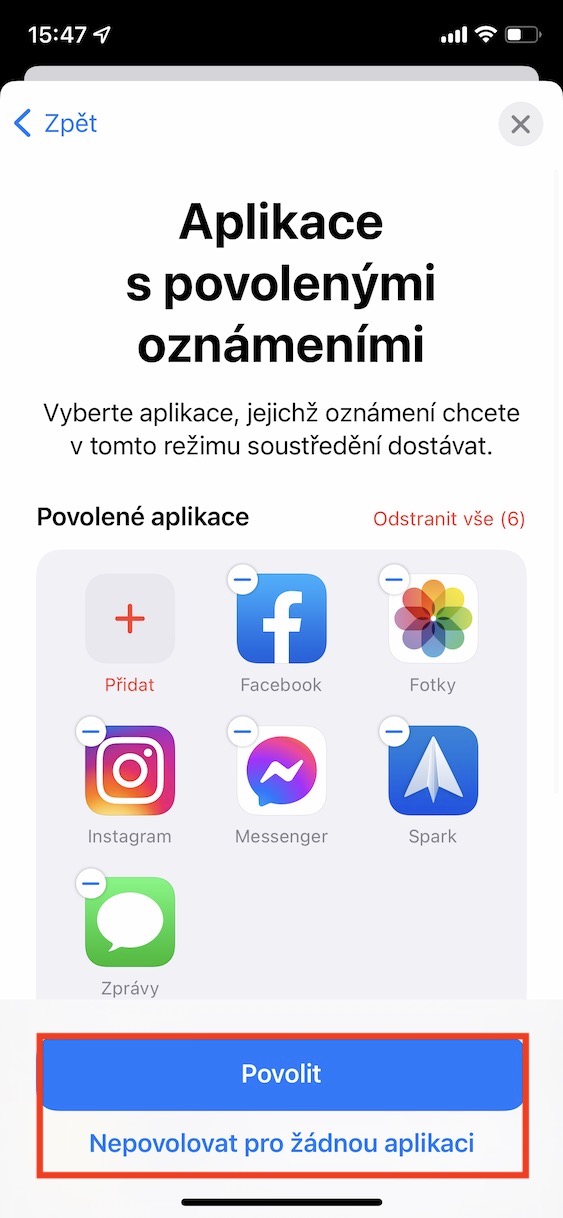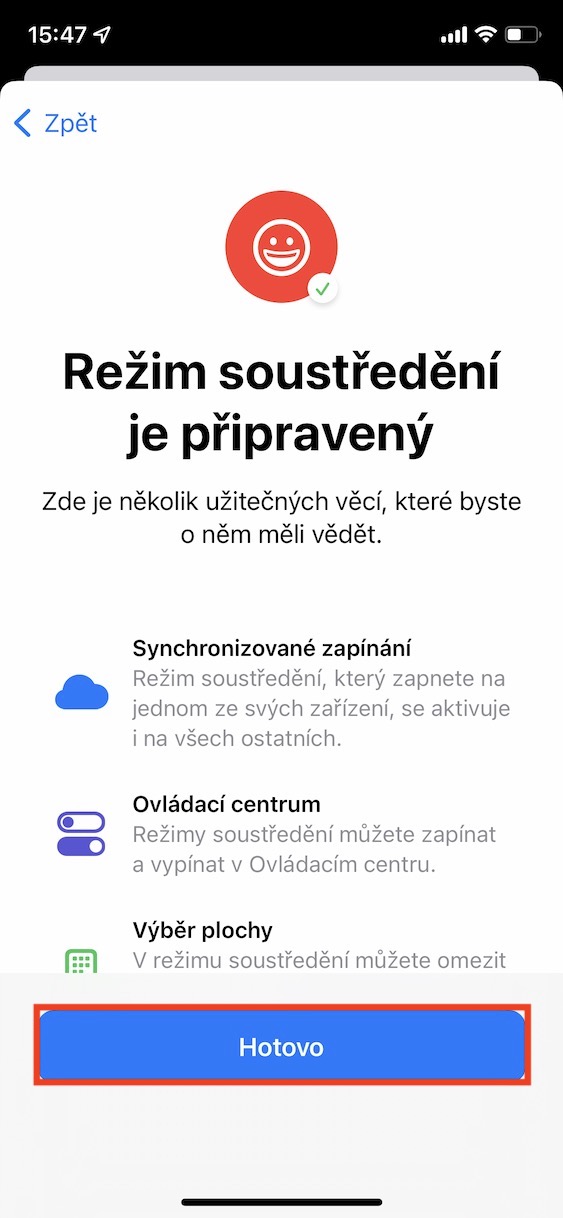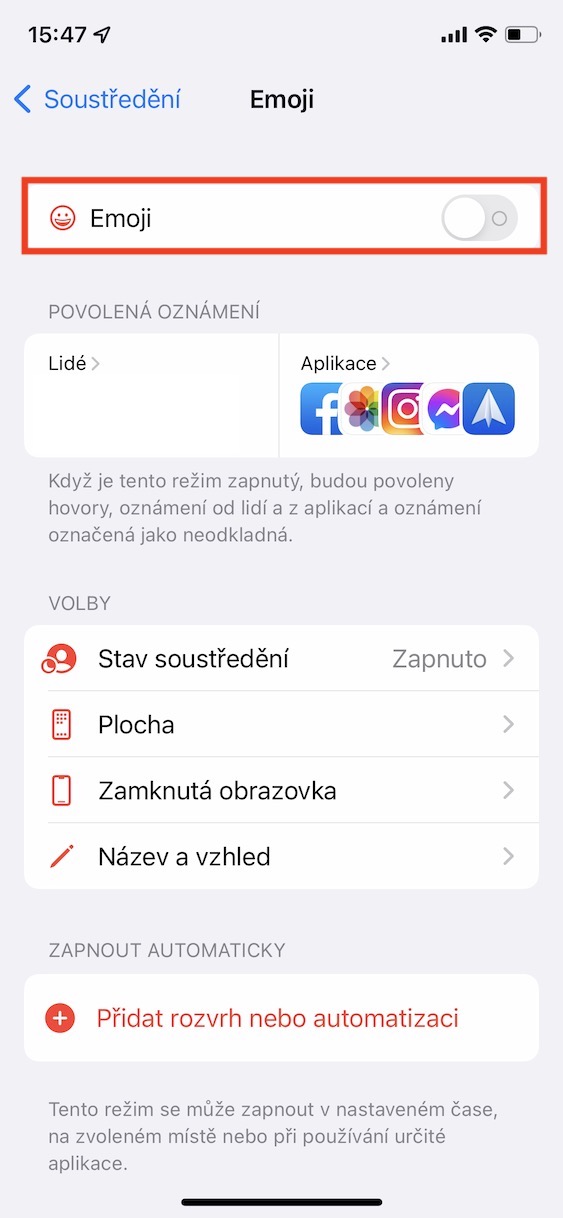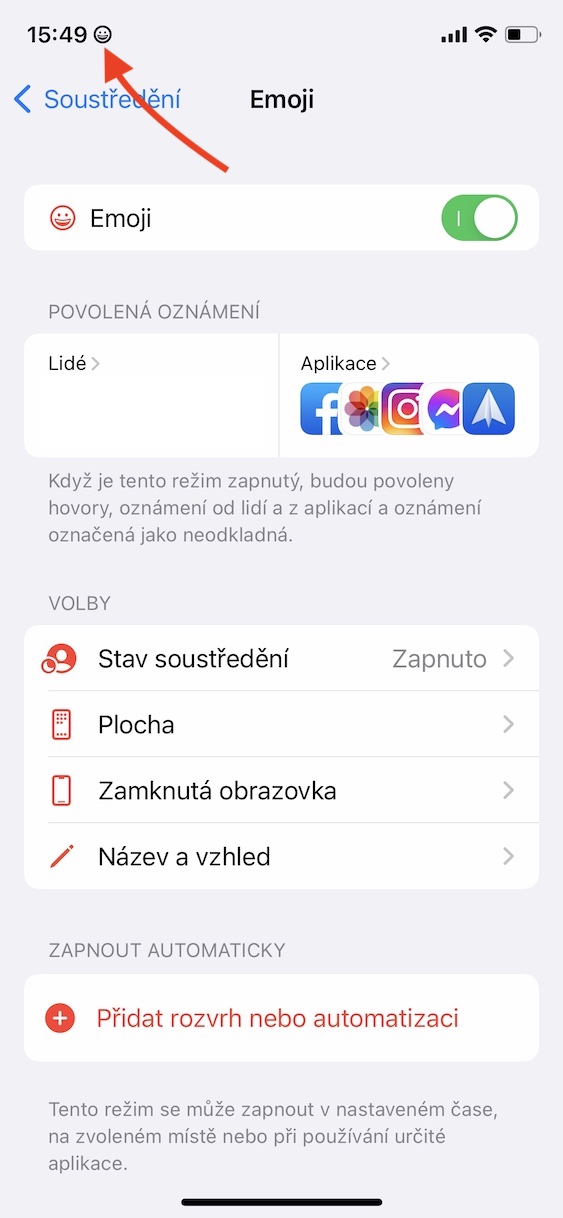ຖ້າເຈົ້າໃຊ້ iPhone ມາເປັນເວລາດົນນານ, ເຈົ້າຮູ້ແນ່ນອນວ່າຈົນກ່ວາບໍ່ດົນມານີ້ພວກເຮົາສາມາດໃຊ້ໂໝດຫ້າມລົບກວນໄດ້. ທ່ານສາມາດເປີດໃຊ້ມັນດ້ວຍຕົນເອງໃນເວລາທີ່ທ່ານບໍ່ຕ້ອງການທີ່ຈະຖືກລົບກວນ, ຫຼືທ່ານສາມາດນໍາໃຊ້ມັນ, ສໍາລັບການຍົກຕົວຢ່າງ, ນອນ. ຢ່າງໃດກໍຕາມ, ສໍາລັບທາງເລືອກການປັບແຕ່ງຂັ້ນສູງໃດໆ, ທ່ານສາມາດລືມກ່ຽວກັບພວກມັນ. ແນວໃດກໍ່ຕາມ, Apple ຕັດສິນໃຈວ່າ Do Not Disturb ຍັງບໍ່ພຽງພໍ, ສະນັ້ນມັນມາກັບ Focus ໃນ iOS 15. ໃນມັນ, ທ່ານສາມາດສ້າງໂຫມດທີ່ແຕກຕ່າງກັນຫຼາຍ, ເຊິ່ງມີທາງເລືອກທີ່ນັບບໍ່ຖ້ວນສໍາລັບການຕັ້ງຄ່າສ່ວນບຸກຄົນ. ລອງມາເບິ່ງນຳກັນໃນບົດຄວາມນີ້ທີ່ 5 Focus ແລະ tricks ຈາກ iOS 15 ທີ່ເຈົ້າອາດຈະພາດ.
ມັນອາດຈະເປັນ ສົນໃຈເຈົ້າ

ໂໝດເກມ
ຖ້າຫາກວ່າທ່ານຕ້ອງການທີ່ຈະຫລິ້ນເກມໃນໂທລະສັບມືຖື, ຫຼັງຈາກນັ້ນ iPhone ເປັນຜູ້ສະຫມັກທີ່ດີເລີດ. ທ່ານບໍ່ຈໍາເປັນຕ້ອງກັງວົນກ່ຽວກັບການຂາດການປະຕິບັດ, ເຖິງແມ່ນວ່າອຸປະກອນທີ່ມີອາຍຸຫຼາຍປີ - ພຽງແຕ່ເປີດເກມແລະເຂົ້າໄປໃນການປະຕິບັດທັນທີ. ຢ່າງໃດກໍຕາມ, ໂທລະສັບ Apple ແນ່ນອນຂາດຮູບແບບເກມ, ເພາະວ່າໃນຂະນະທີ່ຫຼີ້ນທ່ານສາມາດແຕະໃສ່ການແຈ້ງເຕືອນໂດຍບັງເອີນ, ຫຼືບາງຄົນສາມາດເລີ່ມໂທຫາທ່ານ, ເຊິ່ງເປັນສິ່ງທີ່ບໍ່ຕ້ອງການ. ຂ່າວດີແມ່ນວ່າໃນ iOS 15, ທ່ານສາມາດສ້າງຮູບແບບເກມທີ່ມີຄວາມເຂັ້ມຂົ້ນ. ສະນັ້ນໄປ ການຕັ້ງຄ່າ → ໂຟກັສ, ບ່ອນທີ່ຢູ່ເທິງຂວາຄລິກໃສ່ ໄອຄອນ +. ຫຼັງຈາກນັ້ນ, ໃນຫນ້າຈໍຕໍ່ໄປເລືອກ ຫຼິ້ນເກມ ແລະເລືອກແອັບຯທີ່ (ບໍ່ສາມາດ) ສົ່ງການແຈ້ງເຕືອນໃຫ້ທ່ານ ແລະຜູ້ຕິດຕໍ່ທີ່ (ບໍ່ສາມາດ) ຕິດຕໍ່ທ່ານໄດ້. ຈາກນັ້ນກົດເພື່ອເຮັດສໍາເລັດຂອງຄວາມຍາວປາ ສຳເລັດແລ້ວ. ຫຼັງຈາກການສ້າງຮູບແບບການ, ໃນຄວາມມັກຂອງຕົນ, ເລື່ອນລົງທຸກວິທີການທີ່ທ່ານປາດກ່ຽວກັບການ ເພີ່ມຕາຕະລາງເວລາຫຼືອັດຕະໂນມັດ → ແອັບພລິເຄຊັນ. ທີ່ນີ້ເຈົ້າຢູ່ແລ້ວ ເລືອກເກມ ຫຼັງຈາກນັ້ນ, ຮູບແບບເກມຄວນຈະເລີ່ມຕົ້ນແລະສິ້ນສຸດ, ຕາມລໍາດັບ. ຈາກນັ້ນທ່ານສາມາດເພີ່ມເກມຫຼາຍອັນໃນແບບດຽວກັນ.
ການຊິ້ງຂໍ້ມູນໃນທົ່ວອຸປະກອນ
ຖ້ານອກຈາກ iPhone, ເຈົ້າຍັງເປັນເຈົ້າຂອງອຸປະກອນ Apple ອື່ນ, ເຊັ່ນ Apple Watch ຫຼື Mac, ເຈົ້າອາດຈະປະຫລາດໃຈກັບຟັງຊັນໃຫມ່ຫຼັງຈາກອັບເດດລະບົບຫລ້າສຸດ. ເມື່ອທ່ານເປີດໃຊ້ໂໝດໂຟກັສຢູ່ໃນອຸປະກອນໃດນຶ່ງ, ມັນຈະຖືກເປີດໃຊ້ໂດຍອັດຕະໂນມັດໃນອຸປະກອນອື່ນໆທັງໝົດເຊັ່ນກັນ. ນີ້ເຫມາະສົມກັບຜູ້ໃຊ້ຈໍານວນຫຼາຍ, ແຕ່ແນ່ນອນວ່າບາງຄົນບໍ່ຕ້ອງການມັນ, ຍ້ອນວ່າພວກເຂົາຈະສູນເສຍການແຈ້ງເຕືອນຈາກອຸປະກອນທັງຫມົດ. ຖ້າຫາກວ່າທ່ານຕ້ອງການທີ່ຈະປິດການ mirroring ຂອງຮູບແບບສຸມໃສ່ການ, ໄປ iPhone ການຕັ້ງຄ່າ → ໂຟກັສ, ບ່ອນທີ່ລົງ ປິດໃຊ້ງານ ແບ່ງປັນທົ່ວທຸກອຸປະກອນ. ໃນ Mac, ຈາກນັ້ນໄປທີ່ → ການຕັ້ງຄ່າລະບົບ → ການແຈ້ງເຕືອນ & ຈຸດສຸມ → ຈຸດສຸມ, ບ່ອນທີ່ຢູ່ໃນເບື້ອງຊ້າຍລຸ່ມ ຫມາຍຕິກອອກ ຄວາມເປັນໄປໄດ້ ແບ່ງປັນໃນທົ່ວອຸປະກອນ.
ເຊື່ອງປ້າຍການແຈ້ງເຕືອນ
ດ້ວຍໂໝດໂຟກັສ, ທ່ານສາມາດກຳນົດໄດ້ຢ່າງງ່າຍດາຍວ່າແອັບໃດຈະສາມາດສົ່ງການແຈ້ງເຕືອນໃຫ້ທ່ານໄດ້, ຫຼືວ່າຜູ້ຕິດຕໍ່ໃດຈະສາມາດໂທຫາທ່ານໄດ້. ແຕ່ສໍາລັບບາງບຸກຄົນ, ມາດຕະການເຫຼົ່ານີ້ອາດຈະບໍ່ພຽງພໍທີ່ຈະເອົາໃຈໃສ່. ຖ້າທ່ານມີບັນຫາກັບຜົນຜະລິດ, ທ່ານແນ່ນອນຈະໃຫ້ຄວາມຈິງກັບຂ້ອຍເມື່ອຂ້ອຍເວົ້າວ່າແມ້ແຕ່ປ້າຍແຈ້ງການດັ່ງກ່າວ, ເຊັ່ນ: ຕົວເລກໃນວົງມົນສີແດງ, ເຊິ່ງຕັ້ງຢູ່ມຸມຂວາເທິງຂອງຄໍາຮ້ອງສະຫມັກ, ກໍ່ສາມາດລົບກວນທ່ານຈາກການເຮັດວຽກ. . ຂ່າວດີແມ່ນວ່າທ່ານສາມາດກໍານົດປ້າຍການແຈ້ງເຕືອນເຫຼົ່ານີ້ບໍ່ໃຫ້ປາກົດຢູ່ໃນໂຫມດໂຟກັສ. ສໍາລັບການຕັ້ງຄ່າໄປ ການຕັ້ງຄ່າ → ໂຟກັສ, ບ່ອນທີ່ທ່ານຄລິກໃສ່ ໂໝດທີ່ເລືອກ. ຫຼັງຈາກນັ້ນ, ໃນປະເພດຕົວເລືອກ, ໃຫ້ຄລິກໃສ່ພາກສ່ວນ ຮາບພຽງ, kde ເປີດໃຊ້ ຄວາມເປັນໄປໄດ້ ເຊື່ອງປ້າຍການແຈ້ງເຕືອນ.
ສະແດງສະເພາະໜ້າເດັສທັອບທີ່ເລືອກ
ດ້ວຍການມາຮອດຂອງ iOS 14, ພວກເຮົາໄດ້ເຫັນການອອກແບບໃຫມ່ຂອງຫນ້າທໍາອິດທີ່ມີຄໍາຮ້ອງສະຫມັກໃນໂທລະສັບຂອງ Apple. ໂດຍສະເພາະ, Apple ອອກແບບໃຫມ່ widgets ແລະເພີ່ມເຕີມໄດ້ມາພ້ອມກັບຫ້ອງສະຫມຸດຄໍາຮ້ອງສະຫມັກ, ທີ່ຖືກກຽດຊັງໂດຍຫຼາຍຄົນແລະຮັກຫຼາຍ. ນອກຈາກນັ້ນ, ທ່ານຍັງສາມາດຊ່ອນຫນ້າຄໍາຮ້ອງສະຫມັກທີ່ເລືອກ, ເຊິ່ງແນ່ນອນສາມາດມາສະດວກໄດ້. ໃນ iOS 15, ຍັກໃຫຍ່ຂອງຄາລິຟໍເນຍໄດ້ມາພ້ອມກັບການຂະຫຍາຍຂອງຟັງຊັນນີ້ - ທ່ານສາມາດຕັ້ງມັນໄດ້ເພື່ອໃຫ້ພຽງແຕ່ຫນ້າບາງຢ່າງທີ່ມີແອັບພລິເຄຊັນສະແດງຢູ່ໃນຫນ້າຈໍຫລັກຫຼັງຈາກເປີດໃຊ້ໂຫມດໂຟກັສ. ນີ້ສາມາດເປັນປະໂຫຍດຖ້າຫາກວ່າທ່ານບໍ່ຕ້ອງການທີ່ຈະຖືກລົບກວນໂດຍໄອຄອນຂອງຄໍາຮ້ອງສະຫມັກຕ່າງໆ, ຕົວຢ່າງເກມຫຼືເຄືອຂ່າຍສັງຄົມ. ເພື່ອຕັ້ງຄ່າຕົວເລືອກນີ້, ໃຫ້ໄປທີ່ ການຕັ້ງຄ່າ → ໂຟກັສ, ບ່ອນທີ່ທ່ານຄລິກໃສ່ ໂໝດທີ່ເລືອກ. ຫຼັງຈາກນັ້ນ, ໃນປະເພດຕົວເລືອກ, ໃຫ້ຄລິກໃສ່ພາກສ່ວນ ຮາບພຽງ, ແລະຫຼັງຈາກນັ້ນກະຕຸ້ນທາງເລືອກ ເວັບໄຊຂອງຕົນເອງ. ຫຼັງຈາກນັ້ນ, ທ່ານຈະຊອກຫາຕົວທ່ານເອງໃນການໂຕ້ຕອບທີ່ຫນ້າເວັບຕ່າງໆທີ່ທ່ານຕ້ອງການເບິ່ງ ໝາຍຕິກ ແລະຫຼັງຈາກນັ້ນແຕະໃສ່ ສຳເລັດແລ້ວ ຢູ່ເບື້ອງຂວາເທິງ.
ໄອຄອນຢູ່ໃນແຖບດ້ານເທິງ
ໃນທີ່ສຸດ, ພວກເຮົາຈະສະແດງໃຫ້ທ່ານເຫັນຄໍາແນະນໍາທີ່ຫນ້າສົນໃຈຈາກ Concentration ທີ່ຜູ້ໃຊ້ສ່ວນໃຫຍ່ບໍ່ຮູ້ກ່ຽວກັບ. ໃນຄວາມເປັນຈິງ, ຄໍາແນະນໍານີ້ບໍ່ມີປະໂຫຍດຫຼາຍ, ແຕ່ເຈົ້າສາມາດໃຊ້ມັນເພື່ອປະທັບໃຈບາງຄົນຫຼືສ້າງວັນຂອງພວກເຂົາ. ໂດຍສະເພາະ, ຂໍຂອບໃຈກັບ Focus, ທ່ານສາມາດມີໄອຄອນຫຼື emoji ປາກົດຢູ່ໃນສ່ວນຊ້າຍຂອງແຖບດ້ານເທິງ. ຂັ້ນຕອນການແມ່ນການສ້າງຮູບແບບຈຸດສຸມທີ່ມີ icon ການເລືອກ, ຊຶ່ງຫຼັງຈາກນັ້ນຈະປາກົດຢູ່ໃນແຖບເທິງ. ສະນັ້ນໄປ ການຕັ້ງຄ່າ → Focus, ບ່ອນທີ່ຢູ່ເທິງຂວາກົດໃສ່ ໄອຄອນ +. ເມື່ອທ່ານເຮັດແນວນັ້ນ, ໃນຫນ້າຕໍ່ໄປເລືອກ ຂອງຕົນເອງ ແລະກໍານົດ ຊື່ໃດນຶ່ງ ແລະສີ. ຫຼັງຈາກນັ້ນ, ທ່ານຢູ່ຂ້າງລຸ່ມນີ້ ເລືອກໄອຄອນ ທີ່ຄວນຈະຖືກສະແດງຢູ່ໃນແຖບດ້ານເທິງ. ຈາກນັ້ນແຕະຢູ່ລຸ່ມສຸດຂອງໜ້າຈໍ ນອກຈາກນັ້ນ, ຫຼັງຈາກນັ້ນເລືອກເອົາກິດແລະການຕິດຕໍ່ອະນຸຍາດແລະສຸດທ້າຍສໍາເລັດຮູບການສ້າງຮູບແບບໂດຍການກົດປຸ່ມ ສຳເລັດແລ້ວ. ດຽວນີ້, ທຸກຄັ້ງທີ່ທ່ານເປີດໃຊ້ໂໝດນີ້, ໄອຄອນ emoji ຈະປາກົດຢູ່ເບື້ອງຊ້າຍຂອງແຖບດ້ານເທິງ. ເພື່ອເຮັດສິ່ງນີ້, ມັນເປັນສິ່ງຈໍາເປັນ iPhone ບໍ່ໄດ້ໃຊ້ບໍລິການສະຖານທີ່ແນ່ນອນ – ຖ້າລາວໃຊ້ພວກມັນ, ລູກສອນທີ່ຕັ້ງຈະປາກົດຂຶ້ນແທນໄອຄອນ. ສ່ວນຫຼາຍມັກ, ສະຖານທີ່ຖືກໃຊ້ໂດຍແອັບ Weather, ດັ່ງນັ້ນທ່ານສາມາດໄປທີ່ Settings → Privacy → Location Services, ບ່ອນທີ່ທ່ານສາມາດປິດການເຂົ້າເຖິງສະຖານທີ່ຄົງທີ່ສໍາລັບ Weather. ຄໍາແນະນໍານີ້ແນ່ນອນຈະບໍ່ຊ່ວຍເຈົ້າໃນເລື່ອງໃດກໍ່ຕາມ, ແຕ່ແນ່ນອນວ່າມັນເປັນສິ່ງທີ່ຫນ້າສົນໃຈທີ່ທ່ານສາມາດສົນໃຈກັບໃຜຜູ້ຫນຶ່ງ.