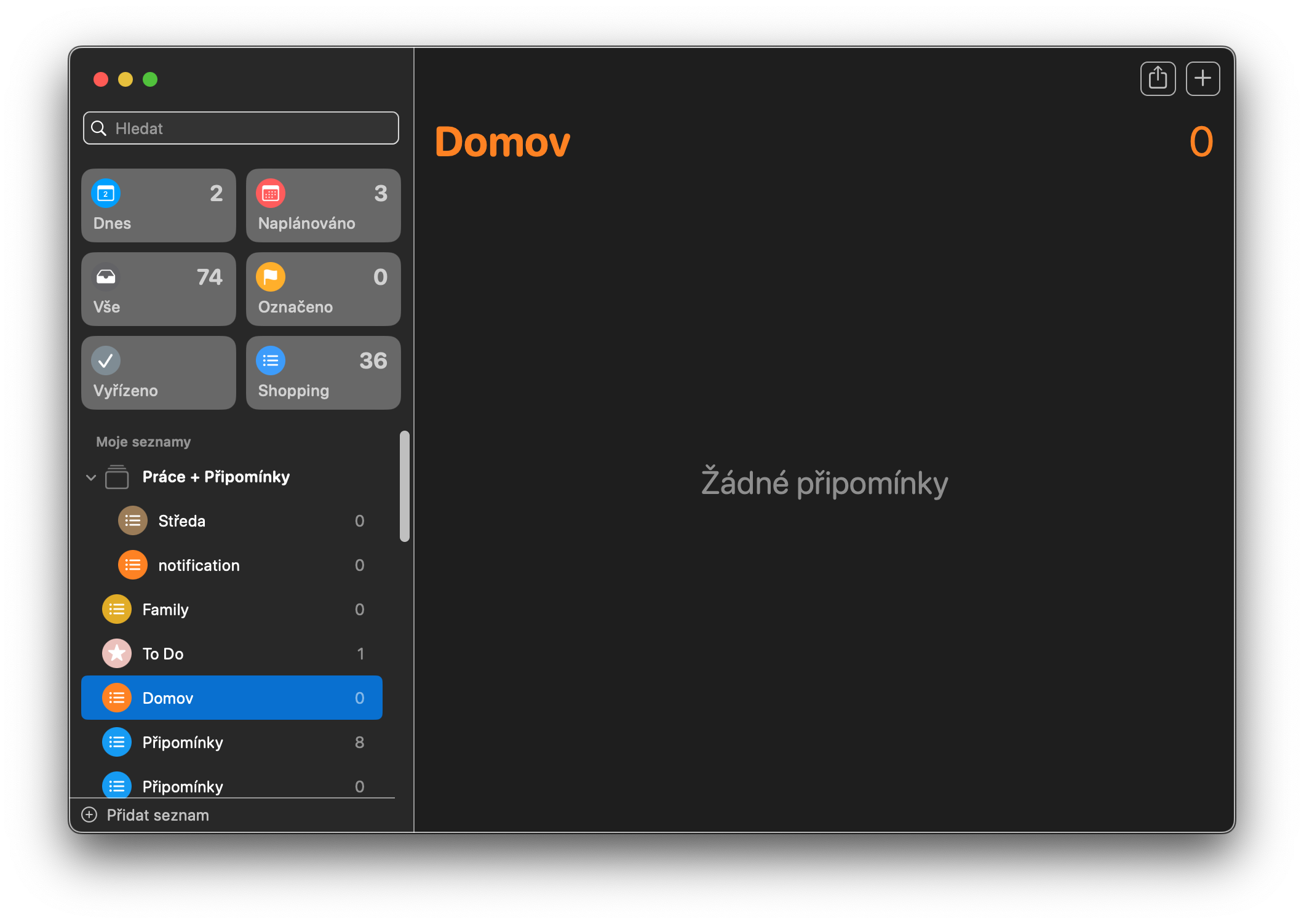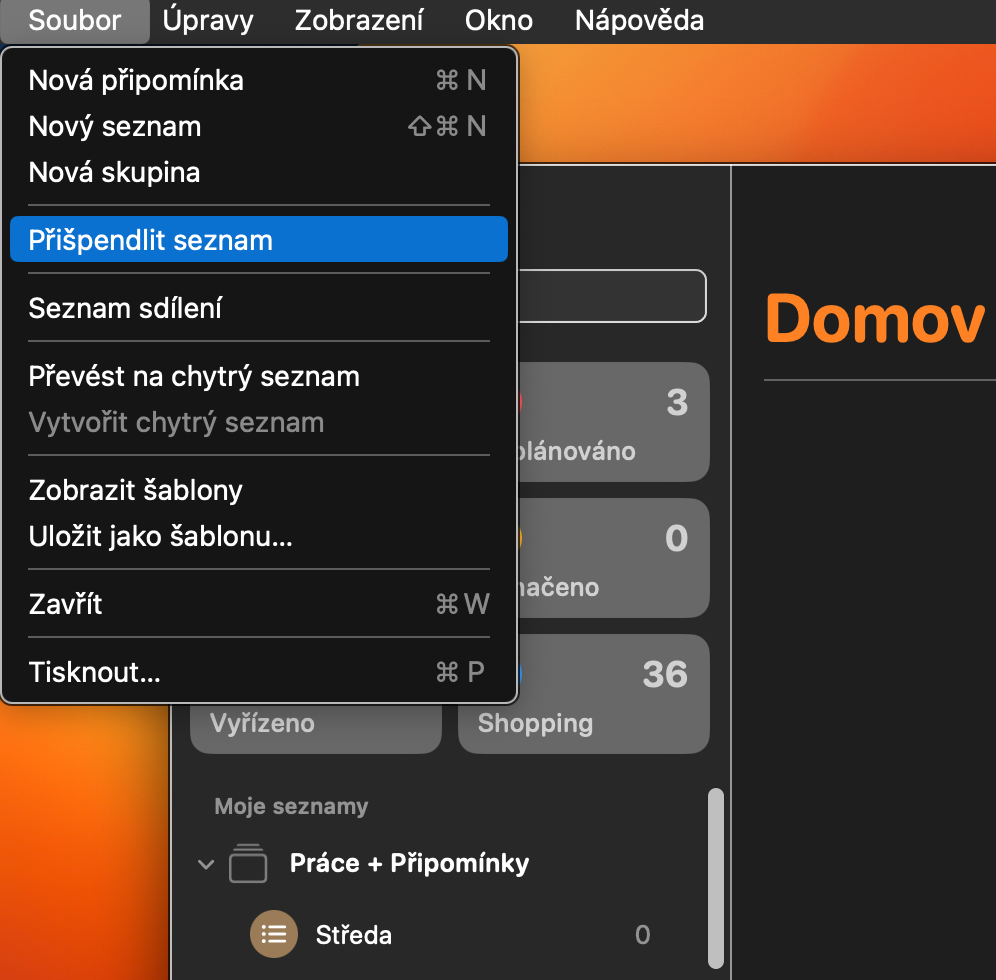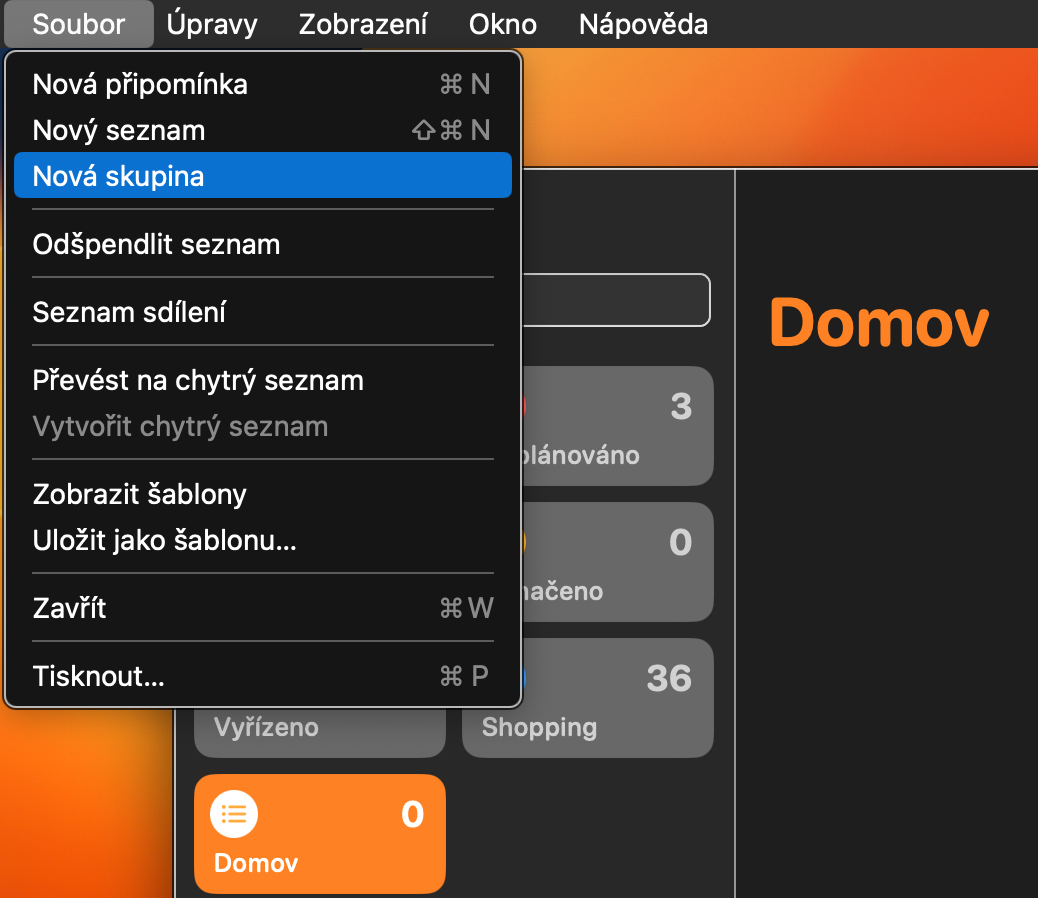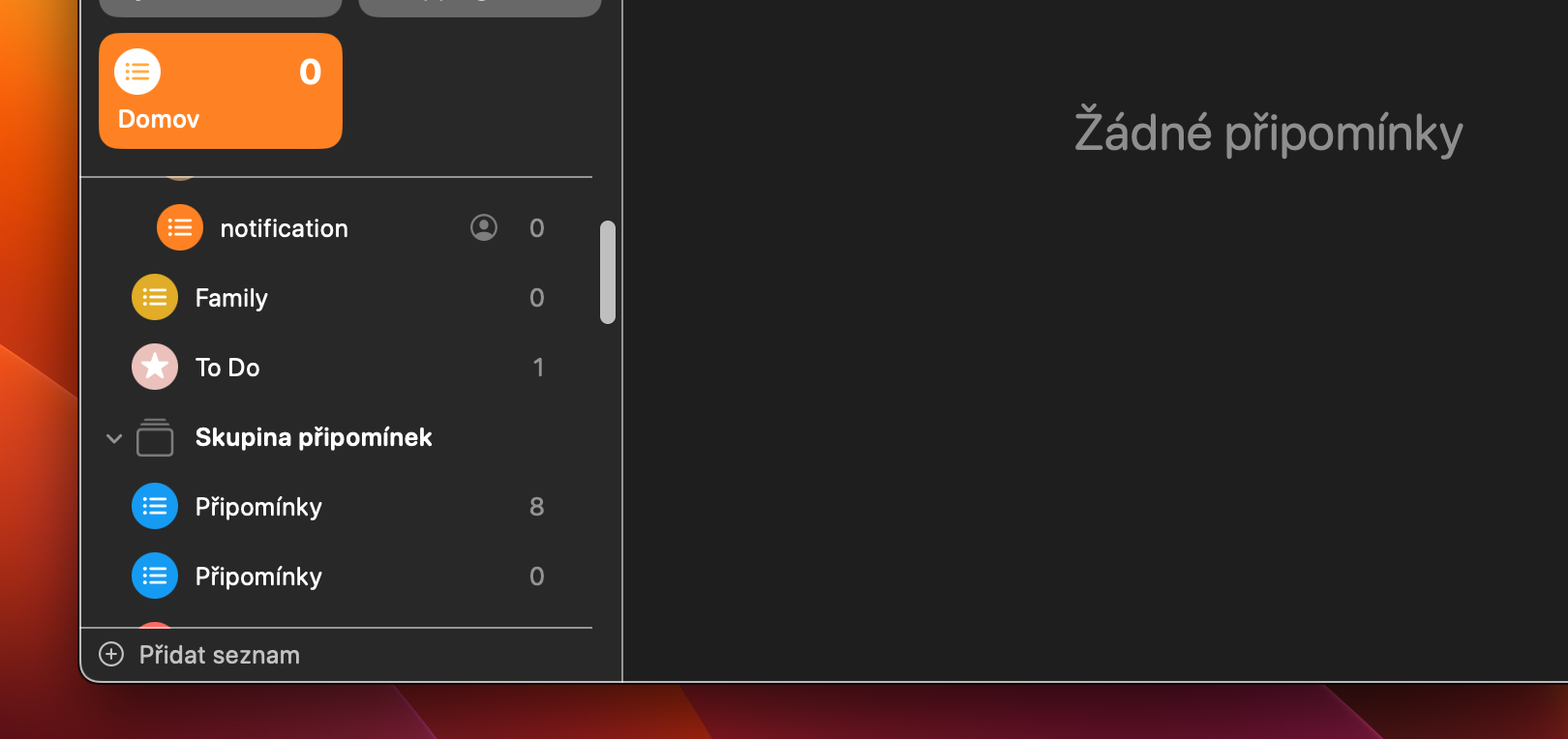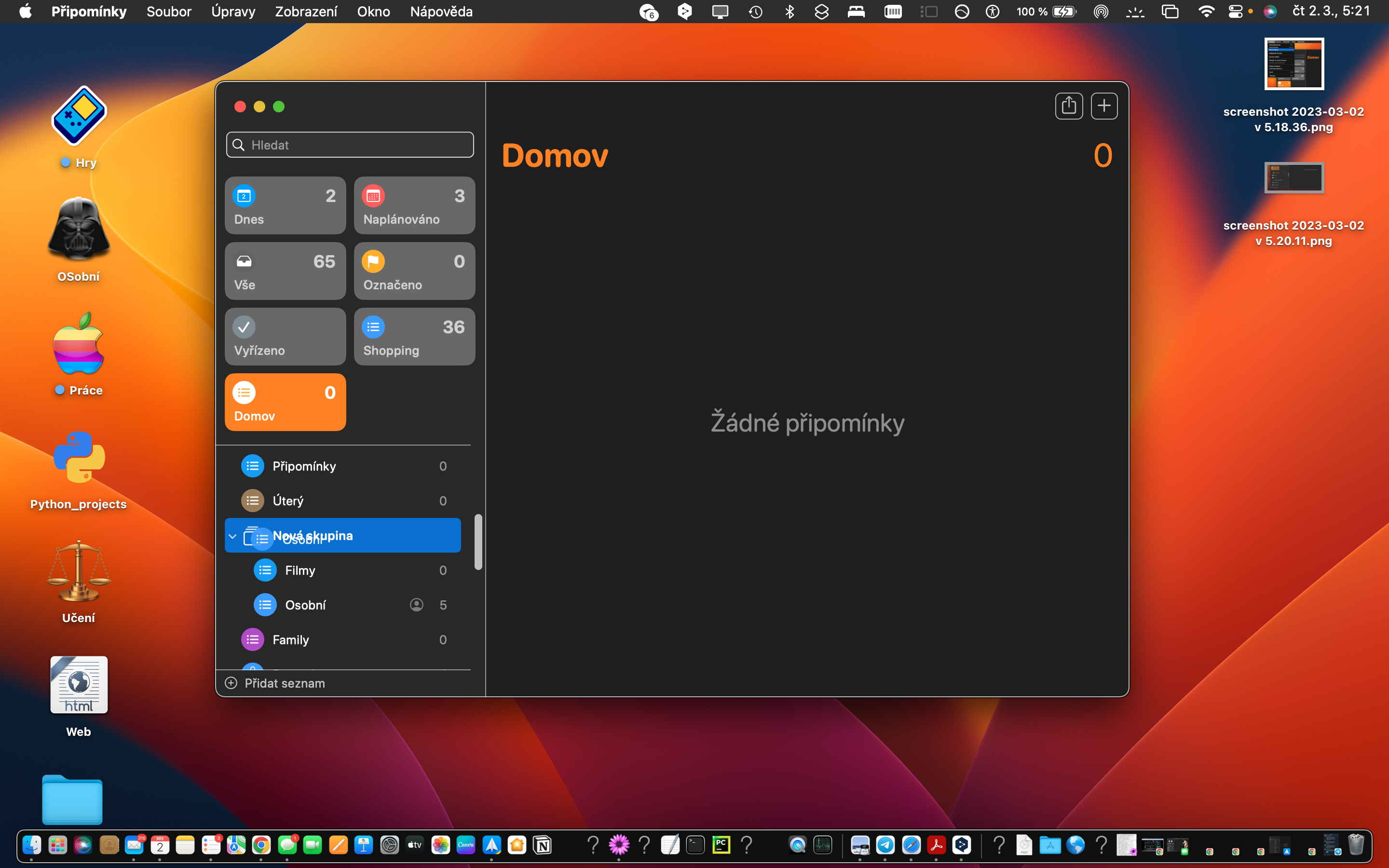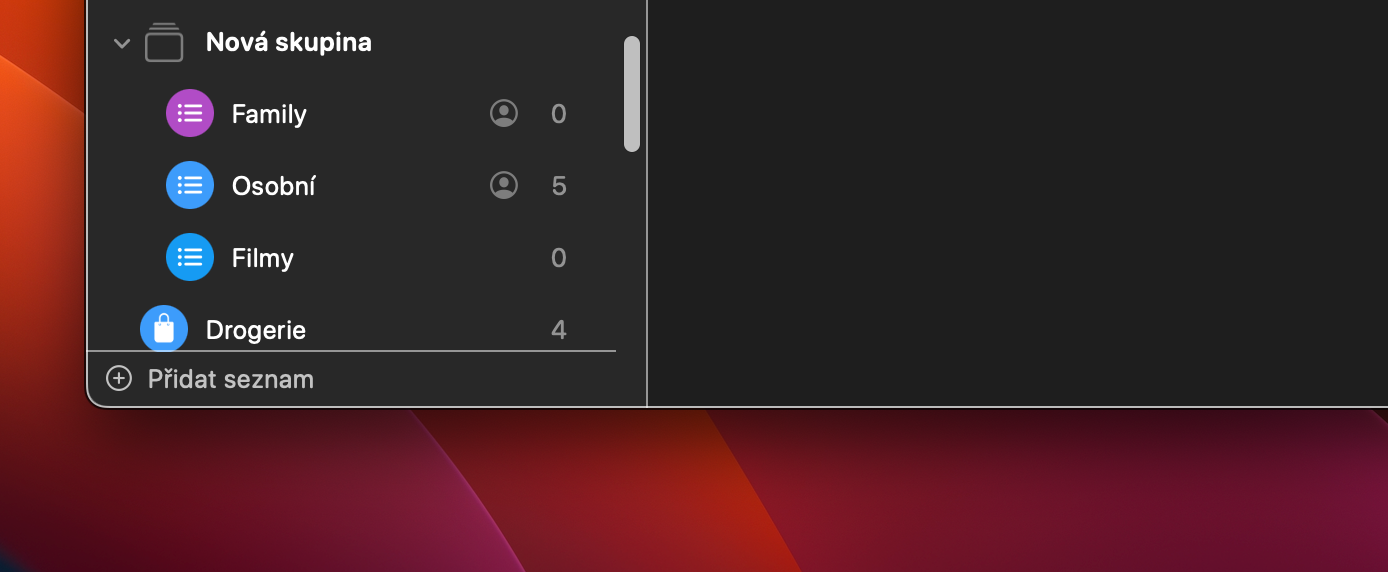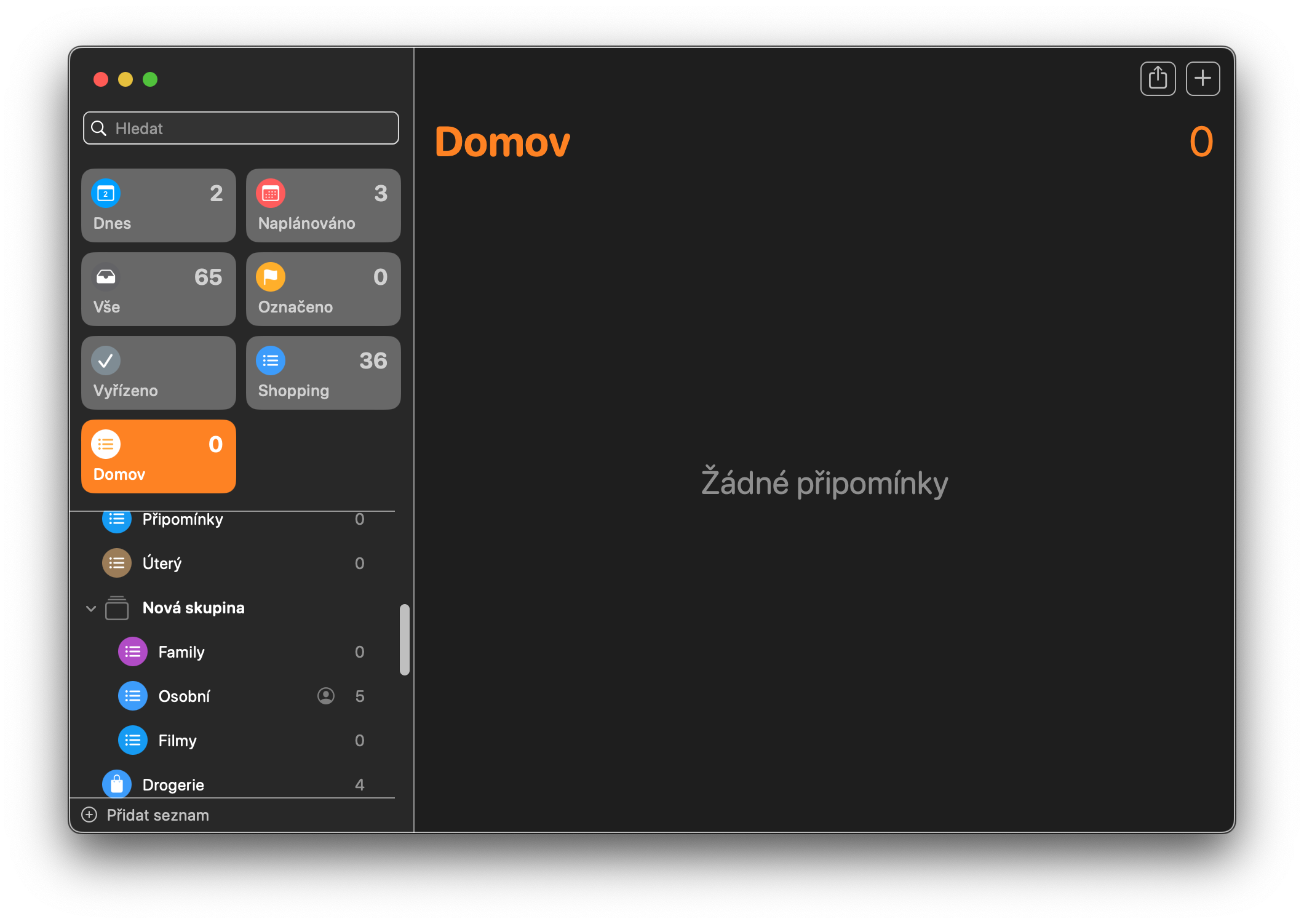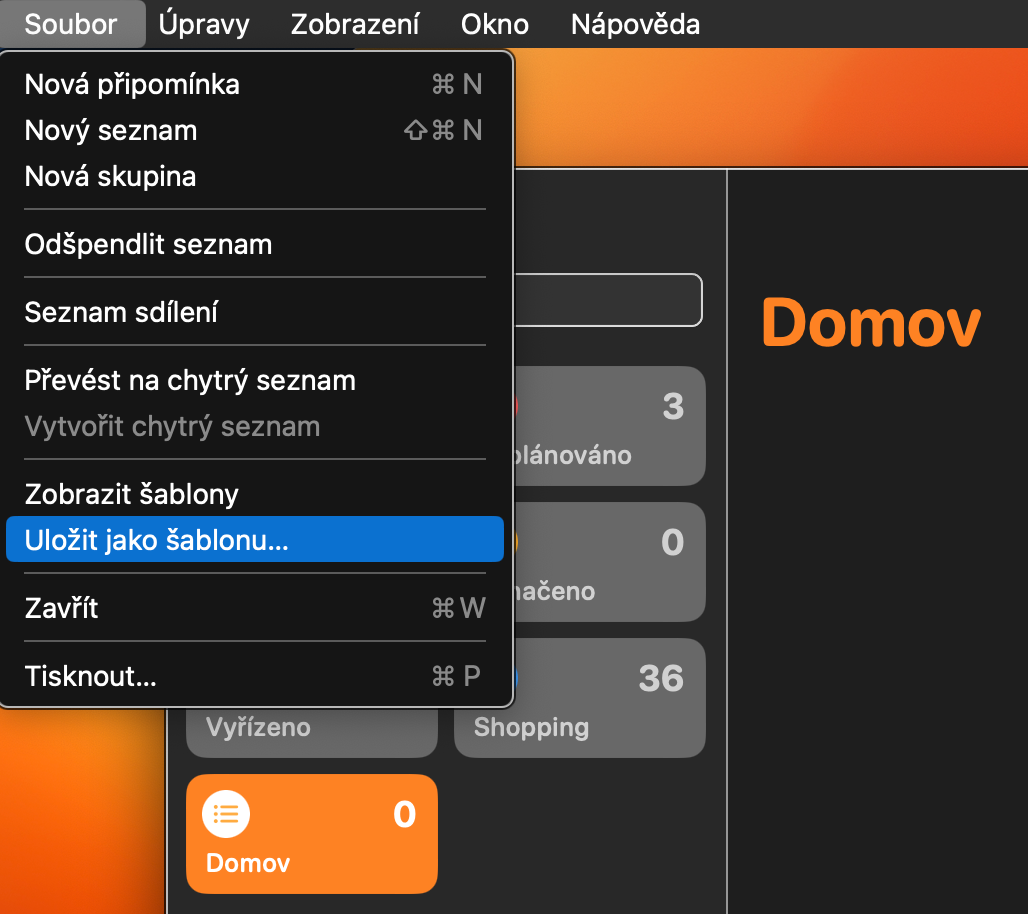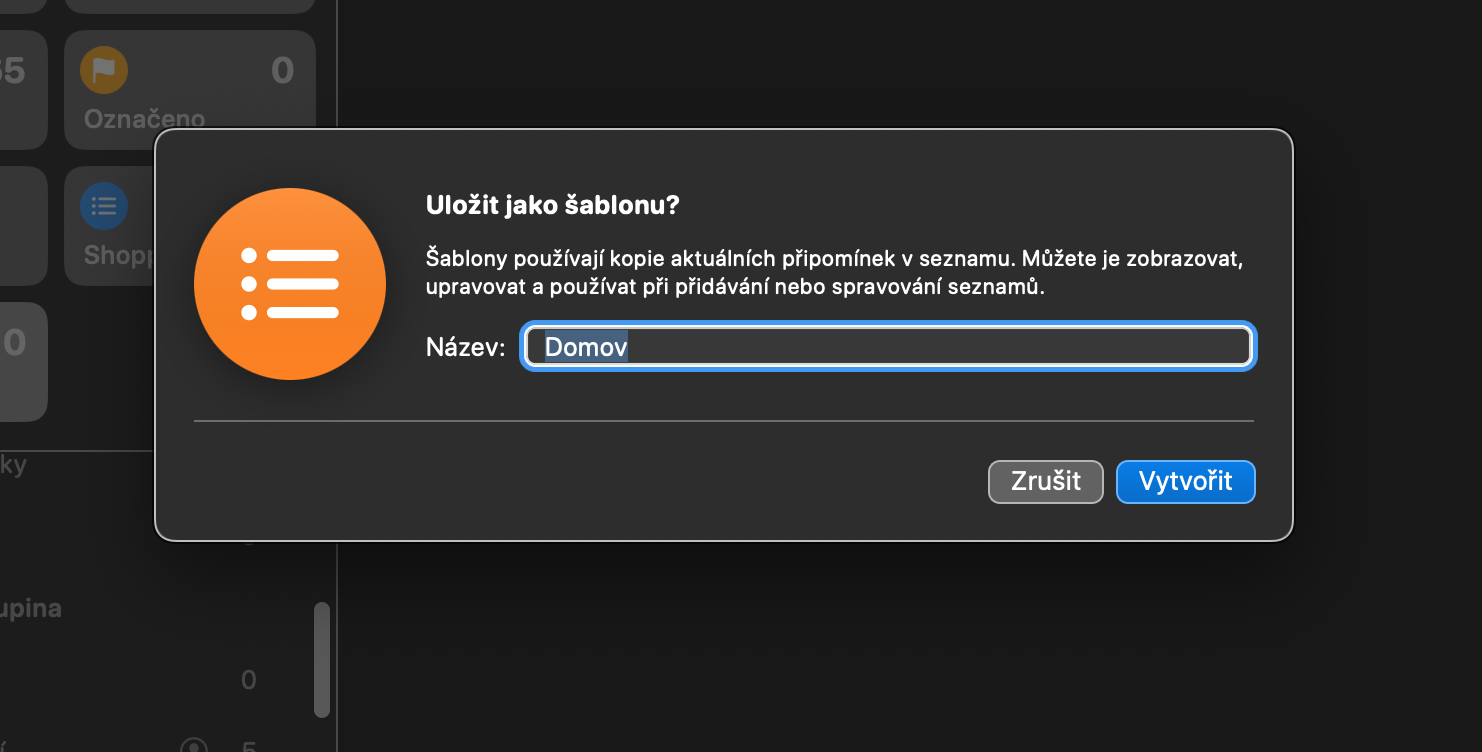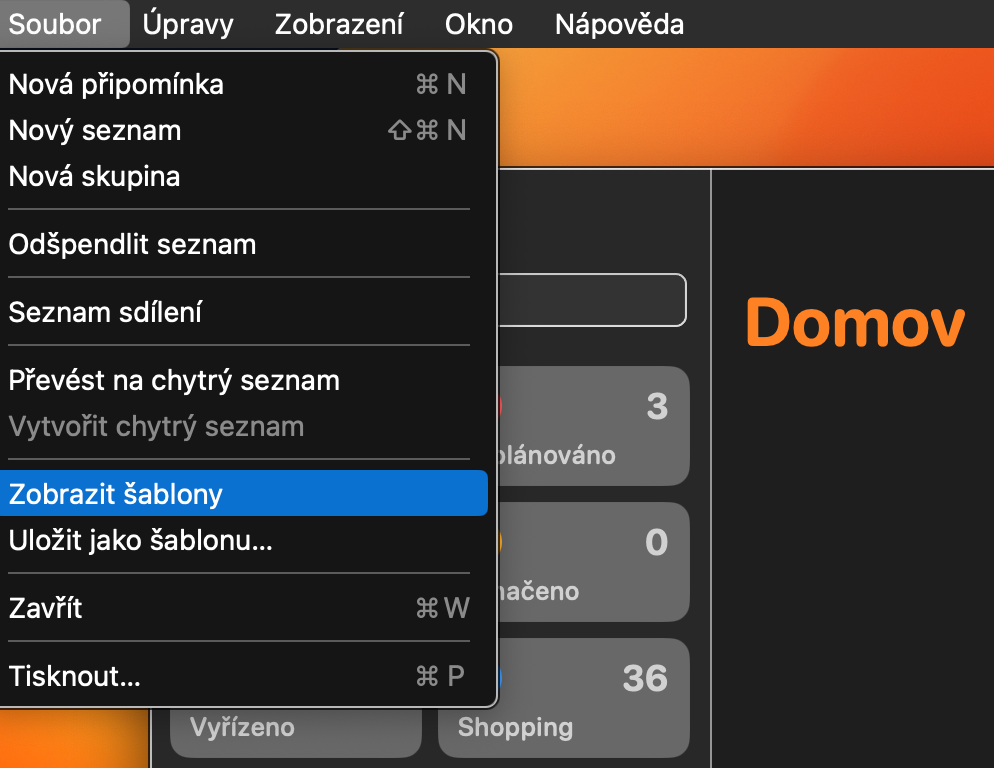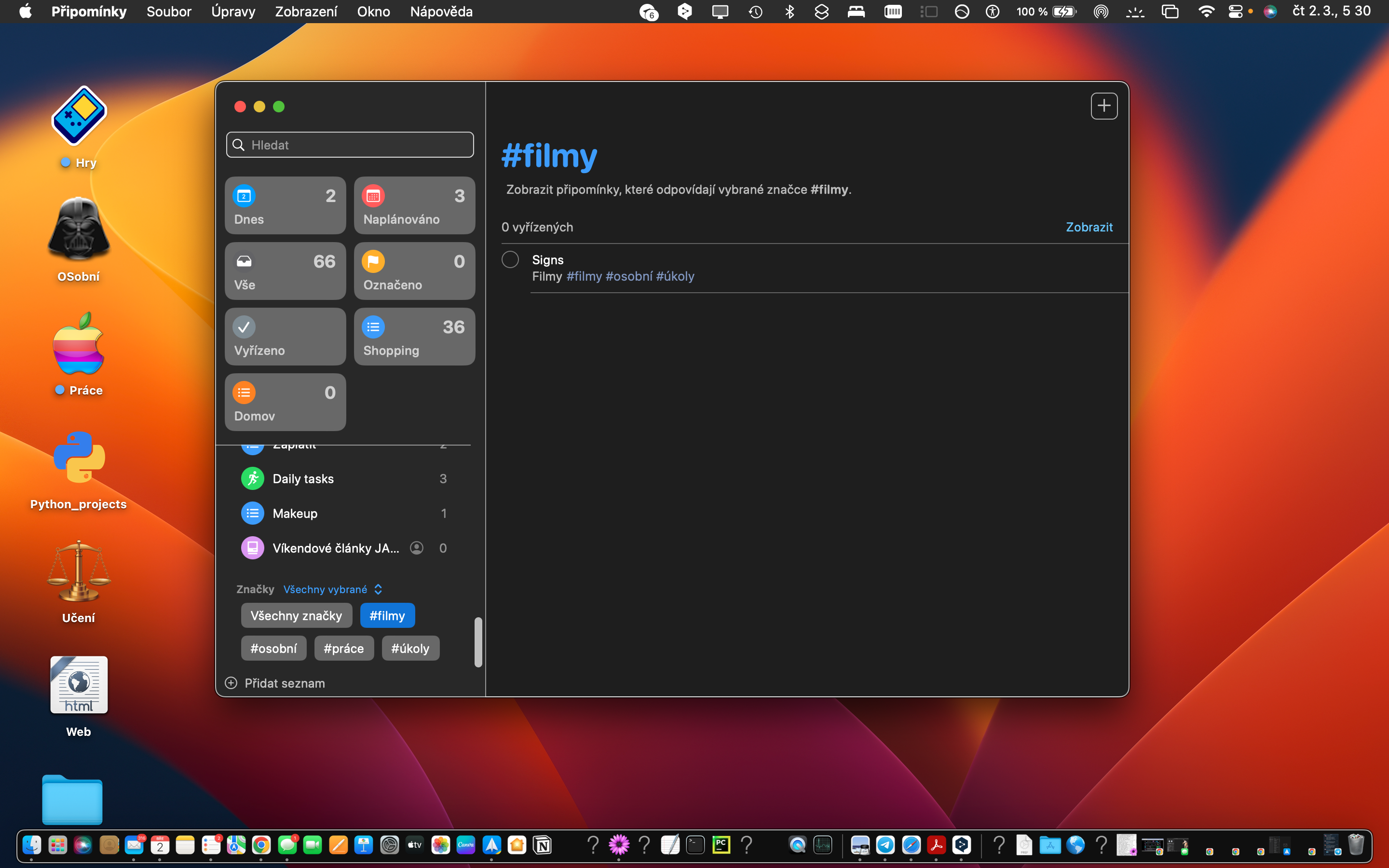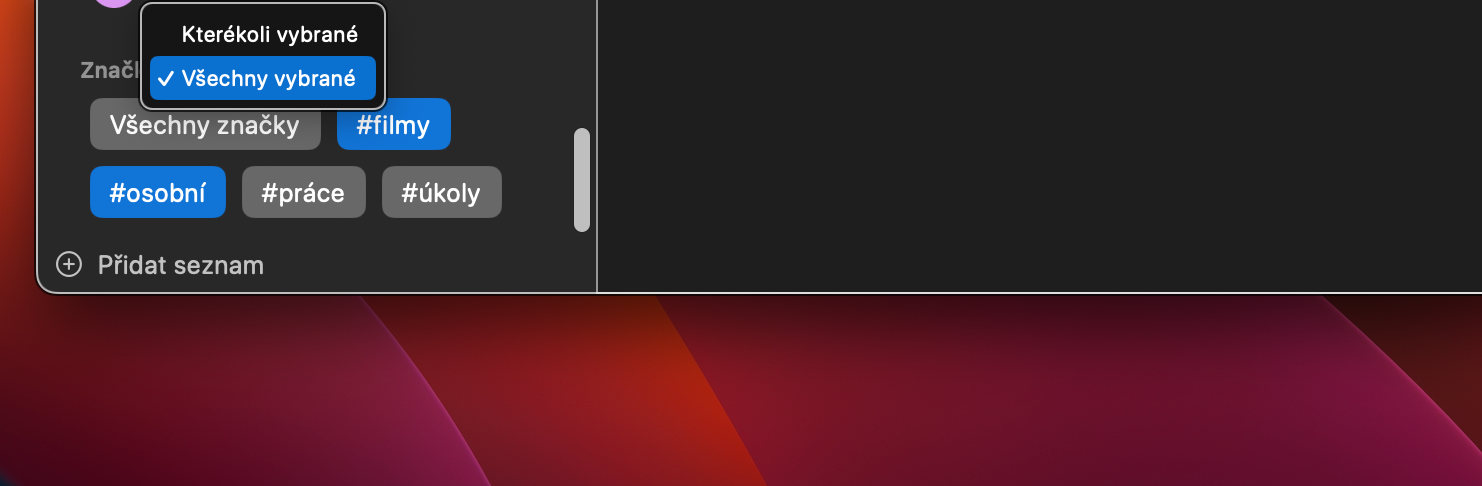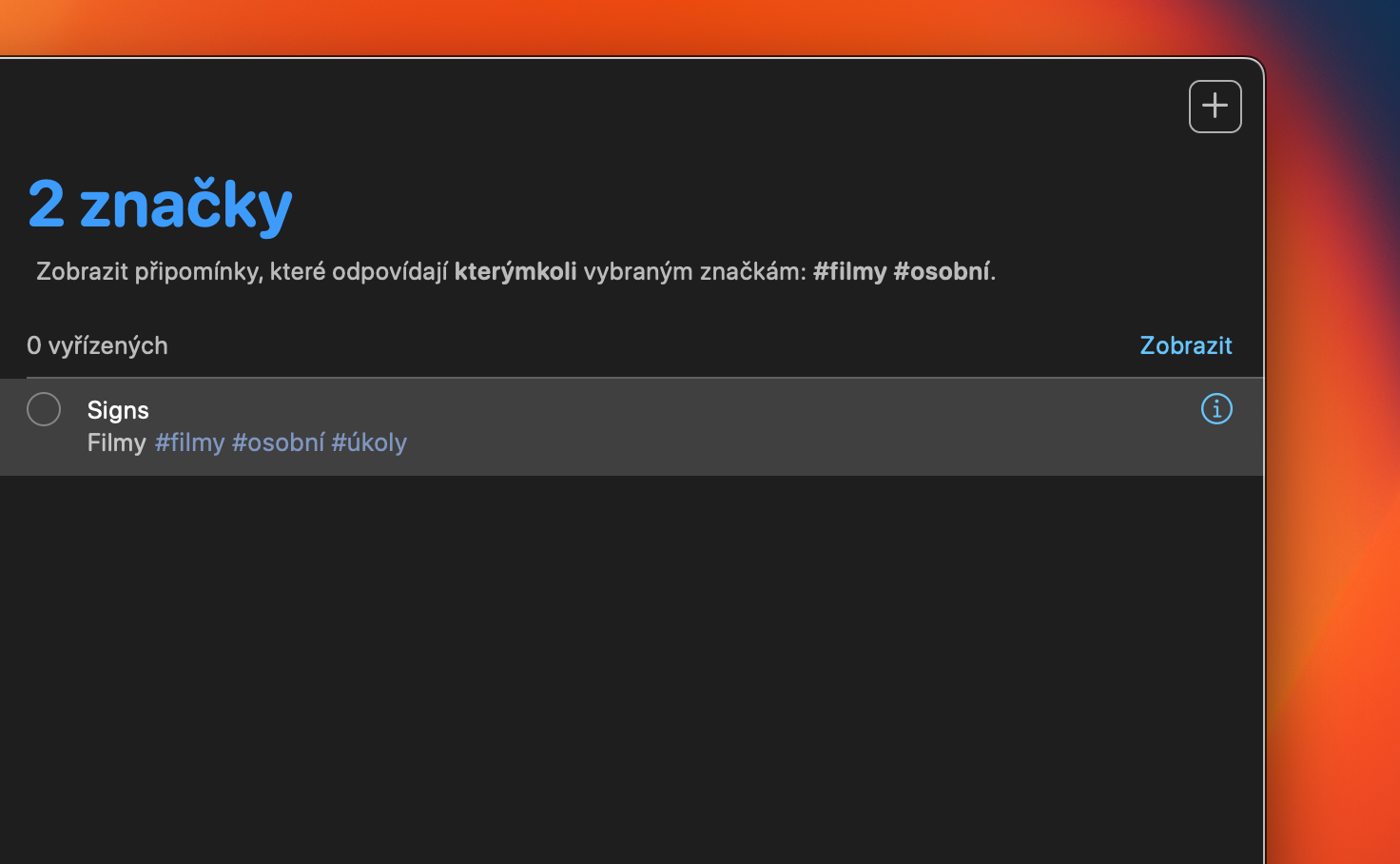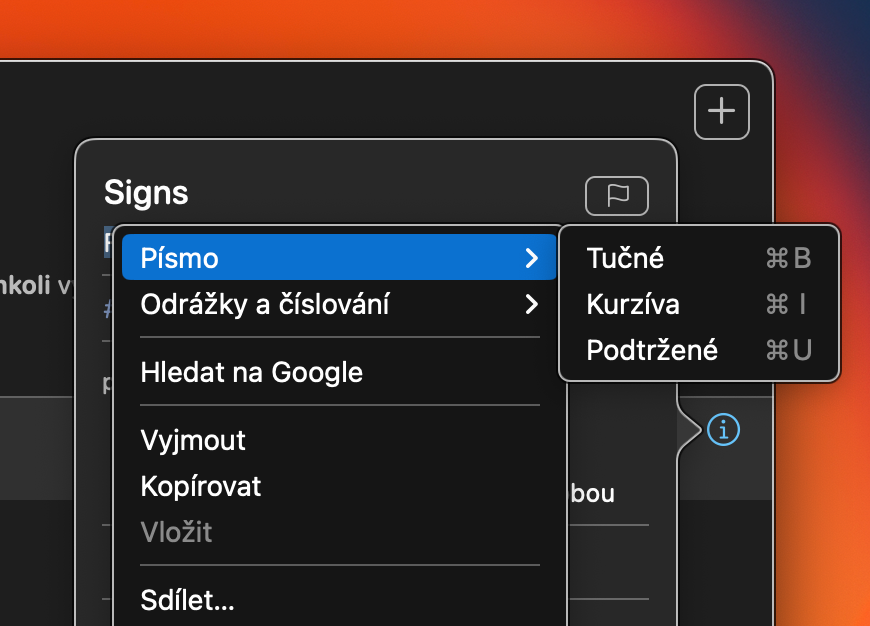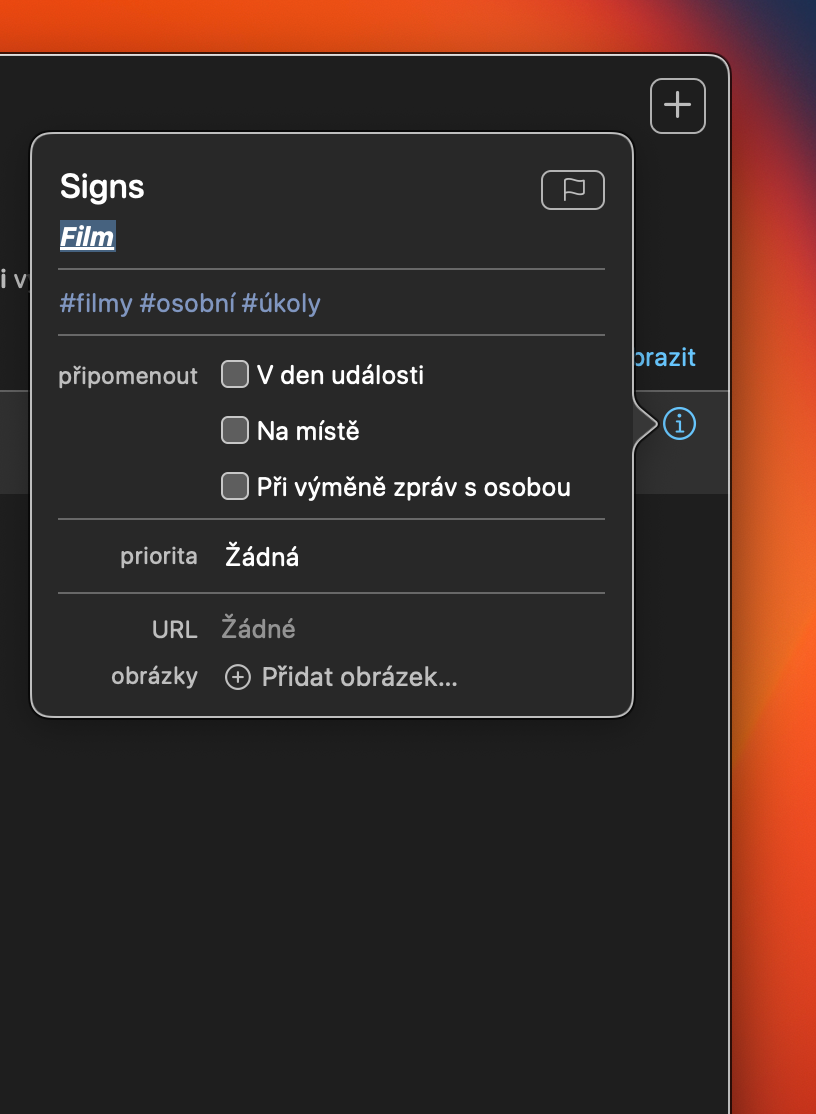ການປັກໝຸດລາຍການທີ່ມັກ
ໃນເວີຊັ່ນໃໝ່ຂອງ Reminders ເດີມໃນ Mac, ຕອນນີ້ເຈົ້າມີທາງເລືອກໃນການປັກໝຸດລາຍການທີ່ທ່ານມັກເພື່ອໃຫ້ພວກມັນຢູ່ໃກ້ກັນ. ເລືອກລາຍການທີ່ທ່ານຕ້ອງການທີ່ຈະ pin ແລະຄລິກໃສ່ມັນ. ຫຼັງຈາກນັ້ນ, ເລືອກເອົາໃນແຖບຢູ່ດ້ານເທິງຂອງຫນ້າຈໍ Mac ໄຟລ໌ -> Pin List.
ກຸ່ມຄຳເຫັນ
ການແຈ້ງເຕືອນພື້ນເມືອງໃນ macOS Ventura ລຸ້ນໃໝ່ຍັງໃຫ້ຄວາມສາມາດໃນການເພີ່ມໃສ່ກຸ່ມ, ດັ່ງນັ້ນເຈົ້າສາມາດສ້າງກຸ່ມຂອງພວກມັນໄດ້ນອກຈາກລາຍຊື່ແບບດັ້ງເດີມ. ເພື່ອສ້າງກຸ່ມ, ໃຫ້ຄລິກໃສ່ແຖບຢູ່ເທິງສຸດຂອງຫນ້າຈໍ Mac ຂອງທ່ານ ໄຟລ໌ -> ກຸ່ມໃຫມ່. ກຸ່ມໃຫມ່ຈະປາກົດຢູ່ໃນແຖບດ້ານຊ້າຍຂອງປ່ອງຢ້ຽມເຕືອນ. ຕັ້ງຊື່ກຸ່ມ, ແລະຫຼັງຈາກນັ້ນທ່ານສາມາດຍ້າຍລາຍຊື່ບຸກຄົນເຂົ້າໄປໃນມັນໄດ້ໂດຍການລາກພວກມັນພາຍໃຕ້ຊື່ກຸ່ມ.
ແມ່ແບບຄຳເຫັນ
ຄ້າຍຄືກັນກັບ Notes ພື້ນເມືອງ, ທ່ານສາມາດເຮັດວຽກກັບ, ສ້າງ, ແລະແບ່ງປັນແມ່ແບບໃນ Notes ໃນ Mac. ກ່ອນອື່ນ ໝົດ, ເລືອກລາຍການທີ່ທ່ານຕ້ອງການໃຊ້ເປັນແມ່ແບບ. ຫຼັງຈາກນັ້ນ, ຍ້າຍອອກໄປແຖບຢູ່ດ້ານເທິງຂອງຫນ້າຈໍ Mac ຂອງທ່ານແລະໃຫ້ຄລິກໃສ່ ໄຟລ໌ -> ບັນທຶກເປັນແມ່ແບບ. ຕັ້ງຊື່ແມ່ແບບ. ເພື່ອເບິ່ງແມ່ແບບທັງໝົດ, ຄລິກຢູ່ເທິງສຸດຂອງໜ້າຈໍ Mac ຂອງທ່ານ ໄຟລ໌ -> ເບິ່ງແມ່ແບບ.
ເຖິງແມ່ນວ່າການກັ່ນຕອງທີ່ດີກວ່າ
ທ່ານຍັງສາມາດໃຊ້ເຄື່ອງມືທີ່ຫຼາກຫຼາຍເພື່ອກັ່ນຕອງເນື້ອຫາທີ່ຖືກແທັກໃນຂະນະທີ່ເຮັດວຽກຢູ່ໃນການແຈ້ງເຕືອນພື້ນເມືອງໃນ macOS. ໃນແຜງດ້ານຊ້າຍຂອງປ່ອງຢ້ຽມເຕືອນ, ແນມໄປທາງລຸ່ມທີ່ແທັກຢູ່. ຄລິກເພື່ອເລືອກນຶ່ງ ຫຼືຫຼາຍແທັກ - ຈາກນັ້ນເຈົ້າອາດສັງເກດເຫັນວ່າເມນູເລື່ອນລົງໄດ້ປາກົດຢູ່ຂ້າງເທິງແທັກ. ຫຼັງຈາກນັ້ນທ່ານສາມາດກໍານົດເງື່ອນໄຂການກັ່ນຕອງເພີ່ມເຕີມໃນມັນ.
ການແກ້ໄຂຂໍ້ຄວາມໃນບັນທຶກ
ໃນບັນດາສິ່ງອື່ນໆ, ທ່ານສາມາດເພີ່ມບັນທຶກຕ່າງໆໃຫ້ກັບວຽກສ່ວນບຸກຄົນໃນການແຈ້ງເຕືອນພື້ນເມືອງ. ດຽວນີ້ເຈົ້າສາມາດຫຼິ້ນໄດ້ດ້ວຍການດັດແກ້ຂໍ້ຄວາມສຳລັບສິ່ງເຫຼົ່ານັ້ນ. ທໍາອິດ, ເລືອກການແຈ້ງເຕືອນທີ່ທ່ານຕ້ອງການເພີ່ມບັນທຶກໃສ່. ຢູ່ເບື້ອງຂວາຂອງບັນທຶກ, ໃຫ້ຄລິກໃສ່ຮູບວົງມົນແລະເລີ່ມຕົ້ນຂຽນບັນທຶກທີ່ຕ້ອງການ. ຫມາຍບັນທຶກແລະດ້ວຍການຊ່ວຍເຫຼືອຂອງປຸ່ມລັດແປ້ນພິມ (Cmd + B ສໍາລັບຕົວຫນາ, Cmd + I ສໍາລັບຕົວອຽງແລະ Cmd + U ສໍາລັບ underlined), ຫຼືໂດຍການຄລິກຂວາແລະເລືອກ Font, ທ່ານສາມາດເລີ່ມຕົ້ນການແກ້ໄຂຮູບລັກສະນະຂອງບັນທຶກ.