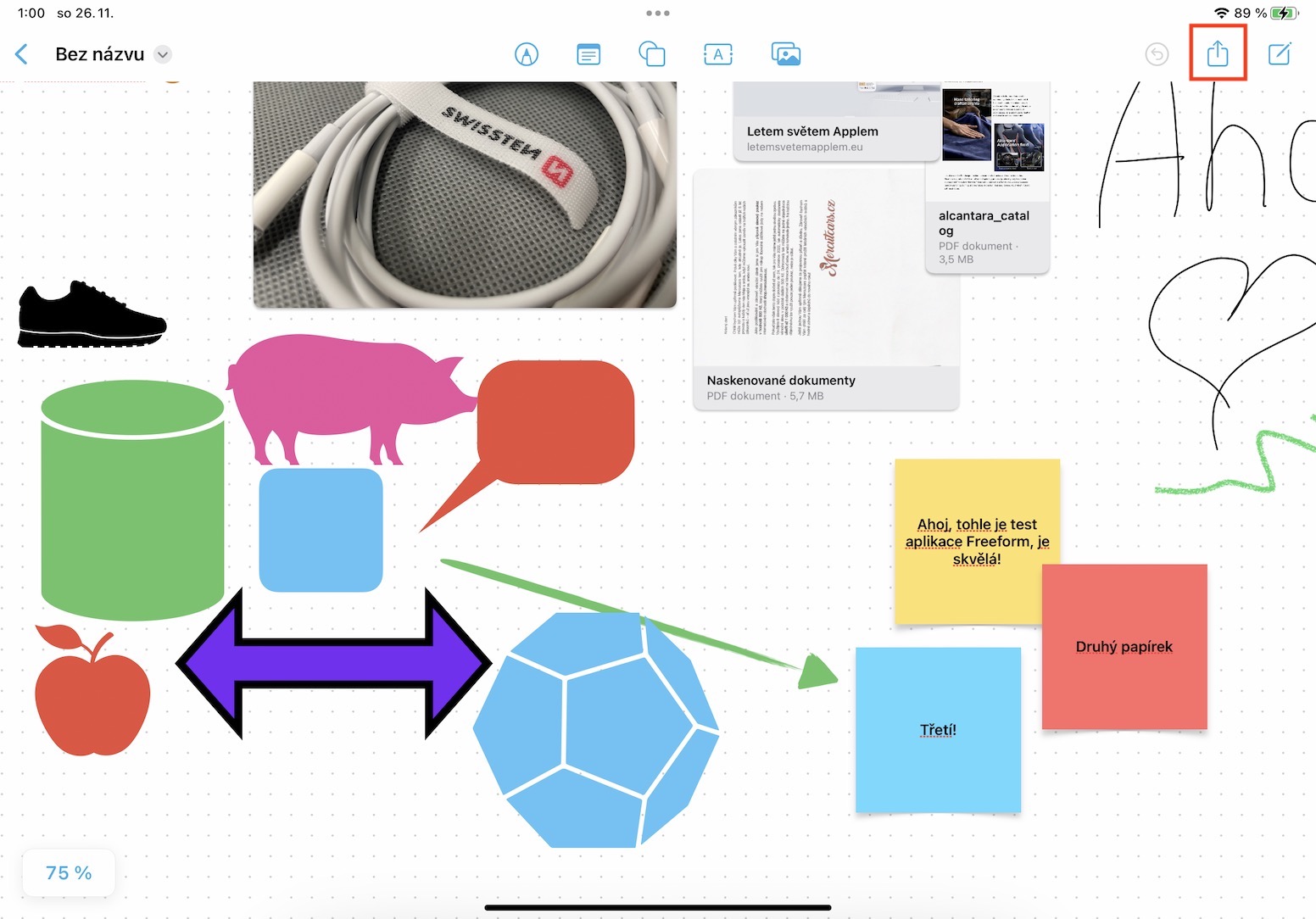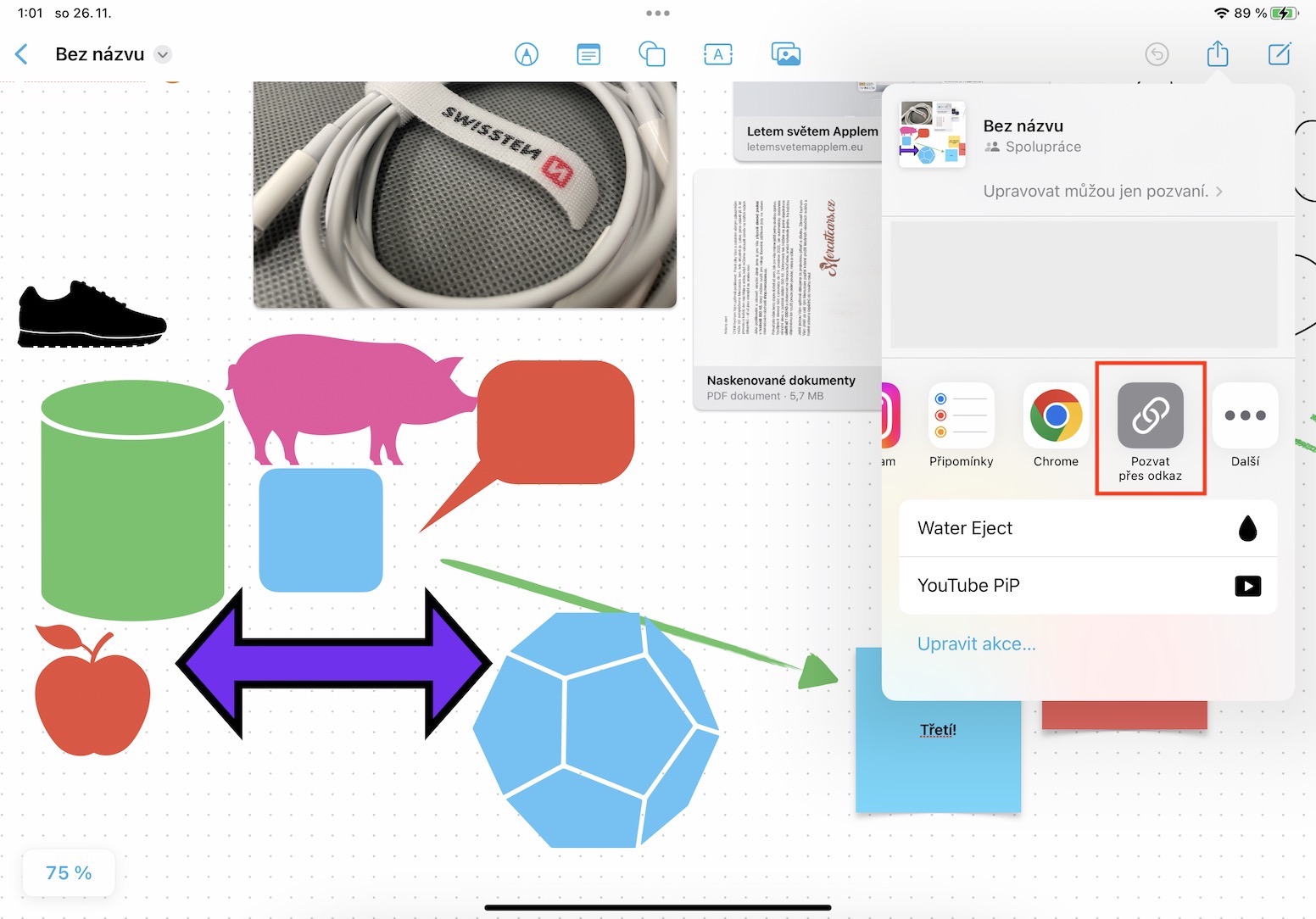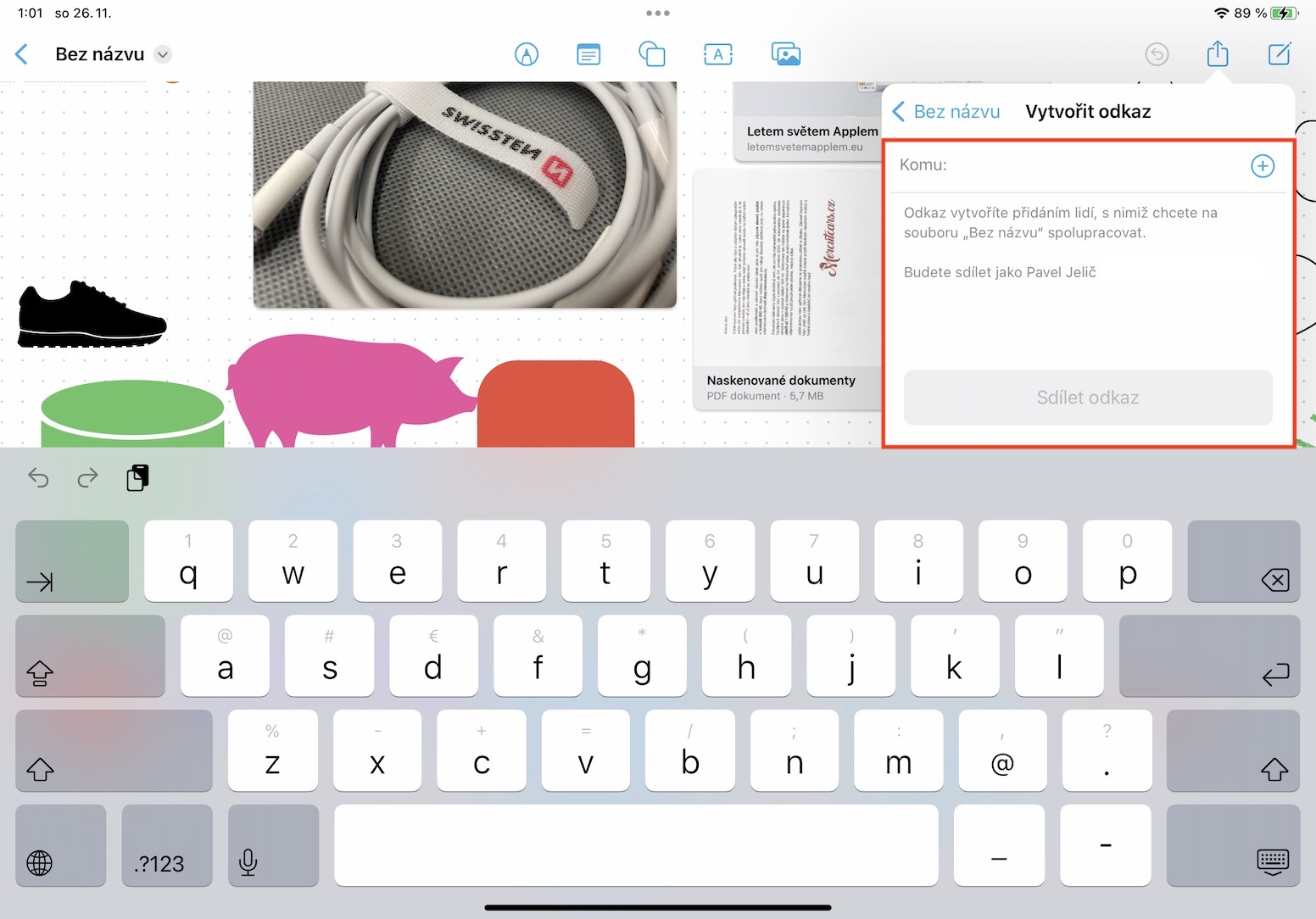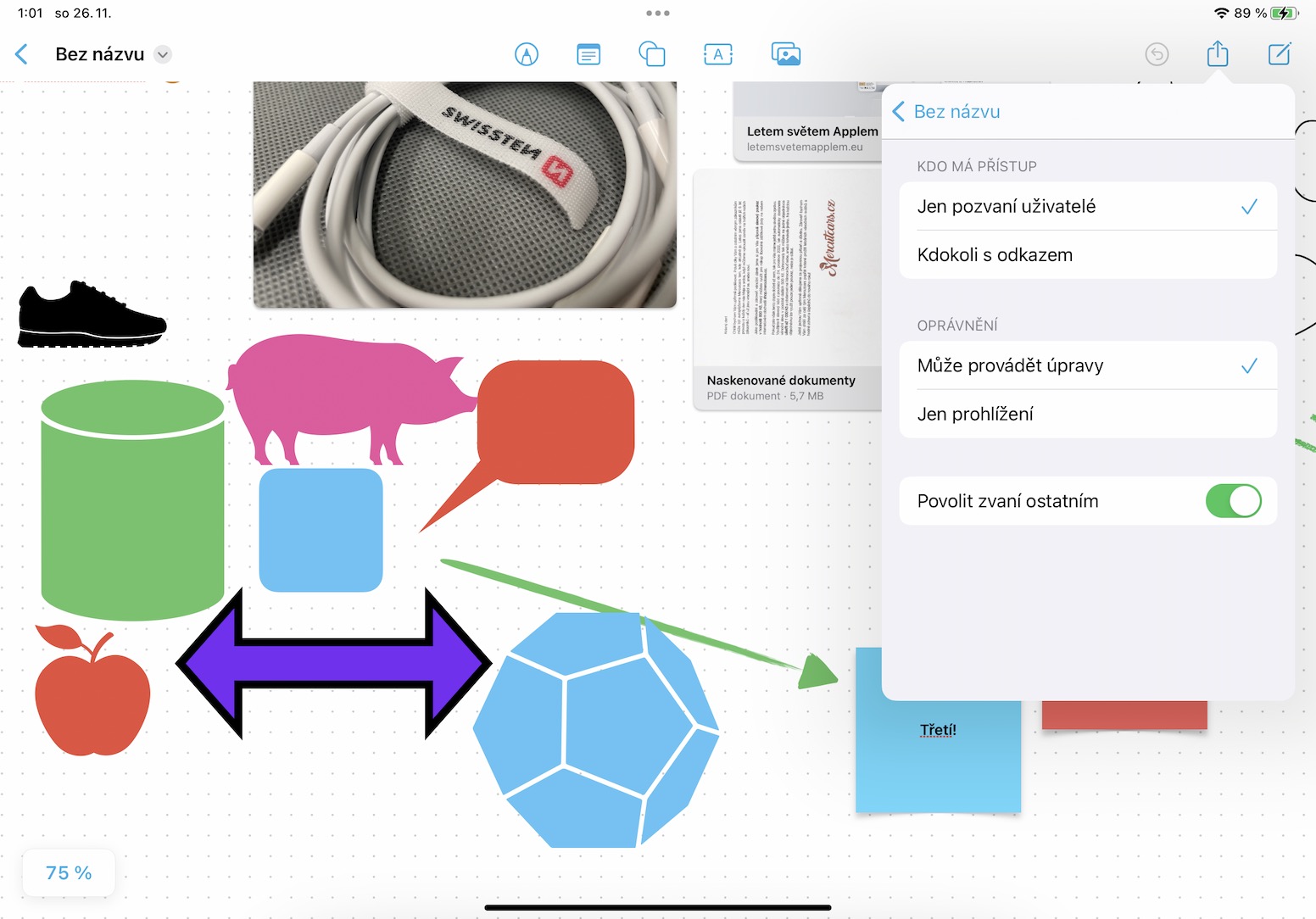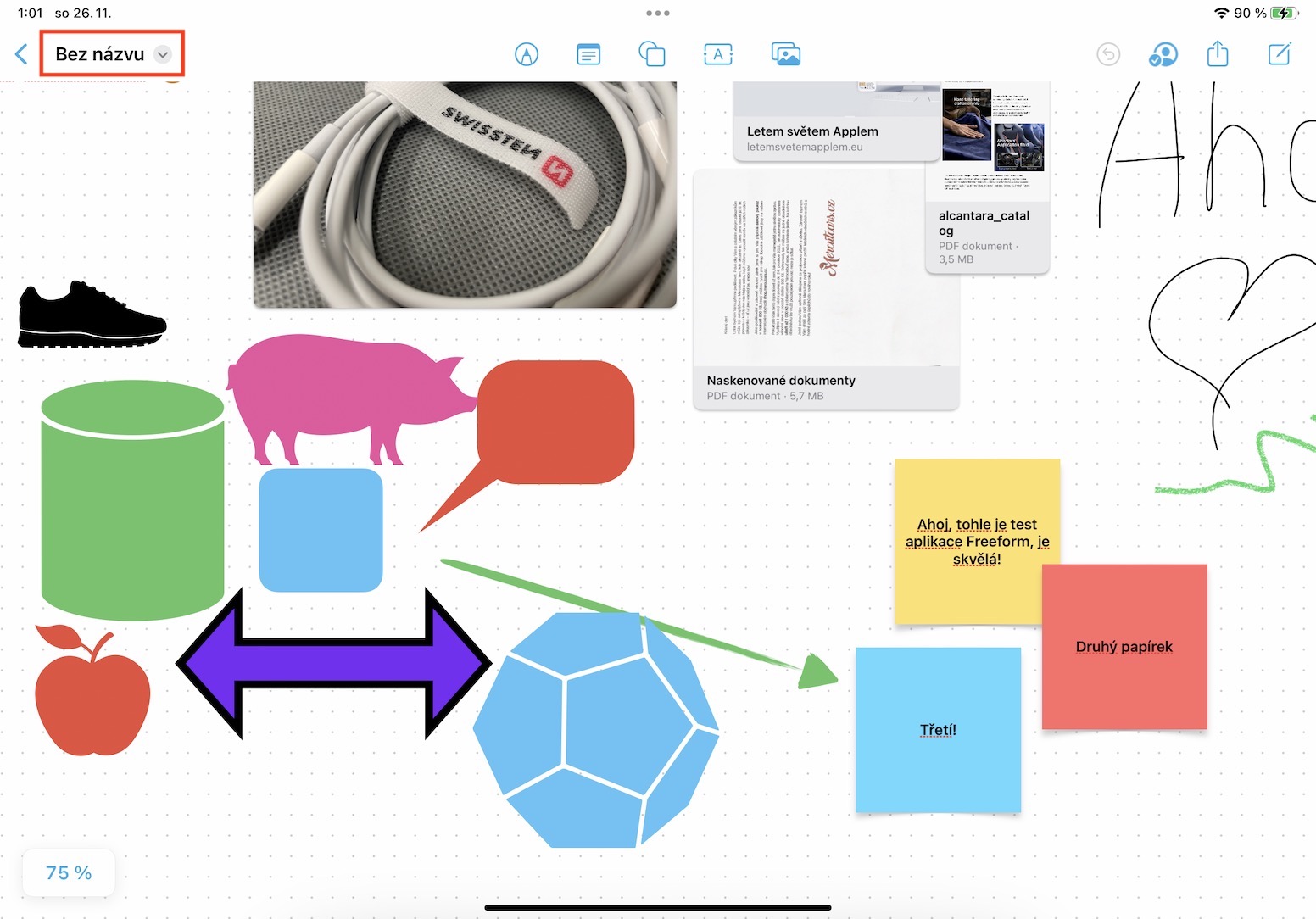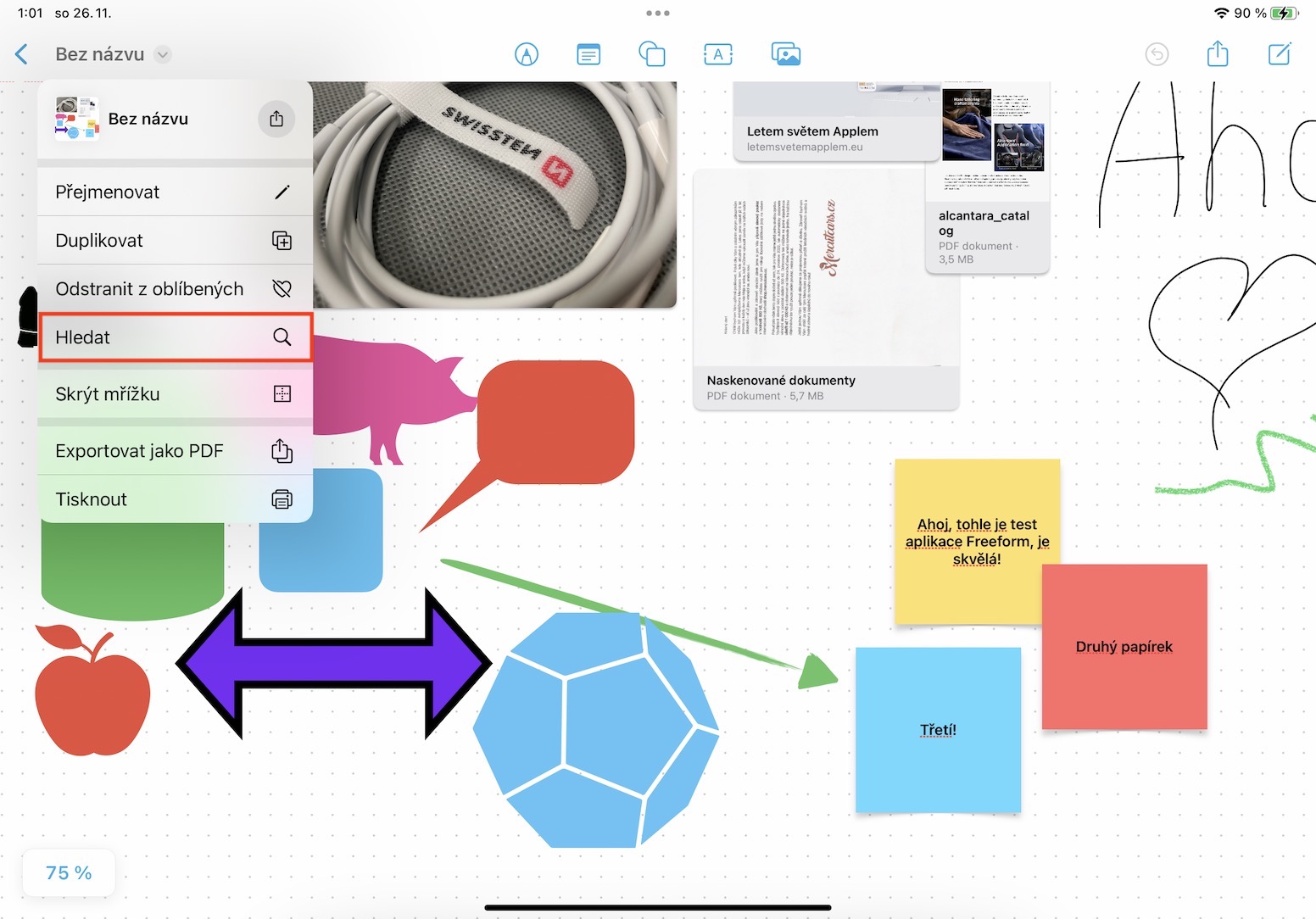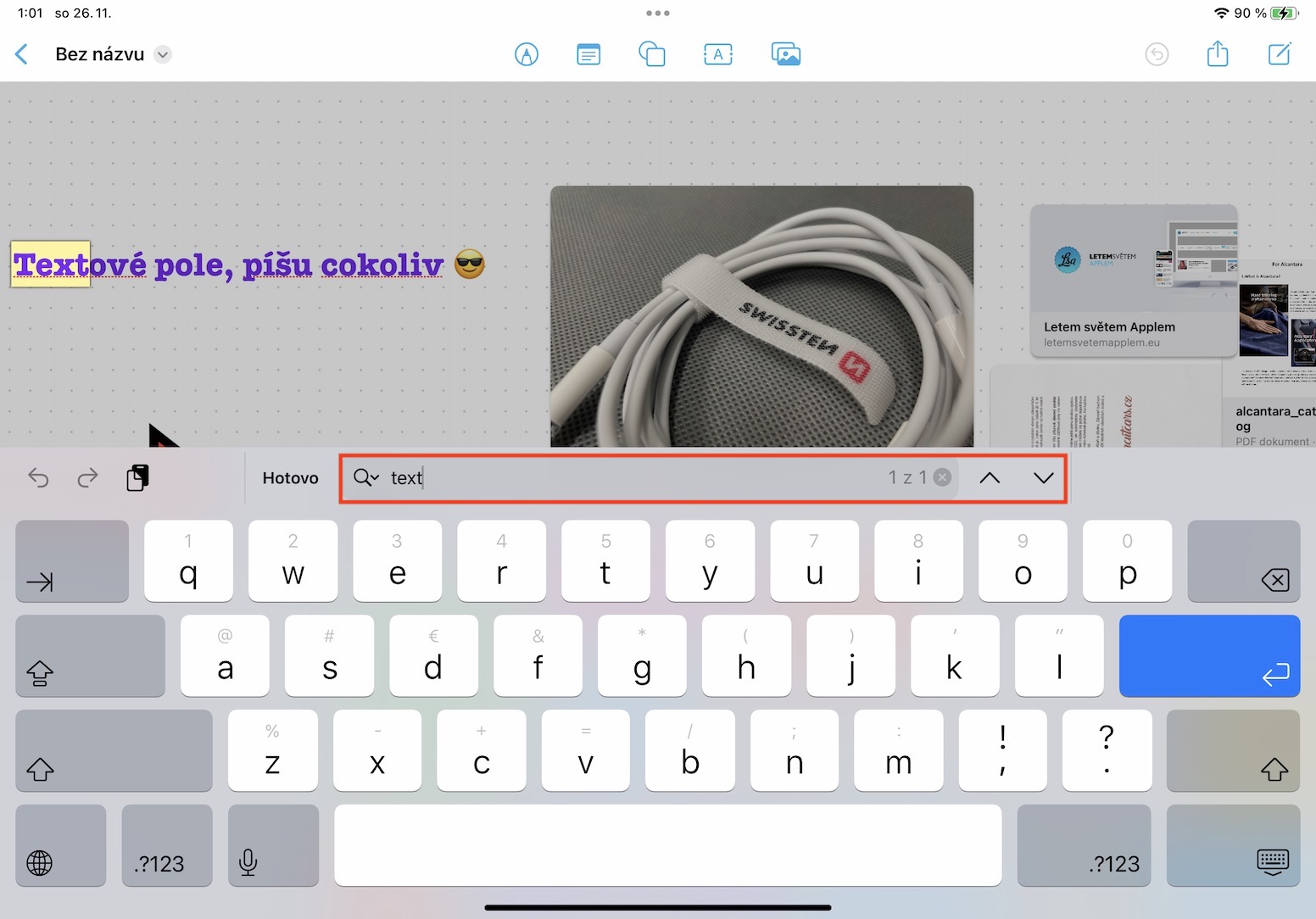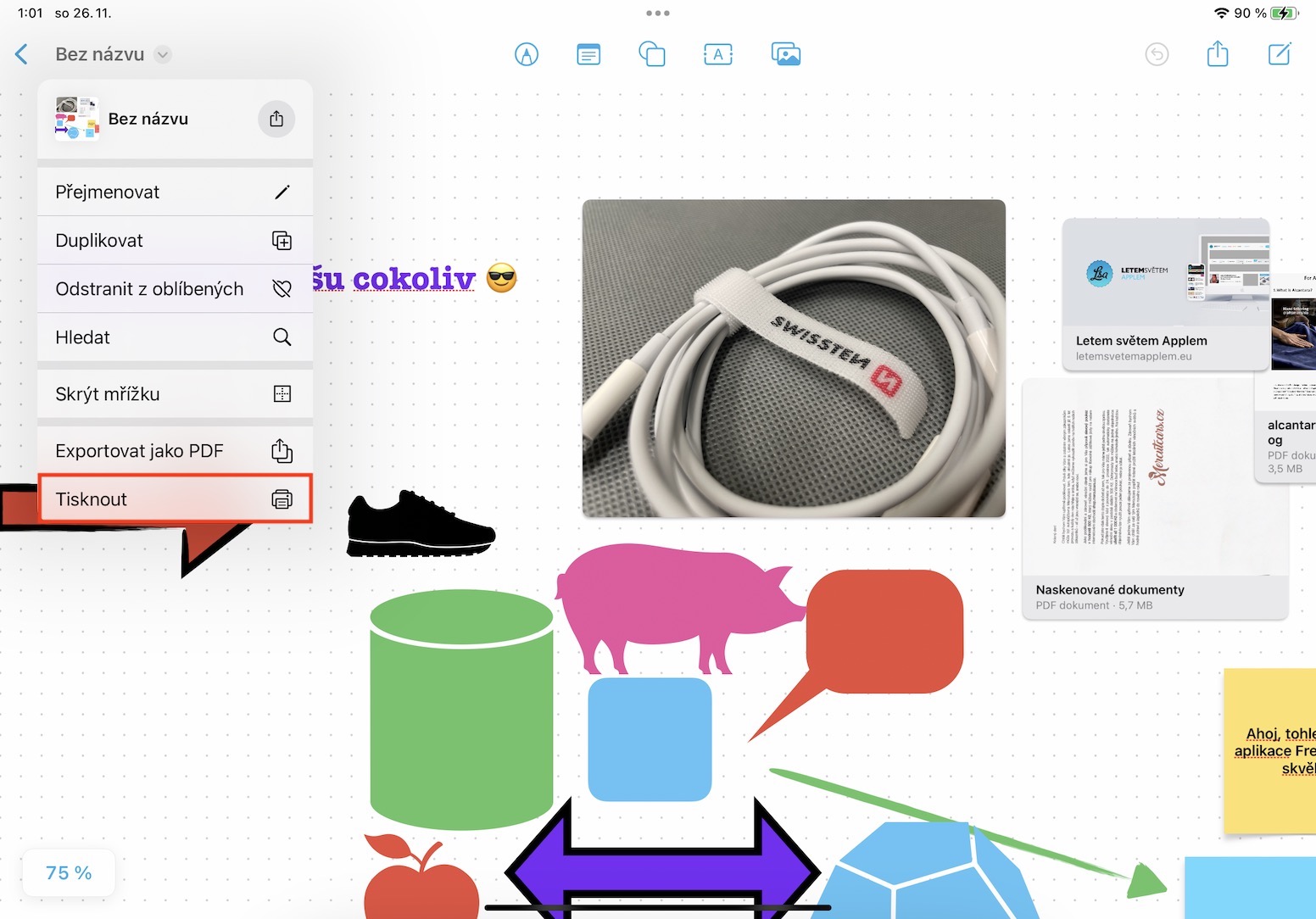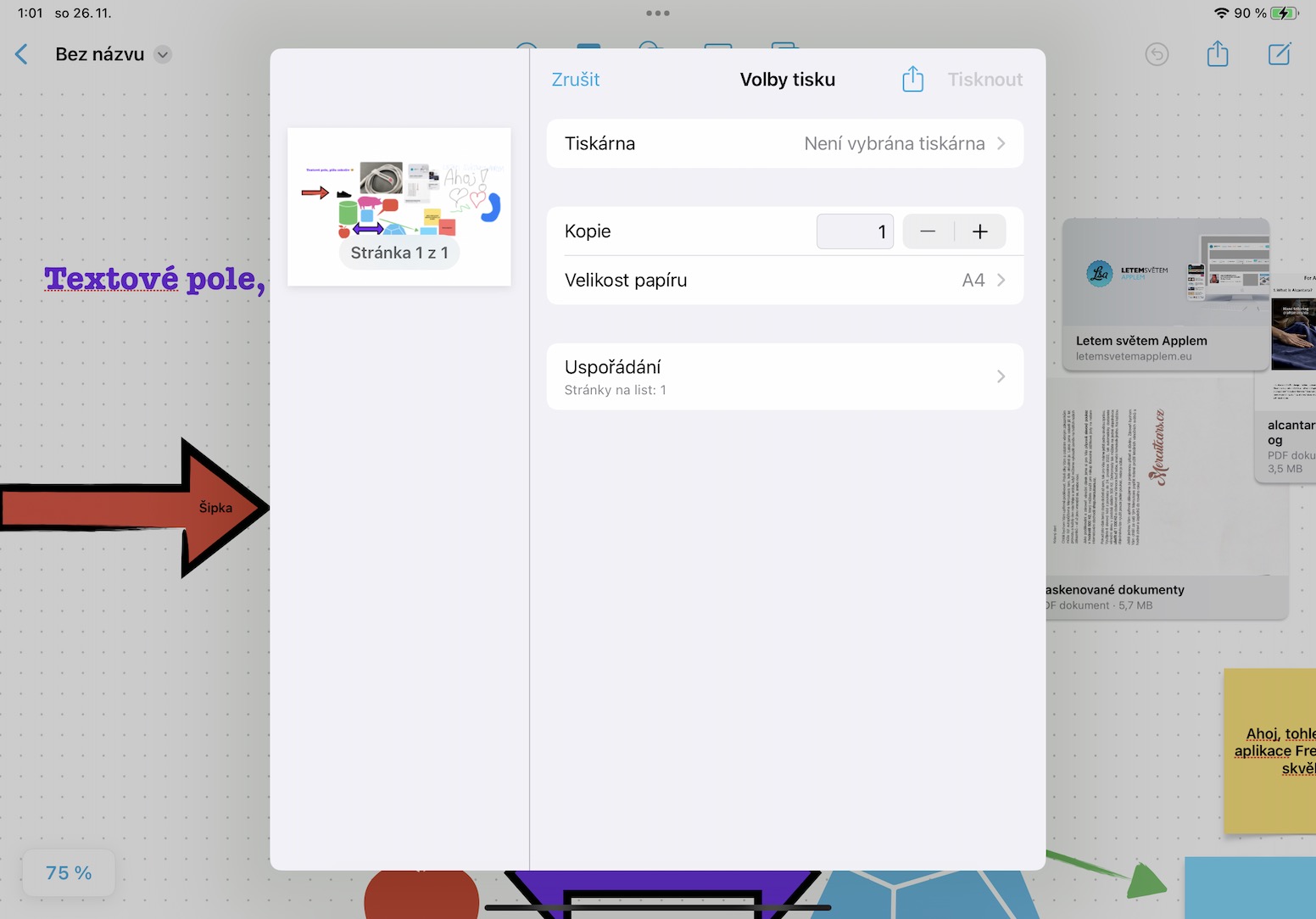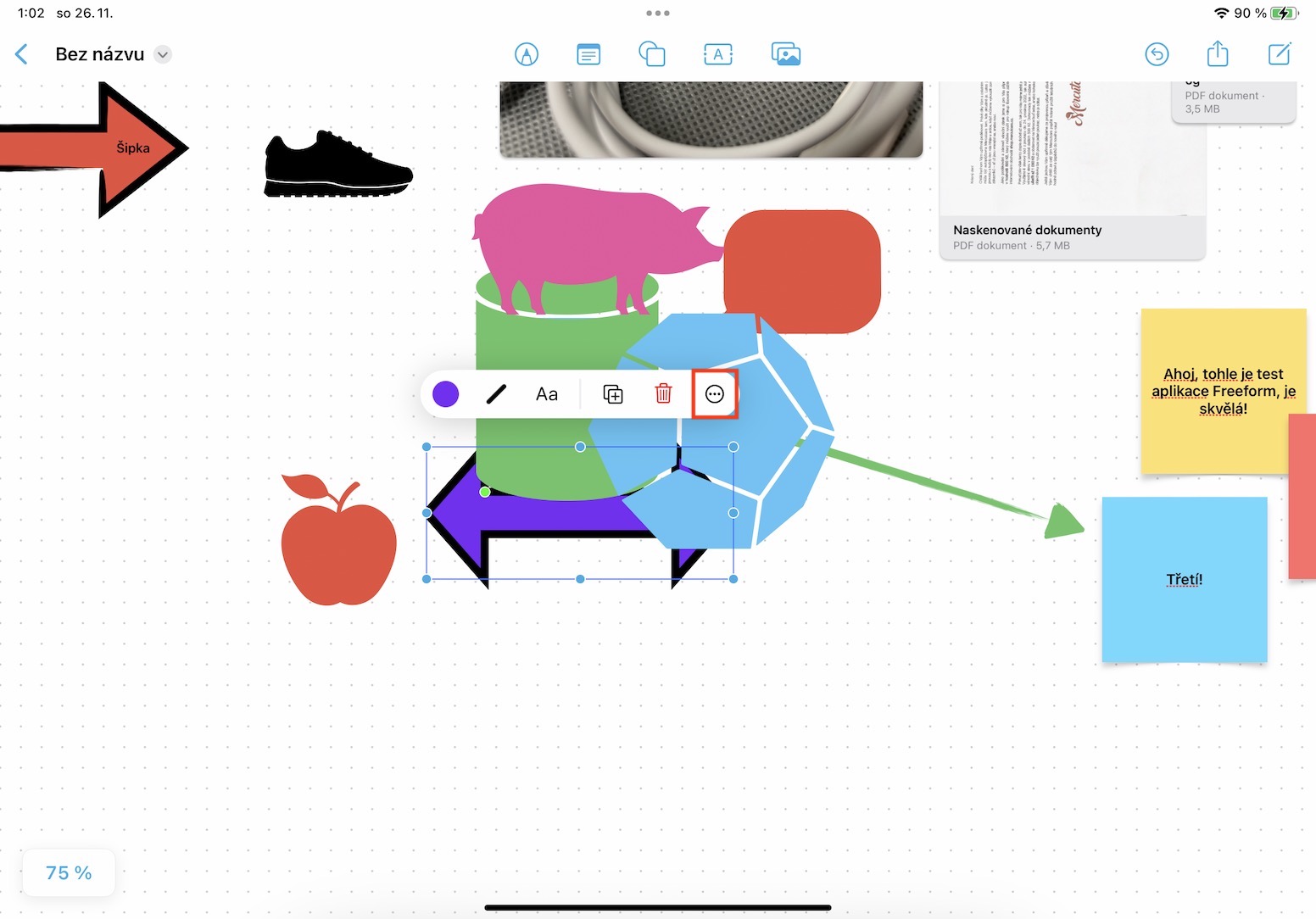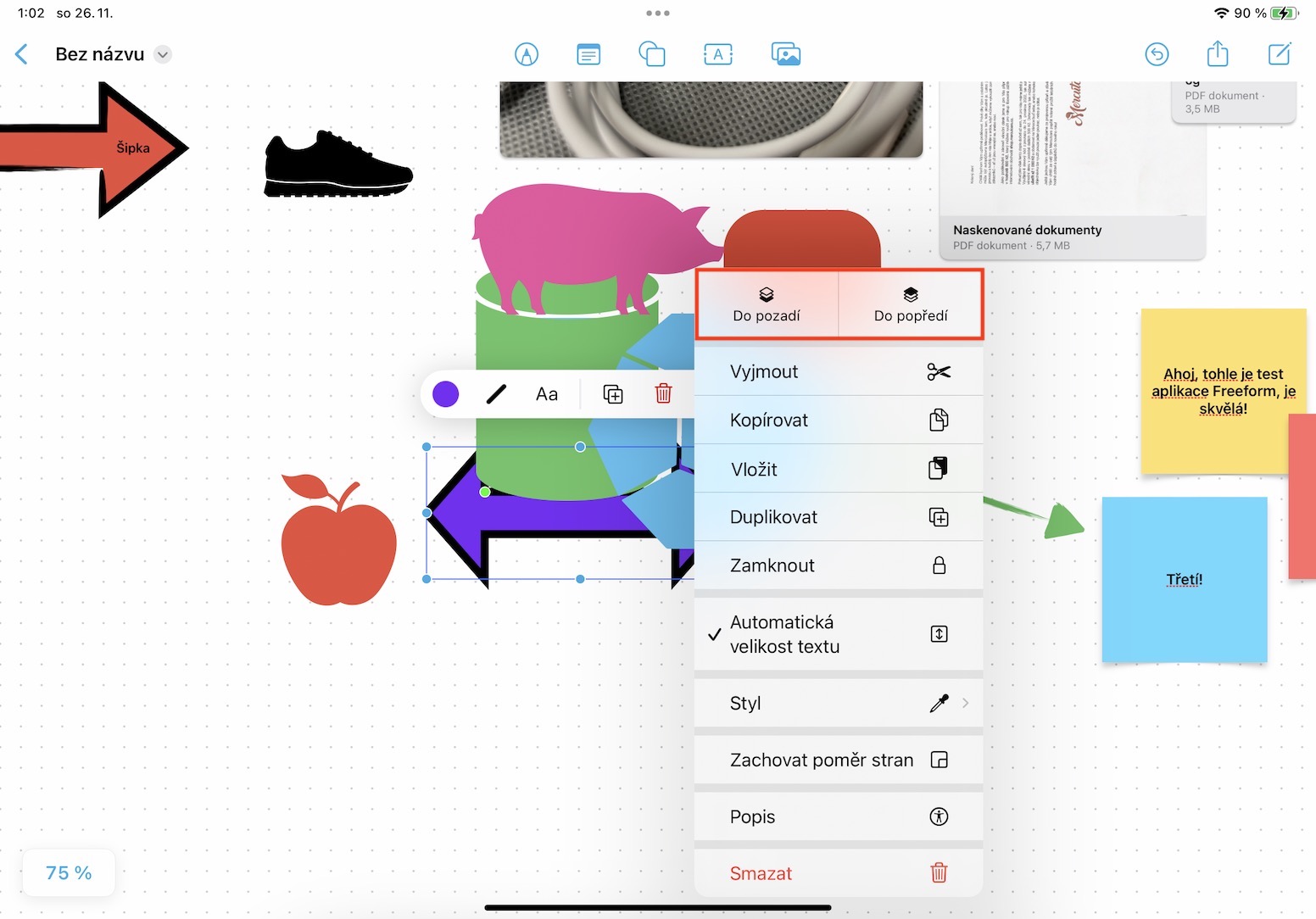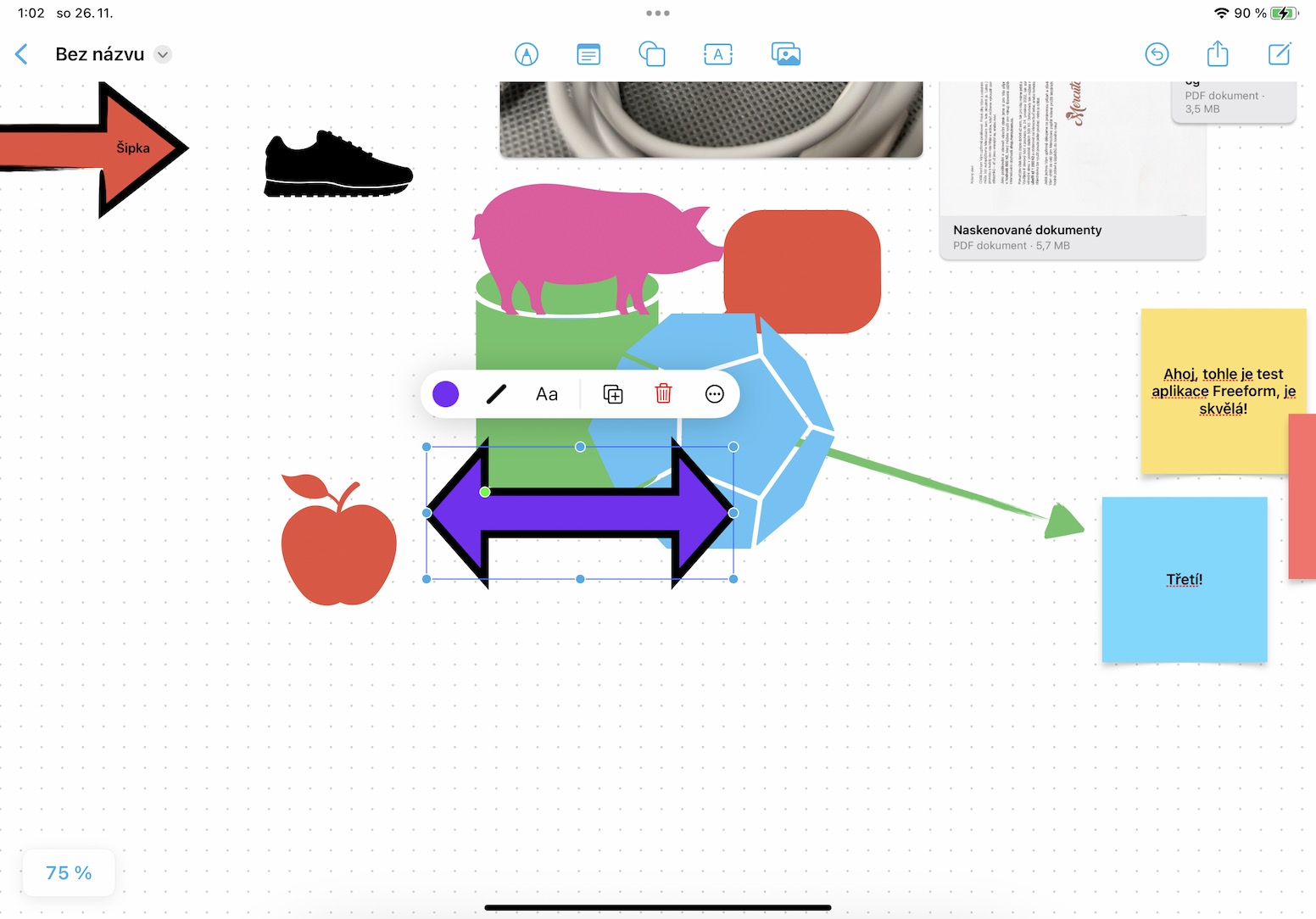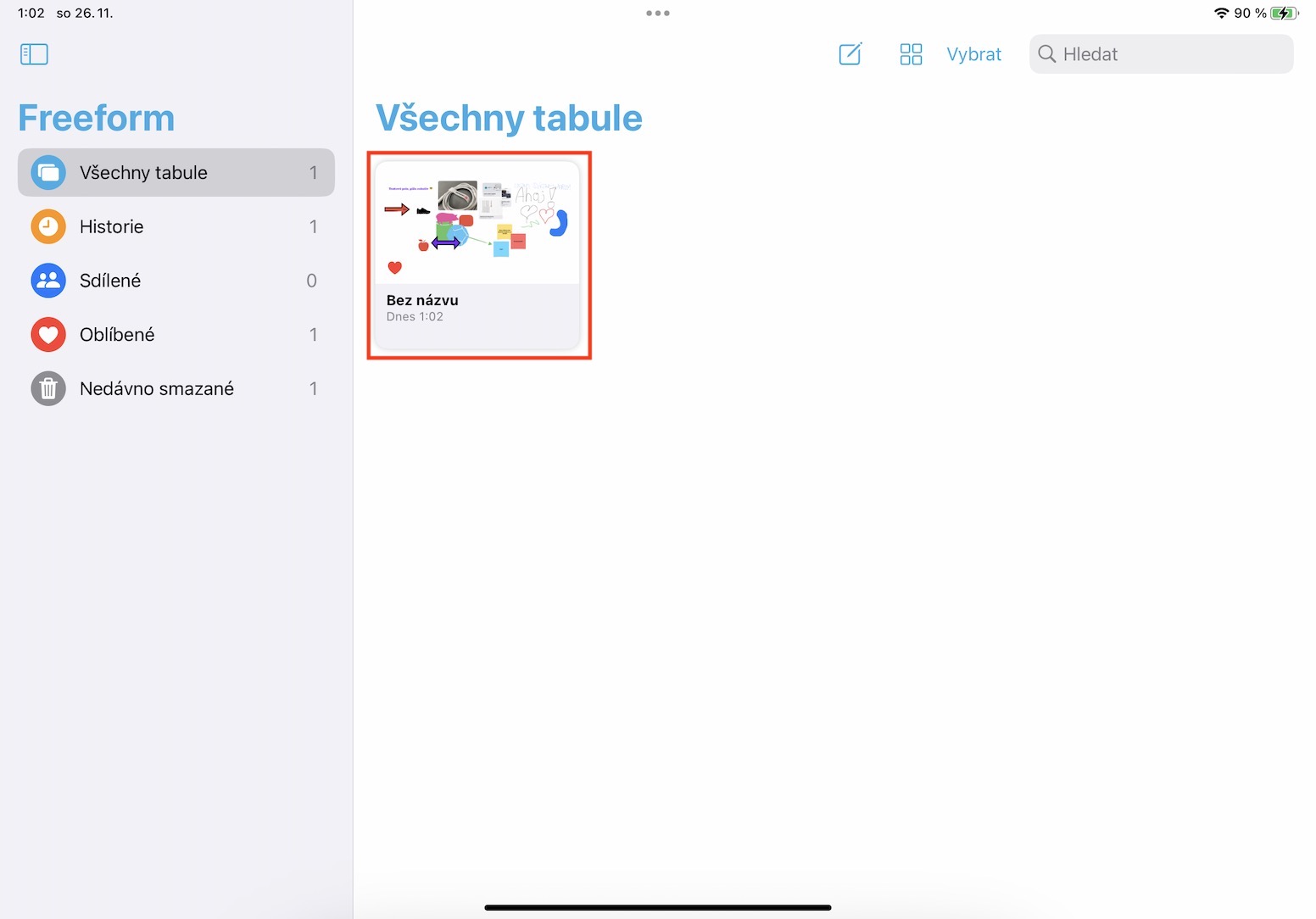ຫນຶ່ງໃນນະວັດກໍາອັນໃຫຍ່ຫຼວງທີ່ Apple ໄດ້ນໍາສະເຫນີໃນທຸກລະບົບປະຕິບັດການຫລ້າສຸດແມ່ນຄໍາຮ້ອງສະຫມັກ Freeform. ໂດຍສະເພາະ, ຄໍາຮ້ອງສະຫມັກນີ້ເຮັດຫນ້າທີ່ເປັນປະເພດຂອງກະດານຂາວດິຈິຕອນທີ່ທ່ານສາມາດບໍ່ພຽງແຕ່ແຕ້ມ, ແຕ່ຍັງເພີ່ມຮູບພາບ, ຂໍ້ຄວາມ, ເອກະສານ, ໄຟລ໌, ຮູບຮ່າງແລະອື່ນໆອີກ. ຄວາມງາມທີ່ຍິ່ງໃຫຍ່ທີ່ສຸດຂອງຄໍາຮ້ອງສະຫມັກນີ້ແມ່ນ, ແນ່ນອນ, ຄວາມເປັນໄປໄດ້ຂອງການຮ່ວມມືກັບຜູ້ໃຊ້ອື່ນໆ. ໃນກໍລະນີໃດກໍ່ຕາມ, Freeform ບໍ່ໄດ້ຖືກປ່ອຍອອກມາເປັນສ່ວນຫນຶ່ງຂອງ iOS ແລະ iPadOS 16 ແລະ macOS Ventura ຮຸ່ນທໍາອິດ, ເພາະວ່າ Apple ບໍ່ມີເວລາທີ່ຈະເຮັດສໍາເລັດມັນ. ໂດຍສະເພາະ, ພວກເຮົາຈະເຫັນມັນຢູ່ໃນການປັບປຸງ iOS ແລະ iPadOS 16.2 ແລະໃນ macOS Ventura 13.1, ເຊິ່ງຢູ່ໃນຂັ້ນຕອນການທົດສອບ beta ແລ້ວແລະຈະປ່ອຍອອກມາໃນສອງສາມອາທິດ. ໃນຂະນະນີ້, ເຮົາມາເບິ່ງນຳກັນ 5 ເຄັດລັບໃນ Freeform ຈາກ iPadOS 16.2 ທີ່ອາດຈະມາໃຊ້ໄດ້ໃນອະນາຄົດ.
ທ່ານສາມາດຊອກຫາ 5 ຄໍາແນະນໍາອື່ນໆໃນ Freeform ຈາກ iPadOS 16.2 ທີ່ນີ້
ມັນອາດຈະເປັນ ສົນໃຈເຈົ້າ

ເຊີນຜ່ານລິ້ງ
ສະເຫນ່ຕົ້ນຕໍຂອງ Freeform ແມ່ນວ່າທ່ານສາມາດເຮັດວຽກກັບຜູ້ໃຊ້ຫຼາຍຄົນໃນເວລາຈິງ. ທ່ານສາມາດເຊື້ອເຊີນຜູ້ໃຊ້ເຂົ້າໃນຄະນະຂອງທ່ານໄດ້ຢ່າງງ່າຍດາຍໂດຍການແຕະທີ່ດ້ານຂວາເທິງ ໄອຄອນແບ່ງປັນ, ແລະຫຼັງຈາກນັ້ນພຽງແຕ່ຄລາສສິກ ທ່ານເລືອກຜູ້ທີ່ທ່ານສົ່ງຄໍາເຊີນໄປຫາ. ຢ່າງໃດກໍຕາມ, ຖ້າທ່ານຕ້ອງການເຊີນຄົນແປກຫນ້າທີ່ທ່ານບໍ່ມີຢູ່ໃນການຕິດຕໍ່ຂອງທ່ານ, ທ່ານສາມາດນໍາໃຊ້ການເຊື້ອເຊີນໂດຍຜ່ານການເຊື່ອມຕໍ່ - ພຽງແຕ່ຊອກຫາມັນຢູ່ໃນບັນຊີລາຍຊື່ຂອງຄໍາຮ້ອງສະຫມັກ. ເຊີນຜ່ານລິ້ງ. ໂດຍການຄລິກໃສ່ພາກສ່ວນພາຍໃຕ້ຊື່ຂອງຄະນະ, ຫຼັງຈາກນັ້ນທ່ານສາມາດຈັດການການອະນຸຍາດການແບ່ງປັນ, ແລະອື່ນໆ.
ຄົ້ນຫາຂໍ້ຄວາມ
ທ່ານສາມາດໃສ່ວັດຖຸ, ຮູບພາບ, ເອກະສານ, ໄຟລ໌, ບັນທຶກຫຼືຂໍ້ຄວາມທໍາມະດາເຂົ້າໄປໃນກະດານ. ທ່ານອາດຈະຊອກຫາຕົວທ່ານເອງຢູ່ໃນສະຖານະການທີ່ທ່ານຈໍາເປັນຕ້ອງຊອກຫາຂໍ້ຄວາມນີ້, ເຊັ່ນໃນ Safari. ຂ່າວດີແມ່ນວ່າອັນນີ້ສາມາດເຮັດໄດ້ງ່າຍຄືກັນ. ພຽງແຕ່ແຕະທີ່ມຸມຊ້າຍເທິງ ຊື່ຂອງກະດານລູກສອນຂອງທ່ານ, ແລະຫຼັງຈາກນັ້ນເລືອກທາງເລືອກຈາກເມນູ ຊອກຫາ. ນີ້ຈະເປີດມັນ ຊ່ອງຂໍ້ຄວາມ, ເຂົ້າໄປໃນນັ້ນ ໃສ່ຂໍ້ຄວາມທີ່ທ່ານກໍາລັງຊອກຫາ ແລະໂດຍການນໍາໃຊ້ ໃຊ້ລູກສອນເພື່ອຍ້າຍລະຫວ່າງຜົນໄດ້ຮັບ, ຈົນກວ່າທ່ານຈະຊອກຫາອັນທີ່ທ່ານຕ້ອງການ.
ພິມກະດານ
ທ່ານຕ້ອງການພິມກະດານທີ່ສ້າງຂຶ້ນ, ຕົວຢ່າງໃນເຈ້ຍຂະຫນາດໃຫຍ່, ແລະຫຼັງຈາກນັ້ນວາງໄວ້ໃນຫ້ອງການ, ຕົວຢ່າງ? ເຫດຜົນໃດກໍ່ຕາມທີ່ທ່ານຕັດສິນໃຈພິມ, ທ່ານຄວນຮູ້ວ່າມັນສາມາດເຮັດໄດ້ - ດັ່ງນັ້ນບໍ່ຈໍາເປັນຕ້ອງອີງໃສ່ຮູບຫນ້າຈໍ. ມັນບໍ່ມີຫຍັງສັບສົນ, ພຽງແຕ່ແຕະໃສ່ໃນແຈເບື້ອງຊ້າຍດ້ານເທິງ ຊື່ກະດານທີ່ມີລູກສອນ, ຫຼັງຈາກນັ້ນກົດທາງເລືອກໃນເມນູ ພິມ. ນີ້ຈະເປີດການໂຕ້ຕອບການພິມບ່ອນທີ່ທ່ານຢູ່ ຕັ້ງການຕັ້ງຄ່າແລະຢືນຢັນການພິມ.
ຍ້າຍວັດຖຸໄປພື້ນຫຼັງ ຫຼືພື້ນໜ້າ
ວັດຖຸສ່ວນບຸກຄົນແລະອົງປະກອບອື່ນໆທີ່ທ່ານເພີ່ມໃສ່ກະດານຍັງສາມາດທັບຊ້ອນກັນໃນທາງທີ່ແຕກຕ່າງກັນແລະດັ່ງນັ້ນຈຶ່ງເປັນຊັ້ນ. ບາງຄັ້ງເຈົ້າແນ່ນອນຈະພົບເຫັນຕົວເອງໃນສະຖານະການທີ່ເຈົ້າຈະມີບາງອົງປະກອບທີ່ກວມເອົາ, ແຕ່ເຈົ້າຢາກຈະຈັດວາງພວກມັນໄວ້ຢູ່ທາງຫນ້າ, ຫຼື, ແນ່ນອນ, ໃນທາງກົງກັນຂ້າມ, ໃນພື້ນຫລັງ. ແນ່ນອນ, ນີ້ໄດ້ຖືກພິຈາລະນາເຊັ່ນກັນ, ດັ່ງນັ້ນຖ້າທ່ານຕ້ອງການປ່ຽນຄໍາສັ່ງຂອງຊັ້ນ, ໃຫ້ໄປທີ່ ຖືນິ້ວມືຂອງເຈົ້າໃສ່ວັດຖຸ ຫຼືອົງປະກອບສະເພາະ, ແລະຫຼັງຈາກນັ້ນແຕະໃສ່ໃນເມນູຂະຫນາດນ້ອຍ ໄອຄອນສາມຈຸດໃນວົງມົນ. ຫຼັງຈາກນັ້ນ, ພຽງແຕ່ຄລິກໃສ່ທາງເລືອກທີ່ຢູ່ດ້ານເທິງຂອງເມນູ ກັບພື້ນຫລັງ ຫຼື ໄປທາງຫນ້າ.
ຊ້ໍາກັນກະດານ
ທ່ານມີຮູບແບບກະດານຂາວທີ່ເຮັດໄວ້ທີ່ທ່ານວາງແຜນທີ່ຈະໃຊ້ຄືນໃຫມ່ທຸກໆເດືອນ, ຕົວຢ່າງບໍ? ຖ້າເປັນດັ່ງນັ້ນ, ທ່ານຄວນຮູ້ວ່າທ່ານຍັງສາມາດຊ້ໍາກັນກະດານສ່ວນບຸກຄົນໃນຄໍາຮ້ອງສະຫມັກ Freeform. ມັນບໍ່ສັບສົນ, ພຽງແຕ່ໄປ ສະພາບລວມຄະນະ, ບ່ອນທີ່ຕໍ່ມາ ໃນຄະນະສະເພາະ, ທີ່ທ່ານຕ້ອງການທີ່ຈະຊ້ໍາກັນ, ຖືນິ້ວມືຂອງທ່ານ ໃນເມນູທີ່ປາກົດ, ພຽງແຕ່ແຕະໃສ່ທາງເລືອກ ຊໍ້າກັນ, ເຊິ່ງທັນທີຈະສ້າງສໍາເນົາດຽວກັນ, ເຊິ່ງແນ່ນອນວ່າທ່ານສາມາດປ່ຽນຊື່ໄດ້ທັນທີ.