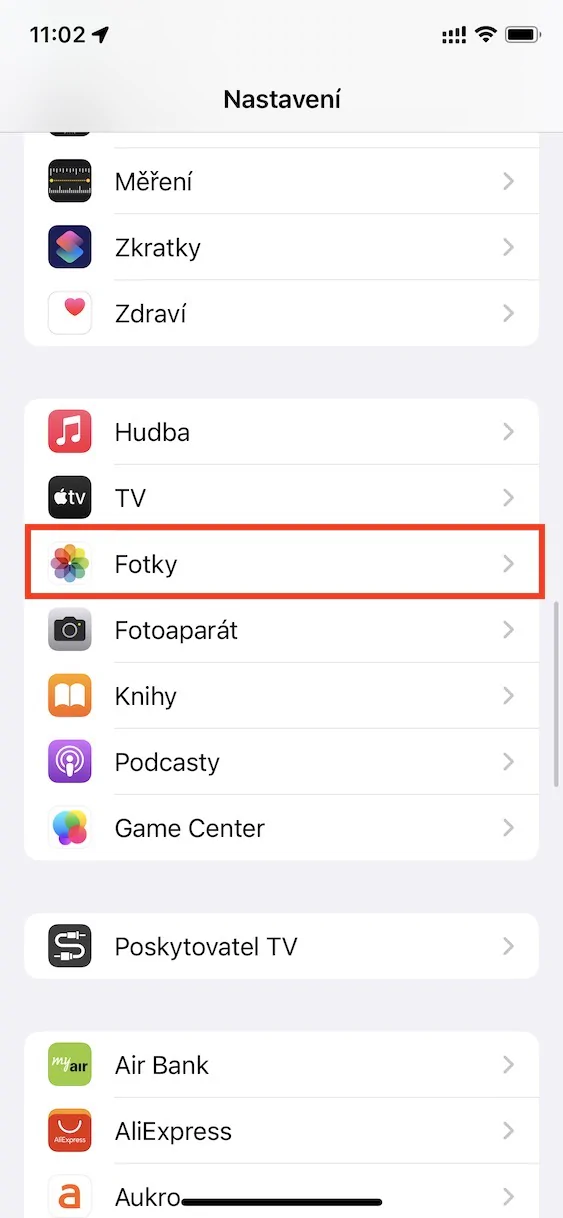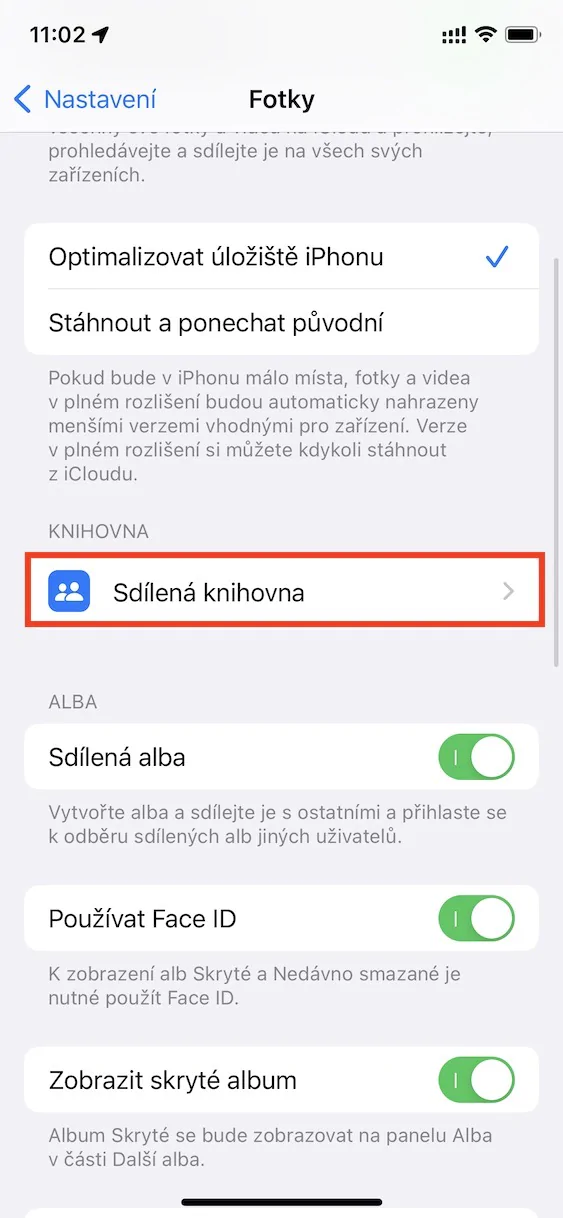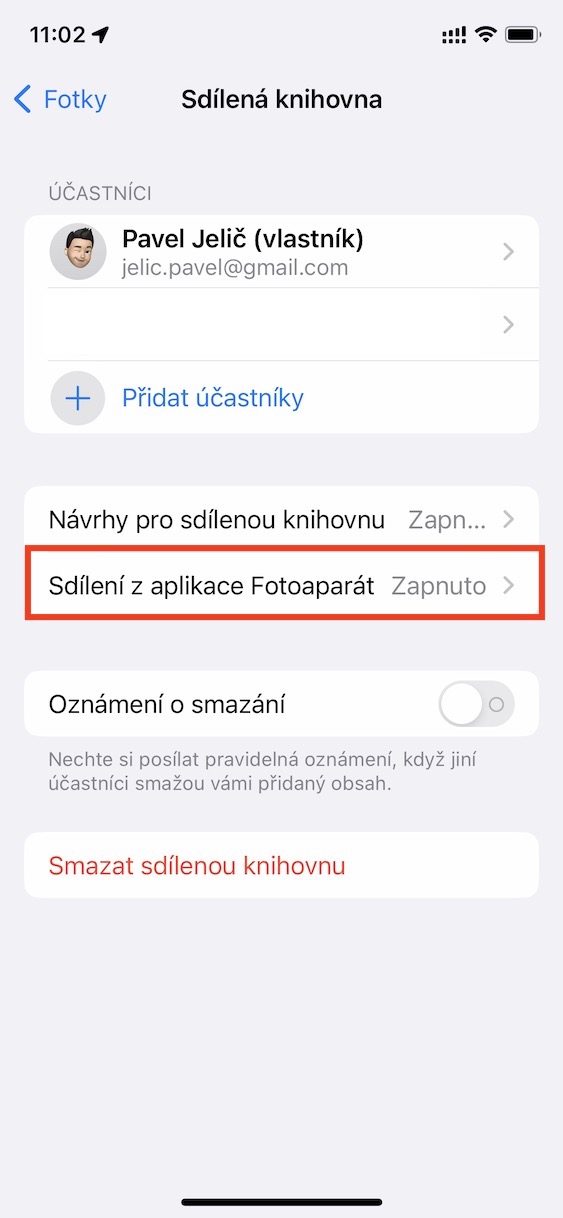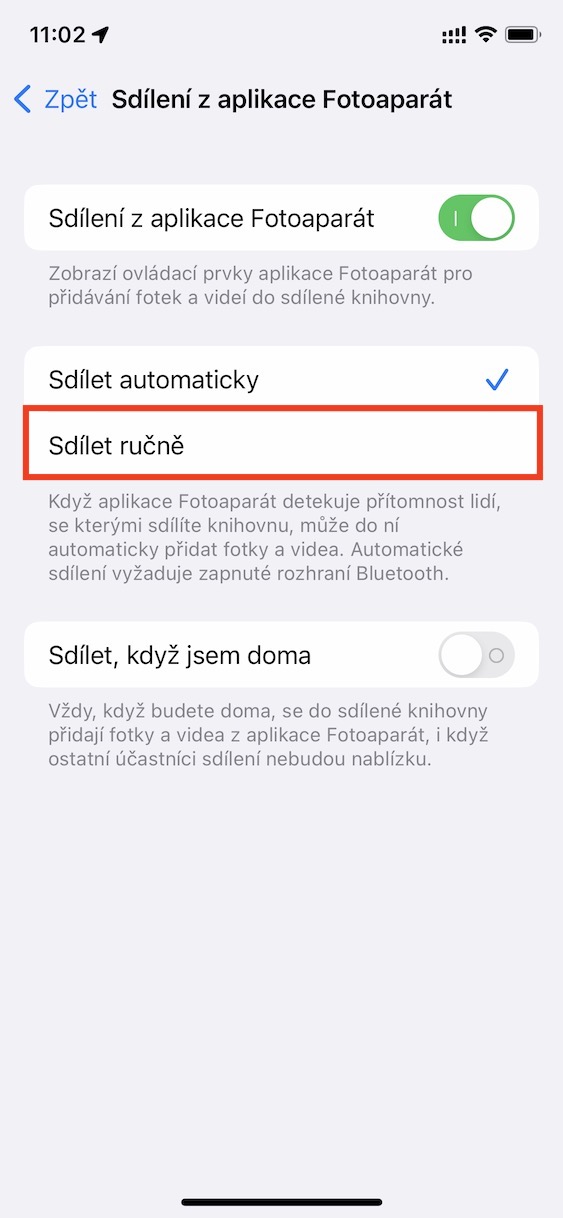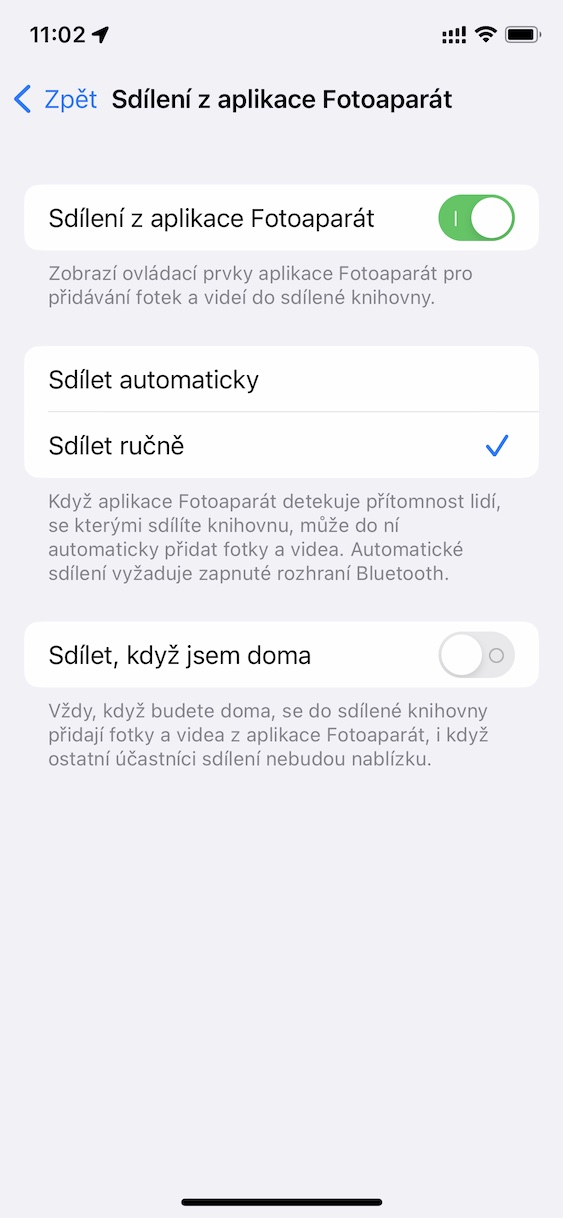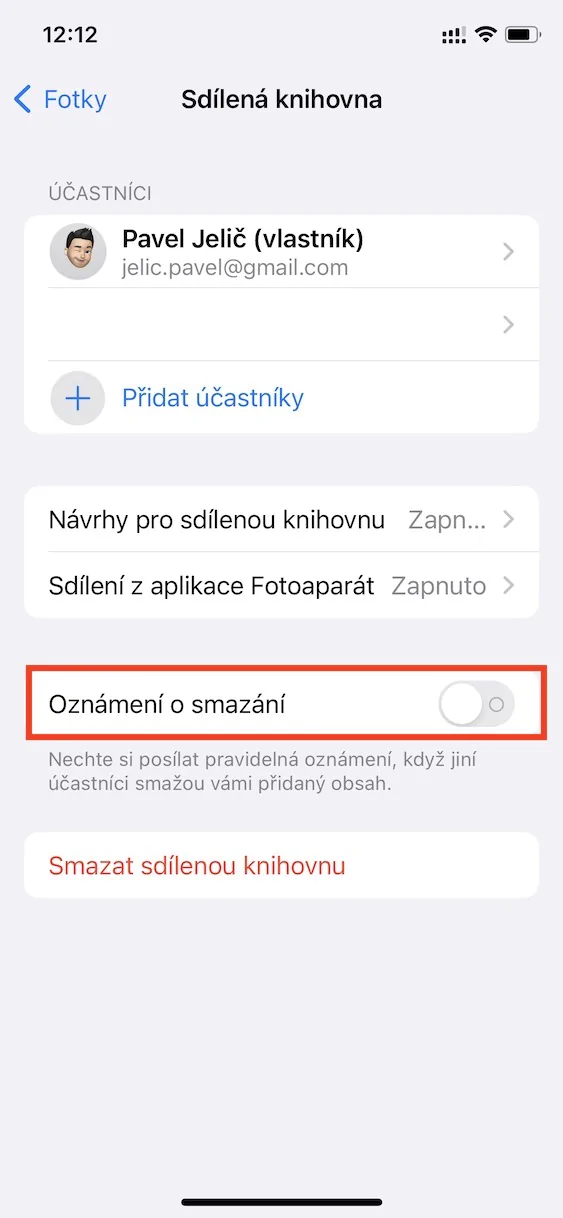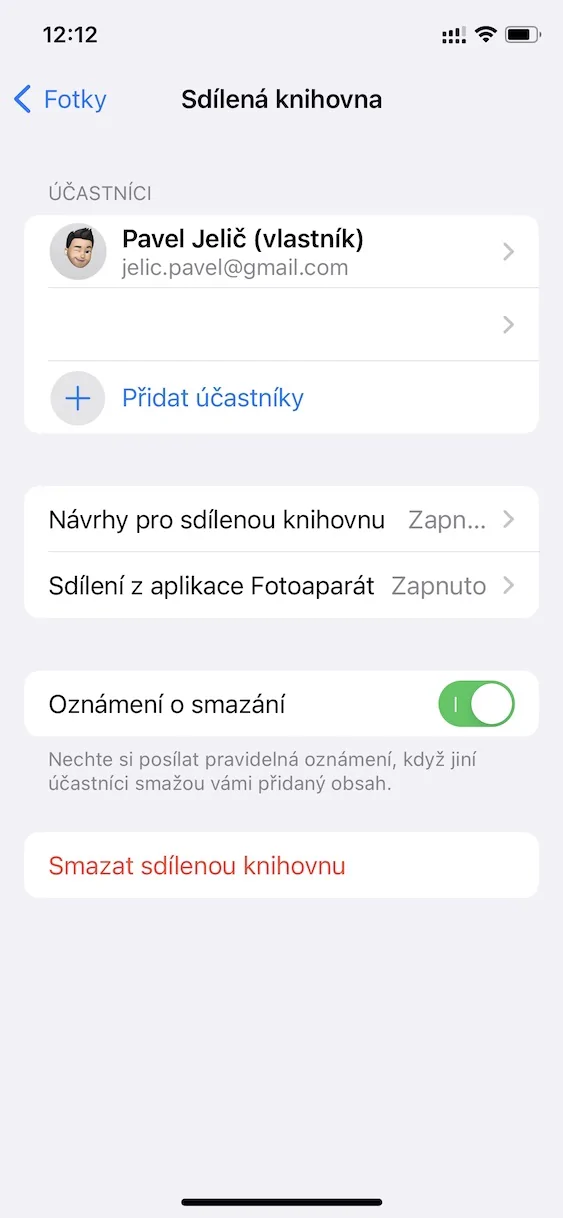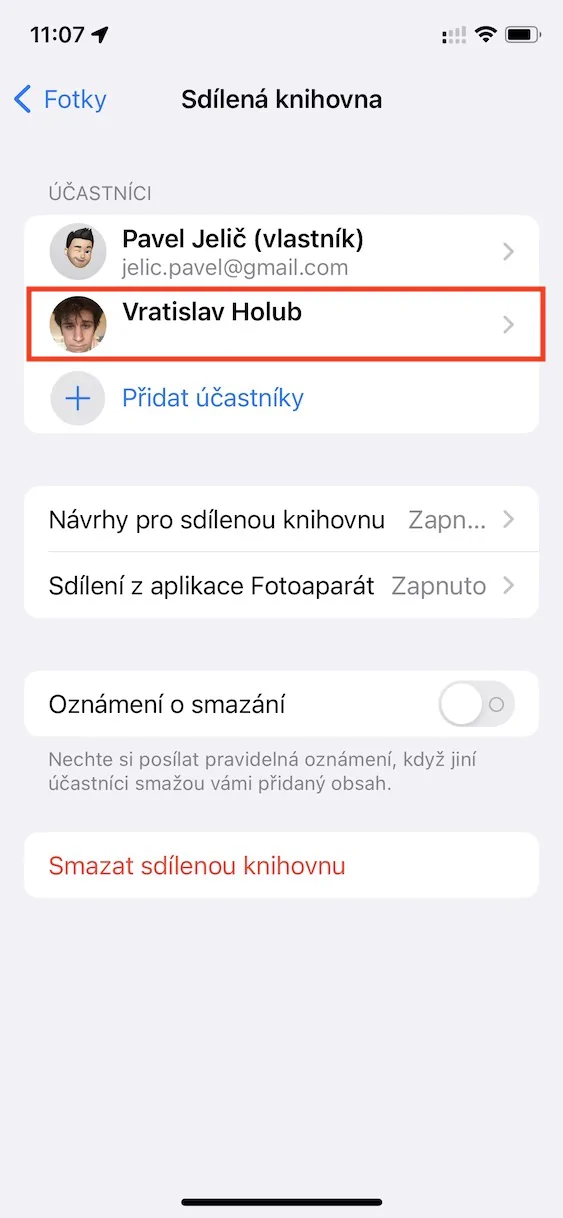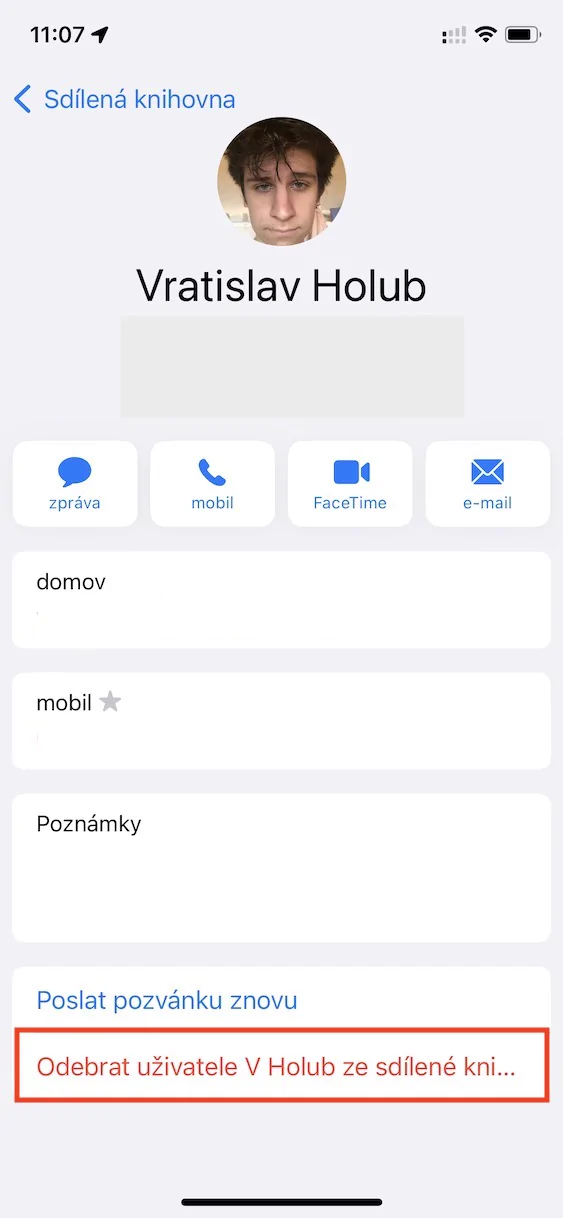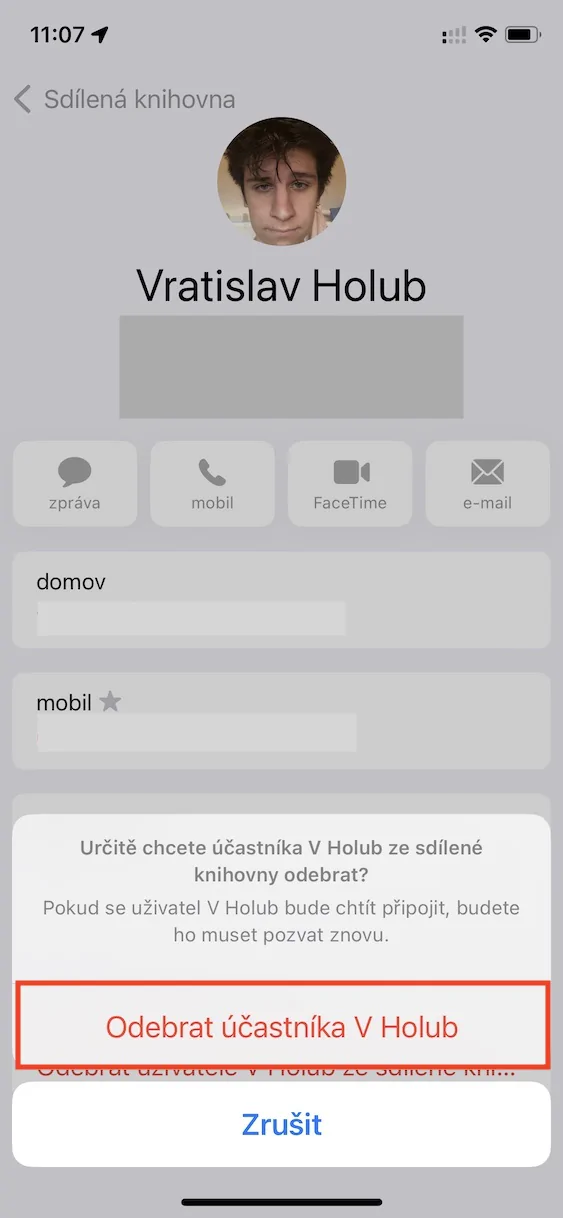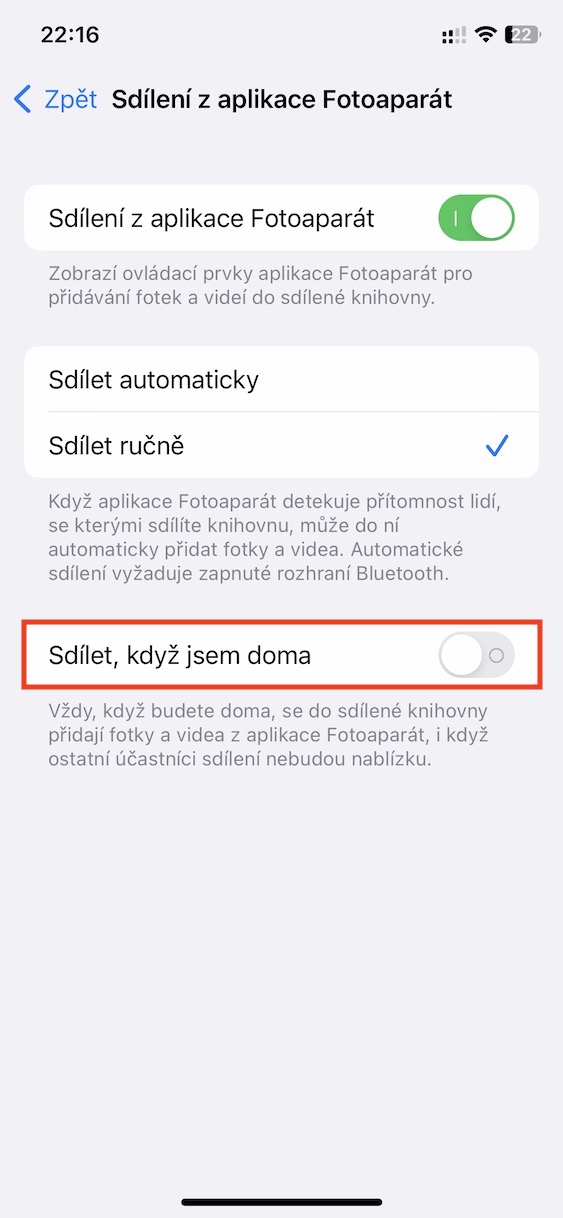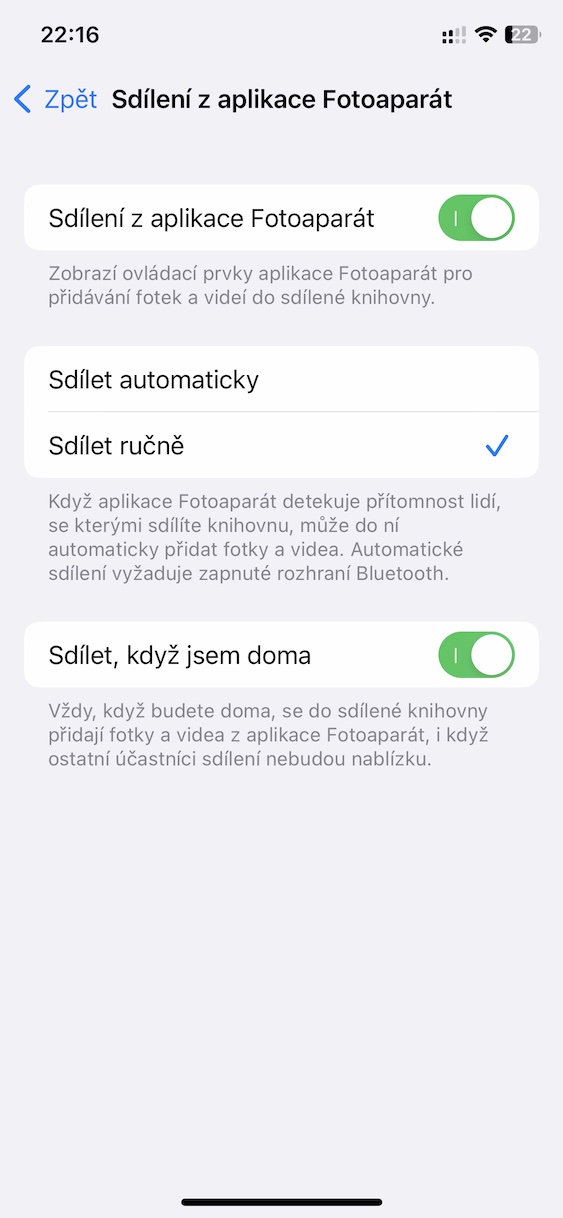ເມື່ອບໍ່ດົນມານີ້, ບໍລິສັດຍັກໃຫຍ່ຂອງລັດຄາລິຟໍເນຍໄດ້ປ່ອຍຕົວອັບເດດທີ່ສໍາຄັນຄັ້ງທໍາອິດຂອງລະບົບປະຕິບັດການ iOS 16 ສູ່ສາທາລະນະ, ຄື iOS 16.1. ລວມຢູ່ໃນການປັບປຸງນີ້ແມ່ນການແກ້ໄຂສໍາລັບທຸກປະເພດຂອງຄວາມຜິດພາດແລະຂໍ້ບົກພ່ອງ, ໃນກໍລະນີໃດກໍ່ຕາມ, ຍັງມີຄຸນນະສົມບັດທີ່ຄາດວ່າຈະຫຼາຍທີ່ Apple ບໍ່ມີເວລາທີ່ຈະສໍາເລັດແລະວາງໃນສະບັບທໍາອິດຂອງ iOS 16. ຫນຶ່ງໃນລັກສະນະໃຫມ່ແມ່ນ Shared. ຫໍສະຫມຸດຮູບພາບໃນ iCloud, ທີ່ທ່ານສາມາດເຊື້ອເຊີນຜູ້ເຂົ້າຮ່ວມແລະຫຼັງຈາກນັ້ນແບ່ງປັນຮູບພາບຮ່ວມກັນແລະວິດີໂອ. ຢ່າງໃດກໍ່ຕາມ, ນອກເຫນືອຈາກການເພີ່ມເນື້ອຫາ, ຜູ້ເຂົ້າຮ່ວມໃນຫ້ອງສະຫມຸດທີ່ແບ່ງປັນຍັງສາມາດແກ້ໄຂແລະລຶບມັນໄດ້, ດັ່ງນັ້ນທ່ານຈໍາເປັນຕ້ອງລະມັດລະວັງກ່ຽວກັບຜູ້ທີ່ທ່ານເພີ່ມໃສ່ມັນ. ໃນບົດຄວາມນີ້, ພວກເຮົາຈະເບິ່ງ 5 ຄໍາແນະນໍາ iCloud Shared Photo Library ຈາກ iOS 16.1 ທີ່ດີທີ່ຈະຮູ້.
ນີ້ແມ່ນ 5 ຄໍາແນະນໍາເພີ່ມເຕີມກ່ຽວກັບຫ້ອງສະຫມຸດຮູບພາບ iCloud ທີ່ແບ່ງປັນ
ມັນອາດຈະເປັນ ສົນໃຈເຈົ້າ
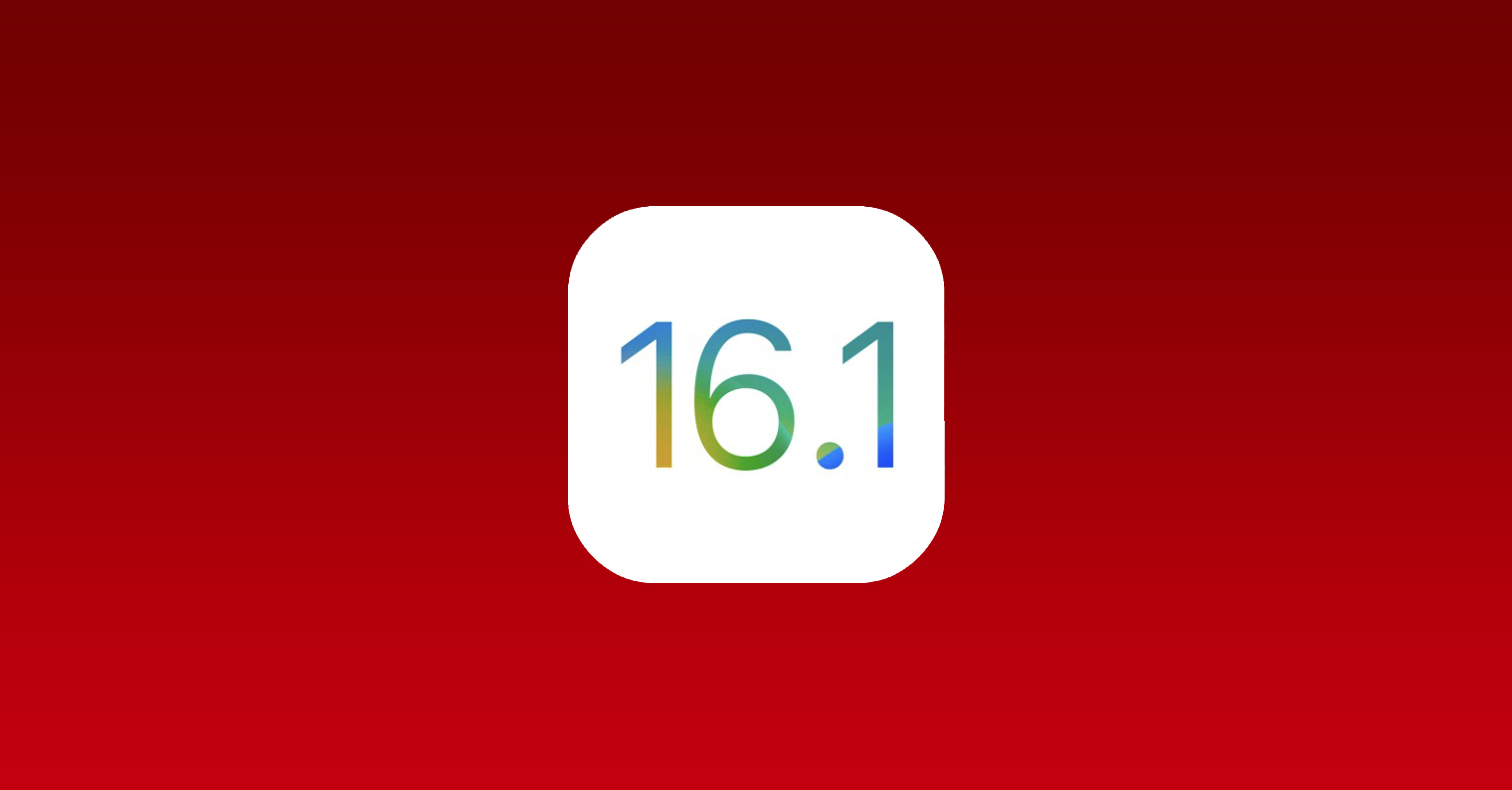
ກຳລັງເປີດໃຊ້ຫ້ອງສະໝຸດທີ່ໃຊ້ຮ່ວມກັນ
ໃນຄໍາແນະນໍາທໍາອິດນີ້, ພວກເຮົາຈະສະແດງໃຫ້ທ່ານເຫັນວິທີການຕັ້ງແລະເປີດໃຊ້ຫ້ອງສະຫມຸດທີ່ໃຊ້ຮ່ວມກັນ, ເຊິ່ງແນ່ນອນແມ່ນພື້ນຖານ. ຫຼັງຈາກການປັບປຸງ iOS 16.1, ທ່ານອາດຈະໄດ້ຮັບການກະຕຸ້ນໃຫ້ເປີດ iCloud ແບ່ງປັນຫ້ອງສະຫມຸດຮູບພາບໃນເວລາທີ່ທ່ານທໍາອິດເປີດ app ຮູບເພື່ອຍ່າງຜ່ານຂອງຄວາມຍາວປາ. ຢ່າງໃດກໍຕາມ, ຖ້າທ່ານປິດຕົວຊ່ວຍສ້າງນີ້ຫຼືບໍ່ສໍາເລັດມັນ, ແນ່ນອນ, ມັນສາມາດເລີ່ມຕົ້ນອີກເທື່ອຫນຶ່ງ. ພຽງແຕ່ໄປ ການຕັ້ງຄ່າ → ຮູບພາບ → ຫ້ອງສະໝຸດທີ່ແບ່ງປັນ.
(De)ການເປີດໃຊ້ການສະຫຼັບບັນທຶກອັດຕະໂນມັດ
ໃນບັນດາສິ່ງອື່ນໆ, ສ່ວນຫນຶ່ງຂອງຕົວຊ່ວຍສ້າງຫ້ອງສະຫມຸດທີ່ໃຊ້ຮ່ວມກັນໃນເບື້ອງຕົ້ນແມ່ນທາງເລືອກທີ່ທ່ານສາມາດກໍານົດວ່າທ່ານຕ້ອງການເປີດໃຊ້ການແບ່ງປັນເນື້ອຫາໂດຍກົງຈາກແອັບພລິເຄຊັນກ້ອງຖ່າຍຮູບ. ຂໍຂອບໃຈກັບສິ່ງນີ້, ເນື້ອໃນທີ່ໄດ້ຮັບການຈັບໄດ້ທັນທີທັນໃດກັບຫ້ອງສະຫມຸດທີ່ແບ່ງປັນໂດຍການຄລິກດຽວ. ນອກຈາກນັ້ນ, ແນວໃດກໍ່ຕາມ, iPhone ຍັງສາມາດປ່ຽນອັດຕະໂນມັດເພື່ອບັນທຶກເປັນຫ້ອງສະຫມຸດທີ່ແບ່ງປັນໂດຍອີງຕາມສະຖານະການ, ເຊັ່ນວ່າເວລາທີ່ຄົນທີ່ທ່ານແບ່ງປັນຫ້ອງສະຫມຸດຢູ່ໃກ້ຄຽງ. ຖ້າທ່ານຕ້ອງການ (de)ເປີດໃຊ້, ພຽງແຕ່ໄປທີ່ ການຕັ້ງຄ່າ → ຮູບພາບ → ຫ້ອງສະໝຸດທີ່ແບ່ງປັນ → ການແບ່ງປັນຈາກແອັບກ້ອງຖ່າຍຮູບ, ແລ້ວ ໝາຍຕິກ ຄວາມເປັນໄປໄດ້ ແບ່ງປັນດ້ວຍຕົນເອງ.
ແຈ້ງການລຶບ
ດັ່ງທີ່ຂ້າພະເຈົ້າໄດ້ກ່າວມາໃນບົດແນະນໍາ, ຜູ້ເຂົ້າຮ່ວມທັງຫມົດສາມາດເພີ່ມເນື້ອຫາໃນຫ້ອງສະຫມຸດທີ່ແບ່ງປັນ, ແຕ່ພວກເຂົາຍັງສາມາດແກ້ໄຂແລະລຶບມັນໄດ້. ຖ້າ, ຫຼັງຈາກການນໍາໃຊ້ຫ້ອງສະຫມຸດທີ່ແບ່ງປັນສໍາລັບບາງເວລາ, ທ່ານພົບວ່າບາງຮູບພາບຫຼືວິດີໂອຫາຍໄປຈາກມັນແລະທ່ານຕ້ອງການຊອກຫາຜູ້ທີ່ຢູ່ເບື້ອງຫຼັງມັນ, ທ່ານສາມາດເປີດໃຊ້ການແຈ້ງເຕືອນການລຶບເນື້ອຫາ. ພຽງແຕ່ໄປ ການຕັ້ງຄ່າ → ຮູບພາບ → ຫ້ອງສະໝຸດທີ່ແບ່ງປັນ, ບ່ອນທີ່ຫຼັງຈາກນັ້ນລົງກັບສະຫຼັບ ເປີດໃຊ້ ຫນ້າທີ່ ແຈ້ງການລຶບ.
ການໂຍກຍ້າຍຂອງຜູ້ເຂົ້າຮ່ວມ
ທ່ານໄດ້ເພີ່ມຜູ້ເຂົ້າຮ່ວມເຂົ້າໄປໃນຫ້ອງສະຫມຸດທີ່ແບ່ງປັນຂອງທ່ານ, ແຕ່ຮູ້ວ່າມັນບໍ່ແມ່ນຄວາມຄິດທີ່ດີຫຼາຍບໍ? ຖ້າເປັນດັ່ງນັ້ນ, ແນ່ນອນ, ຜູ້ຈັດຕັ້ງສາມາດເອົາຜູ້ເຂົ້າຮ່ວມອອກໄດ້. ສາມາດມີເຫດຜົນຫຼາຍຢ່າງສໍາລັບການຖອນອອກຈາກຫ້ອງສະຫມຸດທີ່ໃຊ້ຮ່ວມກັນ, ແຕ່ຫນຶ່ງໃນນັ້ນ, ແນ່ນອນ, ແມ່ນການລຶບເນື້ອຫາທົ່ວໄປທີ່ໄດ້ກ່າວມາຂ້າງເທິງ. ເພື່ອເອົາຜູ້ເຂົ້າຮ່ວມອອກຈາກຫ້ອງສະຫມຸດທີ່ແບ່ງປັນ, ພຽງແຕ່ໄປທີ່ ການຕັ້ງຄ່າ → ຮູບພາບ → ຫ້ອງສະໝຸດທີ່ແບ່ງປັນ, ບ່ອນທີ່ຂ້າງເທິງ ໃຫ້ຄລິກໃສ່ຫນຶ່ງໃນຄໍາຖາມ. ຫຼັງຈາກນັ້ນ, ພຽງແຕ່ແຕະໃສ່ ລຶບອອກຈາກຫ້ອງສະໝຸດທີ່ແບ່ງປັນ ແລະການປະຕິບັດ ຢືນຢັນ.
ຫ້ອງສະໝຸດທີ່ແບ່ງປັນຢູ່ເຮືອນ
ພວກເຮົາໄດ້ເວົ້າແລ້ວວ່າຮູບພາບແລະວິດີໂອສາມາດໄດ້ຮັບການບັນທຶກອັດຕະໂນມັດໃນຫ້ອງສະຫມຸດທີ່ແບ່ງປັນໄດ້ໂດຍກົງຈາກກ້ອງຖ່າຍຮູບ. ທ່ານສາມາດເປີດການບັນທຶກໃສ່ຫ້ອງສະຫມຸດທີ່ແບ່ງປັນດ້ວຍຕົນເອງ, ຫຼືທ່ານສາມາດຕັ້ງຄ່າການປະຫຍັດອັດຕະໂນມັດໃນກໍລະນີທີ່ຜູ້ເຂົ້າຮ່ວມຫນຶ່ງຢູ່ໃກ້ທ່ານ. ນອກຈາກນັ້ນ, ມັນສາມາດຖືກຕັ້ງໃຫ້ບັນທຶກເນື້ອຫາໂດຍກົງຈາກກ້ອງຖ່າຍຮູບໄປຫາຫ້ອງສະຫມຸດທີ່ໃຊ້ຮ່ວມກັນໃນເວລາທີ່ທ່ານຢູ່ເຮືອນ, ບໍ່ຈໍາເປັນຕ້ອງມີຜູ້ເຂົ້າຮ່ວມຢູ່ໃກ້ໆ. ເພື່ອ (de)ເປີດໃຊ້, ພຽງແຕ່ໄປທີ່ ການຕັ້ງຄ່າ → ຮູບພາບ → ຫ້ອງສະໝຸດທີ່ແບ່ງປັນ → ການແບ່ງປັນຈາກແອັບກ້ອງຖ່າຍຮູບ, ບ່ອນທີ່ທ່ານພຽງແຕ່ຕ້ອງການໃຊ້ສະຫຼັບຂ້າງລຸ່ມນີ້ສໍາລັບທາງເລືອກ Share ໃນເວລາທີ່ຂ້າພະເຈົ້າຢູ່ເຮືອນ.