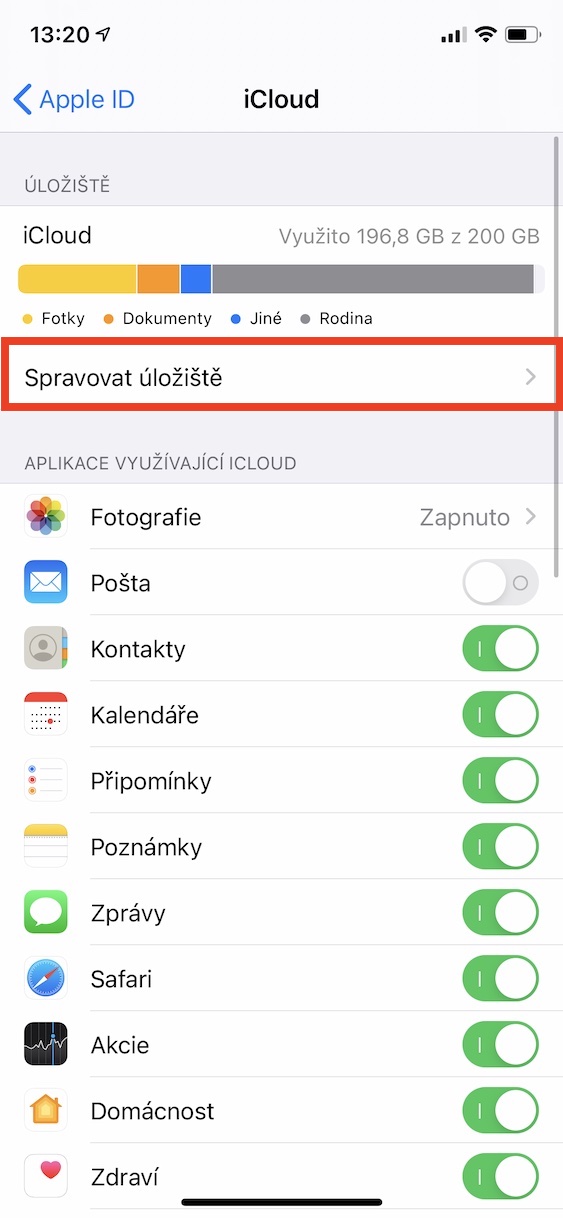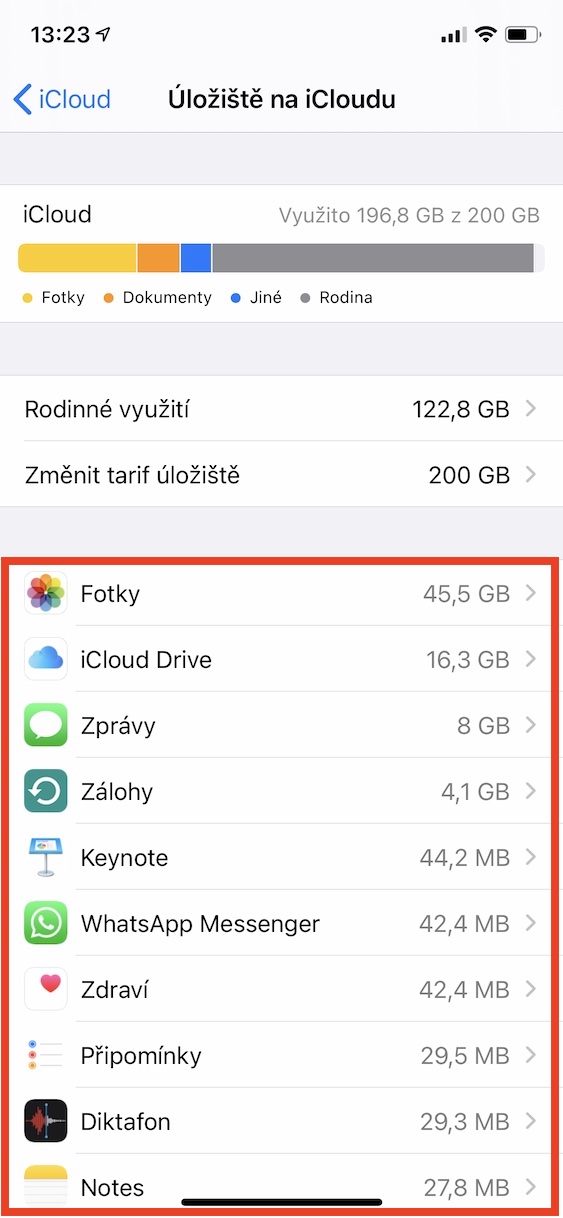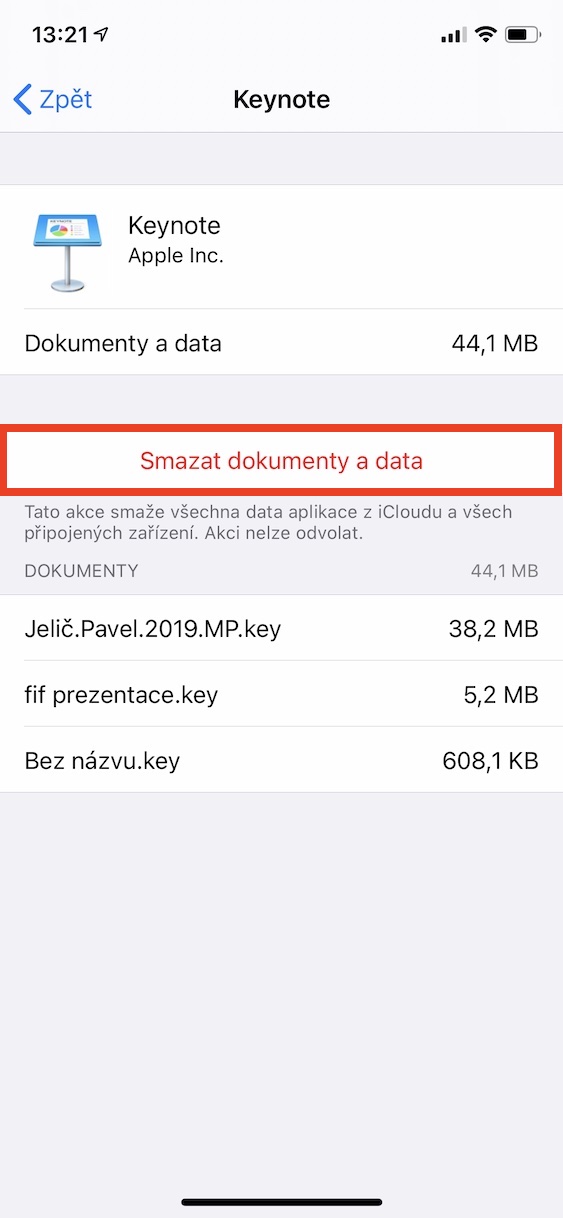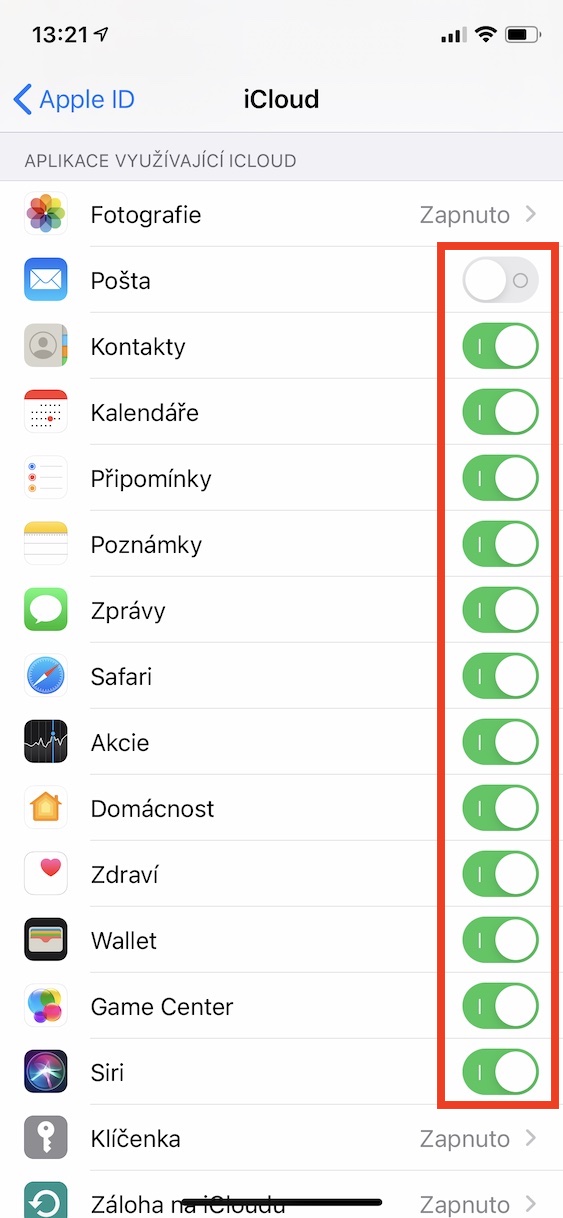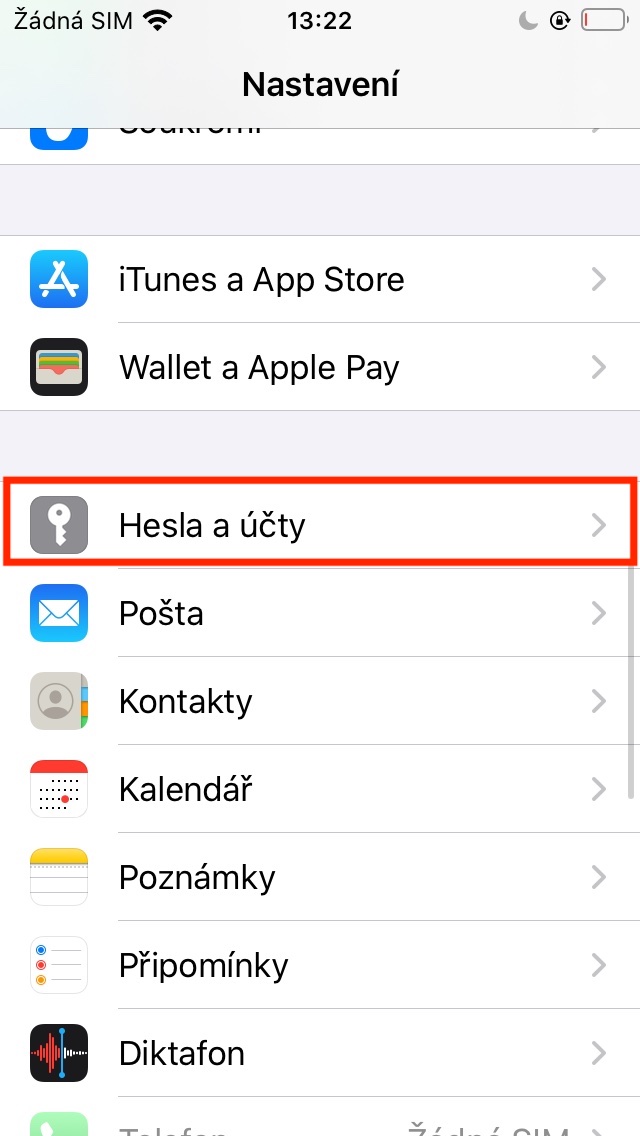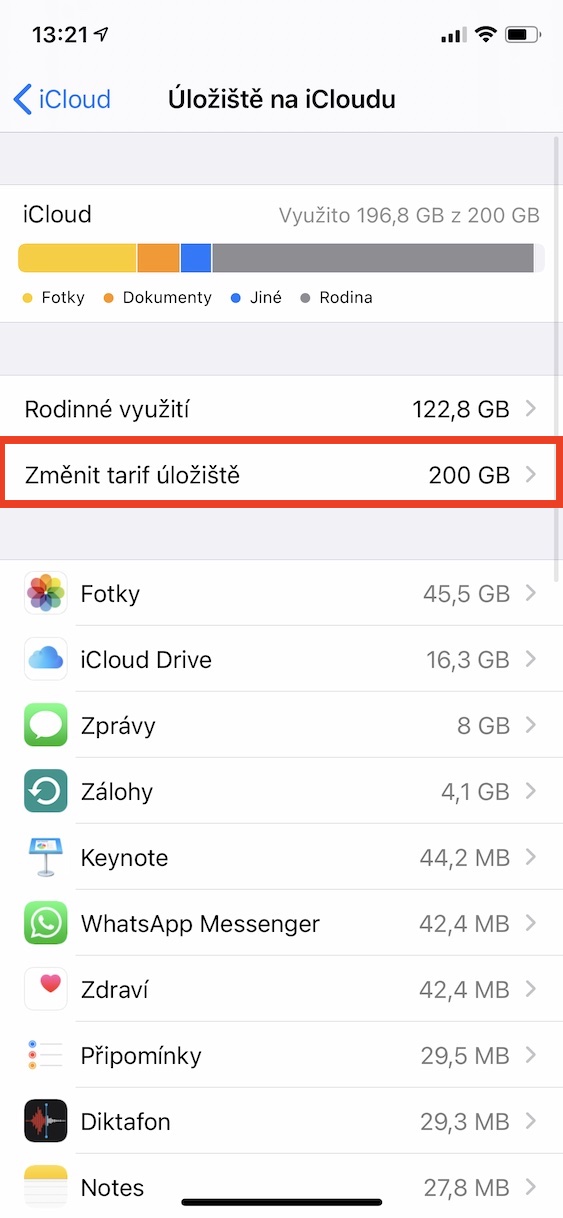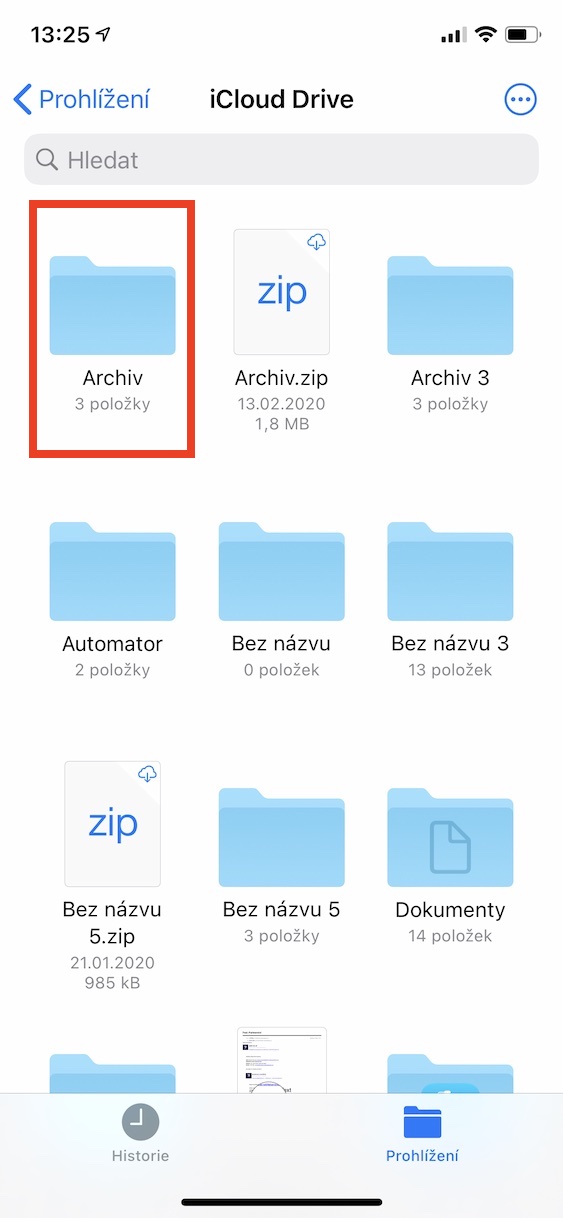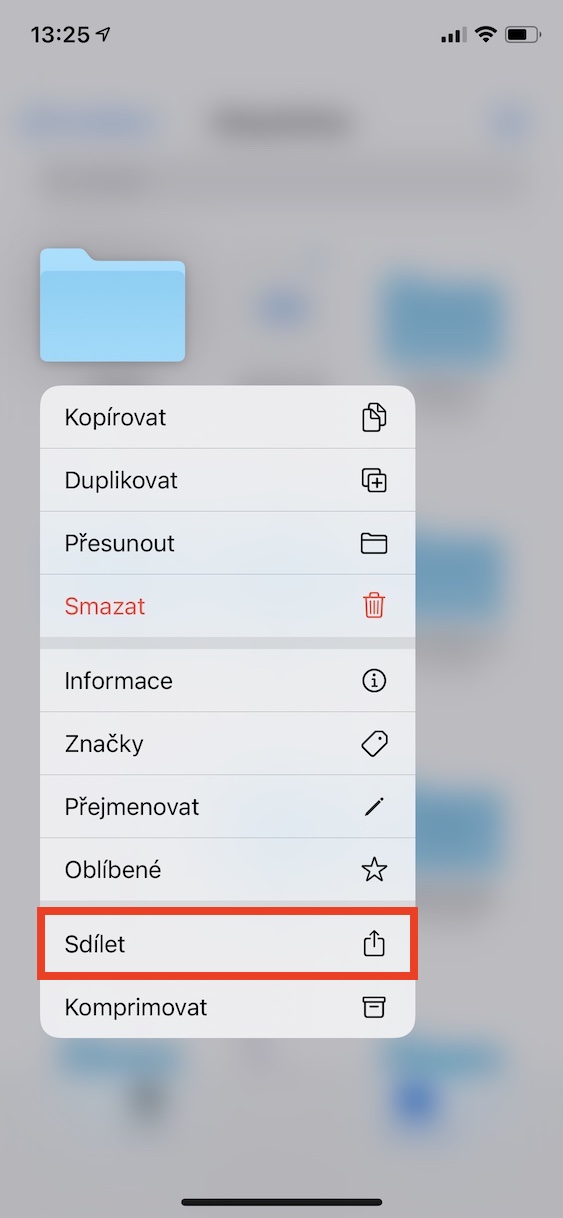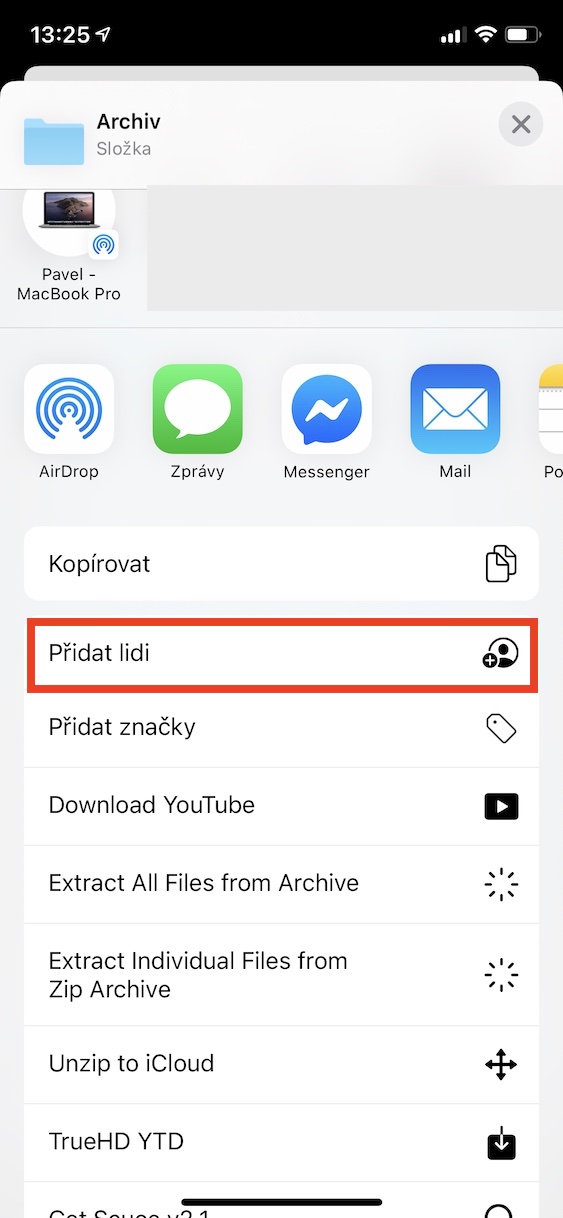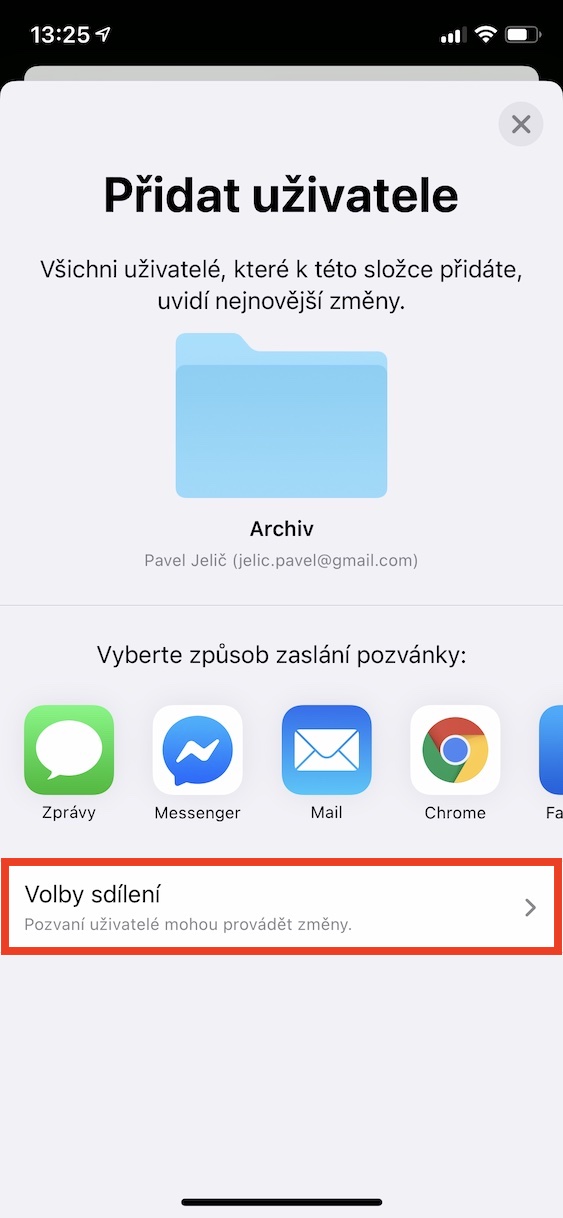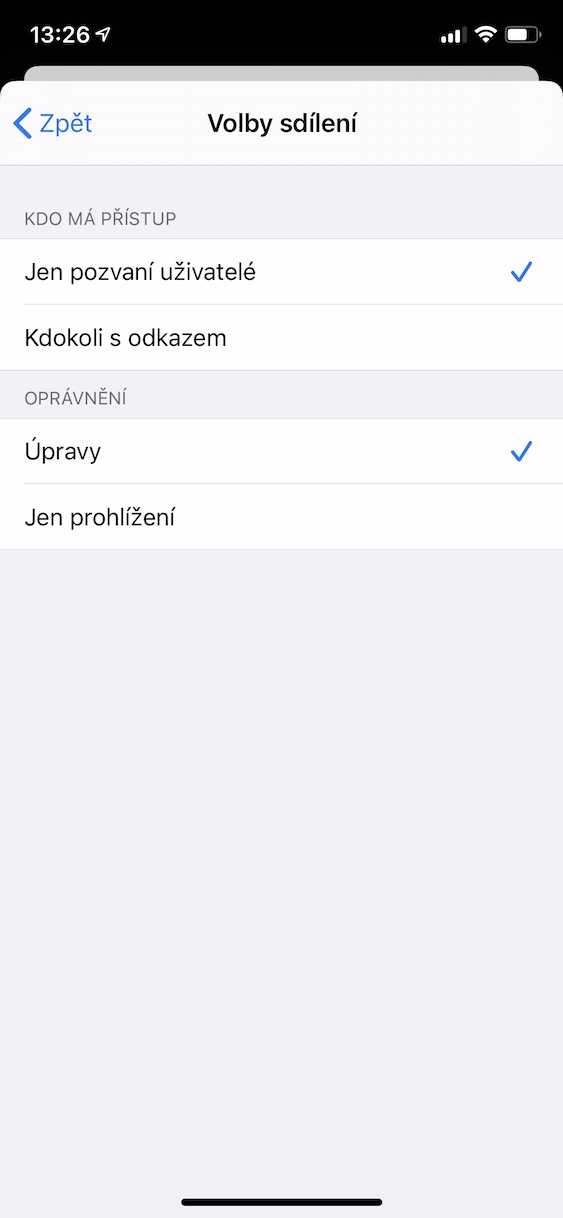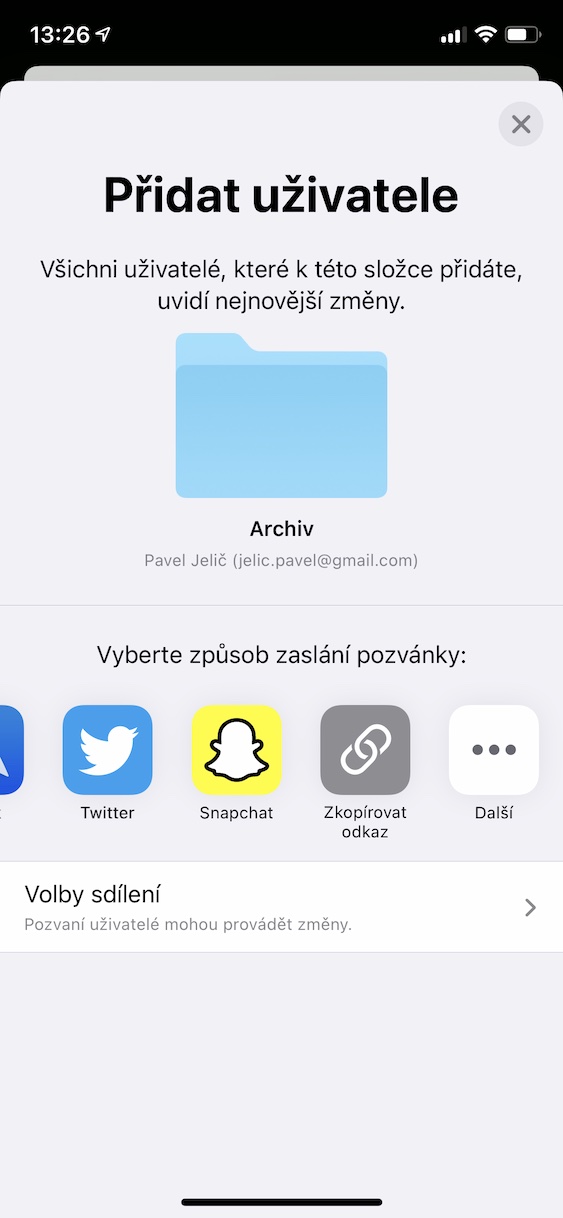ຫນຶ່ງໃນເຫດຜົນວ່າເປັນຫຍັງປະຊາຊົນມັກຜະລິດຕະພັນ Apple ແມ່ນການເຊື່ອມຕໍ່ທີ່ງ່າຍດາຍທີ່ສຸດຂອງເຂົາເຈົ້າ. ນີ້ແມ່ນບ່ອນທີ່ການເກັບຮັກສາ iCloud ໄດ້ຖືກສະຫນອງໃຫ້, ເຊິ່ງແມ່ນແນ່ນອນວ່າຫນຶ່ງໃນການແກ້ໄຂທີ່ເຊື່ອຖືໄດ້. ຖ້າທ່ານໃຊ້ມັນຢ່າງຫ້າວຫັນ, ໃຫ້ແນ່ໃຈວ່າອ່ານບົດຄວາມນີ້ຈົນເຖິງທີ່ສຸດ.
ມັນອາດຈະເປັນ ສົນໃຈເຈົ້າ
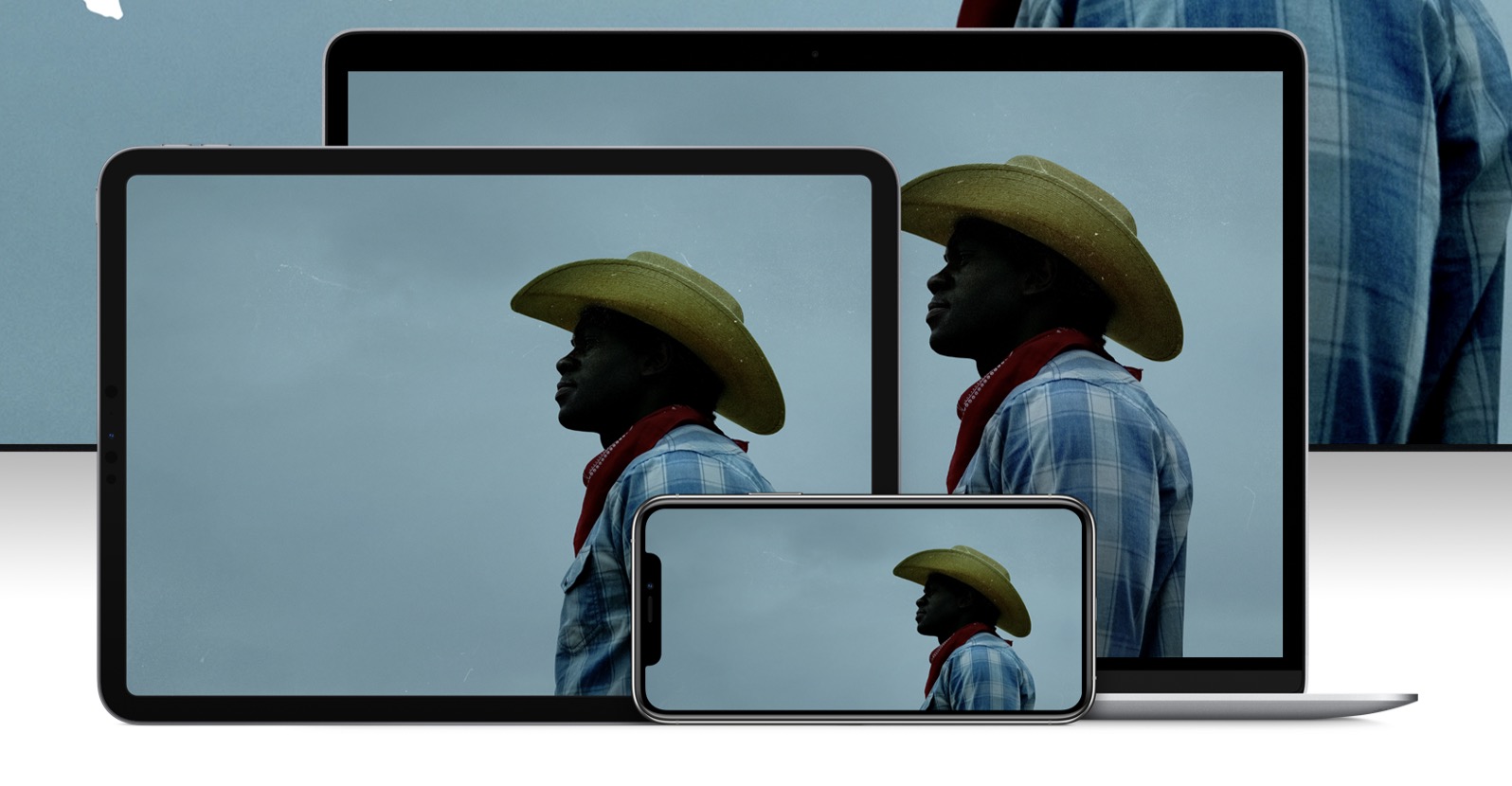
ສ້າງພື້ນທີ່ຫວ່າງ
iCloud ສະເຫນີແຜນການສະຫມັກຫຼາຍ. ຢ່າງໃດກໍຕາມ, ຖ້າທ່ານບໍ່ເຕັມໃຈທີ່ຈະຈ່າຍພິເສດແລະພຽງແຕ່ເປັນເຈົ້າຂອງ 5GB, ພື້ນທີ່ເກັບຮັກສາຈະຫມົດໄວແທ້ໆ. ເພື່ອປ່ອຍຂໍ້ມູນ, ພຽງແຕ່ໄປທີ່ ການຕັ້ງຄ່າ, ແຕະໃສ່ ຊື່ຂອງເຈົ້າ, ຕໍ່ໄປ iCloud ແລະຫຼັງຈາກນັ້ນສຸດ ຈັດການບ່ອນຈັດເກັບຂໍ້ມູນ. ໃນພາກນີ້, ທ່ານຈະເຫັນຂໍ້ມູນທັງຫມົດທີ່ເກັບໄວ້ໃນ iCloud. ເພື່ອລຶບ, ພຽງແຕ່ຄລິກໃສ່ຫນຶ່ງຂອງໄອຄອນ ແຕະ ແລະຂໍ້ມູນທີ່ບໍ່ຈໍາເປັນ ເອົາອອກ.
ການຕັ້ງຄ່າຂໍ້ມູນທີ່ຈະເກັບໄວ້ໃນ iCloud
ໂດຍຄ່າເລີ່ມຕົ້ນ, ລາຍຊື່ຜູ້ຕິດຕໍ່, ຮູບພາບ, ວິດີໂອ ແລະຂໍ້ມູນອື່ນໆທັງໝົດຂອງທ່ານຈະຖືກສຳຮອງຂໍ້ມູນໄປໃສ່ iCloud, ແຕ່ອັນນີ້ອາດຈະບໍ່ເໝາະສົມກັບທຸກຄົນ, ໂດຍສະເພາະຖ້າທ່ານບໍ່ໃຊ້ iCloud ເປັນບໍລິການຊິງຄ໌ຫຼັກຂອງທ່ານ. ເພື່ອກໍານົດທຸກສິ່ງທຸກຢ່າງຕາມຄວາມຕ້ອງການຂອງທ່ານ, ຍ້າຍໄປ ການຕັ້ງຄ່າ, ໃຫ້ຄລິກໃສ່ ຊື່ຂອງເຈົ້າ ແລະຫຼັງຈາກນັ້ນສຸດ iCloud ຢູ່ໃນ Apps ການນໍາໃຊ້ iCloud ພາກ ປິດ ສະຫຼັບແອັບທັງໝົດທີ່ທ່ານບໍ່ຕ້ອງການສຳຮອງຂໍ້ມູນຂອງເຂົາເຈົ້າ.
ເບິ່ງລະຫັດຜ່ານທີ່ບັນທຶກໄວ້ທັງໝົດ
ການບໍລິການທີ່ສົມບູນແບບທີ່ປະສົມປະສານໃນ iCloud ແມ່ນ Keychain. ນອກເຫນືອໄປຈາກຄວາມຈິງທີ່ວ່າທ່ານສາມາດບັນທຶກລະຫັດຜ່ານໃນມັນແລະ synchronize ໃຫ້ເຂົາເຈົ້າກັບອຸປະກອນຂອງທ່ານທັງຫມົດ, ມັນຍັງສາມາດສ້າງລະຫັດຜ່ານທີ່ເຂັ້ມແຂງ. ແຕ່ສິ່ງເຫຼົ່ານີ້ແມ່ນຍາກທີ່ຈະຈື່ຈໍາ, ແລະຖ້າທ່ານຕ້ອງການເຂົ້າສູ່ລະບົບອຸປະກອນທີ່ບໍ່ໄດ້ລົງທະບຽນພາຍໃຕ້ Apple ID ຂອງທ່ານ, ແນະນໍາໃຫ້ເບິ່ງລະຫັດຜ່ານ. ຖ້າທ່ານມີ iOS 13, ເປີດ ການຕັ້ງຄ່າ, ຄລິກໄອຄອນ ລະຫັດຜ່ານ ແລະບັນຊີ ແລະຫຼັງຈາກແຕະທີ່ຕົວເລືອກອື່ນ ລະຫັດຜ່ານໄປຫາເວັບໄຊທ໌ ແລະແອັບຯ ພິສູດຢືນຢັນຕົວເອງດ້ວຍໃບໜ້າ ຫຼືລາຍນິ້ວມື. ຖ້າທ່ານເປັນຜູ້ໃຊ້ເບຕ້າຂອງ iOS 14 ແລ້ວ, ພຽງແຕ່ເລືອກໄອຄອນໃນການຕັ້ງຄ່າ ລະຫັດຜ່ານ ແລະກວດສອບຕົວທ່ານເອງອີກຄັ້ງ.
ກໍານົດອັດຕາພາສີຮ່ວມກັນ
iCloud ໃຫ້ແຜນການ 50 GB, 200 GB ແລະ 2 TB. ຖ້າທ່ານຕ້ອງການກໍານົດອັດຕາພາສີຮ່ວມກັນກັບຄອບຄົວຂອງທ່ານ, ທ່ານຕ້ອງເລືອກອັນທີ່ສູງທີ່ສຸດ. ຖ້າທ່ານມີການແບ່ງປັນຄອບຄົວ, ພຽງແຕ່ຍ້າຍໄປ ການຕັ້ງຄ່າ, ທີ່ນີ້ແຕະໃສ່ ຊື່ຂອງເຈົ້າ, ໃຫ້ຄລິກໃສ່ iCloud ແລະໃນພາກ ຈັດການບ່ອນຈັດເກັບຂໍ້ມູນ ເລືອກທາງເລືອກ ເພີ່ມອັດຕາພາສີການເກັບຮັກສາ ຫຼື ປ່ຽນແຜນການເກັບຮັກສາ. ຫຼັງຈາກໄດ້ຮັບການເລືອກຕັ້ງ, ບໍ່ວ່າຈະ 200 GB ຫຼືປະລິມານການເກັບຮັກສາທີ່ໃຫຍ່ທີ່ສຸດ 2 TB ສະມາຊິກທັງຫມົດຂອງຄົວເຮືອນຈະມີພື້ນທີ່ iCloud ພຽງພໍ - ແນ່ນອນ, ການເກັບຮັກສາແມ່ນຖືກແບ່ງປັນໃນກໍລະນີນີ້, ມັນບໍ່ເຮັດວຽກຄືກັບວ່າສະມາຊິກໃນຄອບຄົວແຕ່ລະຄົນມີ 200 GB ຫຼື 2 TB.
ການແບ່ງປັນໄຟລ໌ງ່າຍໃນ iCloud Drive
ອາດຈະເປັນວິທີທີ່ງ່າຍທີ່ສຸດທີ່ຈະສົ່ງໄຟລ໌ຂະຫນາດໃຫຍ່ແລະໂຟນເດີທີ່ເກັບໄວ້ໃນ iCloud ແມ່ນເພື່ອແບ່ງປັນການເຊື່ອມຕໍ່. ເຈົ້າສ້າງລິ້ງໂດຍການເປີດແອັບພລິເຄຊັນ ໄຟລ໌, ຢູ່ໃນກະດານ ຊອກຫາ ເພື່ອຍ້າຍໄປທີ່ໄອຄອນ iCloud Drive ແລະຢູ່ໃນໂຟນເດີຫຼືໄຟລ໌ທີ່ທ່ານຕ້ອງການທີ່ຈະສົ່ງຕໍ່, ເຈົ້າຖືນິ້ວມືຂອງເຈົ້າ. ເລືອກຕົວເລືອກຈາກເມນູ ແບ່ງປັນ ແລະຫຼັງຈາກນັ້ນ ເພີ່ມຄົນ. ຢູ່ແຈຂວາລຸ່ມເຈົ້າສາມາດເຂົ້າໄປໄດ້ ທາງເລືອກການແບ່ງປັນ ອະນຸຍາດໃຫ້ເຂົ້າເຖິງທຸກຄົນທີ່ມີລິ້ງ ຫຼືພຽງແຕ່ຜູ້ໃຊ້ເຊີນ, ແລະກໍານົດການອະນຸຍາດສໍາລັບການເບິ່ງຫຼືການແກ້ໄຂ. ຈາກນັ້ນທ່ານສາມາດສົ່ງຄຳເຊີນ ຫຼືແຕະໃສ່ໄດ້ ຕໍ່ໄປ ແລະສຸດ ສຳເນົາລິ້ງ. ຖ້າທ່ານໄດ້ອະນຸຍາດໃຫ້ເຂົ້າເຖິງຜູ້ໃຊ້ທີ່ມີການເຊື່ອມຕໍ່, ພຽງແຕ່ວາງມັນຢູ່ບ່ອນໃດບ່ອນຫນຶ່ງແລະສົ່ງມັນ. ເວລາທີ່ທ່ານຍ້າຍໄຟລ໌ ຫຼືໂຟນເດີໄປບ່ອນອື່ນ, ຜູ້ຖືກເຊີນທັງໝົດຈະສູນເສຍການເຂົ້າເຖິງທັນທີ, ສະນັ້ນ ຈົ່ງລະມັດລະວັງໃນເວລາເຮັດວຽກກັບໄຟລ໌.