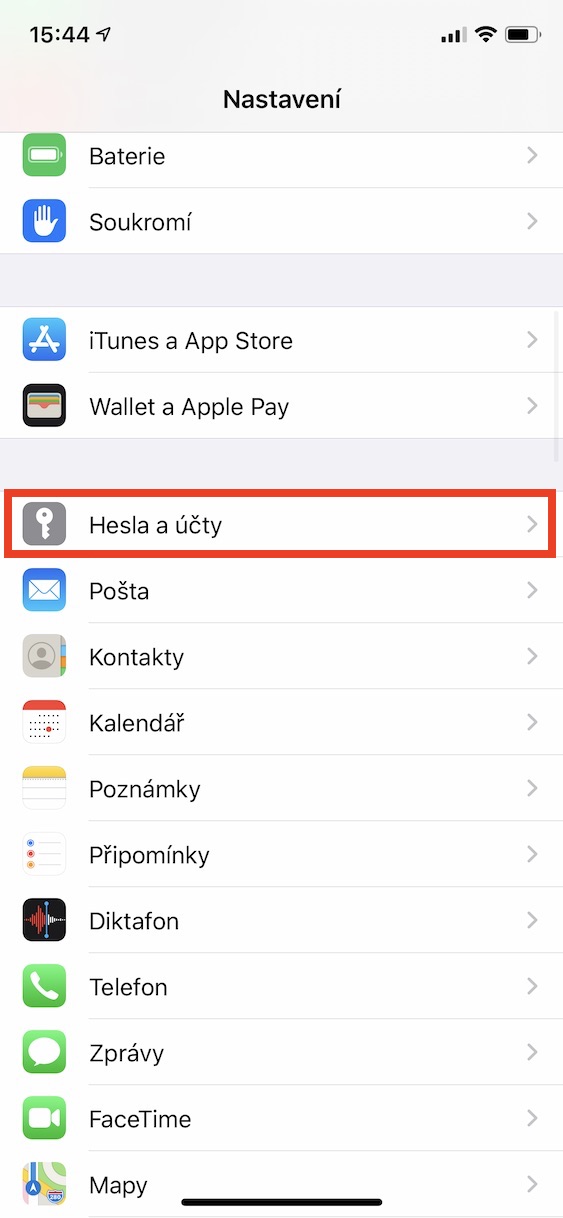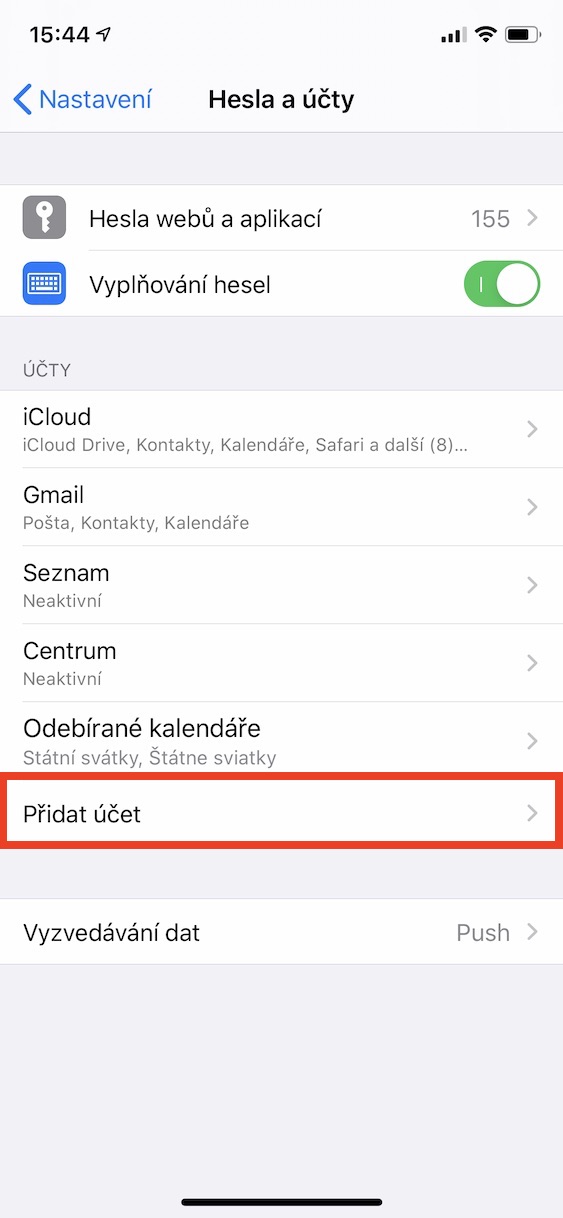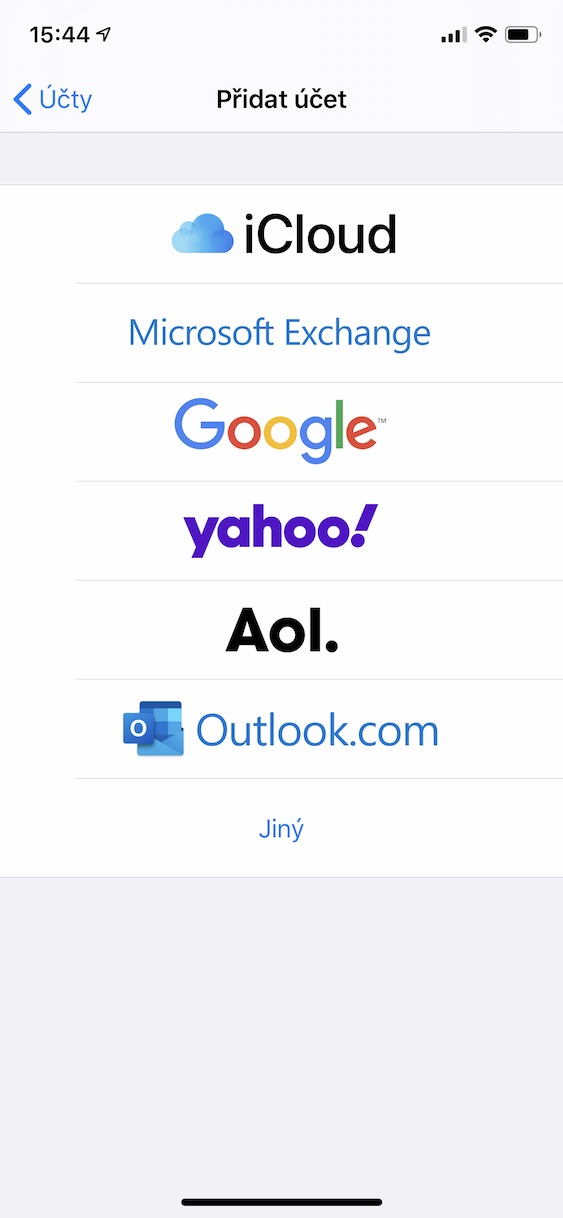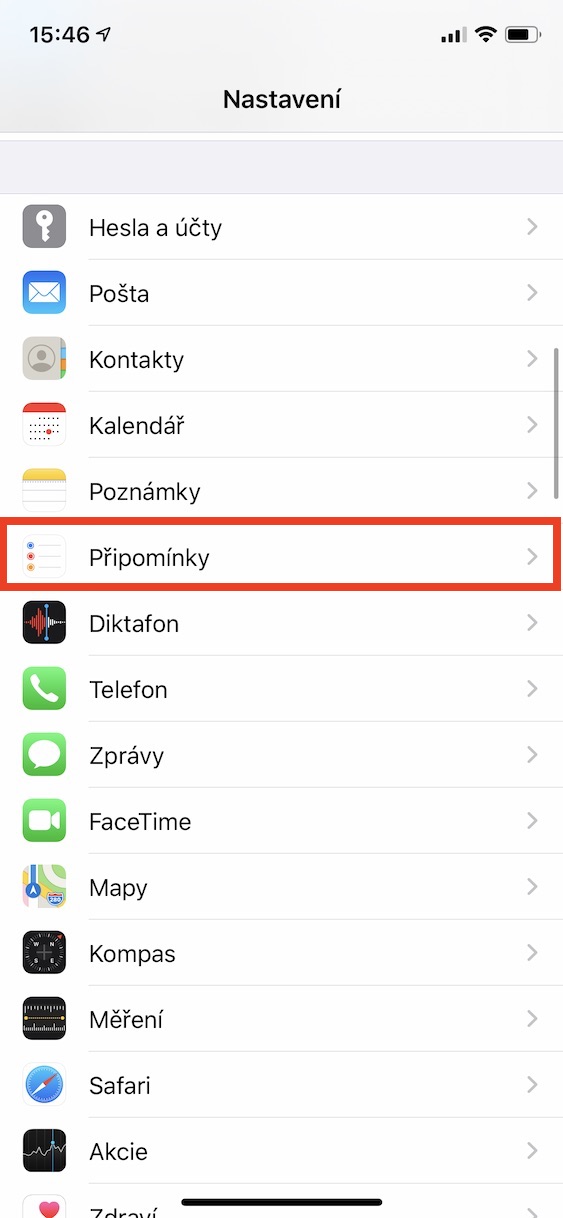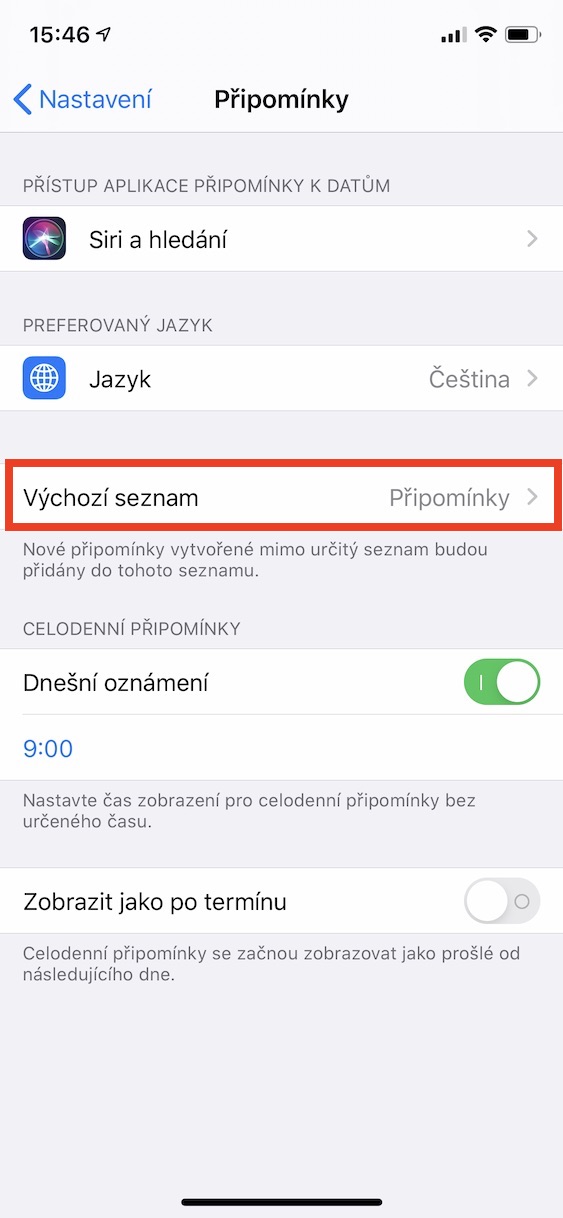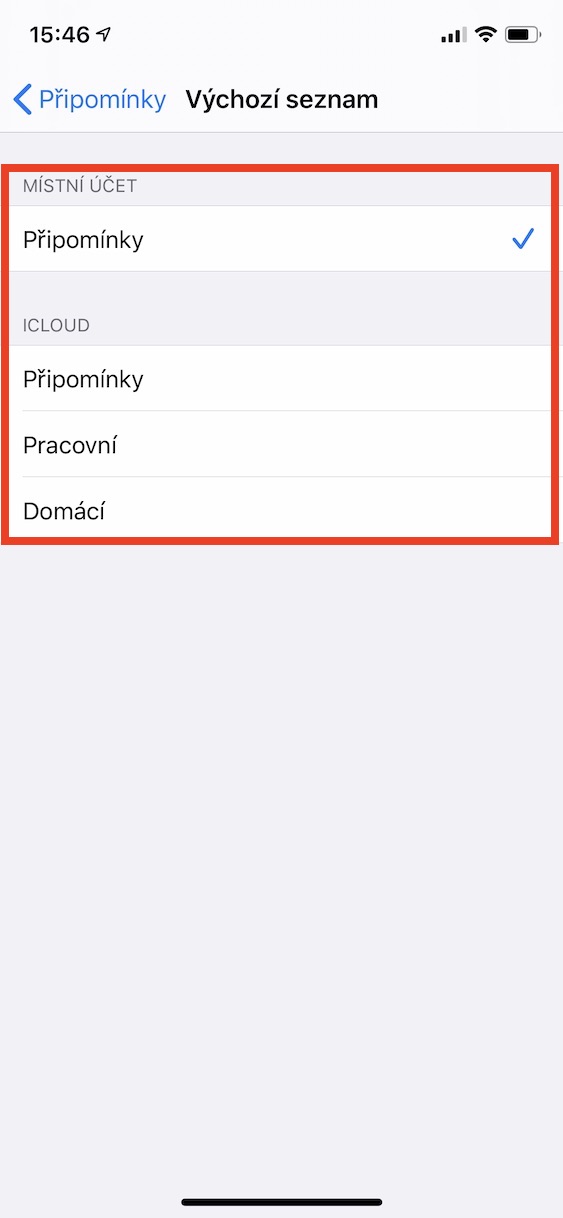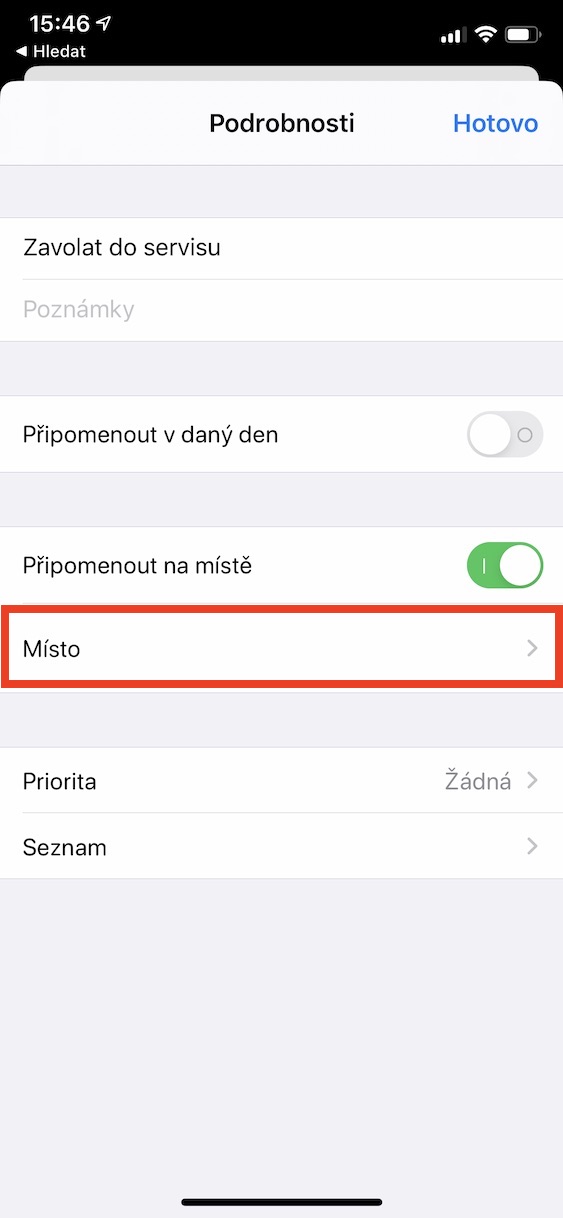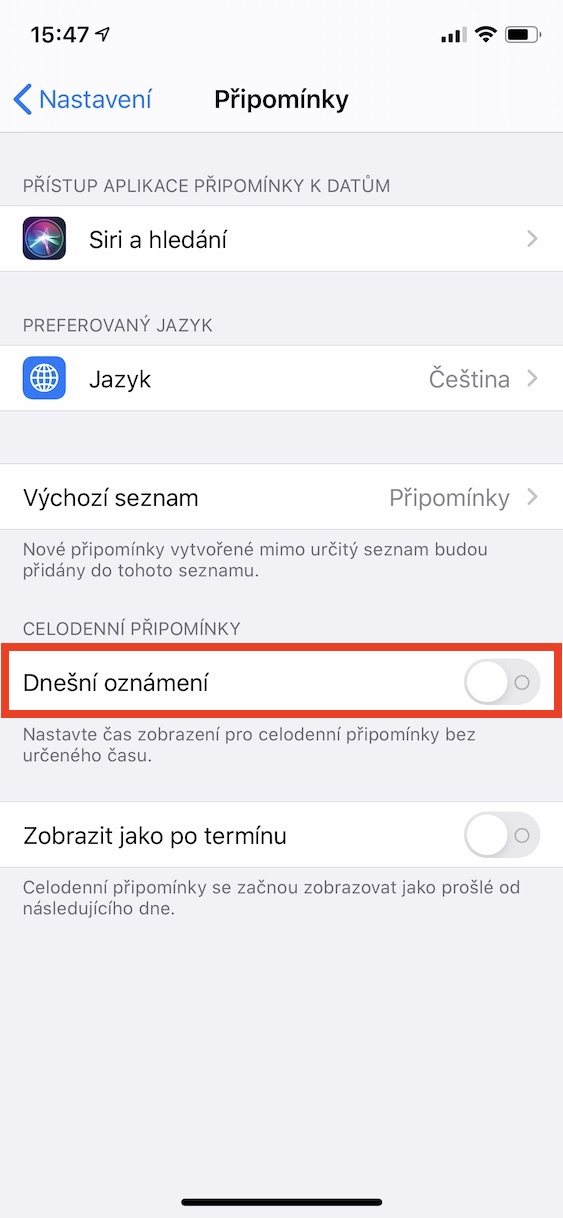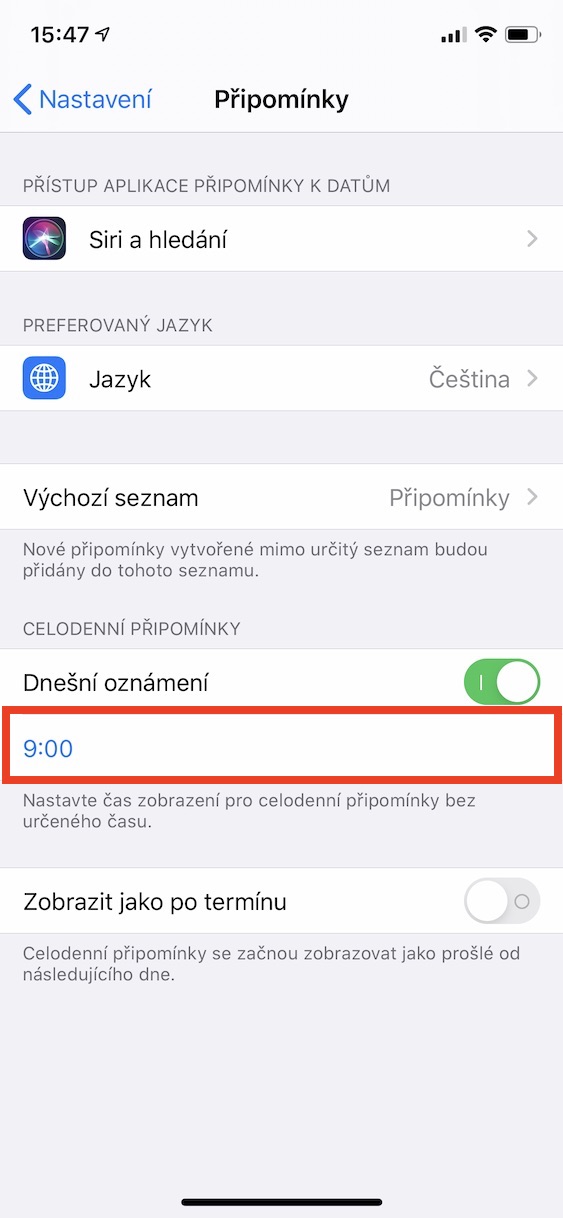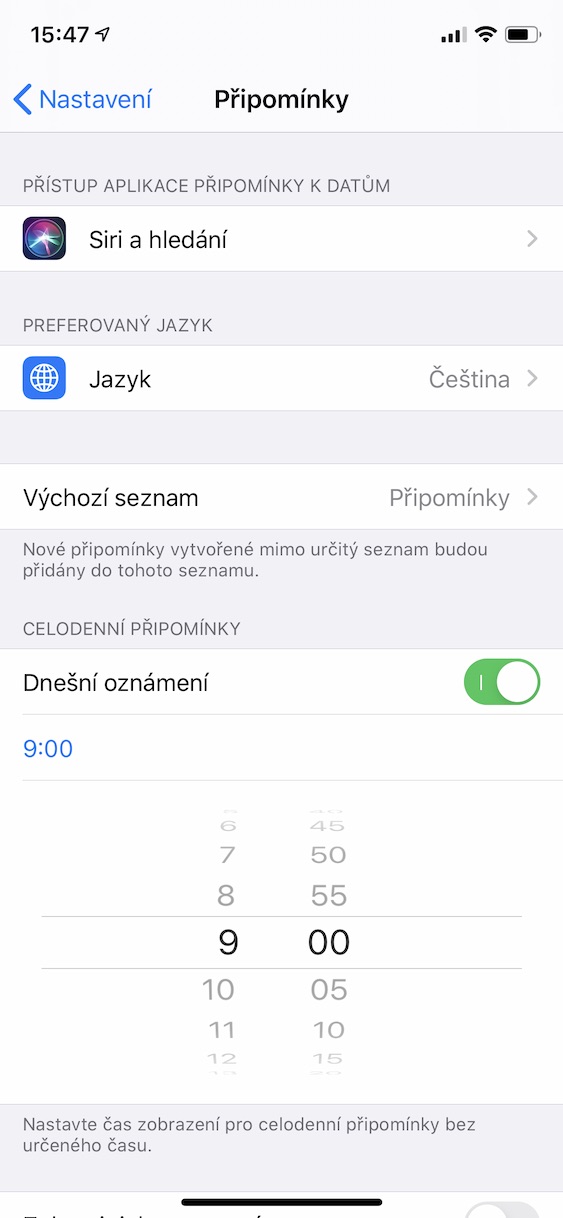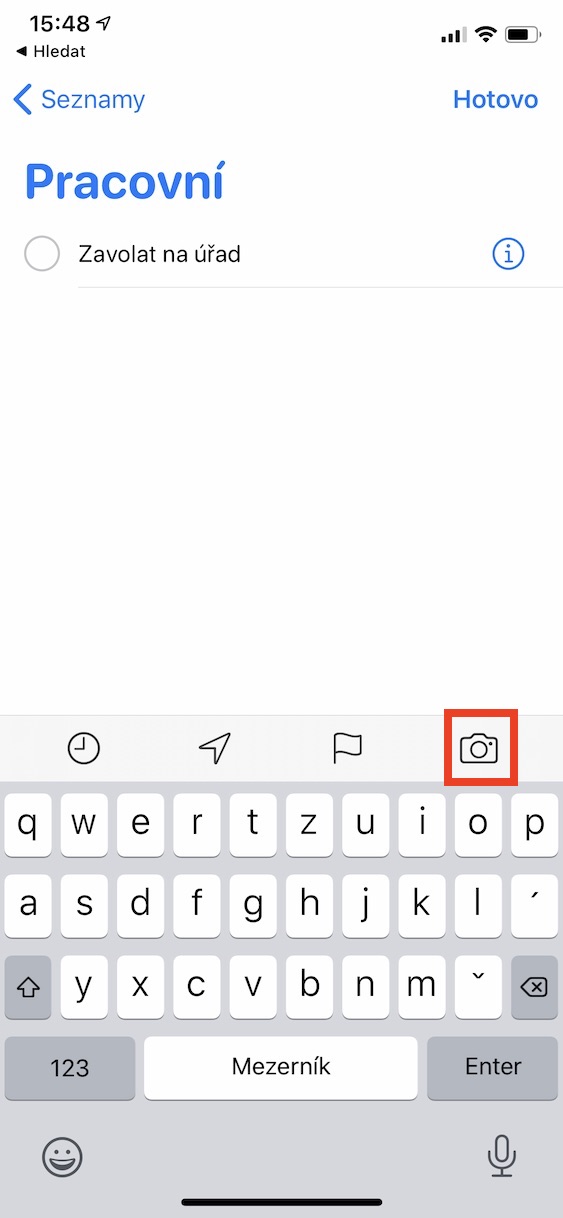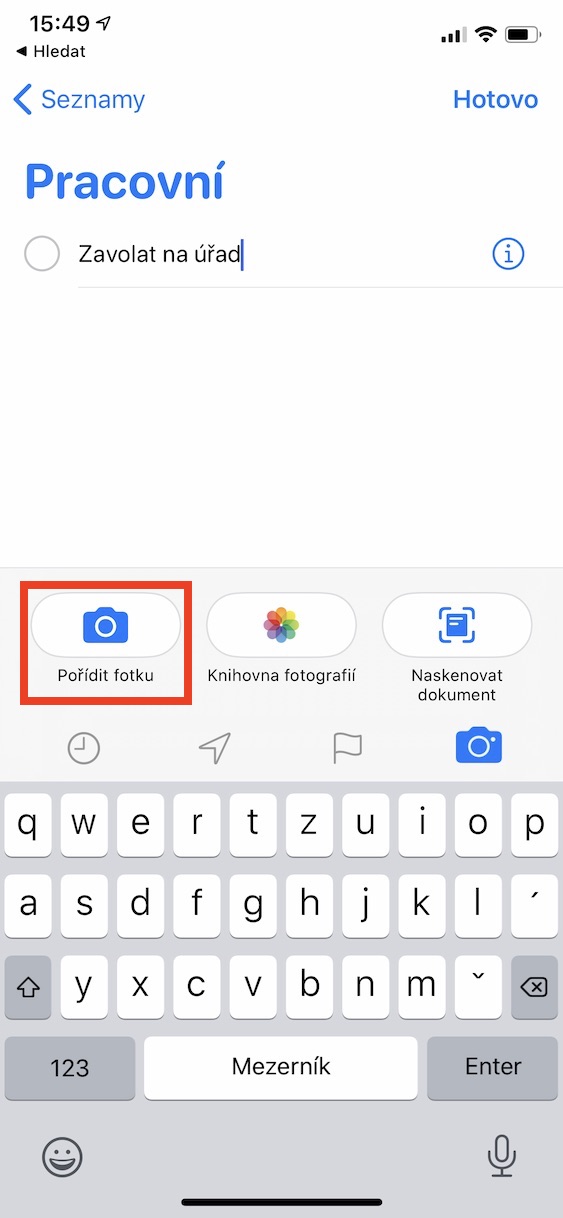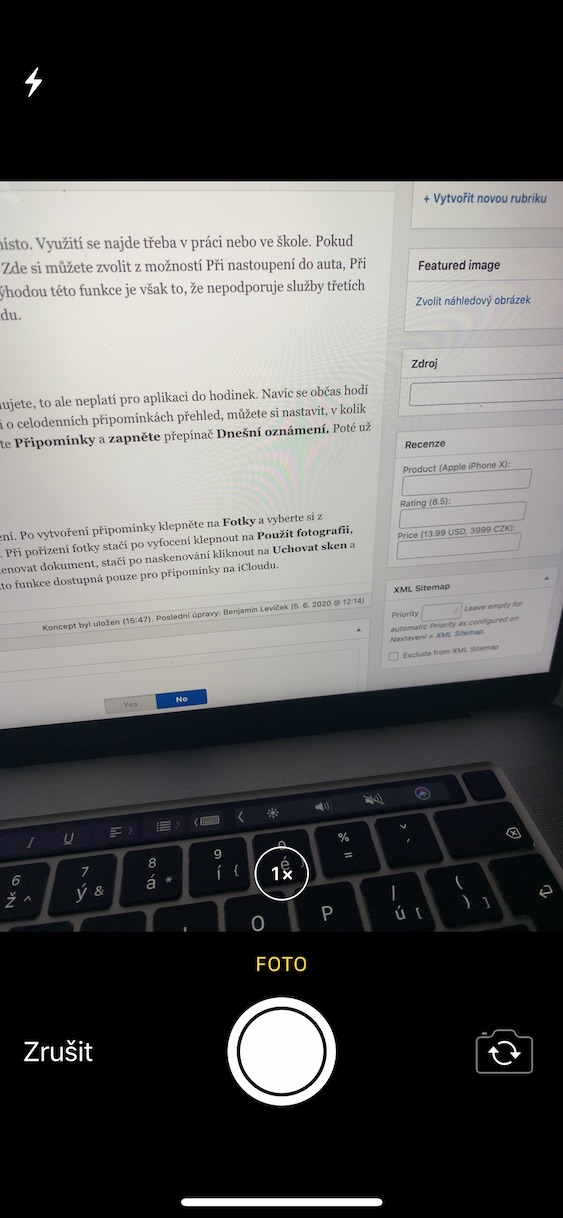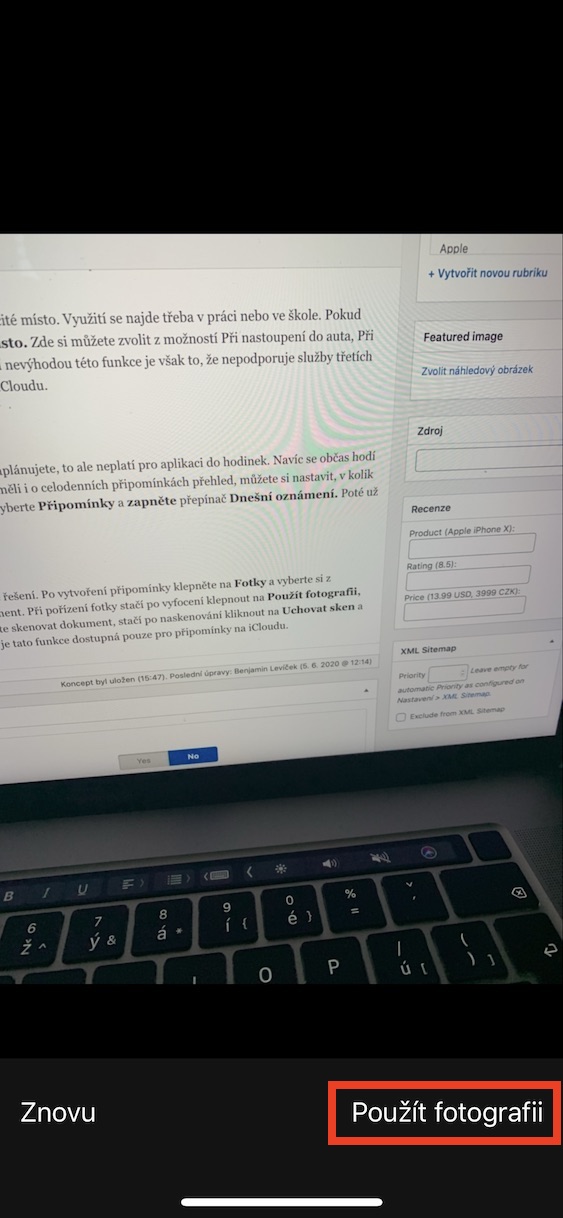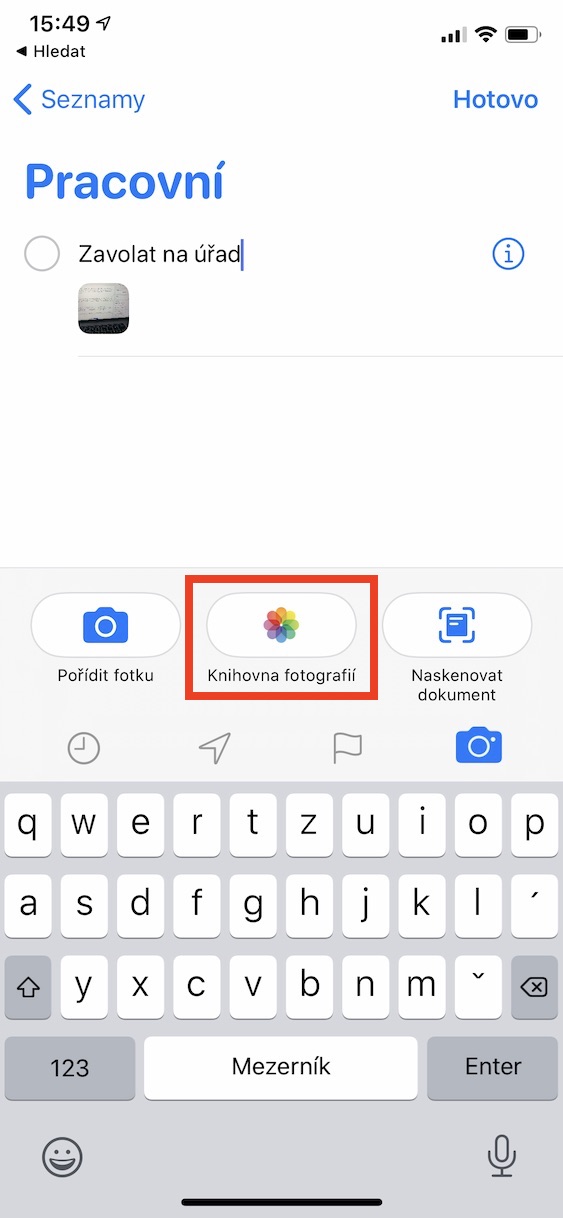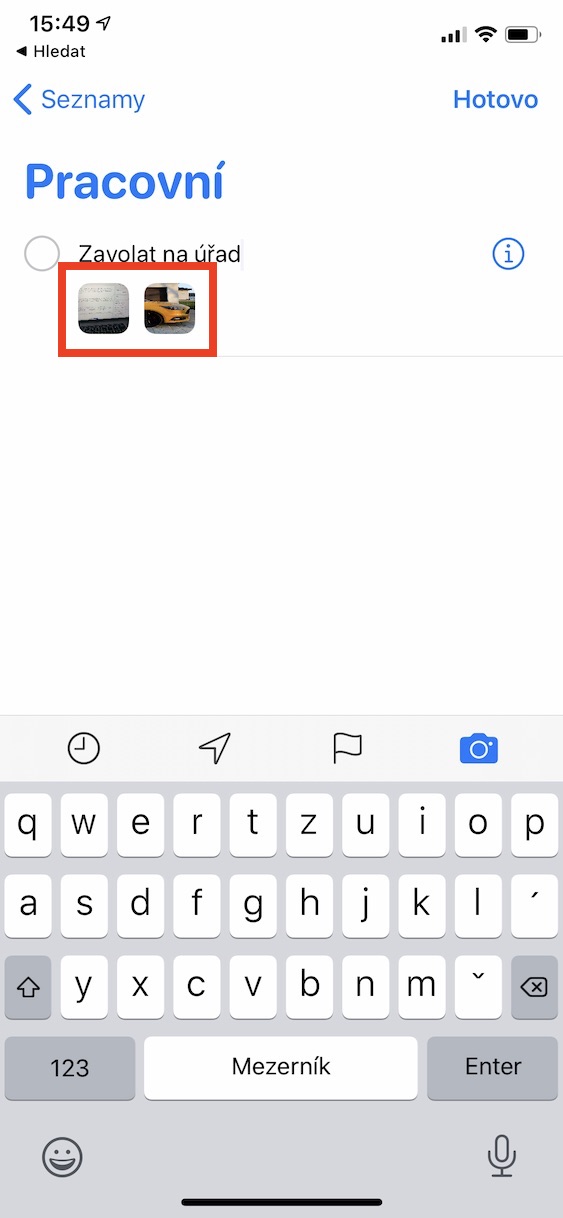ມີຫຼາຍແອັບຯໃນ App Store ທີ່ສາມາດຊ່ວຍໃຫ້ທ່ານວາງແຜນມື້ຂອງທ່ານໄດ້. ການເຕືອນຈາກ Apple ແມ່ນ, ຢ່າງໃດກໍຕາມ, ເປັນເຄື່ອງມືທີ່ງ່າຍດາຍແຕ່ໃນເວລາດຽວກັນທີ່ສົມບູນແບບ, ເຊິ່ງຍັງເຫມາະຢ່າງສົມບູນເຂົ້າໄປໃນລະບົບນິເວດຂອງ Apple ໂດຍບໍ່ມີການຈໍາເປັນຕ້ອງໄດ້ຕິດຕັ້ງໂຄງການເພີ່ມເຕີມ. ພວກເຮົາຈະສະແດງໃຫ້ທ່ານຮູ້ 5 ເຄັດລັບທີ່ຈະເຮັດໃຫ້ການໃຊ້ການເຕືອນມີຄວາມມ່ວນຍິ່ງຂຶ້ນ.
ມັນອາດຈະເປັນ ສົນໃຈເຈົ້າ
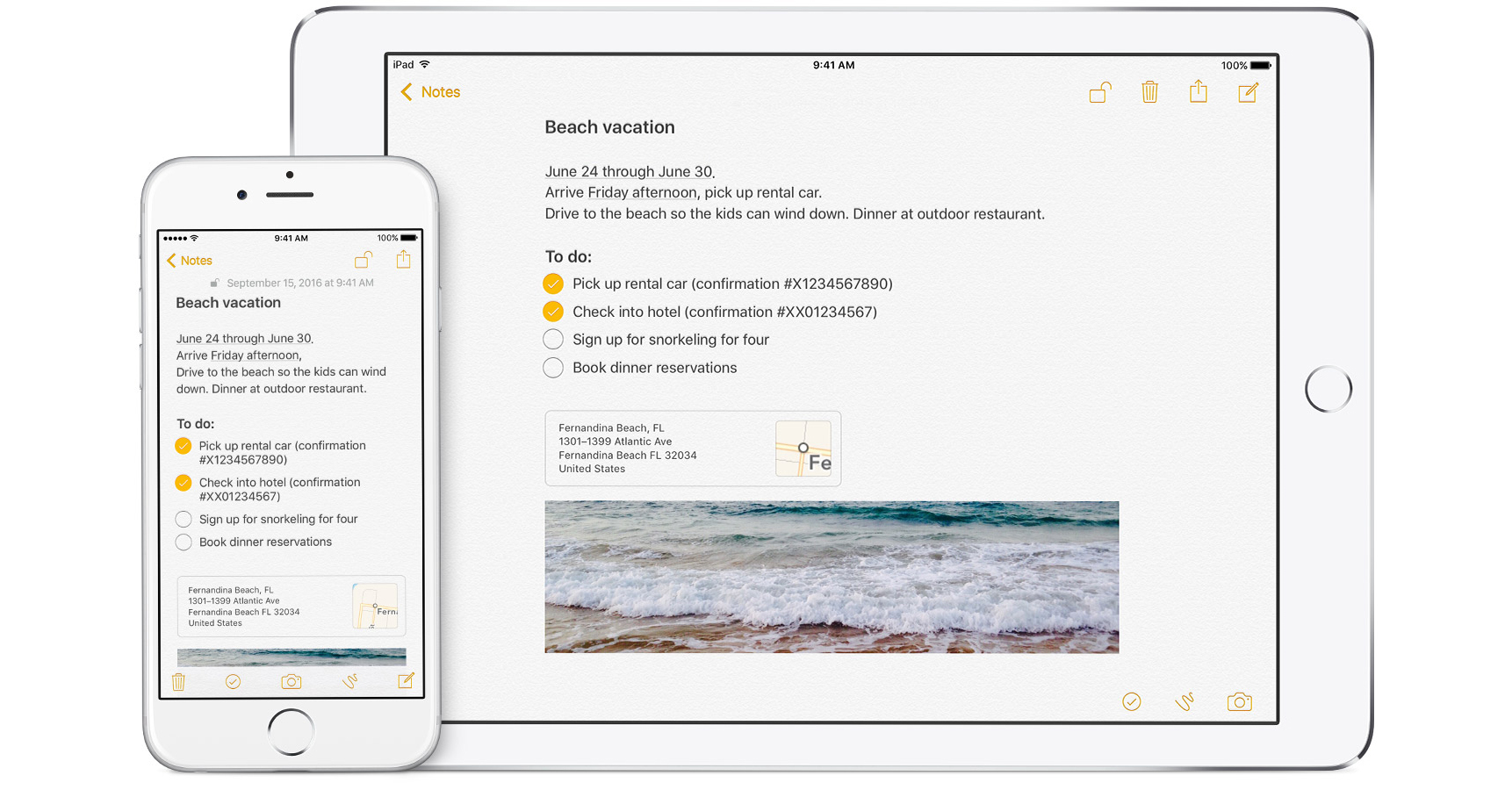
synchronization ກັບບັນຊີອື່ນ
ຖ້າຫາກວ່າທ່ານຈໍາກັດຢູ່ໃນລະບົບນິເວດ Apple, ບັນຊີລາຍການແລະການແຈ້ງເຕືອນທັງຫມົດຂອງທ່ານແມ່ນ synced ລະຫວ່າງອຸປະກອນຂອງທ່ານໂດຍຜ່ານ iCloud. ແຕ່ຖ້າຫາກວ່າທ່ານກໍາລັງໃຊ້ຄອມພິວເຕີ Windows, ສໍາລັບການຍົກຕົວຢ່າງ, syncing ກັບ iCloud ຈະບໍ່ຊ່ວຍທ່ານ. ເພື່ອເພີ່ມບັນຊີອື່ນໃສ່ iPhone ຂອງທ່ານ, ເປີດແອັບ ການຕັ້ງຄ່າ, ແຕະຕົວເລືອກ ລະຫັດຜ່ານ ແລະບັນຊີ ແລະເລືອກໄອຄອນທີ່ນີ້ ເພີ່ມບັນຊີ. ທ່ານຈະເຫັນລາຍຊື່ຜູ້ໃຫ້ບໍລິການ. ຖ້າຫາກວ່າທ່ານບໍ່ໄດ້ຊອກຫາຫນຶ່ງທີ່ທ່ານຕ້ອງການ, ໃຫ້ຄລິກໃສ່ທາງເລືອກຂ້າງລຸ່ມນີ້ ອື່ນໆ. ເຂົ້າສູ່ລະບົບບັນຊີຂອງທ່ານທີ່ນີ້. ຫຼັງຈາກການເຂົ້າສູ່ລະບົບ, app ຈະຖາມທ່ານສິ່ງທີ່ທ່ານຕ້ອງການ sync ກັບບັນຊີຂອງທ່ານ. ໃນບາງກໍລະນີ, ທາງເລືອກຈະປາກົດ ການແຈ້ງເຕືອນ – ພຽງແຕ່ກະຕຸ້ນທາງເລືອກນີ້ແລະທ່ານສໍາເລັດ, ການແຈ້ງເຕືອນຈາກບັນຊີສະເພາະໃດຫນຶ່ງຈະໄດ້ຮັບການ synchronized.
ຕັ້ງຄ່າລາຍການເລີ່ມຕົ້ນ
ຖ້າທ່ານສ້າງການແຈ້ງເຕືອນໃນ Apple Watch ຫຼືບໍ່ໄດ້ເພີ່ມພວກມັນໃສ່ລາຍຊື່, ພວກມັນຈະປາກົດຢູ່ໃນລາຍຊື່ການແຈ້ງເຕືອນທີ່ຢູ່ໃນ iCloud ໂດຍອັດຕະໂນມັດ. ເພື່ອປ່ຽນການຕັ້ງຄ່ານີ້, ຍ້າຍໄປທີ່ ການຕັ້ງຄ່າ, ເລືອກພາກສ່ວນ ການແຈ້ງເຕືອນ ແລະແຕະໃສ່ ບັນຊີລາຍຊື່ເລີ່ມຕົ້ນ. ທ່ານພຽງແຕ່ສາມາດເລືອກອັນທີ່ທ່ານຕ້ອງການໃຊ້.
ການແຈ້ງເຕືອນໂດຍອີງໃສ່ສະຖານທີ່ຂອງທ່ານ
ບາງຄັ້ງທ່ານອາດຈະຕ້ອງການໃຫ້ໂທລະສັບຂອງທ່ານສົ່ງການແຈ້ງເຕືອນໃຫ້ທ່ານໃນເວລາທີ່ທ່ານມາຮອດສະຖານທີ່ສະເພາະໃດຫນຶ່ງ. ການນໍາໃຊ້ສາມາດພົບເຫັນ, ສໍາລັບການຍົກຕົວຢ່າງ, ຢູ່ບ່ອນເຮັດວຽກຫຼືໂຮງຮຽນ. ຖ້າທ່ານຕ້ອງການເຮັດໃຫ້ມັນເກີດຂຶ້ນ, ສ້າງການແຈ້ງເຕືອນແລະຄລິກໃສ່ໄອຄອນ ສະຖານທີ່. ໃນທີ່ນີ້ທ່ານສາມາດເລືອກເອົາຈາກໃນເວລາທີ່ໄດ້ຮັບເຂົ້າໄປໃນລົດ, ໃນເວລາທີ່ໄດ້ຮັບອອກຈາກລົດຫຼື Custom . ເມື່ອເຈົ້າເລືອກແລ້ວ, ແຕະ ສຳເລັດແລ້ວ. ຢ່າງໃດກໍຕາມ, ຂໍ້ເສຍທີ່ໃຫຍ່ທີ່ສຸດຂອງຄຸນນະສົມບັດນີ້ແມ່ນວ່າມັນບໍ່ສະຫນັບສະຫນູນການບໍລິການພາກສ່ວນທີສາມ. ທ່ານຕ້ອງມີການແຈ້ງເຕືອນທີ່ເກັບໄວ້ໃນ iCloud ເພື່ອໃຊ້ຄຸນສົມບັດນີ້.
ການແຈ້ງເຕືອນປະຈໍາວັນ
ໃນການແຈ້ງເຕືອນ, ທ່ານສາມາດຕັ້ງເວລາທີ່ທ່ານຈັດຕາຕະລາງໃຫ້ເຂົາເຈົ້າຢ່າງງ່າຍດາຍ, ແຕ່ນີ້ບໍ່ໄດ້ນໍາໃຊ້ກັບຄໍາຮ້ອງສະຫມັກໂມງ. ນອກຈາກນັ້ນ, ບາງຄັ້ງມັນກໍ່ເປັນປະໂຫຍດທີ່ຈະບໍ່ມີການແຈ້ງເຕືອນສໍາລັບເວລາສະເພາະໃດຫນຶ່ງ, ແຕ່ສໍາລັບມື້ທັງຫມົດ. ເພື່ອໃຫ້ມີພາບລວມຂອງການແຈ້ງເຕືອນຕະຫຼອດມື້, ທ່ານສາມາດກໍານົດເວລາໃດທີ່ທ່ານຈະໄດ້ຮັບການແຈ້ງເຕືອນກ່ຽວກັບພວກມັນ. ເປີດ app ອີກເທື່ອຫນຶ່ງ ການຕັ້ງຄ່າ, ເລືອກ ການແຈ້ງເຕືອນ a ເປີດ ສະຫຼັບ ປະກາດໃນມື້ນີ້. ຫຼັງຈາກນັ້ນ, ທ່ານພຽງແຕ່ກໍານົດເວລາ.
ເພີ່ມຮູບ ແລະເອກະສານ
ຖ້າທ່ານຕ້ອງການເພີ່ມໄຟລ໌ແນບກັບຄໍາເຫັນຂອງທ່ານ, ມີການແກ້ໄຂງ່າຍໆ. ຫຼັງຈາກສ້າງການແຈ້ງເຕືອນ, ແຕະ ຮູບພາບ ແລະເລືອກຈາກທາງເລືອກ ຖ່າຍຮູບ, ຫ້ອງສະໝຸດພາບ ຫຼື ສະແກນເອກະສານ. ເມື່ອຖ່າຍຮູບ, ພຽງແຕ່ແຕະໃສ່ຫຼັງຈາກຖ່າຍຮູບ ໃຊ້ຮູບ ເມື່ອເລືອກຈາກຫ້ອງສະຫມຸດ, ທ່ານພຽງແຕ່ຄລິກໃສ່ຮູບທີ່ທ່ານຕ້ອງການ, ຖ້າທ່ານຕ້ອງການສະແກນເອກະສານ, ພຽງແຕ່ຄລິກໃສ່ຫຼັງຈາກສະແກນ. ບັນທຶກການສະແກນ ແລະຫຼັງຈາກນັ້ນສຸດ ບັງຄັບ. ແຕ່ອີກເທື່ອຫນຶ່ງພວກເຮົາມາຮອດຂອບເຂດຈໍາກັດຂອງການແຈ້ງເຕືອນ, ເມື່ອຟັງຊັນນີ້ສາມາດໃຊ້ໄດ້ສໍາລັບການເຕືອນເທົ່ານັ້ນ iCloud.