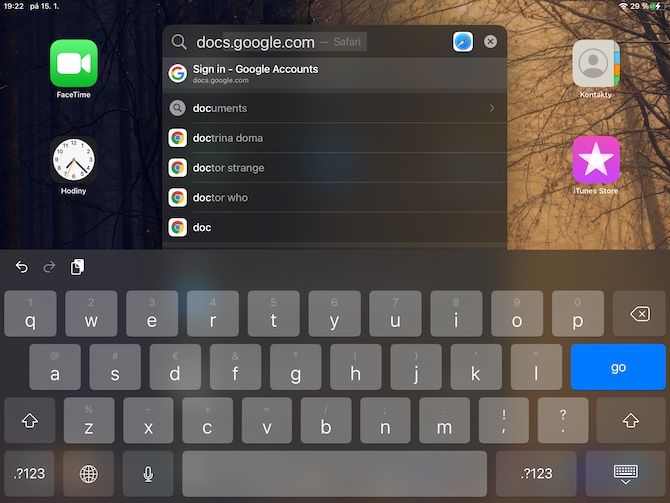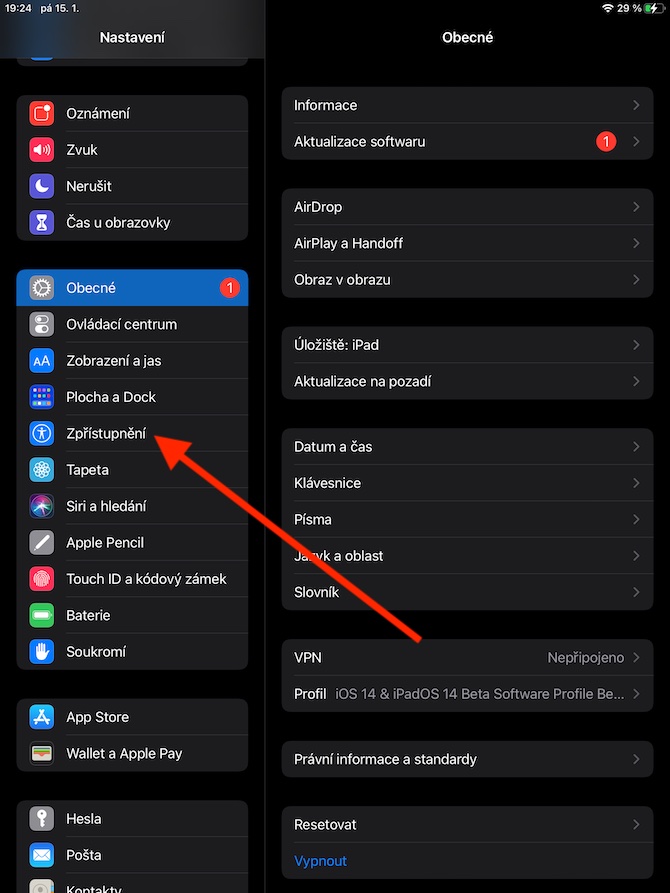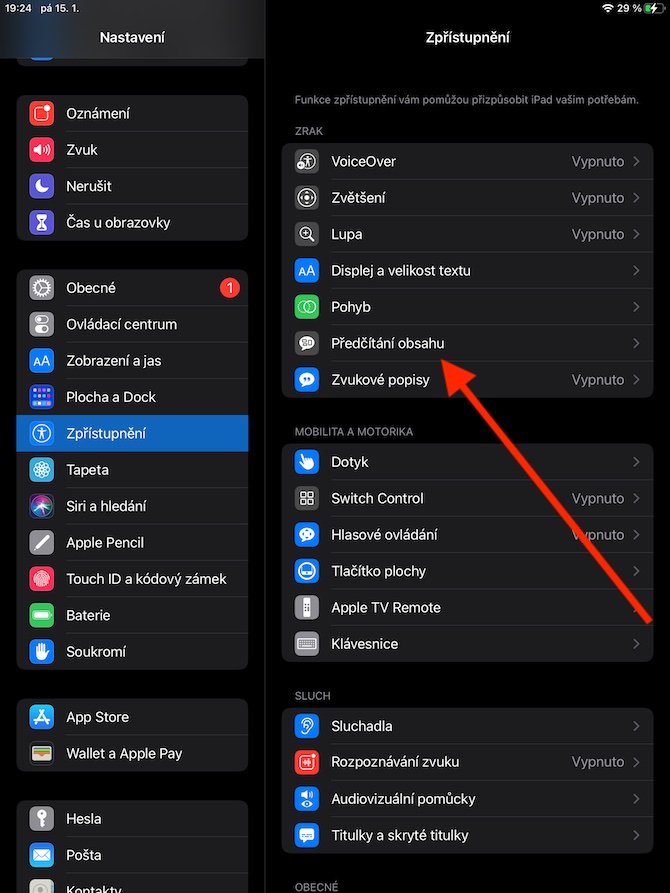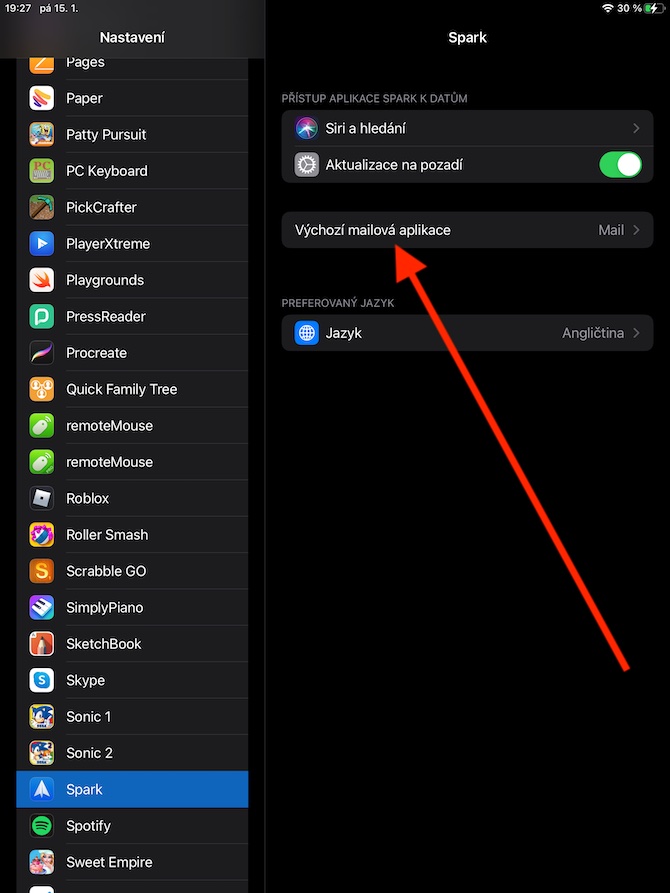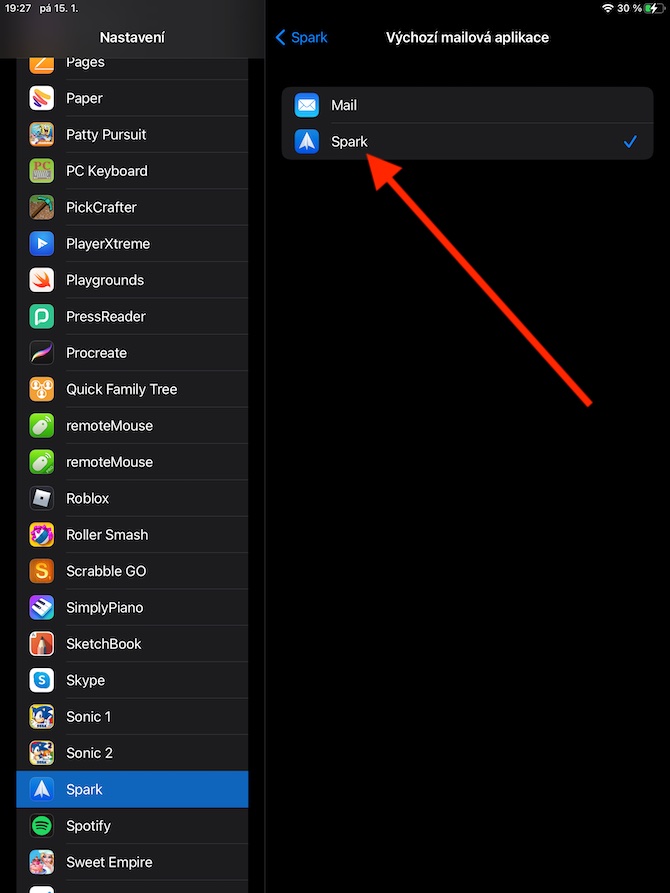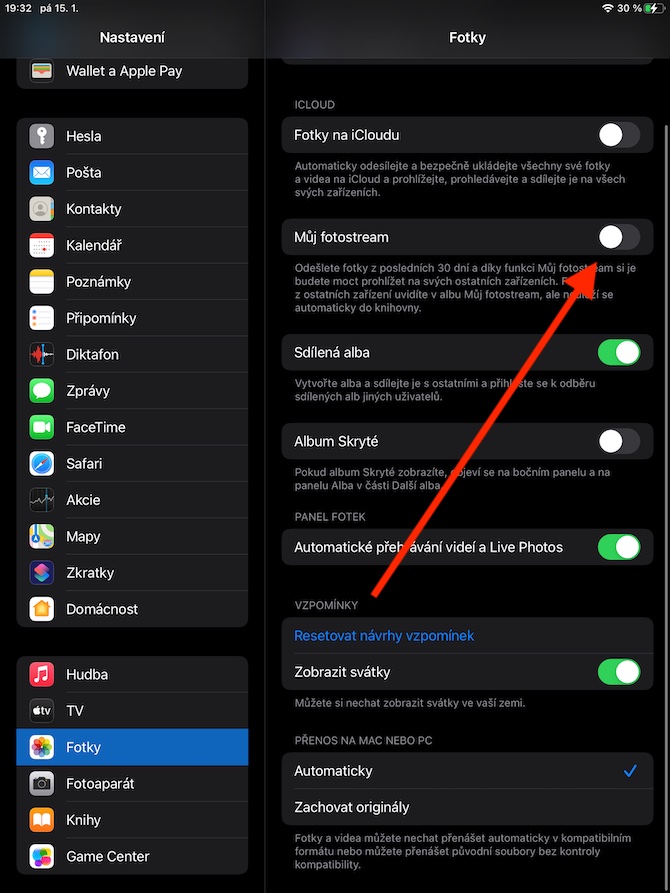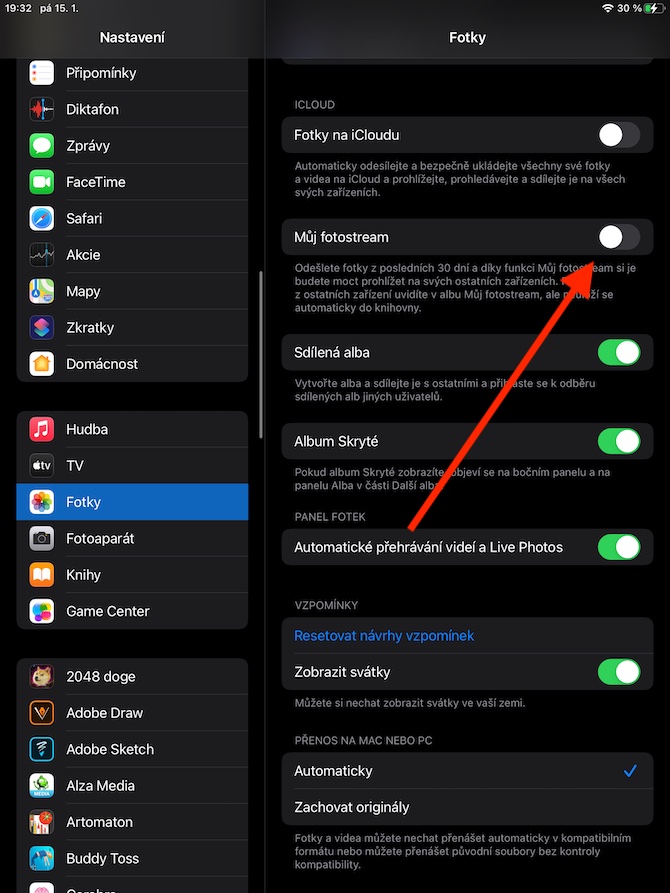ໃນບັນດາສິ່ງອື່ນໆ, ອຸປະກອນອັດສະລິຍະຂອງ App ແມ່ນມີລັກສະນະໂດຍຄວາມຈິງທີ່ວ່າພວກເຂົາສາມາດເຮັດໄດ້ຫຼາຍຢ່າງ, ແລະຜູ້ໃຊ້ມັກຈະຄົ້ນພົບຫນ້າທີ່ທັງຫມົດເຫຼົ່ານີ້ທັນທີແລະທໍາມະຊາດພ້ອມກັບວິທີການນໍາໃຊ້ຜະລິດຕະພັນຂອງພວກເຂົາ. ເຖິງແມ່ນວ່າ, ມັນອາດຈະເກີດຂື້ນວ່າບາງຫນ້າທີ່ຂອງ iPad ຂອງທ່ານຍັງຖືກປິດບັງຈາກທ່ານ - ແລະພວກເຮົາຈະເບິ່ງຢ່າງໃກ້ຊິດກ່ຽວກັບສິ່ງທີ່ບໍ່ຄ່ອຍຮູ້ຈັກໃນບົດຄວາມໃນມື້ນີ້.
ມັນອາດຈະເປັນ ສົນໃຈເຈົ້າ

ຈຸດເດັ່ນຂອງພະຜູ້ເປັນເຈົ້າ
ເຊັ່ນດຽວກັນກັບ Mac, iPad ຂອງທ່ານມີຄຸນສົມບັດທີ່ເອີ້ນວ່າ Spotlight. ເຄື່ອງມືທີ່ເປັນປະໂຫຍດນີ້ໄດ້ຮັບຄຸນສົມບັດໃຫມ່ແລະໃຫມ່ທີ່ມີການປັບປຸງຊອບແວຕໍ່ມາແຕ່ລະຄົນ. ທ່ານສາມາດເປີດໃຊ້ Spotlight ໃນ iPad ດ້ວຍການກົດປຸ່ມສັ້ນໆ ໂດຍການປັດນິ້ວຂອງທ່ານລົງກາງຈໍສະແດງຜົນ. ນອກເຫນືອຈາກການຄົ້ນຫາແບບຄລາສສິກ, ທ່ານສາມາດນໍາໃຊ້ Spotlight ໃນ iPad ຂອງທ່ານເພື່ອຄົ້ນຫາແລະເປີດຕົວແອັບພລິເຄຊັນ, ໄຟລ໌ຄົ້ນຫາ, ແຕ່ຍັງຢູ່ໃນເວັບ. ນອກຈາກນັ້ນ, ລະບົບປະຕິບັດການ iPadOS 14 ຊ່ວຍໃຫ້ທ່ານສາມາດໃສ່ທີ່ຢູ່ເວັບໄຊທ໌ໃນ Spotlight ໃນ iPad ແລະໄປຫາພວກເຂົາໂດຍກົງດ້ວຍການແຕະທີ່ງ່າຍດາຍ.
iPad ເປັນຄອມພິວເຕີກ່ອນ
ເມື່ອອອກແບບຜະລິດຕະພັນ, ແອັບພລິເຄຊັ່ນ ແລະ ການບໍລິການ, Apple ເອົາໃຈໃສ່ຢ່າງດີເພື່ອຮັບປະກັນວ່າຜູ້ໃຊ້ທີ່ມີຄວາມພິການຕ່າງໆ ຫຼື ຄວາມບົກຜ່ອງດ້ານສຸຂະພາບສາມາດນຳໃຊ້ພວກມັນໄດ້. ເປັນສ່ວນຫນຶ່ງຂອງການປ່ອຍນີ້, ທ່ານສາມາດນໍາໃຊ້ iPad ຂອງທ່ານເພື່ອອ່ານຂໍ້ຄວາມດັງໆ. ກ່ອນອື່ນ ໝົດ, ແລ່ນ ການຕັ້ງຄ່າ -> ການເຂົ້າເຖິງ -> ອ່ານເນື້ອຫາ, ຢູ່ໃສ ທ່ານເປີດໃຊ້ງານ ຄວາມເປັນໄປໄດ້ ອ່ານການເລືອກ. ທຸກໆຄັ້ງທີ່ທ່ານໝາຍຂໍ້ຄວາມໃດນຶ່ງໃນ iPad ຂອງທ່ານແລະແຕະໃສ່ມັນ, ເມນູຈະສະແດງໃຫ້ທ່ານເຫັນ, ໃນບັນດາສິ່ງອື່ນໆ, ທາງເລືອກໃນການອ່ານມັນດັງໆ.
ປ່ຽນໂປຣແກຣມອີເມວເລີ່ມຕົ້ນ ແລະໂປຣແກຣມທ່ອງເວັບຂອງທ່ານ
ສໍາລັບເວລາຫຼາຍປີ, native Mail ເປັນເຄື່ອງມືເລີ່ມຕົ້ນສໍາລັບການເຮັດວຽກກັບ e-mail (ແລະບໍ່ພຽງແຕ່) ໃນ iPad, ປະຕິບັດຕາມໂດຍ Safari ສໍາລັບການທ່ອງເວັບ. ນີ້ໄດ້ມີການປ່ຽນແປງດ້ວຍການມາຮອດຂອງລະບົບປະຕິບັດການ iPadOS 14, ເຊິ່ງໃນປັດຈຸບັນອະນຸຍາດໃຫ້ທ່ານສາມາດປ່ຽນທັງລູກຄ້າອີເມວເລີ່ມຕົ້ນໃນ iPad ຂອງທ່ານແລະຍັງເປັນຕົວທ່ອງເວັບເລີ່ມຕົ້ນ. ເພື່ອປ່ຽນເຄື່ອງມືອີເມວເລີ່ມຕົ້ນໃນແທັບເລັດຂອງທ່ານ, ໃຫ້ດໍາເນີນການ ການຕັ້ງຄ່າ -> ຊື່ຂອງແອັບພລິເຄຊັນທີ່ເລືອກ, ບ່ອນທີ່ຢູ່ໃນພາກ ຄໍາຮ້ອງສະຫມັກ mail ເລີ່ມຕົ້ນ ເລືອກຄໍາຮ້ອງສະຫມັກທີ່ຕ້ອງການ. ຂັ້ນຕອນການປ່ຽນຕົວທ່ອງເວັບເລີ່ມຕົ້ນຍັງມີລັກສະນະຄ້າຍຄືກັນ - ໃຫ້ຄລິກໃສ່ ການຕັ້ງຄ່າ, ເລືອກ ຕົວທ່ອງເວັບທີ່ຕ້ອງການ ແລະໃນພາກ ຕົວທ່ອງເວັບເລີ່ມຕົ້ນ ຕັ້ງມັນເປັນຄ່າເລີ່ມຕົ້ນ.
ຕົວເລືອກ Dock
ຫນຶ່ງໃນອົງປະກອບຂອງການໂຕ້ຕອບຜູ້ໃຊ້ຂອງລະບົບປະຕິບັດການ iPadOS ແມ່ນ Dock, ເຊິ່ງທ່ານສາມາດຊອກຫາໄອຄອນແອັບພລິເຄຊັນ. ທ່ານອາດຈະຕົກຕະລຶງທີ່ພົບວ່າທ່ານມີທາງເລືອກບໍ່ຫຼາຍປານໃດໃນເວລາທີ່ມັນມາກັບການເຮັດວຽກກັບ Dock. Dock ຖືຫຼາຍກ່ວາພຽງແຕ່ມາດຕະຖານຫົກໄອຄອນ app. ຖ້າທ່ານຕ້ອງການເພີ່ມໄອຄອນໃໝ່ໃສ່ Dock ໃນ iPad ຂອງທ່ານ, ກົດຄ້າງໄວ້, ຈົນກ່ວາມັນ "ສັ່ນ" - ຫຼັງຈາກນັ້ນມັນພຽງພໍ ລາກໄປບ່ອນໃໝ່. ຖ້າຫາກວ່າທ່ານບໍ່ຕ້ອງການເປີດບໍ່ດົນມານີ້ແລະກິດທີ່ແນະນໍາໃຫ້ປາກົດຢູ່ໃນ Dock ໃນ iPad ຂອງທ່ານ, ໃຫ້ດໍາເນີນການ ການຕັ້ງຄ່າ -> Desktop ແລະ Dock a ປິດໃຊ້ງານ ລາຍການ ເບິ່ງແອັບທີ່ແນະນຳ ແລະຫຼ້າສຸດ.
ມັນອາດຈະເປັນ ສົນໃຈເຈົ້າ

ຮູບພາບທີ່ເຊື່ອງໄວ້ຢ່າງແທ້ຈິງ
ສໍາລັບເວລາດົນນານ, ລະບົບປະຕິບັດການ iOS ແລະ iPadOS ໄດ້ສະເຫນີທາງເລືອກໃນການເຊື່ອງຮູບທີ່ເລືອກໄວ້ໃນອັນລະບັ້ມທີ່ອອກແບບມາເພື່ອຈຸດປະສົງເຫຼົ່ານີ້. ແຕ່ມີອັນໜຶ່ງທີ່ຈັບໄດ້ໃນວິທີການເຊື່ອງຮູບນີ້ – ຖ້າທ່ານແຕະໃສ່ໃນຮູບພາບພື້ນເມືອງ ອະລະບໍ້າ -> ເຊື່ອງໄວ້, ທ່ານຈະເຫັນຮູບພາບອີກເທື່ອຫນຶ່ງ. ຢ່າງໃດກໍຕາມ, ລະບົບປະຕິບັດການ iPadOS 14 ສະເຫນີທາງເລືອກໃນການເຊື່ອງອັນລະບັ້ມນີ້ຢ່າງສົມບູນ. ເຮັດແນວໃດມັນ? ດໍາເນີນການໃນ iPad ຂອງທ່ານ ການຕັ້ງຄ່າ -> ຮູບພາບ a ປິດໃຊ້ງານ ລາຍການ ເຊື່ອງອະລະບໍ້າ. ຖ້າທ່ານຕ້ອງການເບິ່ງອັນລະບັ້ມອີກເທື່ອຫນຶ່ງ, ພຽງແຕ່ເປີດໃຊ້ລາຍການອີກເທື່ອຫນຶ່ງ.