ມັນເປັນເວລາສອງສາມອາທິດນັບຕັ້ງແຕ່ພວກເຮົາໄດ້ເຫັນການນໍາສະເຫນີຂອງລະບົບປະຕິບັດການໃຫມ່ຈາກ Apple, ແນ່ນອນ, ນໍາໂດຍ iOS 14. ບາງທ່ານອາດຈະໄດ້ຕິດຕັ້ງນັກພັດທະນາຫຼືສາທາລະນະລຸ້ນ beta ຂອງລະບົບໃຫມ່, ດັ່ງນັ້ນທ່ານສາມາດ "ສໍາຜັດ" ທັງຫມົດ. ຂ່າວກ່ຽວກັບຜິວຫນັງຂອງທ່ານເອງ. ລອງມາເບິ່ງ 5 ສິ່ງທີ່ເຮົາທັງຮັກ ແລະຊັງກ່ຽວກັບ iOS 14 ໃນບົດຄວາມນີ້.
ມັນອາດຈະເປັນ ສົນໃຈເຈົ້າ

ຊອກຫາອີໂມຈິ
…ສິ່ງທີ່ເຮົາຮັກ
ບາງທ່ານອາດຈະຄິດວ່າມັນເປັນເວລາ - ແລະແນ່ນອນວ່າທ່ານເວົ້າຖືກ. ໃນປັດຈຸບັນມີຫຼາຍຮ້ອຍ emojis ທີ່ແຕກຕ່າງກັນໃນ iOS, ແລະການຊອກຫາທີ່ເຫມາະສົມໃນບັນດາປະເພດມັກຈະເປັນການຕໍ່ສູ້ທີ່ແທ້ຈິງ. ສຸດທ້າຍ, ພວກເຮົາບໍ່ຈໍາເປັນຕ້ອງຈື່ຈໍາບ່ອນທີ່ emoji ຕັ້ງຢູ່, ແຕ່ມັນພຽງພໍທີ່ຈະໃສ່ຊື່ຂອງ emoji ໃນພາກສະຫນາມຄົ້ນຫາແລະມັນສໍາເລັດ. ທ່ານສາມາດກະຕຸ້ນພາກສະຫນາມຄົ້ນຫາ emoji ໄດ້ຢ່າງງ່າຍດາຍ - ພຽງແຕ່ແຕະທີ່ໄອຄອນ emoji ໃນແປ້ນພິມ, ຫຼັງຈາກນັ້ນພາກສະຫນາມຈະປາກົດຢູ່ຂ້າງເທິງ emoji ໄດ້. ເພີດເພີນກັບຄຸນສົມບັດນີ້ແມ່ນດີເລີດ, ງ່າຍດາຍ, intuitive ແລະທຸກຄົນຂອງທ່ານແນ່ນອນຈະຄຸ້ນເຄີຍກັບມັນ.
…ສິ່ງທີ່ເຮົາຊັງ
ການຊອກຫາອີໂມຈິແມ່ນດີເລີດໃນ iPhone... ແຕ່ເຈົ້າສັງເກດເຫັນຂ້ອຍບໍ່ໄດ້ກ່າວເຖິງ iPad ບໍ? ແຕ່ຫນ້າເສຍດາຍ, Apple ໄດ້ຕັດສິນໃຈວ່າການຄົ້ນຫາ emoji ຈະ (ຫວັງວ່າໃນປັດຈຸບັນ) ມີຢູ່ໃນໂທລະສັບ Apple ເທົ່ານັ້ນ. ຖ້າທ່ານເປັນເຈົ້າຂອງ iPad, ທ່ານໂຊກບໍ່ດີ, ແລະທ່ານຍັງຈະຕ້ອງຊອກຫາ emoji ໂດຍໃຊ້ຫມວດຫມູ່ເທົ່ານັ້ນ. ພາຍໃນລະບົບ iPad ໃຫມ່, Apple ໄດ້ຈໍາແນກໃນລັກສະນະຫຼາຍກ່ວາພຽງແຕ່ການຊອກຫາ emoji.
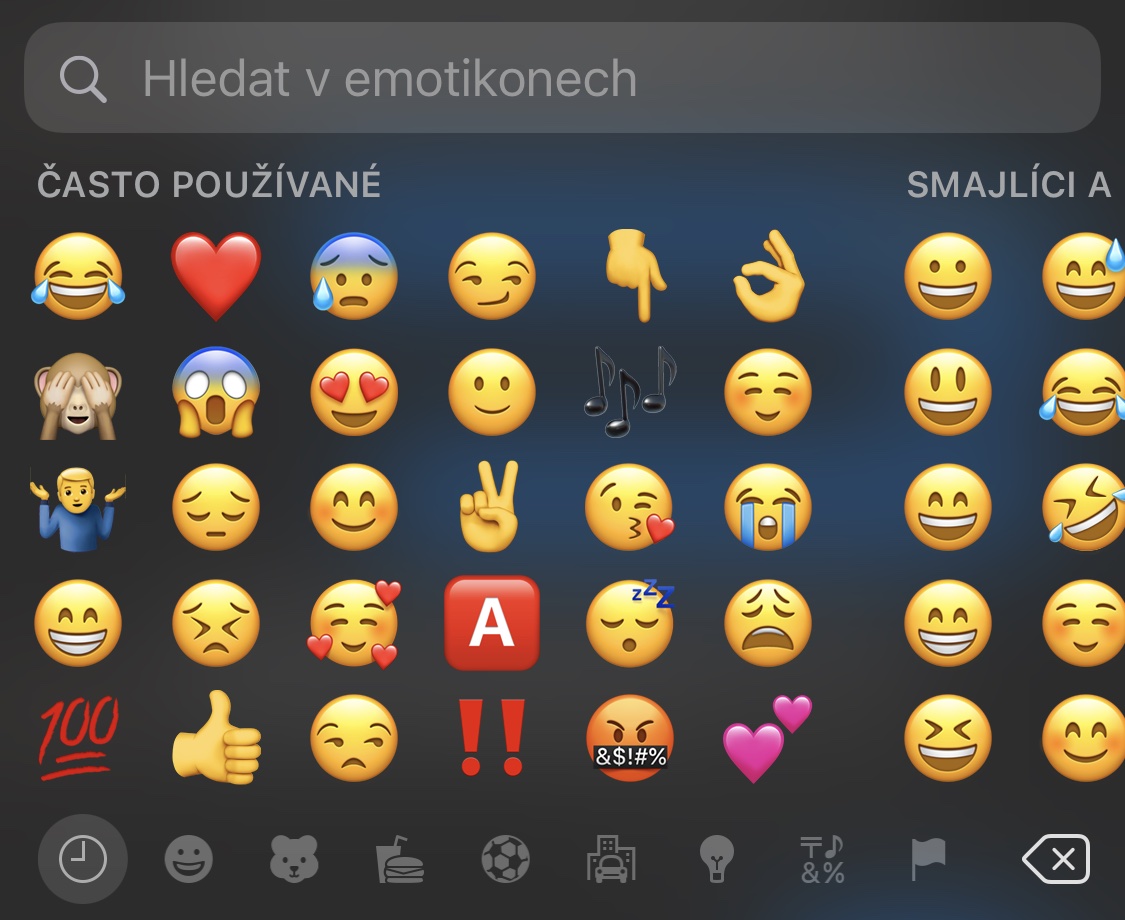
ໜ້າຈໍຫຼັກ
…ສິ່ງທີ່ເຮົາຮັກ
ໜ້າຈໍຫຼັກຂອງ iOS ໄດ້ເບິ່ງຄືກັນຢ່າງງ່າຍດາຍເປັນເວລາຫຼາຍປີແລ້ວ, ສະນັ້ນ ພວກເຮົາຫຼາຍຄົນຄົງຈະຊື່ນຊົມກັບລັກສະນະໃໝ່ຂອງໜ້າຈໍຫຼັກ. Apple ກ່າວໃນລະຫວ່າງການນໍາສະເຫນີວ່າຜູ້ໃຊ້ພຽງແຕ່ຈື່ຈໍາການຈັດວາງຂອງແອັບຯໃນສອງຫນ້າຈໍທໍາອິດ, ເຊິ່ງຂ້ອຍແນ່ໃຈວ່າຫຼາຍໆຄົນຈະຢືນຢັນ. ຫຼັງຈາກນັ້ນ, ຕອນນີ້ທ່ານສາມາດເຊື່ອງບາງຫນ້າດ້ວຍແອັບພລິເຄຊັນ. ນອກຈາກນັ້ນ, ທ່ານສາມາດເພີ່ມ widget ໃນຫນ້າຈໍເຮືອນຂອງທ່ານ, ເຊິ່ງກໍ່ເຢັນ, ເຖິງແມ່ນວ່າຫຼາຍຄົນເວົ້າວ່າ Apple ໄດ້ "monkeyed" Android. ຂ້ອຍຈະໂທຫາຫນ້າຈໍຫຼັກໃນ iOS 14 ທີ່ທັນສະໄຫມ, ສະອາດແລະ intuitive.
…ສິ່ງທີ່ເຮົາຊັງ
ເຖິງແມ່ນວ່າຫນ້າຈໍເຮືອນສຸດທ້າຍສາມາດປັບແຕ່ງໄດ້ຫຼາຍກວ່າເກົ່າ, ມີສິ່ງຫຼາຍຢ່າງທີ່ລົບກວນພວກເຮົາ. ແຕ່ຫນ້າເສຍດາຍ, ແອັບຯແລະ widget ຍັງ "ຕິດ" ກັບຕາຂ່າຍໄຟຟ້າ, ຈາກເທິງຫາລຸ່ມ. ແນ່ນອນ, ພວກເຮົາບໍ່ຄາດຫວັງວ່າ Apple ຈະເອົາຕາຂ່າຍໄຟຟ້າອອກຫມົດ, ພວກເຮົາພຽງແຕ່ຄາດຫວັງວ່າພວກເຮົາສາມາດຈັດວາງຄໍາຮ້ອງສະຫມັກໄດ້ທຸກບ່ອນໃນຕາຂ່າຍໄຟຟ້າແລະບໍ່ແມ່ນຈາກເທິງຫາລຸ່ມ. ບາງທີອາດມີບາງຄົນຢາກມີແອັບພລິເຄຊັນຢູ່ລຸ່ມສຸດ, ຫຼືບາງທີອາດມີພຽງຂ້າງດຽວເທົ່ານັ້ນ - ແຕ່ຫນ້າເສຍດາຍທີ່ພວກເຮົາບໍ່ເຫັນມັນ. ນອກຈາກນັ້ນ, ກ່ຽວກັບການຄຸ້ມຄອງຫນ້າແລະການຄຸ້ມຄອງທົ່ວໄປຂອງຫນ້າຈໍເຮືອນໃຫມ່ທັງຫມົດ, ຂັ້ນຕອນແມ່ນຂ້ອນຂ້າງບໍ່ຊັດເຈນແລະບໍ່ສາມາດເຂົ້າໃຈໄດ້. ຫວັງວ່າ Apple ຈະແກ້ໄຂທາງເລືອກການຈັດການຫນ້າຈໍຫຼັກໃນການອັບເດດໃນອະນາຄົດ.
ຫ້ອງສະຫມຸດຄໍາຮ້ອງສະຫມັກ
…ສິ່ງທີ່ເຮົາຮັກ
ໃນຄວາມຄິດເຫັນຂອງຂ້ອຍ, App Library ບາງທີອາດເປັນຄຸນສົມບັດໃຫມ່ທີ່ດີທີ່ສຸດໃນ iOS 14. ສ່ວນບຸກຄົນ, ຂ້ອຍຕັ້ງຫ້ອງສະຫມຸດແອັບພລິເຄຊັນໃນຫນ້າຈໍທີສອງ, ເມື່ອຂ້ອຍມີພຽງແຕ່ສອງສາມແອັບພລິເຄຊັນທີ່ເລືອກໃນຫນ້າຈໍທໍາອິດແລະຂ້ອຍຄົ້ນຫາສ່ວນທີ່ເຫຼືອຜ່ານ. ຫໍສະຫມຸດຄໍາຮ້ອງສະຫມັກ. ດ້ວຍຄຸນສົມບັດນີ້, ທ່ານສາມາດຄົ້ນຫາແອັບຯໄດ້ຢ່າງງ່າຍດາຍໂດຍໃຊ້ກ່ອງຊອກຫາ, ແຕ່ແອັບຯຕ່າງໆຍັງຖືກຈັດຮຽງເປັນ "ປະເພດ" ບາງຢ່າງຢູ່ທີ່ນີ້. ຢູ່ເທິງສຸດ, ເຈົ້າຈະພົບເຫັນຄໍາຮ້ອງສະຫມັກທີ່ຕິດຕັ້ງແລະໃຊ້ຫຼາຍທີ່ສຸດ, ຂ້າງລຸ່ມນີ້ແມ່ນປະເພດຕົວເອງ - ຕົວຢ່າງ, ເກມ, ເຄືອຂ່າຍສັງຄົມແລະອື່ນໆ. ທ່ານສາມາດເປີດສາມແອັບທຳອິດຈາກໜ້າຈໍ App Library, ຈາກນັ້ນເປີດແອັບອື່ນໂດຍການຄລິກທີ່ໝວດໝູ່. ການນໍາໃຊ້ App Library ແມ່ນພຽງແຕ່ທີ່ຍິ່ງໃຫຍ່, ງ່າຍດາຍແລະໄວ.
…ສິ່ງທີ່ເຮົາຊັງ
ແຕ່ຫນ້າເສຍດາຍ, ຫ້ອງສະຫມຸດແອັບພລິເຄຊັນມີຄຸນສົມບັດທາງລົບເລັກນ້ອຍ. ໃນປັດຈຸບັນ, ບໍ່ມີທາງເລືອກໃນ iOS 14 ທີ່ຈະດັດແປງມັນ. ພວກເຮົາພຽງແຕ່ສາມາດເປີດມັນ, ແລະນັ້ນແມ່ນທັງຫມົດ - ການແບ່ງປັນຄໍາຮ້ອງສະຫມັກແລະປະເພດທັງຫມົດແມ່ນຢູ່ໃນລະບົບຂອງມັນເອງ, ເຊິ່ງແນ່ນອນວ່າບໍ່ຈໍາເປັນຕ້ອງກະລຸນາທຸກຄົນ. ນອກຈາກນັ້ນ, ບາງຄັ້ງໃນກໍລະນີຂອງຕົວອັກສອນພາສາເຊັກໂກ, ການຄົ້ນຫາຂອງຄໍາຮ້ອງສະຫມັກທີ່ໃຊ້ພາກສະຫນາມຄົ້ນຫາ falters. ຫວັງເປັນຢ່າງຍິ່ງ Apple ຈະເພີ່ມທາງເລືອກການແກ້ໄຂແລະເພີ່ມເຕີມໃນຫນຶ່ງໃນການປັບປຸງໃນອະນາຄົດ.
ວິດເຈັດ
…ສິ່ງທີ່ເຮົາຮັກ
ຂ້າພະເຈົ້າຊື່ສັດບໍ່ໄດ້ພາດ widget ໃນ iOS ເລີຍ, ບໍ່ເຄີຍໃຊ້ພວກມັນຫຼາຍແລະບໍ່ແມ່ນແຟນຂອງພວກເຂົາ. ຢ່າງໃດກໍຕາມ, widgets Apple ເພີ່ມໃນ iOS 14 ແມ່ນ brilliant ຢ່າງແທ້ຈິງແລະຂ້າພະເຈົ້າກໍ່ໄດ້ເລີ່ມຕົ້ນການນໍາໃຊ້ໃຫ້ເຂົາເຈົ້າສໍາລັບບາງທີຄັ້ງທໍາອິດໃນຊີວິດຂອງຂ້າພະເຈົ້າ. ສິ່ງທີ່ຂ້ອຍມັກທີ່ສຸດແມ່ນຄວາມງ່າຍດາຍຂອງການອອກແບບ widget - ພວກມັນມີຄວາມທັນສະໄຫມ, ສະອາດແລະສະເຫມີມີສິ່ງທີ່ທ່ານຕ້ອງການ. ຂໍຂອບໃຈກັບ widget, ມັນບໍ່ຈໍາເປັນທີ່ຈະເປີດຄໍາຮ້ອງສະຫມັກສະເພາະໃດຫນຶ່ງ, ຍ້ອນວ່າທ່ານສາມາດເຂົ້າເຖິງຂໍ້ມູນທີ່ເລືອກໂດຍກົງຈາກຫນ້າຈໍເຮືອນ.
…ສິ່ງທີ່ເຮົາຊັງ
ແຕ່ຫນ້າເສຍດາຍ, ການຄັດເລືອກຂອງ widget ແມ່ນຈໍາກັດຫຼາຍສໍາລັບໃນປັດຈຸບັນ. ຢ່າງໃດກໍຕາມ, ນີ້ບໍ່ຄວນຈະຖືກປະຕິບັດເປັນຂໍ້ບົກຜ່ອງທີ່ສົມບູນ, ຍ້ອນວ່າ widget ຄວນຖືກເພີ່ມຫຼັງຈາກລະບົບຖືກປ່ອຍອອກມາສູ່ສາທາລະນະ. ສໍາລັບໃນປັດຈຸບັນ, ມີພຽງແຕ່ widget ຄໍາຮ້ອງສະຫມັກພື້ນເມືອງທີ່ມີຢູ່, ຕໍ່ມາ, ແນ່ນອນ, widgets ຈາກແອັບພລິເຄຊັນພາກສ່ວນທີສາມຈະປາກົດ. ຂໍ້ເສຍອີກອັນໜຶ່ງແມ່ນວ່າທ່ານບໍ່ສາມາດປັບຂະໜາດ widget ໄດ້ຢ່າງເສລີ - ມີພຽງແຕ່ສາມຂະຫນາດທີ່ມີຢູ່ຕັ້ງແຕ່ນ້ອຍທີ່ສຸດໄປຫາໃຫຍ່ທີ່ສຸດ, ແລະນັ້ນກໍ່ເປັນເລື່ອງທີ່ຫນ້າເບື່ອ. ໃນເວລານີ້, widgets ບໍ່ໄດ້ເຮັດວຽກຕາມທີ່ຄາດໄວ້, ຍ້ອນວ່າພວກມັນມັກຈະຕິດຢູ່ຫຼືບໍ່ສະແດງຂໍ້ມູນໃດໆເລີຍ. ຫວັງວ່າ Apple ຈະແກ້ໄຂບັນຫາເຫຼົ່ານີ້ໄດ້ໃນໄວໆນີ້.
ການໂຕ້ຕອບຜູ້ໃຊ້ກະທັດລັດ
…ສິ່ງທີ່ເຮົາຮັກ
ນອກເຫນືອຈາກການປ່ຽນແປງອັນໃຫຍ່ຫຼວງບາງຢ່າງ, Apple ຍັງໄດ້ເຮັດບາງອັນທີ່ນ້ອຍກວ່າທີ່ມີຄວາມສໍາຄັນຫຼາຍ. ໃນກໍລະນີນີ້, ພວກເຮົາສາມາດກ່າວເຖິງການສະແດງທີ່ຫນາແຫນ້ນຂອງການໂທເຂົ້າມາແລະການໂຕ້ຕອບ Siri. ຖ້າໃຜຜູ້ຫນຶ່ງໂທຫາທ່ານໃນ iOS 13 ແລະກ່ອນຫນ້ານັ້ນ, ການໂທຈະຖືກສະແດງຢູ່ໃນຫນ້າຈໍເຕັມ. ໃນ iOS 14, ມີການປ່ຽນແປງແລະຖ້າຫາກວ່າທ່ານກໍາລັງໃຊ້ອຸປະກອນໃນປັດຈຸບັນ, ສາຍໂທເຂົ້າຈະສະແດງໃຫ້ເຫັນພຽງແຕ່ໃນຮູບແບບຂອງການແຈ້ງການທີ່ບໍ່ໄດ້ໃຊ້ເວລາທັງຫມົດຫນ້າຈໍ. ມັນຄືກັນກັບ Siri. ຫຼັງຈາກການເປີດໃຊ້ງານແລ້ວ, ມັນຈະບໍ່ປະກົດຂຶ້ນໃນທົ່ວຫນ້າຈໍ, ແຕ່ວ່າພຽງແຕ່ຢູ່ໃນພາກສ່ວນລຸ່ມຂອງມັນ.
…ສິ່ງທີ່ເຮົາຊັງ
ໃນຂະນະທີ່ບໍ່ມີຫຍັງຜິດປົກກະຕິກັບການສະແດງການແຈ້ງເຕືອນນ້ອຍໆກ່ຽວກັບສາຍໂທເຂົ້າ, ແຕ່ຫນ້າເສຍດາຍ, Siri ບໍ່ສາມາດເວົ້າໄດ້ຄືກັນ. ແຕ່ຫນ້າເສຍດາຍ, ຖ້າທ່ານເປີດໃຊ້ Siri ໃນ iPhone ຂອງທ່ານ, ທ່ານຕ້ອງຢຸດເຊົາການໃດກໍ່ຕາມທີ່ທ່ານກໍາລັງເຮັດ. ຖ້າທ່ານຖາມ Siri ບາງຢ່າງຫຼືພຽງແຕ່ເອີ້ນນາງ, ການໂຕ້ຕອບໃດໆຈະຂັດຂວາງ Siri. ດັ່ງນັ້ນຂັ້ນຕອນແມ່ນວ່າທ່ານເປີດໃຊ້ Siri, ເວົ້າສິ່ງທີ່ທ່ານຕ້ອງການ, ລໍຖ້າຄໍາຕອບ, ແລະພຽງແຕ່ຫຼັງຈາກນັ້ນທ່ານສາມາດເລີ່ມຕົ້ນເຮັດບາງສິ່ງບາງຢ່າງ. ບັນຫາກໍ່ແມ່ນວ່າທ່ານບໍ່ສາມາດເຫັນສິ່ງທີ່ທ່ານເວົ້າກັບ Siri - ທ່ານພຽງແຕ່ເຫັນການຕອບສະຫນອງຂອງ Siri, ເຊິ່ງອາດຈະເປັນບັນຫາໃຫຍ່ໃນບາງກໍລະນີ.
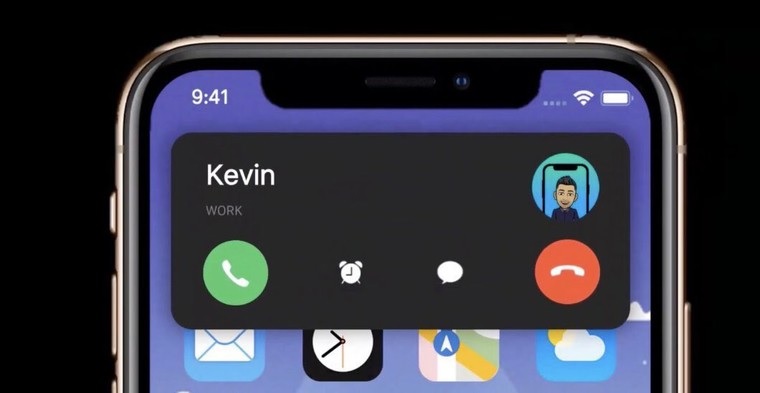
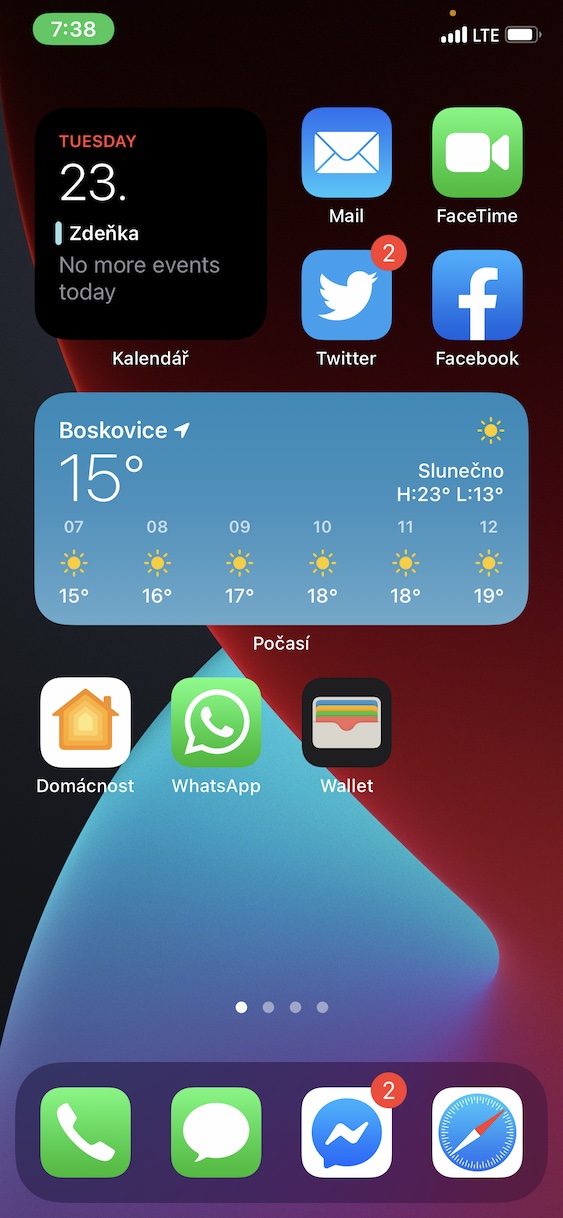
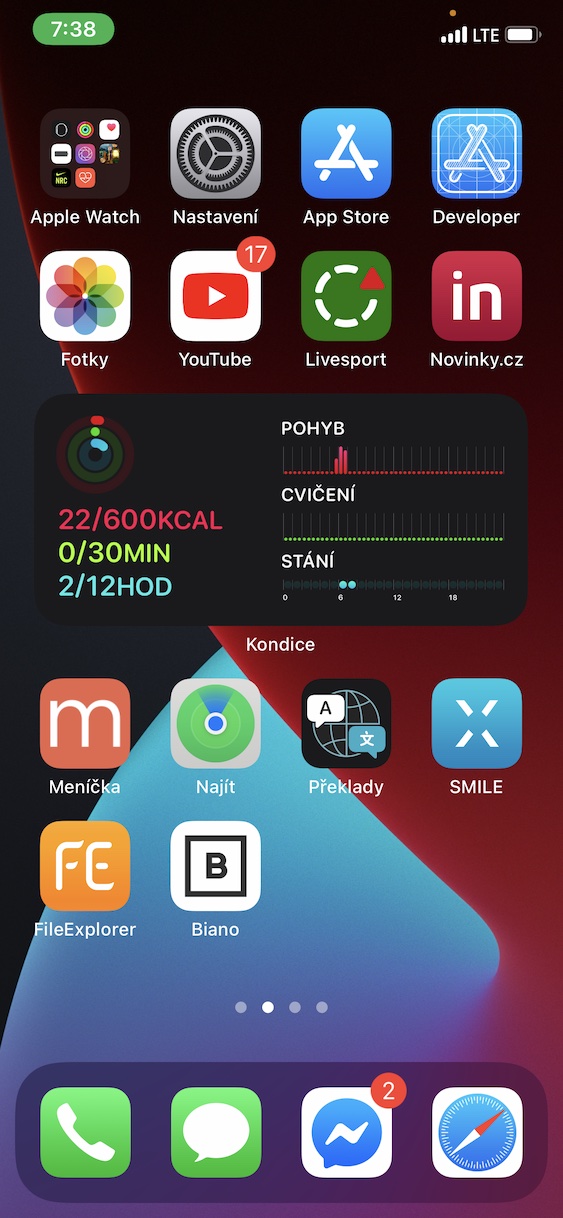
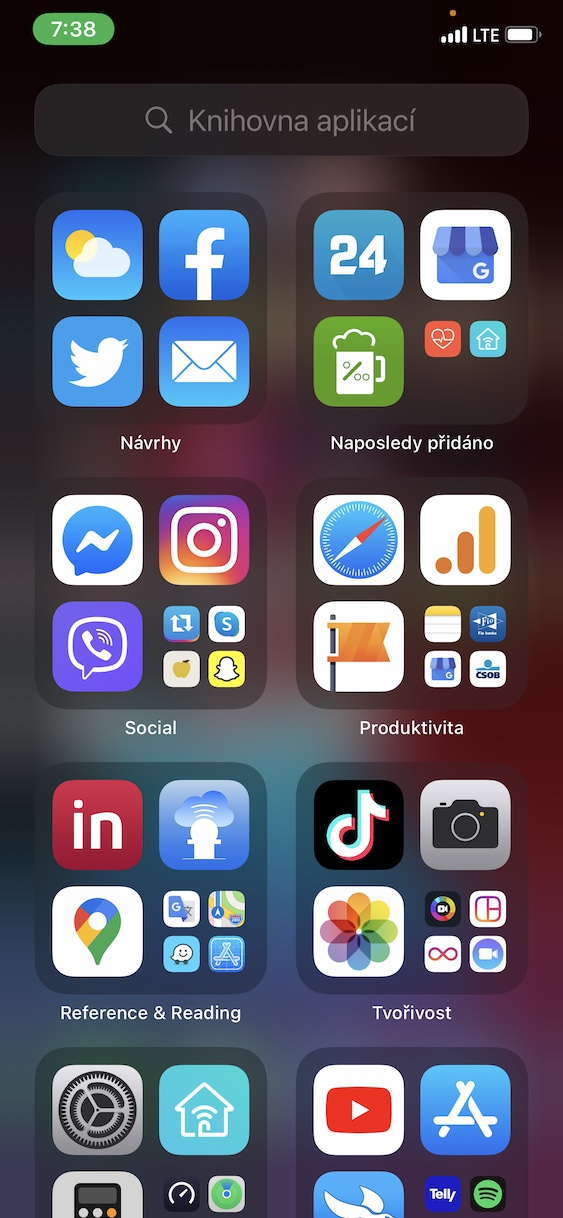
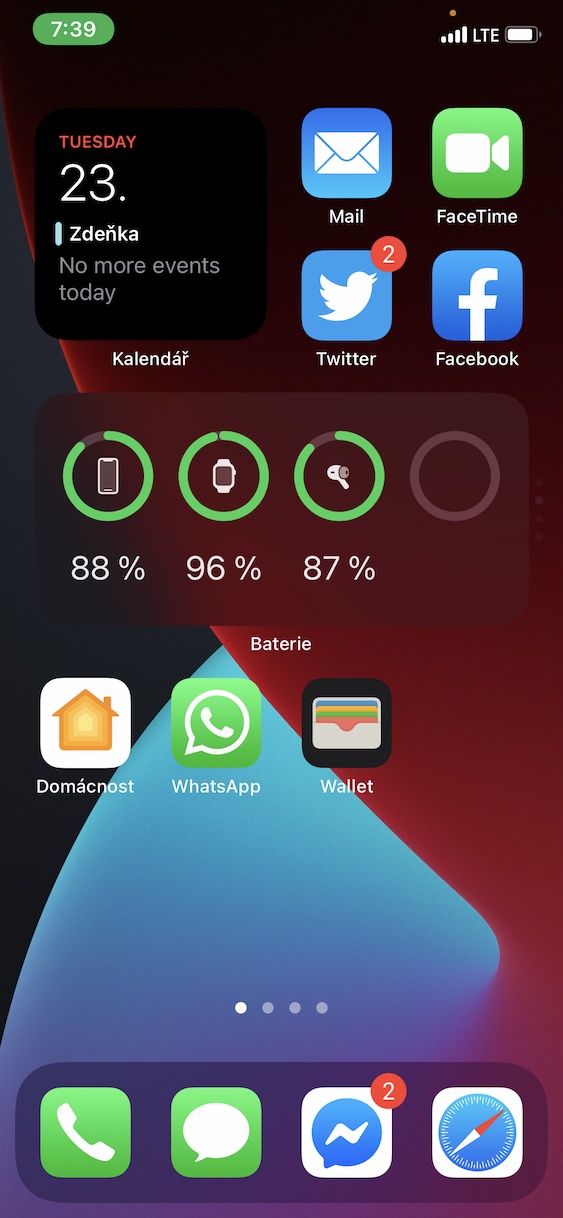
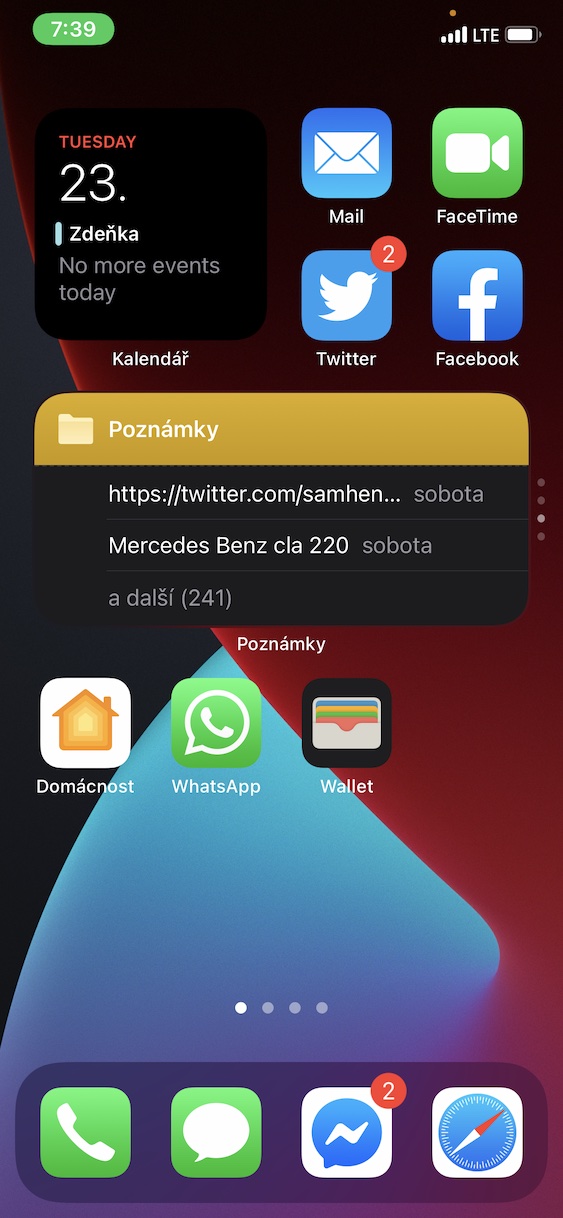
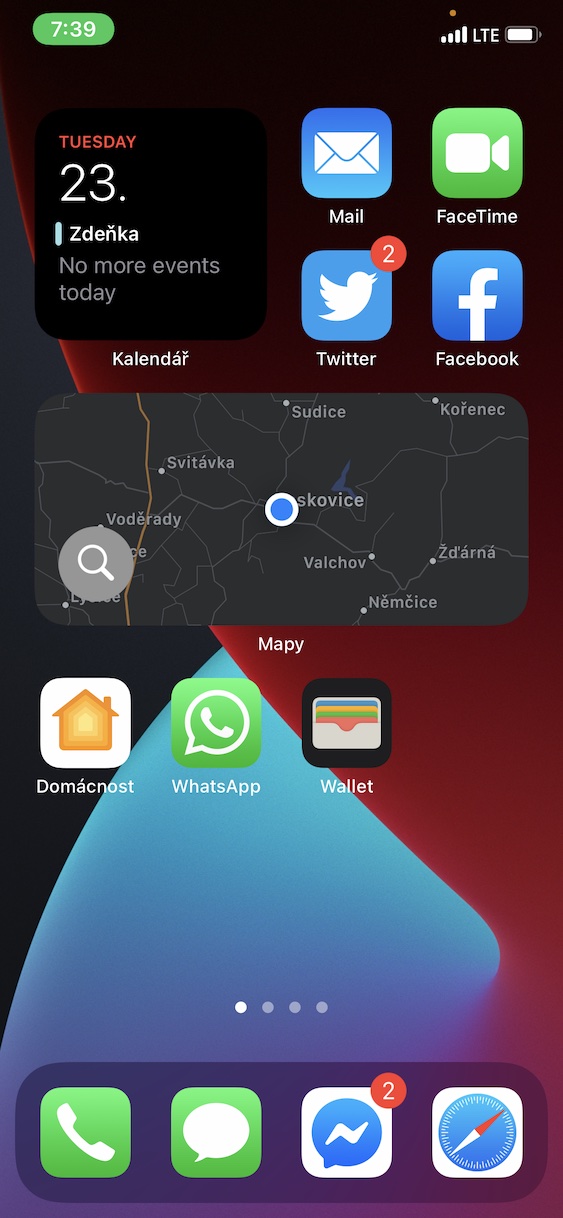
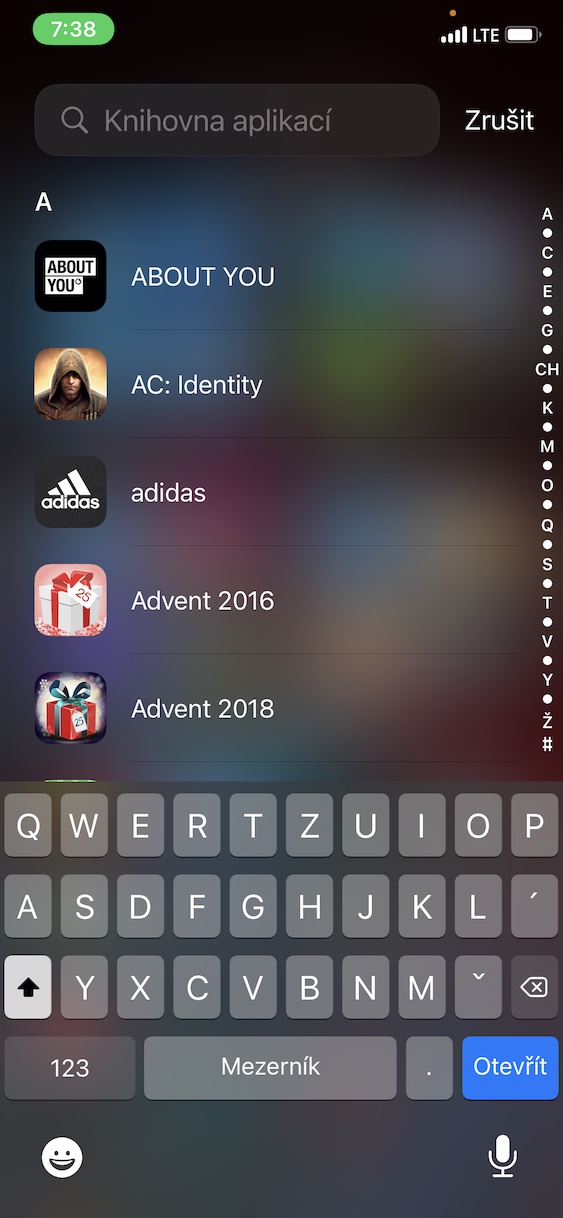
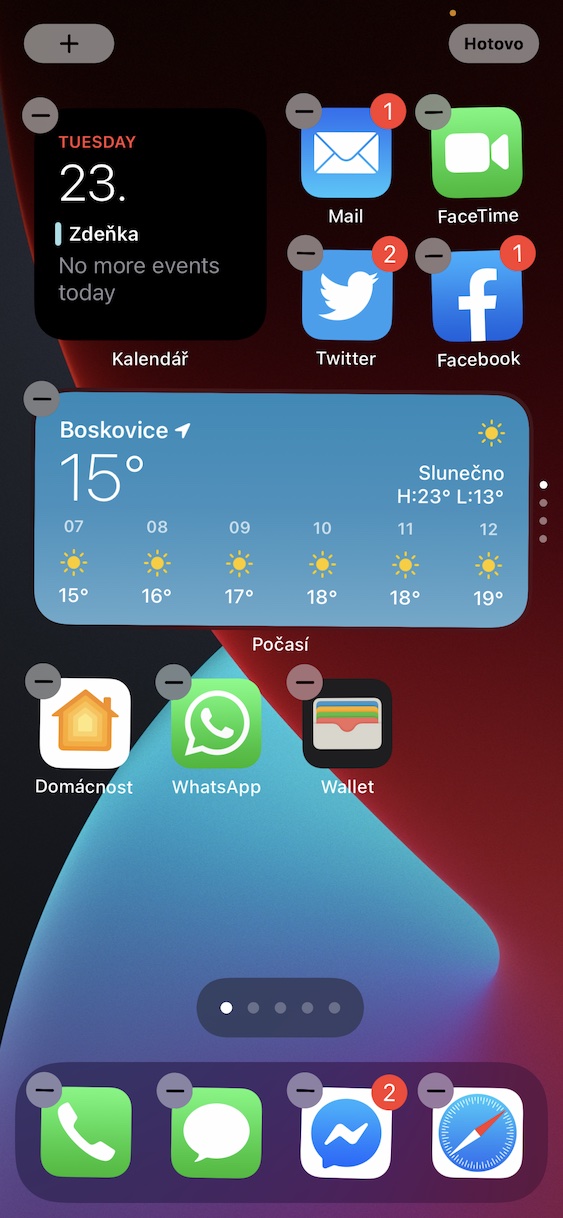

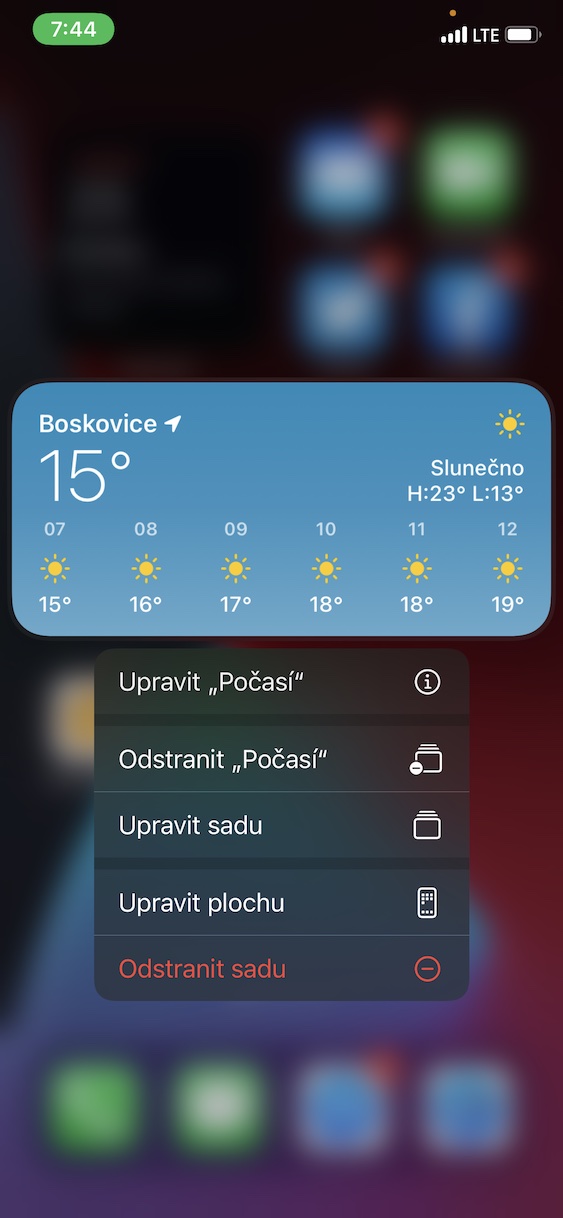
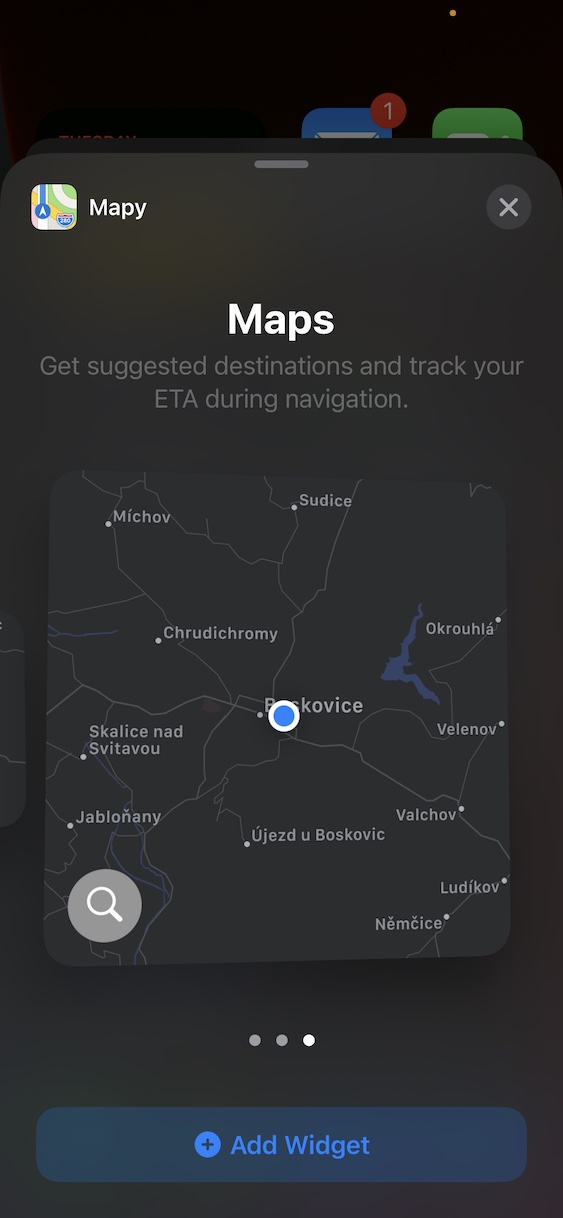

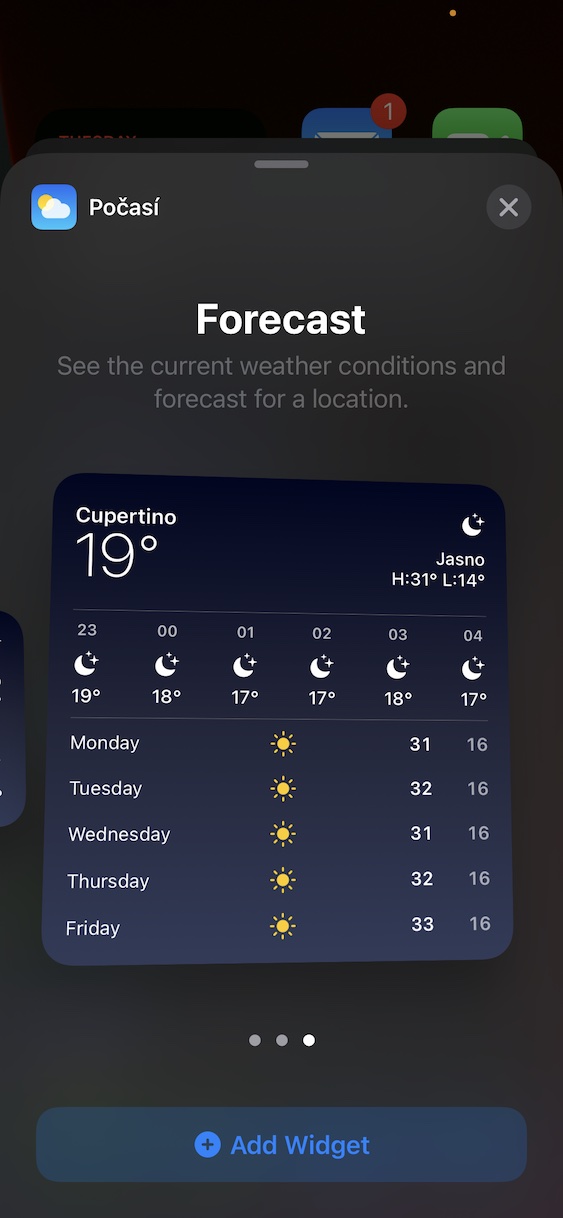
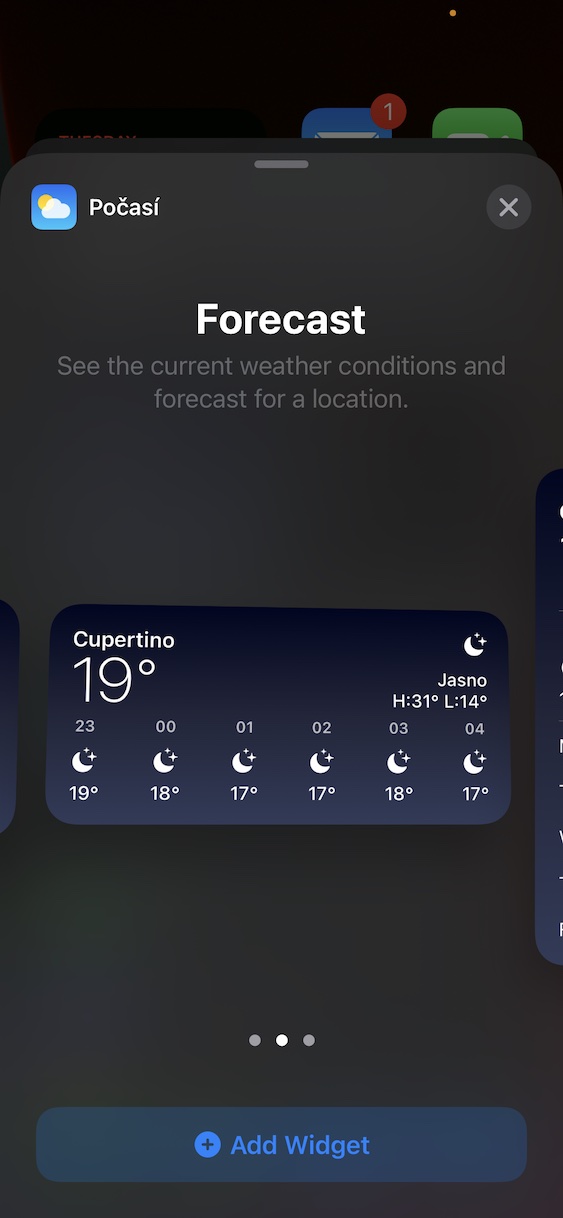
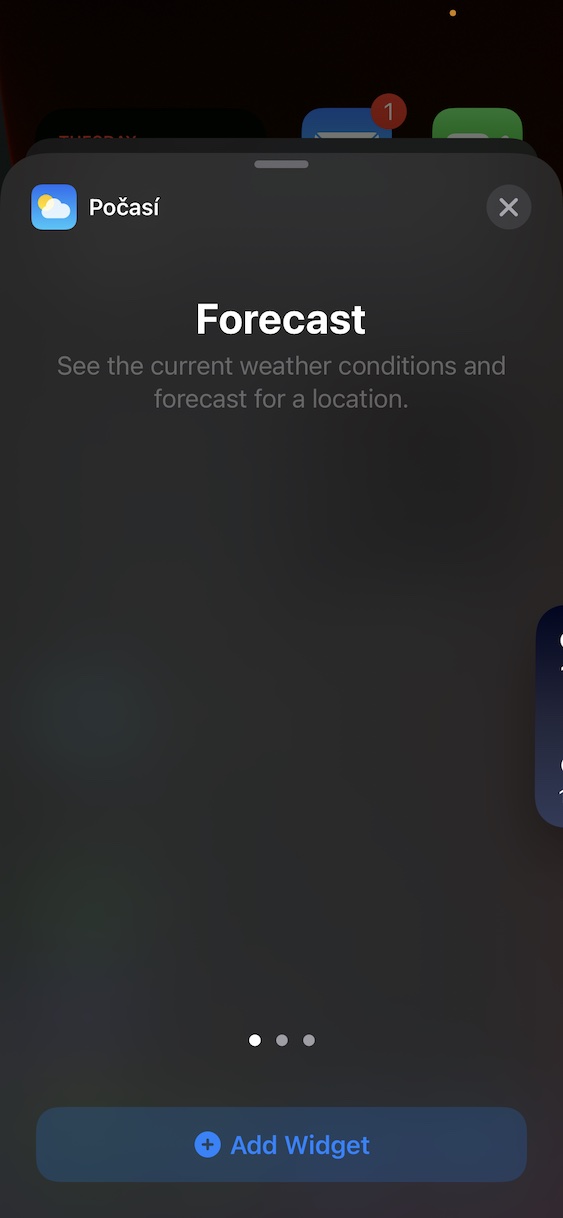
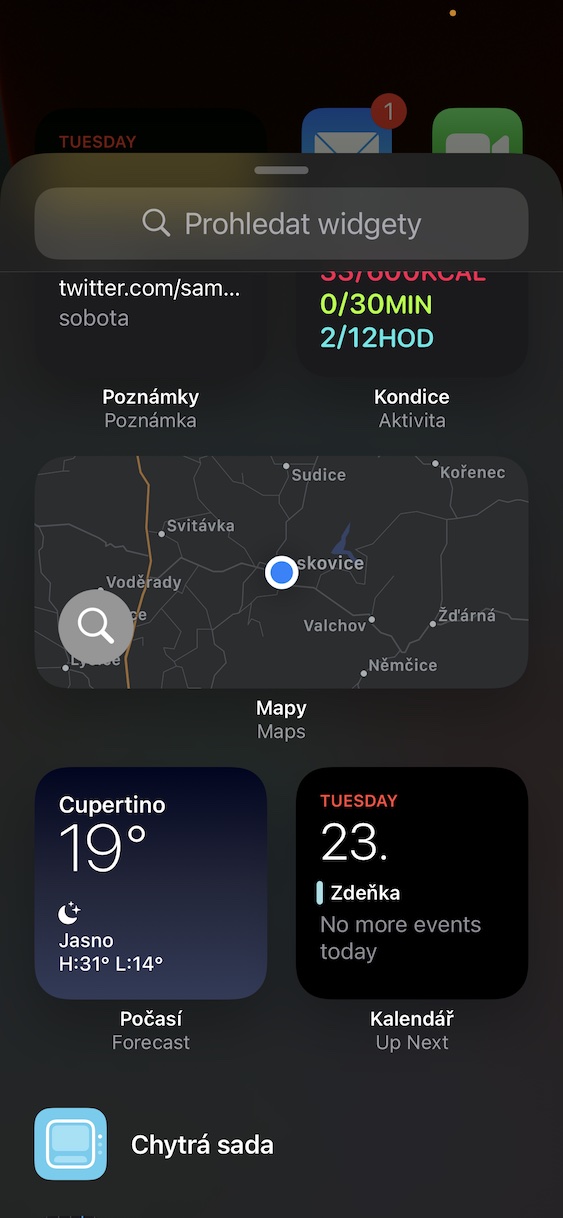
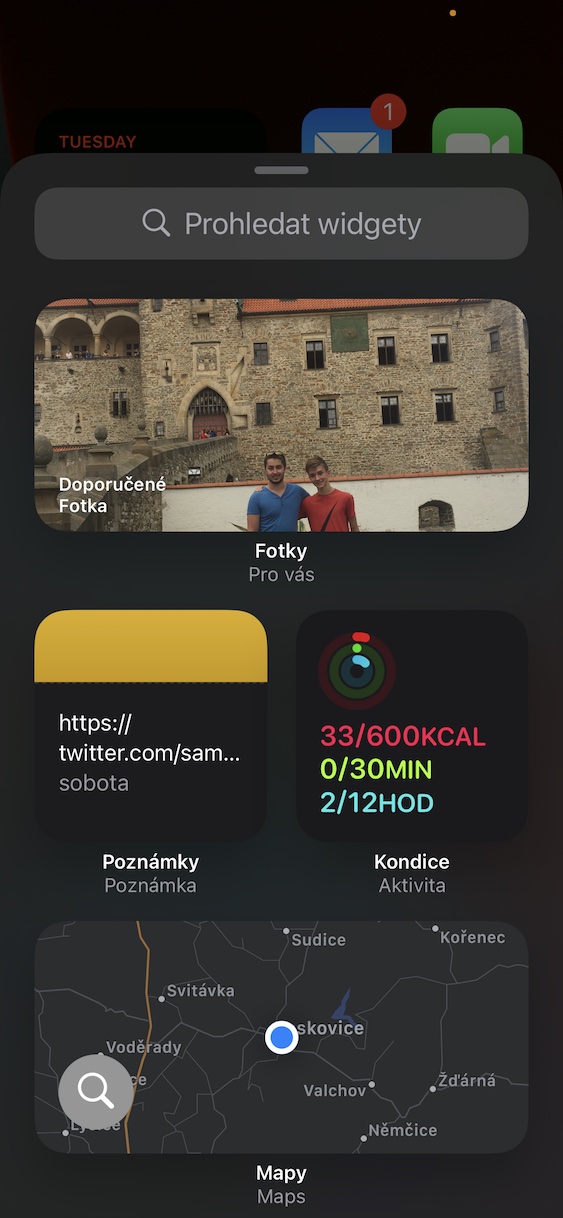
ດັ່ງນັ້ນ, ຫຼັງຈາກ Apple ຄັດລອກ widgets ຈາກ Android, ພວກເຂົາເລີ່ມດີຫຼາຍ, ແຕ່ຫຼັງຈາກນັ້ນພວກເຂົາຂາດການປັບຕົວຂອງ widgets ຈາກ Android, ເຊິ່ງຂ້ອຍຫວັງວ່າ Apple ຈະຄັດລອກໃນອະນາຄົດ :-)))
ທ່ານຕ້ອງເຂົ້າໃຈວ່າ apple ບໍ່ໄດ້ເພີ່ມ widget ໃນຫນ້າຈໍເຮືອນຕົ້ນຕໍສໍາລັບຜູ້ໃຊ້ໃນປະຈຸບັນຂອງຕົນ, ແຕ່ສໍາລັບຜູ້ໃຊ້ Android ມັນຕ້ອງການທີ່ຈະລາກ :-)
ປະມານປີ 2005, Jobs ແນະນໍາ wingets ໃນ macOS. Android ນັ້ນຍັງນອນຫລັບມາດົນແລ້ວ. ສະນັ້ນມັນບໍ່ເປັນທີ່ຈະແຈ້ງທັງຫມົດວ່າໃຜເປັນ ape ຫຼັງຈາກໃຜ
widgets ເຫຼົ່ານັ້ນສໍາລັບ Mac OS X ຖືກຄຸ້ມຄອງໂດຍ Konfabulator.
ພວກເຮົາກໍາລັງປະເມີນບາງສິ່ງບາງຢ່າງທີ່ຍັງບໍ່ທັນສໍາເລັດບໍ? ນີ້ແມ່ນສິ່ງທີ່ແຕກຕ່າງນັກສມັກເລ່ນຈາກຜູ້ຊ່ຽວຊານ.
ຫຼັງຈາກນັ້ນ, ສິ່ງທີ່ເຮັດໃຫ້ຂ້ອຍລະຄາຍເຄືອງທີ່ສຸດແມ່ນວ່າທາງເລືອກຂອງຕົວທ່ອງເວັບແລະ mailer ບໍ່ໄດ້ຖືກລວມຢູ່ໃນເບຕ້າໃນປະຈຸບັນ. (ແລະວ່າຄວາມເປັນໄປໄດ້ຂອງການມີຕົວທ່ອງເວັບທີ່ມີເຄື່ອງຈັກທີ່ແຕກຕ່າງກັນກ່ວາ webkit ຈະບໍ່ເຖິງຂັ້ນສຸດທ້າຍ.)