ປະຈຸບັນ, ພວກເຮົາສ່ວນໃຫຍ່ໃຊ້ໂທລະສັບສະຫຼາດແລ້ວ, ເຊັ່ນ iPhone, ເພື່ອຖ່າຍຮູບ. ຮຸ່ນໂທລະສັບ Apple ລຸ້ນລ້າສຸດມີຄວາມພູມໃຈໃນລະບົບຮູບດັ່ງກ່າວທີ່ສາມາດບັນທຶກຮູບພາບທີ່ດີເລີດ - ບາງອັນທີ່ເຈົ້າສາມາດເວົ້າໄດ້ວ່າຖືກຈັບດ້ວຍກ້ອງຖ່າຍຮູບກະຈົກ. ນອກເຫນືອໄປຈາກຄວາມຈິງທີ່ວ່າທ່ານສາມາດເອົາຮູບພາບໃນ iPhone ໄດ້, ທ່ານແນ່ນອນສາມາດເບິ່ງໃຫ້ເຂົາເຈົ້າຢູ່ທີ່ນີ້. ແນ່ນອນ, ຈໍສະແດງຜົນຂອງໂທລະສັບແອບເປີ້ນແມ່ນມີຄຸນນະພາບສູງທີ່ສຸດແລະຮູບພາບເບິ່ງດີໃນມັນ, ແຕ່ໃນບາງກໍລະນີ, ເຈົ້າອາດຈະຕ້ອງການສະແດງພວກມັນໃນຫນ້າຈໍທີ່ໃຫຍ່ກວ່າ. ເພາະສະນັ້ນ, ໃຫ້ຂອງເບິ່ງນໍາກັນໃນບົດຄວາມນີ້ຢູ່ 5 ວິທີທີ່ທ່ານສາມາດນໍາໃຊ້ເພື່ອໂອນຮູບພາບຈາກ iPhone ກັບ Mac.
ມັນອາດຈະເປັນ ສົນໃຈເຈົ້າ

ໃຊ້ AirDrop
AirDrop ແມ່ນແນ່ນອນວິທີທີ່ງ່າຍທີ່ສຸດທີ່ຈະໂອນຮູບພາບຫຼືວິດີໂອຈາກ iPhone ກັບ Mac. ນີ້ແມ່ນຄຸນສົມບັດພິເສດທີ່ມີຢູ່ໃນການປະຕິບັດອຸປະກອນ Apple ທັງຫມົດແລະຖືກນໍາໃຊ້ເພື່ອຍ້າຍປະເພດຂອງຂໍ້ມູນລະຫວ່າງເຂົາເຈົ້າ. ທຸກສິ່ງທຸກຢ່າງເກີດຂຶ້ນຢ່າງໄຮ້ສາຍແລະ, ສໍາຄັນທີ່ສຸດ, ຢ່າງວ່ອງໄວ - ທ່ານພຽງແຕ່ຕ້ອງເລືອກຮູບພາບ, ສົ່ງໃຫ້ເຂົາເຈົ້າແລະມັນສໍາເລັດໃນສອງສາມວິນາທີ. ຖ້າຫາກວ່າທ່ານຕ້ອງການໂອນຮູບພາບຈາກ iPhone ກັບ Mac ໂດຍການນໍາໃຊ້ AirDrop, ທ່ານທໍາອິດຕ້ອງໄດ້ກະຕຸ້ນການທໍາງານນີ້. ໃນ Mac, ພຽງແຕ່ເປີດມັນ ຜູ້ຊອກຫາ, ຫລັງຈາກນັ້ນ AirDrop ແລະຂ້າງລຸ່ມນີ້ເລືອກ ມີໃຫ້ທຸກຄົນ. ຫຼັງຈາກນັ້ນ, ໃນ iPhone ໃນ tag ຮູບພາບໃນຮູບພາບ, ທີ່ທ່ານຕ້ອງການໂອນ, ຫຼັງຈາກນັ້ນປາດ ໄອຄອນແບ່ງປັນ ແລະຢູ່ເທິງສຸດຂອງເມນູ ແຕະໃສ່ອຸປະກອນເປົ້າຫມາຍດັ່ງກ່າວ. ເພື່ອໃຫ້ AirDrop ເຮັດວຽກ, ອຸປະກອນທັງສອງຕ້ອງມີ Bluetooth ແລະ Wi-Fi ເປີດ.
ກຳລັງນຳເຂົ້າຮູບ
AirDrop ທີ່ໄດ້ກ່າວມາຂ້າງເທິງແມ່ນ, ແນ່ນອນ, ສົມບູນແບບ, ແຕ່ຖ້າທ່ານພົບວ່າຕົວທ່ານເອງຢູ່ໃນສະຖານະການທີ່ທ່ານຈໍາເປັນຕ້ອງໂອນຫຼາຍຮ້ອຍຫຼືຫຼາຍພັນຮູບ, ທ່ານຄວນໃຊ້ສາຍເກົ່າທີ່ດີ. ບໍ່ແມ່ນວ່າ AirDrop ບໍ່ສາມາດຈັດການການໂອນຍ້າຍນີ້ໄດ້ - ຂ້ອຍໄດ້ຍ້າຍຂໍ້ມູນຫຼາຍສິບກິກາໄບສ່ວນຕົວຜ່ານມັນແລະທຸກສິ່ງທຸກຢ່າງກໍ່ເປັນໄປຢ່າງສະບາຍ. ມັນແມ່ນເພີ່ມເຕີມກ່ຽວກັບຄວາມໄວຂອງເຫດການທັງຫມົດ, ເຊັ່ນດຽວກັນກັບຄວາມຫນ້າເຊື່ອຖືແລະຄວາມອ່ອນໄຫວຫນ້ອຍຕໍ່ການຍົກເລີກຫຼືຄວາມລົ້ມເຫລວ. ການນໍາເຂົ້າຮູບພາບຈາກ iPhone ກັບ Mac, ທ່ານພຽງແຕ່ຕ້ອງການ ການນໍາໃຊ້ສາຍ Lightning ເພື່ອເຊື່ອມຕໍ່ iPhone ຂອງທ່ານກັບ Mac ຂອງທ່ານ. ຫຼັງຈາກນັ້ນ, ເປີດຕົວຄໍາຮ້ອງສະຫມັກກ່ຽວກັບມັນ ຮູບພາບ ແລະໃຫ້ຄລິກໃສ່ໃນເມນູຊ້າຍ ຊື່ຂອງໂທລະສັບ Apple ຂອງທ່ານ. ແນ່ນອນ, ຢືນຢັນການເຊື່ອມຕໍ່ຖ້າຈໍາເປັນ ໂດຍການໃສ່ລະຫັດຜ່ານໃນ iPhone, ແລະຫຼັງຈາກນັ້ນເລືອກເອົາທາງເລືອກສໍາລັບການ ໄວ້ວາງໃຈ. ຫຼັງຈາກນັ້ນທ່ານຈະເຫັນຮູບພາບທັງຫມົດທີ່ທ່ານສາມາດນໍາເຂົ້າ. ຕໍ່ມາທ່ານ ຫມາຍຮູບພາບສໍາລັບການນໍາເຂົ້າ ແລະກົດ ການນໍາເຂົ້າເລືອກ, ຫຼືເລືອກທາງເລືອກສໍາລັບການ ນຳເຂົ້າຮູບທັງໝົດ.
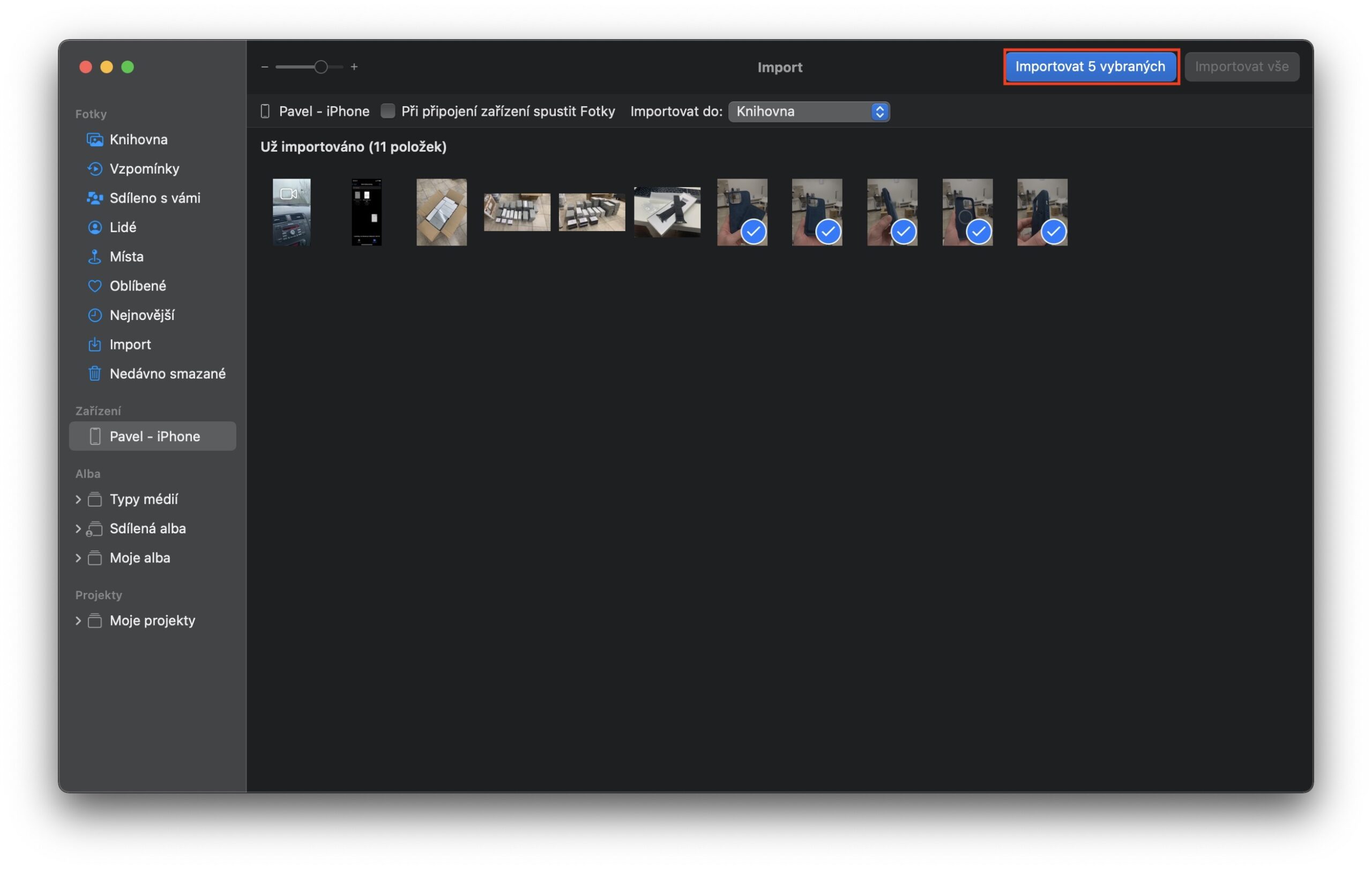
ຍ້າຍໂດຍໃຊ້ iCloud
ຖ້າເຈົ້າສະໝັກໃຊ້ການບໍລິການ iCloud ຂອງ Apple, ສ່ວນຫຼາຍເຈົ້າອາດຈະໃຊ້ Photos ໃນ iCloud. ຟັງຊັນນີ້ສາມາດສົ່ງຮູບພາບຂອງທ່ານທັງຫມົດໄປຫາເຄື່ອງແມ່ຂ່າຍ iCloud ຫ່າງໄກສອກຫຼີກ, ຈາກບ່ອນທີ່ທ່ານສາມາດເຂົ້າຫາພວກມັນຈາກທຸກບ່ອນ. ທ່ານສາມາດເບິ່ງພວກມັນໄດ້ງ່າຍໆໃນແອັບ Photos ໃນ Mac ຂອງທ່ານ ຫຼືອຸປະກອນ Apple ອື່ນໆ, ຫຼືທ່ານສາມາດເບິ່ງພວກມັນໄດ້ຈາກບ່ອນອື່ນພາຍໃນອິນເຕີເຟດເວັບ iCloud. ນອກຈາກນັ້ນ, ຮູບພາບແມ່ນມີຢູ່ສະເຫມີຢູ່ທີ່ນີ້ໃນຄຸນນະພາບຢ່າງເຕັມທີ່, ເຊິ່ງແນ່ນອນວ່າເປັນປະໂຫຍດ. ເພື່ອເປີດໃຊ້ຄຸນສົມບັດ iCloud Photos, ພຽງແຕ່ໄປທີ່ແອັບຕົ້ນສະບັບ ການຕັ້ງຄ່າ, ຄລິກບ່ອນໃດ ຮູບພາບ, ແລະຫຼັງຈາກນັ້ນ ເປີດໃຊ້ Photos ໃນ iCloud.
ການບໍລິການຄລາວ
ພວກເຮົາໄດ້ກ່າວມາແລ້ວວ່າທ່ານໄດ້ຢ່າງງ່າຍດາຍສາມາດເບິ່ງຮູບພາບ iPhone ໃນ Mac ຂອງທ່ານ (ຫຼືບ່ອນອື່ນໆ) ໂດຍຜ່ານ iCloud. ແຕ່ບໍ່ແມ່ນທຸກຄົນຕ້ອງເປັນແຟນຂອງບໍລິການ Apple ນີ້, ແລະແນ່ນອນວ່າມີບຸກຄົນເຫຼົ່ານັ້ນທີ່ສາມາດໃຊ້ cloud ອື່ນໆໄດ້, ຕົວຢ່າງເຊັ່ນ Google Drive, OneDrive, DropBox ແລະອື່ນໆ. ແຕ່ນີ້ແນ່ນອນບໍ່ແມ່ນບັນຫາ, ນັບຕັ້ງແຕ່ທ່ານສາມາດດາວນ໌ໂຫລດຄໍາຮ້ອງສະຫມັກສໍາລັບ iPhone ຂອງທ່ານຈາກການປະຕິບັດທັງຫມົດຂອງການບໍລິການເຫຼົ່ານີ້. ມັນມັກຈະມີຟັງຊັນທີ່ສົ່ງຮູບພາບອັດຕະໂນມັດໄປຫາບ່ອນເກັບມ້ຽນຄລາວທີ່ເລືອກ. ຫຼັງຈາກອັບໂຫຼດຮູບໃສ່ຄລາວນີ້ແລ້ວ, ແນ່ນອນເຈົ້າຍັງສາມາດເຂົ້າຫາພວກມັນໄດ້ຈາກ virtually ທຸກແຫ່ງຫົນ. ໃນບາງອຸປະກອນ, ແອັບພລິເຄຊັນສາມາດໃຊ້ໄດ້ໂດຍກົງ, ໃນອຸປະກອນອື່ນໆທີ່ທ່ານສາມາດນໍາໃຊ້ໃນການໂຕ້ຕອບຂອງເວັບໄຊຕ໌. ຢ່າງໃດກໍຕາມ, ພວກເຮົາບໍ່ຄວນລືມກ່ຽວກັບຟັງຊັນຟັງອື່ນໆ, ບ່ອນທີ່ທ່ານສາມາດສົ່ງບາງຮູບພາບໃຫ້ໃຜທັນທີໂດຍຜ່ານການເຊື່ອມຕໍ່ - ແລະອື່ນໆອີກ.
ມັນອາດຈະເປັນ ສົນໃຈເຈົ້າ

ການສົ່ງຜ່ານອີເມລ
ທາງເລືອກສຸດທ້າຍທີ່ທ່ານສາມາດນໍາໃຊ້ເພື່ອໂອນຮູບພາບຈາກ Mac ກັບ iPhone ແມ່ນການສົ່ງຜ່ານທາງອີເມລ໌. ນີ້ແມ່ນແນ່ນອນວ່າຫນຶ່ງໃນທາງເລືອກທີ່ລ້າສະໄຫມທີ່ສຸດ, ແຕ່ໃນບາງສະຖານະການທາງເລືອກນີ້ສາມາດມາສະດວກ. ສ່ວນບຸກຄົນ, ຂ້ອຍໃຊ້ການສົ່ງຮູບພາບຜ່ານທາງອີເມລ໌ຂ້ອນຂ້າງເລື້ອຍໆ, ເມື່ອຂ້ອຍຈໍາເປັນຕ້ອງເອົາພວກມັນໄປຫາຄອມພິວເຕີ Windows, ຕົວຢ່າງ. ແນ່ນອນ, ຂ້ອຍສາມາດເຂົ້າສູ່ລະບົບເວັບໄຊທ໌, ໄປທີ່ການໂຕ້ຕອບ iCloud, ແລະຫຼັງຈາກນັ້ນຊອກຫາແລະດາວໂຫລດຮູບພາບ. ແຕ່ຂ້ອຍພົບວ່າມັນງ່າຍກວ່າທີ່ຈະສົ່ງມັນໃຫ້ຕົວເອງ. ມັນເປັນສິ່ງຈໍາເປັນທີ່ຈະຕ້ອງກ່າວເຖິງວ່າໂດຍຜ່ານກ່ອງອີເມລ໌ສ່ວນໃຫຍ່ທ່ານບໍ່ສາມາດສົ່ງໄຟລ໌ແນບທີ່ມີຂະຫນາດໃຫຍ່ກວ່າປະມານ 25 MB, ເຊິ່ງໃນປັດຈຸບັນກໍ່ພຽງພໍສໍາລັບສອງສາມຮູບເທົ່ານັ້ນ. ຢ່າງໃດກໍຕາມ, ຖ້າທ່ານໃຊ້ Mail ພື້ນເມືອງຈາກ Apple, ທ່ານສາມາດນໍາໃຊ້ຫນ້າທີ່ Mail Drop, ເຊິ່ງທ່ານສາມາດສົ່ງຂໍ້ມູນຈໍານວນຫລາຍຜ່ານທາງອີເມລ໌ໄດ້ງ່າຍ - ເບິ່ງບົດຄວາມຂ້າງລຸ່ມນີ້.
ມັນອາດຈະເປັນ ສົນໃຈເຈົ້າ

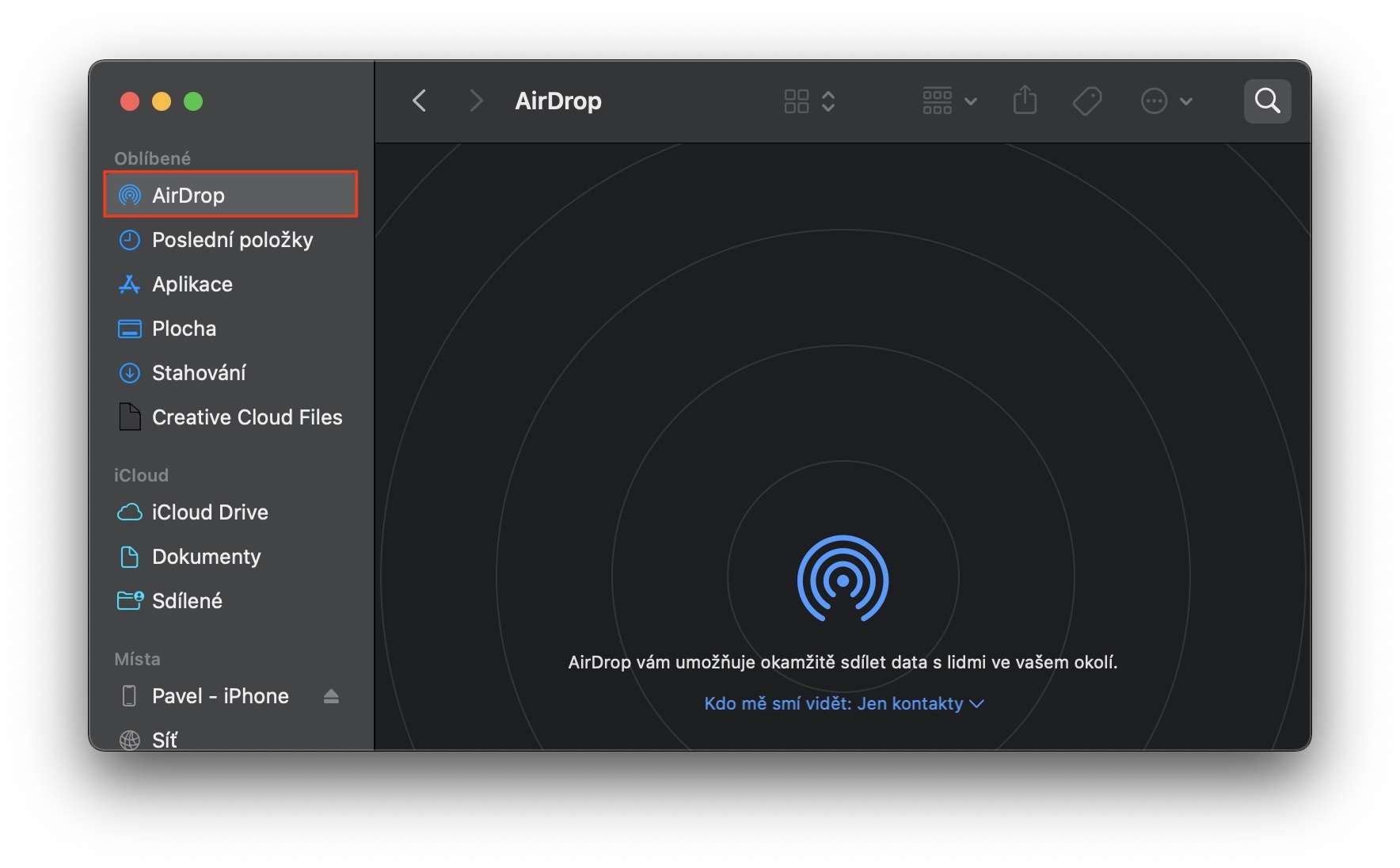
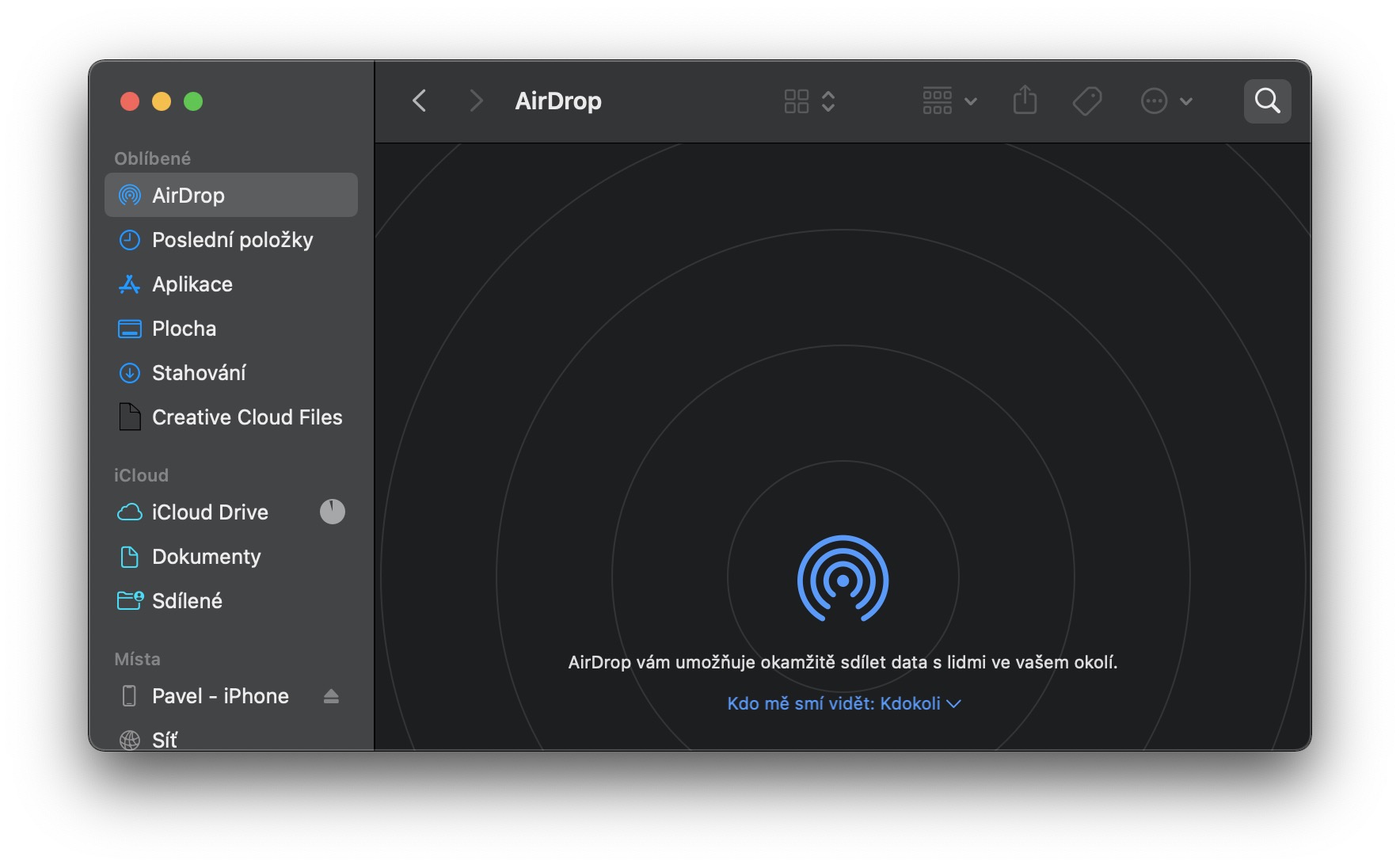
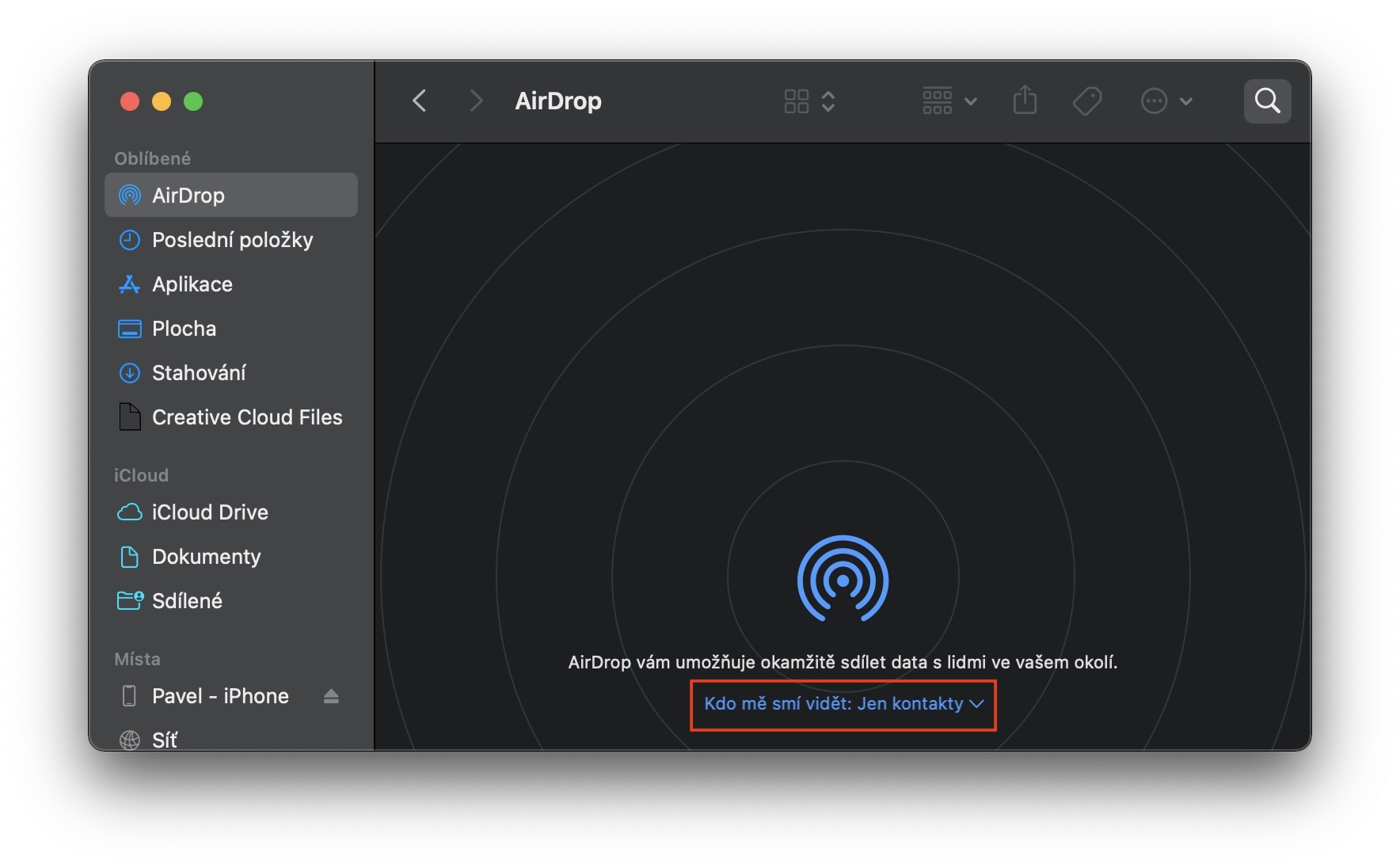
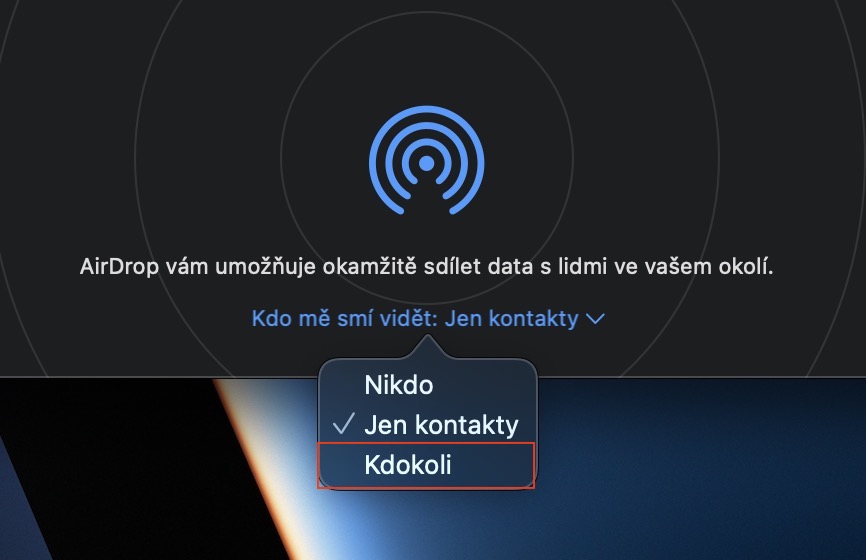

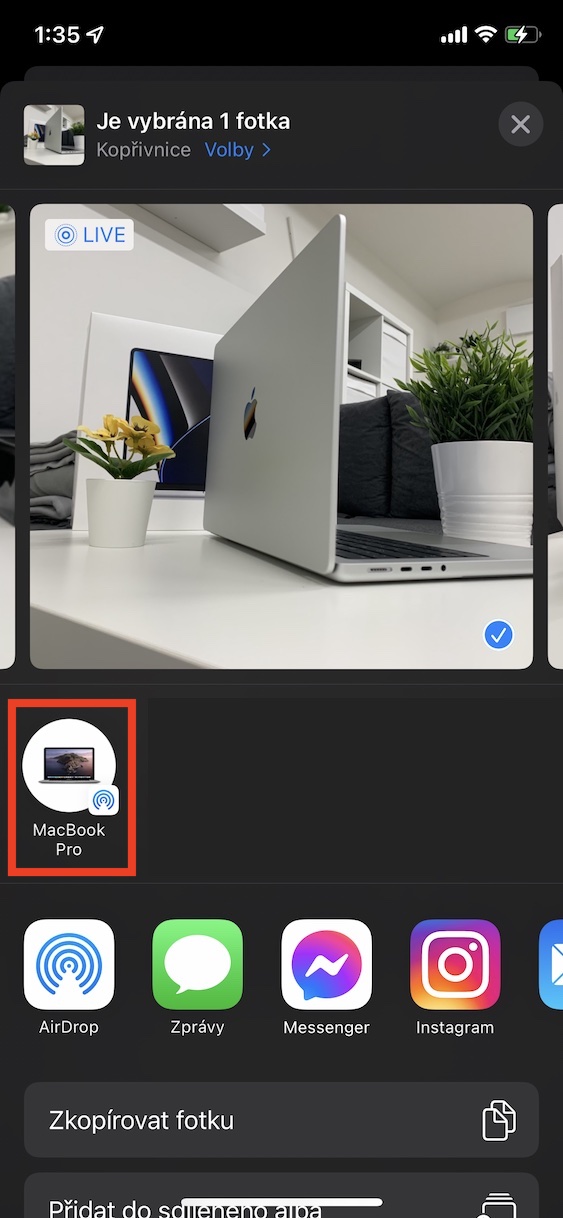



 ບິນທົ່ວໂລກກັບ Apple
ບິນທົ່ວໂລກກັບ Apple