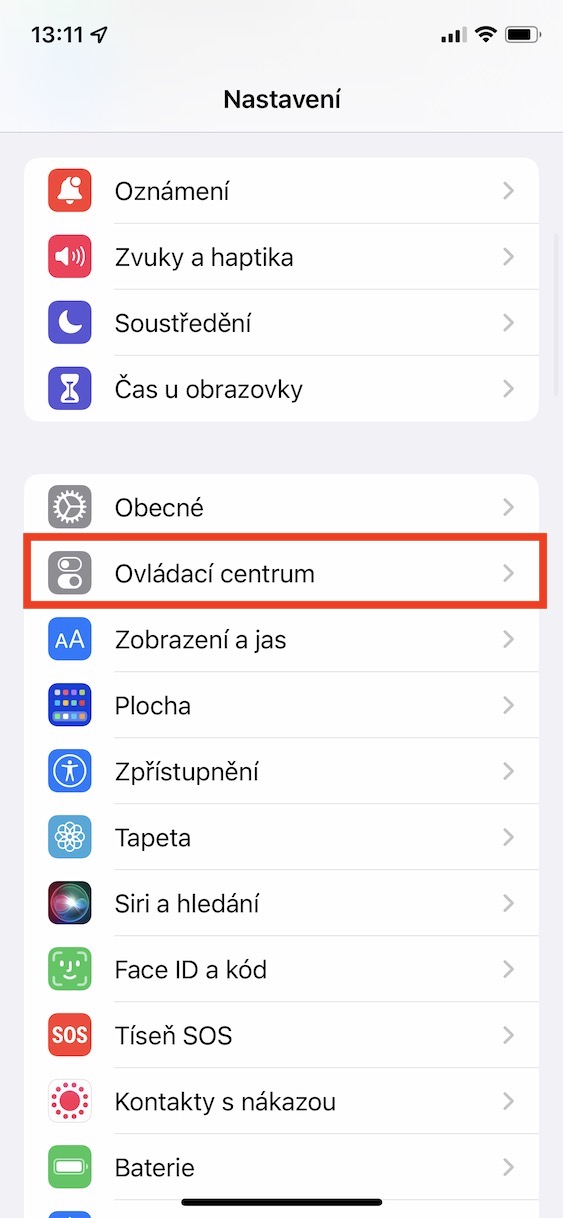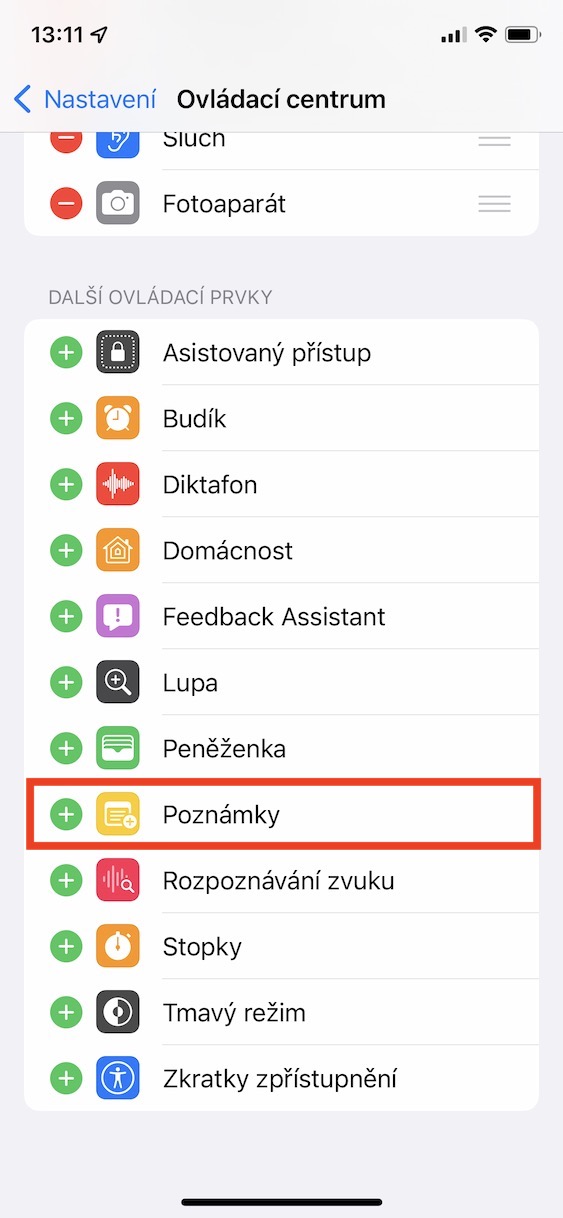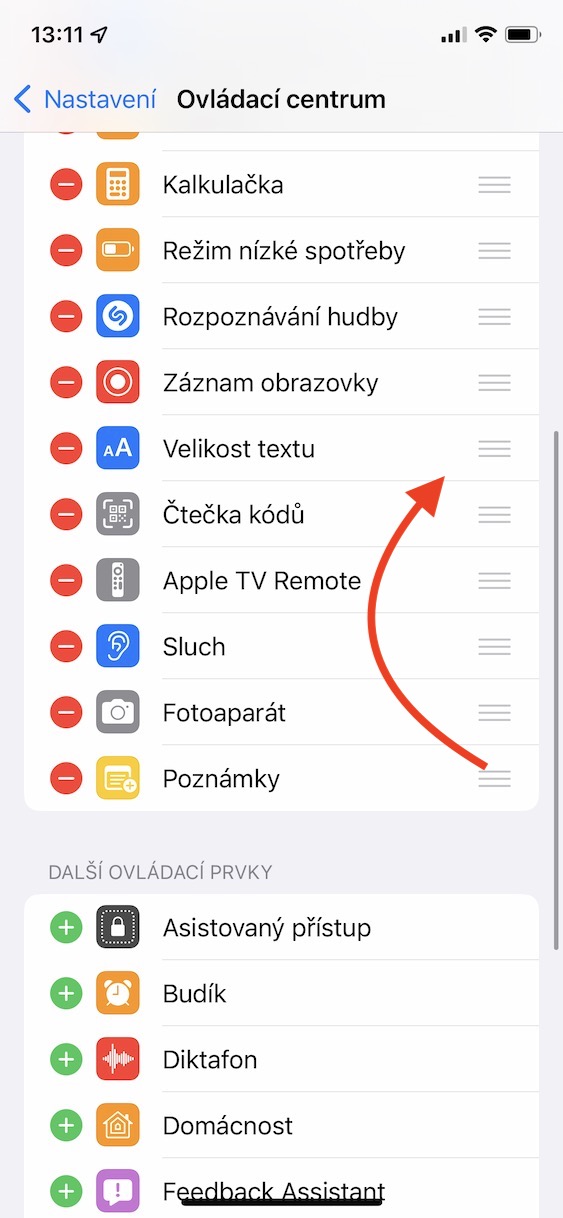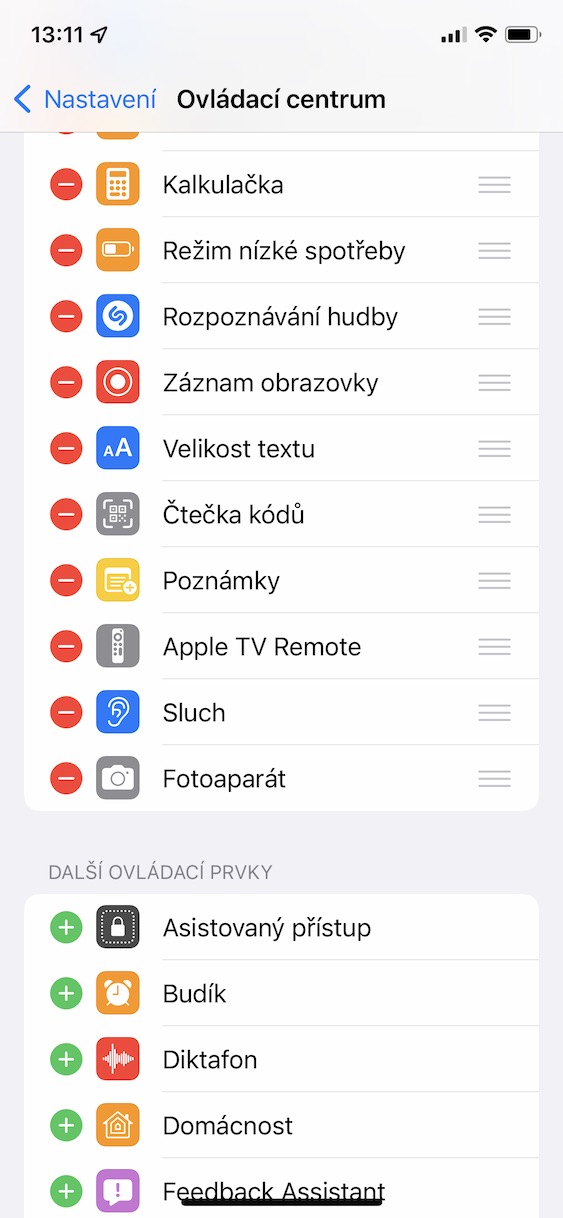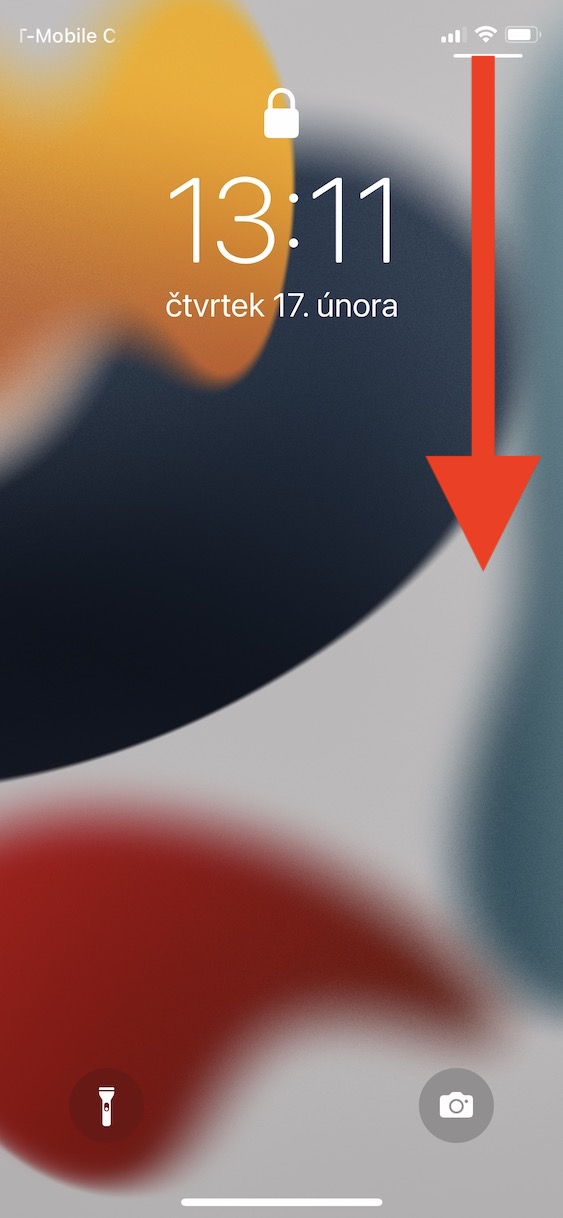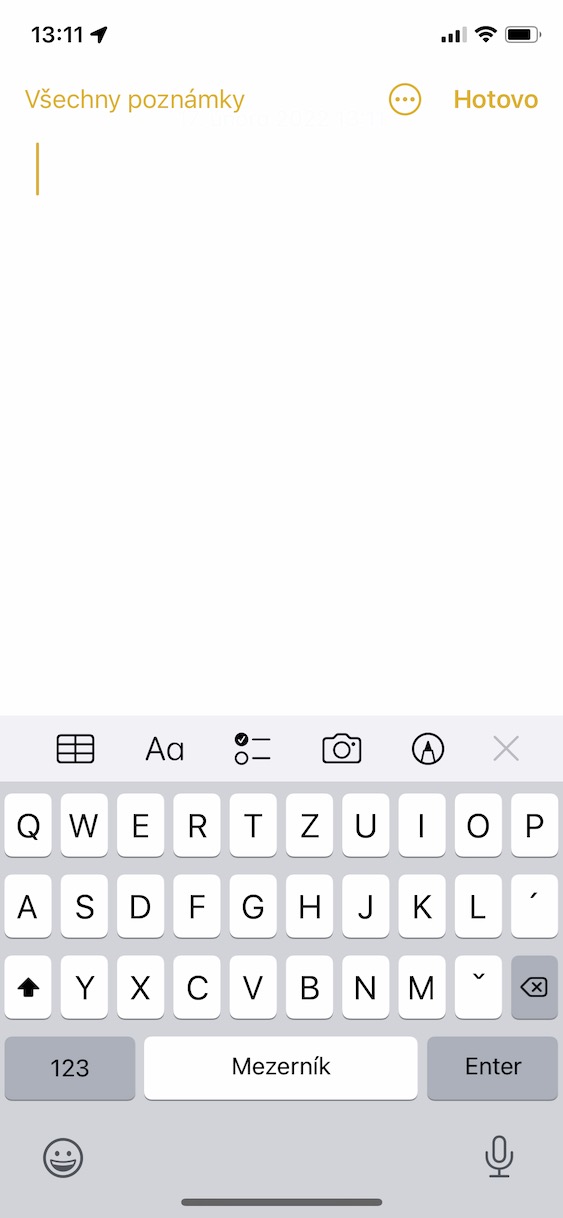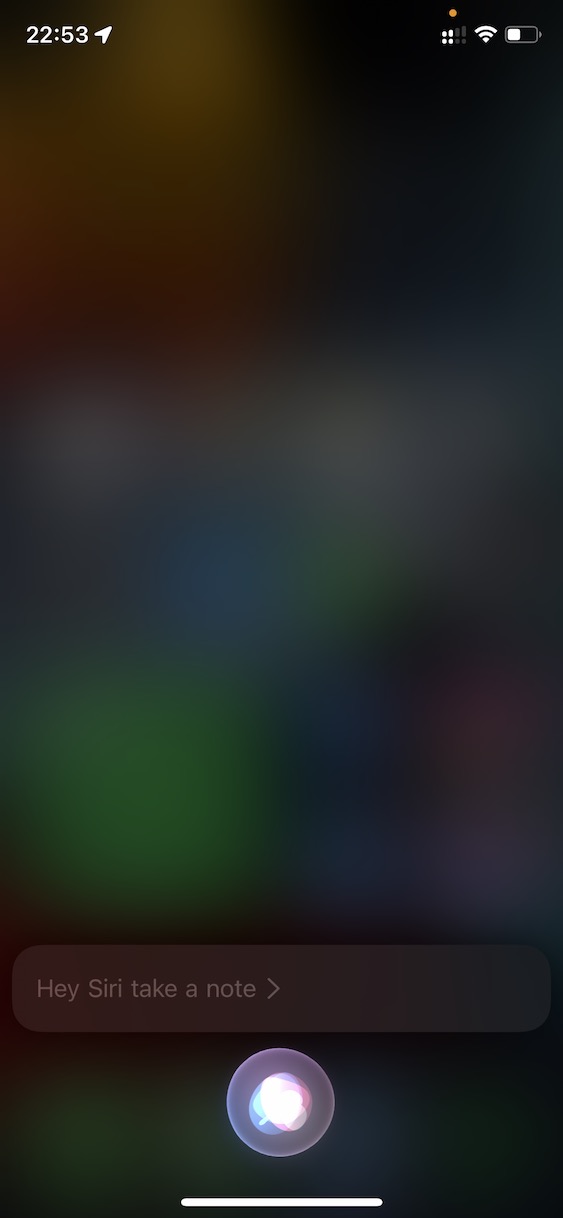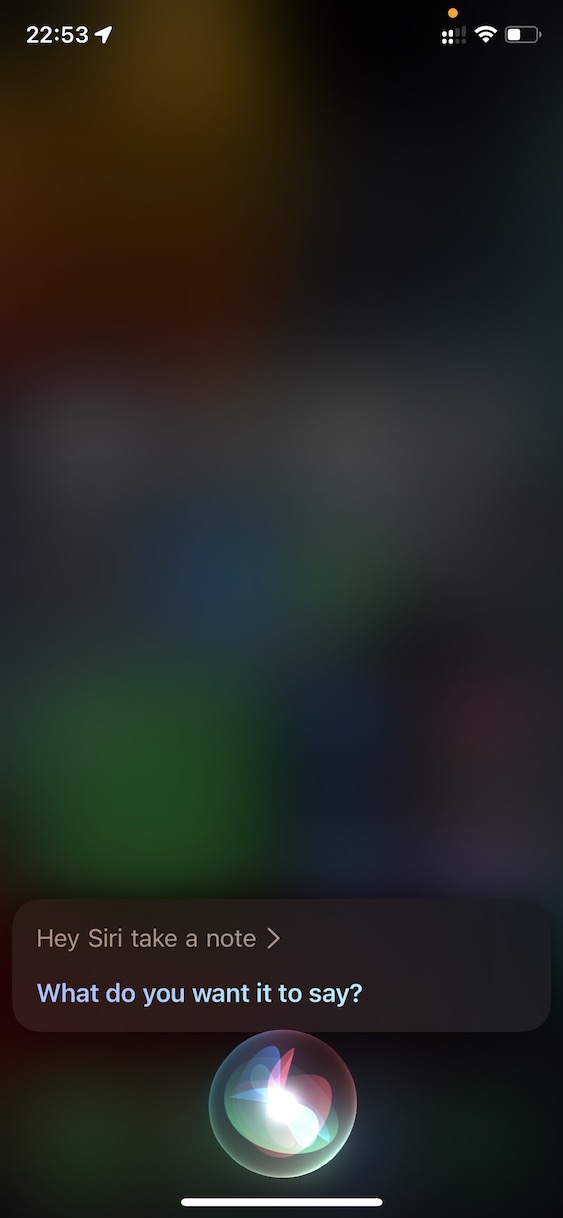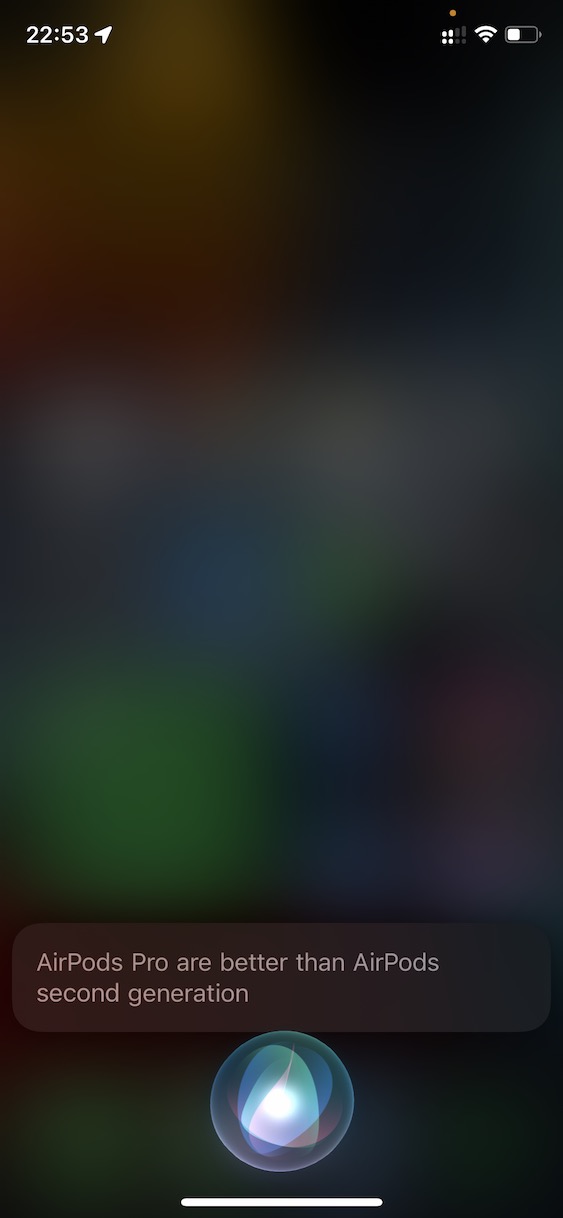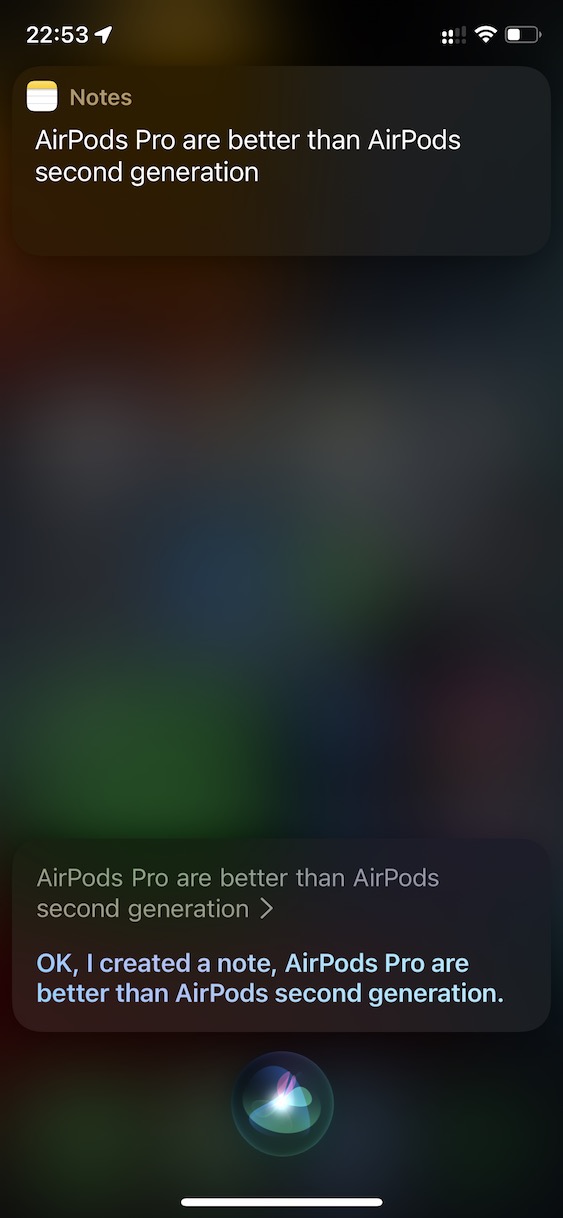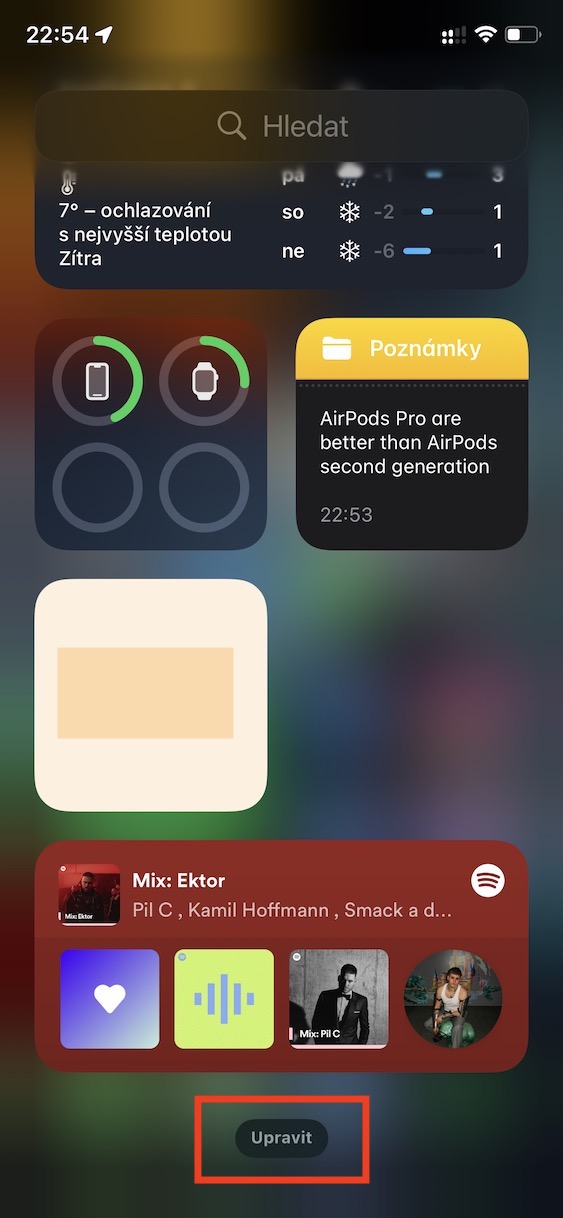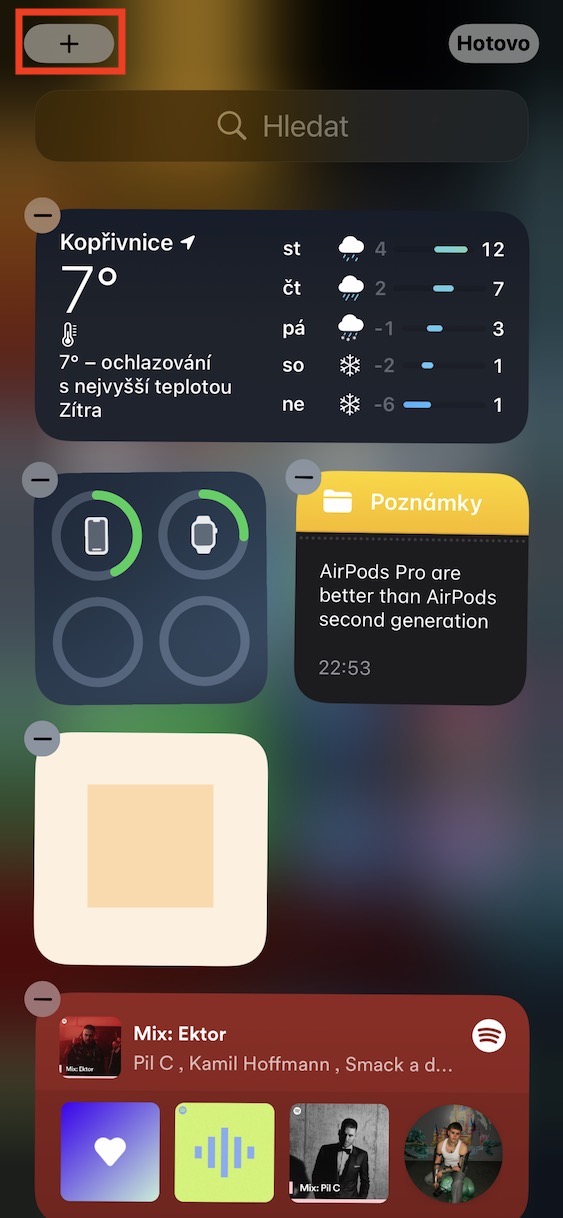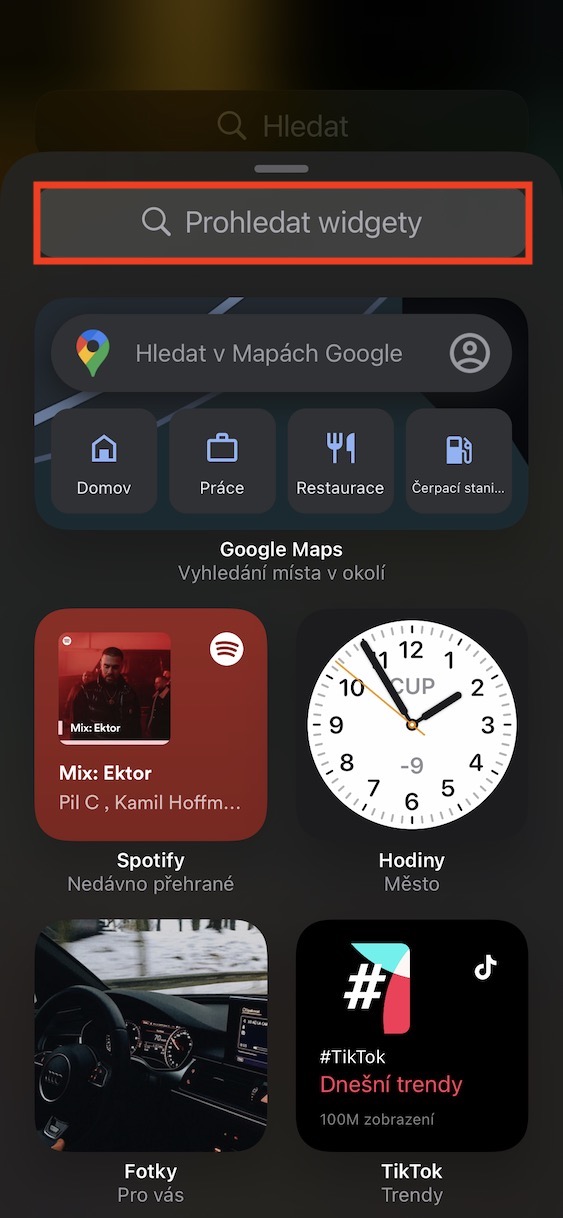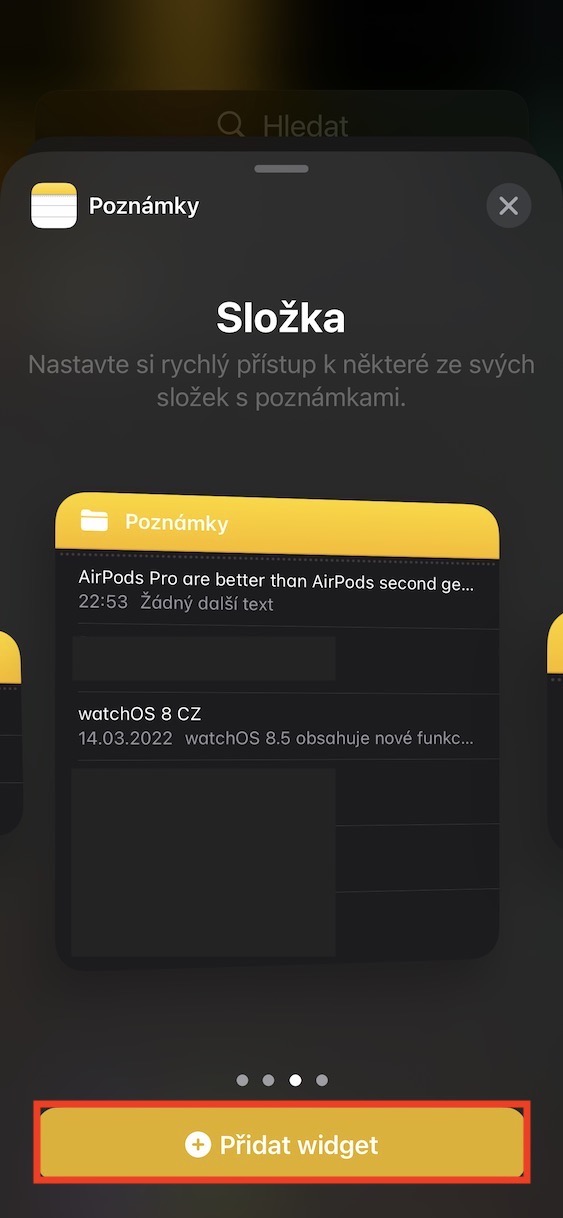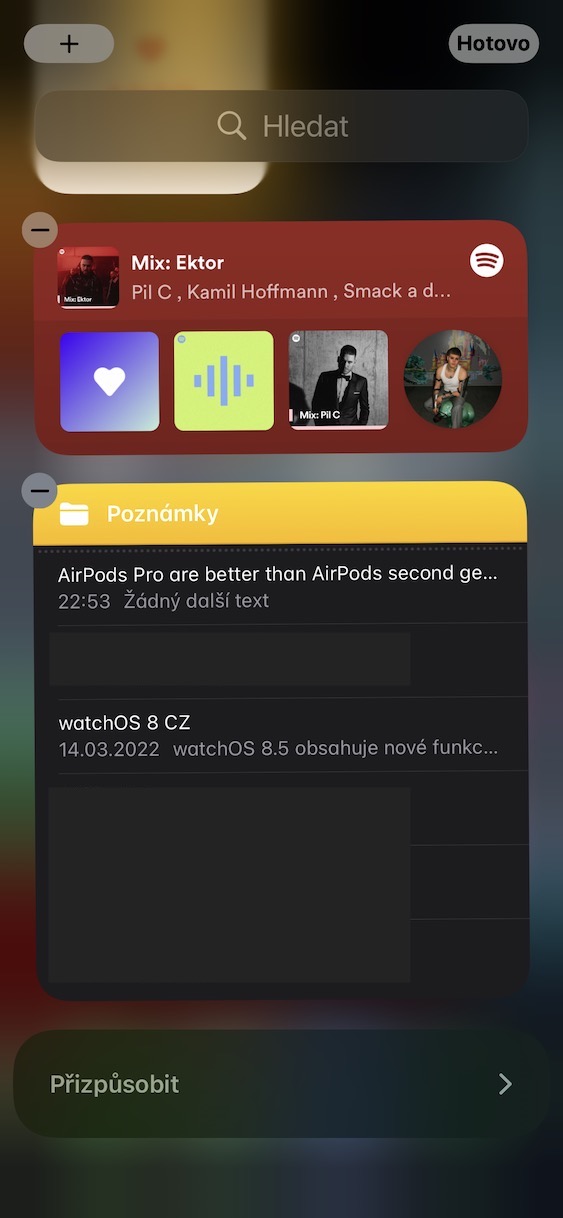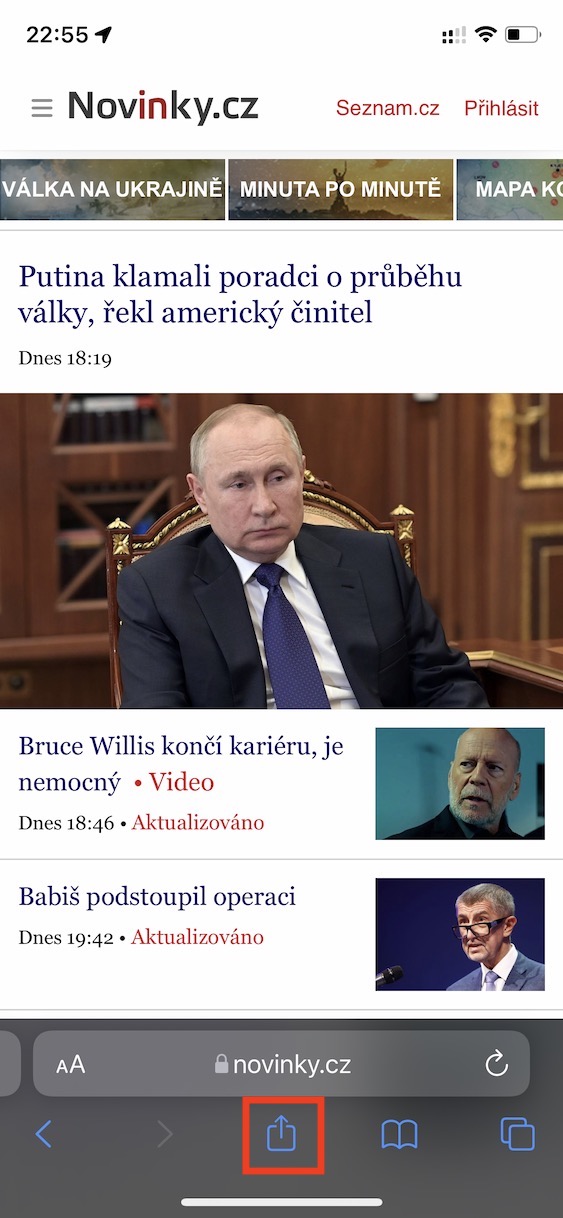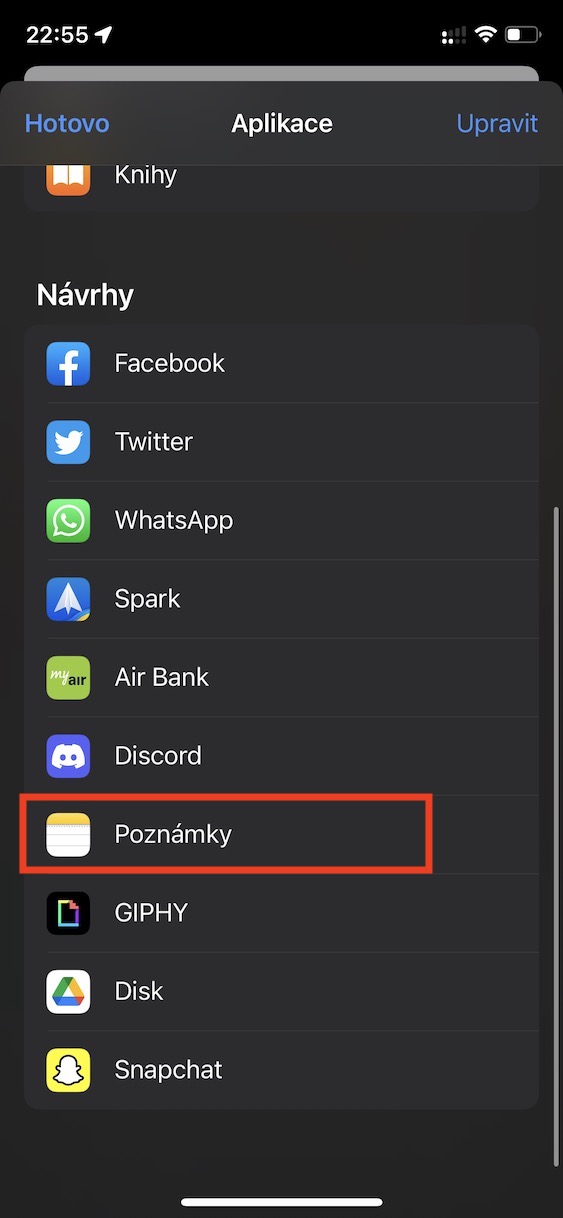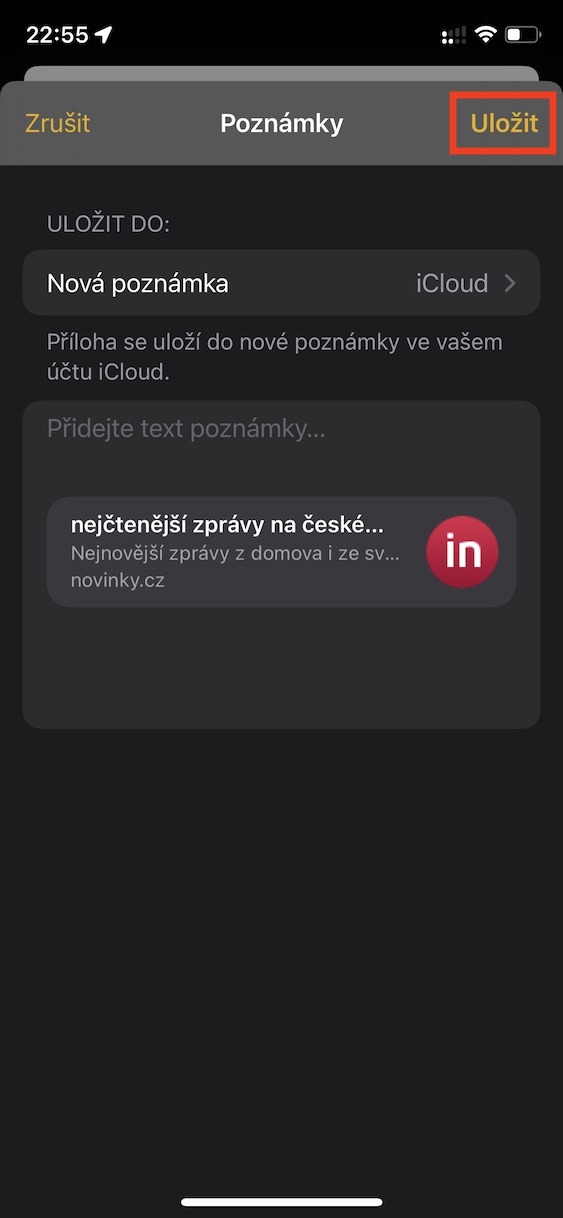ຜູ້ໃຊ້ຈໍານວນຫຼາຍບໍ່ສາມາດຈິນຕະນາການຊີວິດໂດຍບໍ່ມີຄໍາຮ້ອງສະຫມັກ Notes, ຫຼືຮ່ວມກັບການເຕືອນ, ໃນການເຮັດວຽກປະຈໍາວັນຂອງເຂົາເຈົ້າ. ດ້ວຍປະລິມານຂໍ້ມູນທີ່ພຽງພໍທີ່ພວກເຮົາຕ້ອງດູດເອົາແລະເຮັດວຽກໃນແຕ່ລະວັນ, ມັນເກືອບບໍ່ສາມາດຈື່ຫຍັງໄດ້ - ແລະນັ້ນແມ່ນເຫດຜົນທີ່ວ່າ Notes ມີຢູ່. ເຈົ້າສາມາດຂຽນສິ່ງໃດໃນພວກມັນໄດ້, ບໍ່ວ່າຈະເປັນຄວາມຄິດ, ຄວາມຄິດຫຼືສິ່ງອື່ນໃດ. ທຸກຄົນຮູ້ວ່າທ່ານສ້າງບັນທຶກໃຫມ່ໂດຍກົງໃນແອັບຯ Notes, ແຕ່ທ່ານຮູ້ບໍ່ວ່າມີຫຼາຍວິທີອື່ນໃນການສ້າງບັນທຶກ? ໃນບົດຄວາມນີ້, ພວກເຮົາຈະເບິ່ງ 5 ວິທີເຫຼົ່ານີ້.
ມັນອາດຈະເປັນ ສົນໃຈເຈົ້າ
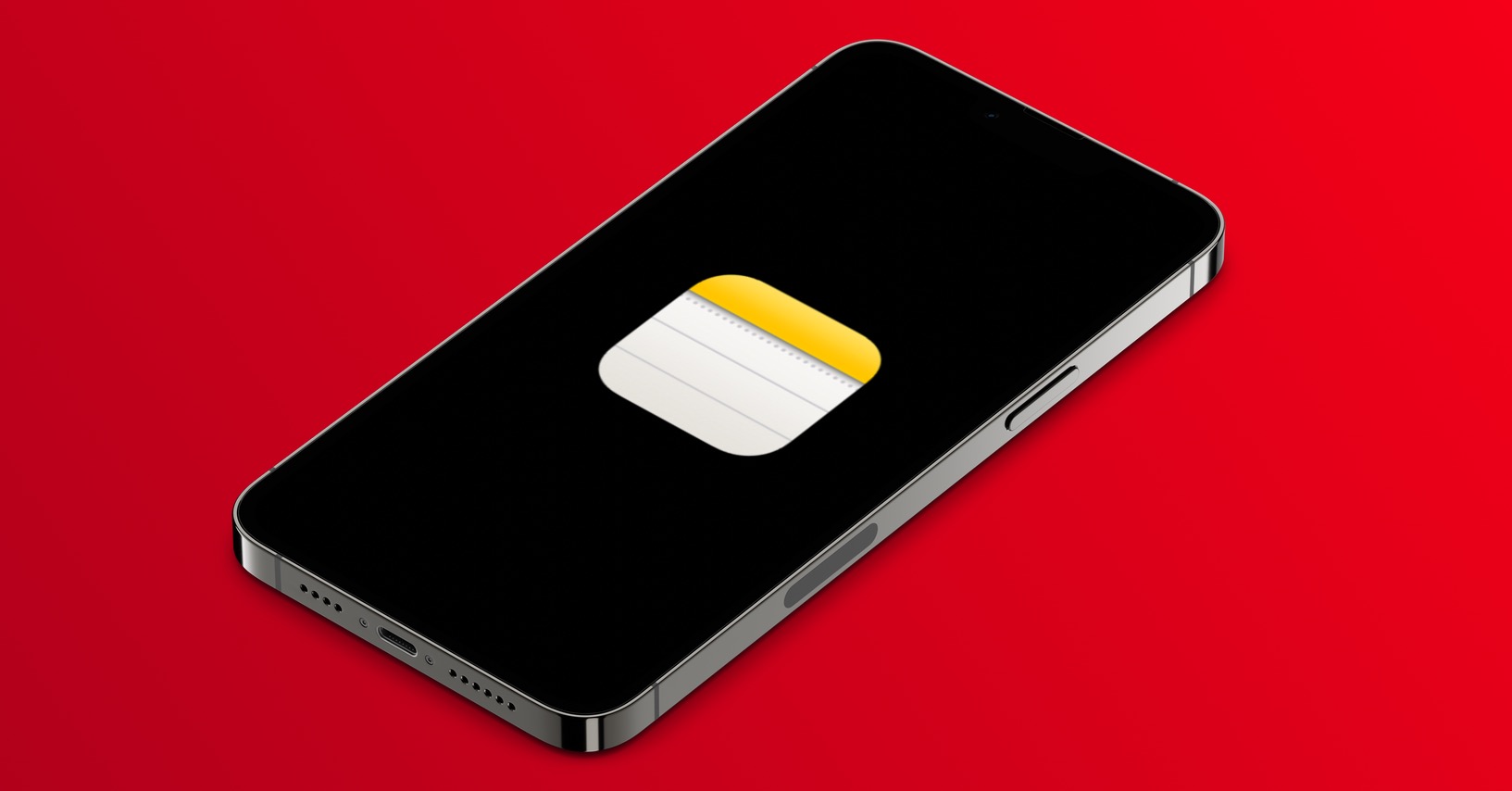
ໄອຄອນໜ້າຫຼັກ
ຖ້າທ່ານຕັດສິນໃຈຂຽນບັນທຶກ, ໂດຍທົ່ວໄປແລ້ວທ່ານໄປຫາຫນ້າທໍາອິດ, ບ່ອນທີ່ທ່ານເປີດມັນຜ່ານໄອຄອນບັນທຶກ, ແລະຫຼັງຈາກນັ້ນສ້າງບັນທຶກໃຫມ່, ຫຼືເລີ່ມຕົ້ນຂຽນເນື້ອຫາໃຫ້ກັບອັນທີ່ສ້າງແລ້ວ. ຢ່າງໃດກໍຕາມ, ທ່ານສາມາດສ້າງບັນທຶກຈາກ desktop ໄດ້ງ່າຍຂຶ້ນແລະໄວ. ໂດຍສະເພາະ, ທ່ານພຽງແຕ່ຕ້ອງການ ຖືນິ້ວມືຂອງເຂົາເຈົ້າໃສ່ໄອຄອນແອັບ Notes. ຫຼັງຈາກນັ້ນ, ພຽງແຕ່ເລືອກ New ຈາກເມນູ, ຫຼືທ່ານຍັງສາມາດສ້າງບັນຊີລາຍການວຽກງານໃຫມ່ຫຼືບັນທຶກໃຫມ່ຈາກຮູບພາບຫຼືເອກະສານທີ່ສະແກນ.
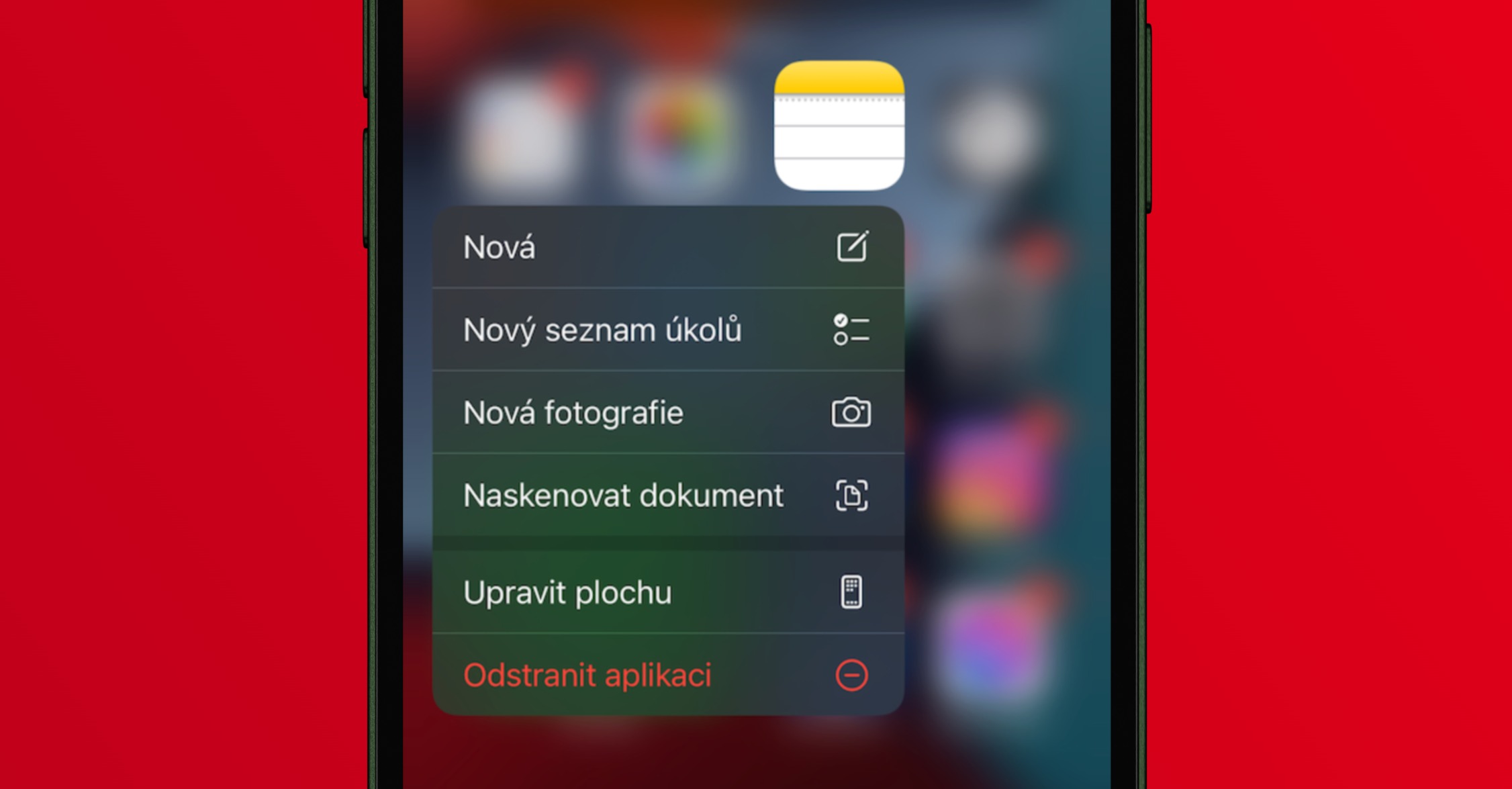
ສູນຄວບຄຸມ
ນອກນັ້ນທ່ານຍັງສາມາດສ້າງບັນທຶກໃຫມ່ໃນ iPhone ໄດ້ຢ່າງງ່າຍດາຍຈາກສູນຄວບຄຸມ. ຢ່າງໃດກໍ່ຕາມ, ທາງເລືອກນີ້ບໍ່ສາມາດເຂົ້າເຖິງໄດ້ໂດຍຄ່າເລີ່ມຕົ້ນແລະທ່ານຈໍາເປັນຕ້ອງເພີ່ມອົງປະກອບເພື່ອສ້າງບັນທຶກໃຫມ່ໃນສູນຄວບຄຸມ. ມັນບໍ່ມີຫຍັງສັບສົນ, ພຽງແຕ່ໄປທີ່ iPhone ຂອງທ່ານ ການຕັ້ງຄ່າ → ສູນຄວບຄຸມ, ບ່ອນທີ່ເລື່ອນລົງໄປຫາປະເພດ ການຄວບຄຸມເພີ່ມເຕີມ ແລະແຕະໃສ່ ໄອຄອນ + ຢູ່ໃນອົງປະກອບ ຄໍາເຫັນ. ນີ້ຈະຍ້າຍອົງປະກອບໄປທາງເທິງທີ່ທ່ານສາມາດປ່ຽນຄໍາສັ່ງສະແດງຂອງມັນຢູ່ໃນສູນຄວບຄຸມ. ຫຼັງຈາກນັ້ນ, ມັນພຽງພໍທີ່ທ່ານ ພວກເຂົາເຈົ້າໄດ້ເປີດສູນຄວບຄຸມ, ແລະຫຼັງຈາກນັ້ນແຕະໃສ່ ອົງປະກອບຂອງແອັບພລິເຄຊັນ Notes. ສິ່ງທີ່ດີເລີດແມ່ນວ່າທ່ານສາມາດສ້າງບັນທຶກໃຫມ່ດ້ວຍວິທີນີ້ເຖິງແມ່ນວ່າຈາກຫນ້າຈໍ lock.
Siri
ອີກວິທີໜຶ່ງໃນການສ້າງບັນທຶກໃໝ່ແມ່ນໂດຍໃຊ້ Siri. ແມ່ນແລ້ວ, ຜູ້ຊ່ວຍສຽງນີ້ຍັງບໍ່ສາມາດໃຊ້ໄດ້ໃນພາສາເຊັກໂກ ແລະທ່ານຍັງຕ້ອງເວົ້າກັບລາວເປັນພາສາອັງກິດ ຫຼືພາສາອື່ນທີ່ທ່ານເຂົ້າໃຈ. ຢ່າງໃດກໍຕາມ, ຂ້າພະເຈົ້າຄິດວ່າໃນປັດຈຸບັນການປະຕິບັດທຸກຄົນຮູ້ສອງພາສາຫຼືຫຼາຍກວ່ານັ້ນ, ສະນັ້ນມັນບໍ່ແມ່ນບັນຫາດັ່ງກ່າວ. ແນ່ນອນ, ຂ້າພະເຈົ້າບໍ່ໄດ້ເວົ້າວ່າການສ້າງບັນທຶກພາສາອັງກິດແມ່ນເຫມາະສົມຢ່າງສົມບູນ, ແຕ່ຖ້າທ່ານບໍ່ມີມືຂອງທ່ານໃນເວລານີ້, ຫຼືຖ້າທ່ານມີສິ່ງທີ່ສໍາຄັນທີ່ຕ້ອງເຮັດ, ທ່ານສາມາດນໍາໃຊ້ Siri. ສິ່ງທີ່ທ່ານຕ້ອງເຮັດແມ່ນເປີດໃຊ້ມັນໃນແບບຄລາສສິກແລະຫຼັງຈາກນັ້ນເວົ້າຄໍາສັ່ງ ເອົາບັນທຶກ. ເມື່ອເຈົ້າເຮັດແນວນັ້ນ, Siri ຈະຖາມເຈົ້າວ່າຈະເອົາຫຍັງໃສ່ໃນບັນທຶກ, ດັ່ງນັ້ນ ເນື້ອໃນພາສາອັງກິດ (ຫຼືໃນພາສາອື່ນ) ກຳນົດ.
widget
ເປັນສ່ວນຫນຶ່ງຂອງ iOS 14, Apple ມາພ້ອມກັບ widget ທີ່ອອກແບບໃຫມ່ຢ່າງສົມບູນແບບທີ່ໄດ້ກາຍເປັນງ່າຍດາຍແລະທັນສະໄຫມຫຼາຍ, ນອກເຫນືອໄປຈາກສິ່ງທັງຫມົດນີ້, ທ່ານຍັງສາມາດວາງມັນໄວ້ໃນ desktop ລະຫວ່າງໄອຄອນແອັບພລິເຄຊັນ. ເຈົ້າຮູ້ບໍ່ວ່າມີ widget ຈາກແອັບ Notes? ແຕ່ຫນ້າເສຍດາຍ, ໃນເວີຊັ່ນໃຫມ່ຂອງ widget ຈາກແອັບພລິເຄຊັນນີ້, ບໍ່ມີທາງເລືອກໂດຍກົງທີ່ຈະສ້າງບັນທຶກໃຫມ່ຄືກັບກ່ອນ. ຜ່ານ widget ນີ້, ທ່ານພຽງແຕ່ສາມາດເປີດຫນຶ່ງໃນບັນທຶກທີ່ເລືອກ, ແລະຫຼັງຈາກນັ້ນເລີ່ມຕົ້ນຂຽນໃນມັນ, ເຊິ່ງແນ່ນອນວ່າຈະບໍ່ຖືກຖິ້ມ. ທ່ານເພີ່ມ widget ໃຫມ່ໂດຍການນໍາທາງໄປຫາຫນ້າທໍາອິດ ຊ້າຍໄກ ຈາກນັ້ນແຕະຢູ່ລຸ່ມສຸດ ແກ້ໄຂ ແລະຕໍ່ມາ ໄອຄອນ + ຊ້າຍເທິງ. ຈາກນັ້ນຊອກຫາ widget ຈາກແອັບພລິເຄຊັນ ຄໍາເຫັນ, ເລືອກອັນທີ່ ເໝາະ ສົມກັບທ່ານ ແລະຫຼັງຈາກນັ້ນກົດລົງ + ເພີ່ມ widget. ແນ່ນອນທ່ານສາມາດຍ້າຍ widget ໄດ້.
ປຸ່ມແບ່ງປັນ
ນອກນັ້ນທ່ານຍັງສາມາດສ້າງບັນທຶກໃຫມ່ຈາກເນື້ອຫາທີ່ທ່ານກໍາລັງຢູ່ໃນປະຈຸບັນ. ມັນສາມາດເປັນ, ຕົວຢ່າງ, ຫນ້າເວັບ, ຮູບພາບຫຼືເນື້ອຫາອື່ນໆທີ່ມັນມີຢູ່ ປຸ່ມແບ່ງປັນ (ສີ່ຫລ່ຽມທີ່ມີລູກສອນ). ເມື່ອທ່ານແຕະປຸ່ມນີ້, ຫຼັງຈາກນັ້ນຊອກຫາແລະແຕະໃນບັນຊີລາຍຊື່ຂອງຄໍາຮ້ອງສະຫມັກ ຄໍາເຫັນ. ຖ້າຫາກວ່າທ່ານບໍ່ເຫັນ app ນີ້ຢູ່ທີ່ນີ້, ໃຫ້ກົດຢູ່ເບື້ອງຂວາສຸດ ຕໍ່ໄປ ແລະຢູ່ທີ່ນີ້ ຄໍາເຫັນ ກົດ, ຫຼືແນ່ນອນທ່ານສາມາດໄດ້ຮັບ app ນີ້ຈາກທີ່ນີ້ ເພີ່ມໃສ່ການເລືອກ. ຫຼັງຈາກນັ້ນ, ທ່ານຈະເຫັນການໂຕ້ຕອບທີ່ທ່ານພຽງແຕ່ຕ້ອງການ ເລືອກບ່ອນທີ່ຈະບັນທຶກບັນທຶກ, ໃນເວລາດຽວກັນທ່ານຍັງສາມາດແບ່ງປັນເນື້ອໃນ ຄຸນລັກສະນະຫຍັງ. ສຸດທ້າຍ, ພຽງແຕ່ແຕະໃສ່ ບັງຄັບ ຢູ່ເບື້ອງຂວາເທິງ.