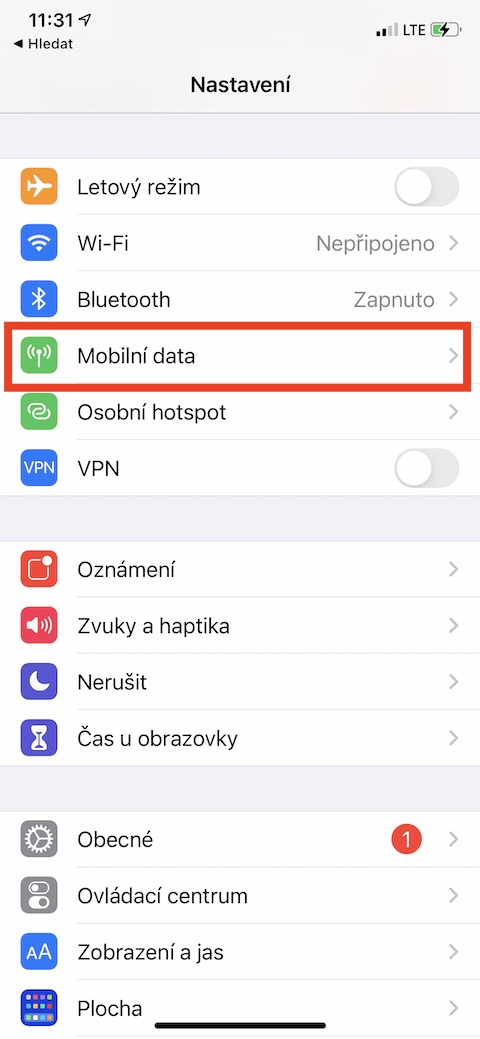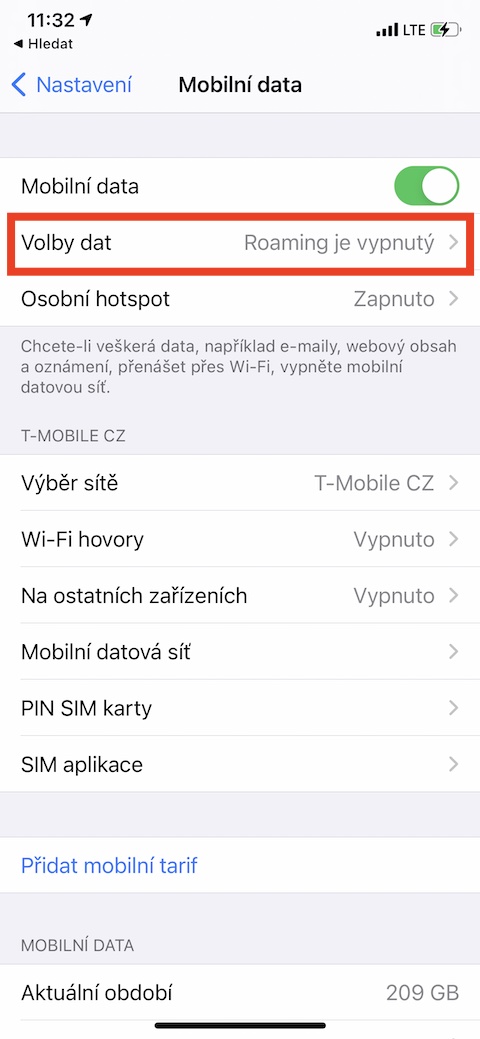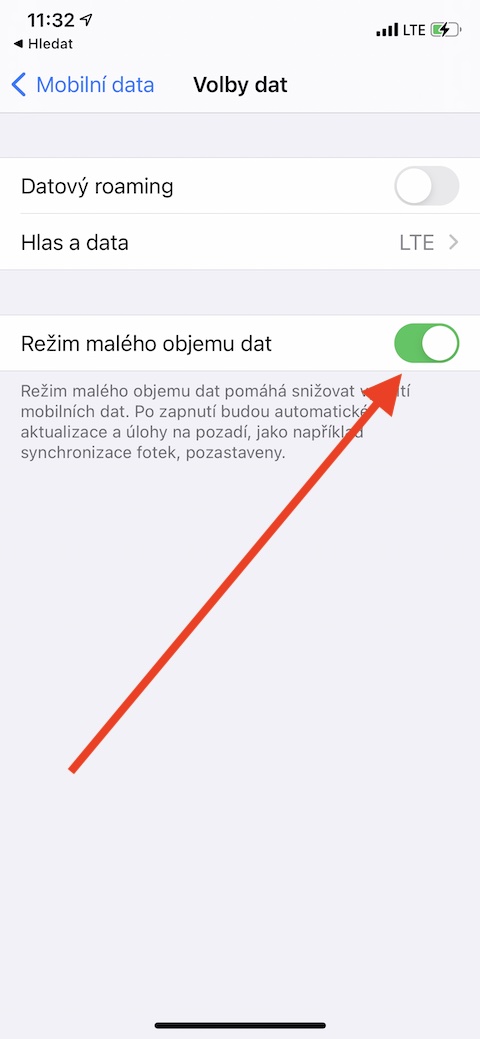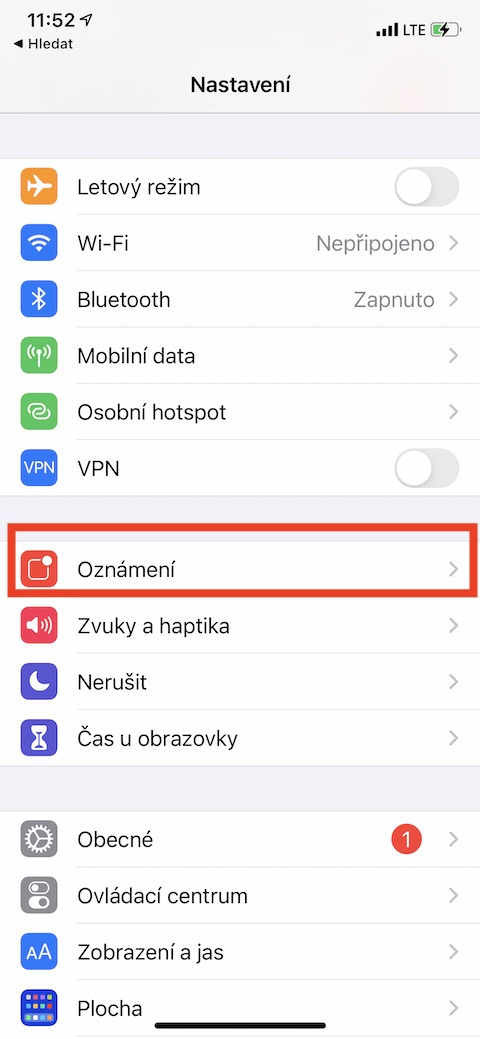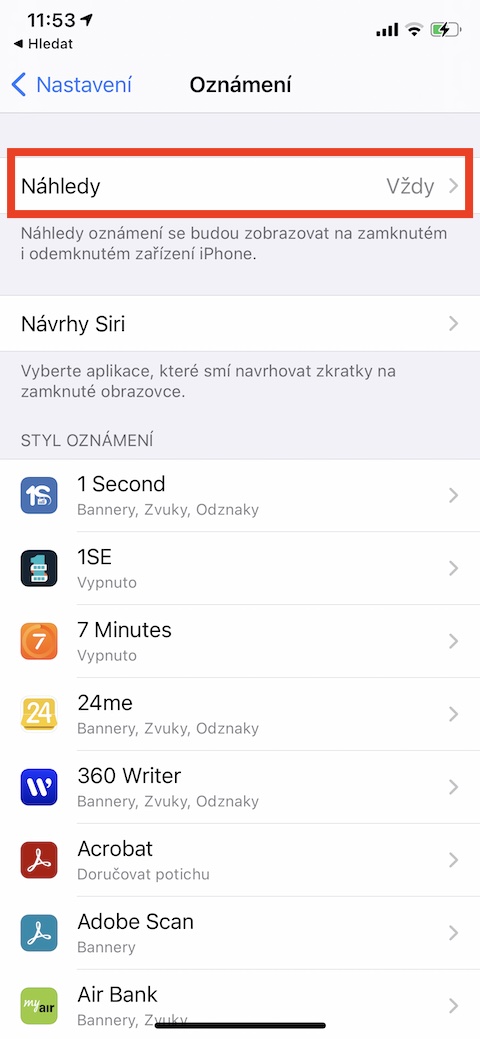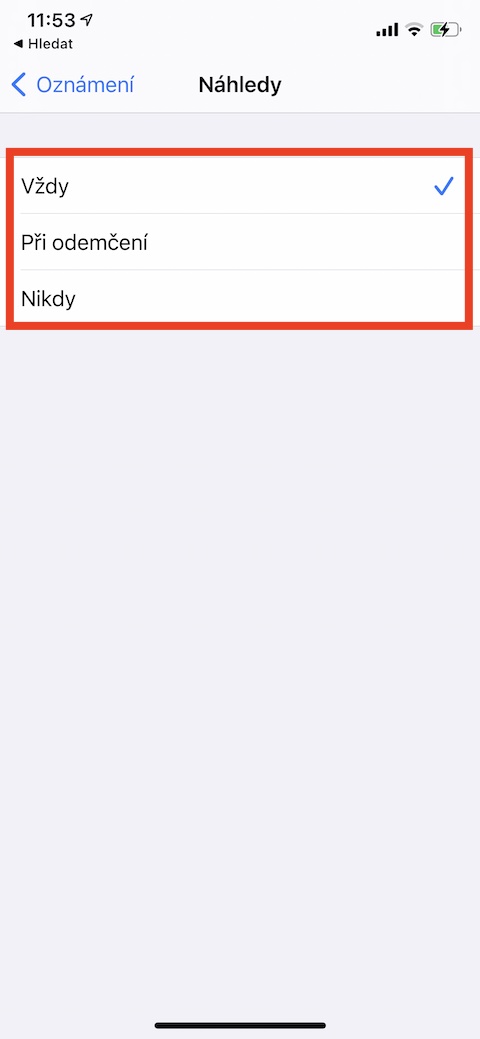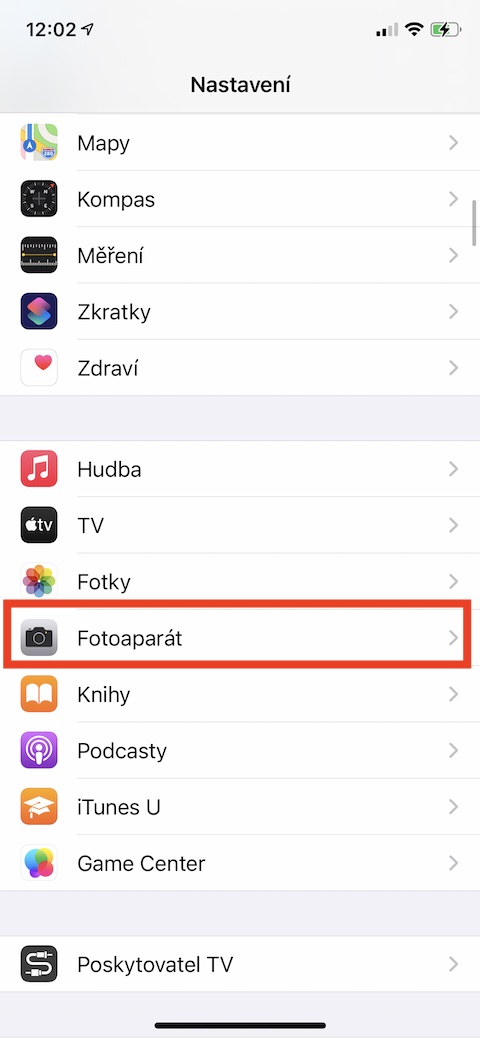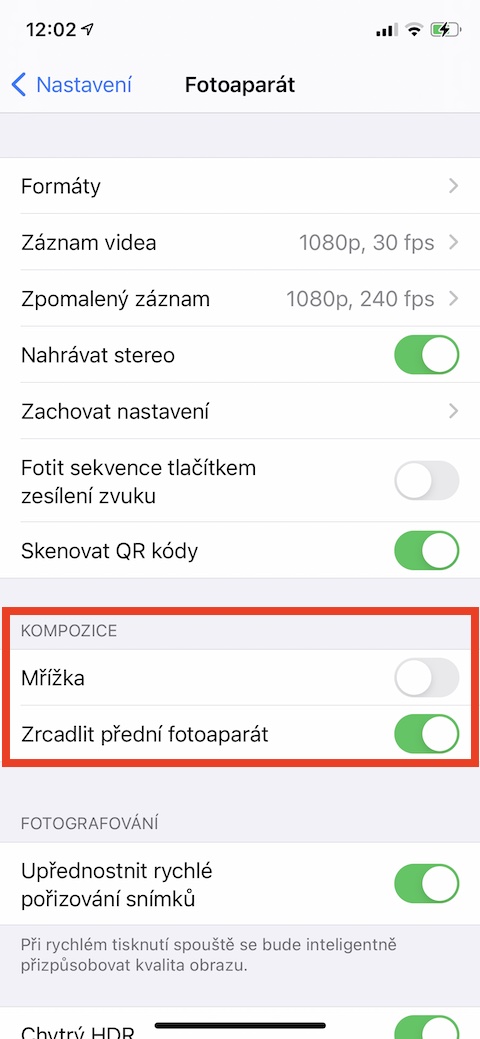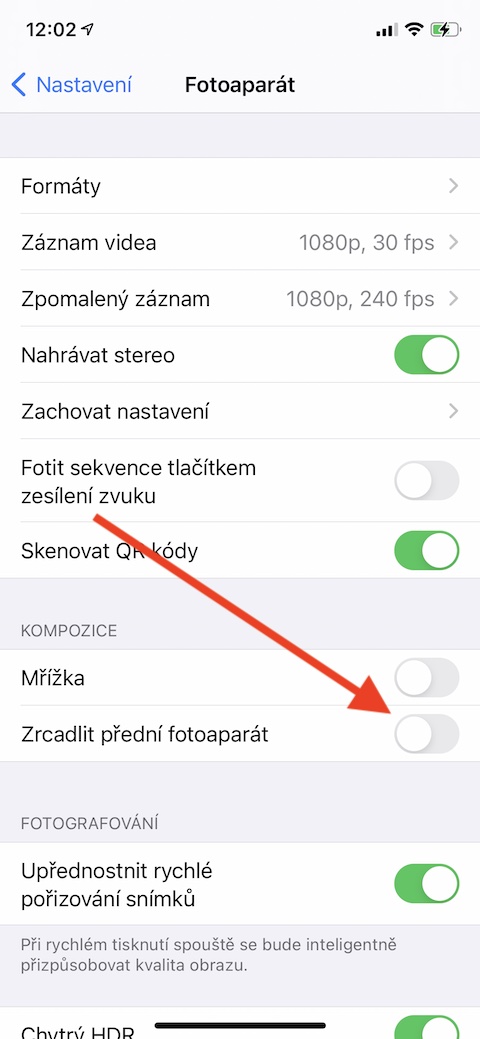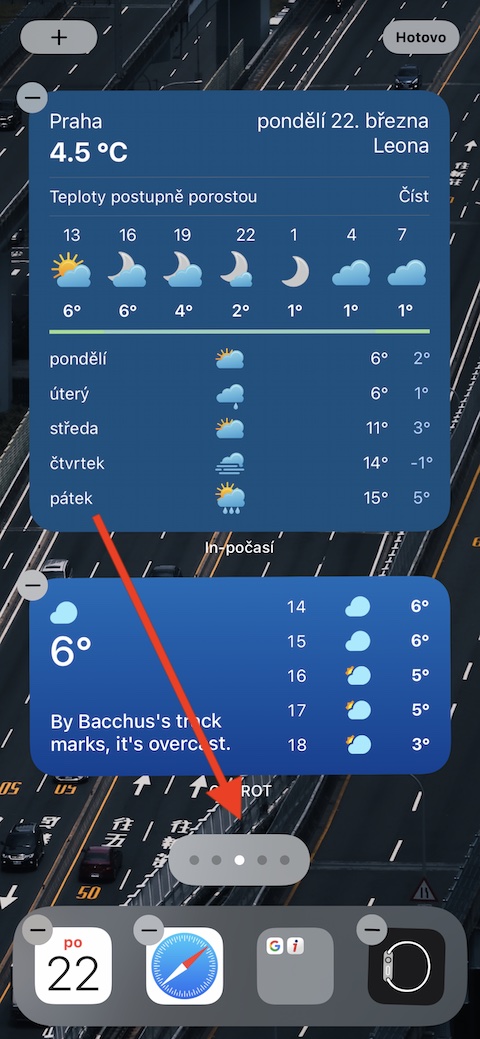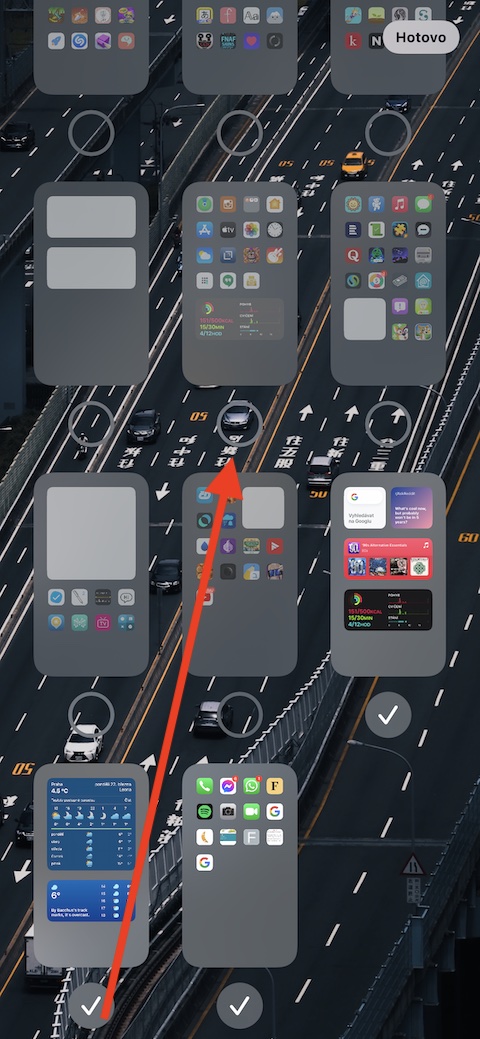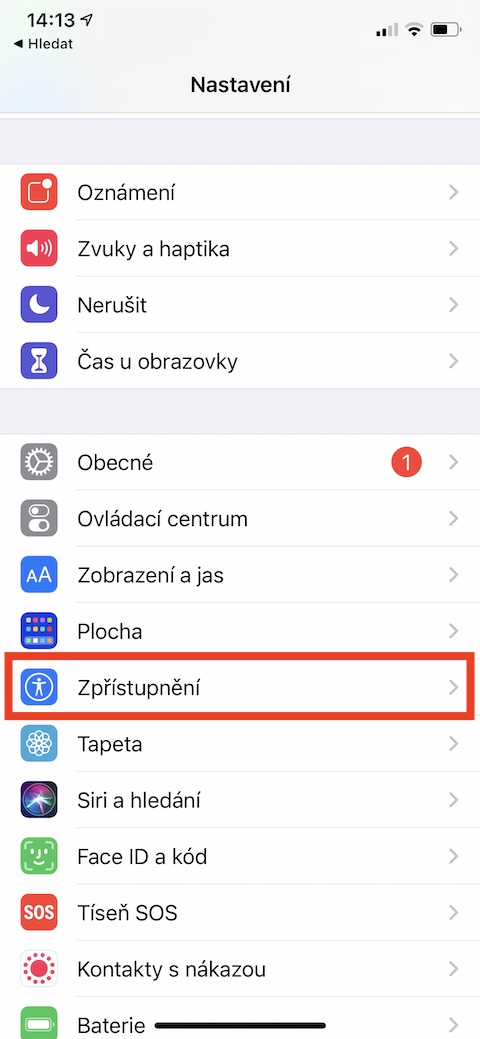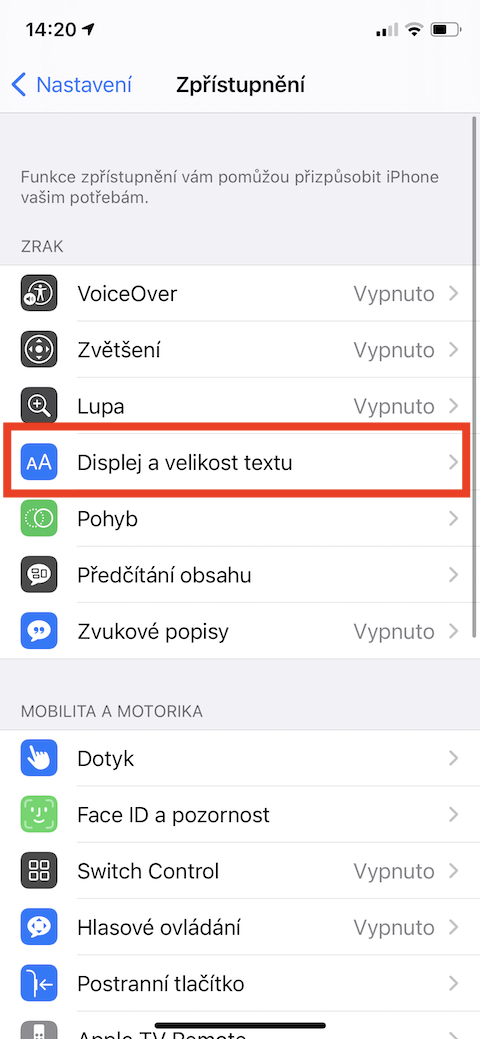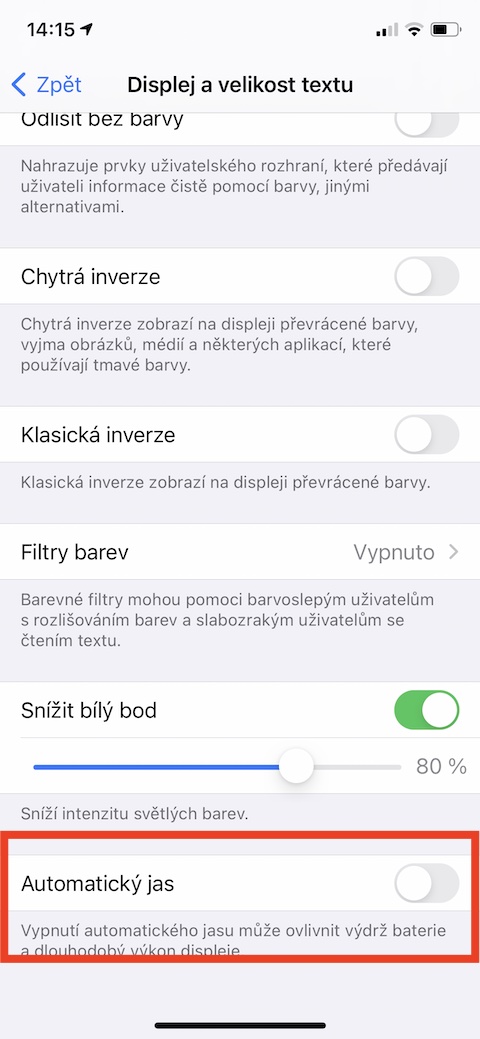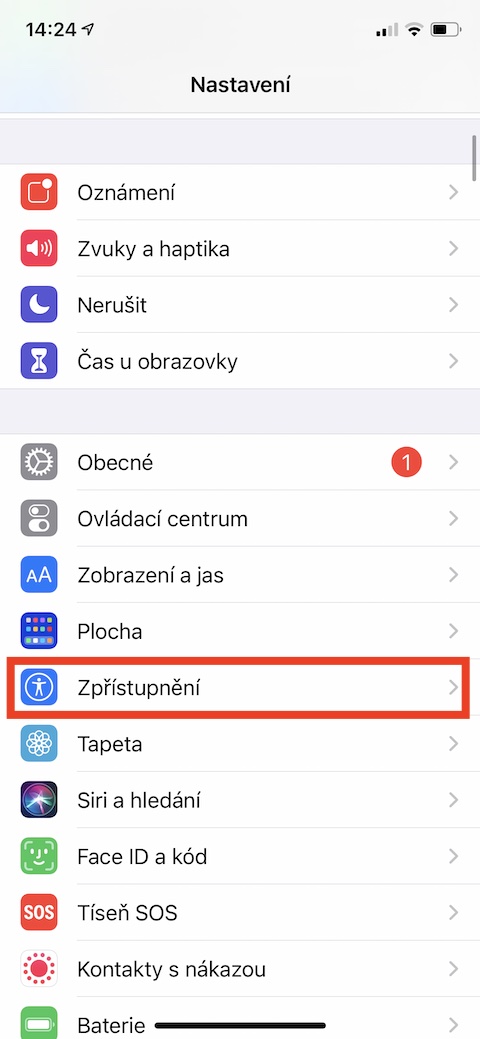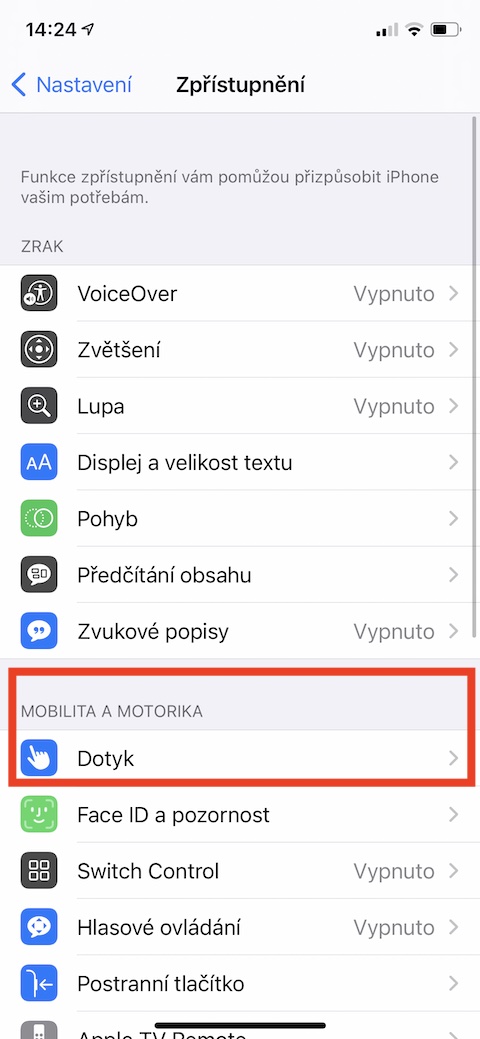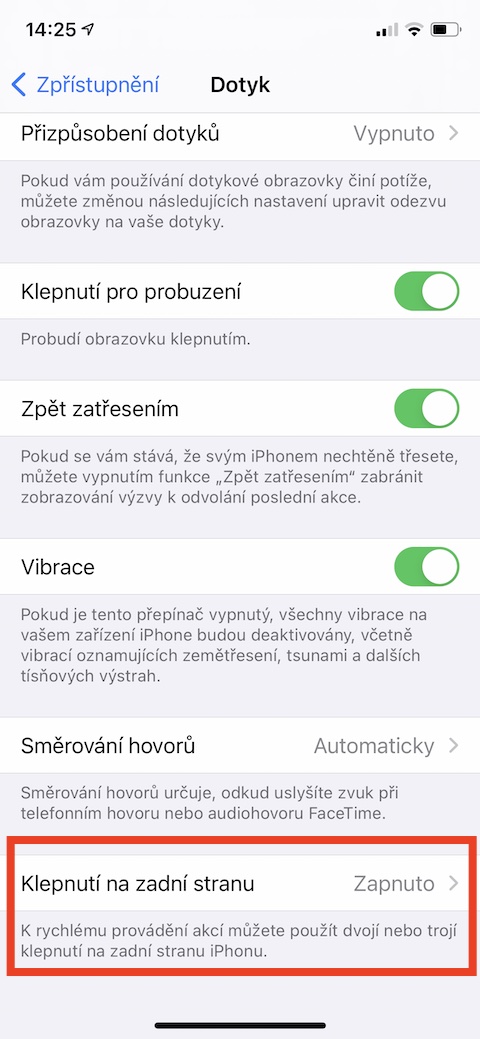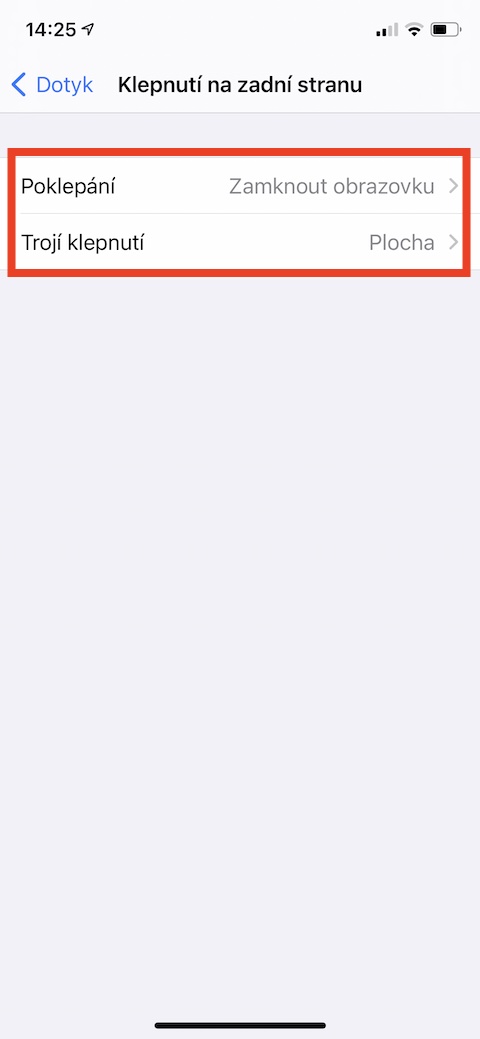ໃນບັນດາສິ່ງອື່ນໆ, iPhones ແມ່ນມີຊື່ສຽງສໍາລັບການສາມາດນໍາໃຊ້ໃຫ້ເຂົາເຈົ້າທັນທີອອກຈາກກ່ອງແລະເປີດໃຫ້ເຂົາເຈົ້າໂດຍບໍ່ມີການປັບຄ່າຫຼືການປັບແຕ່ງເພີ່ມເຕີມ. ຢ່າງໃດກໍຕາມ, ມີຈຸດຕັ້ງຈໍານວນຫນຶ່ງທີ່ສາມາດປ່ຽນແປງເພື່ອເຮັດໃຫ້ການນໍາໃຊ້ໂທລະສັບສະຫຼາດຂອງທ່ານມີຄວາມສຸກແລະປະສິດທິພາບຫຼາຍ. ພວກເຂົາແມ່ນອັນໃດ?
ມັນອາດຈະເປັນ ສົນໃຈເຈົ້າ

ປະຢັດຂໍ້ມູນ
ທ່ານບໍ່ມີແຜນການຂໍ້ມູນທີ່ດີທີ່ສຸດ, ແລະທ່ານກັງວົນກ່ຽວກັບຂະບວນການຂໍ້ມູນຫຼາຍປານໃດກ່ຽວກັບ iPhone ຂອງທ່ານບໍລິໂພກໃນເວລາທີ່ທ່ານບໍ່ໄດ້ເຊື່ອມຕໍ່ກັບເຄືອຂ່າຍ Wi-Fi? ໂຊກດີ, ທ່ານສາມາດເຮັດໃຫ້ການຕັ້ງຄ່າໃນໂທລະສັບສະຫຼາດຂອງທ່ານທີ່ຈະຮັບປະກັນການບໍລິໂພກຂໍ້ມູນຫນ້ອຍລົງຢ່າງຫຼວງຫຼາຍ. ໃນ iPhone ຂອງທ່ານ, ດໍາເນີນການ ການຕັ້ງຄ່າ -> ຂໍ້ມູນມືຖື -> ທາງເລືອກຂໍ້ມູນ, ບ່ອນທີ່ທ່ານເປີດໃຊ້ທາງເລືອກ ໂໝດຂໍ້ມູນຕໍ່າ. ການເປີດໃຊ້ການຕັ້ງຄ່ານີ້ຈະຮັບປະກັນວ່າທ່ານຈະຫຼຸດຜ່ອນການບໍລິໂພກຂໍ້ມູນມືຖືຂອງທ່ານໂດຍການປິດການອັບເດດອັດຕະໂນມັດ ແລະໜ້າວຽກໃນພື້ນຫຼັງອື່ນໆ.
ແຈ້ງການເປັນສ່ວນຕົວ
ຫນຶ່ງໃນລັກສະນະທີ່ຍິ່ງໃຫຍ່ຂອງ iPhone ແມ່ນການແຈ້ງເຕືອນໃນຫນ້າຈໍ lock ໄດ້. ຂໍຂອບໃຈນີ້, ທ່ານສາມາດອ່ານແຈ້ງການທີ່ກ່ຽວຂ້ອງໄດ້ຢ່າງວ່ອງໄວໄດ້ທຸກເວລາ, ທຸກແຫ່ງຫົນ, ໂດຍບໍ່ມີການປົດລັອກໂທລະສັບຂອງທ່ານແລະເປີດນໍາໃຊ້ຄໍາຮ້ອງສະຫມັກທີ່ກ່ຽວຂ້ອງ. iPhone ເຖິງແມ່ນວ່າອະນຸຍາດໃຫ້ທ່ານສາມາດຕອບກັບຂໍ້ຄວາມໂດຍກົງຈາກການແຈ້ງເຕືອນ. ຢ່າງໃດກໍຕາມ, ຄວາມຈິງທີ່ວ່າຂໍ້ຄວາມຂອງຂໍ້ຄວາມແມ່ນເຫັນໄດ້ໂດຍໃຜບໍ່ຈໍາເປັນຕ້ອງເຫມາະສົມກັບທຸກຄົນ. ຖ້າທ່ານຕ້ອງການປ່ຽນວິທີການສະແດງການແຈ້ງເຕືອນ, ເລີ່ມຕົ້ນໃນ iPhone ຂອງທ່ານ ການຕັ້ງຄ່າ -> ການແຈ້ງເຕືອນ, ບ່ອນທີ່ທ່ານແຕະລາຍການ ຕົວຢ່າງ. ໃນທີ່ນີ້ທ່ານສາມາດເລືອກພາຍໃຕ້ສະຖານະການໃດທີ່ການສະແດງຕົວຢ່າງຂອງເນື້ອຫາຂອງການແຈ້ງເຕືອນຈະຖືກສະແດງ, ຫຼືປິດການສະແດງຕົວຢ່າງຢ່າງສົມບູນ.
ເຊວຟີແບບກະຈົກ
ຖ້າທ່ານຖ່າຍຮູບ selfie ດ້ວຍກ້ອງຖ່າຍຮູບດ້ານຫນ້າຂອງ iPhone ຂອງທ່ານ, ຮູບພາບຈະຖືກຫມຸນແບບກະຈົກ, ສໍາລັບເຫດຜົນທີ່ຊັດເຈນ. ພວກເຮົາທຸກຄົນເຄີຍໃຊ້ວິທີການສະແດງ selfies ນີ້, ແຕ່ຖ້າຕົວຢ່າງ, ມີ inscriptions ກ່ຽວກັບການຖ່າຍຮູບຕົນເອງ, ການປີ້ນກັບກະຈົກຂອງເຂົາເຈົ້າສາມາດທໍາລາຍຄວາມປະທັບໃຈຂອງຮູບພາບໂດຍລວມ. ໂຊກດີ, iPhone ອະນຸຍາດໃຫ້ທ່ານທີ່ຈະປິດການໃຊ້ງານ mirroring ຂອງຮູບພາບທີ່ທ່ານໄດ້ຖ່າຍດ້ວຍກ້ອງຖ່າຍຮູບທາງຫນ້າ. ແລ່ນມັນ ການຕັ້ງຄ່າ -> ກ້ອງຖ່າຍຮູບ. ໄປຫາພາກນີ້ ອົງປະກອບ ແລະພຽງແຕ່ປິດການທໍາງານທາງເລືອກ ກ້ອງໜ້າກະຈົກ.
ພື້ນຜິວທີ່ຈະແຈ້ງ
ເຈົ້າຄິດວ່າຕົນເອງເປັນແຟນຂອງເດັສທັອບທີ່ເຕັມໄປດ້ວຍໄອຄອນແອັບພລິເຄຊັນຕ່າງໆບໍ? ຖ້າທ່ານເປັນເຈົ້າຂອງ iPhone ທີ່ໃຊ້ iOS 14 ຫຼືຫຼັງຈາກນັ້ນ, ທ່ານສາມາດກໍາຈັດ desktop ໄດ້ໂດຍພື້ນຖານ, ເຊິ່ງເຮັດໃຫ້ພຽງແຕ່ຫນ້າທໍາອິດແລະ App Library. ຖ້າຫາກວ່າທ່ານບໍ່ຕ້ອງການທີ່ຈະເອົາຫນຶ່ງ icon ຈາກ desktop ຫນຶ່ງຄັ້ງ, ມັນຈະໄວທີ່ສຸດຖ້າຫາກວ່າທ່ານກົດມັນຍາວ ເສັ້ນຈຸດ ຢູ່ດ້ານລຸ່ມຂອງຈໍສະແດງຜົນຂອງ iPhone ຂອງທ່ານ. ຫຼັງຈາກນັ້ນ, ໃຫ້ຄລິກໃສ່ມັນ - ມັນຈະປາກົດ ການສະແດງຕົວຢ່າງຂອງຫນ້າ desktop ທັງຫມົດ, ແລະ v ສາມາດຖືກເຊື່ອງໄວ້ໂດຍພຽງແຕ່ຍົກເລີກການເລືອກພວກມັນ. ເພື່ອປ້ອງກັນບໍ່ໃຫ້ແອັບທີ່ຕິດຕັ້ງໃໝ່ປາກົດຢູ່ໃນເດັສທັອບຂອງເຈົ້າ, ໃຫ້ໄປທີ່ ການຕັ້ງຄ່າ -> Desktop, ບ່ອນທີ່ທ່ານກວດເບິ່ງທາງເລືອກ ເກັບຮັກສາໄວ້ໃນຫ້ອງສະຫມຸດແອັບພລິເຄຊັນເທົ່ານັ້ນ.
ຫຼິ້ນກັບຄວາມສະຫວ່າງຂອງຈໍສະແດງຜົນ
ມັນເປັນທີ່ເຂົ້າໃຈໄດ້ວ່າຜູ້ໃຊ້ສ່ວນໃຫຍ່ໃນ iPhone ຂອງເຂົາເຈົ້າຈະຕ້ອນຮັບການສະແດງທີ່ສົດໃສທີ່ສຸດທີ່ເປັນໄປໄດ້ໃນເວລາກາງເວັນ. ແຕ່ນີ້ສາມາດມີຜົນກະທົບທາງລົບຕໍ່ຊີວິດຫມໍ້ໄຟຂອງ iPhone ຂອງທ່ານ. iOS ສະເໜີຄຸນສົມບັດທີ່ເປີດໃຊ້ໂດຍຄ່າເລີ່ມຕົ້ນເພື່ອປັບຄວາມສະຫວ່າງຂອງຈໍສະແດງຜົນໂດຍອັດຕະໂນມັດ ຂຶ້ນກັບວ່າມີແສງຕົກຢູ່ໃນ iPhone ຂອງທ່ານຫຼາຍປານໃດ. ແຕ່ບາງຄັ້ງມັນກໍ່ດີກວ່າຖ້າທ່ານມີການຄວບຄຸມຢ່າງເຕັມທີ່ກ່ຽວກັບຄວາມສະຫວ່າງຂອງຈໍສະແດງຜົນຂອງໂທລະສັບສະຫຼາດຂອງທ່ານເອງ. ແລ່ນຢູ່ໃນໂທລະສັບຂອງທ່ານ ການຕັ້ງຄ່າ -> ການເຂົ້າເຖິງ -> ການສະແດງແລະຂະຫນາດຂໍ້ຄວາມ. ທີ່ນີ້, ທັງຫມົດທີ່ທ່ານມີເພື່ອເຮັດແມ່ນ deactivate ທາງເລືອກທີ່ຢູ່ລຸ່ມສຸດ ຄວາມສະຫວ່າງອັດຕະໂນມັດ.
ແຕະຢູ່ດ້ານຫຼັງ
ພາກສ່ວນການເຂົ້າເຖິງຂອງການຕັ້ງຄ່າ iPhone ຂອງທ່ານໃຫ້ຄຸນສົມບັດທີ່ເປັນປະໂຫຍດຫຼາຍບໍ່ພຽງແຕ່ສໍາລັບຜູ້ໃຊ້ທີ່ພິການ, ແຕ່ຍັງສໍາລັບການນໍາໃຊ້ປົກກະຕິ. ຫນຶ່ງໃນຫນ້າທີ່ເຫຼົ່ານີ້ແມ່ນການປາດຢາງຢູ່ດ້ານຫລັງຂອງ iPhone, ທີ່ທ່ານສາມາດນໍາໃຊ້ເພື່ອກະຕຸ້ນການດໍາເນີນການຫຼືທາງລັດ. ໃນ iPhone ຂອງທ່ານ, ດໍາເນີນການ ການຕັ້ງຄ່າ -> ການເຂົ້າເຖິງ -> ແຕະ. ຢູ່ລຸ່ມສຸດ, ໃຫ້ຄລິກໃສ່ລາຍການ ແຕະຢູ່ດ້ານຫຼັງ. ໃນພາກສ່ວນ ແຕະສອງເທື່ອ a ແຕະສາມເທື່ອ ຫຼັງຈາກນັ້ນ, ທັງຫມົດທີ່ທ່ານມີເພື່ອເຮັດແມ່ນກໍານົດການປະຕິບັດທີ່ຈະປະຕິບັດ.