ເມື່ອ Apple ໄດ້ນໍາສະເຫນີ iPhone ທໍາອິດໃນປີ 2007, ມັນອາດຈະບໍ່ຮູ້ວ່າມັນຈະເຮັດຫຍັງ. ຕັ້ງແຕ່ນັ້ນມາ, ໂທລະສັບສະຫຼາດໄດ້ປ່ຽນອຸປະກອນຈຸດປະສົງດຽວຫຼາຍບ່ອນທີ່ຄົນອື່ນຢູ່ໃນຈຸດເດັ່ນ. iPhones ສາມາດເຮັດໄດ້ຫຼາຍຢ່າງໃນມື້ນີ້, ແລະທ່ານອາດຈະຮູ້ກ່ຽວກັບລັກສະນະເຫຼົ່ານີ້ຫຼາຍຢ່າງ, ແຕ່ນີ້ແມ່ນບັນຊີລາຍຊື່ຂອງສິ່ງທີ່ທ່ານອາດຈະພາດ. ບັນຊີລາຍຊື່ນີ້ແມ່ນເຮັດດ້ວຍ iPhone 15 Pro Max ແລະ iOS 17.2.
ການຕັ້ງຄ່າພຶດຕິກໍາຂອງການສະແດງຜົນສະເຫມີ
ເມື່ອ Apple ນໍາສະເຫນີ iPhone 14 Pro ແລະ 14 Pro Max, ມັນໄດ້ສອນພວກເຂົາ, ຍ້ອນອັດຕາການໂຫຼດຫນ້າຈໍຄືນທີ່ສາມາດປັບຕົວໄດ້, ອັນທີ່ເອີ້ນວ່າ Always On display, ເຊິ່ງຈົນກ່ວານັ້ນເປັນໂດເມນຂອງ Apple Watch ເທົ່ານັ້ນແລະແນ່ນອນ, ອຸປະກອນ Android. ໃນປັດຈຸບັນເຖິງແມ່ນວ່າ iPhone 15 Pro ແລະ 15 Pro Max ສາມາດເຮັດໄດ້, ແຕ່ທ່ານສາມາດປັບແຕ່ງພຶດຕິກໍາຂອງມັນຖ້າທ່ານຕ້ອງການ. ຖ້າທ່ານຄຸ້ນເຄີຍກັບວິທີທີ່ມັນເບິ່ງ, ຕົວຢ່າງ, ໃນ Android, ມັນສາມາດລົບກວນໄດ້. ສະນັ້ນໄປ ເມືອງ Nastaven -> ຈໍສະແດງຜົນແລະຄວາມສະຫວ່າງ -> ຖາວອນຢູ່ໃນການສະແດງ ແລະເລືອກທີ່ນີ້ວ່າທ່ານຕ້ອງການສະແດງຮູບວໍເປເປີ, ການແຈ້ງເຕືອນ, ແລະສໍາຄັນທີ່ສຸດ, ບໍ່ວ່າທ່ານຕ້ອງການໃຊ້ມັນທັງຫມົດ.
ກຳລັງປ່ຽນຊື່ iPhone
iPhone ຂອງທ່ານອາດຈະມີຊື່ຕາມຊື່ Apple ID ຂອງທ່ານ, ສະນັ້ນໃນກໍລະນີຂອງຂ້າພະເຈົ້າມັນຈະເປັນ Adam - iPhone. ນີ້ແມ່ນວິທີທີ່ອຸປະກອນຈະສະແດງໃຫ້ທ່ານເຫັນຢູ່ໃນເຄືອຂ່າຍ Find, ແຕ່ຍັງກັບຜູ້ທີ່ຕ້ອງການສົ່ງບາງສິ່ງບາງຢ່າງໃຫ້ທ່ານຜ່ານ AirDrop ຫຼືຜູ້ທີ່ຕ້ອງການເຊື່ອມຕໍ່ກັບຈຸດເຊື່ອມຕໍ່ຂອງທ່ານ. ໃນເວລາດຽວກັນ, ການປ່ຽນຊື່ແມ່ນງ່າຍແລະແຍກແຍະອຸປະກອນຂອງທ່ານຢ່າງຊັດເຈນ. ພຽງແຕ່ໄປ ເມືອງ Nastaven -> ໂດຍທົ່ວໄປ -> ຂໍ້ມູນ ແລະແຕະພາກສະຫນາມຢູ່ເທິງສຸດ ຊື່.
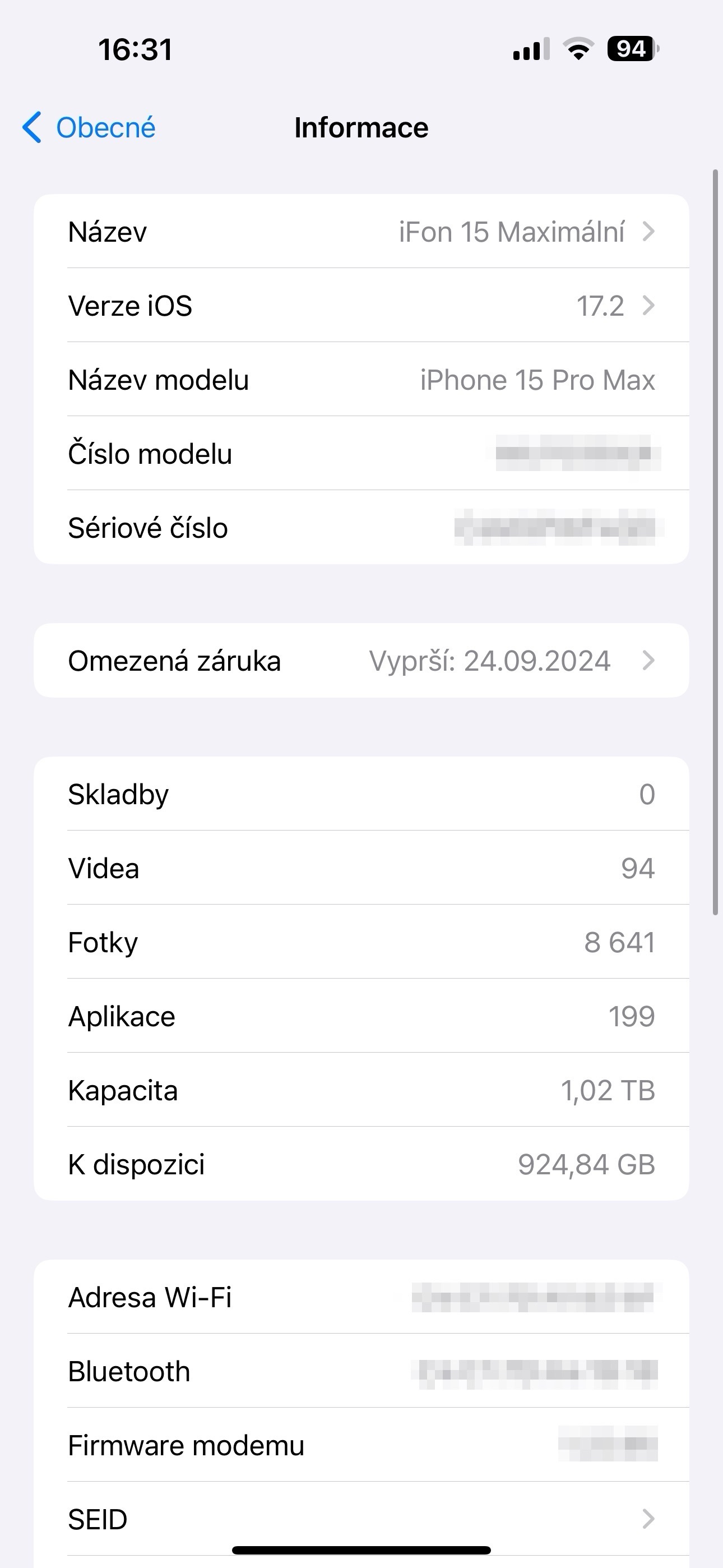
ປິດ 5G
ເຖິງແມ່ນວ່າຜູ້ປະກອບການພາຍໃນຈະພະຍາຍາມສຸດຄວາມສາມາດຂອງເຂົາເຈົ້າ, ມັນຍັງບໍ່ຄືກັນກັບການຄຸ້ມຄອງ 5G. ນອກຈາກນັ້ນ, ຖ້າທ່ານຍ້າຍໄປຢູ່ໃນສະຖານທີ່ທີ່ມີສັນຍານປ່ຽນຢ່າງຕໍ່ເນື່ອງ, ບໍ່ພຽງແຕ່ມັນກິນແບດເຕີລີ່, ແຕ່ຕົວຈິງແລ້ວທ່ານບໍ່ສາມາດເຮັດຫຍັງໄດ້ໃນລະຫວ່າງການປ່ຽນ. ຢ່າງໃດກໍຕາມ, ທ່ານສາມາດຈໍາກັດ 5G. IN ເມືອງ Nastaven ໃຫ້ຄລິກໃສ່ ຂໍ້ມູນມືຖື, ຕໍ່ໄປ ຕົວເລືອກຂໍ້ມູນ ແລະເລືອກ ສຽງ ແລະຂໍ້ມູນ. ໃນທີ່ນີ້ທ່ານມີທາງເລືອກຂອງສາມທາງເລືອກສໍາລັບວິທີທີ່ທ່ານຕ້ອງການ iPhone ຂອງທ່ານປະຕິບັດ.
ການແກ້ໄຂເລນ
ກ້ອງຖ່າຍຮູບທີ່ກວ້າງຂຶ້ນ, ມັນມີຄວາມສາມາດທີ່ຈະລຶບຫນ້າເວັບຕ່າງໆໄດ້ຫຼາຍຂຶ້ນ, ໂດຍສະເພາະໃນໂທລະສັບມືຖືທີ່ບໍ່ມີຄວາມສາມາດຂອງເຕັກໂນໂລຢີສໍາລັບຜູ້ໃຫຍ່. ປົກກະຕິແລ້ວພວກເຂົາຊ່ວຍຕົນເອງກັບຊໍແວ loops. ແຕ່ເນື່ອງຈາກວ່າມັນເປັນການແຊກແຊງໃນຮູບ, ບໍ່ແມ່ນທຸກຄົນອາດຈະມັກມັນ, ແລະດັ່ງນັ້ນທາງເລືອກນີ້ແມ່ນທາງເລືອກ. ໃນເວລາທີ່ທ່ານໄປຢ້ຽມຢາມ ເມືອງ Nastaven -> ກ້ອງຖ່າຍຮູບ ແລະເລື່ອນລົງ, ທ່ານຈະເຫັນທາງເລືອກທີ່ນີ້ ການແກ້ໄຂເລນ. ເມື່ອເປີດ, ຄຸນສົມບັດນີ້ຈະແກ້ໄຂການບິດເບືອນເລນສຳລັບກ້ອງໜ້າ ແລະ ກ້ອງກວ້າງສຸດ.
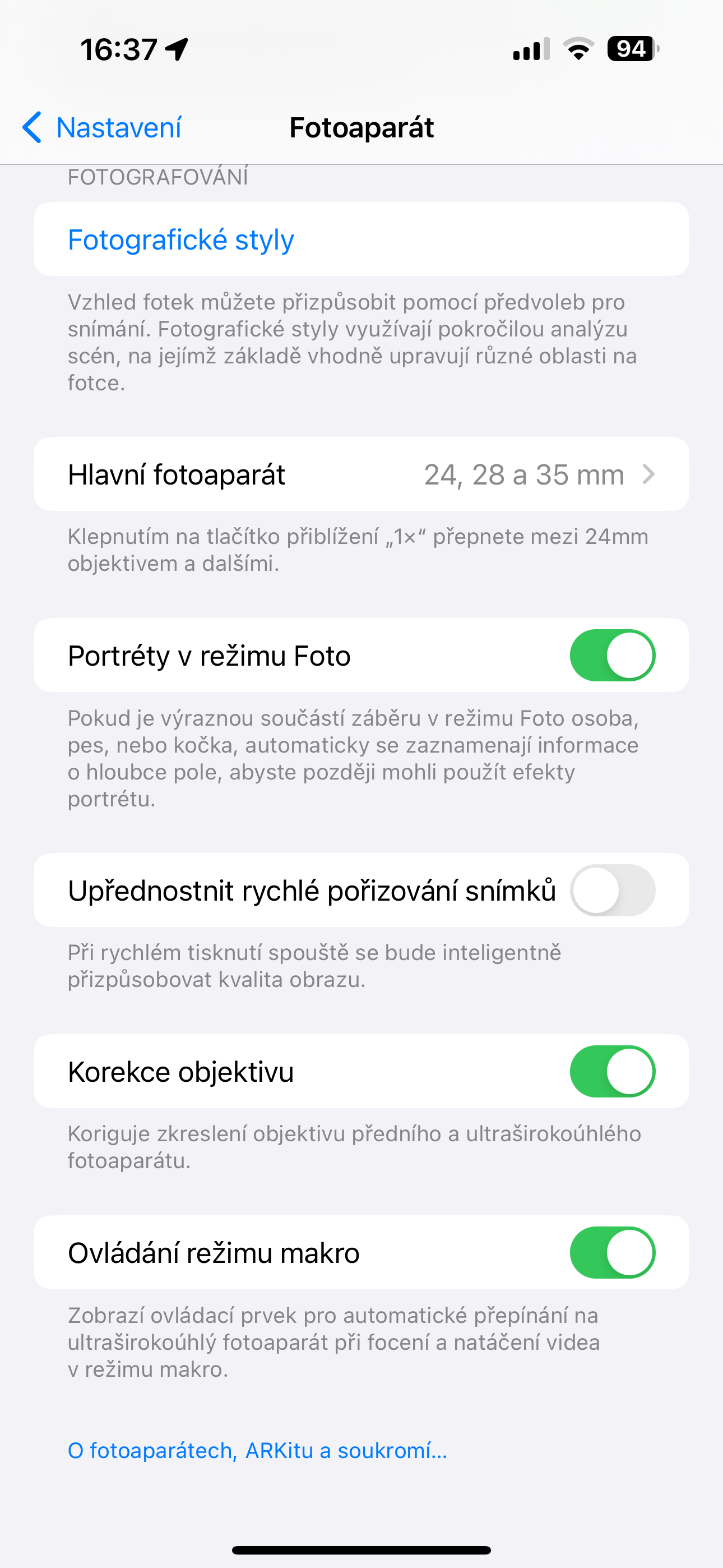
ການປະສົມເພງ ໃນແອັບເພງ
ເມື່ອຟັງເນື້ອຫາໃນແອັບ Music, ມັນເປັນເລື່ອງທຳມະດາທີ່ເພງໜຶ່ງຈະຈົບລົງ, ມິດງຽບ ແລະເລີ່ມເພງໃໝ່. IN ເມືອງ Nastaven -> ເພງ ແຕ່ທ່ານສາມາດເປີດຟັງຊັນ ການປະສົມເພງ, ບ່ອນທີ່ທ່ານຍັງສາມາດກໍານົດໄລຍະເວລາລະຫວ່າງ 1 ແລະ 12 s (4 ຫາ 5 s ເບິ່ງຄືວ່າເຫມາະສົມ). ນີ້ເຮັດໃຫ້ທ່ານມີປະສົບການດົນຕີຢ່າງຕໍ່ເນື່ອງຫຼາຍຂຶ້ນເມື່ອທ່ານບໍ່ໄດ້ຟັງຄວາມງຽບ.
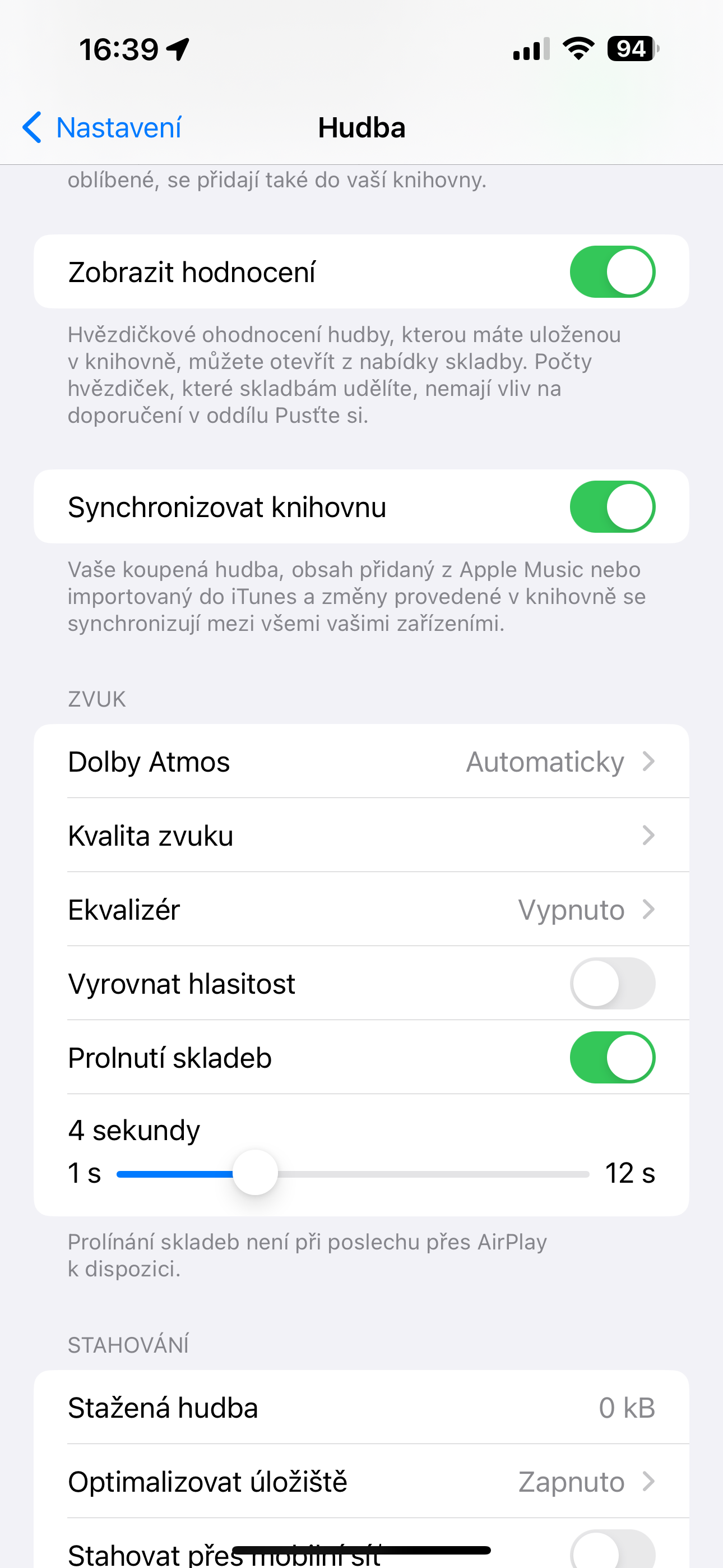
ການຕັ້ງຄ່າແອັບພລິເຄຊັນ Diary
ດ້ວຍ iOS 17.2, ແອັບພລິເຄຊັນ Diary ໃໝ່ໄດ້ຖືກເພີ່ມເຂົ້າ. ເຈົ້າອາດຈະພົບເຫັນສິ່ງນັ້ນ ແລະອາດຈະພະຍາຍາມມັນ, ແຕ່ເຈົ້າຮູ້ບໍວ່າເຈົ້າສາມາດຕັ້ງມັນໄດ້ບໍ? ພາກສ່ວນ Diary ແມ່ນໃຫມ່ໃນການຕັ້ງຄ່າ, ແລະທ່ານສາມາດຕັດສິນໃຈໃນມັນວ່າທ່ານຕ້ອງການທີ່ຈະຂ້າມຄໍາແນະນໍາ diary ແລະເລີ່ມຂຽນຂໍ້ຄວາມຂອງທ່ານໃນທັນທີ, ບໍ່ວ່າທ່ານຕ້ອງການລັອກ diary ນອກຈາກນັ້ນ, ຫຼືທ່ານສາມາດກໍານົດຕາຕະລາງສໍາລັບການສົ່ງການແຈ້ງເຕືອນທີ່ນີ້. ດັ່ງນັ້ນທ່ານຢ່າລືມເພີ່ມລາຍການໃຫມ່.
ເຊື່ອງເມນູຄົ້ນຫາຈາກເດັສທັອບ
ການອັບເດດ iOS 17 ໄດ້ນໍາເອົາລັກສະນະໃຫມ່ຫຼາຍຢ່າງ, ຫນຶ່ງໃນນັ້ນແມ່ນແທນທີ່ຈະເປັນຈໍານວນຫນ້າ, ທາງເລືອກຄົ້ນຫາຈະປາກົດຢູ່ໃນ desktop ຂອງທ່ານ. ແຕ່ເຈົ້າສາມາດເອີ້ນມັນຂຶ້ນໄດ້ໂດຍການເລື່ອນນິ້ວຂອງເຈົ້າລົງເທິງຈໍສະແດງຜົນ, ສະນັ້ນມັນບໍ່ມີຈຸດໝາຍໜ້ອຍໜຶ່ງຢູ່ບ່ອນນີ້. ຢ່າງໃດກໍຕາມ, ຖ້າທ່ານຕ້ອງການສັນຍາລັກຈຸດທີ່ສະແດງຢູ່ຂ້າງຂອງຫນ້າຈໍທີ່ທ່ານກໍາລັງຢູ່ໃນປະຈຸບັນ, ທ່ານສາມາດເຮັດໄດ້. ທ່ານສາມາດຊອກຫາການປ່ຽນແປງໃນ ເມືອງ Nastaven -> Desktop ແລະຫ້ອງສະຫມຸດຄໍາຮ້ອງສະຫມັກ, ບ່ອນທີ່ພຽງແຕ່ tick off ສະແດງເທິງເດັສທັອບ.
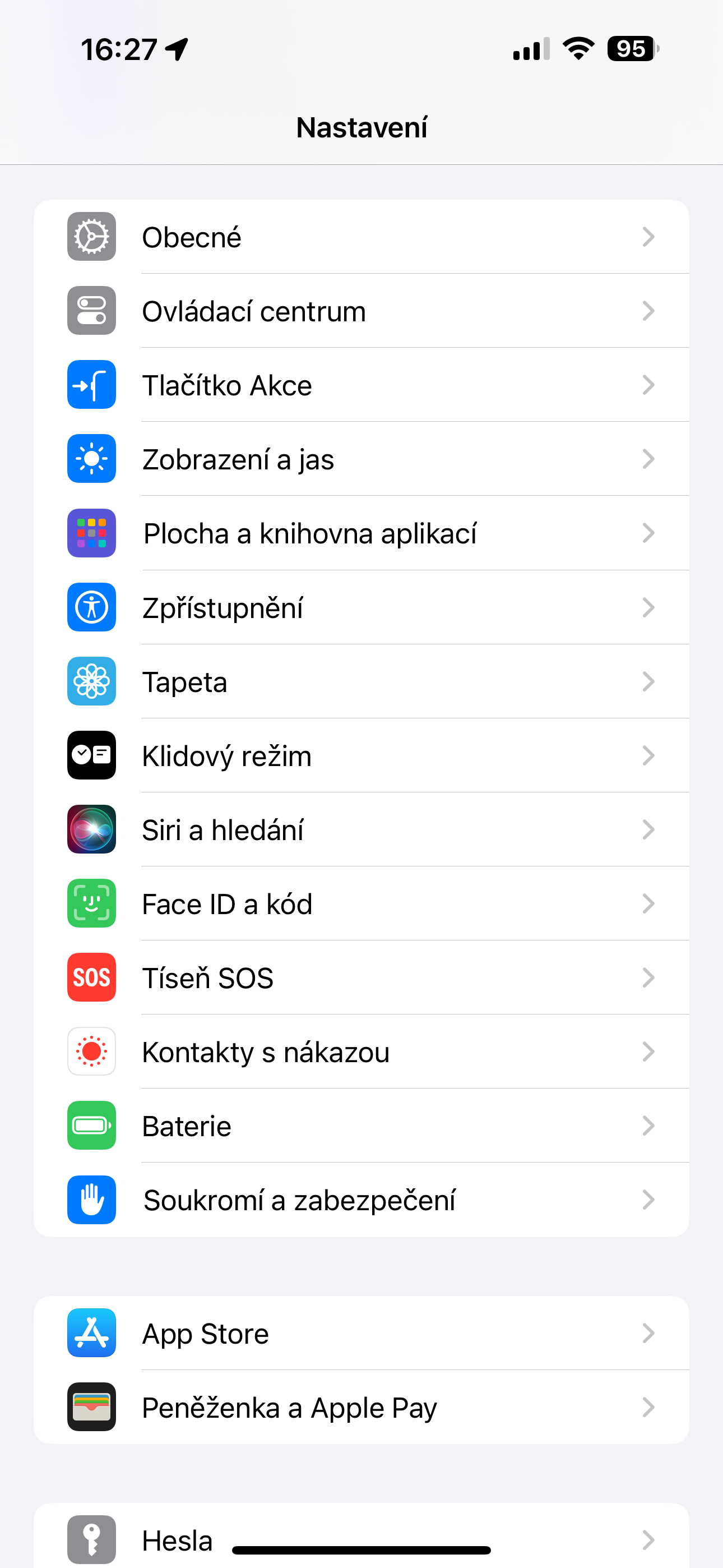
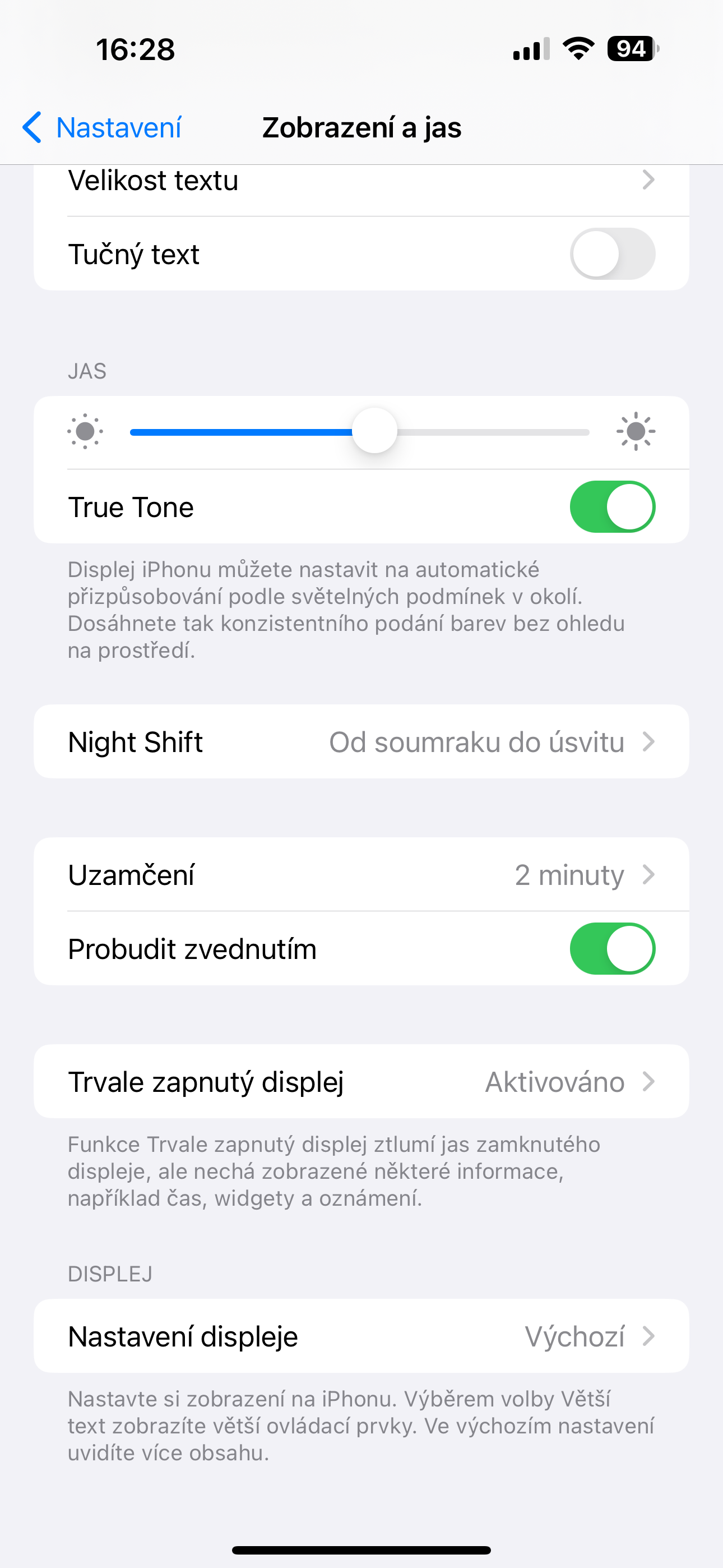
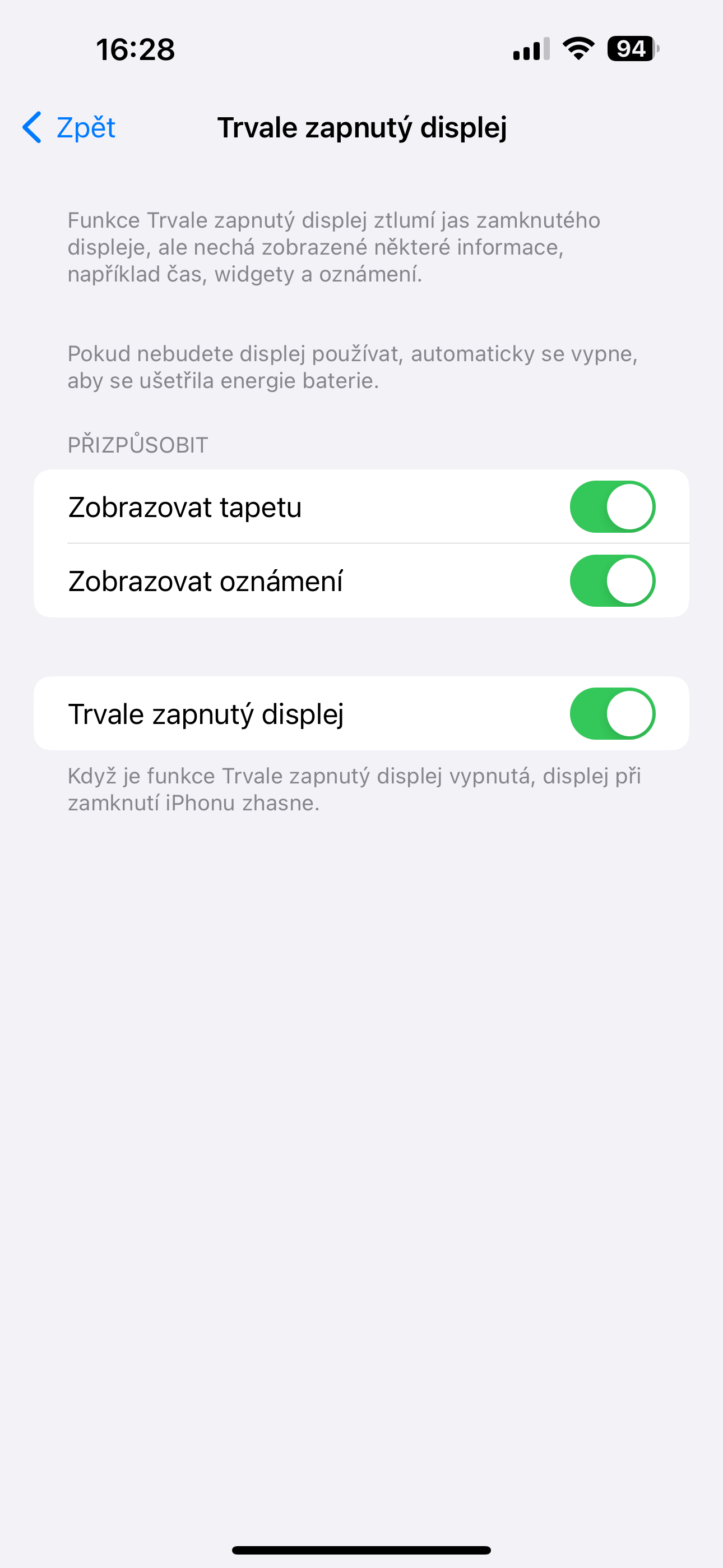



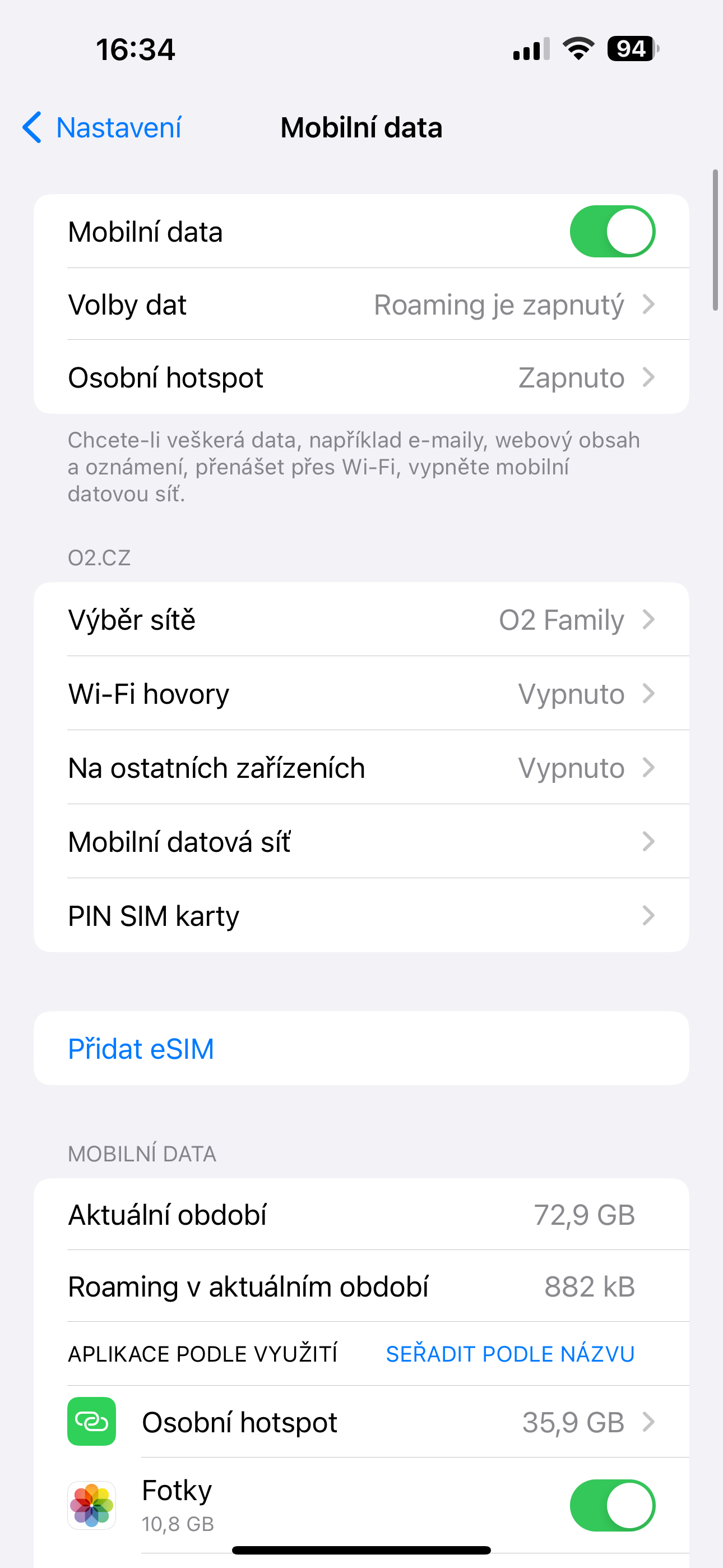
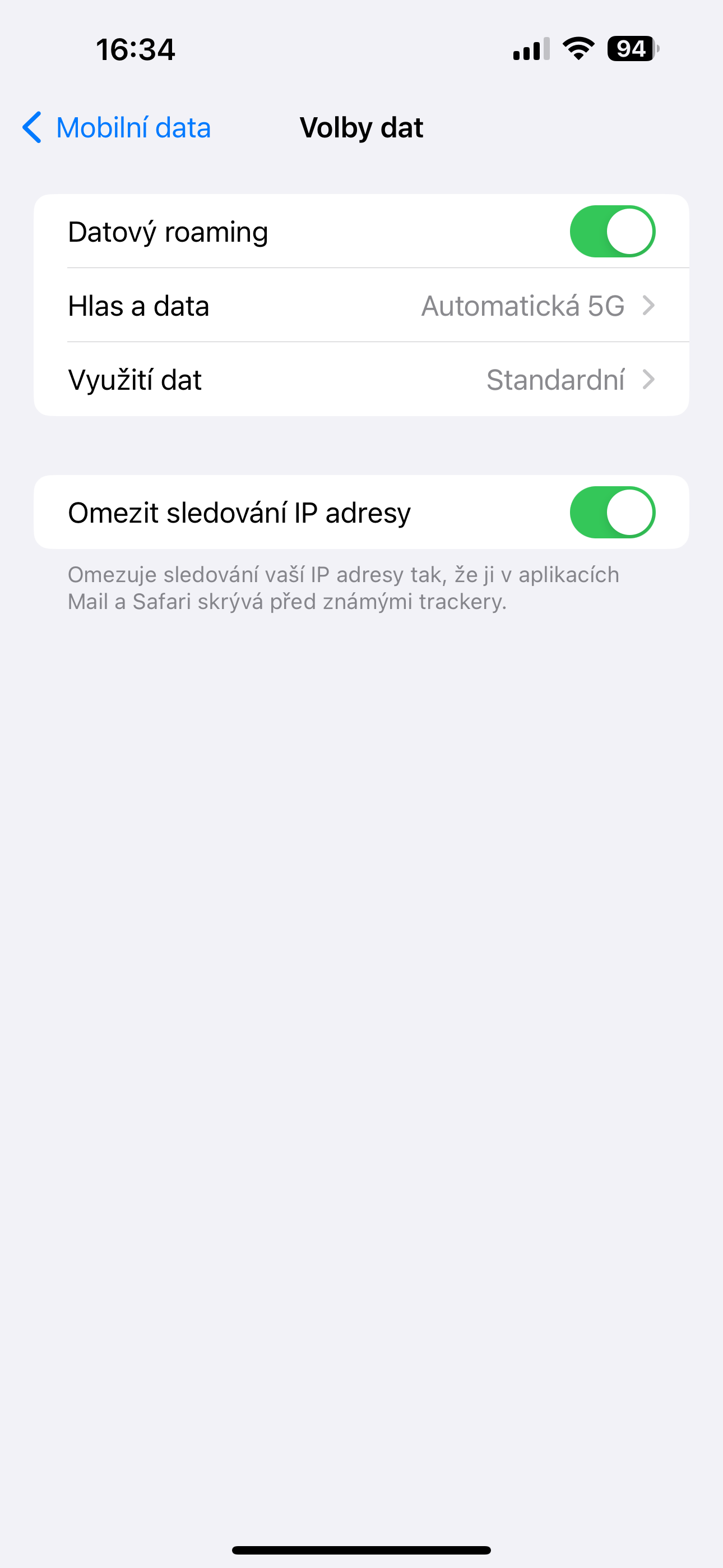
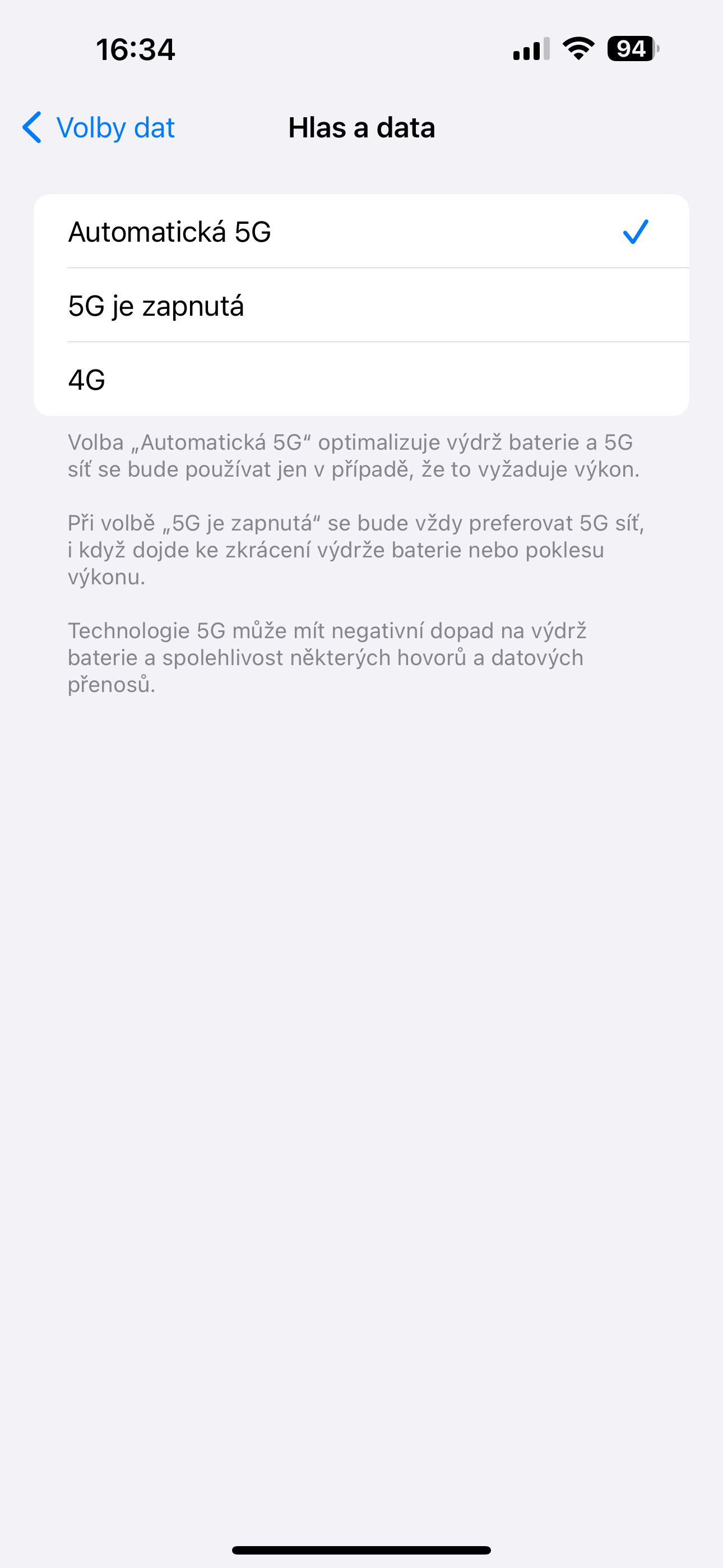
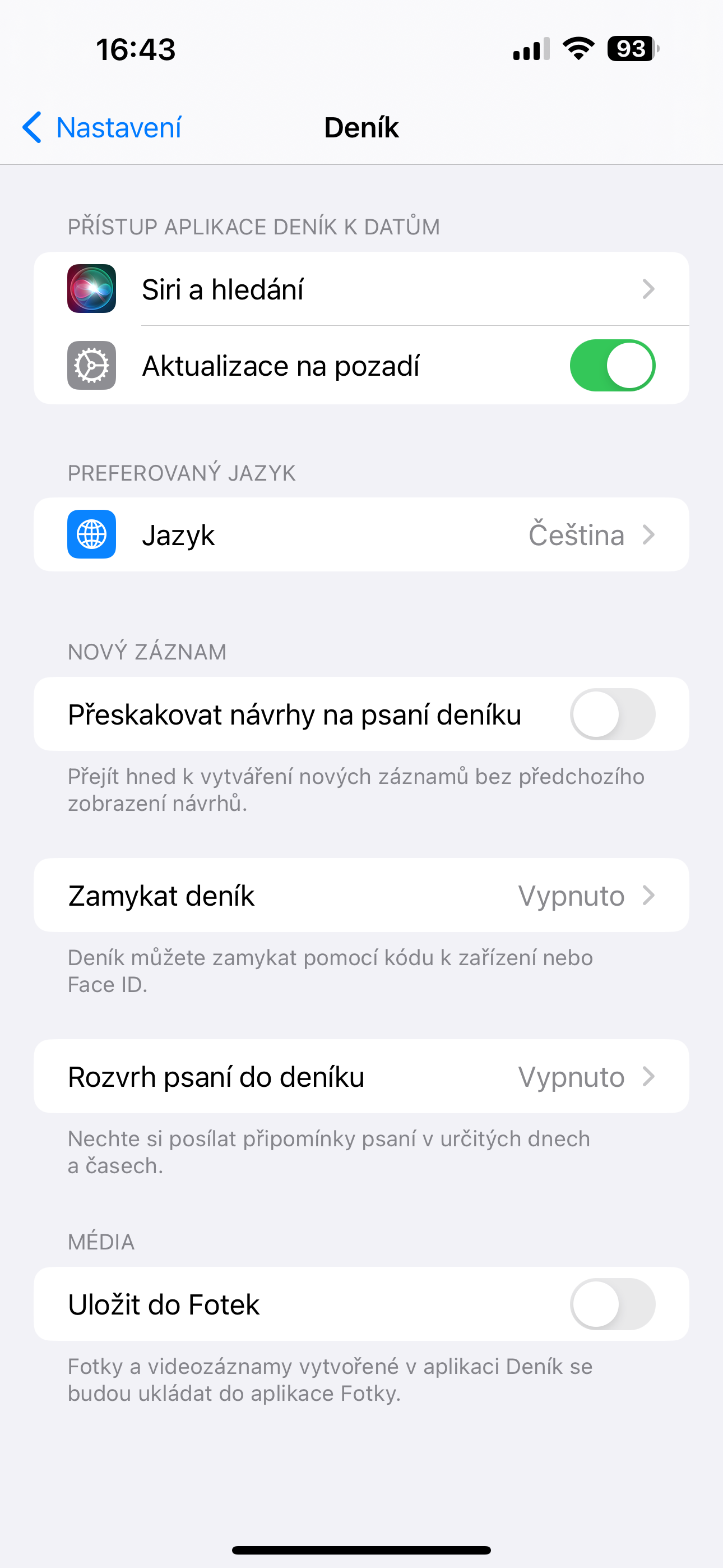
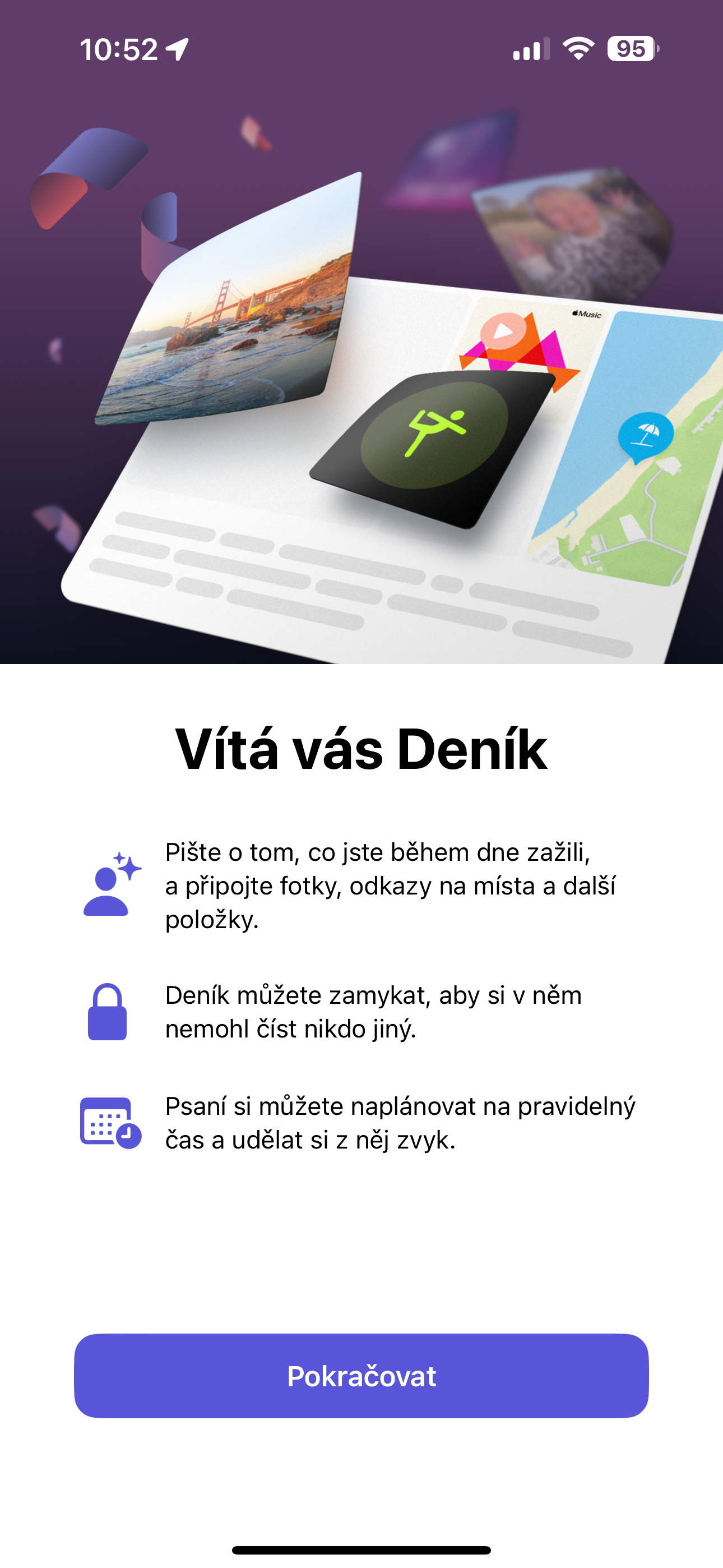
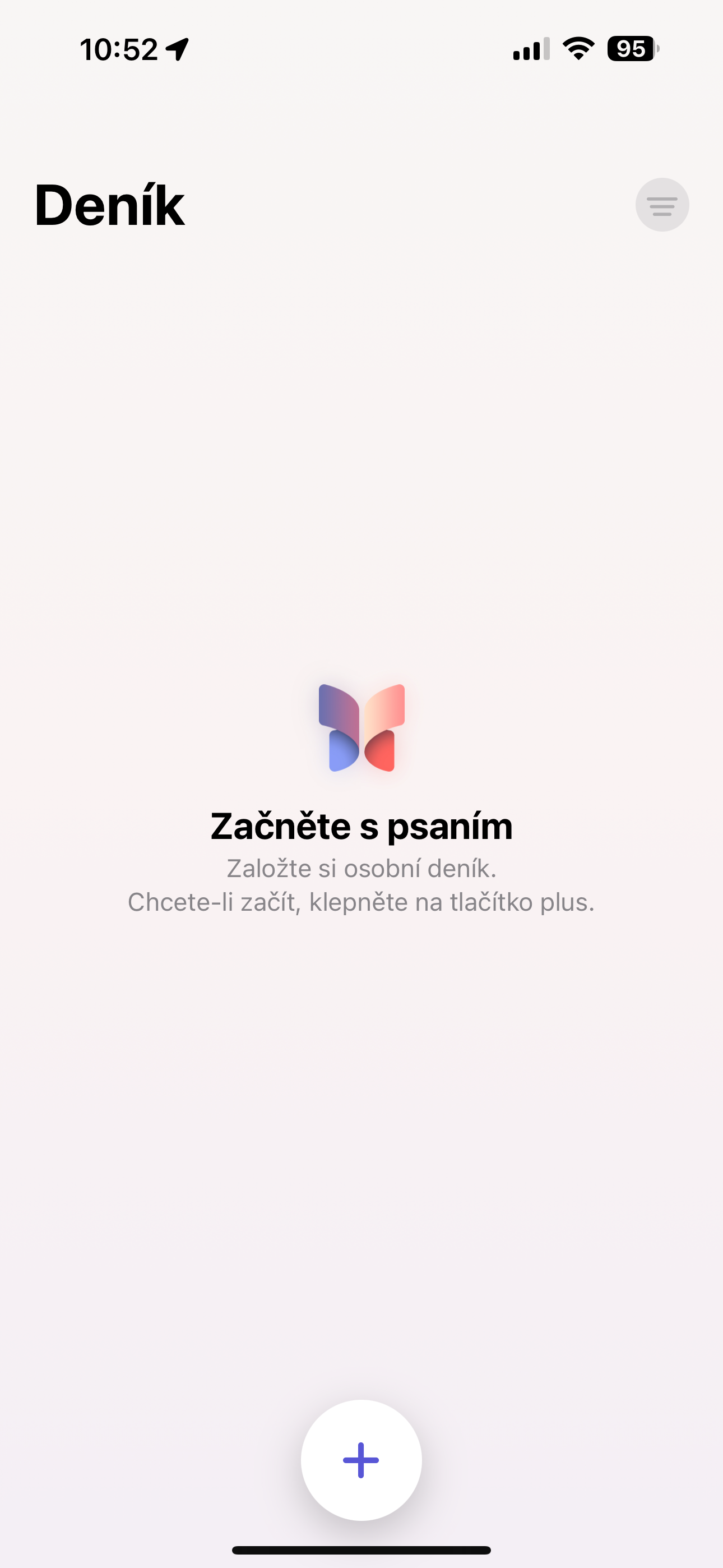
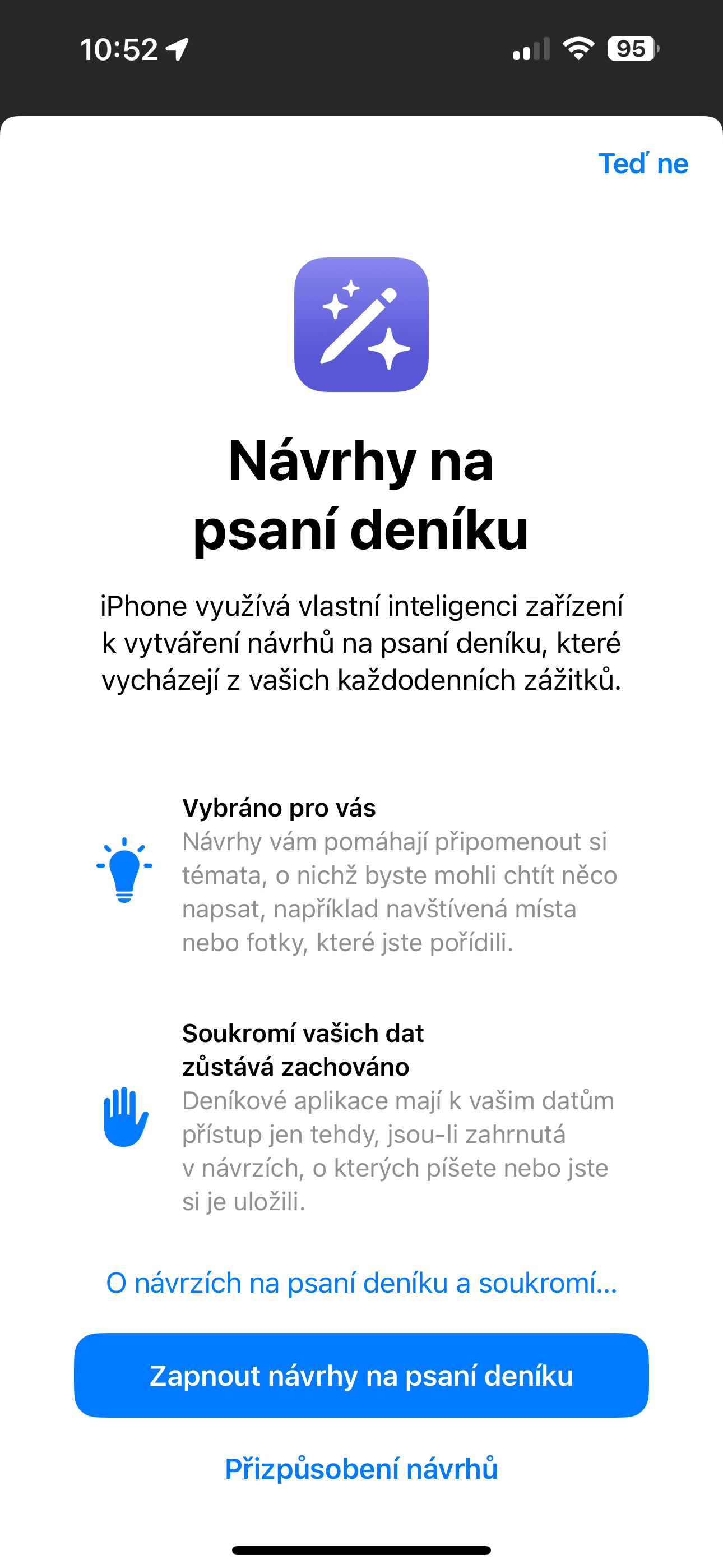
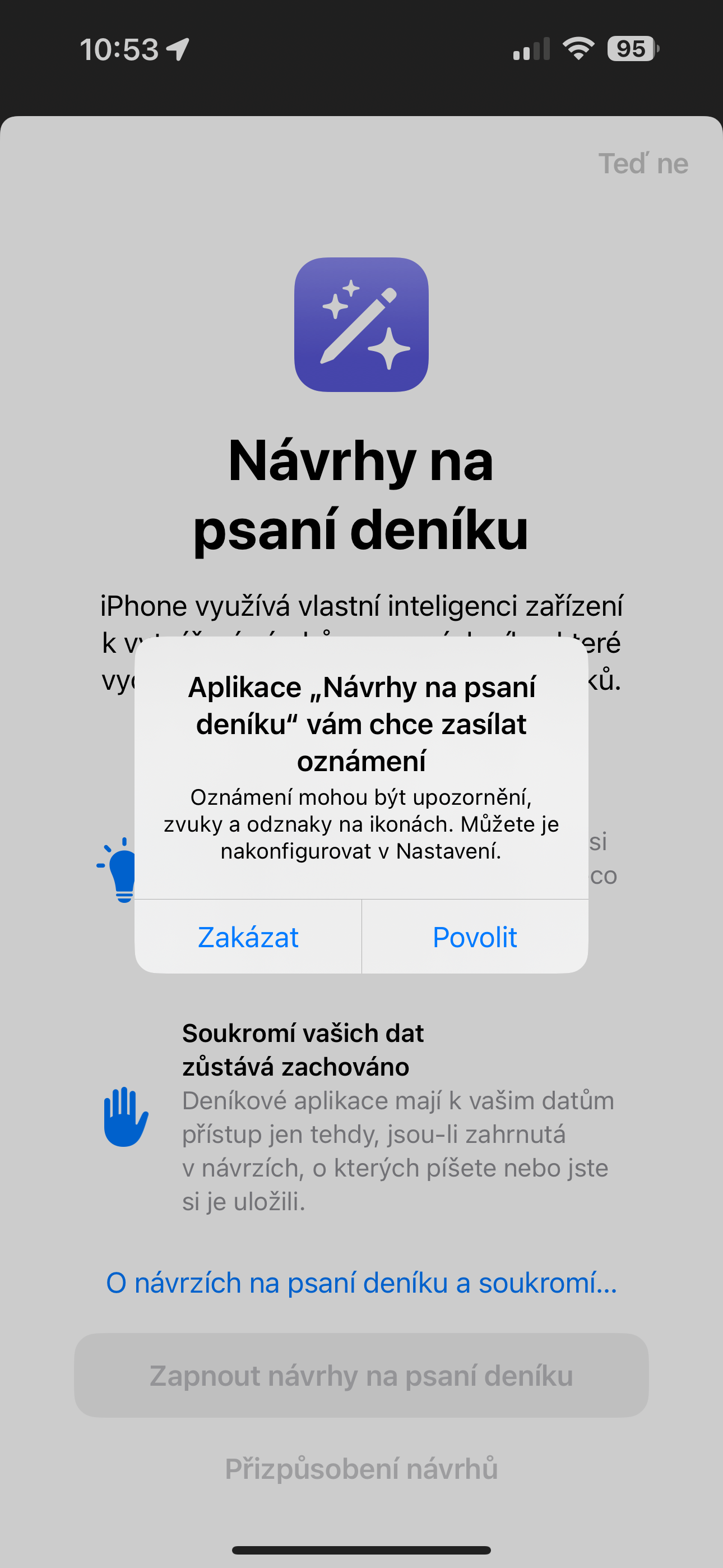
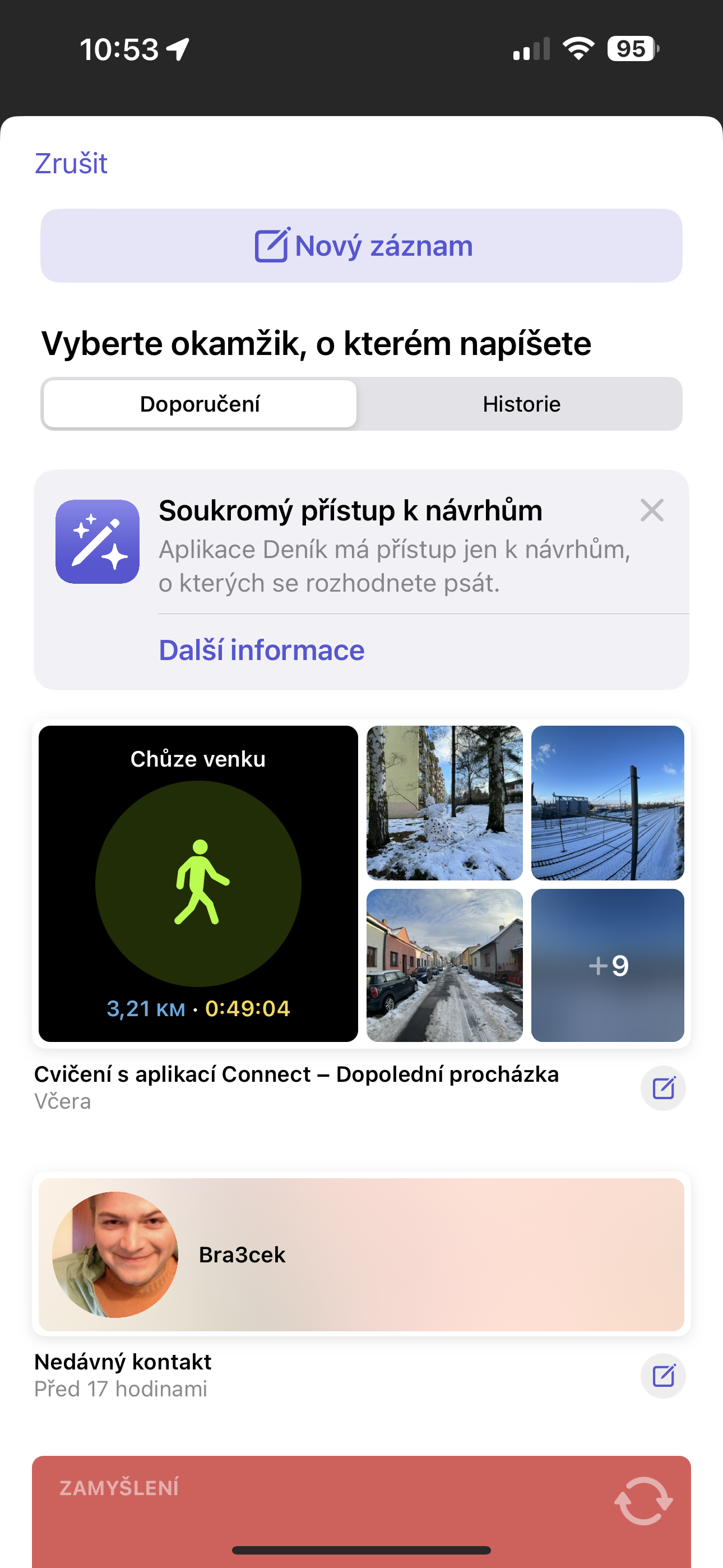
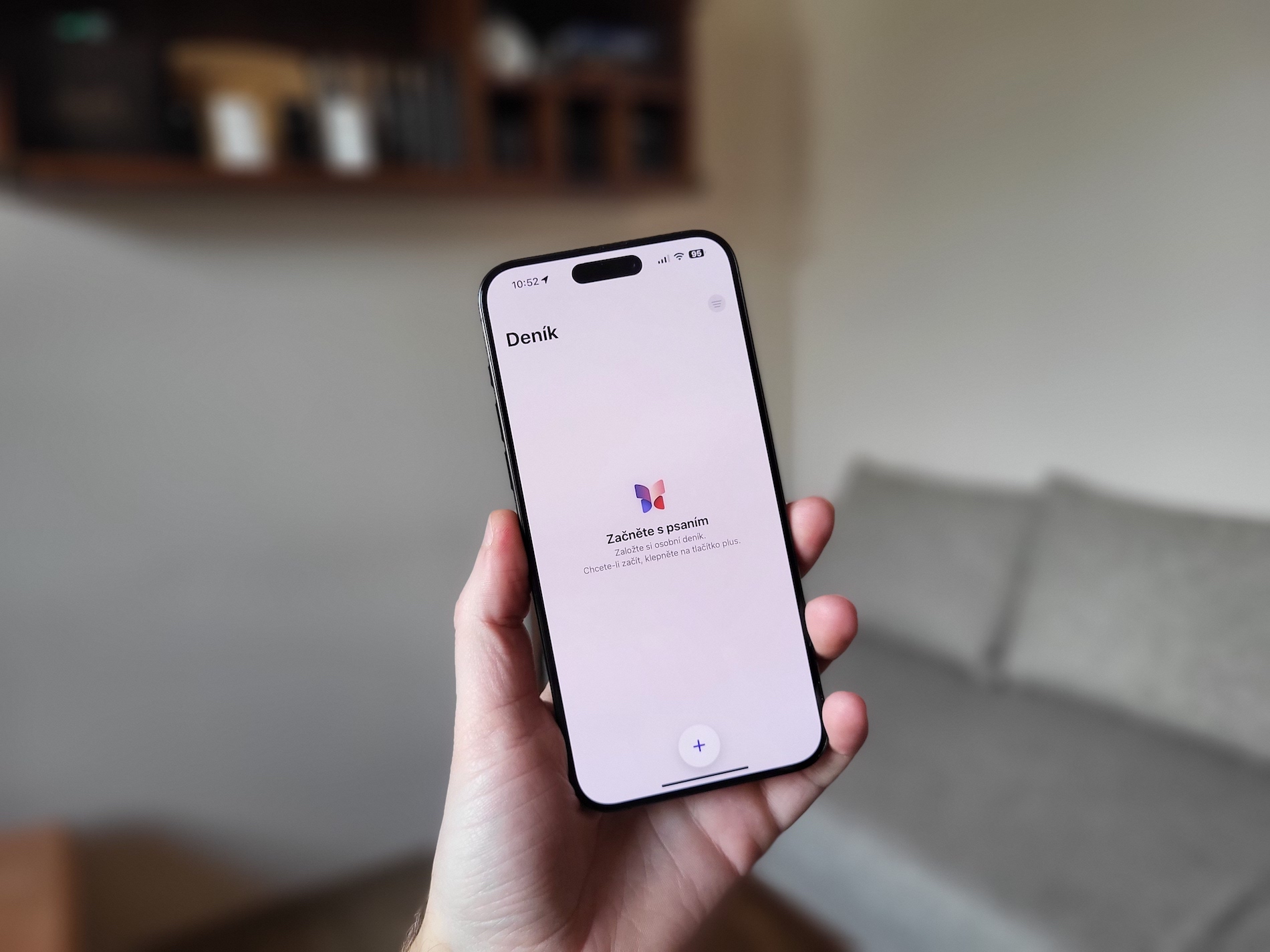
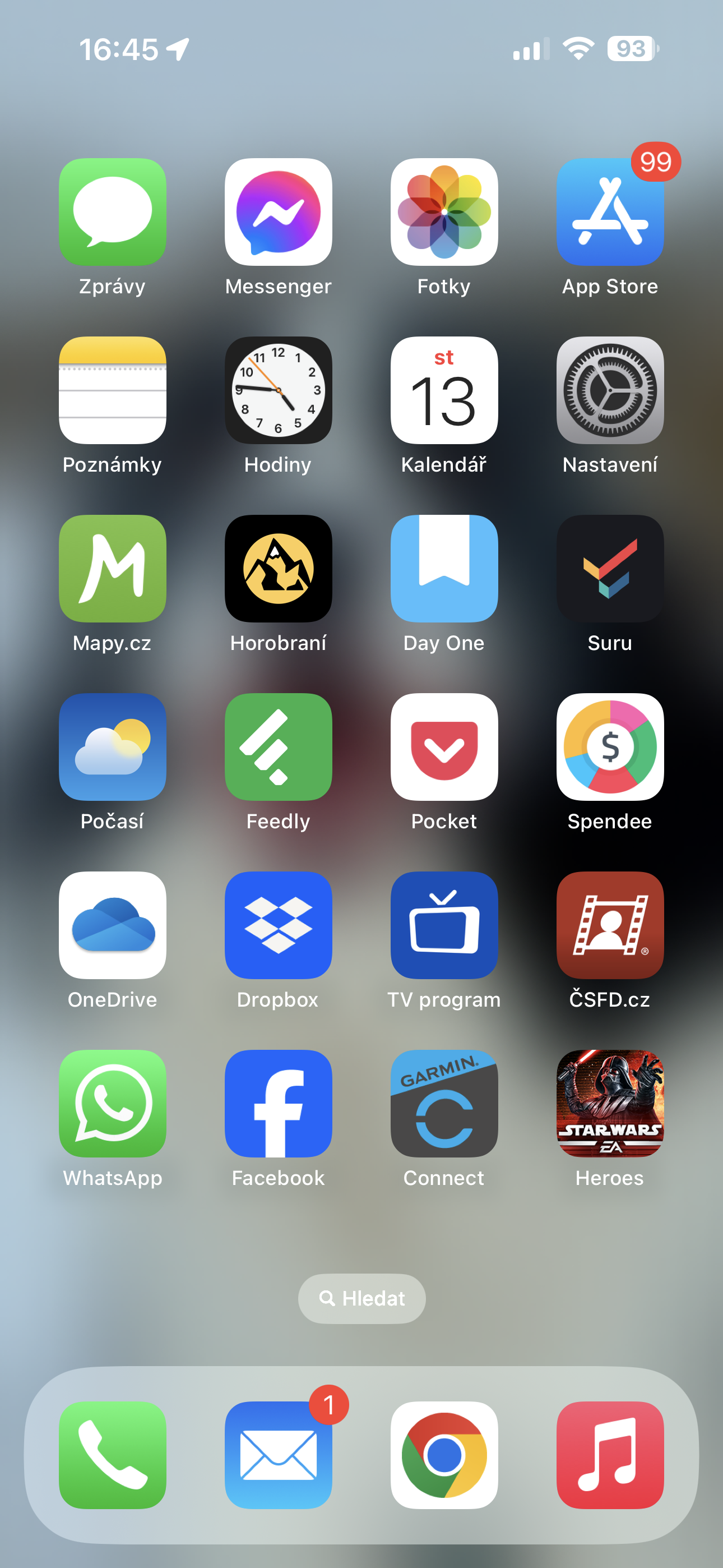
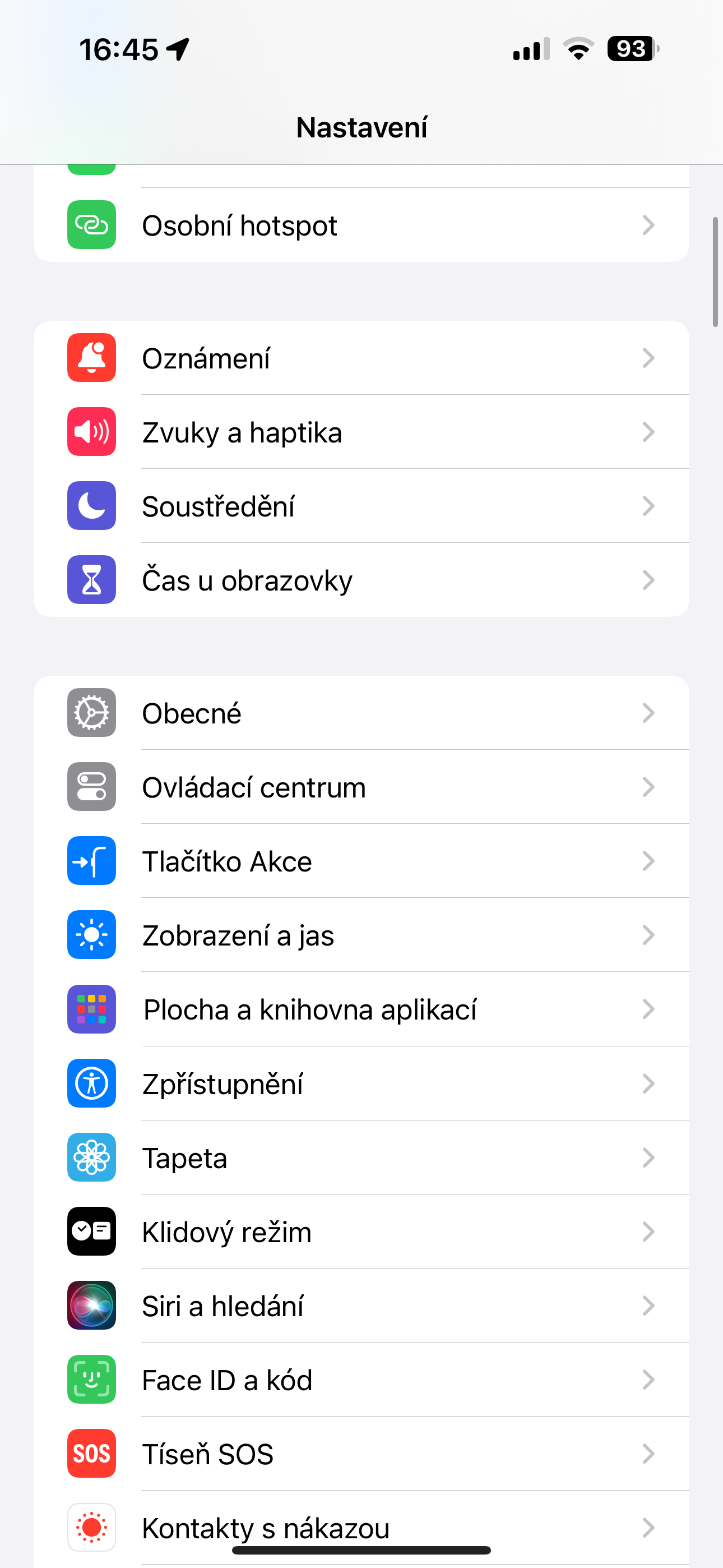
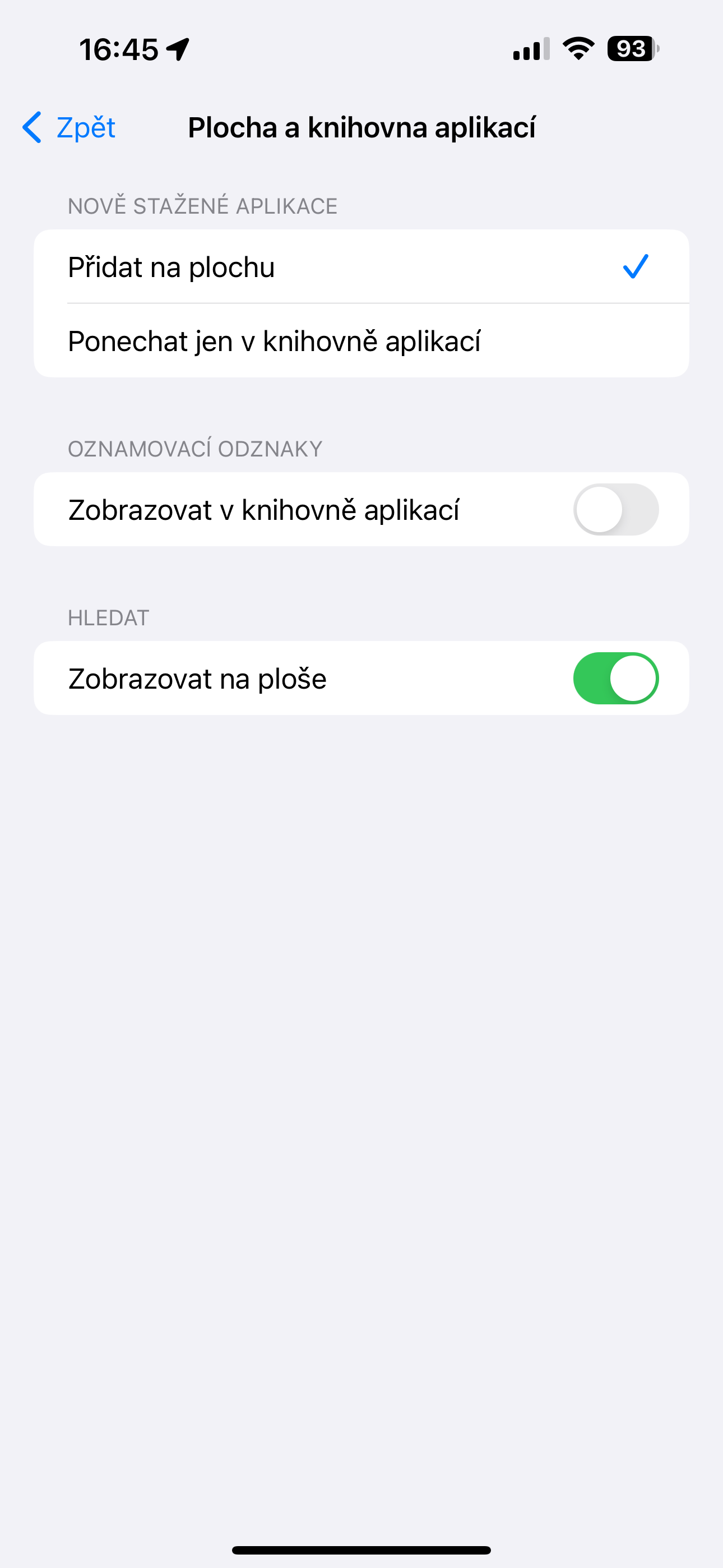
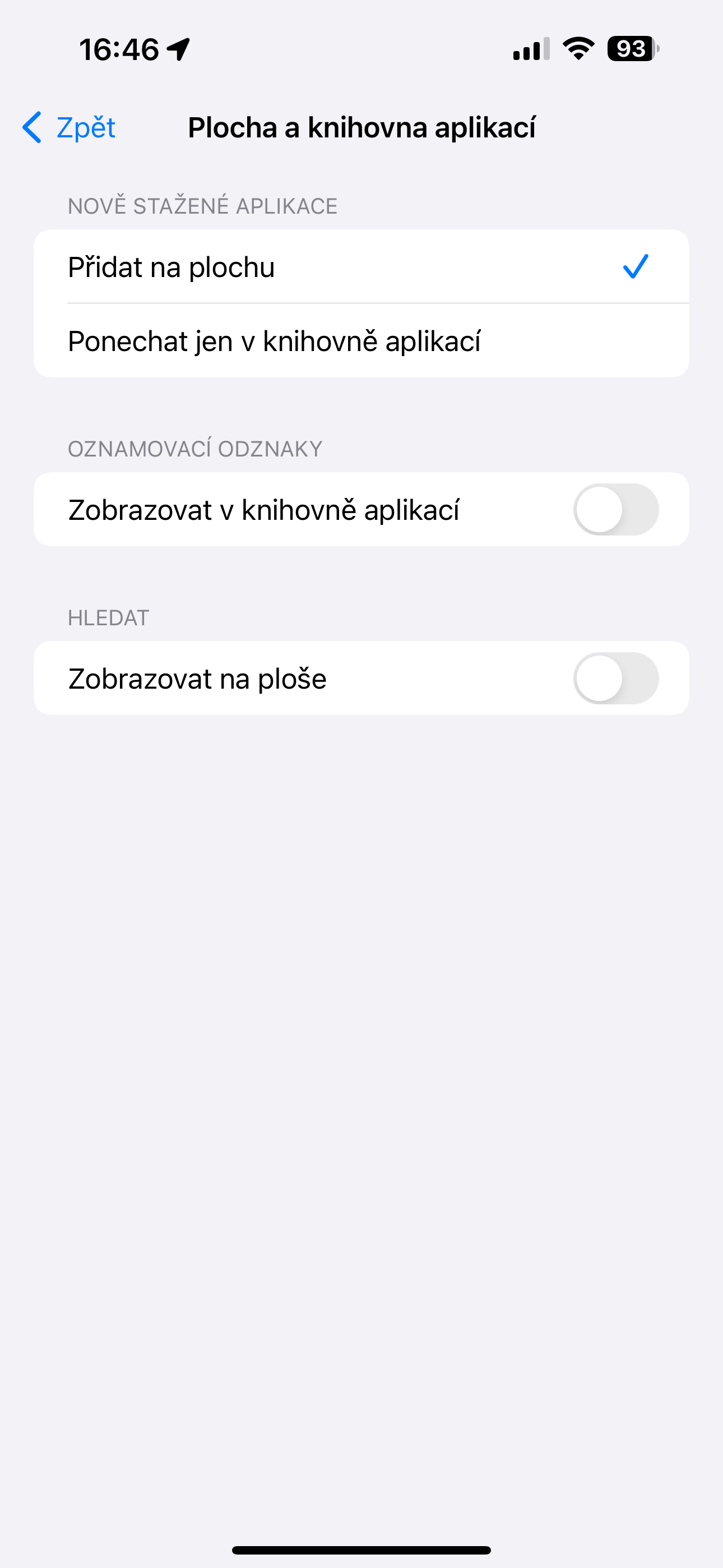
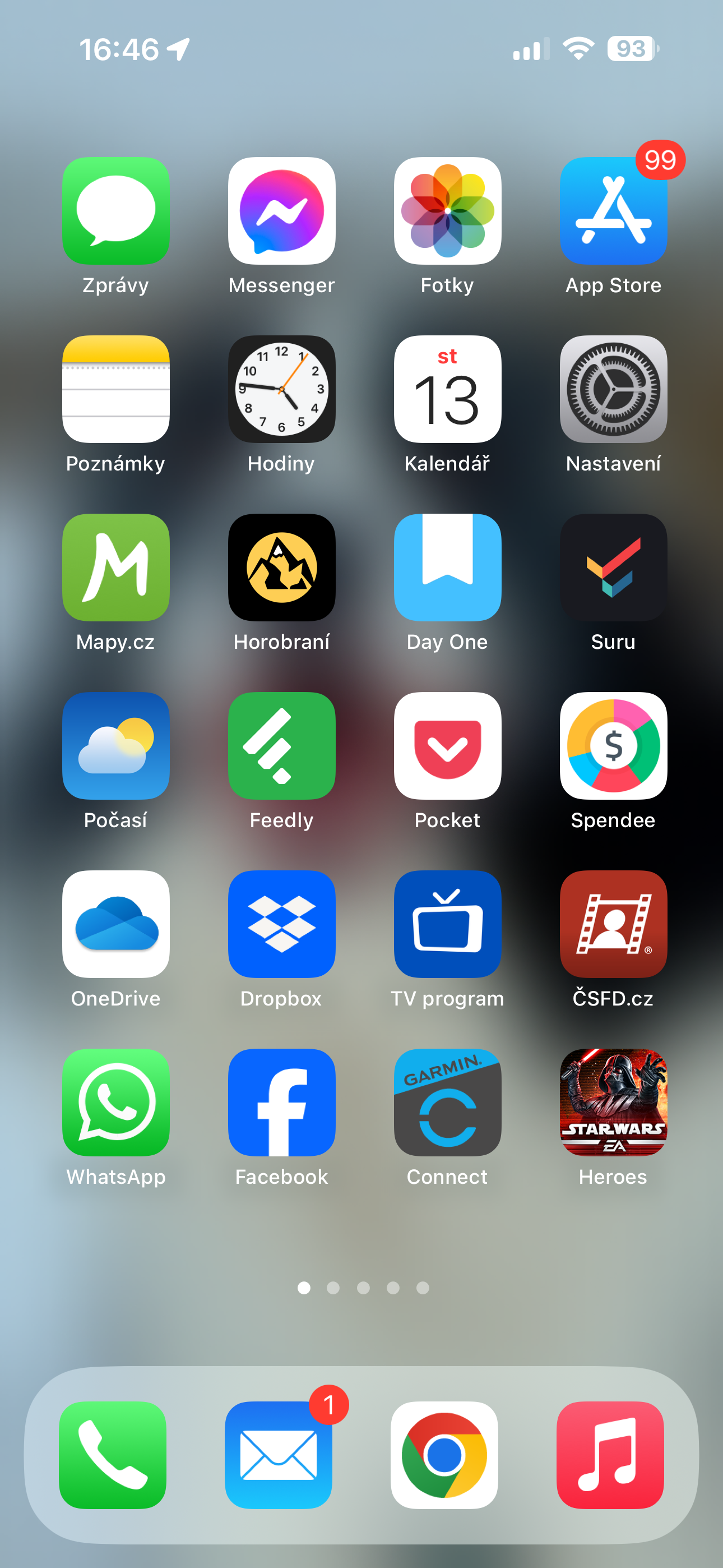
ຂ້ອຍ "ຄລິກຜ່ານ" ບົດຄວາມແລະຕອນນີ້ຂ້ອຍລໍຖ້າຂໍ້ມູນກ່ຽວກັບຄຸນສົມບັດທີ່ຂ້ອຍບໍ່ຮູ້ວ່າ iPhone ມີ ...
ແຕ່ເຈົ້າເປັນງົວ
😂😂 ຂ້ອຍຮູ້ຈັກ iOS ມາປະມານ 10 ປີແລ້ວ ແຕ່ຖ້າໃຜບໍ່ສາມາດປິດ 5G ໄດ້... ບໍ່ມີຫຍັງໃໝ່