ຂ້ອຍຈະເວົ້າມັນທັນທີ. ບໍລິສັດອັງກິດ Serif ລາວພຽງແຕ່ມີບານ! ໃນຕອນຕົ້ນຂອງ 2015, ສະບັບທໍາອິດຂອງຄໍາຮ້ອງສະຫມັກໄດ້ປາກົດ Affinity Photo ສໍາລັບ Mac. ປີຕໍ່ມາ, ສະບັບສໍາລັບ Windows ກໍ່ອອກມາ, ແລະຜູ້ອອກແບບກາຟິກທັນທີທັນໃດມີບາງສິ່ງບາງຢ່າງທີ່ຈະປຶກສາຫາລື. ຢ່າງໃດກໍຕາມ, ແຜນການຂອງນັກພັດທະນາອັງກິດບໍ່ແມ່ນຂະຫນາດນ້ອຍທັງຫມົດ. ຕັ້ງແຕ່ເລີ່ມຕົ້ນ, ພວກເຂົາຕ້ອງການແຂ່ງຂັນກັບຍັກໃຫຍ່ຈາກ Adobe ແລະ Photoshop ແລະໂຄງການມືອາຊີບອື່ນໆຂອງພວກເຂົາ.
ຂ້ອຍຮູ້ຈັກຜູ້ໃຊ້ຫຼາຍຄົນທີ່ໂດດເຂົ້າໄປຫຼັງຮູບ Affinity. ບໍ່ເຫມືອນກັບ Adobe, Serif ສະເຫມີໃນລາຄາທີ່ເອື້ອອໍານວຍ, ນັ້ນແມ່ນ, ຊັດເຈນກວ່າ, ຖິ້ມໄດ້. ຂະນະດຽວກັນໃຊ້ກັບຮຸ່ນ iPad, ເຊິ່ງເປີດຕົວໃນກອງປະຊຸມນັກພັດທະນາໃນປີນີ້ WWDC. ທັນໃດນັ້ນກໍ່ມີບາງສິ່ງບາງຢ່າງທີ່ຕ້ອງເວົ້າອີກ.
ນີ້ບໍ່ແມ່ນຄັ້ງທໍາອິດທີ່ນັກພັດທະນາຍັງໄດ້ສ້າງສະບັບມືຖືຂອງແອັບພລິເຄຊັນທີ່ມີຈຸດປະສົງເດີມພຽງແຕ່ສໍາລັບ desktop. ຕົວຢ່າງແມ່ນຕົວຢ່າງ Photoshop ສະແດງອອກ ໃຜ Lightroom ມືຖື, ແຕ່ເວລານີ້ມັນແຕກຕ່າງກັນຫມົດ. Affinity Photo for iPad ບໍ່ແມ່ນແອັບພລິເຄຊັນທີ່ງ່າຍ ຫຼື ຈຳກັດ. ມັນເປັນສະບັບແທັບເລັດເຕັມທີ່ສອດຄ້ອງກັນກັບອ້າຍນ້ອງ desktop ຂອງຕົນ.
ນັກພັດທະນາຈາກປະເທດອັງກິດໄດ້ເພີ່ມປະສິດທິພາບພິເສດແລະດັດແປງແຕ່ລະຫນ້າທີ່ໃຫ້ເຂົ້າກັບການໂຕ້ຕອບຂອງ iPad, ພວກເຂົາຍັງໄດ້ເພີ່ມການສະຫນັບສະຫນູນສໍາລັບ Apple Pencil ໃນການປະສົມ, ແລະທັນທີທັນໃດພວກເຮົາມີຄໍາຮ້ອງສະຫມັກມືອາຊີບທີ່ບໍ່ມີການແຂ່ງຂັນໃນ iPad.
[su_vimeo url=”https://vimeo.com/220098594″ width=”640″]
ເມື່ອຂ້ອຍເລີ່ມຮູບ Affinity ເປັນຄັ້ງທຳອິດໃນ iPad Pro ຂະໜາດ 12 ນິ້ວຂອງຂ້ອຍ, ຂ້ອຍຮູ້ສຶກແປກໃຈໜ້ອຍໜຶ່ງ, ເພາະວ່າໃນຄັ້ງທຳອິດ ສະພາບແວດລ້ອມທັງໝົດເຮັດແບບຢ່າງສິ່ງທີ່ຂ້ອຍຮູ້ຈາກຄອມພິວເຕີຫຼາຍເກີນໄປ, ບໍ່ວ່າຈະໂດຍກົງຈາກ Affinity ຫຼືຈາກ Photoshop. ແລະໃນສັ້ນ, ຂ້າພະເຈົ້າບໍ່ເຊື່ອແທ້ໆວ່າບາງສິ່ງບາງຢ່າງເຊັ່ນນີ້ສາມາດເຮັດວຽກຢູ່ໃນ iPad, ບ່ອນທີ່ທຸກສິ່ງທຸກຢ່າງຖືກຄວບຄຸມດ້ວຍນິ້ວມື, ຫຼາຍທີ່ສຸດດ້ວຍປາຍຂອງ pencil. ຢ່າງໃດກໍຕາມ, ຂ້າພະເຈົ້າໄດ້ນໍາໃຊ້ມັນຢ່າງໄວວາ. ແຕ່ກ່ອນທີ່ຂ້ອຍຈະໄປຫາລາຍລະອຽດຂອງແອັບພລິເຄຊັນແລະການເຮັດວຽກຂອງມັນ, ຂ້ອຍຈະບໍ່ປ່ອຍໃຫ້ຕົວເອງເປັນເສັ້ນທາງນ້ອຍໆກ່ຽວກັບຄວາມຫມາຍທົ່ວໄປຂອງຄໍາຮ້ອງສະຫມັກນີ້ແລະຄ້າຍຄືກັນ.
Affinity Photo ສໍາລັບ iPad ບໍ່ແມ່ນແອັບທີ່ງ່າຍດາຍ. ສໍາລັບການແກ້ໄຂຮູບພາບກ່ຽວກັບ Instagram, Facebook ຫຼື Twitter, ສ່ວນໃຫຍ່ຂອງທ່ານບໍ່ຈໍາເປັນຕ້ອງມັນ, ແລະແທນທີ່ຈະບໍ່ສາມາດໃຊ້ມັນ. Affinity Photo ແມ່ນແນໃສ່ຜູ້ຊ່ຽວຊານ - ນັກຖ່າຍຮູບ, ນັກແຕ້ມຮູບແລະນັກສິລະປິນອື່ນໆ, ໃນສັ້ນ, ທຸກໆຄົນທີ່ເຂົ້າມາພົວພັນກັບຮູບພາບ "ເປັນມືອາຊີບ". ບາງບ່ອນຢູ່ໃນຊາຍແດນລະຫວ່າງຄໍາຮ້ອງສະຫມັກທີ່ງ່າຍດາຍແລະເປັນມືອາຊີບແມ່ນ Pixelmator, ເພາະວ່າ Affinity Photo ບໍ່ມີເຄື່ອງມືທີ່ນິຍົມຫຼາຍນີ້ເຮັດວຽກ.
ຢ່າງໃດກໍ່ຕາມ, ຂ້ອຍບໍ່ຕ້ອງການທີ່ຈະຈັດປະເພດແລະແບ່ງອອກຢ່າງເຂັ້ມງວດ. ບາງທີ, ໃນທາງກົງກັນຂ້າມ, ເຈົ້າຮູ້ສຶກເບື່ອກັບການປັບຕົວແບບງ່າຍໆ ແລະ ທຸກປະເພດຂອງສີ ແລະ emoticons ໃນຮູບຂອງເຈົ້າ. ບາງທີເຈົ້າອາດເປັນຊ່າງພາບຜູ້ເລີ່ມຕົ້ນ ແລະພຽງແຕ່ຕ້ອງການໃຊ້ການແກ້ໄຂຂອງເຈົ້າຢ່າງຈິງຈັງ. ໂດຍທົ່ວໄປ, ຂ້າພະເຈົ້າຄິດວ່າເຈົ້າຂອງ SLR ທຸກຄົນຄວນຮູ້ການປັບຕົວຂັ້ນພື້ນຖານເລັກນ້ອຍ. ດັ່ງນັ້ນທ່ານສາມາດລອງ Affinity Photo ໄດ້ຢ່າງແນ່ນອນ, ແຕ່ຖ້າທ່ານບໍ່ເຄີຍເຮັດວຽກກັບ Photoshop ແລະໂຄງການທີ່ຄ້າຍຄືກັນ, ຈົ່ງກຽມພ້ອມທີ່ຈະໃຊ້ເວລາຫຼາຍຊົ່ວໂມງໃນການສອນ. ໂຊກດີ, ເຫຼົ່ານີ້ແມ່ນເນື້ອໃນຂອງຄໍາຮ້ອງສະຫມັກຕົວມັນເອງ. ໃນທາງກົງກັນຂ້າມ, ຖ້າທ່ານໃຊ້ Photoshop ຢ່າງຈິງຈັງ, ທ່ານຈະຮູ້ສຶກຄືກັບປາຢູ່ໃນນ້ໍາເຖິງແມ່ນວ່າມີ Serif.
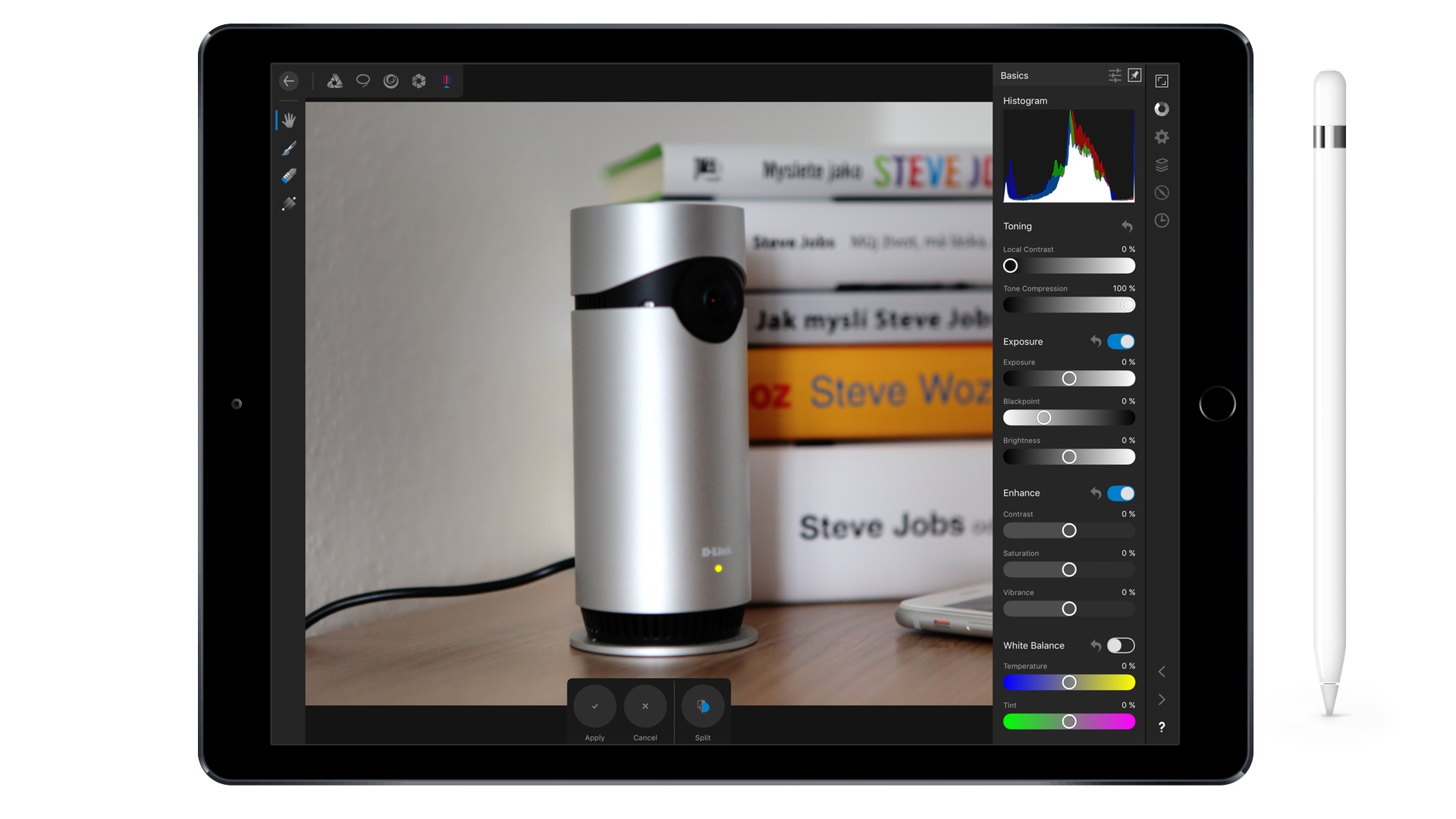
ເປັນມືອາຊີບທີ່ແທ້ຈິງ
Affinity Photo ແມ່ນທັງຫມົດກ່ຽວກັບຮູບພາບ, ແລະເຄື່ອງມືໃນແອັບພລິເຄຊັນແມ່ນເຫມາະສົມທີ່ສຸດສໍາລັບການດັດແກ້ພວກມັນ. ຄືກັນກັບວ່າພວກມັນຖືກປັບແຕ່ງໃຫ້ສົມບູນແບບກັບພາຍໃນ ແລະຄວາມສາມາດຂອງ iPads, ໂດຍສະເພາະ iPad Pro, Air 2 ແລະ iPad ລຸ້ນທີ 5 ໃນປີນີ້. Affinity Photo ຈະບໍ່ເຮັດວຽກຢູ່ໃນເຄື່ອງເກົ່າ, ແຕ່ໃນຄືນ, ທ່ານຈະໄດ້ຮັບປະສົບການທີ່ດີທີ່ສຸດໃນເຄື່ອງທີ່ຮອງຮັບ, ເພາະວ່າມັນບໍ່ແມ່ນພອດ Mac, ແຕ່ການເພີ່ມປະສິດທິພາບຂອງທຸກໆຫນ້າທີ່ສໍາລັບຄວາມຕ້ອງການຂອງແທັບເລັດ.
ທຸກສິ່ງທຸກຢ່າງທີ່ທ່ານເຮັດໃນສະບັບ desktop ຂອງ Affinity Photo, ທ່ານສາມາດເຮັດໄດ້ໃນ iPad ໄດ້. ຮຸ່ນແທັບເລັດຍັງປະກອບມີແນວຄວາມຄິດດຽວກັນແລະການແບ່ງພື້ນທີ່ເຮັດວຽກ, ເຊິ່ງຜູ້ພັດທະນາເອີ້ນວ່າ Persona. ໃນ Affinity Photo ໃນ iPad, ທ່ານຈະພົບເຫັນຫ້າພາກ - ຮູບພາບບຸກຄົນ, ການຄັດເລືອກບຸກຄົນ, Liquify Persona, ພັດທະນາບຸກຄະລາກອນ a ແຜນທີ່ສຽງ. ທ່ານພຽງແຕ່ສາມາດຄລິກໃສ່ລະຫວ່າງພວກເຂົາໂດຍໃຊ້ເມນູໃນແຈເບື້ອງຊ້າຍດ້ານເທິງ, ບ່ອນທີ່ທ່ານສາມາດເຂົ້າເຖິງທາງເລືອກອື່ນເຊັ່ນການສົ່ງອອກ, ການພິມແລະອື່ນໆ.
ຮູບພາບບຸກຄົນ
ຮູບພາບບຸກຄົນ ແມ່ນສ່ວນຕົ້ນຕໍຂອງແອັບພລິເຄຊັນທີ່ໃຊ້ໃນການແກ້ໄຂຮູບພາບເຊັ່ນນັ້ນ. ໃນສ່ວນຊ້າຍທ່ານຈະເຫັນເຄື່ອງມືແລະຫນ້າທີ່ທັງຫມົດທີ່ທ່ານຮູ້ຈາກສະບັບ desktop ແລະ Photoshop. ຢູ່ເບື້ອງຂວາມີບັນຊີລາຍຊື່ຂອງຊັ້ນທັງຫມົດ, ແປງສ່ວນບຸກຄົນ, ການກັ່ນຕອງ, ປະຫວັດສາດແລະ palettes ອື່ນໆຂອງເມນູແລະເຄື່ອງມືຕາມຄວາມຕ້ອງການ.
ໃນ Serif, ພວກເຂົາຊະນະດ້ວຍຮູບແບບແລະຂະຫນາດຂອງໄອຄອນສ່ວນບຸກຄົນ, ດັ່ງນັ້ນເຖິງແມ່ນວ່າຢູ່ໃນ iPad, ການຄວບຄຸມແມ່ນສະດວກແລະມີປະສິດທິພາບແທ້ໆ. ພຽງແຕ່ເມື່ອທ່ານຄລິກໃສ່ເຄື່ອງມືຫຼືຟັງຊັນ, ເມນູອື່ນຈະຂະຫຍາຍ, ເຊິ່ງຢູ່ດ້ານລຸ່ມຂອງຫນ້າຈໍ.
ບຸກຄົນທີ່ບໍ່ເຄີຍເຫັນ Photoshop ຫຼືໂຄງການທີ່ຄ້າຍຄືກັນອື່ນໆຈະ fumbling, ແຕ່ເຄື່ອງຫມາຍຄໍາຖາມຢູ່ດ້ານລຸ່ມຂວາມືສາມາດເປັນປະໂຫຍດຫຼາຍ - ມັນທັນທີສະແດງຄໍາອະທິບາຍຂໍ້ຄວາມສໍາລັບແຕ່ລະປຸ່ມແລະເຄື່ອງມື. ນອກນັ້ນທ່ານຍັງຈະພົບເຫັນລູກສອນກັບຄືນໄປບ່ອນແລະໄປຂ້າງຫນ້າທີ່ນີ້.
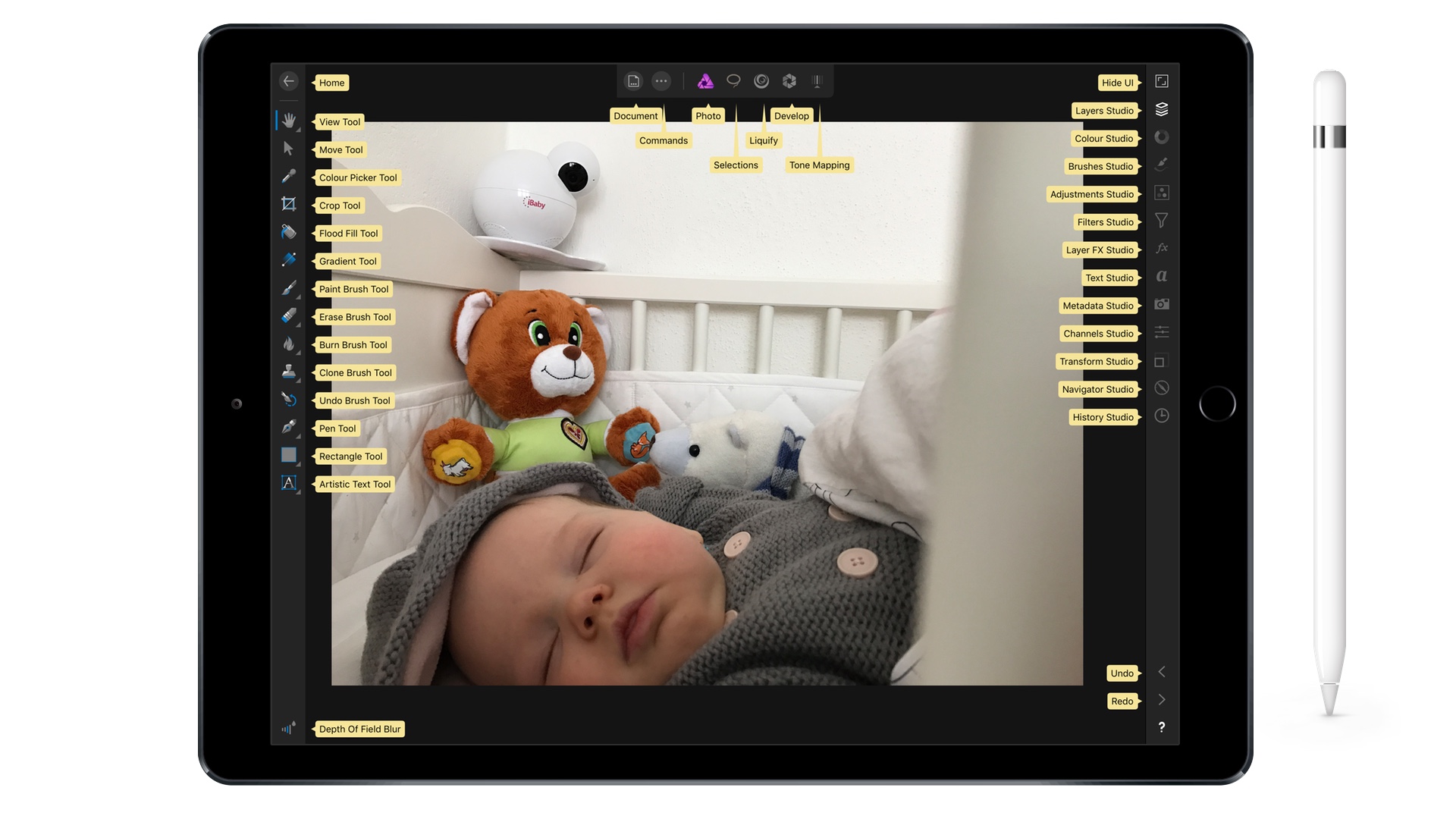
ການຄັດເລືອກບຸກຄົນ
ພາກ ການຄັດເລືອກບຸກຄົນ ມັນຖືກນໍາໃຊ້ເພື່ອເລືອກແລະປູກພືດສິ່ງໃດແດ່ທີ່ທ່ານສາມາດຄິດໄດ້. ນີ້ແມ່ນບ່ອນທີ່ທ່ານສາມາດໃຊ້ Apple Pencil ທີ່ດີເລີດ, ເຊິ່ງທ່ານສາມາດເລືອກສິ່ງທີ່ທ່ານຕ້ອງການແທ້ໆ. ມັນຍາກກວ່າດ້ວຍນິ້ວມືຂອງເຈົ້າ, ແຕ່ຍ້ອນຟັງຊັນອັດສະລິຍະທີ່ເຈົ້າສາມາດຈັດການມັນໄດ້ເລື້ອຍໆ.
ໃນສ່ວນທີ່ຖືກຕ້ອງ, ເມນູສະພາບການດຽວກັນຍັງຄົງຢູ່, i.e. ປະຫວັດການດັດແກ້ຂອງທ່ານ, ຊັ້ນແລະອື່ນໆ. ມັນໄດ້ຖືກສະແດງໃຫ້ເຫັນຢ່າງດີຢູ່ໃນກອງປະຊຸມນັກພັດທະນາຂອງ Apple. ການນໍາໃຊ້ pencil ຈາກຫນາກແອບເປີ, ທ່ານສາມາດເລືອກເອົາ, ສໍາລັບການຍົກຕົວຢ່າງ, ຕັດໃບຫນ້າ, ອ່ອນລົງແລະປັບ gradients, ແລະສົ່ງອອກທຸກສິ່ງທຸກຢ່າງເປັນຊັ້ນໃຫມ່. ເຈົ້າສາມາດເຮັດຫຍັງໄດ້ໃນແບບດຽວກັນ. ບໍ່ມີຂອບເຂດຈໍາກັດ.
Liquify Persona ແລະ Tone Mapping
ຖ້າທ່ານຕ້ອງການການແກ້ໄຂສ້າງສັນເພີ່ມເຕີມ, ໃຫ້ເຂົ້າໄປເບິ່ງພາກ Liquify Persona. ຢູ່ທີ່ນີ້ເຈົ້າຈະພົບເຫັນການດັດແປງບາງຢ່າງທີ່ເຄີຍເຫັນຢູ່ WWDC. ດ້ວຍນິ້ວມືຂອງທ່ານ, ທ່ານສາມາດມົວໄດ້ງ່າຍ ແລະໄວ ຫຼືສາມາດປັບພື້ນຫຼັງໄດ້.
ມັນຄ້າຍຄືກັນຢູ່ໃນພາກ ແຜນທີ່ສຽງ, ເຊິ່ງເຮັດຫນ້າທີ່, ຄືກັບວິທີອື່ນ, ເພື່ອແຜນທີ່ສຽງ. ເວົ້າງ່າຍໆ, ໃນທີ່ນີ້ທ່ານສາມາດດຸ່ນດ່ຽງ, ຕົວຢ່າງ, ຄວາມແຕກຕ່າງລະຫວ່າງຈຸດເດັ່ນແລະເງົາໃນຮູບ. ທ່ານຍັງສາມາດເຮັດວຽກກັບສີຂາວ, ອຸນຫະພູມແລະອື່ນໆທີ່ນີ້.
ພັດທະນາບຸກຄະລາກອນ
ຖ້າທ່ານກໍາລັງເຮັດວຽກຢູ່ໃນ RAW, ມີສ່ວນຫນຶ່ງ ພັດທະນາບຸກຄະລາກອນ. ທີ່ນີ້ທ່ານສາມາດຄວບຄຸມແລະປັບຄ່າ exposure, ຄວາມສະຫວ່າງ, ຈຸດສີດໍາ, ກົງກັນຂ້າມຫຼືຈຸດສຸມ. ທ່ານຍັງສາມາດໃຊ້ແປງປັບ, ເສັ້ນໂຄ້ງແລະອື່ນໆ. ນີ້ແມ່ນບ່ອນທີ່ທຸກຄົນທີ່ຮູ້ວິທີການນໍາໃຊ້ທ່າແຮງຂອງ RAW ຢ່າງເຕັມທີ່ຈະຖືກລົບລ້າງ.
ໃນ Affinity Photo, ການສ້າງຮູບພາບພາໂນຣາມາ ຫຼືການສ້າງດ້ວຍ HDR ແມ່ນບໍ່ມີບັນຫາແມ້ແຕ່ຢູ່ໃນ iPad. ມີການສະຫນັບສະຫນູນສໍາລັບການເກັບຮັກສາຟັງທີ່ມີຫຼາຍທີ່ສຸດ, ແລະທ່ານສາມາດສົ່ງໂຄງການຈາກ iPad ກັບ Mac ໄດ້ຢ່າງງ່າຍດາຍແລະໃນທາງກັບກັນໂດຍຜ່ານ iCloud Drive. ຖ້າທ່ານມີເອກະສານ Photoshop ໃນຮູບແບບ PSD, ແອັບພລິເຄຊັນ Serif ຍັງສາມາດເປີດພວກມັນໄດ້.
ຜູ້ທີ່ບໍ່ເຄີຍຕິດຕໍ່ກັບ Affinity Photo ແລະພຽງແຕ່ເຮັດວຽກຢູ່ໃນ Photoshop ເທົ່ານັ້ນທີ່ຈະເຂົ້າມາໃນລະບົບຊັ້ນຂໍ້ມູນທີ່ຄ້າຍຄືກັນແລະມີປະສິດທິພາບເທົ່າທຽມກັນແລະມີຄວາມຍືດຫຍຸ່ນ. ທ່ານຍັງສາມາດໃຊ້ເຄື່ອງມືການແຕ້ມຮູບ vector, ເຄື່ອງມືເຮັດຫນ້າກາກແລະ retouching ຕ່າງໆ, histogram ແລະອື່ນໆອີກ. ມັນເປັນເລື່ອງທີ່ຫນ້າປະຫລາດໃຈທີ່ພຽງແຕ່ສອງປີ, ຜູ້ພັດທະນາສາມາດນໍາສະເຫນີໂຄງການເຕັມຮູບແບບສໍາລັບທັງ macOS ແລະ Windows, ເຊັ່ນດຽວກັນກັບສະບັບແທັບເລັດ. icing ສຸດ cake ແມ່ນ tutorials ວິດີໂອລາຍລະອຽດທີ່ແນະນໍາທ່ານກ່ຽວກັບຫນ້າທີ່ພື້ນຖານທັງຫມົດ.
ຄໍາຖາມທີ່ເກີດຂື້ນວ່າຮູບພາບ Affinity ສໍາລັບ iPad ສາມາດໃຊ້ເປັນບ່ອນດຽວເພື່ອແກ້ໄຂຮູບພາບທັງຫມົດ. ຂ້າພະເຈົ້າຄິດວ່າ. ຢ່າງໃດກໍຕາມ, ມັນສ່ວນໃຫຍ່ແມ່ນຂຶ້ນກັບຄວາມສາມາດຂອງ iPad ຂອງທ່ານ. ຖ້າທ່ານເປັນມືອາຊີບ, ທ່ານຮູ້ວ່າກາດຫນ່ວຍຄວາມຈໍາ SLR ເຕັມໄວເທົ່າໃດ, ຕອນນີ້ຈິນຕະນາການຍ້າຍທຸກຢ່າງໄປຫາ iPad. ບາງທີມັນຈຶ່ງເໝາະສົມທີ່ຈະໃຊ້ Affinity Photo ເປັນການຢຸດທຳອິດໃນການແກ້ໄຂຕໍ່ໄປ. ເມື່ອຂ້າພະເຈົ້າໄດ້ແກ້ໄຂມັນ, ຂ້າພະເຈົ້າສົ່ງອອກໄປ. Affinity Photo ຈະປ່ຽນ iPad ຂອງທ່ານເປັນແທັບເລັດກາຟິກທັນທີ.
ໃນຄວາມຄິດເຫັນຂອງຂ້ອຍ, ບໍ່ມີຄໍາຮ້ອງສະຫມັກກາຟິກທີ່ຄ້າຍຄືກັນໃນ iPad ທີ່ມີທ່າແຮງໃນການນໍາໃຊ້ຢ່າງຫຼວງຫຼາຍ. Pixelmator ເບິ່ງຄືວ່າເປັນພີ່ນ້ອງທີ່ບໍ່ດີກັບ Affinity. ໃນອີກດ້ານຫນຶ່ງ, ສໍາລັບປະຊາຊົນຈໍານວນຫຼາຍ Pixelmator ງ່າຍດາຍແມ່ນພຽງພໍ, ມັນແມ່ນສະເຫມີກ່ຽວກັບຄວາມຕ້ອງການແລະຄວາມຮູ້ຂອງຜູ້ໃຊ້ແຕ່ລະຄົນ. ຖ້າທ່ານຈິງຈັງໃນການແກ້ໄຂ ແລະເຮັດວຽກຄືກັບມືອາຊີບ, ທ່ານບໍ່ສາມາດໄປຜິດກັບ Affinity Photo ສໍາລັບ iPad. ແອັບພລິເຄຊັ່ນມີລາຄາ 899 ມົງກຸດໃນ App Store, ແລະຕອນນີ້ຮູບ Affinity ແມ່ນວາງຂາຍໃນລາຄາພຽງແຕ່ 599 ມົງກຸດເທົ່ານັ້ນ, ເຊິ່ງເປັນລາຄາທີ່ບໍ່ເຄີຍມີມາກ່ອນ. ທ່ານບໍ່ຄວນລັງເລທີ່ຈະໃຫ້ແນ່ໃຈວ່າທ່ານຈະບໍ່ພາດສ່ວນຫຼຸດ.
[appbox ຮ້ານຄ້າ 1117941080]
app ແມ່ນດີເລີດ. ມັນເປັນພຽງແຕ່ຄວາມອັບອາຍທີ່ Apple ໄດ້ປິດຫ້ອງສະຫມຸດຮູບພາບ, ດັ່ງນັ້ນມັນບໍ່ແມ່ນສໍາລັບການເຮັດວຽກທີ່ເປັນລະບົບທີ່ບໍ່ມີຫ້ອງສະຫມຸດຮູບພາບມືອາຊີບຮ່ວມມື. ຖ້າຫາກວ່າທ່ານບໍ່ຕ້ອງການທີ່ຈະມີຮູບພາບແຕ່ລະ 2x. ຫຼືຢ່າງນ້ອຍຂ້ອຍຍັງບໍ່ໄດ້ຄິດອອກເທື່ອ. ເປັນຫຍັງ iPad ເກົ່າບໍ່ໄດ້ຮັບການສະຫນັບສະຫນູນແມ່ນຄວາມລຶກລັບ, ຫຼັງຈາກທີ່ທັງຫມົດ, ມັນບໍ່ແມ່ນກ່ຽວກັບການດັດແກ້ແລະການສະແດງຮູບເງົາດິຈິຕອນໃນເວລາທີ່ແທ້ຈິງ, ແຕ່ໃນກໍລະນີຫຼາຍທີ່ສຸດກ່ຽວກັບການຄູນ matrices - ຂ້ອຍຕ້ອງການ pencil. ດີ, iOS ແມ່ນການລົງໂທດທີ່ຊັກຊ້າໃນ iPad mini ຫຼ້າສຸດ.
ຂ້ອຍບໍ່ແມ່ນຊ່າງພາບມືອາຊີບ, ແຕ່ຂ້ອຍຖ່າຍຮູບ. ທຸກໆຄັ້ງທີ່ຂ້ອຍແກ້ໄຂບາງສິ່ງບາງຢ່າງໃນ Affinity, ຂ້ອຍມີຄວາມສຸກແທ້ໆ! ທຸກສິ່ງທຸກຢ່າງແມ່ນ intuitive ແລະການຮຽນຮູ້ແມ່ນງ່າຍ.
ເຖິງແມ່ນວ່າລາຄາແມ່ນ unbeatable ພິຈາລະນາວ່າ, ຢ່າງຫນ້ອຍສໍາລັບຂ້າພະເຈົ້າ, ມັນເປັນ app ທີ່ດີທີ່ສຸດໃນປະເພດ! :-)
Affinity ໃນ PC / Mac ແມ່ນດີຫຼາຍເປັນການທົດແທນ Photoshop (ຂ້າພະເຈົ້າໄດ້ພະຍາຍາມ), ແຕ່ມັນບໍ່ມີຄວາມຫມາຍເລັກນ້ອຍໂດຍບໍ່ມີການທົດແທນບາງປະເພດຂອງ Lightroom ໃນການຄຸ້ມຄອງລາຍການແລະອື່ນໆ.
Lightroom ແມ່ນຂ້ອນຂ້າງຄຸ້ມຄ່າໃນຮູບແບບການຈອງ, ເມື່ອລາຄາຜົນໄດ້ຮັບພຽງແຕ່ສູງກວ່າລາຄາຂອງ LR ເປົ່າ, ພວກເຮົາຍັງໄດ້ຮັບ Photoshop ເຕັມຮູບແບບແລະຫ້ອງຟັງຄລາວທີ່ຂ້ອນຂ້າງທີ່ຫນ້າສົນໃຈແລະສາມາດໃຊ້ໄດ້. ດັ່ງນັ້ນຖ້າທ່ານຕ້ອງການ LR, ຂ້າພະເຈົ້າກໍ່ບໍ່ເຫັນຫ້ອງຫຼາຍສໍາລັບ Affinity.
ໃນເລື່ອງນີ້, ສະບັບທີ່ທົບທວນໃນປັດຈຸບັນສໍາລັບ iPad ອາດຈະຫນ້າສົນໃຈຫຼາຍ, ຂ້າພະເຈົ້າກໍ່ບໍ່ເຫັນການແຂ່ງຂັນຫຼາຍຢູ່ທີ່ນັ້ນ.