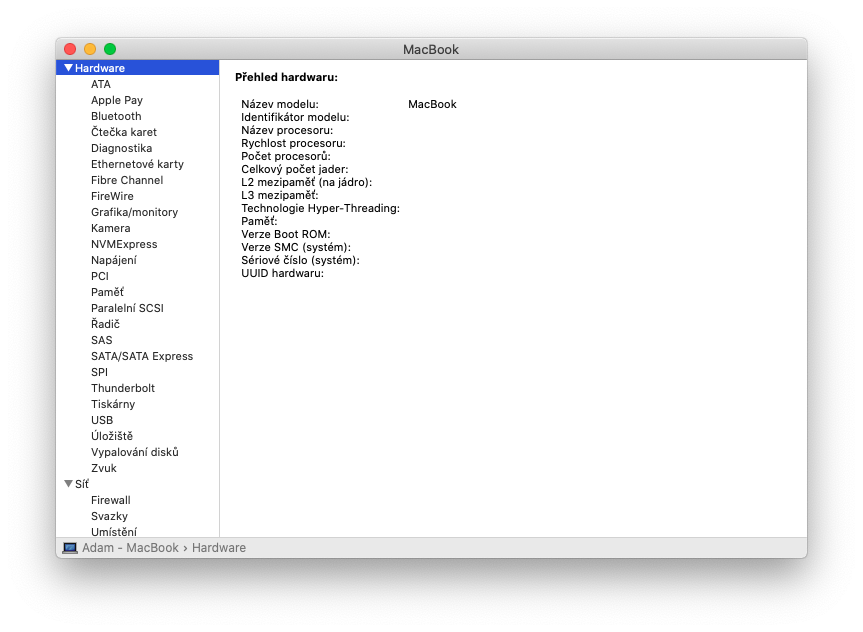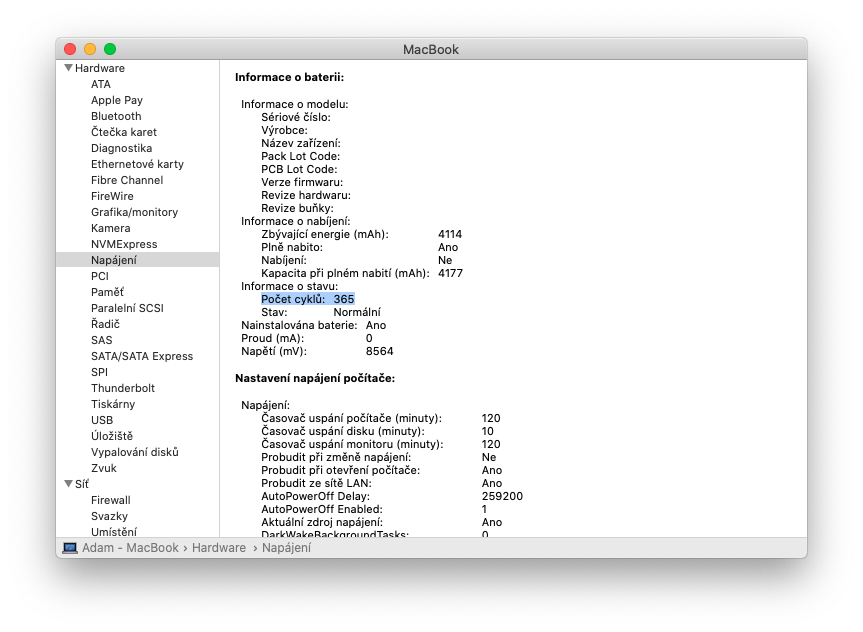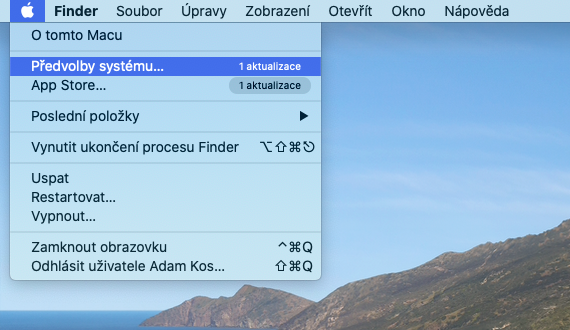ເມື່ອທ່ານໃຊ້ແລັບທັອບ Mac ຂອງທ່ານ, ແບັດເຕີຣີຂອງມັນຈະຜ່ານຮອບສາກ. ໃນເວລາດຽວກັນ, ວົງຈອນການສາກໄຟຫນຶ່ງຄັ້ງຫມາຍເຖິງການໄຫຼຂອງຫມໍ້ໄຟທີ່ສົມບູນ - ແຕ່ນີ້ບໍ່ຈໍາເປັນຕ້ອງກົງກັບການສາກໄຟຫນຶ່ງຄັ້ງ. ຕົວຢ່າງ, ທ່ານສາມາດນໍາໃຊ້ພຽງແຕ່ເຄິ່ງຫນຶ່ງຂອງພະລັງງານໃນມື້ຫນຶ່ງແລະຫຼັງຈາກນັ້ນສາກໄຟໃຫ້ເຕັມອີກເທື່ອຫນຶ່ງ. ຖ້າທ່ານເຮັດສິ່ງດຽວກັນໃນມື້ຕໍ່ມາ, ມັນຈະນັບເປັນຫນຶ່ງຮອບ, ບໍ່ແມ່ນສອງຄັ້ງ.
ແບດເຕີຣີມີຈໍານວນຈໍາກັດຂອງວົງຈອນການສາກໄຟ, ຫຼັງຈາກນັ້ນການຫຼຸດຜ່ອນການປະຕິບັດສາມາດຄາດຫວັງໄດ້. ດ້ວຍວິທີນີ້, ມັນສາມາດໃຊ້ເວລາຫຼາຍມື້ເພື່ອເຮັດສໍາເລັດວົງຈອນການສາກໄຟທັງຫມົດ, ດັ່ງນັ້ນການຍືດອາຍຸຂອງມັນ. ຫຼັງຈາກເຖິງຈໍານວນຮອບວຽນທີ່ກໍານົດໄວ້, ແນະນໍາໃຫ້ປ່ຽນແບດເຕີລີ່ເພື່ອຮັກສາປະສິດທິພາບຂອງຄອມພິວເຕີ້. ທ່ານຍັງສາມາດໃຊ້ແບດເຕີຣີໄດ້ຫຼັງຈາກເຖິງຈໍານວນຮອບວຽນສູງສຸດ, ແຕ່ທ່ານອາດຈະມີປະສົບການຫມໍ້ໄຟທີ່ສັ້ນກວ່າ.
ມັນອາດຈະເປັນ ສົນໃຈເຈົ້າ

ທ່ານສາມາດບອກໄດ້ວ່າເມື່ອໃດຕ້ອງປ່ຽນແບັດເຕີລີ່ດ້ວຍຈໍານວນຮອບວຽນການສາກແບັດເຕີຣີທີ່ໃຊ້ແລ້ວ ແລະຍັງເຫຼືອ. ແບດເຕີຣີ້ຂອງທ່ານຖືກອອກແບບໃຫ້ສາມາດເກັບໄດ້ເຖິງ 80% ຂອງຄວາມອາດສາມາດສາກໄຟເດີມຂອງມັນຫຼັງຈາກຮອບວຽນສູງສຸດ. ຢ່າງໃດກໍຕາມ, ແນ່ນອນ, ທ່ານຈະໄດ້ຮັບປະສິດທິພາບທີ່ດີທີ່ສຸດຖ້າຫາກວ່າທ່ານປ່ຽນຫມໍ້ໄຟຫຼັງຈາກເຖິງຈໍານວນສູງສຸດຂອງຮອບວຽນ.
ການກໍານົດຈໍານວນຂອງວົງຈອນຫມໍ້ໄຟໃນ MacBook
- ດ້ວຍກະແຈຖືລົງ Alt (ທາງເລືອກ)w ໃຫ້ຄລິກໃສ່ເມນູ Appleາກແອັບເປິ້ນ.
- ເລືອກ ຂໍ້ມູນລະບົບ.
- ໃນພາກ ອຸປະກອນ ຢູ່ໃນປ່ອງຢ້ຽມ ຂໍ້ມູນກ່ຽວກັບ ລະບົບ ເລືອກ ນາປາເຊ.
- ຈຳນວນຮອບວຽນປະຈຸບັນແມ່ນສະແດງຢູ່ໃນພາກສ່ວນຂໍ້ມູນແບັດເຕີຣີ.
ຈໍານວນສູງສຸດຂອງຮອບວຽນແຕກຕ່າງກັນລະຫວ່າງຕົວແບບ Mac ທີ່ແຕກຕ່າງກັນ. ໂດຍທົ່ວໄປ, ແນວໃດກໍ່ຕາມ, ມັນສາມາດເວົ້າໄດ້ວ່າ MacBooks ທີ່ທັນສະໄຫມທັງຫມົດທີ່ຜະລິດຫຼັງຈາກປີ 2009 ມີຈໍານວນຮອບວຽນຂອງແບດເຕີລີ່ຂອງພວກເຂົາສູງສຸດທີ່ຈໍາກັດຫນຶ່ງພັນຄົນ. ແຕ່ຖ້າທ່ານຕ້ອງການຮຽນຮູ້ເພີ່ມເຕີມກ່ຽວກັບຫມໍ້ໄຟ, ທ່ານສາມາດເຮັດໄດ້.
ມັນອາດຈະເປັນ ສົນໃຈເຈົ້າ

ເບິ່ງປະຫວັດການໃຊ້ແບັດ MacBook
ໃນປ່ອງຢ້ຽມປະຫວັດສາດພະລັງງານໃນຄອມພິວເຕີ Mac ຂອງທ່ານ, ທ່ານສາມາດຕິດຕາມຫມໍ້ໄຟ Mac ຂອງທ່ານ, ການບໍລິໂພກພະລັງງານ, ແລະການເປີດຫນ້າຈໍ. ທ່ານສາມາດເບິ່ງຂໍ້ມູນນີ້ສໍາລັບ 24 ຊົ່ວໂມງທີ່ຜ່ານມາຫຼື 10 ມື້ທີ່ຜ່ານມາ.
- ເລືອກຂໍ້ສະເໜີ Apple –> ການຕັ້ງຄ່າລະບົບ.
- ໃຫ້ຄລິກໃສ່ຕົວເລືອກ ແບັດເຕີຣີ ແລະຫຼັງຈາກນັ້ນສຸດ ປະຫວັດການບໍລິໂພກ.
- ໂດຍການເລືອກລາຍການ 24 ຊົ່ວໂມງທີ່ຜ່ານມາ ຫຼື 10 ມື້ທີ່ຜ່ານມາ ເບິ່ງປະຫວັດການນໍາໃຊ້ສໍາລັບໄລຍະເວລານີ້.
ທ່ານອາດຈະເຫັນຂໍ້ມູນຕໍ່ໄປນີ້ຢູ່ທີ່ນີ້:
- ຮ້ານອາຫານ Stav: ສະແດງລະດັບການສາກແບັດເຕີຣີສະເລ່ຍໃນແຕ່ລະໄລຍະເວລາສິບຫ້ານາທີ. ພື້ນທີ່ທີ່ມີຮົ່ມສະແດງເວລາທີ່ຄອມພິວເຕີກໍາລັງສາກໄຟ.
- ການບໍລິໂພກ: ສະແດງວ່າຄອມພິວເຕີຂອງເຈົ້າໃຊ້ພະລັງງານເທົ່າໃດໃນແຕ່ລະມື້.
- ໜ້າຈໍເປີດ: ສະແດງເວລາເປີດໜ້າຈໍໃນລະຫວ່າງຊົ່ວໂມງສ່ວນບຸກຄົນ ແລະແຕ່ລະມື້.
ມັນອາດຈະເປັນ ສົນໃຈເຈົ້າ

ຈະເຮັດແນວໃດຖ້າຫາກວ່າຫມໍ້ໄຟ MacBook ຂອງທ່ານຈະບໍ່ໄດ້ສາກໄຟເກີນ 1%
ຈໍານວນລູກຄ້າຈໍານວນຫນ້ອຍທີ່ມີ MacBook Pro 2016 ຫຼື 2017 ໄດ້ພົບບັນຫາກັບແບດເຕີຣີ້ບໍ່ເກີນ 1%. ສະຖານະແບັດເຕີຣີສະແດງເປັນ "ບໍລິການແນະນຳ" ໃນອຸປະກອນເຫຼົ່ານີ້. ໃນທາງກົງກັນຂ້າມ, ຖ້າສະຖານະຫມໍ້ໄຟຂອງທ່ານເວົ້າວ່າ "ປົກກະຕິ", ບັນຫານີ້ບໍ່ໄດ້ນໍາໃຊ້ກັບມັນ.
ຈັດການສຸຂະພາບແບັດເຕີຣີໃນ MacBook
ຖ້າ MacBook Pro 2016 ຫຼື 2017 ຂອງທ່ານປະສົບບັນຫາເຫຼົ່ານີ້, ໃຫ້ອັບເດດເປັນ macOS Big Sur 11.2.1 ຫຼືຫຼັງຈາກນັ້ນ. ລະບົບປະຕິບັດການນີ້ຄວນແກ້ໄຂບັນຫາ. ຖ້າບໍ່, ເຈົ້າຕ້ອງໂດຍກົງ ຕິດຕໍ່ Apple ແລະປ່ຽນແບັດໄດ້ຟຣີ. ກ່ອນທີ່ຈະໃຫ້ບໍລິການເລີ່ມຕົ້ນ, ຄອມພິວເຕີຂອງທ່ານຈະຖືກກວດເບິ່ງວ່າມັນມີຄຸນສົມບັດສໍາລັບການປ່ຽນຫມໍ້ໄຟຟຣີຫຼືບໍ່. ທ່ານສາມາດເຮັດໄດ້ດ້ວຍຕົວທ່ານເອງໂດຍການກວດສອບສະພາບຂອງຫມໍ້ໄຟ.
ເພື່ອກໍານົດຮູບແບບຄອມພິວເຕີທີ່ອາດຈະໄດ້ຮັບຜົນກະທົບຈາກຄວາມຜິດພາດ:
- MacBook Pro (13 ນິ້ວ, 2016, ສອງພອດ Thunderbolt 3)
- MacBook Pro (13 ນິ້ວ, 2017, ສອງພອດ Thunderbolt 3)
- MacBook Pro (13 ນິ້ວ, 2016, ສີ່ພອດ Thunderbolt 3)
- MacBook Pro (13 ນິ້ວ, 2017, ສີ່ພອດ Thunderbolt 3)
- MacBook Pro (15 ນິ້ວ, 2016)
- MacBook Pro (15 ນິ້ວ, 2017)
 ອາດາມ ໂກສ
ອາດາມ ໂກສ