ຂໍ້ຄວາມການຄ້າ: ບໍ່ວ່າເຈົ້າຈະມີວັນພັກ, ມື້ພັກ, ຫຼືພຽງແຕ່ທ້າຍອາທິດທີ່ບໍ່ເສຍຄ່າ, ສະຖານະການຢູ່ນອກປ່ອງຢ້ຽມມັກຈະບໍ່ຈໍາເປັນຕ້ອງຫຼີ້ນບັດຂອງເຈົ້າ. ຫຼືທ່ານພຽງແຕ່ບໍ່ຕ້ອງການເບິ່ງ Netflix ແລະກໍາລັງຊອກຫາໂຄງການເພື່ອເອົາຊະນະຄວາມເບື່ອທີ່ບໍ່ມີທີ່ສິ້ນສຸດ? ຫຼັງຈາກນັ້ນ, ແນ່ນອນພະຍາຍາມບາງແນວຄວາມຄິດເຫຼົ່ານີ້. ທ່ານສາມາດເຮັດສິ່ງທີ່ເປັນປະໂຫຍດຫຼາຍໃນ Mac ຂອງທ່ານ, ແລະນອກເຫນືອຈາກການທໍາຄວາມສະອາດປົກກະຕິຂອງ desktop ແລະ folders ດ້ວຍໄຟລ໌ທີ່ດາວໂຫລດ, ພວກເຮົາເອົາມາໃຫ້ທ່ານສະຫຼຸບໂດຍຫຍໍ້ກ່ຽວກັບກິດຈະກໍາທີ່ຫນ້າສົນໃຈຫຼາຍທີ່ສຸດ. ມັນສາມາດເຮັດໃຫ້ເຈົ້າໄດ້ແນວໃດ MacBook ຍຶດ?
ທໍາຄວາມສະອາດແລະ reorganizing ຄອມພິວເຕີຂອງທ່ານ
ເວລາຫວ່າງແມ່ນເຫມາະສົມສໍາລັບການຈັດລະບຽບໂຟນເດີໃນ desktop ແລະ ການເຮັດຄວາມສະອາດ MacBook ຈາກໄຟລ໌ທີ່ບໍ່ຈໍາເປັນແລະຄໍາຮ້ອງສະຫມັກ. ຖ້າທ່ານຕ້ອງການຊອກຫາຄວາມສົມດຸນທີ່ເຫມາະສົມລະຫວ່າງການບັນເທີງແລະການຜະລິດ, ນີ້ແມ່ນທາງເລືອກອັນດັບຫນຶ່ງ. ທ່ານສາມາດເຮັດໄດ້ໂດຍຜ່ານໄອຄອນ Apple ແລະເລືອກທາງເລືອກ ກ່ຽວກັບ Mac ນີ້. ເມື່ອໜ້າຕ່າງໃໝ່ເປີດຂຶ້ນ, ເລືອກບ່ອນເກັບຂໍ້ມູນ > ຈັດການແຖບ. ຈາກນັ້ນໝາຍໄຟລ໌ທີ່ບໍ່ໄດ້ໃຊ້ທັງໝົດຈາກພາກແອັບພລິເຄຊັນ, ເອກະສານ ແລະເພງ. ພວກເຮົາຍັງແນະນໍາໃຫ້ຜ່ານໄຟລ໌ຂະຫນາດໃຫຍ່ໃນເອກະສານແລະຈັດຮຽງການກັ່ນຕອງໂດຍຂະຫນາດໄຟລ໌ສໍາລັບການປະຖົມນິເທດທີ່ດີກວ່າໃນຂໍ້ມູນ.
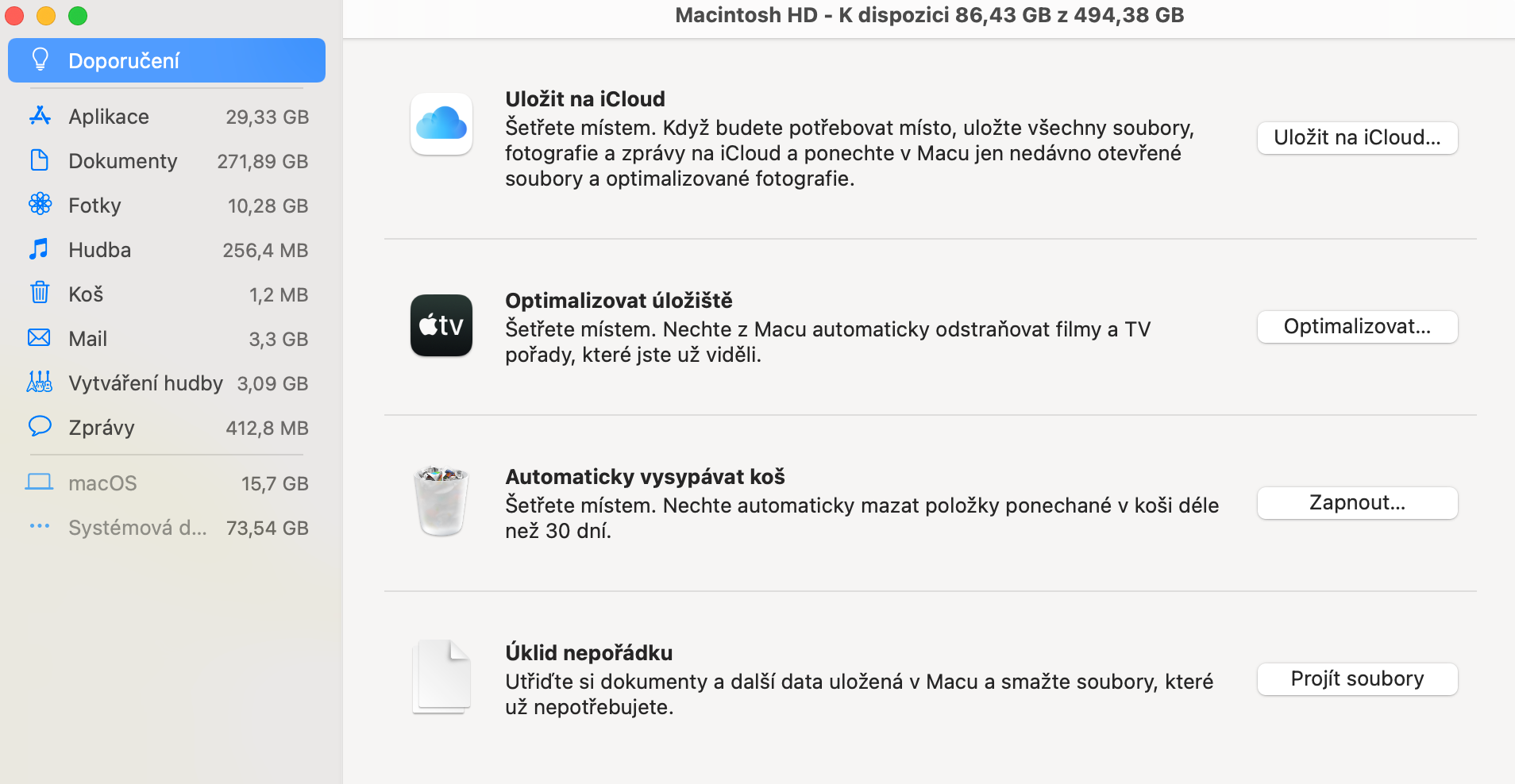
ນອກຈາກນັ້ນ, ທ່ານສາມາດຖິ້ມຂີ້ເຫຍື້ອແລະອັດຕະໂນມັດການເຮັດຄວາມສະອາດໃນອະນາຄົດ. ໄຟລ໌ iTunes ເກົ່າ ແລະການສໍາຮອງ iOS ຍັງໃຊ້ພື້ນທີ່ດິສກ໌ຫຼາຍຖ້າທ່ານໃຊ້ຂອງທ່ານສໍາລັບກິດຈະກໍາການອັບເດດຂ້າມ MacBook. ຖ້າທ່ານໃຊ້ iCloud ເພື່ອຊິ້ງ, ເບິ່ງສິ່ງທີ່ເກັບໄວ້ໃນ Cloud ແລະສິ່ງທີ່ຢູ່ໃນ Mac ຂອງທ່ານ. ໂດຍຄ່າເລີ່ມຕົ້ນ, ການບໍລິການຊິ້ງຄລາວມີແນວໂນ້ມທີ່ຈະດາວໂຫຼດຂໍ້ມູນທັງໝົດໃສ່ Mac ຂອງທ່ານ.
ສ້າງອັດຕະໂນມັດໃນ Mac ຂອງທ່ານ
ອັດຕະໂນມັດແມ່ນສິ່ງໜຶ່ງທີ່ມ່ວນ ແລະ ມີປະໂຫຍດທີ່ສຸດທີ່ທ່ານສາມາດເຮັດໄດ້ກັບ Mac ຂອງທ່ານ. ແລະເນື່ອງຈາກວ່າ ບໍລິສັດ Apple ມີຄຸນສົມບັດອັດຕະໂນມັດປະສົມປະສານເຂົ້າໄປໃນ Mac ຂອງທ່ານ, ທ່ານສາມາດເຮັດມັນໄດ້ຟຣີສໍາລັບສ່ວນໃຫຍ່. ສໍາລັບຜູ້ທີ່ບໍ່ຄຸ້ນເຄີຍກັບແນວຄວາມຄິດ, ອັດຕະໂນມັດດິຈິຕອນ (ຊຶ່ງເອີ້ນກັນວ່າ "RPA" ຫຼືອັດຕະໂນມັດຂະບວນການຫຸ່ນຍົນ) ແມ່ນປະຕິບັດວຽກງານຄອມພິວເຕີແລະອັດຕະໂນມັດໃຫ້ເຂົາເຈົ້າ. ຕົວຢ່າງ, ໃຫ້ເວົ້າວ່າທ່ານສົ່ງອີເມວດຽວກັນໃນຕອນທ້າຍຂອງແຕ່ລະອາທິດ. ທ່ານສາມາດໃຫ້ອີເມວເຫຼົ່ານີ້ຖືກສົ່ງໂດຍອັດຕະໂນມັດໂດຍໃຊ້ຄຸນສົມບັດອັດຕະໂນມັດໃນ Mac ຂອງທ່ານ.
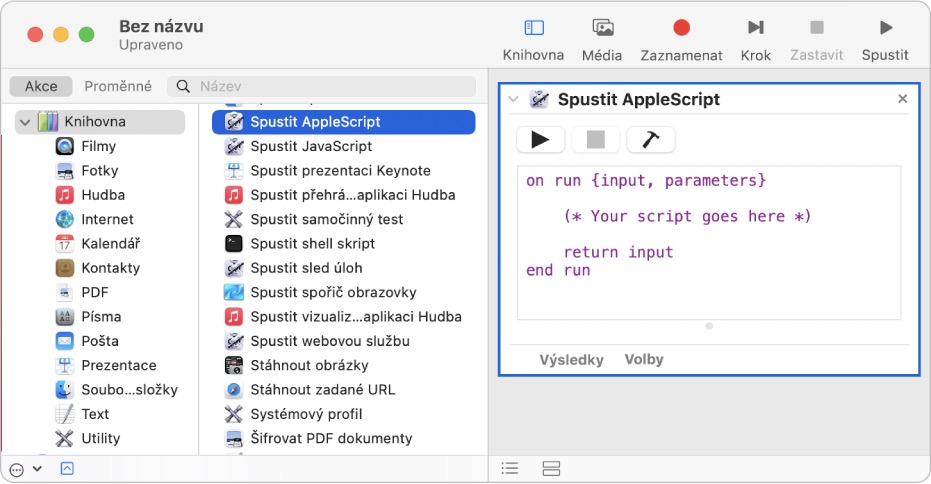
ມີຫຼາຍກິດອັດຕະໂນມັດອອກມີທີ່ມ່ວນເພື່ອຄົ້ນຫາເຊັ່ນດຽວກັນ. ພວກເຮົາແນະນຳໃຫ້ລອງໃຊ້ Keyboard Maestro (ມັນຊ່ວຍໃຫ້ທ່ານສາມາດເຮັດໜ້າທີ່ປົກກະຕິໄດ້ໂດຍອັດຕະໂນມັດ ເຊັ່ນ: ການນຳທາງຂອງແອັບພລິເຄຊັນທີ່ແລ່ນຢູ່, ເປີດເອກະສານ, ພິມຂໍ້ຄວາມ, ຂະຫຍາຍທາງລັດ ແລະຄວບຄຸມແອັບພລິເຄຊັນເວັບ). ເພື່ອເລີ່ມຕົ້ນ, ທ່ານສາມາດໃຊ້ Shortcuts ຫຼື Automator (ໃນຕົວໃນ Mac). ແຕ່ທ່ານຕ້ອງການສະບັບທີ່ແນ່ນອນ MacOS.
ສ້າງອະລະບໍ້າໃນຮູບພາບໃນ Mac ຂອງທ່ານ
ຖ້າທ່ານກໍາລັງຊອກຫາວິທີທາງດ້ານວິຊາການຫນ້ອຍທີ່ຈະຜ່ານເວລາ, ທ່ານສາມາດນໍາໃຊ້ແອັບ Photos ເພື່ອປັບແຕ່ງຮູບລັກສະນະຂອງ Mac ຂອງທ່ານ. ໃນແອັບ System Preferences ໃນ Mac ຂອງທ່ານ, ທ່ານສາມາດໄປທີ່ Desktop & Screen Saver ເພື່ອປັບແຕ່ງ ຮູບລັກສະນະຂອງ Mac. ເມື່ອທ່ານປ່ຽນຮູບພາບ desktop ຂອງທ່ານ, ຮູບພາບທີ່ແຕກຕ່າງກັນໄດ້ຖືກຕັ້ງເປັນພື້ນຖານຂອງທ່ານໃນເວລາທີ່ການນໍາໃຊ້ Mac.
ທ່ານສາມາດເລືອກເອົາຈາກຮູບພາບທີ່ເກັບຮັກສາໄວ້ໃນ Mac ຂອງທ່ານຫຼືແມ້ກະທັ້ງຮູບພາບໃນ app ຮູບພາບ. ຖ້າທ່ານໃຊ້ iCloud Photos ເພື່ອຊິງຄ໌ຮູບພາບຂອງທ່ານ, ທ່ານຈະສາມາດເຂົ້າເຖິງຮູບພາບທີ່ທ່ານໄດ້ຖ່າຍ iPhone. ນອກນັ້ນທ່ານຍັງສາມາດກໍານົດ carousel ຂອງຮູບທີ່ຈະມີການປ່ຽນແປງໃນບາງໄລຍະ.
ທ່ານຍັງສາມາດປ່ຽນຕົວພັກໜ້າຈໍໄດ້ໃນໜ້າການຕັ້ງຄ່າລະບົບດຽວກັນ. ນີ້ແມ່ນສະໄລ້ໂຊທີ່ຫຼິ້ນທຸກຄັ້ງທີ່ມັນເປັນຂອງເຈົ້າ MacBook Air ຫຼື MacBook Pro ບໍ່ໄດ້ເຮັດວຽກເປັນເວລາຫຼາຍນາທີ. ອີກເທື່ອຫນຶ່ງ, ທ່ານສາມາດເລືອກຫນຶ່ງຫຼືຫຼາຍຮູບເພື່ອເຮັດຫນ້າທີ່ເປັນຕົວຮັກສາຫນ້າຈໍ. ຍັງມີຫຼາຍພາບເຄື່ອນໄຫວທີ່ຈະເລືອກເອົາຈາກ. ພາບເຄື່ອນໄຫວທີ່ນິຍົມຫຼາຍແມ່ນ Shifting Tiles.
ປ່ຽນແຖບເມນູຂອງທ່ານເຂົ້າໄປໃນກ່ອງເຄື່ອງມືທີ່ບັນຈຸຄຸນສົມບັດ
ສຳລັບຜູ້ທີ່ບໍ່ຮູ້, ແຖບເມນູຂອງທ່ານແມ່ນກະດານຢູ່ເທິງສຸດຂອງ Mac ຂອງທ່ານທີ່ມີຂໍ້ມູນເຊັ່ນເວລາປະຈຸບັນ, ການເຊື່ອມຕໍ່ WiFi ຂອງທ່ານ, ແລະທາງເລືອກເຊັ່ນ: ໄຟລ໌, ດັດແກ້, ແລະປ່ອງຢ້ຽມ. ເຈົ້າຮູ້ບໍ່ວ່າເຈົ້າສາມາດເພີ່ມແອັບເພີ່ມເຕີມໃສ່ເມນູຂອງເຈົ້າໄດ້ບໍ? ມີ add-ons ງ່າຍໆຈໍານວນຫນ້ອຍທີ່ນັກພັດທະນາໄດ້ສ້າງເພື່ອເຮັດໃຫ້ແຖບເມນູຂອງທ່ານມີປະໂຫຍດຫຼາຍ. ເຮົາແນະນຳໃຫ້ເລືອກອັນໃດແນ່?
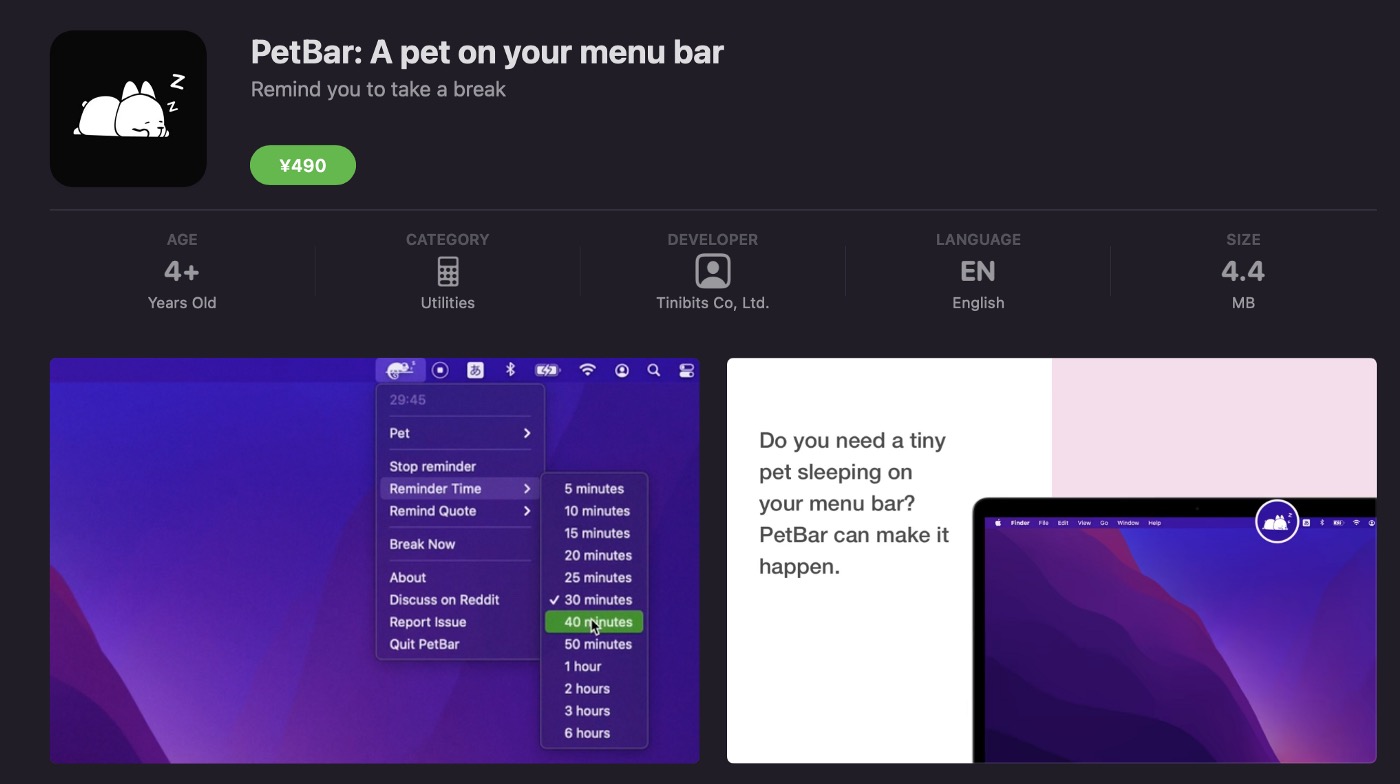
ຈາກຈໍານວນຄໍາຮ້ອງສະຫມັກທີ່ມີຈໍານວນຫລາຍ, ພວກເຮົາແນະນໍາໃຫ້ລອງ PetBar, ເຊິ່ງໃສ່ພາບເຄື່ອນໄຫວຂອງສັດທີ່ທ່ານມັກເຂົ້າໄປໃນແຖບເມນູ. ອີກປະການຫນຶ່ງອຸປະກອນເສີມທີ່ຍິ່ງໃຫຍ່ສໍາລັບ MacBook ແມ່ນ Color Slurp, ເຊິ່ງອະນຸຍາດໃຫ້ທ່ານໄດ້ຮັບລະຫັດ hex ຂອງສີໃດໆໃນຫນ້າຈໍ. ການນໍາໃຊ້ນີ້ສ່ວນໃຫຍ່ແມ່ນໃຊ້ໂດຍຜູ້ໃຊ້ທີ່ເຮັດວຽກກັບຮູບພາບ, ລະຫັດແລະອື່ນໆ. ໂດຍວິທີທາງການ, ສຸດ MacBookárna.cz ທ່ານສາມາດເລືອກຮູບແບບ CTO ທີ່ແຕກຕ່າງກັນສໍາລັບການເຮັດວຽກທີ່ສະດວກສະບາຍ. ຖ້າທ່ານມັກຈະເຮັດວຽກກັບປະຕິທິນ, ຫຼັງຈາກນັ້ນທ່ານແນ່ນອນຈະຊື່ນຊົມ Itsycal, ເຊິ່ງຈະເພີ່ມມັນໃສ່ແຖບເມນູ. ຄໍາແນະນໍາສຸດທ້າຍແມ່ນ ToothFairy, ເຊິ່ງເຮັດໃຫ້ມັນງ່າຍຕໍ່ການເຊື່ອມຕໍ່ກັບຫູຟັງ AirPods ດ້ວຍການຄລິກດຽວ.
ອະນາໄມຈົດໝາຍຂອງທ່ານໃນແອັບ Mail
ຜູ້ໃຊ້ຫຼາຍເກີນໄປບໍ່ຈັດການກ່ອງຈົດໝາຍຂອງເຂົາເຈົ້າຢູ່ໃນ MacBook. ເຖິງວ່າມັນເປັນກິດຈະກຳທີ່ມ່ວນໜ້ອຍ, ແຕ່ພວກເຮົາທຸກຄົນຕ້ອງເຮັດເປັນບາງຄັ້ງ. ດັ່ງນັ້ນຖ້າຫາກວ່າທ່ານກໍາລັງເບື່ອແລະຕ້ອງການທີ່ຈະຜະລິດຕະພັນ, ຫຼັງຈາກນັ້ນພວກເຮົາແນະນໍາໃຫ້ທໍາຄວາມສະອາດກ່ອງຈົດຫມາຍຂອງທ່ານ ໃນ macOS. ຈາກນັ້ນທ່ານສາມາດລຶບພວກມັນອອກເປັນຈໍານວນຫຼວງຫຼາຍໂດຍໃຊ້ປຸ່ມ Shift ໃນແປ້ນພິມຂອງທ່ານ. ດ້ວຍວິທີນີ້, ທ່ານສາມາດໝາຍອີເມວຫຼາຍອັນວ່າອ່ານພ້ອມໆກັນໄດ້ (ເຊິ່ງລຶບລ້າງການແຈ້ງເຕືອນສຳລັບຂໍ້ຄວາມເຫຼົ່ານັ້ນ). ແລະທ່ານສາມາດຈັດຮຽງໃຫ້ເຂົາເຈົ້າເຂົ້າໄປໃນໂຟນເດີທີ່ແຕກຕ່າງກັນໃນ inbox ຂອງທ່ານ. ທ່ານສາມາດປະຫຍັດເວລາໂດຍການໃຊ້ຟັງຊັນຄົ້ນຫາ.
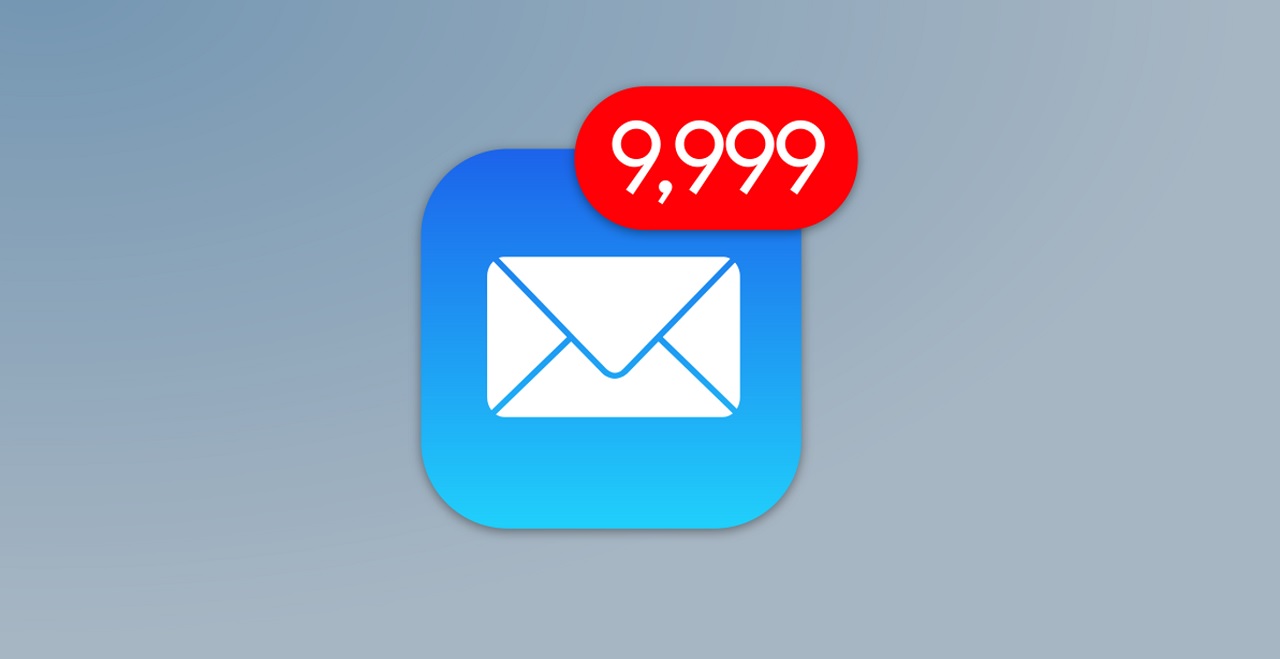
ເຈົ້າຈະບໍ່ເຊື່ອວ່າເຈົ້າຈະປະຫຍັດພື້ນທີ່ຈັດເກັບຂໍ້ມູນຂອງຜູ້ໃຫ້ບໍລິການເຈົ້າຫຼາຍປານໃດ ແລະມີອີເມວຈຳນວນເທົ່າໃດທີ່ເຈົ້າບໍ່ເຄີຍເປີດ ຫຼືບໍ່ຕ້ອງການຕະຫຼອດຊີວິດ.
ຫຼິ້ນບາງເກມທີ່ດີທີ່ສຸດສໍາລັບ Mac
ເຖິງແມ່ນວ່າພວກເຂົາບໍ່ແມ່ນ ຄອມພິວເຕີ Mac ຈຸດປະສົງສໍາລັບການຫຼິ້ນເກມ, ພວກເຂົາເຈົ້າສາມາດເຮັດໃຫ້ທ່ານບັນເທີງຢ່າງສຸກ. ນອກຈາກນັ້ນ, ດ້ວຍການປ່ອຍຊິບຊຸດ M, Mac ຂອງທ່ານສາມາດແລ່ນເກມຫຼາຍຢ່າງທີ່ມັນບໍ່ສາມາດຈັດການໄດ້ກ່ອນ. ຖ້າທ່ານມີ Mac ປີ 2020 ຫຼືໃໝ່ກວ່າ, ທ່ານອາດຈະສາມາດຫຼິ້ນເກມໄດ້ພໍສົມຄວນ. ຂໍຂອບໃຈກັບຂະບວນການເຕັກໂນໂລຢີຕ່າງໆ, ມັນແມ່ນ ຫຼິ້ນເກມໃນ mac ເຂົ້າເຖິງໄດ້ຫຼາຍກວ່າແຕ່ກ່ອນ. ທ່ານສາມາດເລືອກບໍ່ພຽງແຕ່ຈາກການສະເຫນີໃນ App Store, ແຕ່ຍັງໃຊ້ການສະຫມັກກັບ Apple Arcade. ພວກເຮົາແນະນຳໃຫ້ລອງຊື່ເລື່ອງເຊັ່ນ: Elder Scrolls Online, ຫຼື Shadow Of The Tomb Raider ຫຼື Minecraft. ເກມທັງໝົດນີ້ມີຢູ່ ແລະເຮັດວຽກໄດ້ດີ M1Mac ຫຼືໃໝ່ກວ່າ. ທ່ານຍັງສາມາດເຊື່ອມຕໍ່ຕົວຄວບຄຸມກັບ Mac ຂອງທ່ານເພື່ອເຮັດໃຫ້ເກມມ່ວນຍິ່ງຂຶ້ນ.
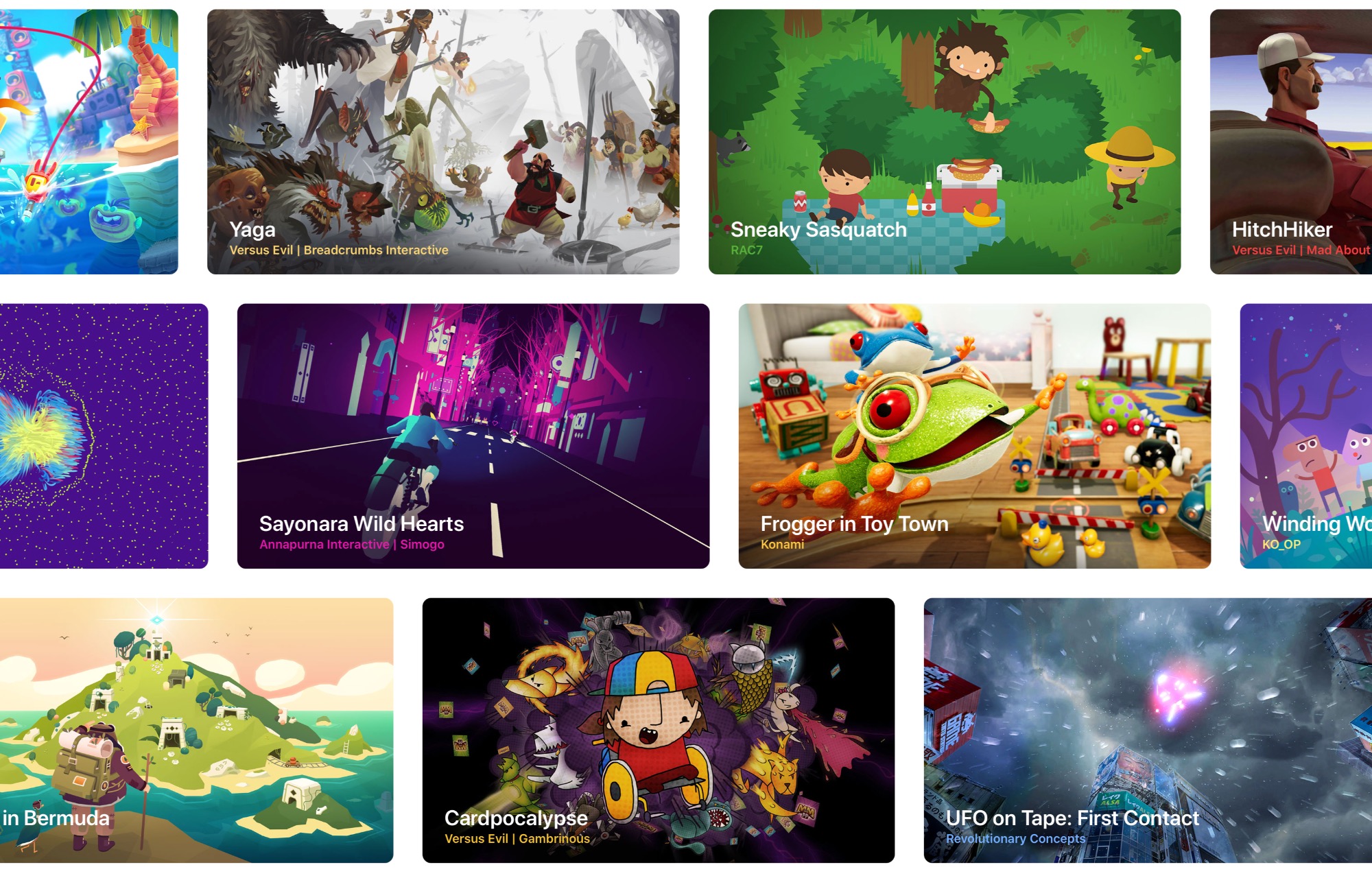
ຕັ້ງຄ່າການຂະຫຍາຍຂໍ້ຄວາມໃນ Mac ຂອງທ່ານ
ນີ້ແມ່ນມ່ວນ. ສໍາລັບຜູ້ທີ່ພິມຫຼາຍ, ທ່ານຕ້ອງການລອງຄໍາແນະນໍານີ້ຕໍ່ໄປ, ຈະເຮັດແນວໃດກັບ mac. ຂໍ້ສະເໜີນັ້ນເປັນການຂະຫຍາຍຂໍ້ຄວາມ. ທ່ານສາມາດສ້າງທາງລັດໄດ້ຢ່າງງ່າຍດາຍສໍາລັບຂໍ້ຄວາມ, ນັ້ນແມ່ນ, ທ່ານພິມຕົວອັກສອນທີ່ແນ່ນອນຈາກປະໂຫຍກໃດຫນຶ່ງ, ແລະລະບົບຈະເລືອກເອົາການສະແດງອອກທີ່ກໍານົດໄວ້ກ່ອນໂດຍອັດຕະໂນມັດ. ຕົວຢ່າງ, ທ່ານສາມາດຕັ້ງມັນເປັນ "ຂອບໃຈ" ສໍາລັບຕົວຫຍໍ້ຂອບໃຈ, ຫຼືຕົວອັກສອນທີ່ຄ້າຍຄືກັນ. ຟັງຊັນນີ້ຈະຊ່ວຍໃຫ້ທ່ານປະຫຍັດເວລາຫຼາຍໃນເວລາຂຽນຂໍ້ຄວາມໃດໆ. ຂໍ້ບົກຜ່ອງພຽງແຕ່ແມ່ນຄວາມເປັນໄປໄດ້ຂອງການໃຊ້ພື້ນທີ່. ເຮັດແນວໃດມັນ? ພຽງແຕ່ເປີດການຕັ້ງຄ່າລະບົບ> ແປ້ນພິມ > ຂໍ້ຄວາມ. ທ່ານສາມາດເພີ່ມສ່ວນຂະຫຍາຍໃຫມ່ໄດ້ໂດຍການໃສ່ສະບັບສັ້ນໃນຖັນ "ແທນທີ່" ແລະສະບັບຍາວໃນຖັນ "S"
ການພິມເຜີຍແຜ່ນີ້ແລະຂໍ້ມູນທັງຫມົດທີ່ໄດ້ກ່າວມາກ່ຽວກັບຄໍາແນະນໍາກ່ຽວກັບວິທີການມ່ວນຊື່ນກັບ Mac ໄດ້ຖືກກະກຽມສໍາລັບທ່ານໂດຍ Michal Dvorak ຈາກ MacBookarna.cz, ຊຶ່ງ, ໂດຍວິທີທາງການ, ໄດ້ຢູ່ໃນຕະຫຼາດສໍາລັບສິບປີແລະໄດ້ນາຍຫນ້າພັນຂອງ deals ສົບຜົນສໍາເລັດໃນໄລຍະນີ້.
ການສົນທະນາຂອງບົດຄວາມ
ການສົນທະນາບໍ່ໄດ້ເປີດສໍາລັບບົດຄວາມນີ້.