ໂທລະສັບມືຖືທຸກມື້ນີ້ບໍ່ແມ່ນພຽງແຕ່ສໍາລັບການໂທອອກເທົ່ານັ້ນ. ນອກເຫນືອໄປຈາກຄວາມຈິງທີ່ວ່າທ່ານສາມາດຫຼິ້ນເກມ, ເບິ່ງເຄືອຂ່າຍສັງຄົມແລະທ່ອງອິນເຕີເນັດໃຫ້ເຂົາເຈົ້າ, ທ່ານຍັງສາມາດຖ່າຍຮູບກັບເຂົາເຈົ້າ - ແລະມັນຕ້ອງໄດ້ຮັບການສັງເກດເຫັນວ່າມີຄຸນນະພາບສູງຫຼາຍ. ໃນຊຸມປີມໍ່ໆມານີ້, Apple ແລະບໍລິສັດອື່ນໆທີ່ຜະລິດໂທລະສັບສະຫຼາດໄດ້ສຸມໃສ່ການປັບປຸງລັກສະນະກ້ອງຖ່າຍຮູບຂອງອຸປະກອນຕ່າງໆ. ນອກຈາກນັ້ນ, ແນວໂນ້ມແມ່ນການນໍາໃຊ້ທັດສະນະທີ່ແຕກຕ່າງກັນຫຼາຍ - ສ່ວນຫຼາຍແມ່ນສອງຫຼືສາມ.
ມັນອາດຈະເປັນ ສົນໃຈເຈົ້າ

ນອກເຫນືອໄປຈາກຄວາມຈິງທີ່ວ່າ iPhones ໄດ້ເຫັນການປັບປຸງຄຸນນະພາບຂອງຮູບພາບໃນຊຸມປີທີ່ຜ່ານມາ, ຄໍາຮ້ອງສະຫມັກກ້ອງຖ່າຍຮູບຍັງໄດ້ຮັບການອອກແບບໃຫມ່ສໍາລັບເຮືອທຸງ. ໃນປັດຈຸບັນມັນສະຫນອງທາງເລືອກໃນການຂະຫຍາຍຫຼາຍສໍາລັບການຕັ້ງຄ່າກ້ອງຖ່າຍຮູບ. ຢ່າງໃດກໍຕາມ, ຜູ້ໃຊ້ຈໍານວນຫຼາຍ, ແລະໂດຍສະເພາະແມ່ນຊ່າງຖ່າຍຮູບ, ຂາດທາງເລືອກທີ່ງ່າຍດາຍທີ່ຈະສະແດງ metadata ກ່ຽວກັບຮູບພາບໃນ iOS (ຫຼື iPadOS). ຖ້າທ່ານກໍາລັງໄດ້ຍິນຄໍາວ່າ metadata ເປັນຄັ້ງທໍາອິດ, ມັນແມ່ນຂໍ້ມູນກ່ຽວກັບຂໍ້ມູນ. ໃນກໍລະນີຂອງການຖ່າຍຮູບ, ນີ້ປະກອບມີ, ຕົວຢ່າງ, ເວລາຖ່າຍຮູບ, ການຕັ້ງຄ່າ exposure, ຫຼືຊື່ຂອງອຸປະກອນທີ່ຮູບໄດ້ຖືກຖ່າຍ. ຢ່າງໃດກໍຕາມ, metadata ນີ້ບໍ່ສາມາດສະແດງໄດ້ຢ່າງງ່າຍດາຍພາຍໃນ iOS ຫຼື iPadOS. ພວກເຮົາແມ່ນທ່ານກ່ຽວກັບການຫນຶ່ງຂັ້ນຕອນການສັບສົນໂດຍບໍ່ມີການນໍາໃຊ້ຄໍາຮ້ອງສະຫມັກພາກສ່ວນທີສາມ ພວກເຂົາເຈົ້າໄດ້ແຈ້ງໃຫ້ຊາບ ໃນວາລະສານເອື້ອຍຂອງພວກເຮົາ Letem svět Applem - ແຕ່ພວກເຮົາກໍາລັງຈະບໍ່ຕົວະ, ມັນບໍ່ແມ່ນການແກ້ໄຂທີ່ລວດໄວແລະສະຫງ່າງາມ, ສໍາລັບພະເຈົ້າ.

ໃນກໍລະນີນີ້, ແນ່ນອນ, ຜູ້ໃຊ້ Android ມີມືເທິງ, ເຊິ່ງ metadata ສາມາດສະແດງໄດ້ໂດຍກົງໃນຄໍາຮ້ອງສະຫມັກພື້ນເມືອງສໍາລັບການເບິ່ງຮູບພາບ. ຖ້າຫາກວ່າພວກເຮົາຕ້ອງການຢ່າງວ່ອງໄວແລະ elegant ສະແດງ metadata ຂອງຮູບພາບໃນ iPhone ຫຼື iPad, ຫຼັງຈາກນັ້ນ, ມັນເປັນສິ່ງຈໍາເປັນເພື່ອໄປເຖິງສໍາລັບການນໍາໃຊ້ພາກສ່ວນທີສາມ. ມີແອັບດັ່ງກ່າວນັບບໍ່ຖ້ວນທີ່ມີຢູ່ໃນ App Store, ແຕ່ມີພຽງສອງສາມແອັບເທົ່ານັ້ນທີ່ໄວ, ງ່າຍດາຍ ແລະປອດໄພແທ້ໆ. ສ່ວນບຸກຄົນ, ຂ້າພະເຈົ້າກໍ່ມັກ app ທີ່ເອີ້ນວ່າ exif metadata, ເຊິ່ງສະຫນອງ metadata ໃຫ້ທ່ານກ່ຽວກັບຮູບພາບທີ່ເລືອກໃນລັກສະນະທີ່ງ່າຍດາຍແລະຈະແຈ້ງ. ມັນຄວນຈະສັງເກດວ່າຂ້ອຍແນ່ນອນວ່າບໍ່ແມ່ນຜູ້ດຽວທີ່ມັກ Exif Metadata - ການຈັດອັນດັບຂອງ 4.8 ດາວຈາກ 5 ຊີ້ໃຫ້ເຫັນເຖິງນີ້. ການນໍາໃຊ້ຄໍາຮ້ອງສະຫມັກແມ່ນງ່າຍດາຍ - ຫຼັງຈາກການເປີດຕົວຄັ້ງທໍາອິດ, ທ່ານພຽງແຕ່ຕ້ອງການອະນຸຍາດໃຫ້ເຂົ້າເຖິງຮູບພາບຂອງທ່ານ. ຈາກນັ້ນແຕະທີ່ໄອຄອນ + ເພື່ອເບິ່ງຮູບທັງໝົດ ແລະເລືອກຮູບສະເພາະໃດນຶ່ງທີ່ທ່ານຕ້ອງການສະແດງເມຕາເດຕາ.
ເມື່ອທ່ານເລືອກຮູບ, ຂໍ້ມູນທັງໝົດທີ່ຂຽນໄວ້ໃນຮູບຈະຖືກສະແດງ. ນອກເຫນືອຈາກຂະຫນາດ, ຄວາມລະອຽດ, ແລະອື່ນໆ, ນີ້ປະກອບມີ, ສໍາລັບການຍົກຕົວຢ່າງ, ການຕັ້ງຄ່າຮູຮັບແສງ, ຄວາມໄວຊັດເຕີ, ຄ່າ ISO, ຫຼືບາງທີອາດມີຂໍ້ມູນທີ່ກ່ຽວຂ້ອງກັບສະຖານທີ່ຫຼືເວລາຂອງການຊື້. Exif Metadata ສາມາດສະແດງ metadata ທັງຫມົດນີ້, ແຕ່ຂ່າວດີແມ່ນວ່າມັນສາມາດແກ້ໄຂຫຼືເອົາມັນອອກຫມົດ. ຜູ້ໃຊ້ສ່ວນໃຫຍ່ມັກຈະຕ້ອງການລຶບສະຖານທີ່ອອກຈາກຮູບພາບ (ຕົວຢ່າງ, ກ່ອນທີ່ຈະອັບໂຫລດໄປຍັງເຄືອຂ່າຍສັງຄົມ) ເພື່ອຮັກສາຄວາມເປັນສ່ວນຕົວ. ປຸ່ມ Remove Location (ຫຼື Edit) ແມ່ນໃຊ້ສໍາລັບການນີ້. ເພື່ອລຶບ metadata ທັງຫມົດ, ພຽງແຕ່ເລື່ອນລົງແລະຄລິກໃສ່ Remove Exif, ເພື່ອແກ້ໄຂອີກເທື່ອຫນຶ່ງແກ້ໄຂ Exif. ນອກນັ້ນຍັງມີທາງເລືອກທີ່ຈະຄັດລອກ metadata ຫຼືແບ່ງປັນຮູບພາບ. ກະລຸນາຮັບຊາບວ່າການລຶບເມຕາເດຕາອອກຈາກ Live Photo ຈະປ່ຽນເປັນຮູບຄລາດສິກ.
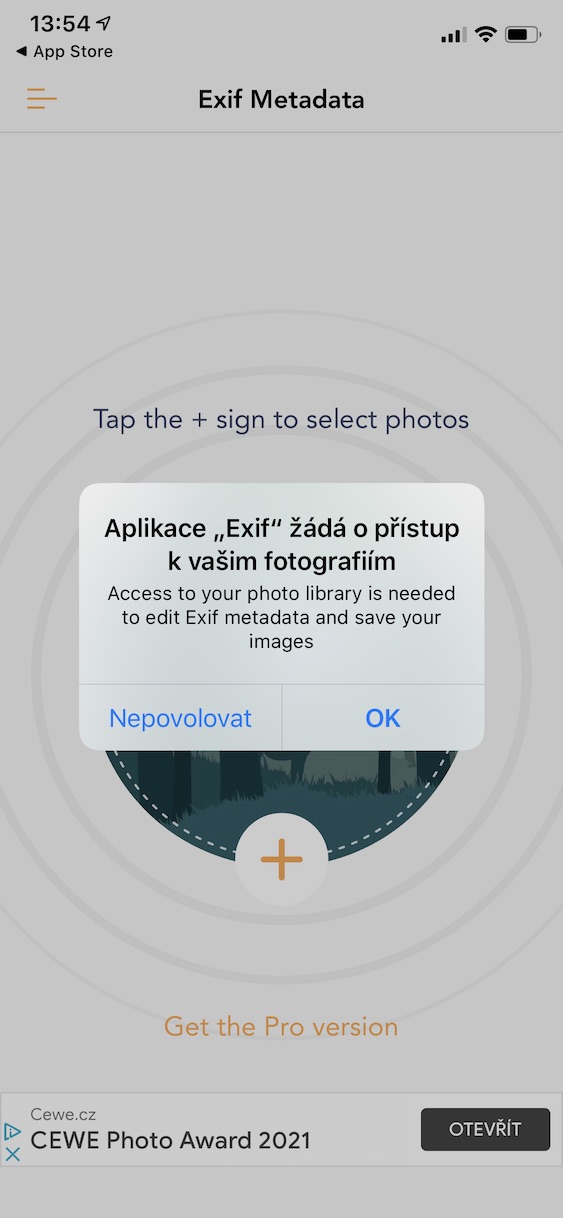

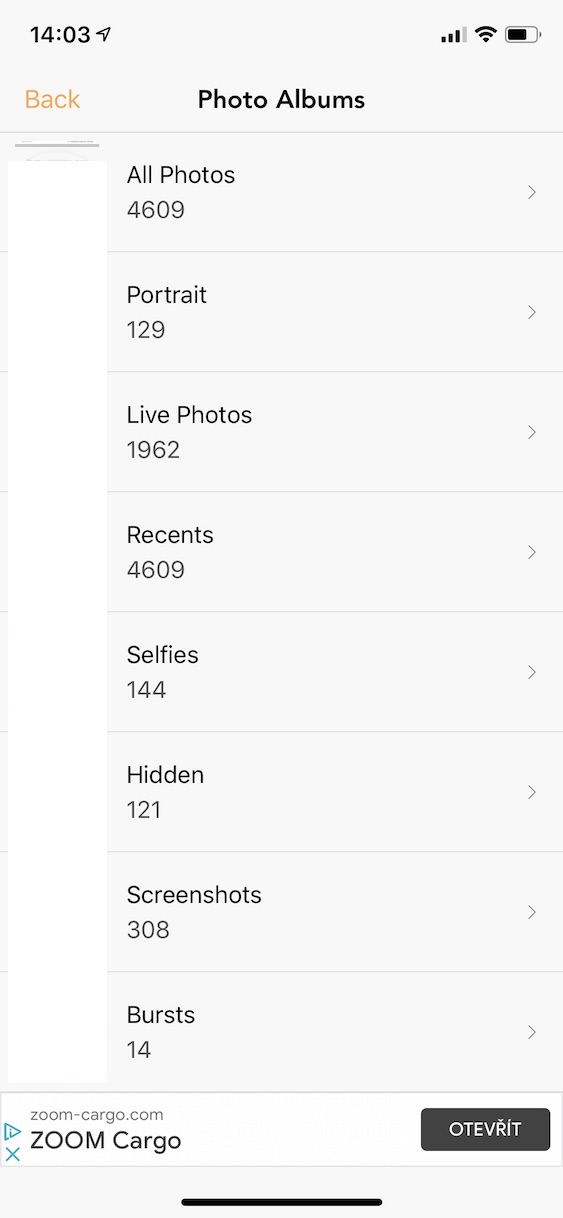
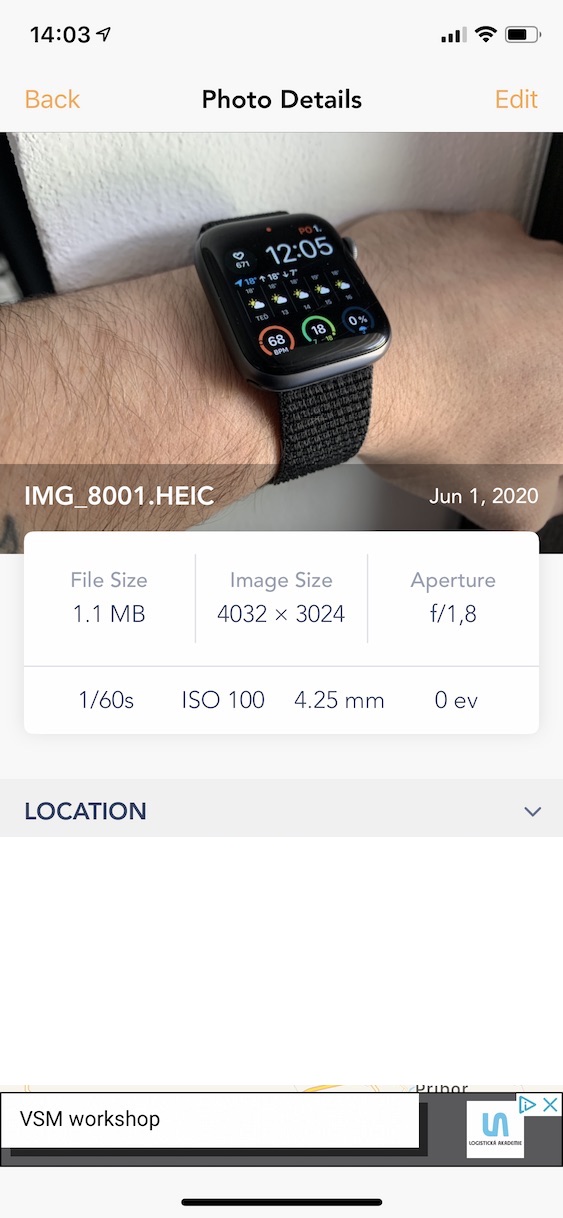
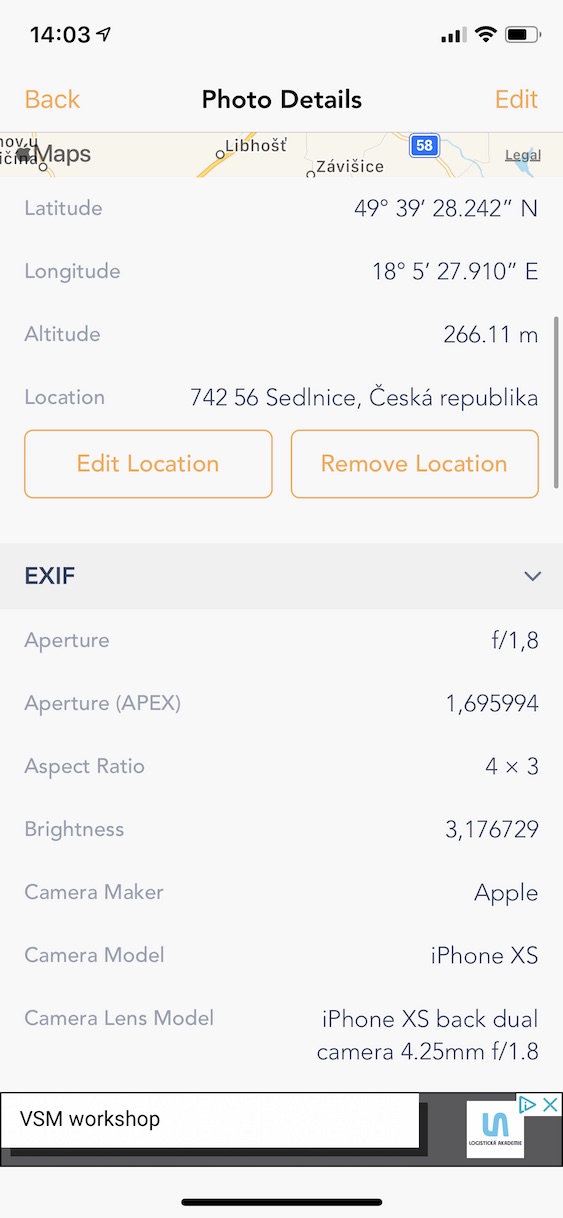
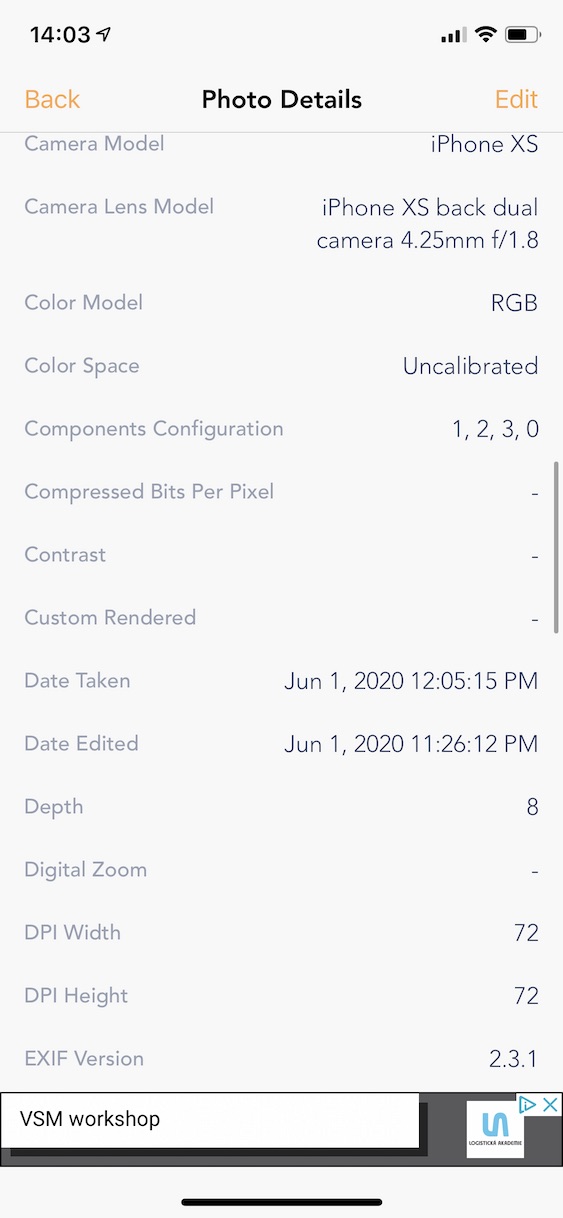
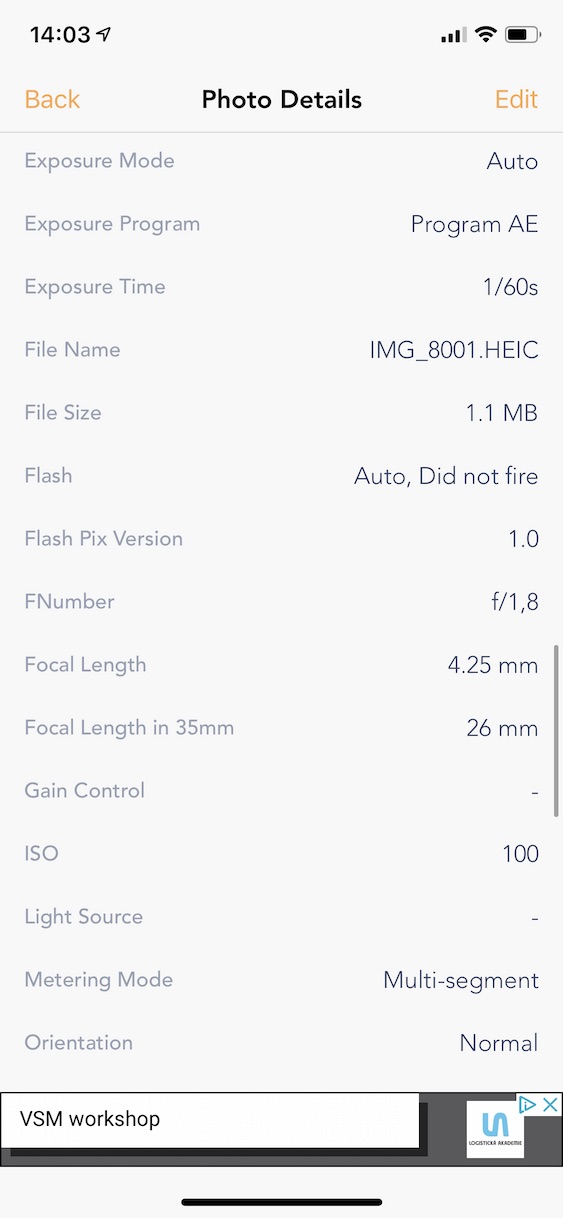
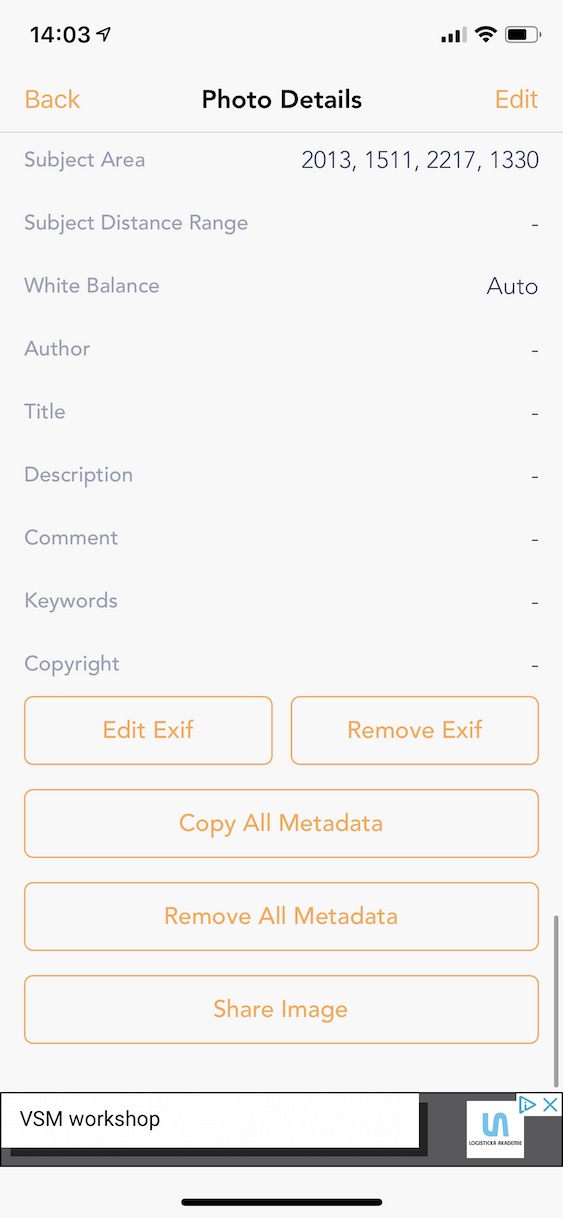
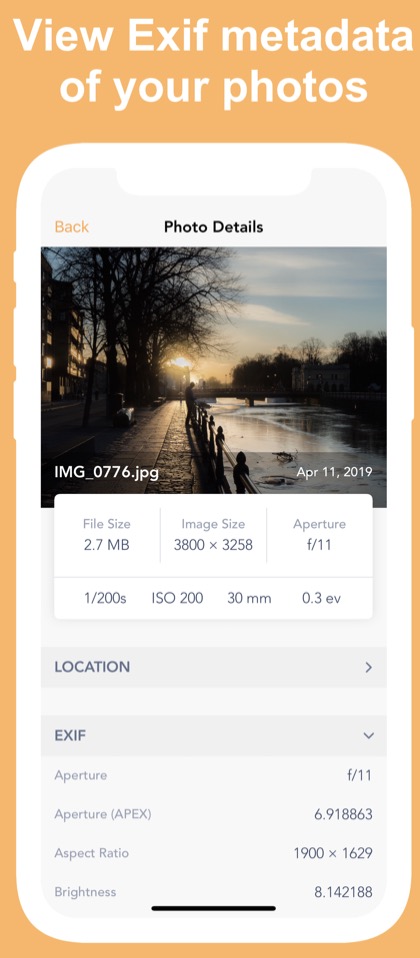

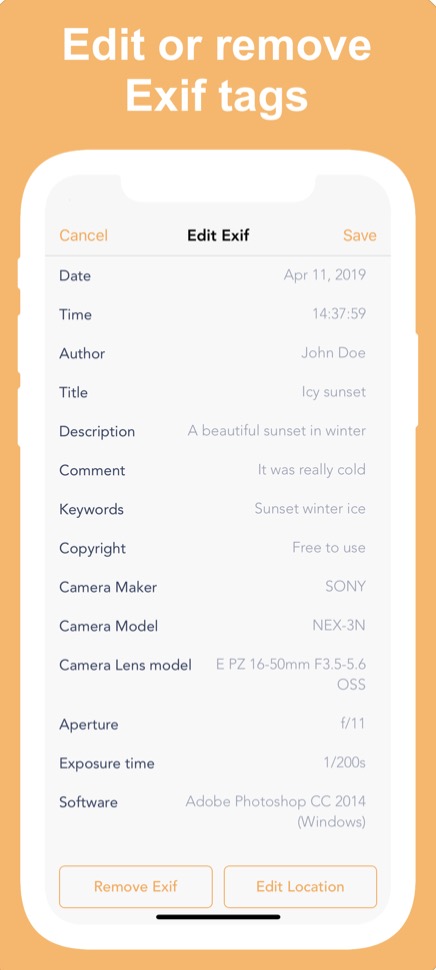
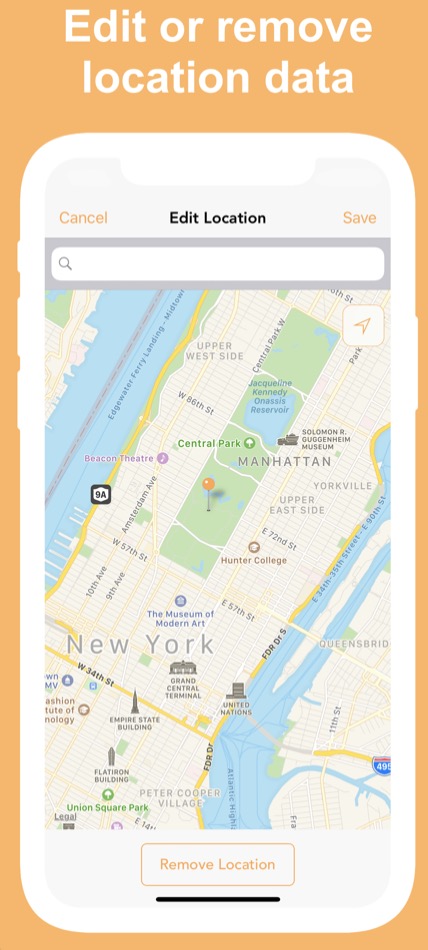
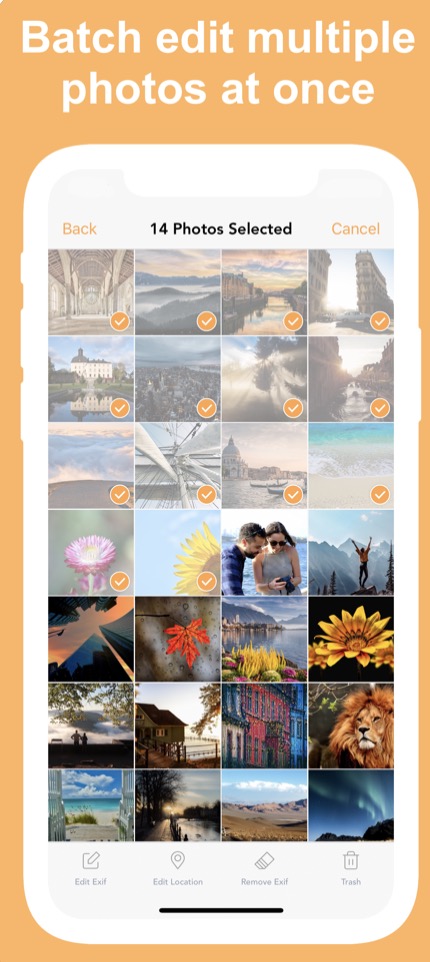

ເປີດຮູບໃນ Google ຮູບພາບ ແລະປັດຂຶ້ນ.
ຂ້ອຍສົງໄສວ່າຜູ້ໃຊ້ iOS ຫຼື iPadOS ຫຼາຍຄົນໃຊ້ Google Photos ເປັນແອັບການຈັດການຮູບເລີ່ມຕົ້ນຂອງເຂົາເຈົ້າ.
ແລະເປັນຫຍັງບໍ່?????????,