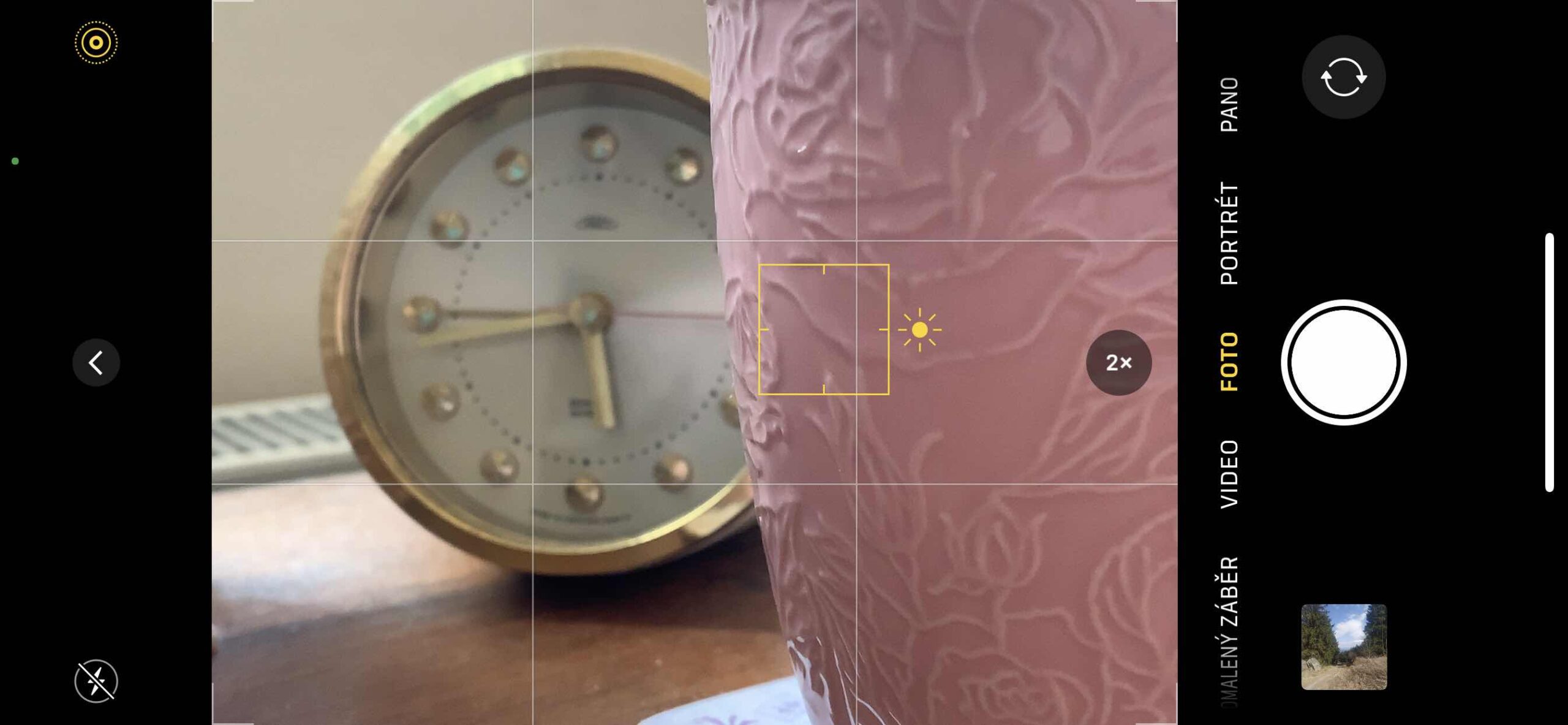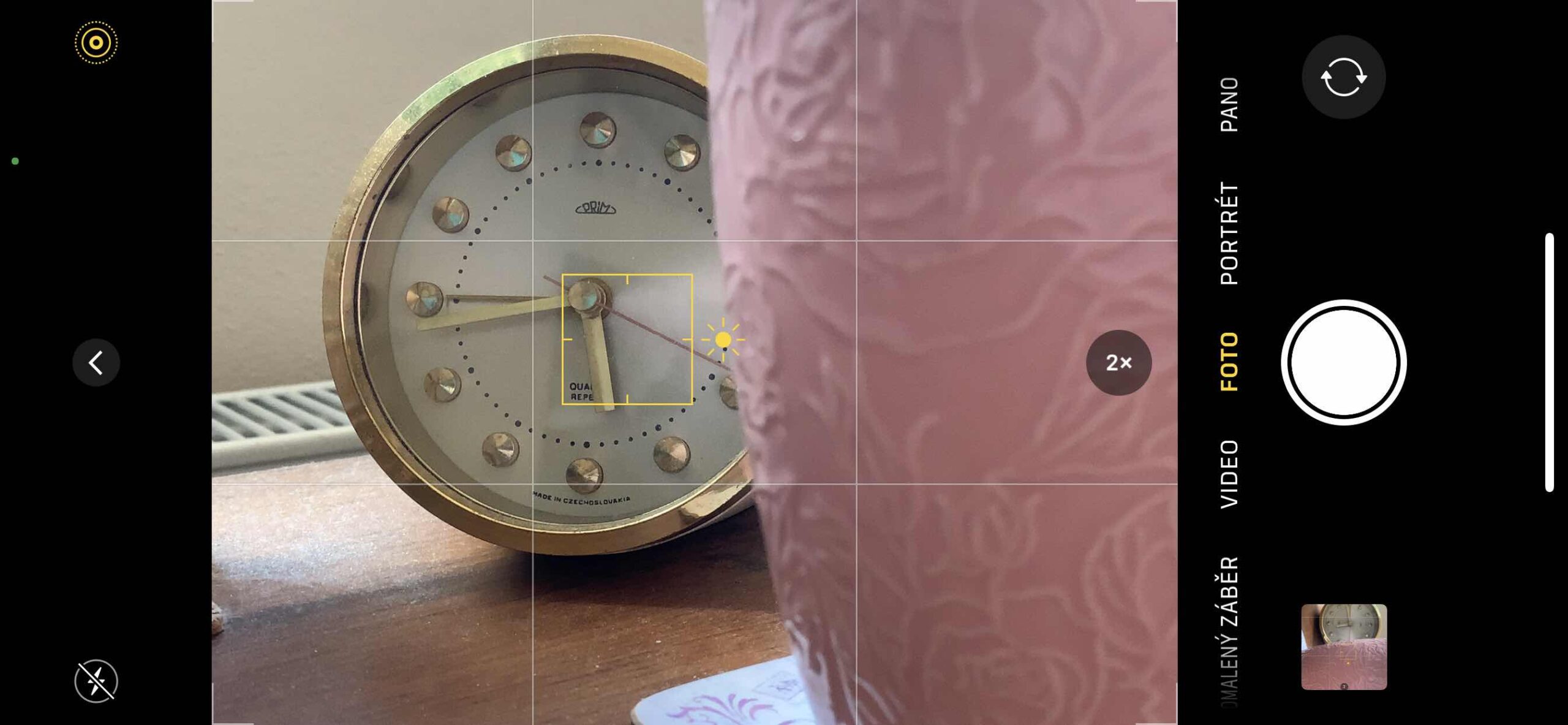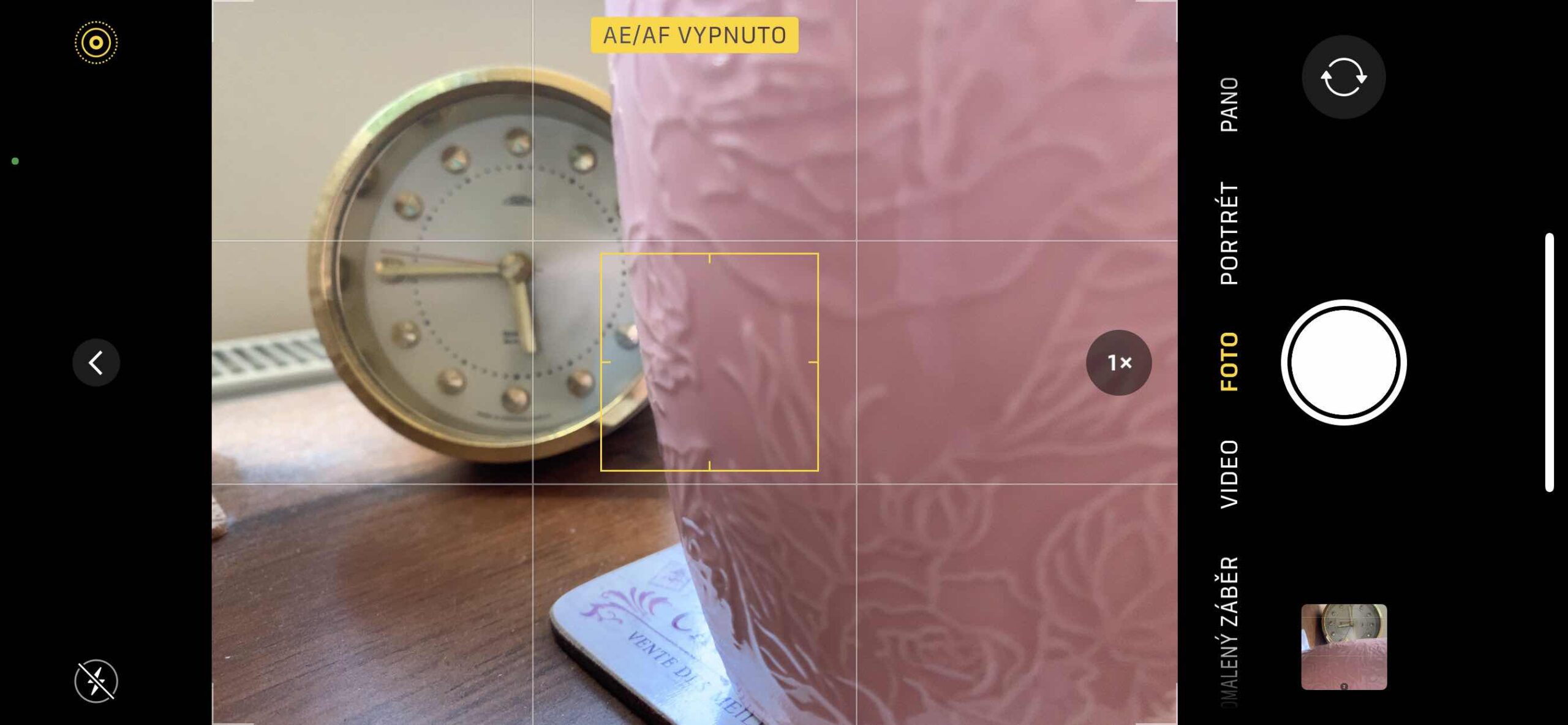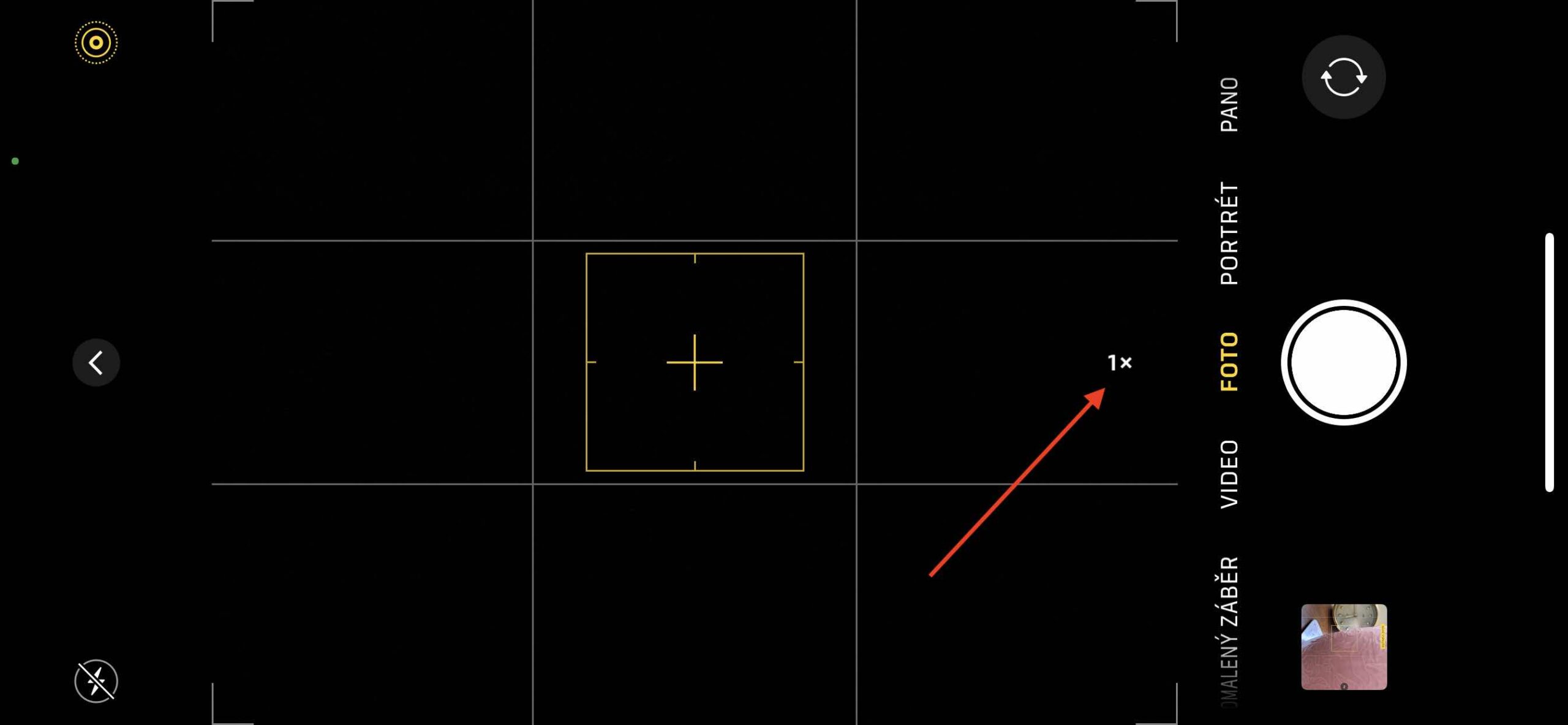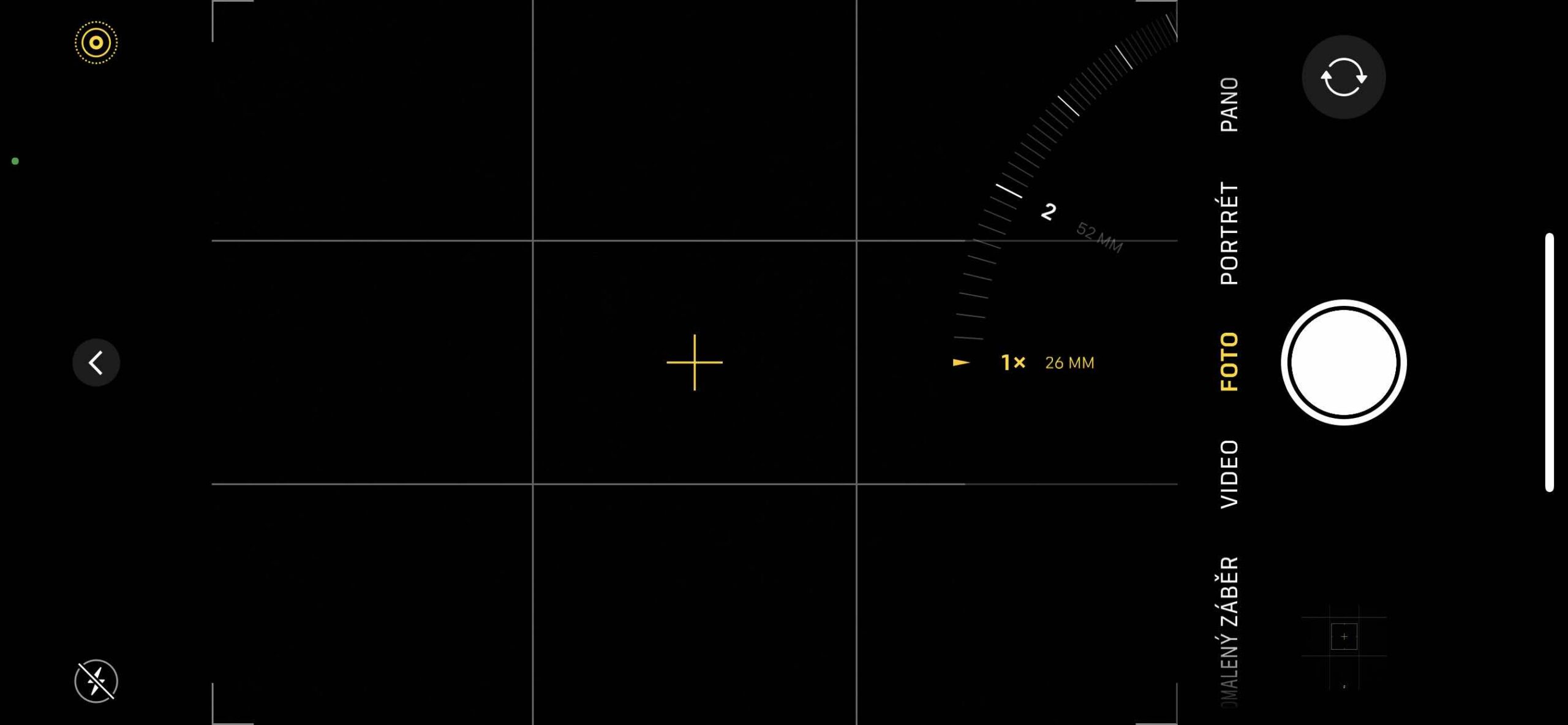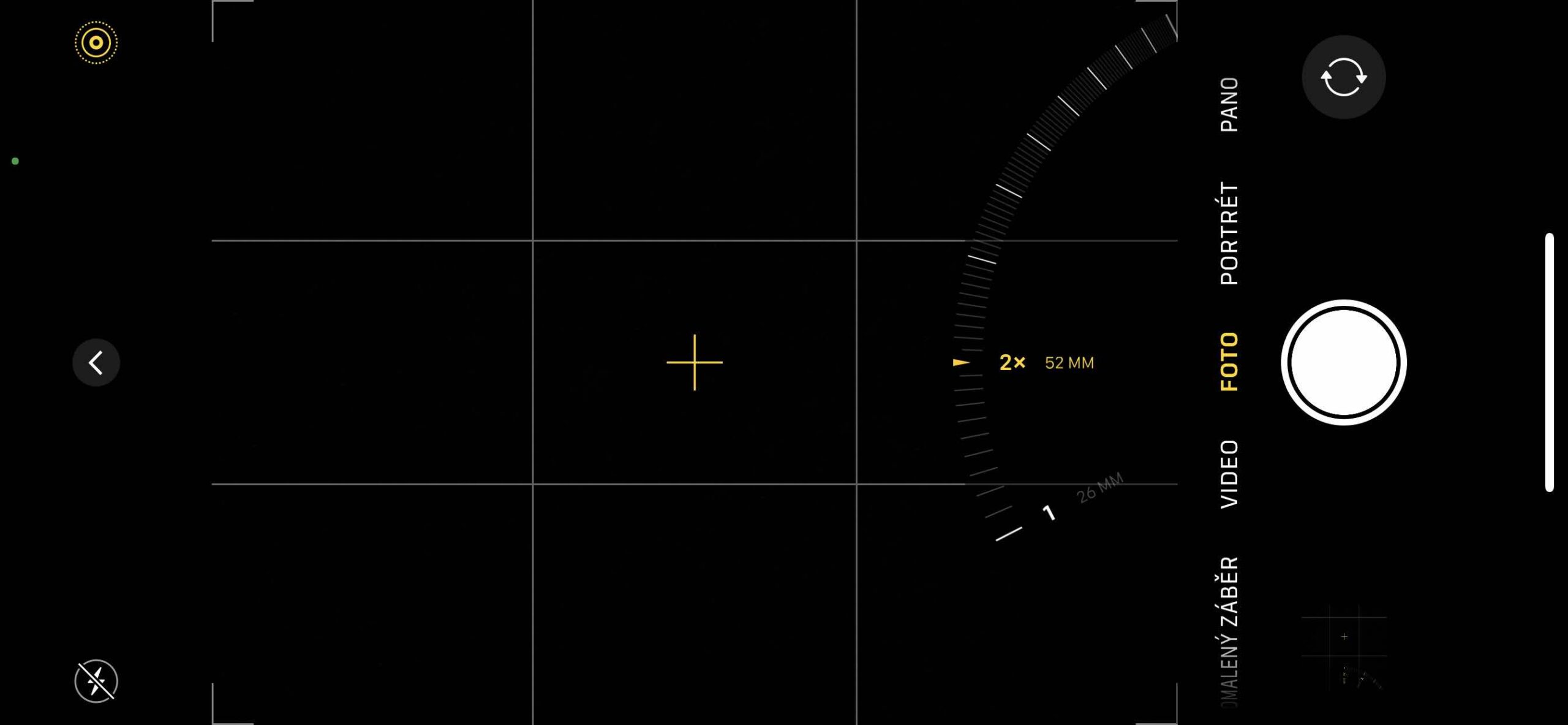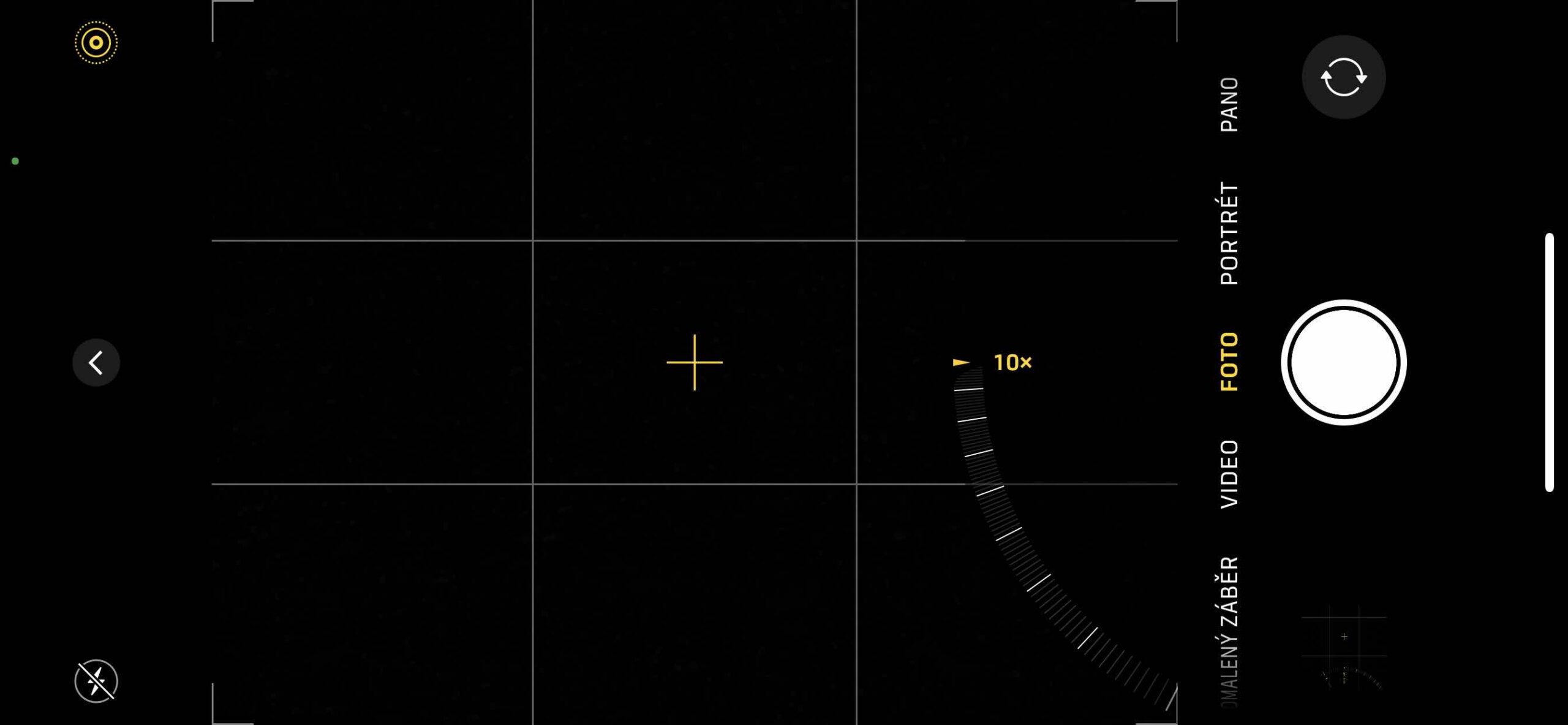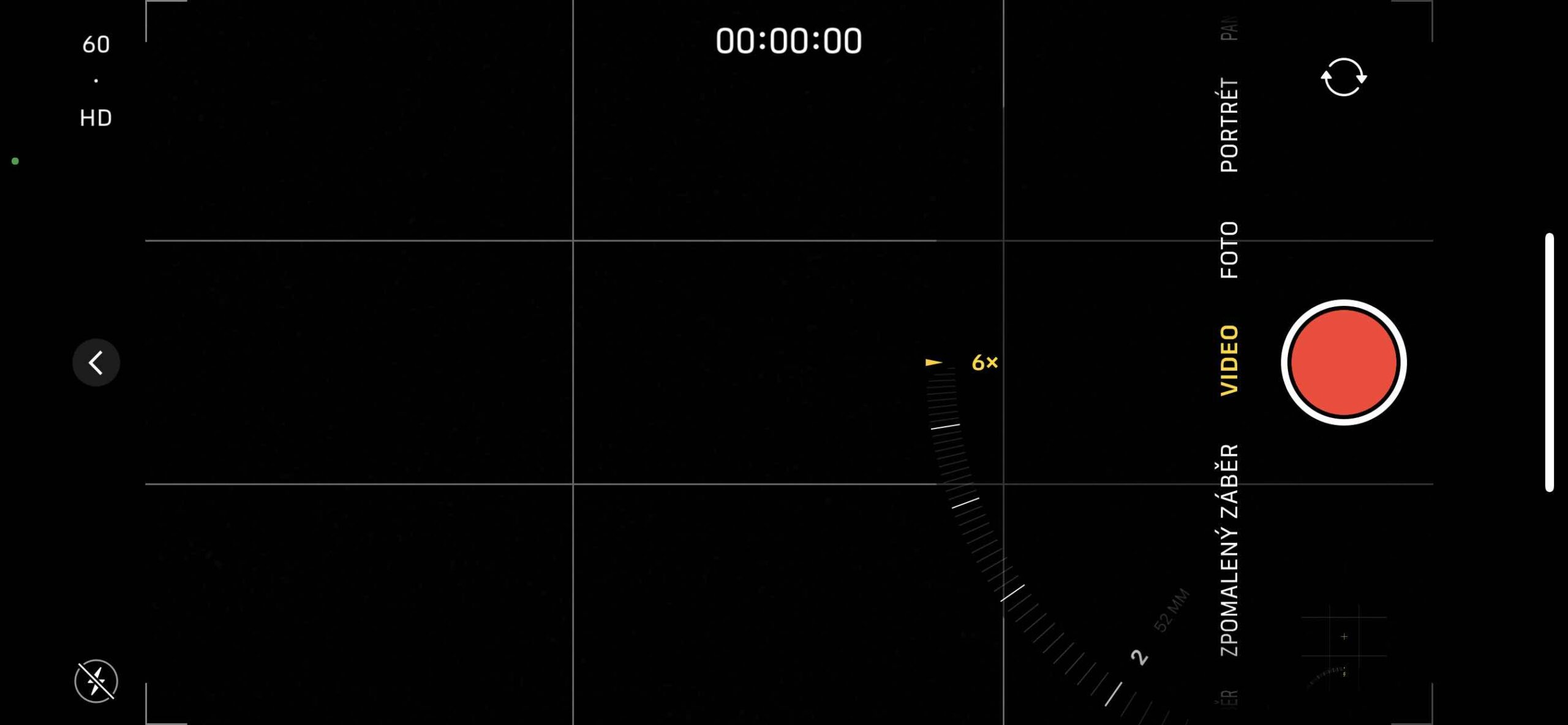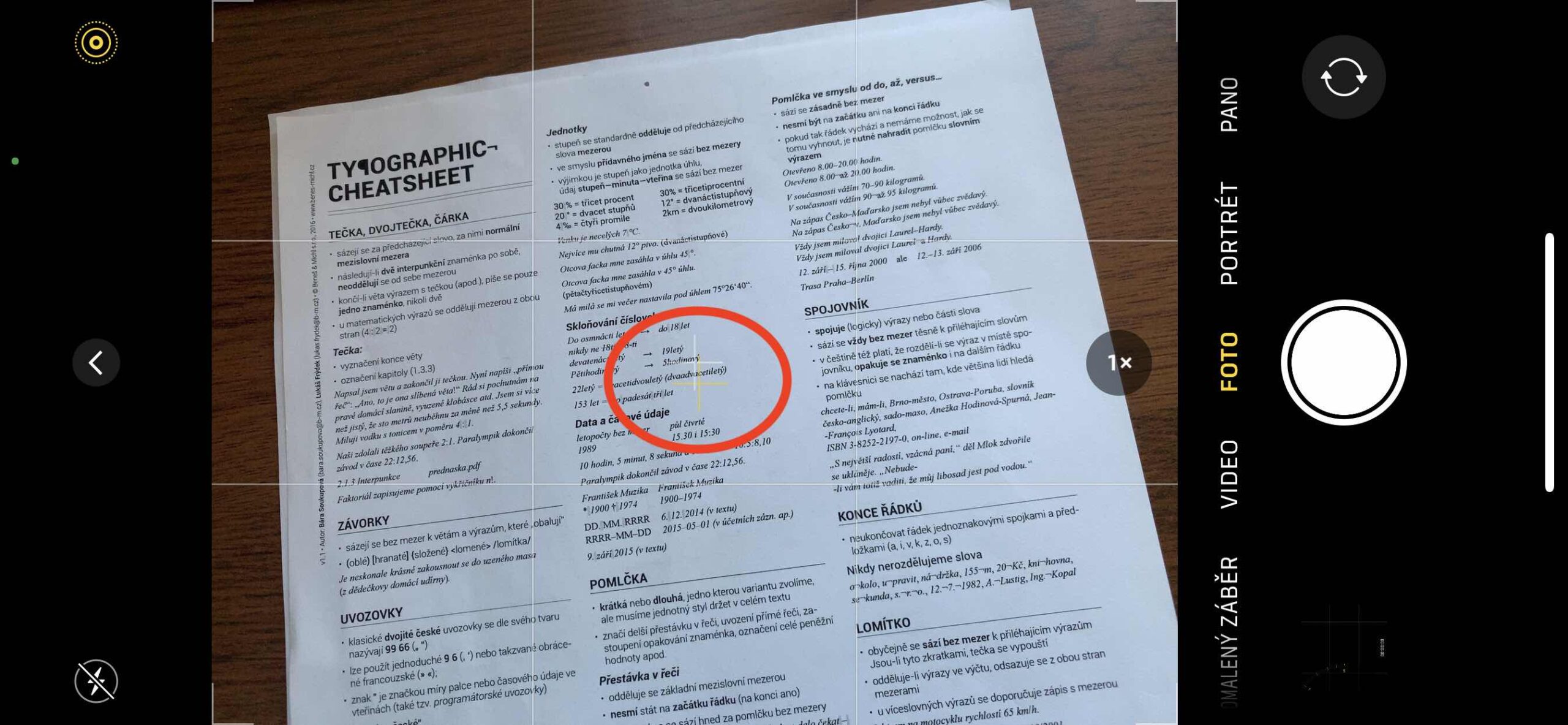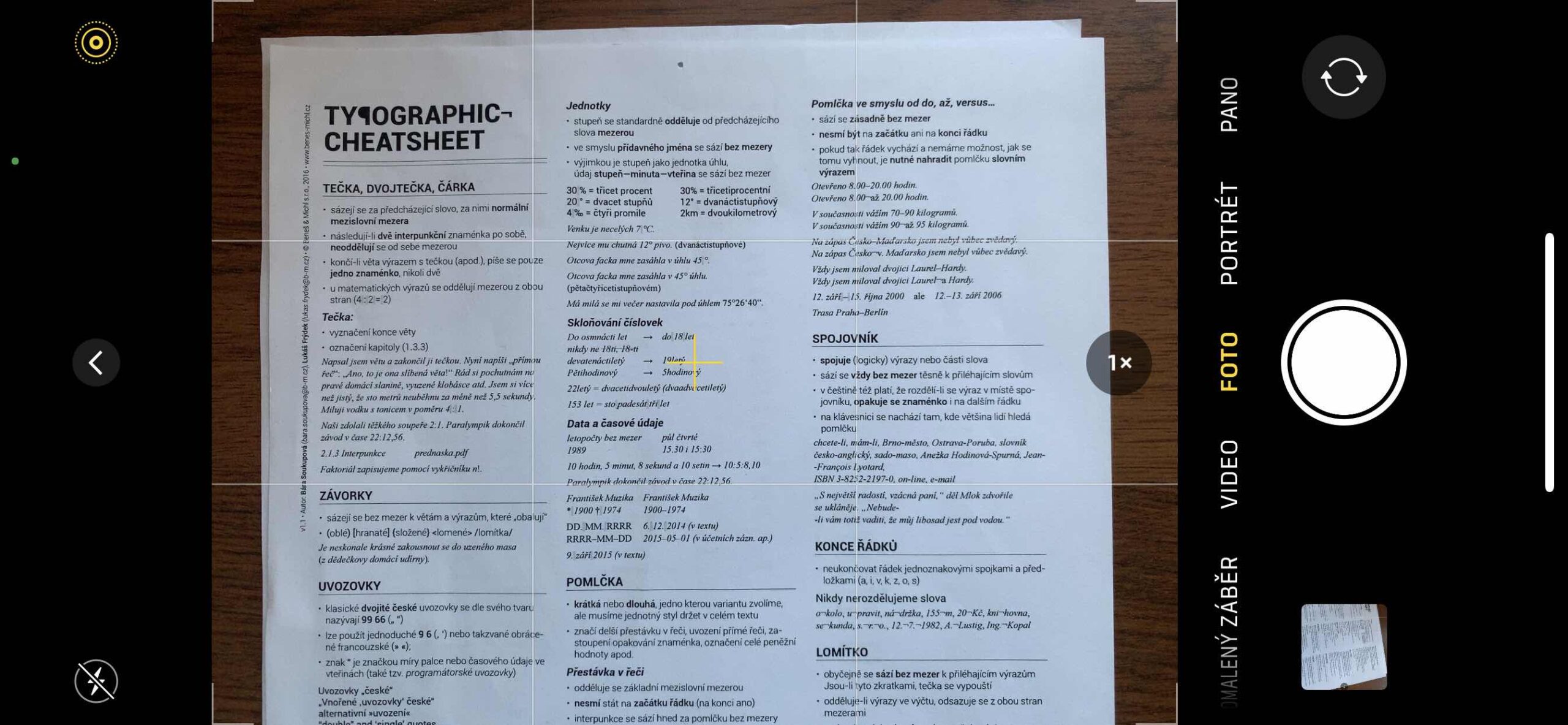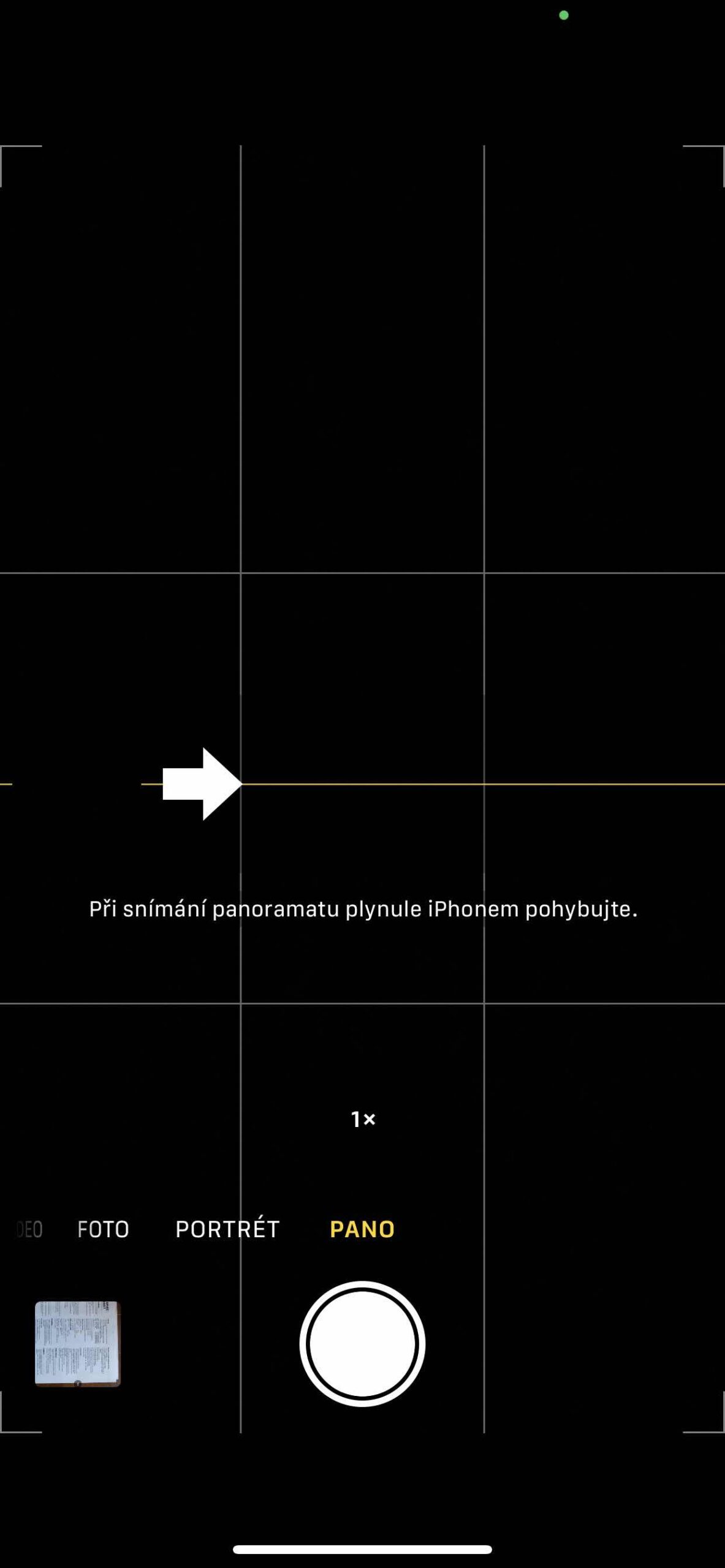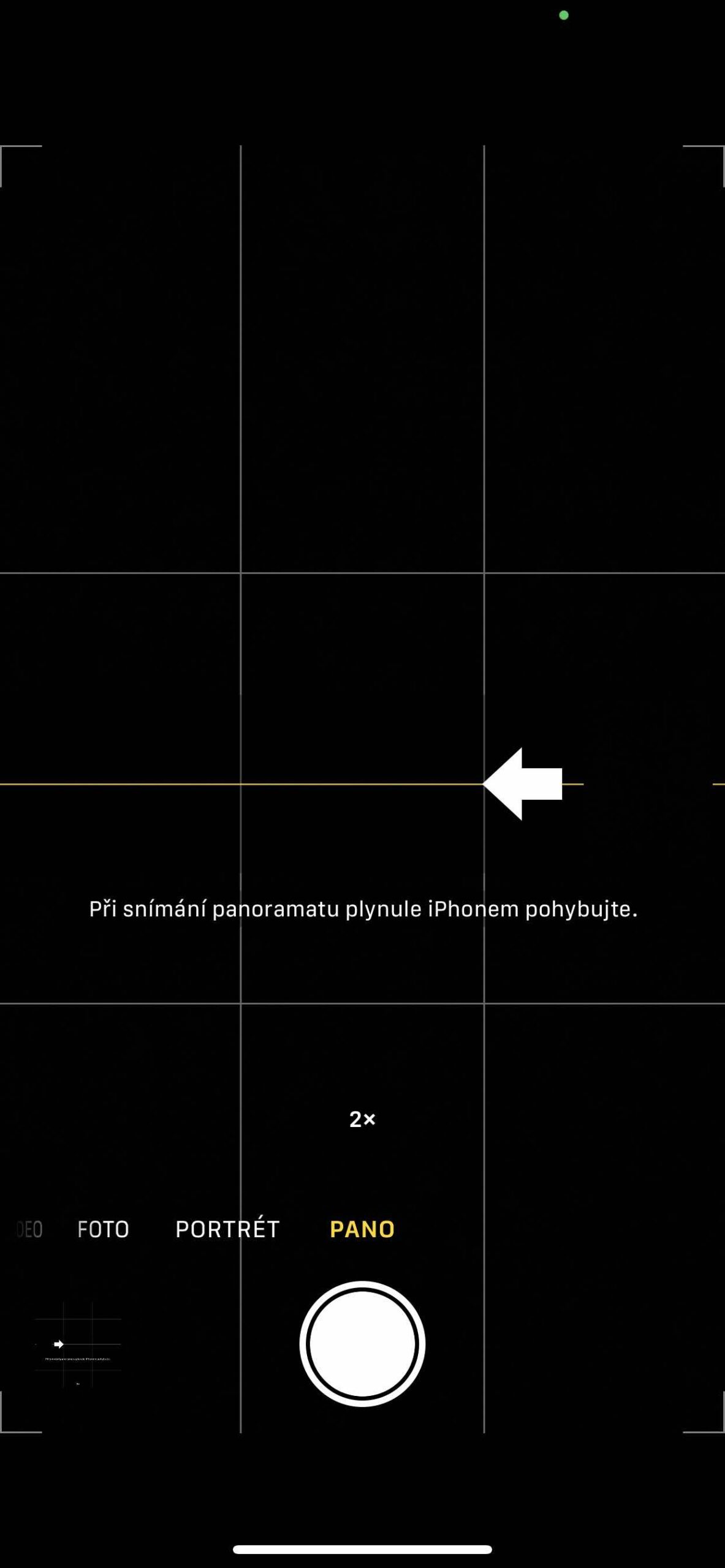ພະລັງງານຂອງໂທລະສັບມືຖືແມ່ນວ່າເມື່ອທ່ານ unbox ໃຫ້ເຂົາເຈົ້າແລະໄຟ app ກ້ອງຖ່າຍຮູບ, ທ່ານສາມາດຖ່າຍຮູບກັບເຂົາເຈົ້າທັນທີ. ພຽງແຕ່ແນໃສ່ສາກແລະກົດ shutter ໄດ້ທຸກເວລາແລະ (ເກືອບ)ທຸກບ່ອນ. ແຕ່ຜົນໄດ້ຮັບຈະມີລັກສະນະຄືກັນ. ສະນັ້ນມັນຕ້ອງໃຊ້ຄວາມຄິດບາງຢ່າງເພື່ອເຮັດໃຫ້ຮູບພາບຂອງເຈົ້າເປັນທີ່ພໍໃຈທີ່ສຸດເທົ່າທີ່ເປັນໄປໄດ້. ແລະຈາກນັ້ນ, ນີ້ແມ່ນຊຸດຂອງພວກເຮົາການຖ່າຍຮູບທີ່ມີ iPhone ເປັນ, ທີ່ພວກເຮົາສະແດງໃຫ້ທ່ານທຸກສິ່ງທຸກຢ່າງທີ່ທ່ານຕ້ອງການ. ໃນປັດຈຸບັນພວກເຮົາຈະໄປໂດຍຜ່ານການໂຕ້ຕອບຂອງຄໍາຮ້ອງສະຫມັກກ້ອງຖ່າຍຮູບແລະປົກກະຕິຂອງມັນ.
ມັນອາດຈະເປັນ ສົນໃຈເຈົ້າ

ແອັບກ້ອງຖ່າຍຮູບແມ່ນຫົວຂໍ້ການຖ່າຍຮູບພື້ນຖານໃນ iOS. ປະໂຫຍດຂອງມັນແມ່ນທັນທີທັນໃດຢູ່ໃນມື, ເນື່ອງຈາກວ່າມັນປະສົມປະສານຢ່າງເຕັມສ່ວນກັບມັນ, ແລະຍັງວ່າມັນເຮັດວຽກໄດ້ໄວແລະເຊື່ອຖືໄດ້. ໃນທີ່ນີ້ພວກເຮົາຈະສະແດງໃຫ້ທ່ານເຫັນຄວາມເປັນປົກກະຕິບາງຢ່າງທີ່ທ່ານອາດຈະພາດໃນລະຫວ່າງການໃຊ້ປົກກະຕິ. ບົດຄວາມນີ້ໃຊ້ກັບ iPhone XS Max ກັບ iOS 14.2. ຄວາມແຕກຕ່າງເລັກນ້ອຍອາດຈະເກີດຂຶ້ນໃນທົ່ວທຸກຕົວແບບ ແລະລະບົບປະຕິບັດການ.
ການກໍານົດຈຸດສຸມແລະການເປີດເຜີຍ
ກ້ອງຖ່າຍຮູບແມ່ນແນ່ນອນບໍ່ແມ່ນຫນຶ່ງໃນກິດຮູບພາບຂັ້ນສູງທີ່ໃຫ້ຂໍ້ມູນຄູ່ມືຢ່າງເຕັມທີ່. ທ່ານບໍ່ສາມາດກໍານົດທັງ ISO ຫຼືຄວາມໄວຊັດເຕີຢູ່ທີ່ນີ້, ແຕ່ທ່ານສາມາດຄວບຄຸມຢ່າງຫນ້ອຍການເລືອກຈຸດໂຟກັສແລະການກໍານົດ. ການສຳຜັດເຊື້ອ ນັ້ນແມ່ນ, ສະພາບຜົນໄດ້ຮັບຈະສະຫວ່າງຫຼືມືດຫຼາຍປານໃດ.
ຈຸດໂຟກັສຖືກເລືອກໂດຍພຽງແຕ່ແຕະໜ້າຈໍໃສ່ບ່ອນທີ່ທ່ານຕ້ອງການໂຟກັສ. ສັນຍາລັກດວງອາທິດທີ່ປາກົດຢູ່ໃນຈຸດທີ່ເລືອກຫຼັງຈາກນັ້ນກໍານົດການສໍາຜັດ. ພຽງແຕ່ລາກນິ້ວມືຂອງທ່ານຂຶ້ນ ຫຼື ລົງບ່ອນນີ້ເພື່ອແກ້ໄຂມັນ. ຖ້າທ່ານຕ້ອງການລັອກການເປີດຮັບແສງ ແລະ ໂຟກັສໃສ່ຈຸດນັ້ນ, ຖືນິ້ວມືຂອງທ່ານໃສ່ມັນຈົນກວ່າ “AE/AF off” ປະກົດຂຶ້ນ. ທັນທີທີ່ທ່ານຍ້າຍອອກ, ໂທລະສັບບໍ່ໄດ້ recalculate scene ຕາມເງື່ອນໄຂໃຫມ່.
ມັນອາດຈະເປັນ ສົນໃຈເຈົ້າ

ຊູມເຂົ້າ ແລະອອກ
ຖ້າ iPhone ຂອງທ່ານມີເລນຫຼາຍ, ມັນຈະຊ່ວຍໃຫ້ທ່ານສາມາດຊູມເຂົ້າຫຼືອອກໄດ້. ຂັ້ນຕອນເຫຼົ່ານີ້ແມ່ນສະແດງໃຫ້ເຫັນໂດຍຕົວເລກຂ້າງເທິງກະຕຸ້ນ, ບ່ອນທີ່ທ່ານຈະສະແດງໃຫ້ເຫັນເຊັ່ນ 0,5x, 1x, 2x, ແລະອື່ນໆ, ຖ້າຫາກວ່າທ່ານປາດຕົວເລກເຫຼົ່ານີ້ດ້ວຍນິ້ວມືຂອງທ່ານ, iPhone ຈະສະຫຼັບທັດສະນະທີ່ທຽບເທົ່າອັດຕະໂນມັດ. ຢ່າງໃດກໍຕາມ, ຖ້າທ່ານຕ້ອງການຂັ້ນຕອນລະຫວ່າງ, ພຽງແຕ່ຖືນິ້ວມືຂອງທ່ານໃສ່ສັນຍາລັກແລະພັດລົມທີ່ມີຂະຫນາດຈະເລີ່ມຕົ້ນ.
ເມື່ອຖ່າຍຮູບຢູ່ບ່ອນນີ້, ກະລຸນາຮັບຊາບວ່ານີ້ແມ່ນການຊູມເຂົ້າ ຫຼື ອອກແບບດິຈິຕອລ, ເຊິ່ງເຮັດໃຫ້ຄຸນນະພາບຂອງຮູບຫຼຸດລົງ. ນີ້ຍັງໃຊ້ກັບວິດີໂອ, ແຕ່ຖ້າຫາກວ່າທ່ານບັນທຶກໃນ 4K ຄຸນນະພາບ, ສະນັ້ນມັນບໍ່ເຈັບປວດຫຼາຍ. ໃນລະຫວ່າງການບັນທຶກວິດີໂອ, ໂດຍຊ້າເລື່ອນນິ້ວມືຂອງທ່ານໄປທົ່ວການສະແດງຜົນ, ທ່ານສາມາດຊູມເຂົ້າຫຼືອອກຈາກ scene ທັງຫມົດໃນຂະນະທີ່ການບັນທຶກ.
ມັນອາດຈະເປັນ ສົນໃຈເຈົ້າ
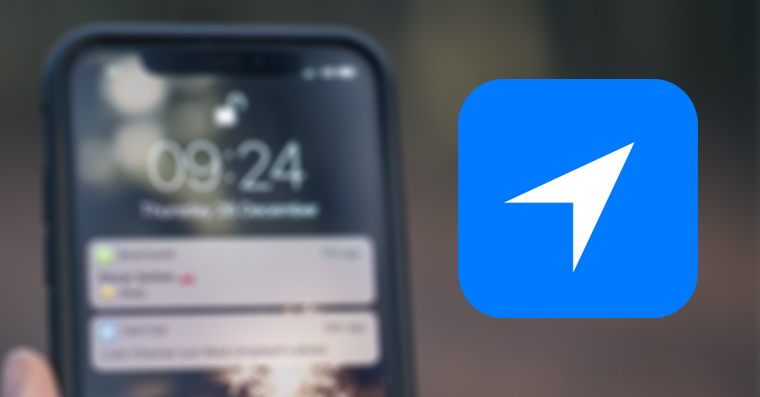
ມຸມສາກ
ໂດຍສະເພາະຖ້າທ່ານຕ້ອງການຖ່າຍຮູບເອກະສານບາງຢ່າງ, ຕົວຊີ້ວັດມຸມເບິ່ງແນວຕັ້ງແມ່ນມີປະໂຫຍດ. ທ່ານບໍ່ສາມາດເບິ່ງມັນໄດ້ໂດຍຄ່າເລີ່ມຕົ້ນ, ແຕ່ເນື່ອງຈາກ iPhone ມີ gyroscope, ເມື່ອທ່ານອຽງມັນດ້ວຍເລນລົງໃນໂຫມດຮູບພາບ, ສອງຈຸດຈະເລີ່ມປາກົດຢູ່ກາງຈໍສະແດງຜົນ. ສີຂາວຊີ້ບອກທັດສະນະແນວຕັ້ງທີ່ແນ່ນອນ, ສີເຫຼືອງມຸມເບິ່ງປັດຈຸບັນຂອງເຈົ້າ. ເມື່ອທ່ານທັບຊ້ອນກັນທັງສອງຈຸດ, ກ້ອງຖ່າຍຮູບຂອງເຈົ້າຈະຊີ້ລົງຊື່ ແລະເຈົ້າສາມາດຖ່າຍຮູບເອກະສານທີ່ຖືກຕ້ອງໄດ້. ເມື່ອຈຸດບໍ່ທັບຊ້ອນກັນ, ການບິດເບືອນສາມາດເກີດຂື້ນໄດ້.
panorama
ຖ້າທ່ານຕ້ອງການຖ່າຍຮູບທິວທັດທີ່ປະທັບໃຈ, ແຕ່ທ່ານບໍ່ສາມາດເອົາມັນທັງຫມົດເຂົ້າໄປໃນຮູບດຽວ, ທ່ານສາມາດຖ່າຍຮູບມຸມກວ້າງໄດ້ດ້ວຍໂຫມດ panoramic. ຢູ່ໃນໂໝດ ພາໂນ ແຖບແນະນຳຈະປາກົດຢູ່ກາງໜ້າຈໍເພື່ອຊ່ວຍທ່ານຖ່າຍຮູບ. ເພື່ອເລີ່ມຕົ້ນຮູບຈາກຊ້າຍ, ໃຫ້ແນ່ໃຈວ່າລູກສອນຊີ້ໄປທາງຂວາ. ຖ້າທ່ານຕ້ອງການເລີ່ມຕົ້ນຈາກຂວາ, ແຕະລູກສອນເພື່ອປີ້ນກັບມັນ.
ກົດປຸ່ມ shutter ແລະຄ່ອຍໆຍ້າຍກ້ອງຖ່າຍຮູບຊື່ຈາກຂ້າງຫນຶ່ງຂອງການສັກຢາໄປອີກ. ພະຍາຍາມຮັກສາລູກສອນຢູ່ໃນແຖບຄູ່ມືສີເຫຼືອງ. ທາງເລືອກໃນການຊູມເຂົ້າ ຫຼືອອກກໍ່ເຮັດວຽກຢູ່ທີ່ນີ້ເຊັ່ນກັນ. ໂດຍສະເພາະກັບ iPhones ມຸມກວ້າງພິເສດ ເລນ, ຜົນໄດ້ຮັບສາມາດເປັນທີ່ພໍໃຈແທ້ໆ. ແຕ່ທ່ານບໍ່ສາມາດໃຊ້ການຊູມແບບດິຈິຕອລໄດ້ທີ່ນີ້, ສະນັ້ນທ່ານຕ້ອງຍຶດຕິດກັບຂັ້ນຕອນທີ່ຕັ້ງໄວ້.
 ອາດາມ ໂກສ
ອາດາມ ໂກສ