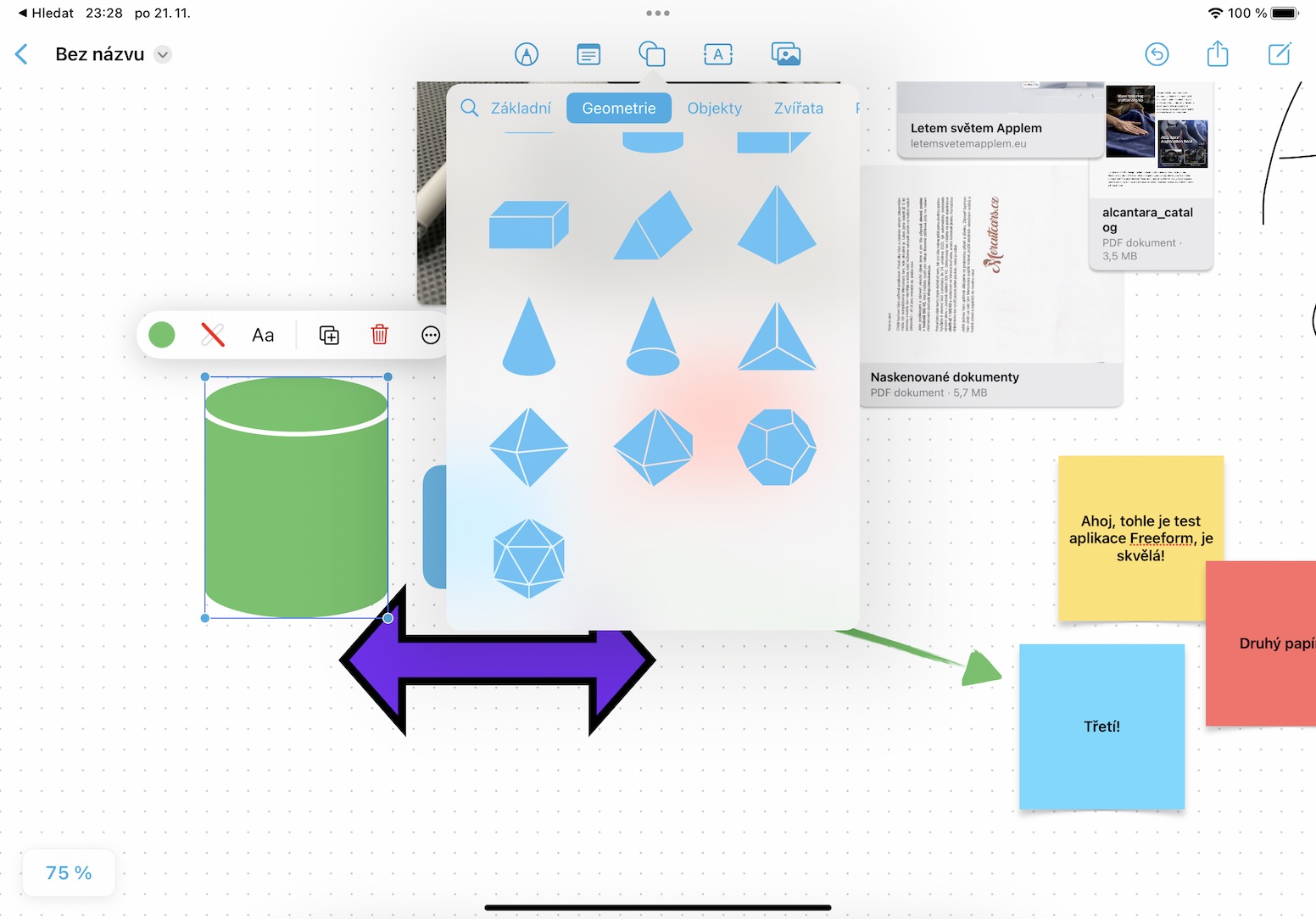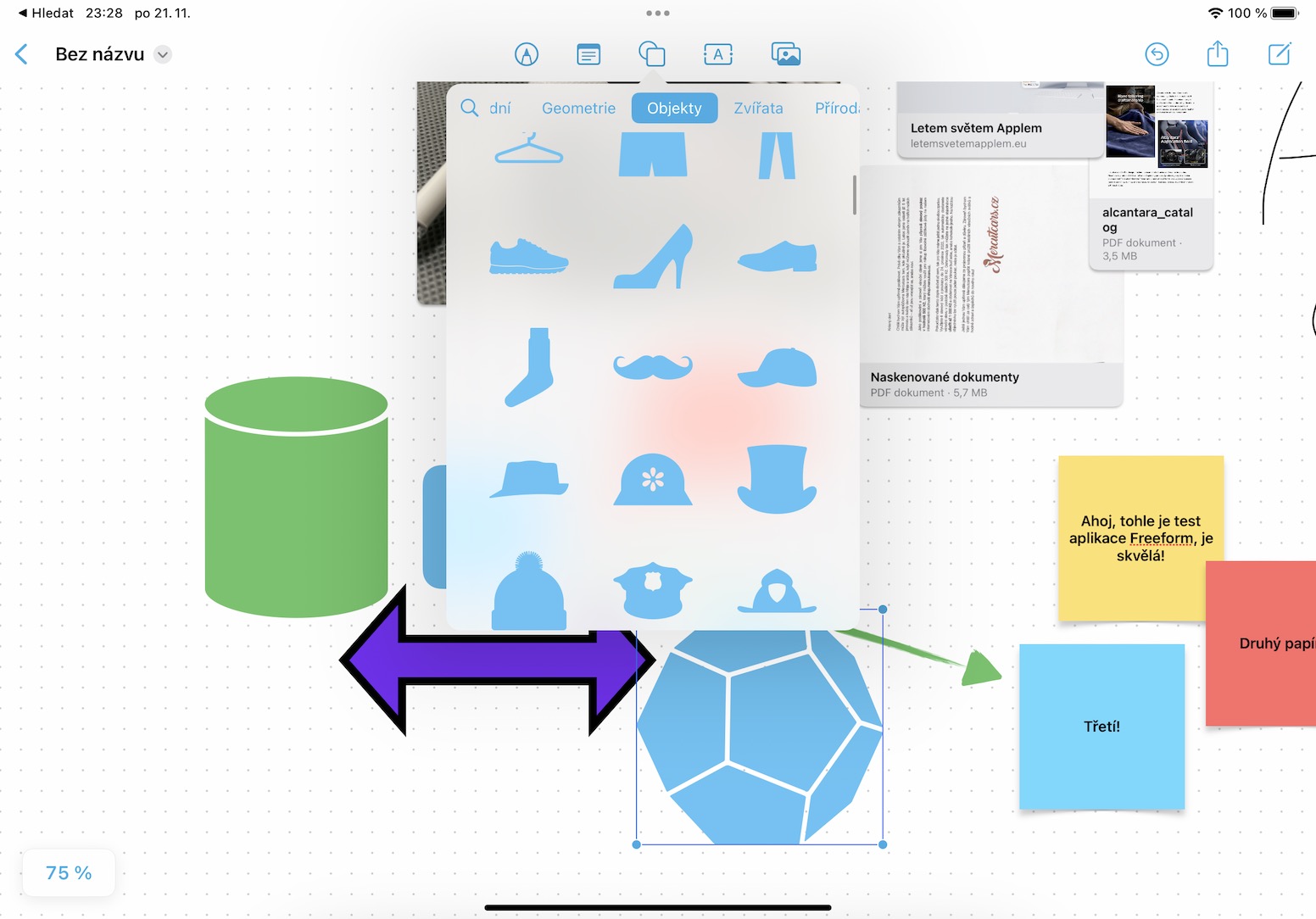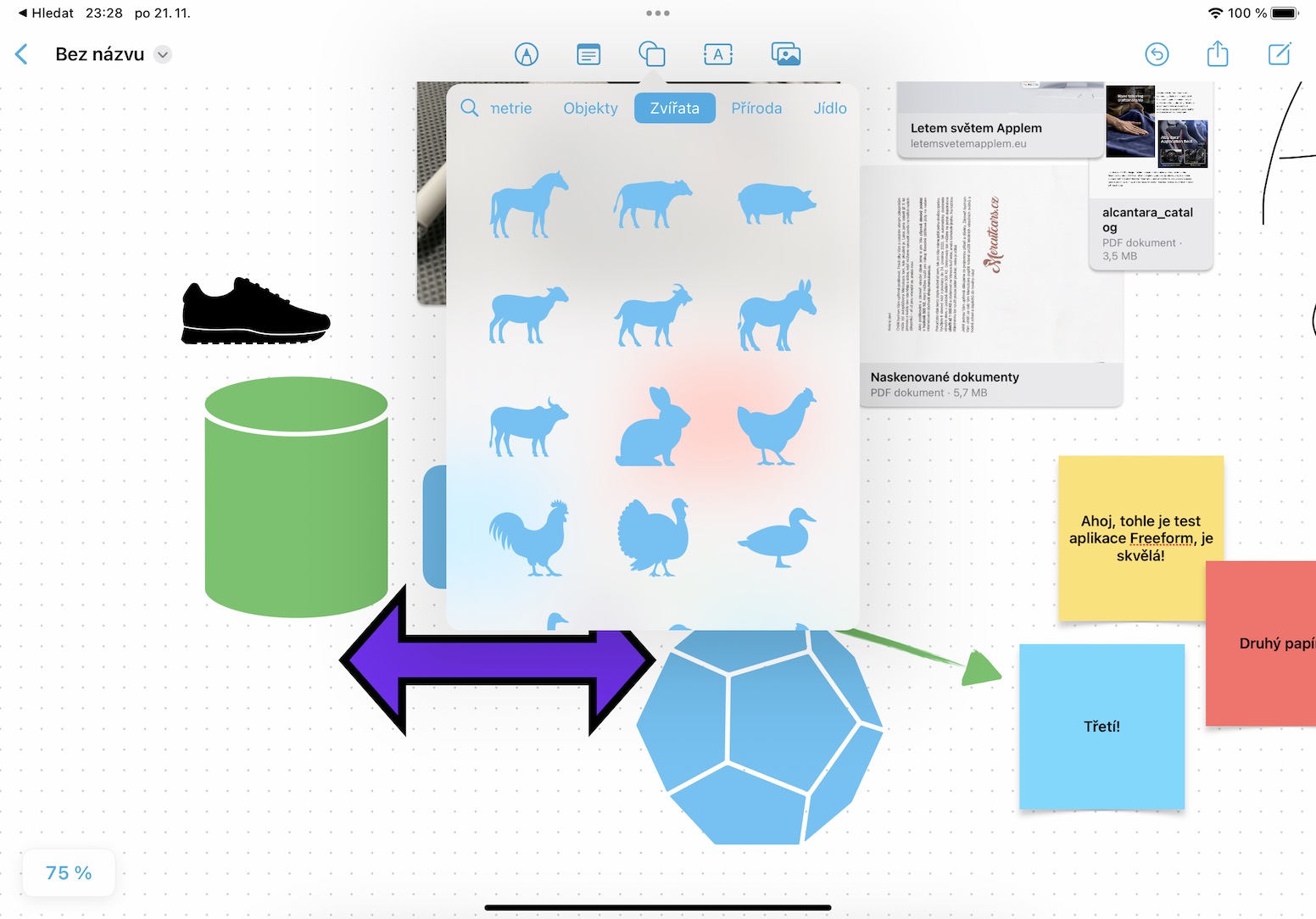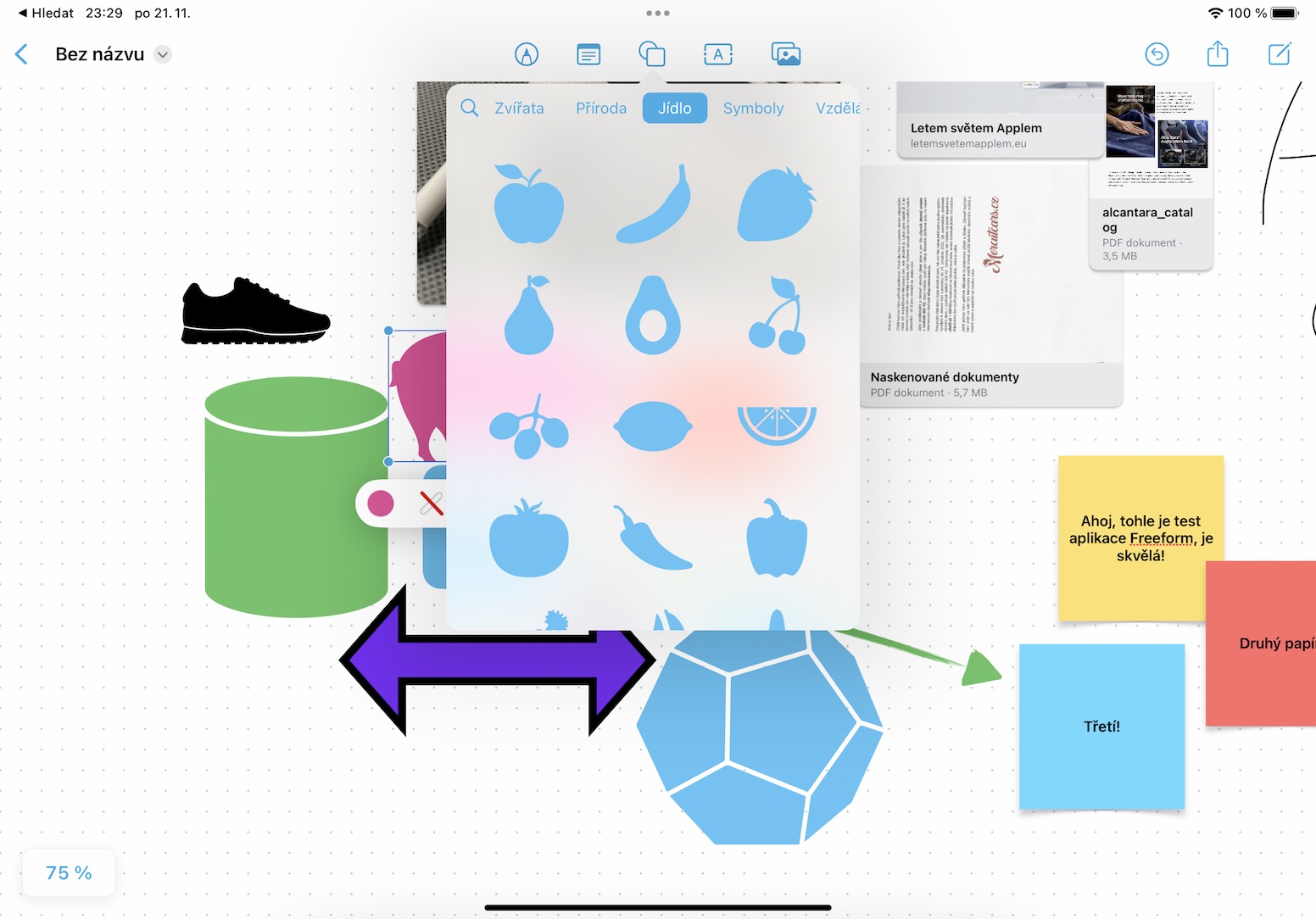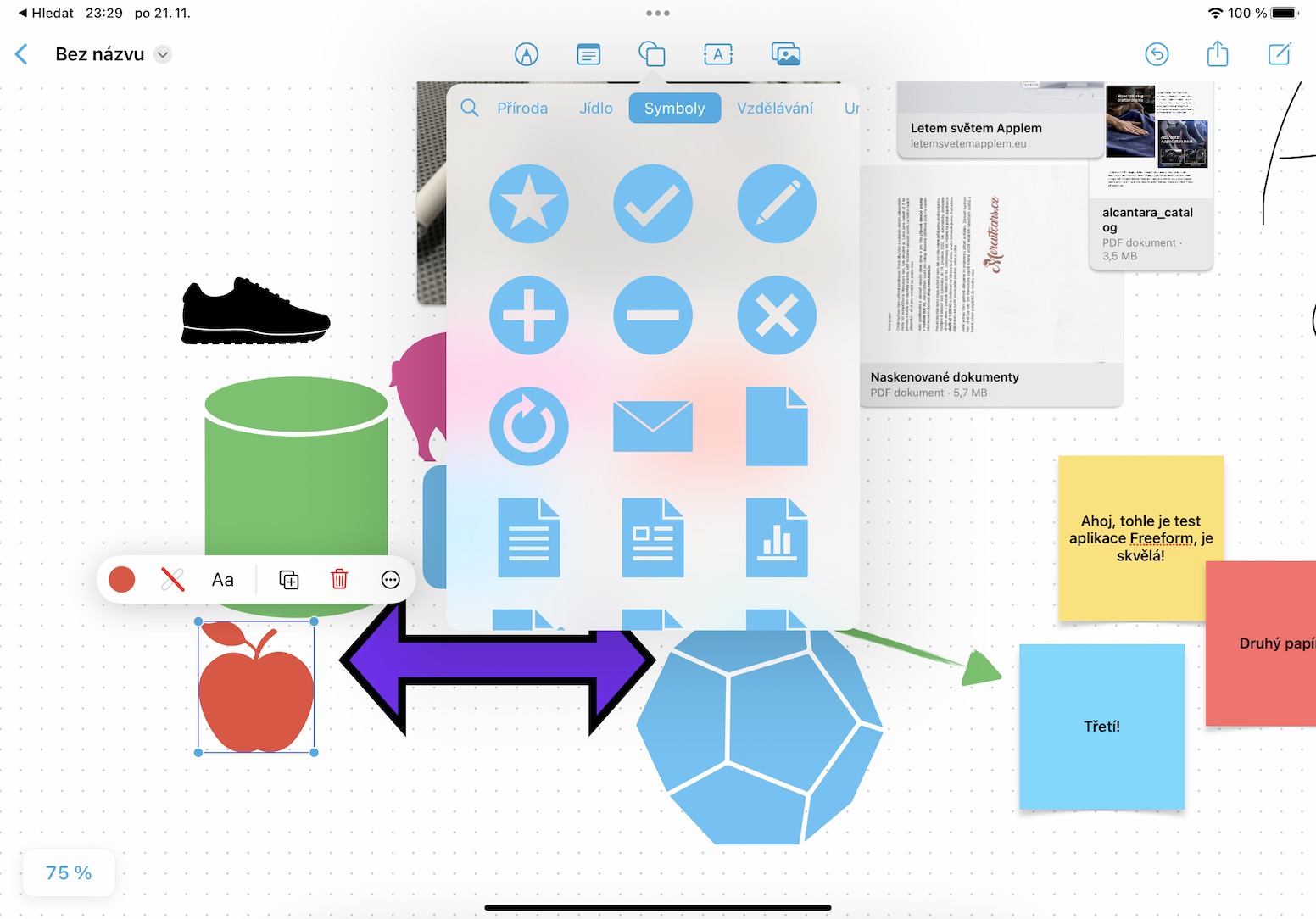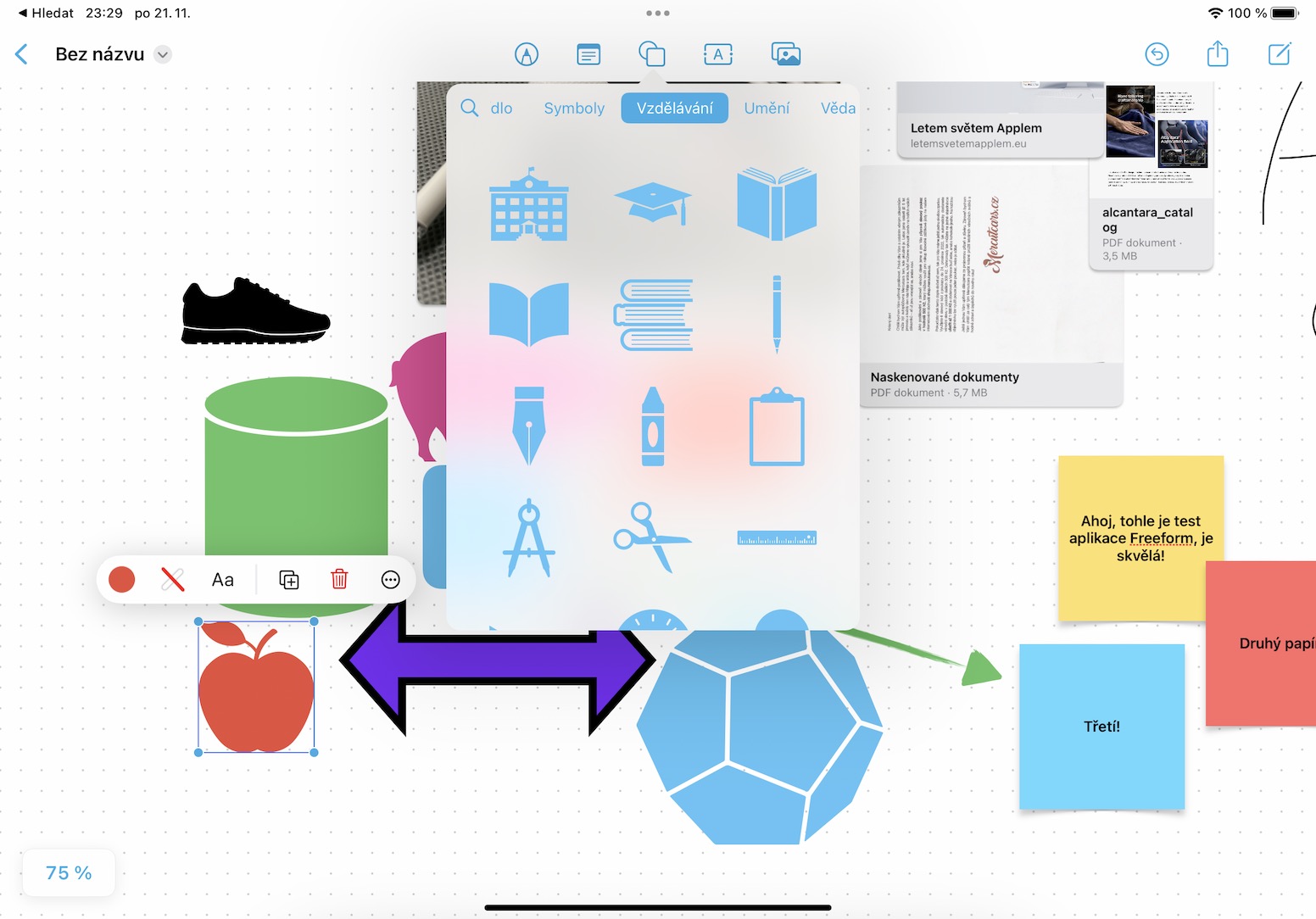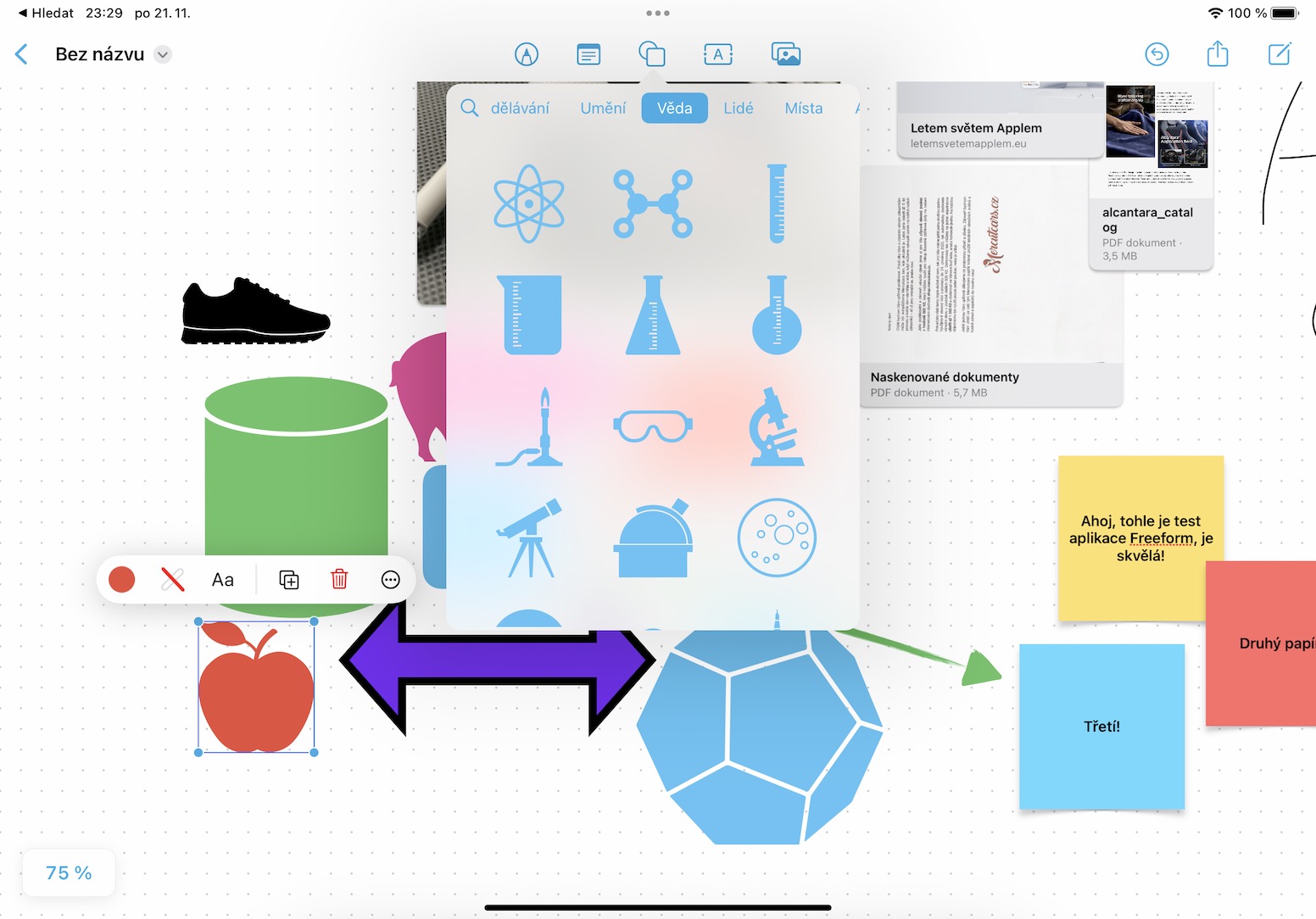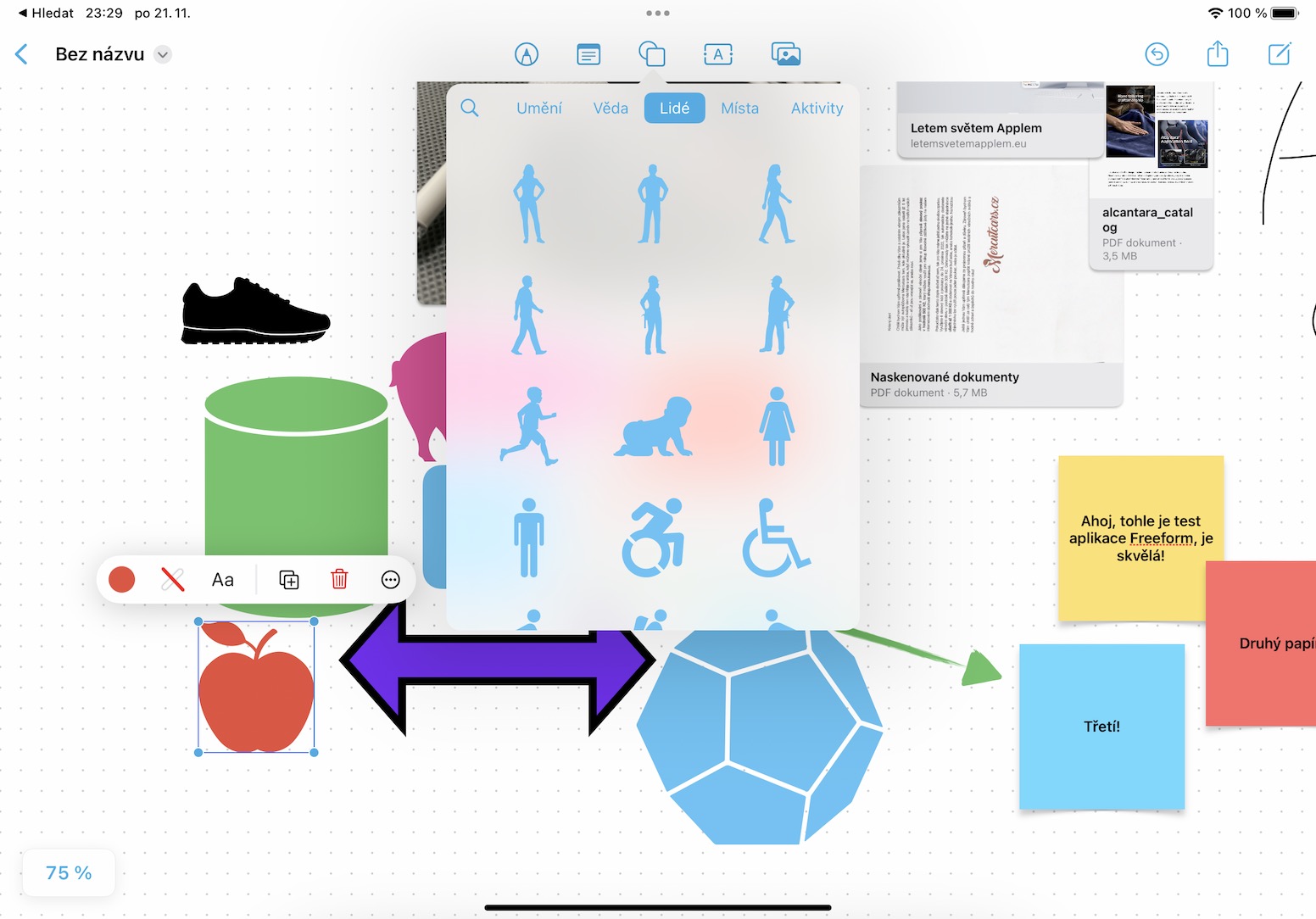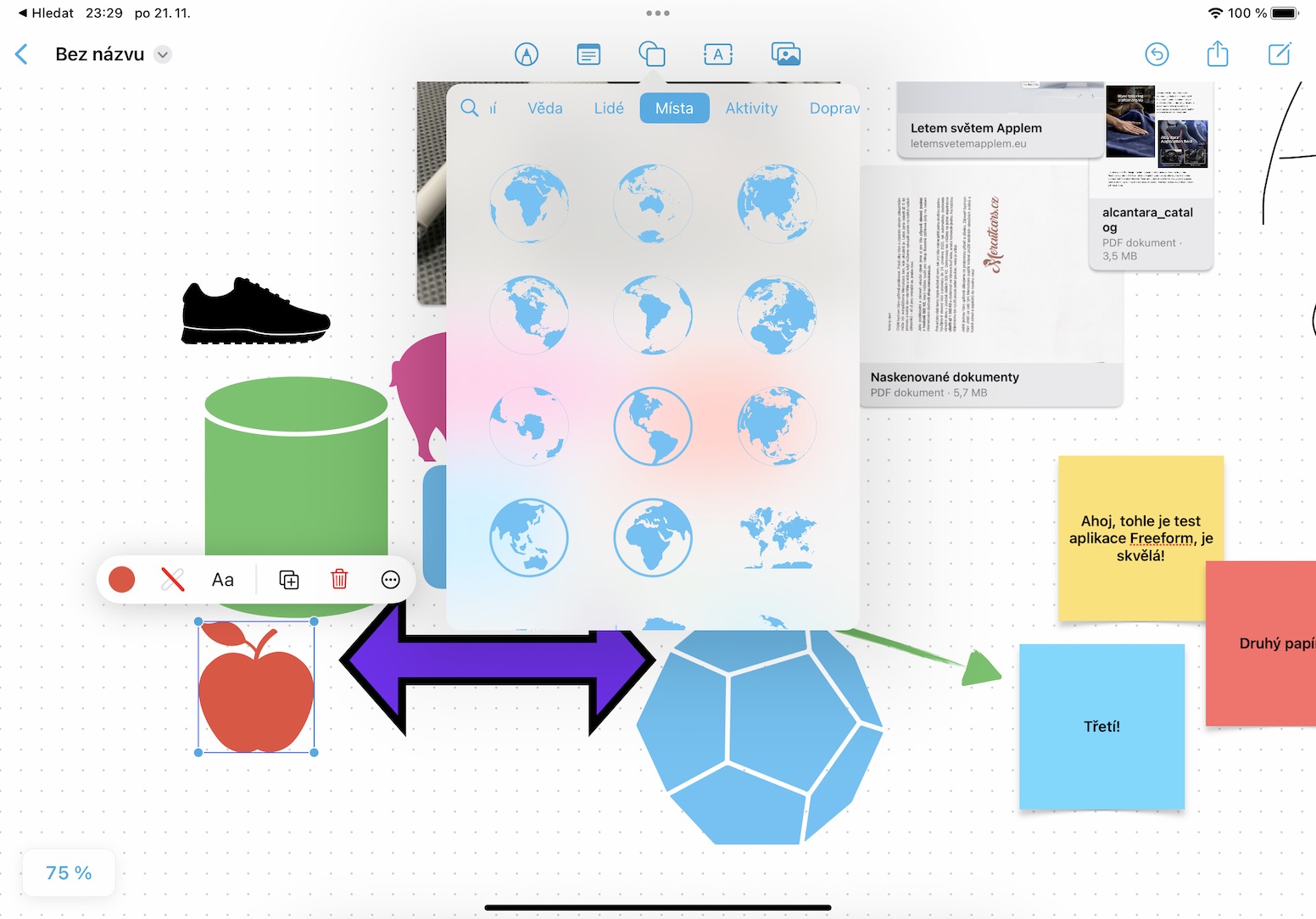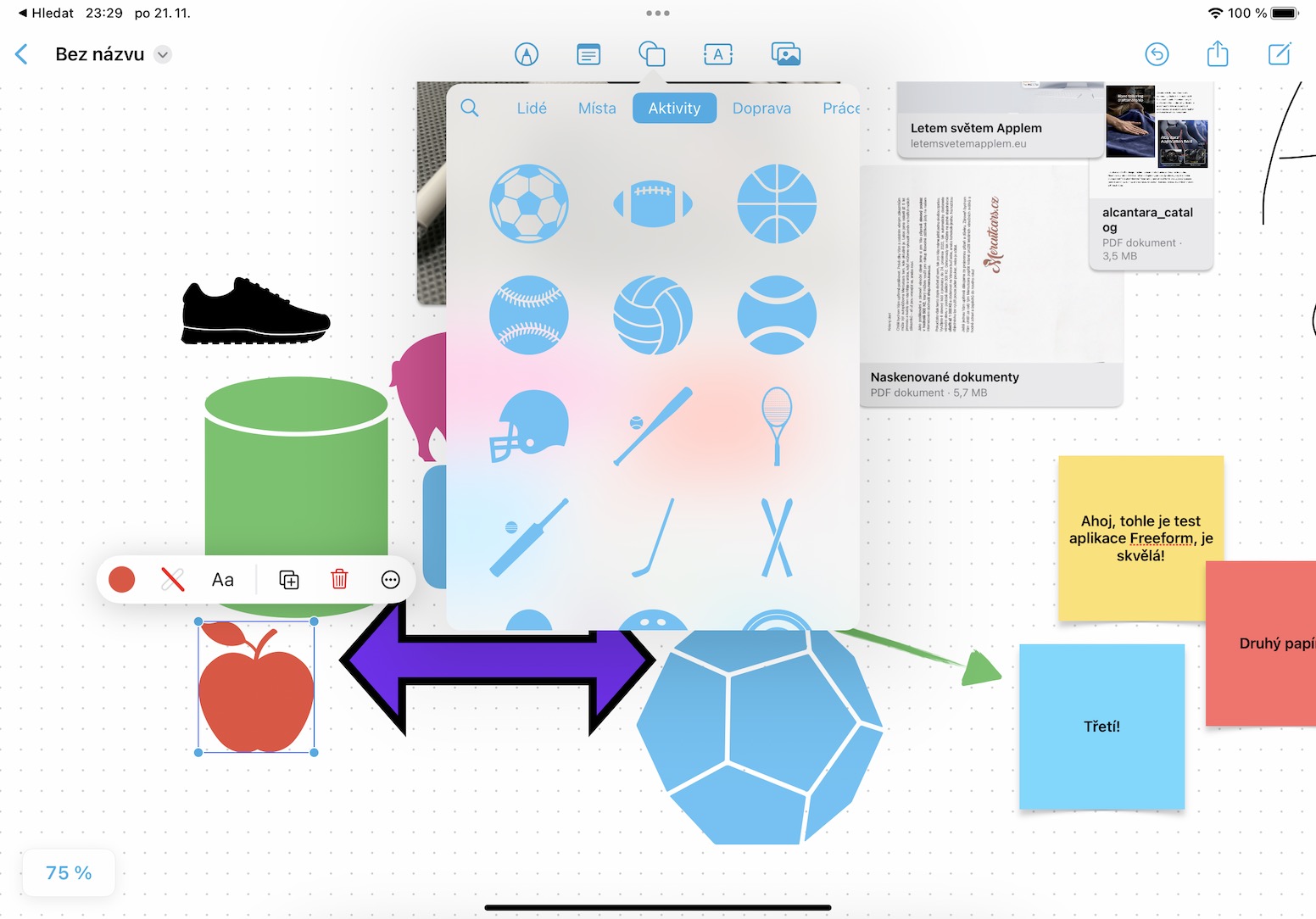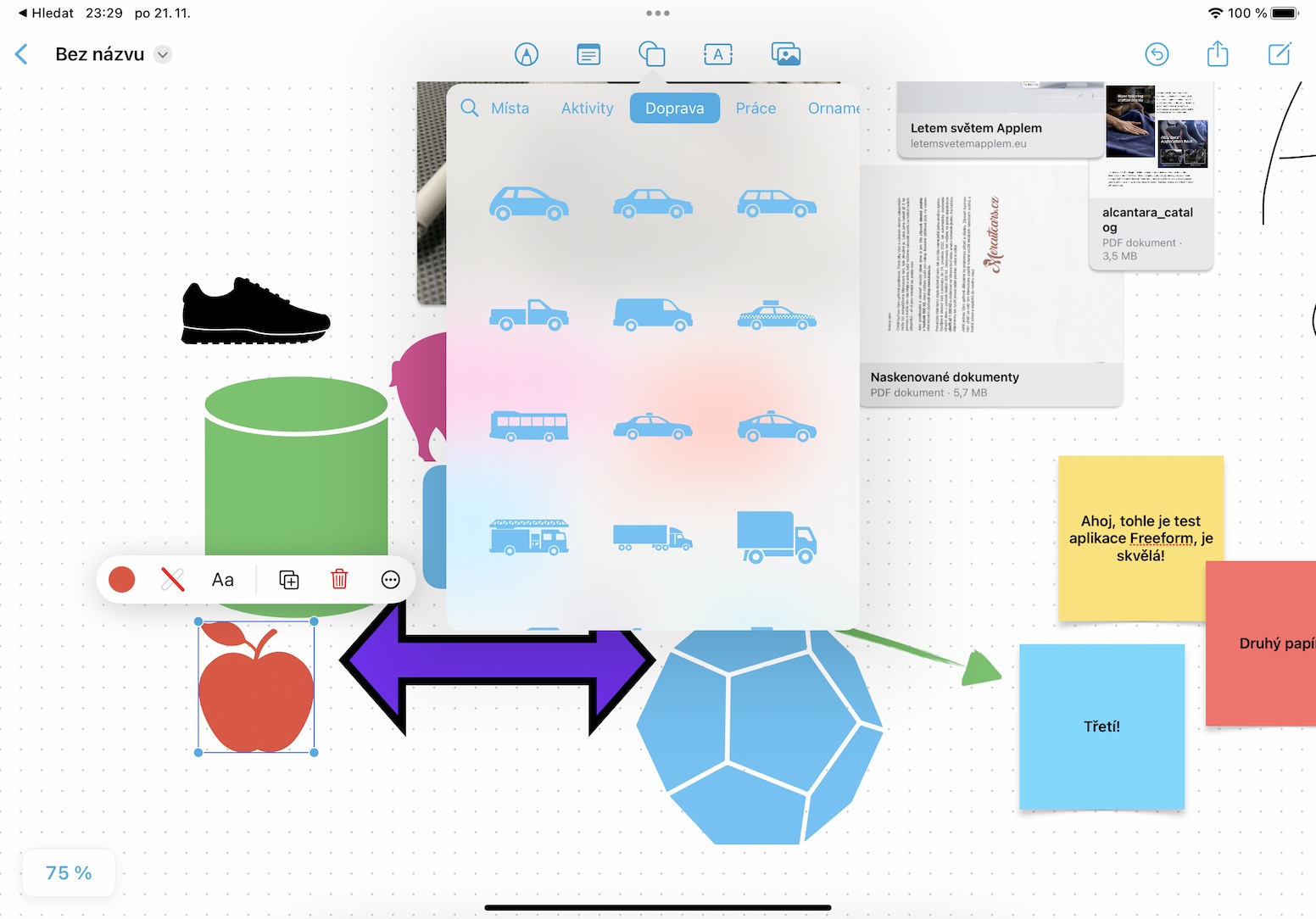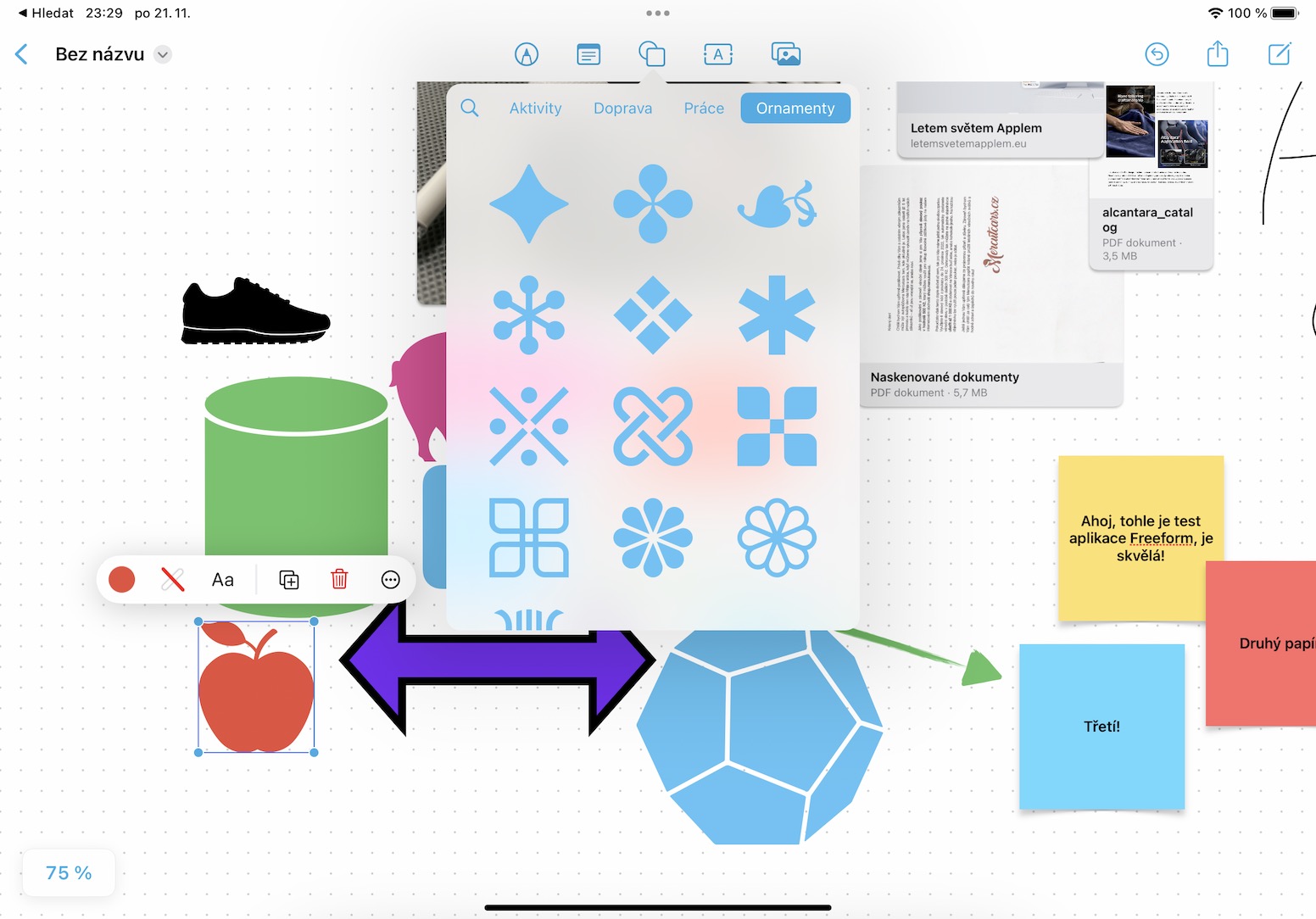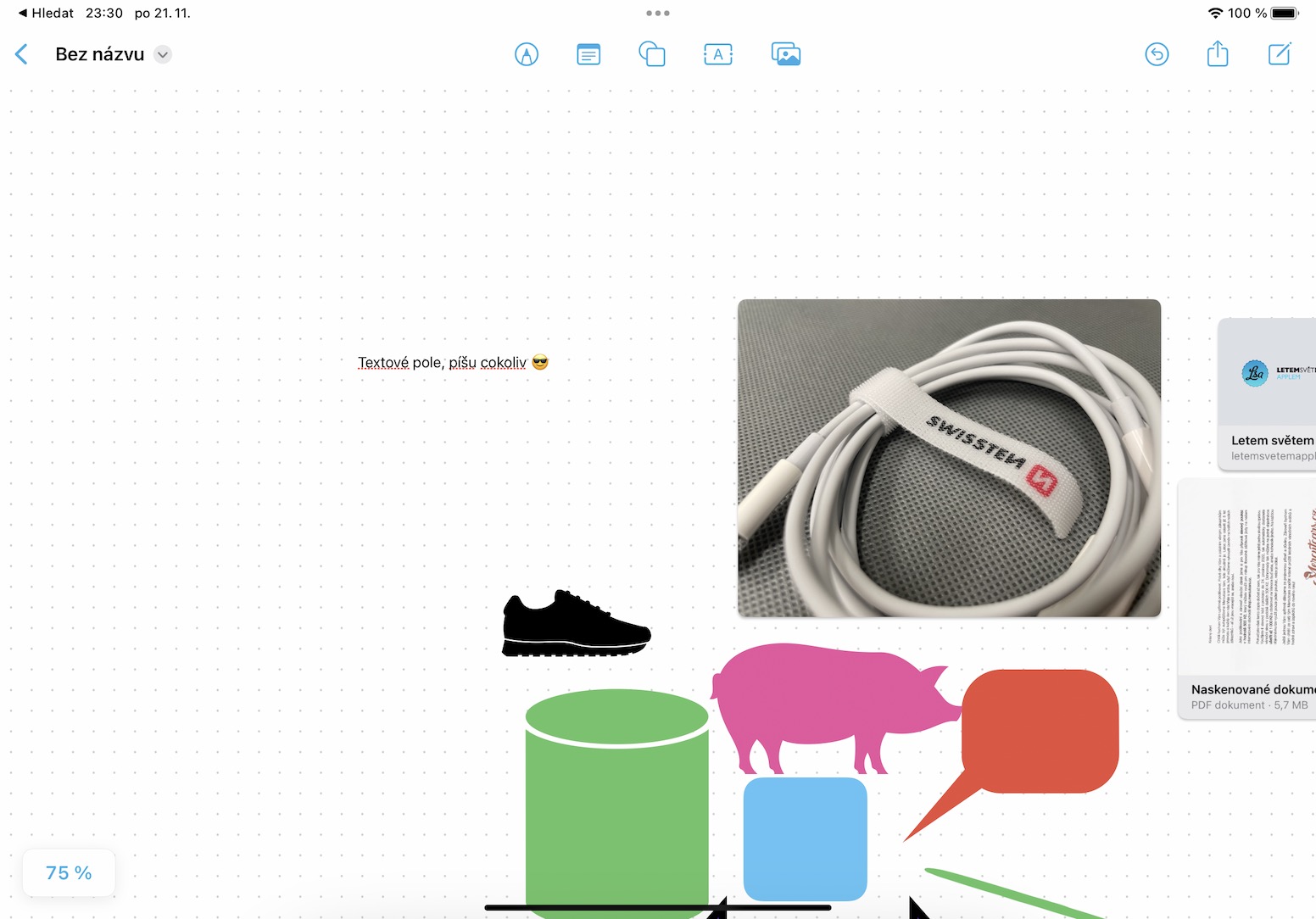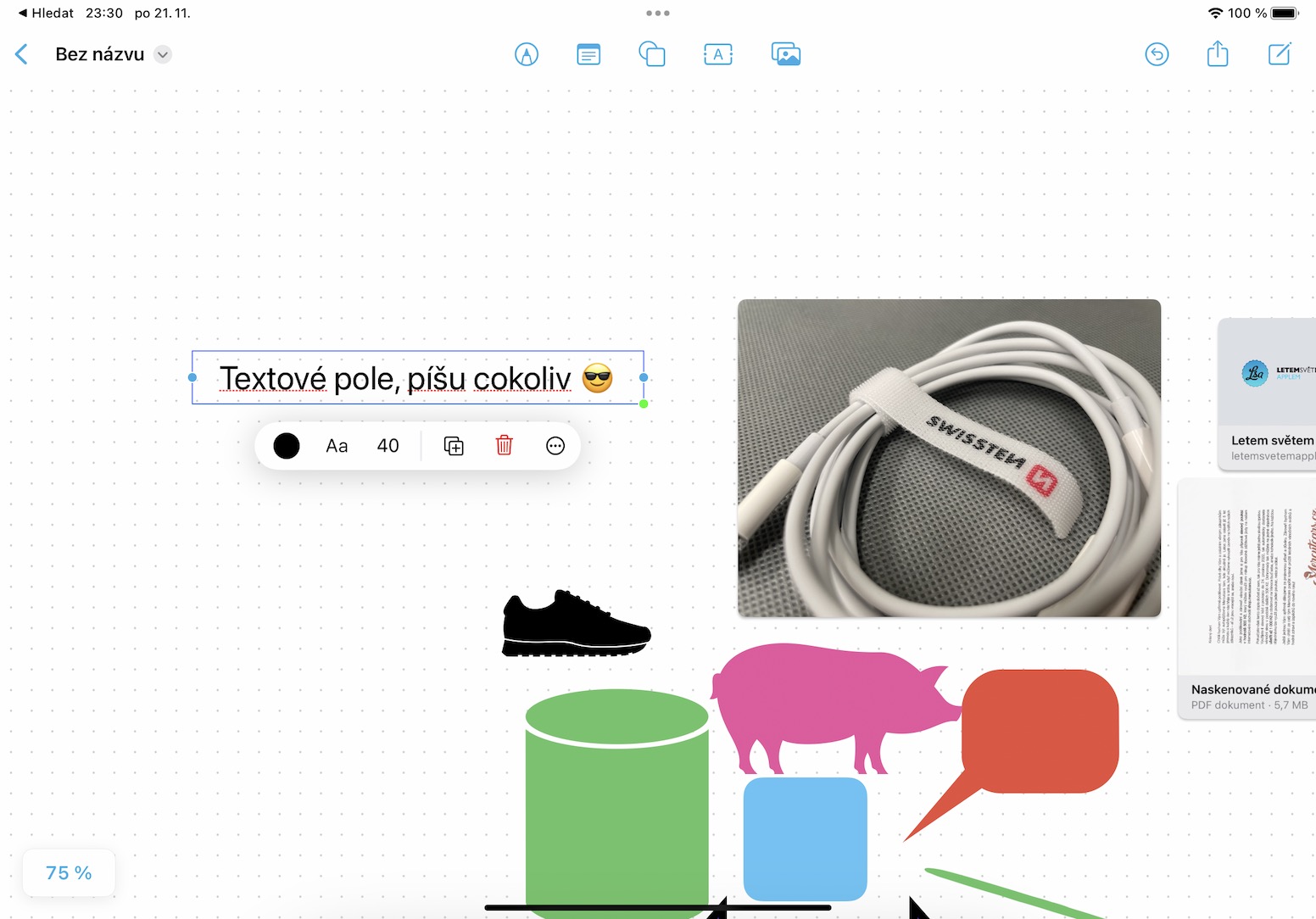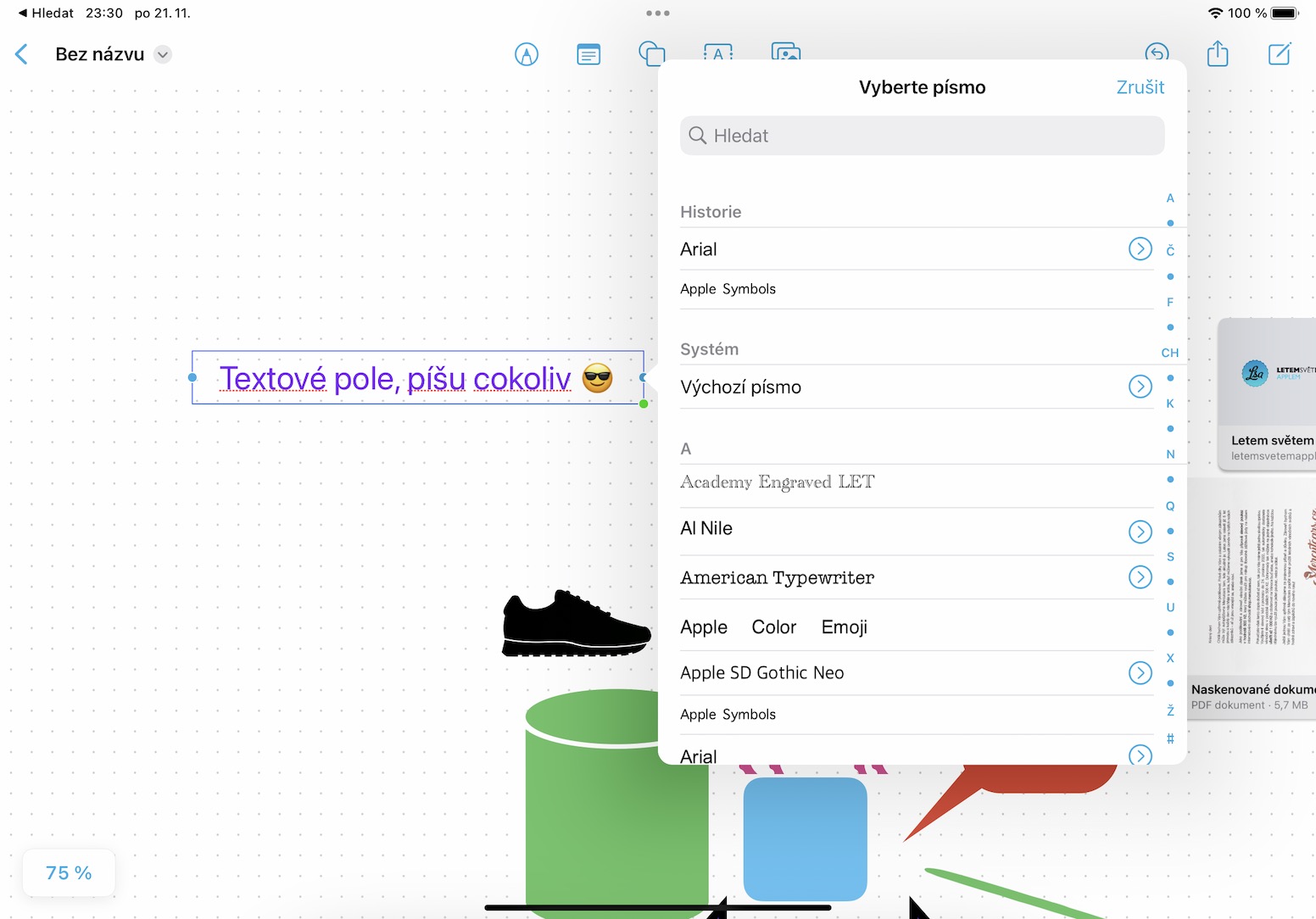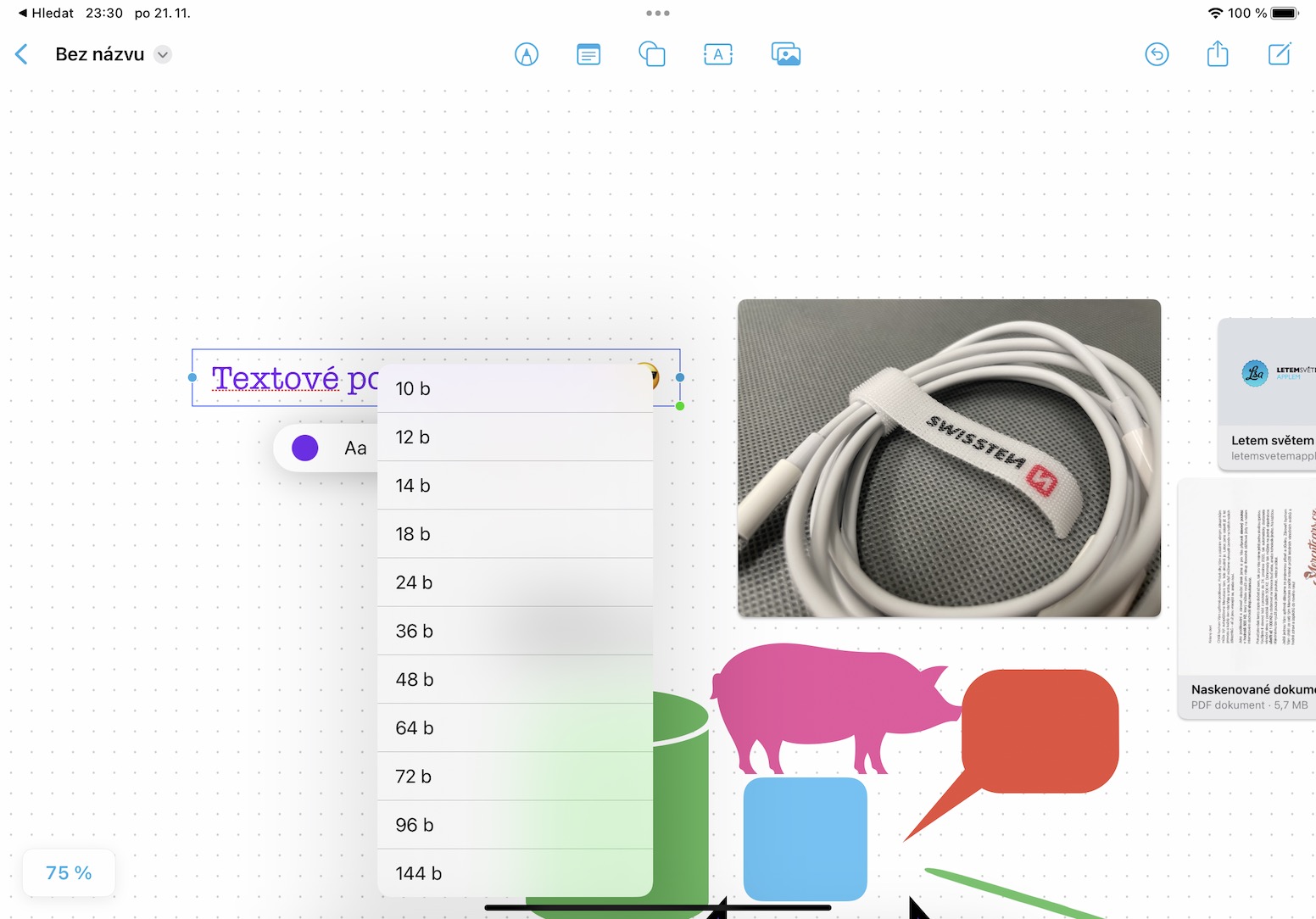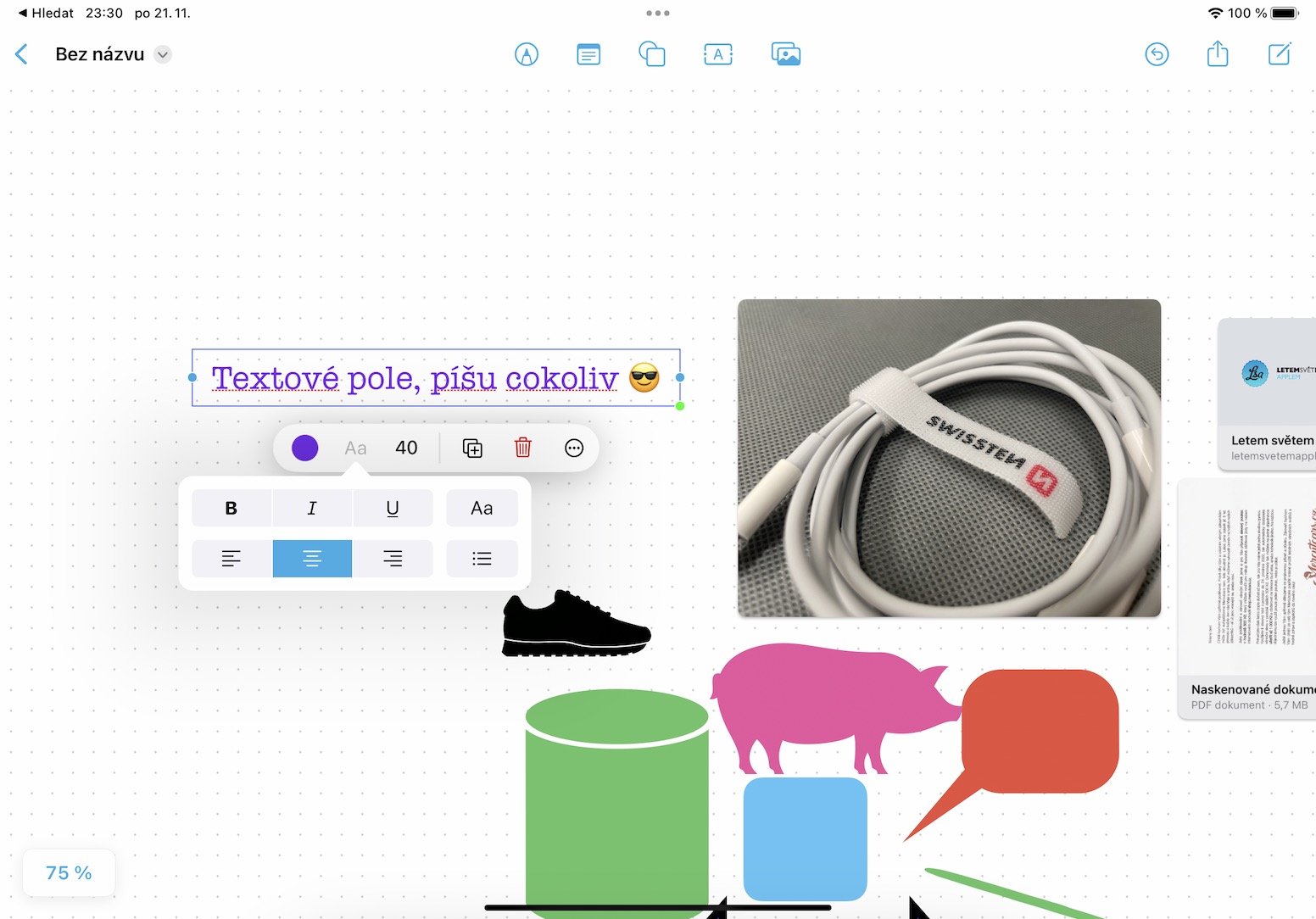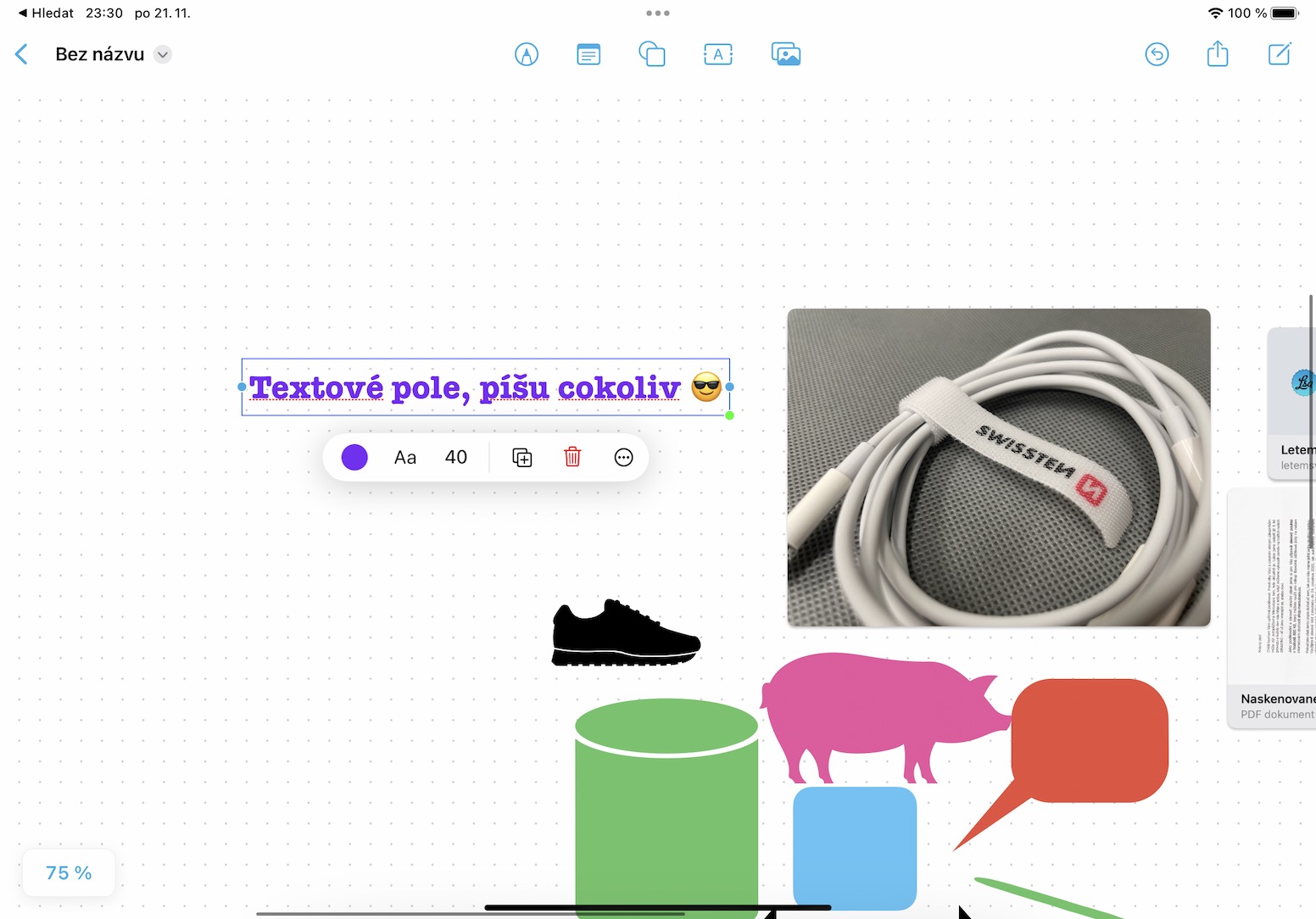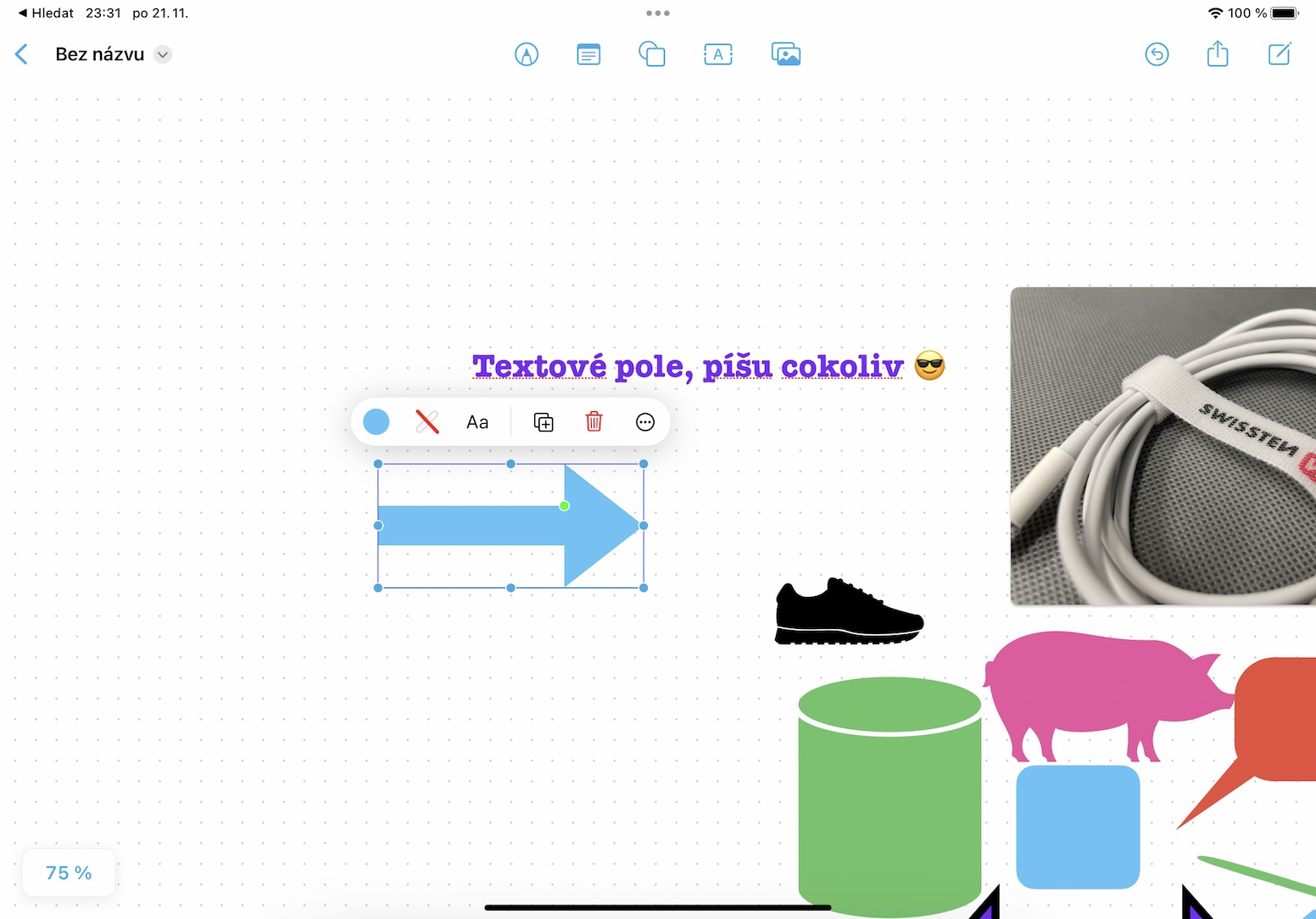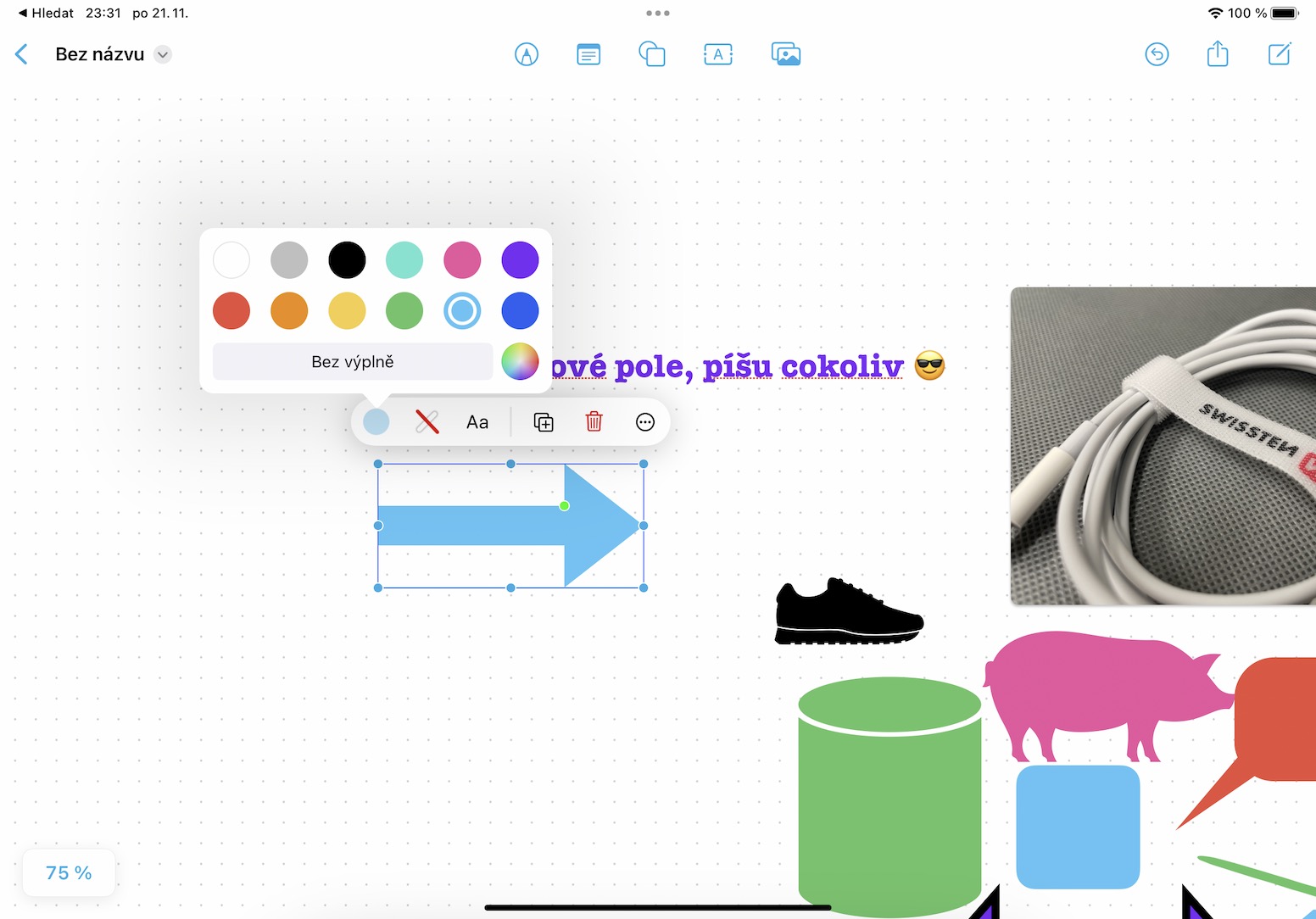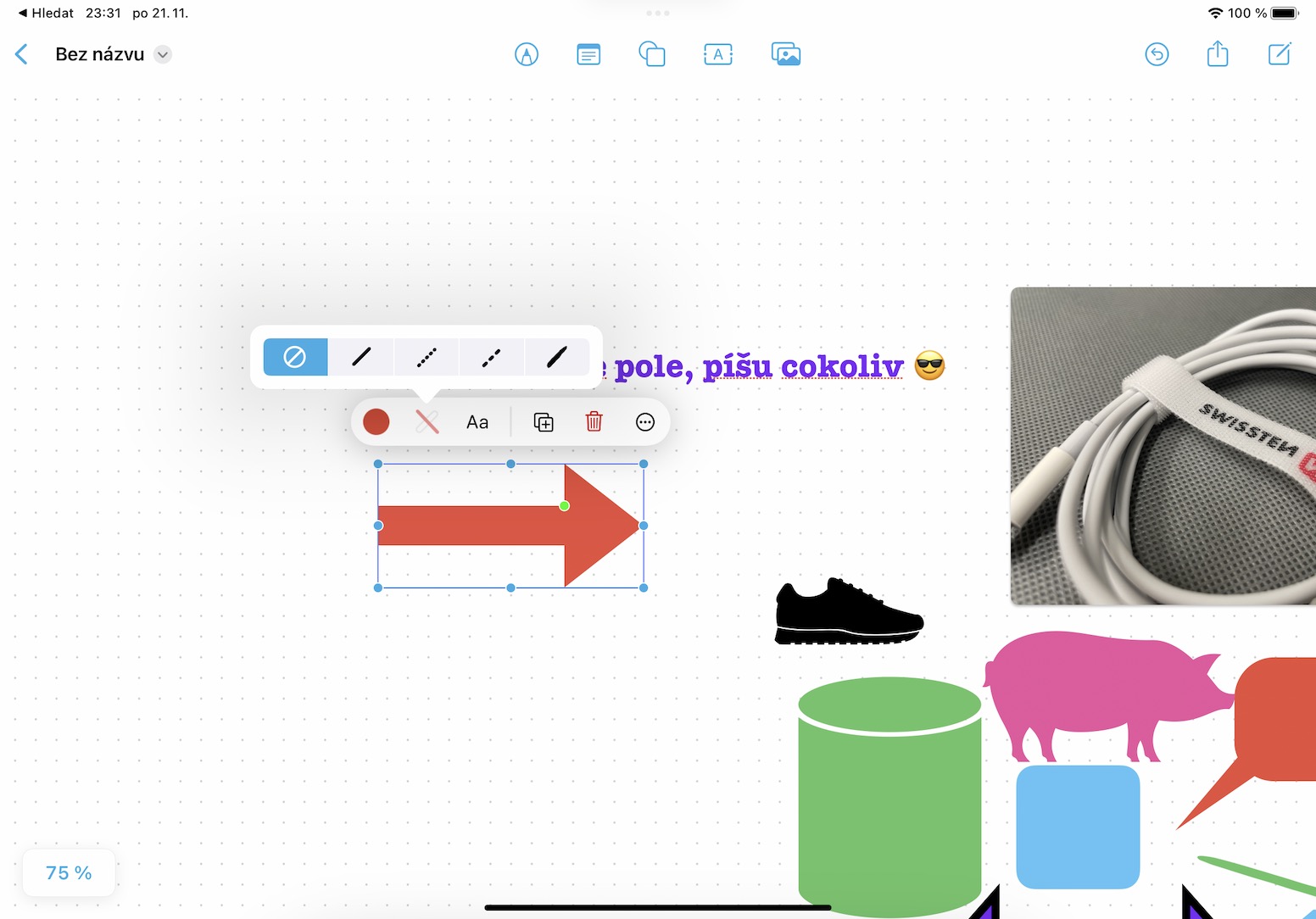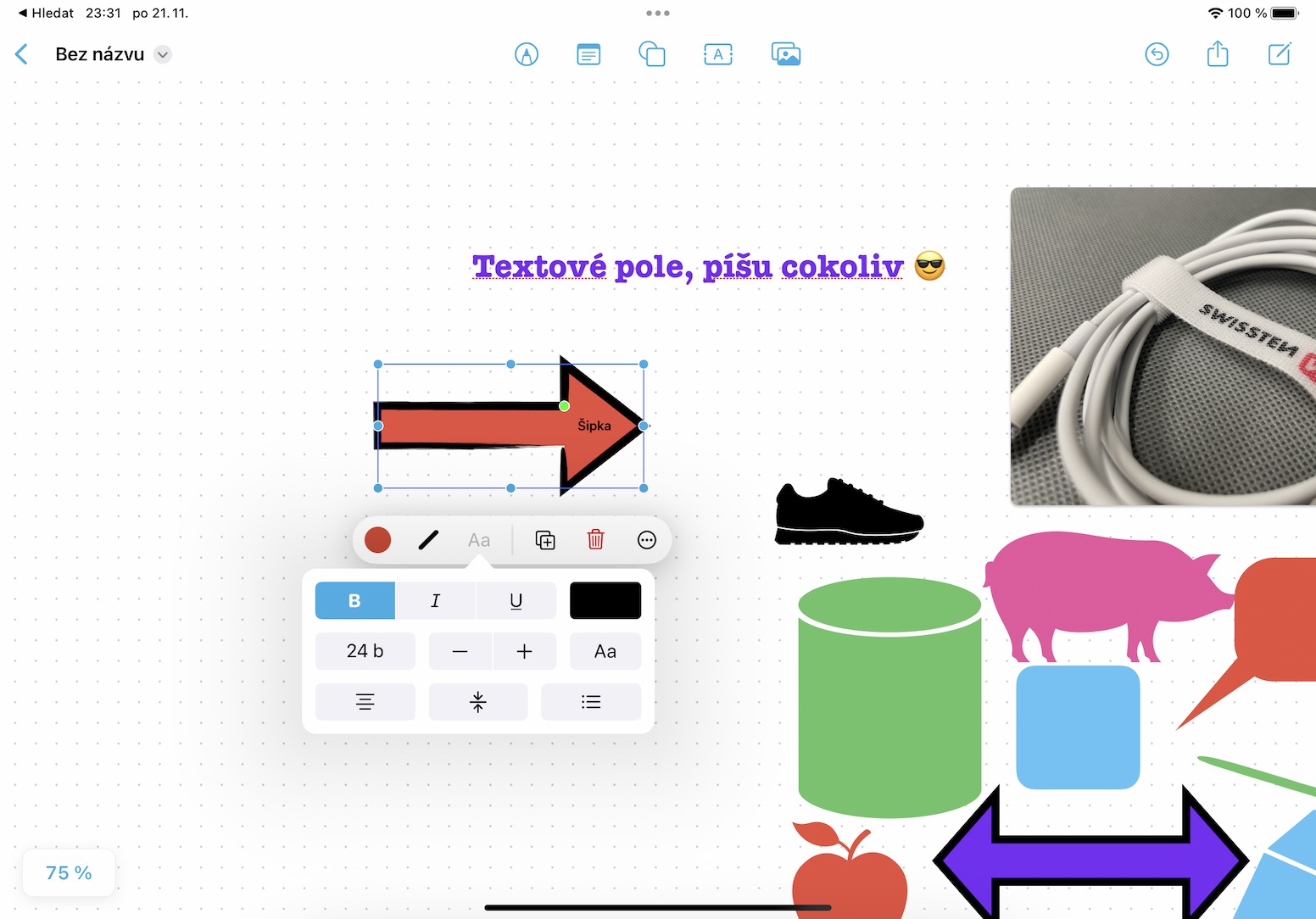ລະບົບປະຕິບັດການ iOS ແລະ iPadOS 16 ໄດ້ມີມາສໍາລັບບາງເວລາ, ເຖິງແມ່ນວ່າການລ່າຊ້າ. ຢ່າງໃດກໍຕາມ, ໃນຊຸມປີມໍ່ໆມານີ້, ມັນໄດ້ກາຍເປັນນິໄສທີ່ Apple ພຽງແຕ່ບໍ່ມີເວລາທີ່ຈະກະກຽມຫນ້າທີ່ແນະນໍາທັງຫມົດສໍາລັບການເປີດຕົວສາທາລະນະ, ດັ່ງນັ້ນມັນຈຶ່ງເຮັດໃຫ້ພວກເຂົາຄ່ອຍໆໃນການປັບປຸງສ່ວນບຸກຄົນ. ມັນແນ່ນອນບໍ່ແມ່ນການແກ້ໄຂທີ່ເຫມາະສົມແລະບັດທຸລະກິດທີ່ດີ, ແຕ່ພວກເຮົາອາດຈະເຮັດຫຍັງບໍ່ໄດ້ກ່ຽວກັບມັນ. ເປັນສ່ວນຫນຶ່ງຂອງການອັບເດດ iOS ແລະ iPadOS 16.2, ເຊິ່ງປະຈຸບັນກໍາລັງທົດສອບ, ສໍາລັບການຍົກຕົວຢ່າງ, ສຸດທ້າຍພວກເຮົາຈະເຫັນການເພີ່ມຂອງຄໍາຮ້ອງສະຫມັກ Freeform, i.e. ປະເພດຂອງກະດານຂາວດິຈິຕອນທີ່ບໍ່ມີທີ່ສິ້ນສຸດ. ສະນັ້ນເຮົາມາເບິ່ງນຳກັນໃນບົດຄວາມນີ້ທີ່ 5+5 ສິ່ງທີ່ເຈົ້າສາມາດເຮັດໄດ້ໃນແອັບ Freeform ທີ່ຈະມາເຖິງ.
ນີ້ແມ່ນ 5 ສິ່ງທີ່ຕ້ອງເຮັດເພີ່ມເຕີມໃນ Freeform
ມັນອາດຈະເປັນ ສົນໃຈເຈົ້າ
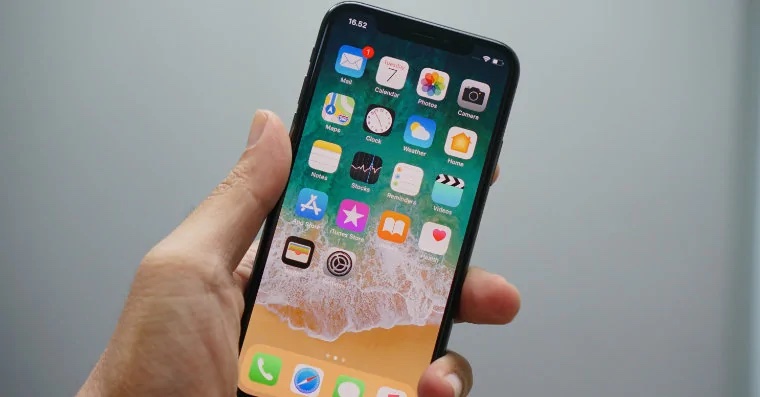
ການເພີ່ມຮູບຮ່າງ
ຄຸນນະສົມບັດຫຼັກຂອງ Freeform ແມ່ນແນ່ນອນວ່າການເພີ່ມຮູບຮ່າງທີ່ແຕກຕ່າງກັນ - ແລະມີຫຼາຍຂອງພວກເຂົາທີ່ມີຢູ່. ຖ້າທ່ານຕ້ອງການເພີ່ມຮູບຮ່າງ, ພຽງແຕ່ຄລິກໃສ່ໄອຄອນທີ່ເຫມາະສົມໃນແຖບເຄື່ອງມືເທິງ. ນີ້ຈະເປີດເມນູທີ່ເຈົ້າສາມາດຊອກຫາຮູບຮ່າງທີ່ມີຢູ່ທັງຫມົດໃນປະເພດຕ່າງໆເຊັ່ນ: ພື້ນຖານ, ເລຂາຄະນິດ, ວັດຖຸ, ສັດ, ທໍາມະຊາດ, ອາຫານ, ສັນຍາລັກແລະອື່ນໆ. ໃນແຕ່ລະປະເພດເຫຼົ່ານີ້, ມີຫຼາຍຮູບຮ່າງທີ່ທ່ານສາມາດໃສ່ແລະຫຼັງຈາກນັ້ນປ່ຽນຕໍາແຫນ່ງ, ຂະຫນາດ, ສີ, ອັດຕາສ່ວນ, ເສັ້ນເລືອດຕັນໃນ, ແລະອື່ນໆ.
ໃສ່ຂໍ້ຄວາມ
ແນ່ນອນ, ທາງເລືອກທີ່ທໍາມະດາຢ່າງສົມບູນສໍາລັບການໃສ່ພາກສະຫນາມຂໍ້ຄວາມທີ່ງ່າຍດາຍຈະຕ້ອງບໍ່ຂາດຫາຍໄປ. ເພື່ອໃສ່ຂໍ້ຄວາມ, ທ່ານພຽງແຕ່ຕ້ອງການຄລິກໃສ່ໄອຄອນ A ໃນແຖບເຄື່ອງມືດ້ານເທິງ. ຫຼັງຈາກນັ້ນ, ທ່ານສາມາດພິມສິ່ງໃດໃນປ່ອງຂໍ້ຄວາມໂດຍການຄລິກສອງຄັ້ງ, ແລະແນ່ນອນວ່າທ່ານສາມາດເຂົ້າໄປໃນການແກ້ໄຂ. ມີການປ່ຽນແປງຂະຫນາດ, ສີແລະຮູບແບບຂອງຂໍ້ຄວາມແລະມີຫຼາຍຫຼາຍ. ທ່ານສາມາດປ່ຽນຂໍ້ຄວາມຫນ້າເບື່ອຢ່າງສົມບູນເປັນຫນຶ່ງທີ່ທຸກຄົນສັງເກດເຫັນ.
ການປ່ຽນແປງສີ
ດັ່ງທີ່ຂ້າພະເຈົ້າໄດ້ກ່າວມາແລ້ວ, ທ່ານສາມາດປ່ຽນສີໄດ້ງ່າຍທີ່ສຸດສໍາລັບທຸກໆວັດຖຸຫຼືຂໍ້ຄວາມ. ທັງຫມົດທີ່ທ່ານມີເພື່ອເຮັດແມ່ນຫມາຍວັດຖຸສະເພາະໃດຫນຶ່ງ, ແລະອື່ນໆໂດຍການຄລິກ, ເຊິ່ງຈະເອົາມາໃຫ້ເຖິງເມນູຂະຫນາດນ້ອຍຂ້າງເທິງມັນ. ຫຼັງຈາກນັ້ນ, ໃຫ້ຄລິກໃສ່ຮູບສັນຍາລັກສີທາງຊ້າຍ, ບ່ອນທີ່ທ່ານສາມາດຕັ້ງມັນໄດ້ຢ່າງງ່າຍດາຍຫຼັງຈາກນັ້ນ. ຕໍ່ໄປກັບໄອຄອນສີ, ທ່ານຍັງຈະພົບເຫັນໄອຄອນເສັ້ນເລືອດຕັນໃນ, ບ່ອນທີ່ທ່ານສາມາດກໍານົດສີ, ຂະຫນາດ, ແລະແມ້ກະທັ້ງຮູບແບບ. ນອກນັ້ນທ່ານຍັງສາມາດໃສ່ຂໍ້ຄວາມເຂົ້າໄປໃນບາງຮູບຮ່າງໂດຍການແຕະ Aa, ເຊິ່ງສາມາດມາສະດວກ.
ການຮ່ວມມື
ແນ່ນອນ, ທ່ານສາມາດນໍາໃຊ້ Freeform ແລະກະດານຂອງຕົນເປັນເອກະລາດ, ແຕ່ຕົ້ນຕໍແມ່ນຄໍາຮ້ອງສະຫມັກນີ້ໄດ້ຖືກສ້າງຂື້ນເພື່ອນໍາໃຊ້ໂດຍຜູ້ໃຊ້ຫຼາຍໆຄົນໃນເວລາດຽວກັນ - ນັ້ນແມ່ນບ່ອນທີ່ magic ນອນ. ດັ່ງນັ້ນທ່ານສາມາດຮ່ວມມືກັບຜູ້ອື່ນໄດ້ຢ່າງງ່າຍດາຍໂດຍຜ່ານ Freeform ໃນໂຄງການໂດຍບໍ່ຈໍາເປັນຕ້ອງຢູ່ໃນຫ້ອງດຽວກັນ. ເພື່ອເລີ່ມຕົ້ນການແບ່ງປັນກະດານ, ເຊັ່ນ: ການຮ່ວມມື, ພຽງແຕ່ແຕະທີ່ໄອຄອນການແບ່ງປັນຢູ່ເບື້ອງຂວາເທິງ. ຫຼັງຈາກນັ້ນ, ສິ່ງທີ່ທ່ານຕ້ອງເຮັດແມ່ນສົ່ງຄໍາເຊີນໄປຫາຜູ້ໃຊ້ໃນຄໍາຖາມ, ຢ່າງໃດກໍຕາມ, ຜູ້ທີ່ຕ້ອງມີ iOS ຫຼື iPadOS 16.2 ຫຼືຫຼັງຈາກນັ້ນ.
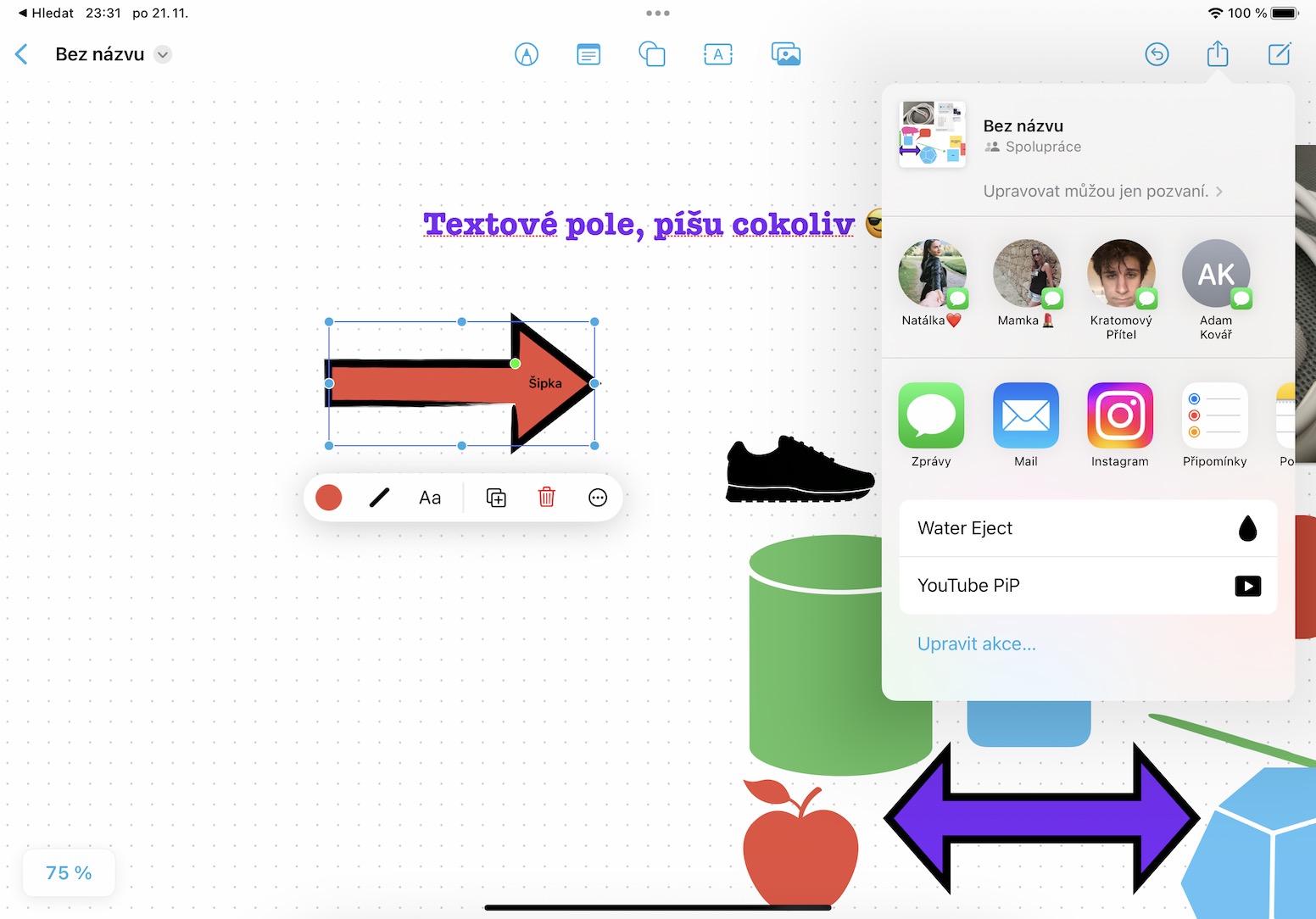
ການຄຸ້ມຄອງຄະນະ
ມັນເປັນສິ່ງ ສຳ ຄັນທີ່ຈະຕ້ອງກ່າວເຖິງວ່າທ່ານບໍ່ມີກະດານດຽວໃນແອັບ Freeform, ແຕ່ແນ່ນອນຫຼາຍອັນ. ຖ້າທ່ານຕ້ອງການສ້າງກະດານຂາວອື່ນ, ຫຼືຈັດການອັນທີ່ມີຢູ່ແລ້ວດ້ວຍວິທີໃດກໍ່ຕາມ, ທ່ານພຽງແຕ່ຕ້ອງການຄລິກໃສ່ໄອຄອນ < ທີ່ຢູ່ດ້ານເທິງຊ້າຍເພື່ອຍ້າຍໄປທີ່ພາບລວມຂອງກະດານຂາວທີ່ມີຢູ່ທັງຫມົດ. ໃນທີ່ນີ້ທ່ານສາມາດກັ່ນຕອງກະດານດ້ວຍວິທີຕ່າງໆແລະເຮັດວຽກກັບພວກມັນຕື່ມອີກ. ທ່ານສາມາດສ້າງກະດານແຍກຕ່າງຫາກສໍາລັບແຕ່ລະໂຄງການໄດ້ຢ່າງງ່າຍດາຍ. [att=262675]